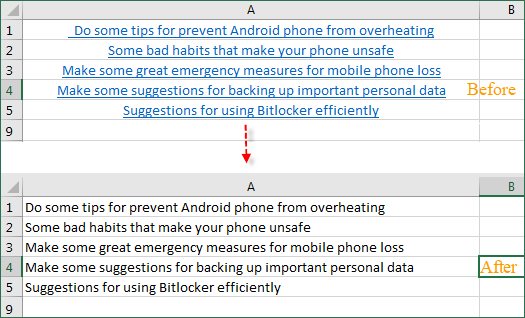Excel, just like other Office products, can detect URLs and email addresses, and turn them automatically into hyperlinks. While this can usually speed things up when creating workbooks, they can become nuisance when you don’t want them to be clickable links with that very obvious blue underlined formatting. In this article, we’re going to show you how to remove hyperlink in Excel quickly using VBA.
How to remove hyperlink in Excel
A Hyperlink is a range object that is collected in the Hyperlinks collection. This means that every range has a Hyperlinks collection that is bound to that range. After calling a Hyperlinks collection under a range, you can remove them easily with a Delete command.
Range("A1").Hyperlinks.Delete
All you need to do is determining the range. You can use the Selection object for selected cells or ranges, and ActiveSheet.UsedRange for the entire worksheet. You can find the codes for these operations below.
You can use codes in two ways:
- Module
- Immediate Window
In the Module method, you need to add the module into the workbook or the add-in file. Copy and paste the code into the module to run it. The main advantage of the module method is that it allows saving the code in the file, so that it can be used again later. Furthermore, the subroutines in modules can be used by icons in the menu ribbons or keyboard shortcuts. Remember to save your file in either XLSM or XLAM format to save your VBA code.
The Immediate Window method, on the other hand, is essentially a quick and dirty method where you can simply copy and paste the code into the Immediate Window and press the Enter key to run it. Unfortunately, any code you use in the Immediate Window will not be saved. Also note that icons and keyboard shortcuts will not be available.
Remove hyperlinks in selection
Module method:
Sub RemoveHyperlinksInSelection
Selection.Hyperlinks.Delete
End Sub
Immediate Window method:
Selection.Hyperlinks.Delete
Remove hyperlinks in active sheet
Module method:
Sub RemoveHyperlinksInActiveSheet()
ActiveSheet.UsedRange.Hyperlinks.Delete
End Sub
Immediate Window method:
ActiveSheet.UsedRange.Hyperlinks.Delete
Remove hyperlinks in selection
Module method:
Sub RemoveHyperlinksInActiveWorkbook()
Dim ws As Worksheet
For Each ws In ActiveWorkbook.Worksheets
ws.UsedRange.Hyperlinks.Delete
Next ws
End Sub
Immediate Window method:
For Each ws In ActiveWorkbook.Worksheets: ws.UsedRange.Hyperlinks.Delete: Next ws
Excel автоматически преобразует URL-адреса (адреса веб-сайтов), введенные в электронные таблицы, в гиперссылки. Затем вы можете открыть веб-сайты в браузере, нажав на их ссылки в ячейках. Однако не всегда идеально иметь ссылки в электронных таблицах, так как выбор их ячеек может открыть ваш браузер и веб-сайты, даже если вам не нужно открывать страницы. Если вам нужно ввести список простых текстовых URL-адресов на листе, вы можете удалить все гиперссылки из электронных таблиц Excel.
Чтобы удалить несколько гиперссылок из электронной таблицы Excel, удерживайте клавишу Ctrl и выберите ячейки. Затем вы можете выбрать все ячейки, которые включают в себя ссылки и нажмите Удалить гиперссылку вариант. Или нажмите сочетание клавиш Ctrl + A, чтобы выбрать все ячейки электронной таблицы. Затем вы можете щелкнуть правой кнопкой мыши и выбрать Удалить гиперссылку преобразовать все ссылки в простой текст.
Удаление ссылок из листов без опции контекстного меню
Однако не все версии Excel включают Удалить гиперссылку опция контекстного меню. Таким образом, вы не можете выбрать этот параметр в Excel 2007. Тем не менее, пользователи 2007 года по-прежнему могут удалять ссылки из электронных таблиц с помощью специальной вставки.
Например, введите «www.bing.com» в ячейку B3. Затем введите «1» в ячейку C3 той же таблицы. Выберите ячейку C3 и нажмите горячую клавишу Ctrl + C, чтобы скопировать ее в буфер обмена.
Затем выберите ячейку с гиперссылкой, в противном случае B3. Вы можете щелкнуть правой кнопкой мыши по этой ячейке и выбрать Специальная паста > Специальная паста из контекстного меню, чтобы открыть окно, показанное непосредственно ниже. Выбрать Умножение в этом окне и нажмите Хорошо Кнопка, чтобы удалить гиперссылку. Затем отмените выбор ячейки B3 в электронной таблице.
Вставить URL-адреса в таблицы в виде простого текста
Если вам нужно вставить множество URL-адресов в электронную таблицу, вы можете удалить форматирование гиперссылок, выбрав параметр «Сохранить только текст». Как пример, скопируйте URL www.google.com выбрав текст привязки гиперссылки и нажав Ctrl + C. Затем щелкните правой кнопкой мыши ячейку D3 в вашей электронной таблице Excel, чтобы открыть контекстное меню на снимке непосредственно ниже.
Под Параметры вставки есть значок буфера обмена. Это Сохранить текст только Кнопка, которую вы можете выбрать, чтобы скопировать URL в ячейку без ссылки. Или нажмите маленькую стрелку на панели инструментов Excel. Вставить кнопка, чтобы выбрать Сохранить текст только вариант.
Установите макрос, который удаляет гиперссылки
Макросы представляют собой записанную последовательность выбранных параметров. Этот пост Tech Junkie (и его видео) рассказывает, как записывать макросы в Windows. Полное приложение Excel содержит инструмент для записи макросов, с помощью которого можно записывать макросы, но вы также можете настроить макросы, введя код Visual Basic вручную. Так почему бы не настроить макрос, который удаляет все гиперссылки с листа Excel?
Нажмите горячую клавишу Alt + 11, чтобы открыть редактор VB в Excel. Тогда вы можете дважды щелкнуть ThisWorkbook на панели VBAP проект. Скопируйте и вставьте приведенный ниже код в окно кода VB с помощью горячих клавиш Ctrl + C и Ctrl + V.
‘Код для удаления гиперссылок в Excel
Sub RemoveAllHyperlinks ()
ActiveSheet.Hyperlinks.Delete
End Sub
Для запуска макроса выберите таблицу, с которой нужно удалить гиперссылки. Нажмите горячую клавишу Alt + F8, чтобы открыть окно макроса. Выбрать ThisWorkbook.RemoveAllHyperlinks из окна макроса и нажмите Запустить кнопка.
Отключить автоматические гиперссылки
Excel автоматически конвертирует URL-адреса в ссылки. Однако вы можете настроить программное обеспечение так, чтобы все введенные URL-адреса оставались в виде простого текста. Для этого выберите вкладку «Файл» и нажмите Опции открыть окно прямо внизу.
Выбрать Пробная слева от этого окна и нажмите Параметры автозамены кнопка. Откроется окно, показанное на снимке ниже. Выберите вкладку Автоформат по мере ввода в этом окне. Отмените выбор Интернет и сетевые пути с гиперссылками вариант на этой вкладке. нажмите Хорошо и закройте окно параметров Excel. Теперь URL-адреса, введенные в ячейки таблицы, останутся только текстовыми.
Таким образом, есть несколько способов удалить все гиперссылки в электронной таблице Excel. Обратите внимание, что вы также можете удалить гиперссылки, выбрав Изменить гиперссылку из контекстного меню ячейки и нажав Удалить ссылку кнопка.
На чтение 4 мин Опубликовано 24.05.2020
В этой короткой статье я покажу вам, как быстро удалить все нежелательные гиперссылки с листа Excel и предотвратить их появление в будущем. Данный способ работает во всех версиях Excel, начиная с 2003 и заканчивая современными 2010 и 2013.
Каждый раз, когда вы набираете адрес электронной почты или URL в ячейке, Excel автоматически преобразует их в гиперссылку. Мой опыт подсказывает мне, что такое поведение скорее раздражает, чем помогает.
В общем, когда я набираю новый e-mail или редактирую URL в Excel, то после нажатия клавиши Enter, дополнительно нажимаю комбинацию Ctrl+Z, что позволяет удалить автоматически созданную гиперссылку.
Далее я продемонстрирую, как можно удалить все нечаянно созданные ненужные гиперссылки и как настроить Excel, чтобы отключить автоматическое создание гиперссылок.
- Как удалить сразу несколько гиперссылок в любой версии Excel
- Способ удалить все гиперссылки в 2 щелчка мышкой (только в Excel 2010 и 2013)
- Как отключить автоматическое создание гиперссылок в Excel
Содержание
- Как удалить сразу несколько гиперссылок в любой версии Excel
- Способ удалить все гиперссылки в 2 щелчка мышкой (только в Excel 2010 и 2013)
- Как отключить автоматическое создание гиперссылок в Excel
Как удалить сразу несколько гиперссылок в любой версии Excel
В Excel 2000-2007 отсутствует встроенный инструмент одновременного удаления сразу нескольких гиперссылок. Вы можете удалять их только по одной и по очереди. Далее я покажу Вам простую уловку, которая позволит снять это ограничение. Конечно же, данный трюк работает в 2010 и в 2013 версиях Excel.
Способ удалить все гиперссылки в 2 щелчка мышкой (только в Excel 2010 и 2013)
В Excel 2010 наконец-то появилась возможность удалять сразу несколько гиперссылок:
- Выделите весь столбец с гиперссылками. Для этого щелкните по любой ячейке столбца и нажмите Ctrl+Space (Пробел).
- Щелкните правой кнопкой мыши по любой выделенной ячейке и в контекстном меню выберите Remove Hyperlinks (Удалить гиперссылки).
Примечание: Если вы выделяете всего одну ячейку, то этот пункт меню меняется на Remove Hyperlink (Удалить гиперссылку) – прекрасный пример юзабилити.
Как отключить автоматическое создание гиперссылок в Excel
Теперь можете вводить URL или адрес электронной почты в любой ячейке — Excel будет сохранять их в текстовом формате.
Если же вам действительно понадобится создать гиперссылку, просто нажмите комбинацию Ctrl+K и тут же откроется диалоговое окно Insert Hyperlink (Вставка гиперссылки).
Оцените качество статьи. Нам важно ваше мнение:
|
1014 / 118 / 2 Регистрация: 26.08.2011 Сообщений: 1,113 Записей в блоге: 2 |
|
|
1 |
|
Удалить все гиперссылки27.09.2016, 10:25. Показов 6672. Ответов 9
Принял в работу файл. А в нём — конь не только валялся…. А разгребать эти авгиевы завалы мне.
0 |
|
4131 / 2235 / 940 Регистрация: 01.12.2010 Сообщений: 4,624 |
|
|
27.09.2016, 10:34 |
2 |
|
Документ это .doc ? или книга .xls
0 |
|
1014 / 118 / 2 Регистрация: 26.08.2011 Сообщений: 1,113 Записей в блоге: 2 |
|
|
27.09.2016, 10:37 [ТС] |
3 |
|
pashulka, извиняюсь — не указал. Word 2010.
0 |
|
3827 / 2254 / 751 Регистрация: 02.11.2012 Сообщений: 5,930 |
|
|
27.09.2016, 10:39 |
4 |
|
Решение для экселя. Добавлено через 1 минуту
2 |
|
1014 / 118 / 2 Регистрация: 26.08.2011 Сообщений: 1,113 Записей в блоге: 2 |
|
|
27.09.2016, 10:45 [ТС] |
5 |
|
В ворде созданы (скорее всего скопированы из интеа) таблицы. Присваиваю стиль. Через какое-то время стиль слетает в автоматизированном режиме. Никогда с таким не встречался. Пока что доподлинно установил — куча левых гиперссылок по всему документу. Добавлено через 4 минуты
0 |
|
mozgotron 63 / 71 / 1 Регистрация: 23.05.2015 Сообщений: 354 Записей в блоге: 52 |
||||
|
26.10.2018, 10:06 |
6 |
|||
|
AndreA SN, вставьте этот макрос в Модуль, назначьте ему кнопку в Ворде и пользуйтесь.
1 |
|
3827 / 2254 / 751 Регистрация: 02.11.2012 Сообщений: 5,930 |
|
|
26.10.2018, 11:18 |
7 |
|
mozgotron, ничего что тема 2016 года?
0 |
|
63 / 71 / 1 Регистрация: 23.05.2015 Сообщений: 354 Записей в блоге: 52 |
|
|
28.10.2018, 13:14 |
8 |
|
Vlad999, ничего что AndreA SN не последний человек, которого интересует этот вопрос?
1 |
|
Казанский 15136 / 6410 / 1730 Регистрация: 24.09.2011 Сообщений: 9,999 |
||||
|
28.10.2018, 13:21 |
9 |
|||
|
для ворда вроде VBA аналог, можно выполнить в Immediate, не создавая процедуру
2 |
|
1014 / 118 / 2 Регистрация: 26.08.2011 Сообщений: 1,113 Записей в блоге: 2 |
|
|
04.12.2018, 13:02 [ТС] |
10 |
|
mozgotron, ничего что тема 2016 года? mozgotron, отдельное ‘благодарю’ за позицию.
1 |
Иногда на собраниях или на работе многие люди для удобства добавляют ссылки на лист Excel, позволяя одним щелчком мыши получить доступ к странице, к которой они хотят получить доступ. Но если вам по какой-то причине не нужны эти гиперссылки в таблице Excel, вы можете удалить их все сразу.
Есть много способов отменить гиперссылки в таблице Excel. Удалить только одну или несколько гиперссылок очень просто: просто наведите указатель мыши на гиперссылку, затем щелкните правой кнопкой мыши и выберите «Удалить гиперссылки». Но если на листе Excel много гиперссылок, как их отменить? Если вы отмените каждую из них вручную, это будет пустой тратой времени. Как лучше всего сразу удалить эти гиперссылки? Вот как отменить все гиперссылки на листе Excel.
Откройте документ Excel 2016, внутри которого вы хотите удалить гиперссылки. Выделите все ячейки, из которых вы хотите удалить гиперссылки, нажав Ctrl + A на клавиатуре. Затем щелкните правой кнопкой мыши и выберите «Удалить гиперссылки». Тогда все существующие гиперссылки в документе Excel 2016 можно будет немедленно отменить.
Метод 2: удалить все гиперссылки из документа Excel 2016 с помощью макроса
Шаг 1. Откройте документ Excel 2016 с гиперссылками. Нажмите «Просмотр»> «Макросы»> «Записать макрос».
Шаг 2: Введите имя макроса (удалить) и нажмите ОК.
Шаг 3: Нажмите «Макросы»> «Просмотреть макросы»> выберите «Удалить»> «Изменить».
Шаг 4: Когда появится редактор макросов, введите следующие коды:
Дополнительное удаление ()
Cells.Hyperlinks.Delete
Конец подписки
Примечание: первая и третья строки являются встроенными инвариантами. Измените средний контент на «Cells.Hyperlinks.Delete» выше, а затем закройте редактор.
Шаг 5: Щелкните Макросы> Просмотр макросов> Выполнить. И тогда вы увидите, что ячейка с гиперссылкой изменится с синего на черный.
Метод 3. Удалите гиперссылки в документе Excel 2016 с помощью специальной вставки.
Шаг 1. Выберите все ячейки, которые необходимо отсоединить, и щелкните правой кнопкой мыши> выберите «Копировать».
Шаг 2: Выберите любую пустую ячейку, щелкните правой кнопкой мыши и выберите «Специальная вставка…».
Шаг 3: Во всплывающем диалоговом окне выберите «значения» и нажмите OK.
Шаг 4: Удалите исходные ячейки с гиперссылкой. И тогда гиперссылки сразу появляются из листа Excel.



 Сообщение было отмечено AndreA SN как решение
Сообщение было отмечено AndreA SN как решение