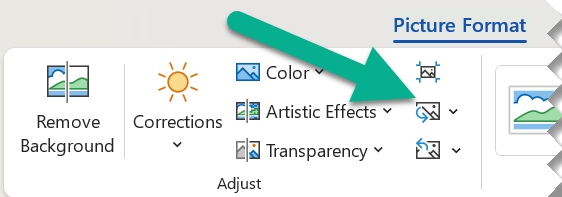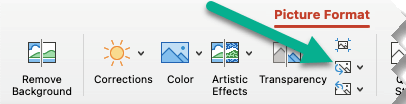Иногда бывает нужно удалить из текстового документа все вставленные в него картинки.
Если их всего несколько, это проще сделать руками, выделяя каждую картинку по отдельности.
Но когда документ большой, а картинок не один десяток, проще использовать встроенные в Ворд специальные функции.
Об одном из таких способов я сейчас и расскажу.
Чтобы избавиться от всех графических включений в документе, вызовите функцию «Найти и заменить». Для этого нажмите Ctrl+H .
В появившемся окне будет поле «Найти». В него впишите ^g . Этот код дает Ворду команду искать графические объекты.
А поле «Заменить на» оставьте пустым.
Потом нажмите кнопку «Заменить все», после чего все картинки из документа пропадут.
Кстати, если в поле «Заменить на» поставить код ^с, то вместо картинок будет вставлено то, что было предварительно скопировано в буфер обмена. Вы можете скопировать туда какой-либо текст («Здесь раньше была картинка») или другое изображение.
Не знаю, зачем может потребоваться подобная замена, но такая возможность существует.
Как удалить все картинки из текста в Word?
Если картинок немного, то можно удалить вручную (выделить каждую отдельно). Но большое число картинок удаляется следующим способом:
Нажимаем Ctrl+H (функцию «Найти и заменить»),
В окошке «Найти» вписать ^g, чтобы Ворд нашел графику,
Окошко «Заменить на» оставляем как есть,
Нажимаем «Заменить все» — картинки пропали. Всё.
Самым простым способом будет вариант копирования и вставки только текста. Выделяем весь документ (комбинация клавиш Ctrl + A). Открываем новый документ и комбинацией клавиш Ctrl + V вставляем, только выбираем параметры вставки — только текст. В word 2010 это выглядит так:
Если сам исходный документ не так ценен, то все манипуляции проделываем в самом исходном документе — просто выделяем весь текст (Ctrl + A), вырезаем Ctrl + Х и вставляем Ctrl + V, соответственно при этом выбирая параметры вставки «только текст».
Как удалить сразу все изображения в документе Word
Представьте себе ситуацию, когда у вас есть несколько изображений в документе Microsoft Word, но вы хотите удалить их все, не делая это одно за другим; какие есть варианты? Есть способ сделать это в Word, но это не так, как хотелось бы.
Как удалить все изображения в документе Word
Однако это не имеет значения, потому что задача по-прежнему относительно проста. Мы просто хотели, так как не нужно было нажимать столько кнопок, чтобы получить то, что мы хотим. В конце концов, лень — это вещь, и бывают случаи, когда мы очень ленивы.
Удалить все картинки в Word; будь то обычные фотографии, графики или диаграммы, следуйте этой маленькой уловке:
- Откройте документ Microsoft Word
- Перейдите на вкладку «Главная» через ленту.
- Ищите редактирование
- Нажмите на «Заменить»
- Введите ^ g в поле «Найти».
- Нажмите кнопку «Заменить все»
Работа будет сделана.
Поговорим об этом более подробно.
Для начала вы должны сначала открыть документ Microsoft Word, который переполнен изображениями, которые вы хотите удалить. Вы можете либо запустить его с того места на жестком диске, где он сохранен, либо открыть Word, а затем запустить документ из главного меню.
Какой бы вариант вы ни выбрали, документ откроется независимо и готов для внесения изменений.
После открытия затронутого документа нажмите на ленте вкладку «Главная», затем найдите «Редактирование» и обязательно нажмите «Заменить». Кроме того, вы можете нажать CTRL + H.
Теперь, когда вы столкнулись с небольшим новым окном в Word, щелкните в поле «Найти» и обязательно введите следующее:
Как только задача будет завершена, нажмите кнопку «Заменить все», и это должно сработать.
Если вы хотите вернуть изображения в документ, нажмите CTRL + Z.
ЧИТАЙТЕ СЛЕДУЮЩИЙ: Как добавить рукописные подписи в документ Word

Если в вашем документе Word есть несколько изображений, которые вам не нужны, удаление их по одному приведет к потере времени. В этом руководстве мы расскажем о некоторых быстрых методах удаления всех изображений из документа Word.
Удалите все изображения из документа Word с помощью функции поиска и замены
Удаляйте все изображения из документа Word с помощью удивительной функции
Удалите все изображения из документа Word с помощью функции поиска и замены
В документе Word функция «Найти и заменить» может помочь вам быстро удалить все изображения из активного документа, сделайте следующее:
1. Откройте документ Word, в котором вы хотите удалить изображения, и нажмите Главная > Замените (или нажмите Ctrl + H ключи), чтобы открыть Найти и заменить диалоговое окно.
2. В Найти и заменить диалоговое окно под Замените , нажмите Найти то, что текстовое поле, а затем щелкните Подробнее >> кнопку, см. снимок экрана:
3. В развернутом диалоговом окне нажмите Особый, а затем выберите графический из раскрывающегося списка см. снимок экрана:
4. Тогда вы можете увидеть ^g отображается в Найти то, что текстовое поле, см. снимок экрана:
5. А затем нажмите Заменить все и появится окно подсказки, как показано на скриншоте ниже:
6. Нажмите OK, а затем закройте Найти и заменить диалоговое окно, теперь все изображения в этом активном документе были удалены сразу.
Удаляйте все изображения из документа Word с помощью удивительной функции
Если вы считаете, что описанный выше метод несколько проблематичен, чтобы повысить эффективность вашей работы, Kutools for WordАвтора Удалить изображения Функция может помочь вам удалить все изображения в документе Word одним щелчком мыши.
Советы:Чтобы применить это Удалить изображения функция, во-первых, вы должны скачать Kutools for Word, а затем быстро и легко примените эту функцию.
После загрузка и установка Kutools for Word, выполните следующие действия:
1. Откройте документ Word, в котором вы хотите удалить изображения, и нажмите Кутулс > Удалить > Удалить изображения, см. снимок экрана:
2. Затем появится окно с подсказкой, чтобы напомнить вам, что если вы хотите удалить все изображения, нажмите Да кнопку, и все изображения будут удалены из активного документа.
Больше статей об относительных изображениях:
- Изменить размер всех / нескольких изображений в Word
- Когда мы копируем или импортируем изображения из Интернета или других файлов, размер изображений может быть различным. Все знают, как изменять размер изображений одно за другим, но если мы хотим изменить их размер до одного и того же размера сразу, как мы можем это сделать? Этот урок покажет вам несколько методов изменения размера изображений.
- Сохранить все изображения в документе Word
- Если в вашем документе Word много изображений, теперь вы хотите сохранить все эти изображения в папку сразу. Как можно было сохранить все изображения, не сохраняя их одно за другим в файл Word?
- Вставить несколько изображений одного размера в документ Word
- Обычно в документ Word можно вставить сразу несколько изображений с их исходным размером. Иногда при вставке необходимо расположить эти изображения одинакового размера. В этой статье я расскажу о том, как вставить несколько изображений одинакового размера в документ Word.
- Поместите одно изображение поверх другого в документе Word
- В документ Word мы можем быстро вставить сразу несколько изображений. Иногда вам нужно разместить изображение меньшего размера поверх другого изображения большего размера. Обычно вы не можете напрямую перетащить одно изображение поверх другого. В этой статье я расскажу о том, как в документе Word разместить одно изображение поверх другого.
- Вставить несколько изображений с именем файла в документ Word
- В документе Word вы можете быстро вставить сразу несколько изображений с помощью функции «Вставить». Но иногда вам нужно вставить путь к файлу и имена в качестве заголовка при вставке изображений. Как бы вы справились с этой задачей в файле Word?
Рекомендуемые инструменты для повышения производительности Word
Kutools For Word — Более 100 расширенных функций для Word, сэкономьте 50% времени
- Сложные и повторяющиеся операции можно производить разово за секунды.
- Вставляйте сразу несколько изображений из папок в документ Word.
- Объединяйте и объединяйте несколько файлов Word из папок в одну в желаемом порядке.
- Разделите текущий документ на отдельные документы в соответствии с заголовком, разрывом раздела или другими критериями.
- Преобразование файлов между Doc и Docx, Docx и PDF, набор инструментов для общих преобразований и выбора и т. Д.
Комментарии (0)
Оценок пока нет. Оцените первым!
Если в документе Word есть несколько изображений, которые вам не нужны, их удаление по одному будет пустой тратой времени. В этом уроке мы поделимся некоторыми быстрыми методами удаления всех изображений из документа Word.
Удалите все изображения из документа Word с помощью функции «Найти и заменить
Удалите все изображения из документа Word с удивительными функциями
Удалите все изображения из Документ Word с функцией поиска и замены
В документе Word функция поиска и замены может помочь вам быстро удалить все изображения из активного документа, пожалуйста, сделайте следующее:
1. Откройте документ Word, в котором вы хотите удалить изображения, затем нажмите «Главная»> «Заменить» (или нажмите клавиши Ctrl + H), чтобы открыть диалоговое окно «Найти и заменить .
2. В диалоговом окне «Найти и заменить» на вкладке «Заменить» щелкните текстовое поле «Найти», затем нажмите кнопку «Дополнительно >>», см. Снимок экрана:
3. В развернутом диалоговом окне нажмите «Специальные», а затем выберите «Графика» из раскрывающегося списка, см. Снимок экрана:
4. Затем вы можете увидеть ^ g в текстовом поле «Найти», см. Снимок экрана:
5. Затем нажмите кнопку «Заменить все», и появится всплывающее окно, как показано на снимке экрана ниже:
6. Щелкните OK, затем закройте диалоговое окно «Найти и заменить». Теперь все изображения в этом активном документе были удалены сразу.
Удалите все изображения из документа Word с помощью замечательной функции
Если вы считаете, что описанный выше метод несколько проблематичен, для повышения эффективности вашей работы функция «Удалить изображения» в Kutools for Word может помочь вам удалить все изображения в документе Word одним щелчком мыши.
Советы: Чтобы применить эту функцию удаления изображений, во-первых, вам необходимо загрузить Kutools for Word, а затем быстро и легко применить эту функцию.
После загрузки и установки Kutools for Word выполните следующие действия:
1. Откройте документ Word, который вы хотите удалить изображения, и нажмите Kutools> Удалить> Удалить изображения, см. Снимок экрана:
2. Затем появится диалоговое окно, напоминающее вам, что если вы хотите удалить все изображения, нажмите «Да», и все изображения будут удалены из активного документа.
Другие статьи об относительных изображениях:
- Изменить размер всех / нескольких изображений в Word
- При копировании или импорте изображений из Интернета или других файлов размер изображений может отличаться. Все знают, как изменять размер изображений одно за другим, но если мы хотим сразу же изменить их размер до одного и того же, как мы можем это сделать? Из этого туториала Вы узнаете несколько способов изменения размера изображений.
- Сохранить все изображения в документе Word
- Если у вас много изображений в документе Word, теперь вы хотите сохранить все эти изображения в одной папке одновременно. Как можно было сохранить все изображения, не сохраняя их одно за другим в файл Word?
- Вставьте несколько изображений одного размера в документ Word
- Как правило, в документ Word можно одновременно вставить несколько изображений в исходном размере. Иногда вам нужно расположить эти изображения одинакового размера при наклеивании. В этой статье я расскажу, как вставить несколько изображений одного размера в документ Word.
- Поместите одно изображение поверх другого в документе Word
- В документ Word мы можем быстро вставить несколько изображений одновременно. Иногда необходимо разместить изображение меньшего размера поверх другого изображения большего размера. Обычно невозможно напрямую перетащить одно изображение поверх другого. В этой статье я покажу вам, как наложить одно изображение поверх другого в документе Word.
- Вставить изображения с несколькими именами в документ Word
- В документ Word вы можете быстро вставить сразу несколько изображений с помощью функции «Вставить». Но иногда вам нужно ввести путь и имена файлов в качестве заголовка при вставке изображений. Как бы вы могли справиться с этой задачей в файле Word?
Рекомендуемая производительность Word Инструменты

Kutools for Word — Более 100 дополнительных функций для Word, Сэкономьте 50% времени
- Сложные и повторяющиеся задачи можно выполнить за секунды.
- Вставьте несколько изображений из папок в документ Word одновременно.
- Объединяйте и объединяйте несколько файлов Word в папки в одну в нужном вам порядке.
- Разделите текущий документ на отдельные документы на основе заголовка, разрыва раздела или других критериев.
- Преобразование файлов между Doc и Docx, Docx и PDF, набор инструментов для общего преобразования и выделения и так далее …
Download PC Repair Tool to quickly find & fix Windows errors automatically
Imagine a situation where you have multiple images in a Microsoft Word document, but you want to remove them all without having to do it one after the other; what are the options? There is a way to get this done in Word, but it isn’t as to the point as we would have liked.
It doesn’t matter, though, because the task is still relatively easy. We just wished as didn’t have to press so many buttons to get what we want. After all, laziness is a thing, and there are times when we are extremely lazy.
To remove all pictures in Word; whether it be regular photos, graphs, or charts, follow this little trick:
- Open the Microsoft Word document
- Click on the Home tab via the Ribbon
- Look for Editing
- Click on Replace
- Type ^g in the Find what box
- Press Replace All button
The job will be done.
Let us talk about this in a more detailed manner.
To begin, you must first open the Microsoft Word document that is overrun with images you want to have removed. You can either fire it up from the location on your hard drive where it is saved or open Word, then launch the document from the main menu.
Whichever option you choose to take, the document will open regardless and ready for you to make changes.
After opening the affected document, please click on the Home tab via the Ribbon, then look for Editing and be sure to click on Replace. Alternatively, you could press CTRL+H.
Now, when you’ve come across a small and new window in Word, please click within the Find what box and be sure to type the following:
^g
Once the task has been completed, hit the Replace All button, and that should do it just fine.
If you want to return the images to your document, please press CTRL+Z.
READ NEXT: How to add Handwritten signatures to Word document
Vamien has studied Computer Information Services and Web Design. He has over 10 years of experience in building desktop computers, fixing problems relating to Windows, and Python coding.
Excel 2007 Word 2007 Outlook 2007 PowerPoint 2007 Еще…Меньше
Примечание: Мы стараемся как можно оперативнее обеспечивать вас актуальными справочными материалами на вашем языке. Эта страница переведена автоматически, поэтому ее текст может содержать неточности и грамматические ошибки. Для нас важно, чтобы эта статья была вам полезна. Просим вас уделить пару секунд и сообщить, помогла ли она вам, с помощью кнопок внизу страницы. Для удобства также приводим ссылку на оригинал (на английском языке).
Вы можете заменить рисунок в документ с другой рисунок или вы можете удалить изображение.
При удалении рисунок PowerPoint увидеть Удаление изображения.
Замена рисунка
-
Щелкните рисунок, который вы хотите заменить.
-
Откройте вкладку Формат и выберите команду Изменить рисунок.
-
Найдите новый рисунок и дважды щелкните его.
Удалить картинку
Щелкните рисунок, который нужно удалить и нажмите клавишу DELETE.
Чтобы удалить несколько рисунков, удерживая клавишу CTRL щелкните рисунки, которые нужно удалить и нажмите клавишу DELETE.
Не удается выделить рисунок?
Если не удается выделить рисунок, вероятно, это фонового рисунка.
Чтобы выбрать фонового рисунка в Word: перейдите на вкладку Вставка и выберите заголовок > Изменить верхний колонтитул. (После перехода в режим верхний и нижний колонтитулы, можно будет для выделения рисунка.)
Чтобы выбрать фонового рисунка в PowerPoint: перейдите на вкладку Конструктор и выберите Формат фона. Нажмите измените рисунок заливки в области Формат фона. Для получения дополнительных сведений нажмите Добавить фоновый рисунок слайдов и в разделе с именем «Удалить фоновый рисунок».
Замена рисунка
-
Щелкните рисунок, который вы хотите заменить.
-
В разделе Работа с рисунками на вкладке Формат в группе Коррекция выберите команду Изменить рисунок.
-
Найдите новый рисунок и дважды щелкните его.
Удалить картинку
Щелкните рисунок, который нужно удалить и нажмите клавишу DELETE.
Чтобы удалить несколько рисунков, удерживая клавишу CTRL щелкните рисунки, которые нужно удалить и нажмите клавишу DELETE.
Совет: Можно также использовать эту процедуру для удаления коллекция картинок в документе Office 2007.
Не удается выделить рисунок?
Если не удается выделить рисунок, вероятно, это фонового рисунка.
Чтобы выбрать фонового рисунка в Word: перейдите на вкладку Вставка и выберите заголовок > Изменить верхний колонтитул. (После перехода в режим верхний и нижний колонтитулы, можно будет для выделения рисунка.)
Чтобы выбрать фонового рисунка в PowerPoint: перейдите на вкладку Конструктор и выберите Стили фона > Формат фона. Нажмите измените рисунок заливки в диалоговом окне Формат фона. Для получения дополнительных сведений нажмите Добавить фоновый рисунок слайдов и в разделе с именем «Удалить фоновый рисунок».
Замена рисунка
-
Щелкните рисунок, который вы хотите заменить.
-
Перейдите на вкладку Формат рисунка и нажмите кнопку Изменить рисунок.
-
Найдите новый рисунок и дважды щелкните его.
Удалить картинку
Щелкните рисунок, который нужно удалить и нажмите клавишу Backspace.
Не удается выделить рисунок?
Если не удается выделить рисунок, вероятно, это фонового рисунка.
Чтобы выбрать фонового рисунка в Word: перейдите на вкладку Вставка и выберите заголовок > Изменить верхний колонтитул. (После перехода в режим верхний и нижний колонтитулы, можно будет для выделения рисунка.)
Чтобы выбрать фонового рисунка в PowerPoint: перейдите на вкладку Конструктор и выберите Формат фона. Нажмите измените рисунок заливки в диалоговом окне Формат фона. Для получения дополнительных сведений нажмите Добавить фоновый рисунок слайдов и в разделе с именем «Удалить фоновый рисунок».
См. также
Обрезка рисунка