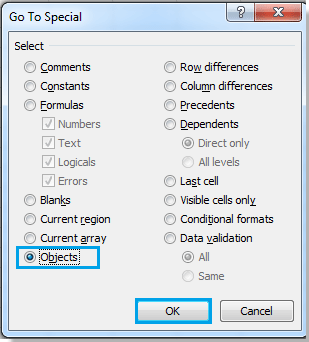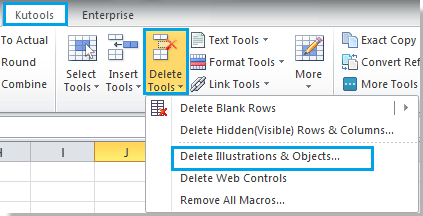Если вы хотите избавиться от автоматических форм в Excel, вы можете найти простой способ быстро удалить все формы, а не удалять автоматические формы по одной. Следующий хитрый метод поможет вам удалить все автофигуры одним щелчком мыши.
- Удалите все автофигуры на активном листе с помощью функции Перейти в Excel
- Удалите все автофигуры на активном листе с помощью VBA
- Удалите все автофигуры на листе или в книге с помощью Kutools for Excel
 Удалите все автофигуры на активном листе с помощью функции Перейти в Excel
Удалите все автофигуры на активном листе с помощью функции Перейти в Excel
Если есть только один вид объектов — автофигуры на листе, вы можете удалить все автофигуры с помощью Перейти к функции.
1. Нажмите F5 or Ctrl + G для отображения Перейти к диалоговое окно и щелкните Особый.., см. снимок экрана:
2. Проверьте Объекты, А затем нажмите Ok, он выберет все объекты, см. снимок экрана:
3. Затем нажмите Возврат на одну позицию кнопку, чтобы удалить все автофигуры.
Внимание: Объекты содержат автофигуры, изображения, картинки и т. Д. Применение этого метода приведет к удалению других объектов, кроме автофигур, если на листе есть не только объект автофигур.
 Удалите все автофигуры на активном листе с помощью VBA
Удалите все автофигуры на активном листе с помощью VBA
Использование макроса VBA может помочь вам быстро удалить все автоматические формы на активном листе.
Шаг 1: Удерживайте ALT + F11 ключи, и он открывает Microsoft Visual Basic для приложений окно.
Шаг 2: нажмите Вставить > Модули, и вставьте следующий макрос в Модули окно.
VBA: удалить все фигуры на активном листе.
Sub DeleteShapes ()
Дим Шп как форма
Для каждой детали в ActiveSheet.Shapes
Шп.Удалить
Следующая Шп
End Sub
Шаг 3: нажмите F5 ключ для запуска этого макроса.
Затем вы увидите, что все фигуры на активном листе быстро удаляются.
Заметки:
1. Этот макрос VBA может удалять только все фигуры на активном листе.
2. Этот макрос VBA может удалять все виды фигур на активном листе, включая изображения, клипы, фигуры, SmartArt, диаграммы, текстовые поля и т. Д.
 Удалите все автофигуры на листе или в книге с помощью Kutools for Excel
Удалите все автофигуры на листе или в книге с помощью Kutools for Excel
Если вы хотите удалить только автоматические формы с листа, Kutools for Excel‘s Удалить иллюстрации и объект может помочь вам удалить определенные фигуры на активном листе, выбранных листах или всей книге одним щелчком мыши.
Kutools for Excel включает более 300 удобных инструментов Excel. Бесплатная пробная версия без ограничений в течение 30 дней. Получить сейчас.
Шаг 1: нажмите Кутулс > Удалить иллюстрации и объект.
Шаг 2: В Удалить инструменты диалоговое окно, пожалуйста, отметьте Авто формы вариант и отметьте один из вариантов в заглянуть раздел. См. Следующий снимок экрана:
- Если вы установите флажок Активный лист опция, он удалит все автоматические формы на активном листе;
- Если вы установите флажок Выбранные листы опция, он удалит все автоматические формы на выбранных листах;
- Если вы установите флажок Все листы вариант, он удалит все автоматические формы во всей книге.
Шаг 3: нажмите OK, он удалит все автоматические формы.
Kutools for Excel’s Удалить инструменты может помочь нам удалить все диаграммы, линии, изображения, автофигуры, умные рисунки, текстовые поля, связанные объекты OLE и встроенные объекты OLE на активном листе, выбранном листе или на всех листах текущей книги. Нажмите, чтобы узнать больше…
Относительные статьи:
- Легко удалить все изображения
- Удалить все диаграммы Рабочие книги
- Быстро удалить все текстовые поля
Лучшие инструменты для работы в офисе
Kutools for Excel Решит большинство ваших проблем и повысит вашу производительность на 80%
- Снова использовать: Быстро вставить сложные формулы, диаграммы и все, что вы использовали раньше; Зашифровать ячейки с паролем; Создать список рассылки и отправлять электронные письма …
- Бар Супер Формулы (легко редактировать несколько строк текста и формул); Макет для чтения (легко читать и редактировать большое количество ячеек); Вставить в отфильтрованный диапазон…
- Объединить ячейки / строки / столбцы без потери данных; Разделить содержимое ячеек; Объединить повторяющиеся строки / столбцы… Предотвращение дублирования ячеек; Сравнить диапазоны…
- Выберите Дубликат или Уникальный Ряды; Выбрать пустые строки (все ячейки пустые); Супер находка и нечеткая находка во многих рабочих тетрадях; Случайный выбор …
- Точная копия Несколько ячеек без изменения ссылки на формулу; Автоматическое создание ссылок на несколько листов; Вставить пули, Флажки и многое другое …
- Извлечь текст, Добавить текст, Удалить по позиции, Удалить пробел; Создание и печать промежуточных итогов по страницам; Преобразование содержимого ячеек в комментарии…
- Суперфильтр (сохранять и применять схемы фильтров к другим листам); Расширенная сортировка по месяцам / неделям / дням, периодичности и др .; Специальный фильтр жирным, курсивом …
- Комбинируйте книги и рабочие листы; Объединить таблицы на основе ключевых столбцов; Разделить данные на несколько листов; Пакетное преобразование xls, xlsx и PDF…
- Более 300 мощных функций. Поддерживает Office/Excel 2007-2021 и 365. Поддерживает все языки. Простое развертывание на вашем предприятии или в организации. Полнофункциональная 30-дневная бесплатная пробная версия. 60-дневная гарантия возврата денег.
Вкладка Office: интерфейс с вкладками в Office и упрощение работы
- Включение редактирования и чтения с вкладками в Word, Excel, PowerPoint, Издатель, доступ, Visio и проект.
- Открывайте и создавайте несколько документов на новых вкладках одного окна, а не в новых окнах.
- Повышает вашу продуктивность на 50% и сокращает количество щелчков мышью на сотни каждый день!
|
0 / 0 / 0 Регистрация: 08.04.2012 Сообщений: 3 |
|
|
1 |
|
Удаление фигур с листа08.04.2012, 18:05. Показов 10280. Ответов 4
На листе с помощью готовых фигур — «прямая соединительная линия» нарисована «Z». Как удалить эту «Z». Сломал весь мозг.
0 |
|
15136 / 6410 / 1730 Регистрация: 24.09.2011 Сообщений: 9,999 |
|
|
08.04.2012, 18:15 |
2 |
|
F5 — выделить — объекты — ОК — Del. Если лист защищен, перед этим надо снять защиту.
2 |
|
Big BOSs 0 / 0 / 0 Регистрация: 08.04.2012 Сообщений: 3 |
||||
|
12.04.2012, 19:14 [ТС] |
3 |
|||
|
Спасибо за помощь (извиняюсь что так долго, просто не было времени), но при использовании кода VBA:
удаляются все фигуры с листа даже кнопки (ComandButton). Блин, я уже задолбалс
0 |
|
KoGG 5590 / 1580 / 406 Регистрация: 23.12.2010 Сообщений: 2,366 Записей в блоге: 1 |
||||
|
16.04.2012, 17:38 |
4 |
|||
2 |
|
0 / 0 / 0 Регистрация: 08.04.2012 Сообщений: 3 |
|
|
16.04.2012, 19:42 [ТС] |
5 |
|
Ура!!!!!!! Заработало!!!!!!!! Огромный фенкс
0 |
Download Article
Download Article
Are you looking for a way to delete all the images in your Excel worksheet? You can select all the images and delete them instantly with a few clicks of your mouse! This wikiHow article teaches you how to quickly and easily delete all images in Excel on your computer.
Steps
-
1
Open your workbook in Excel. You can open Excel then click File > Open to open your workbook or you can right-click the file in your file manager and select Open with > Excel.
-
2
Navigate to the worksheet that has the images you want to remove. The sheets are separated by tabs at the bottom of your screen.
Advertisement
-
3
Click the Home tab. It’s at the top of your screen in the editing ribbon.
-
4
Click Find & Select. You’ll find this in the «Editing» grouping.
-
5
Click Go To Special. It’s near the middle of the menu that dropped down from «Find & Select.»
-
6
Click to fill in the circle next to Objects and click OK. This will prompt Excel to locate and select all the objects in your current worksheet.
- Not only will Excel select all the images in your sheet, but it will also select any objects in the sheet including charts, shapes, screenshots, icons, 3D models, and SmartArt. If there are objects you don’t want to select, click them to unselect them.
-
7
Press Delete on your keyboard. Pressing this will instantly delete and remove all the selected objects from your Excel sheet. [1]
Advertisement
Ask a Question
200 characters left
Include your email address to get a message when this question is answered.
Submit
Advertisement
Thanks for submitting a tip for review!
References
About This Article
Article SummaryX
1. Open your workbook in Excel.
2. Navigate to the worksheet that has the images you want to remove.
3. Click the Home tab.
4. Click Find & Select.
5. Click Go To Special.
6. Click to fill the circle next to Objects and click OK.
7. Press Delete on your keyboard.
Did this summary help you?
Thanks to all authors for creating a page that has been read 2,537 times.
Is this article up to date?
Excel, just like other Office products, supports AutoShapes. Although Excel shapes are nice to have for presentation purposes, getting rid of them may become time consuming if your workbook is cluttered with them. This article shows you how to delete Excel shapes (AutoShapes) automatically using VBA.
How to delete Excel shapes (AutoShapes) using VBA
AutoShapes are stored in the Shapes collection under a worksheet object. This means that we can loop through Excel shapes in a worksheet and delete them.
For Each shp In ActiveSheet.Shapes shp.Delete Next shp
To delete the AutoShapes from the whole workbook, we need to check every sheet.
For Each ws In ActiveWorkbook.Worksheets For Each shp In ws.Shapes shp.Delete Next shp Next ws
You can use codes in two ways:
- Module
- Immediate Window
In the Module method, you need to add the module into the workbook or the add-in file. Copy and paste the code into the module to run it. The main advantage of the module method is that it allows saving the code in the file, so that it can be used again later. Furthermore, the subroutines in modules can be used by icons in the menu ribbons or keyboard shortcuts. Remember to save your file in either XLSM or XLAM format to save your VBA code.
The Immediate Window method, on the other hand, is essentially a quick and dirty method where you can simply copy and paste the code into the Immediate Window and press the Enter key to run it. Unfortunately, any code you use in the Immediate Window will not be saved. Also note that icons and keyboard shortcuts will not be available.
Delete AutoShapes in an active sheet
Module method:
Sub DeleteShapesInActiveWorksheet() Dim shp As Shape For Each shp In ActiveSheet.Shapes shp.Delete Next shp End Sub
Immediate Window method:
For Each shp In ActiveSheet.Shapes: shp.Delete: Next shp
Delete AutoShapes in a workbook
Module method:
Sub DeleteShapesInActiveWorkbook() Dim ws As Worksheet Dim shp As Shape For Each ws In ActiveWorkbook.Worksheets For Each shp In ws.Shapes shp.Delete Next shp Next ws End Sub
Immediate Window method:
For Each ws In ActiveWorkbook.Worksheets: For Each shp In ws.Shapes: shp.Delete: Next shp: Next ws
Чтобы удалить несколько изображений из электронной таблицы Microsoft Excel, вам не нужно выбирать каждое изображение отдельно и удалять его. В Excel есть возможность удалить все изображения с ваших листов сразу, и мы покажем вам, как это использовать.
В Excel вы можете использовать функцию «Перейти к специальному», чтобы выбрать все объекты (включая изображения) на вашем листе. Затем вы нажимаете Удалить, чтобы удалить все изображения сразу.
Имейте в виду, что при этом удаляются и другие объекты из ваших электронных таблиц, включая любые диаграммы, которые вы могли добавить.
Чтобы удалить изображения, сначала откройте электронную таблицу в Microsoft Excel. Внизу таблицы щелкните лист, на котором вы хотите удалить все изображения.
На ленте Excel вверху щелкните вкладку «Главная».
На вкладке «Главная» в разделе «Редактирование» выберите «Найти и выбрать».
В меню «Найти и выбрать» нажмите «Перейти к специальному».
Откроется окно «Перейти к специальному». Здесь включите опцию «Объекты» и нажмите «ОК».
Excel выберет все объекты (включая изображения) на вашем текущем листе. Чтобы удалить эти выбранные элементы, нажмите «Удалить» на клавиатуре.
И это все. Все изображения (и объекты) теперь удалены с вашего рабочего листа.
Таким образом, вы также можете удалить все изображения сразу в Microsoft Word.