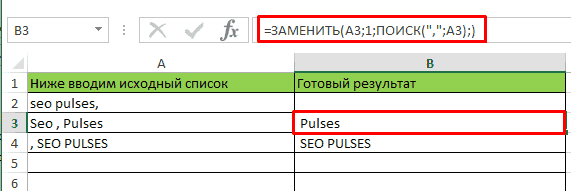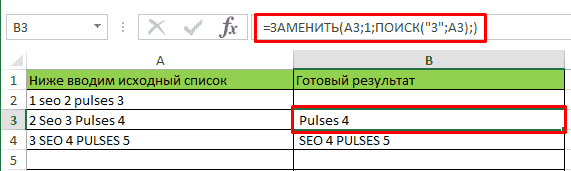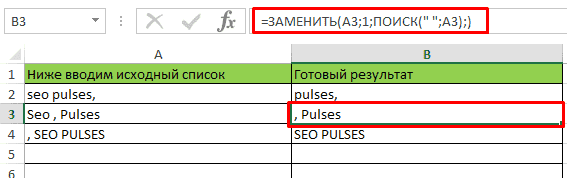- Удалить текст до последнего символа
- Удалить текст до первого пробела – формула
- Удалить текст до первой цифры
- Удаление текста в 1-2 клика с !SEMTools
Довольно часто в Excel нужно убрать из строки символы до определенного знака. Это может быть как один символ (пробел, точка, запятая, двоеточие и т.д.), так и символ из определенного множества (цифра, английская буква).
В зависимости от этих условий, решение может быть простым, а может потребовать использование довольно сложных формул и процедур.
В этой статье я подробно опишу известные мне варианты. Поехали!
Удалить текст до последнего символа
Наиболее просто удалить текст в диапазоне ячеек до последнего вхождения заданного символа или текста. Можно воспользоваться процедурой “Найти и заменить”:
- выделить диапазон;
- вызвать процедуру поиска и замены со вкладки “Главная” или сочетанием клавиш Ctrl + H;
- использовать подстановочный символ * (звёздочку) прямо перед искомым в строке поиска;
- оставить пустым второе поле и нажать «ОК».

Процедура заменит все символы до знака на пустоту, иначе говоря, удалит их. Звездочка как раз и обозначает “все символы”.
Удалить текст до первого пробела – формула
Данная формула универсальна и позволит удалить не только текст до первого пробела, но и до любого другого первого вхождения символа в строке.
Однако удалить первое слово в ячейке — самая популярная задача, и пробел как раз и является символом, который отгораживает первое слово слева от остального текста.
=ЗАМЕНИТЬ(A2;1;ПОИСК(" ";A2);"")

Формулы для других символов аналогичны.
Убрать текст в ячейке до первой запятой:
=ЗАМЕНИТЬ(A2;1;ПОИСК(",";A2);"")
До точки:
=ЗАМЕНИТЬ(A2;1;ПОИСК(".";A2);"")
А чтобы удалить текст до вхождения последовательности символов, например, слова, нужно использовать в формуле длину этой последовательности, сократив её на 1.
Здесь из адресов удаляется текст до номера дома. Длина текста в кавычках – 3 символа (д, точка и пробел):
=ЗАМЕНИТЬ(A2;1;ПОИСК("д. ";A2)+2;"")

Удалить текст до первой цифры
Пожалуй, вы уже догадались, но я все же объясню, как работают формулы выше:
- excel-функция ПОИСК ищет позицию первого вхождения текстового паттерна (он всегда в кавычках). Соответствующий фрагмент выделен красным;
- функция ЗАМЕНИТЬ принимает эту позицию как аргумент;
- она же заменяет фрагмент от первого символа до этой позиции на пустоту (две кавычки подряд), таким образом, удаляя его.
Следовательно, чтобы удалить текст до первой цифры, нужно вычислить позицию первой цифры в строке. Поскольку цифр не одна, а 10, простая формула уже не подойдет. Но можно сделать это вот такой формулой массива:
{=МИН(ЕСЛИОШИБКА(ПОИСК(СИМВОЛ(СТРОКА(48:57));A1);""))}
А подставив это выражение в исходную формулу, мы сможем решить исходную задачу — получить текст после первой цифры включительно, удалив текст до неё.
{=ЗАМЕНИТЬ(A2;1;МИН(ЕСЛИОШИБКА(ПОИСК(СИМВОЛ(СТРОКА($48:$57));A2);""))-1;"")}
Что за числа 48 и 57, можно прочитать подробнее тут:
Функция СИМВОЛ в Excel
Обратите внимание на фигурные скобки! Их не нужно вводить, они появятся сами при вводе формулы сочетанием клавиш Ctrl + Shift + Enter.
Формула выдаст ошибку, если цифр в строке нет.

Удаление текста в 1-2 клика с !SEMTools
Каждый из перечисленных способов хорош по-своему, но всем им недостает одного важного фактора – скорости исполнения.
В каждом из случаев нужно вводить много символов и производить много действий.
Для экономии времени я включил быстрые процедуры в меню своей надстройки для Excel – !SEMTools.
Теперь удалить текст до первого или последнего вхождения конкретного символа или подстроки, включая и не включая сам текст, можно в считанные мгновения!
При этом можно как менять данные на месте, так и автоматически выводить в соседний столбец – за это отвечает глобальный чекбокс.
Смотрите пример:

Найти повторяющиеся значения в Excel и решить сотни других задач поможет надстройка !SEMTools.
Скачайте прямо сейчас и убедитесь сами!
Смотрите также по теме:
- Удалить последнее слово из ячейки;
- Удалить первое слово в ячейках Excel;
- Удалить первые N символов в ячейках;
- Извлечь первые N символов ячейки.
На чтение 5 мин Просмотров 11.3к. Опубликовано 16.05.2022
Люди, которые только начинают работать в Excel часто встречаются с таким вопросом.
Допустим, у нас есть такая табличка:
Примерно так выглядит удаление всех символов после «,».
Это можно сделать разными способами. Мы рассмотрим несколько.
Итак, начнём!
Содержание
- С помощью функции «Найти и заменить»
- С помощью формул
- С помощью функции «Заполнить»
- С помощью Visual Basic
С помощью функции «Найти и заменить»
Это, наверное, самый быстрый и удобный способ.
Допустим, у нас та же табличка и задача:
Пошаговая инструкция:
- Копируем и вставляем столбик А в В;
- Выделите столбик и щелкните «Главная»;
- Далее — «Найти и выделить» -> «Заменить…»;
- В первом параметре укажите «,*»;
- Второй параметр не меняйте;
- Щелкните «Заменить все».
Готово! Вот результат:
Как это работает?
Символ * означает неопределенное количество символов.
Так как мы используем «,*», то это значит, что программе нужно заменить запятую и все символы после неё на пустое место.
Это будет работать только если в каждой ячейке у вас одна запятая, если же у вас не одна, то первая и все остальные данные будут заменены на пустое место.
С помощью формул
Также, мы можем выполнить нашу задачу и с помощью формул.
Допустим, у нас есть такая табличка:
Формула принимает такой вид:
=ЛЕВСИМВ(A2;НАЙТИ(",";A2)-1)Функция НАЙТИ возвращает порядковый номер запятой.
Это простой пример, давайте рассмотрим кое-что посложнее.
Теперь у нас такая табличка:
Формула, для этого примера, принимает такой вид:
=ЛЕВСИМВ(A2;НАЙТИ("!";ПОДСТАВИТЬ(A2;",";"!";2))-1)Итак, также как в прошлый раз — не получится. Так как НАЙТИ будет возвращать порядковый номер первой запятой, а нам надо найти его для второй.
Мы используем небольшую хитрость, а если конкретнее, то заменяем вторую запятую на восклицательный знак, а затем с ним уже проводим операции.
И все бы хорошо, только в этом примере в каждой строке у нас ровно 2 запятые. А что делать если их неопределенное количество? Ведь в больших данных вы не будете выверять сколько запятой в каждой строке.
Вот пример:
Итак, нам нужно найти порядковый номер последней запятой, а после уже проводить с ней операции.
Для этого примера, формула принимает такой вид:
=ЛЕВСИМВ(A2;НАЙТИ("!";ПОДСТАВИТЬ(A2;",";"!";ДЛСТР(A2)-ДЛСТР(ПОДСТАВИТЬ(A2;",";","))))-1)Итак, функция ДЛСТР сначала находит количество символов в строчке с запятыми, а потом без них.
А после вычитает из первого — второе. Таким образом мы получаем количество запятых в строчке.
А затем мы заменяем последнюю на восклицательный знак.
Вот так вот можно заменять все после определенного символа с помощью формул. Конечно, с небольшими хитростями.
Плюс этого метода в том, что данные будут динамичны. То есть если что-то поменяется в изначальных данных, все поменяется и в данных после обработки.
С помощью функции «Заполнить»
Функция «Заполнить», это довольно давний инструмент. Он может помочь нам и в этом случае.
Как он работает?
Очень просто — вы просто делаете что угодно и после используете функцию. Она пытается понять логику ваших действий и продолжить её.
Давайте рассмотрим пример.
Допустим, у нас есть та же табличка:
Пошаговая инструкция:
- В первую ячейку столбика В введите то, что должно получиться после обработки;
- В следующую ячейку, то же самое;
- А теперь выделите столбик;
- И щелкните на «Главная» -> «Заполнить» -> «Мгновенное заполнение»;
Готово! Вот результат:
Эту функцию, естественно, можно использовать не только для удаления текста после символа. Она работает там, где есть логика.
Однако, иногда, она может ошибаться. Поэтому всегда проверяйте то, что получилось после обработки.
С помощью Visual Basic
И, как обычно, разберем вариант с помощью Visual Basic.
Мы создадим свою собственную функцию и будем использовать её для обработки данных.
Это крайне удобно, если вы делаете что-либо очень часто. Например, как в нашем случае, удаляете данные после символа.
Код Visual Basic:
Function LastPosition(rCell As Range, rChar As String)
'This function gives the last position of the specified character
'This code has been developed by Sumit Bansal (https://trumpexcel.com)
Dim rLen As Integer
rLen = Len(rCell)
For i = rLen To 1 Step -1
If Mid(rCell, i - 1, 1) = rChar Then
LastPosition = i - 1
Exit Function
End If
Next i E
nd FunctionКод, чтобы он работал, нужно вставить в Visual Basic -> «Insert» -> «Module».
Давайте рассмотрим пример её использования.
Допустим, у нас есть такая табличка. Формула принимает такой вид:
=ЛЕВСИМВ(A2;LastPosition(A2;",")-1)В нашей функции, первым аргументом мы указали диапазон для поиска, а вторым символ, последнюю позицию которого нам нужно найти.
С помощью Visual Basic все проще.
Вот и все! Если вам нужно сделать что-то подобное 1-2 раза, то лучше всего использовать функцию «Найти и заменить…», а если вы делаете это постоянно, то используйте Visual Basic.
Надеюсь, эта статья оказалась полезна для вас!
Возможность удаления знаков до символа или текста в Excel — это важная функция при работе с таблицами, позволяющая очистить нужные элементы от лишней информации.
- Инструкция;
- До запятой;
- До пробела.
Видеоинструкция
Как удалить знаки до символа в Excel
Для этого потребуется использовать формулу:
=ЗАМЕНИТЬ(A1;1;ПОИСК(«символ»;A1);)
Пример
В этом случае:
- А1 — ячейка, которую мы будет проверять;
- Символ — это элемент или текст, до которого будет обрезаться ячейка.
Пример файла
Также можно комбинировать этот способ с очисткой данных «После».
Удаление знака до запятой в Эксель
Выполнить эту задачу можно при помощи конструкции:
=ЗАМЕНИТЬ(A1;1;ПОИСК(«&»;A1);)
Все готово.
Пример файла
Очистить до пробела в Excel
Сделать это можно через формулу:
=ЗАМЕНИТЬ(A1;1;ПОИСК(» «;A1);)
Все готово.
Пример файла
В этой статье представлены различные методы удаления текста до или после определенного символа или n-го символа вхождения из ячеек в Excel.
Метод B: удаление текстов до или после первого или последнего определенного символа по формуле
Метод C: удаление текстов до или после n-го символа вхождения по формуле
Метод D: удаление текста до/после определенного символа с помощью Kutools for Excel
Содержание
- Удаление текста до или после определенного символа с помощью функции «Найти и заменить» в Excel
- Удаление текста до или после первого/последнего конкретного символа по формуле
- Удалить текст до или после n-го символа вхождения по формуле
- Легко удалять текст до/после определенного символ с помощью Kutools for Excel
Удаление текста до или после определенного символа с помощью функции «Найти и заменить» в Excel
Для удаления всех текстов до или после определенного символа с помощью функции «Найти и заменить» выполните следующие действия.
1. Выберите ячейки, в которых вы хотите удалить текст до или после определенного символа, нажмите клавиши Ctrl + H , чтобы открыть Найти и заменить .
В диалоговом окне «Найти и заменить»:
1. Чтобы удалить все перед определенным символом, например запятой, введите *, в текстовое поле Найти что ;
2 . Чтобы удалить все после определенного символа, например запятой, введите , * в текстовое поле Найти что ;
Примечания:
1. Вы можете изменить запятую на любой символ по своему усмотрению.
2. В этом случае весь текст до последней запятой или после первой будет удален из выбранных ячеек.
2. Оставьте текстовое поле Заменить на пустым, а затем нажмите кнопку Заменить все . См. Снимок экрана:


Редактирование и просмотр с вкладками в Office
— Сделайте вашу работу намного проще
Office Tab сэкономит 50% вашего рабочего времени при просмотре и редактировании нескольких документов.
Невероятно! Работа с двумя или более документами даже приятнее, чем операция с одним документом.
Сократите тысячи операций с клавиатурой и мышью каждый день, прощайте профессиональные заболевания сейчас.
Интерфейс вкладки Office намного мощнее и эффективнее, чем у интернет-браузеров..
Подробнее >> Загрузить сейчас
->
Легко удалить все числовые, нечисловые или указанные символы из ячеек в Excel
Kutools for Excel ‘ s Утилита Удалить символ поможет вам легко удалить все числовые, нечисловые или указанные символы из выбранных ячеек в Excel.
Загрузите полную функцию 30 дней бесплатно след Kutools для Excel прямо сейчас!

Удаление текста до или после первого/последнего конкретного символа по формуле
В этом разделе будут показаны формулы удаления всего до или после первого/последнего конкретного символа из ячеек в Excel.
Чтобы удалить все до первой запятой , пожалуйста:
Выберите пустую ячейку, скопируйте и вставьте введите в нее приведенную ниже формулу и нажмите клавишу Enter . Затем перетащите маркер заполнения , чтобы применить формулу к другим ячейкам. Смотрите снимок экрана:
Формула: Удалить все до первой запятой
= RIGHT (B5, LEN (B5) -FIND (“,”, B5))
1. В приведенной выше формуле B5 – это ячейка, из которой вы будете удалять текст, а “,” – это символ, на основе которого вы будете удалять тексты.
2. Чтобы удалить все символы перед последним конкретным символом, используйте эту формулу:
= RIGHT (B5, LEN (B5) -FIND (“@”, SUBSTITUTE (B5, “Character”) , “@”, (LEN (B5) -LEN (ПОДСТАВИТЬ (B5, “Символ”, “”)))/LEN (“Символ”))))

Чтобы удалить все после первой запятой , пожалуйста:
Выберите пустую ячейку, скопируйте и вставьте в нее приведенную ниже формулу и нажмите клавишу Enter . Затем перетащите маркер заполнения , чтобы применить формулу к другим ячейкам. См. Снимок экрана:
Формула: Удалить все после первой запятой
= LEFT (B5, FIND (“,”, B5) -1)
Примечания:
1. В приведенной выше формуле B5 – это ячейка, из которой вы будете удалять текст, а “,” – это символ, на основе которого вы будете удалять тексты.
2. Чтобы удалить все после последнего конкретного символа, используйте эту формулу:
= LEFT (B5, FIND (“@”, SUBSTITUTE (B5, “character”, “@”, LEN (B5) -LEN (SUBSTITUTE (B5, “character”, “”)))) – 1)

Удалить текст до или после n-го символа вхождения по формуле
Приведенные ниже формулы могут помочь удалить все до или после n-го символа вхождения из ячеек в Excel..
Чтобы удалить все символы до n-го вхождения из ячеек , вам необходимо:
Выберите пустую ячейку для вывода результата, скопируйте в нее приведенную ниже формулу и нажмите клавишу Enter . Затем перетащите маркер заполнения , чтобы применить формулу к другим ячейкам. См. Снимок экрана:
Формула: Удалить все до второй запятой вхождения
= ВПРАВО (ПОДСТАВИТЬ (B5, “,”, СИМВОЛ (9), 2), LEN (B5) – НАЙТИ (СИМВОЛ (9), ПОДСТАВИТЬ (B5, “,”, СИМВОЛ (9), 2), 1) + 1 )
1. В формулах числа B5 , “, ” и 2 означают, что все содержимое после второй запятой будет удален из ячейки B5.
2. Вы можете изменить число “, ” и 2 на любой символ и номер позиции вхождения по своему усмотрению.

Чтобы удалить все после n-й символ вхождения из ячеек , вам необходимо:
Выбрать пустую ячейку для вывода результата, скопировать в нее приведенную ниже формулу и нажать Enter ключ. Затем перетащите маркер заполнения , чтобы применить формулу к другим ячейкам. См. Снимок экрана:
Формула: Удалить все после второй запятой вхождения
= ВЛЕВО (ПОДСТАВИТЬ (B5, “,”, СИМВОЛ (9), 2), НАЙТИ (СИМВОЛ (9), ПОДСТАВИТЬ (B5, “,”, СИМВОЛ (9), 2), 1) -1)
1. В формулах числа B5 , “, ” и 2 означают, что все содержимое после второй запятой будет удалено из ячейки A7.
2. Вы можете изменить число “, ” и 2 на любой символ и номер позиции вхождения по своему усмотрению.

Легко удалять текст до/после определенного символ с помощью Kutools for Excel
Если есть только один разделитель запятой для каждой ячейки в диапазоне, и вы хотите удалить все до или после этой запятой из ячеек, попробуйте Утилита «Разделить ячейки из Kutools for Excel . Эта утилита поможет вам решить проблему всего в несколько кликов:
1. Выберите ячейки, из которых вы удалите все до или после запятой, а затем нажмите Kutools > Text > Разделить ячейки . См. Снимок экрана:

2. В диалоговом окне Разделить ячейки выберите параметр Разделить на столбцы в разделе Тип и в разделе Разделить по , выберите вариант Другое и введите запятую в пустое поле, а затем нажмите кнопку ОК . См. Снимок экрана:

3. Появится еще одно диалоговое окно Разделить ячейки , выберите пустую ячейку для размещения текста и нажмите кнопку OK .

Затем вы можете увидеть, что выбранные ячейки разделены определенным символом – запятой. См. Снимок экрана:

Если вы хотите получить бесплатную пробную версию (30 дней) этой утилиты, щелкните, чтобы загрузить ее , а затем перейдите к применению операции в соответствии с указанными выше шагами.
Kutools for Excel – Помогает всегда закончить работу раньше времени, у вас будет больше времени, чтобы наслаждаться жизнью
Часто ли вы обнаруживаете, что играете в догонялки с работой, не хватает времени, чтобы потратить на это себя и семья? Kutools for Excel может помочь вам решить 80% головоломок Excel и повысить эффективность работы на 80%, дать вам больше времени, чтобы заботиться о семье и наслаждаться жизнью.

300 расширенных инструментов для 1500 рабочих сценариев сделают вашу работу намного проще, чем когда-либо.
Больше не нужно запоминать формулы и коды VBA, с этого момента дайте вашему мозгу отдохнуть.
Сложные и повторяющиеся операции могут быть выполнены единовременно за секунды.
Уменьшите количество операций с клавиатурой и мышью каждый день, попрощайтесь с профессиональными заболеваниями прямо сейчас.
Станьте экспертом по Excel за 3 минуты, это поможет вам быстро получить признание и повышение заработной платы.
110 000 высокоэффективных сотрудников и выбор более 300 всемирно известных компаний.
Сделайте свой выбор 39,0 долл. США стоит больше 4000,0 долл. На обучение других.
Полнофункциональная бесплатная тренировка ial 30-дневный. 60-дневная гарантия возврата денег без причины.
Как удалить текст до или после определенного символа из ячеек в Excel?
В этой статье представлены различные методы удаления текста до или после определенного символа или n-го символа вхождения из ячеек в Excel.
Удаление текста до или после определенного символа с помощью функции «Найти и заменить» в Excel
Чтобы удалить весь текст до или после определенного символа с помощью функции «Найти и заменить», сделайте следующее.
1. Выберите ячейки, в которых вы хотите удалить текст до или после определенного символа, нажмите Ctrl + H , чтобы открыть Найти и заменить Диалог.
В диалоговом окне «Найти и заменить»:
1. Чтобы удалить все перед конкретным символом, например запятой, введите *, в Найти то, что текстовое окно;
2. Чтобы удалить все после определенного символа, например запятой, введите ,* в Найти то, что текстовое окно;
Ноты:
1. Вы можете изменить запятую на любой символ по своему усмотрению.
2. В этом случае из выбранных ячеек будет удален весь текст до последней запятой или после первой запятой.
2. Держать Заменить пустое текстовое поле, а затем щелкните значок Заменить все кнопка. Смотрите скриншот:
Удалять тексты до или после первого / последнего конкретного символа по формуле
В этом разделе будут показаны формулы удаления всего до или после первого / последнего конкретного символа из ячеек в Excel.
Чтобы удалить все до первой запятой, пожалуйста:
Выберите пустую ячейку, скопируйте и вставьте в нее приведенную ниже формулу и нажмите Enter ключ. Затем перетащите Ручка заполнения чтобы применить формулу к другим ячейкам. Смотрите скриншот:
Формула: Удалите все до первой запятой
= ВПРАВО (B5, LEN (B5)-НАХОДИТЬ(«,«,B5))
Ноты:
1. В приведенной выше формуле B5 — это ячейка, из которой вы удаляете текст, а «,» — это символ, на основе которого вы удаляете тексты.
2. Чтобы удалить все символы перед последним конкретным символом, используйте следующую формулу:
= ВПРАВО (B5, LEN (B5) -НАЙТИ («@», ПОДСТАВИТЬ (B5,»Характер«,» @ «, (LEN (B5) -ЛЕН (ЗАМЕНА (B5,»Характер«,» «))) / LEN («Характер«))))
Удалить все после первой запятой, пожалуйста:
Выберите пустую ячейку, скопируйте и вставьте в нее приведенную ниже формулу и нажмите Enter ключ. Затем перетащите Ручка заполнения чтобы применить формулу к другим ячейкам. Смотрите скриншот:
Формула: Удалите все после первой запятой
= ЛЕВЫЙ (B5; НАЙТИ («;»; B5) -1)
Ноты:
1. В приведенной выше формуле B5 — это ячейка, из которой вы удаляете текст, а «,» — это символ, на основе которого вы удаляете тексты.
2. Чтобы удалить все после последнего конкретного символа, используйте эту формулу:
= ВЛЕВО (B5, НАЙТИ («@», ПОДСТАВИТЬ (B5,»персонаж«,» @ «, LEN (B5) -ЛЕН (ЗАМЕНА (B5,»персонаж«,» «)))) — 1)
Удалять тексты до или после n-го символа вхождения по формуле
Приведенные ниже формулы могут помочь удалить все до или после n-го символа вхождения из ячеек в Excel.
Чтобы удалить все символы перед n-м вхождением из ячеек, тебе нужно:
Выберите пустую ячейку для вывода результата, скопируйте в нее приведенную ниже формулу и нажмите Enter ключ. Затем перетащите Ручка заполнения чтобы применить формулу к другим ячейкам. Смотрите скриншот:
Формула: Удалите все до второй запятой
= ПРАВИЛЬНО (ЗАМЕНИТЬ (B5«,«, СИМВОЛ (9), 2), LEN (B5) — НАЙТИ (СИМВОЛ (9), ЗАМЕНИТЬ (B5«,«, СИМВОЛ (9), 2), 1) + 1)
Ноты:
1. В формулах B5«,» а также 2 число означает, что все содержимое после второй запятой будет удалено из ячейки B5.
2. Вы можете изменить «,» а также 2 номер на любой символ и номер позиции вхождения по мере необходимости.
Чтобы удалить все после n-го символа вхождения из ячеек, тебе нужно:
Выберите пустую ячейку для вывода результата, скопируйте в нее приведенную ниже формулу и нажмите Enter ключ. Затем перетащите Ручка заполнения чтобы применить формулу к другим ячейкам. Смотрите скриншот:
Формула: Удалить все после второй запятой
= ЛЕВЫЙ (ПОДСТАВИТЬ (B5,»,«, СИМВОЛ (9),2), НАЙТИ (СИМВОЛ (9), ЗАМЕНИТЬ (B5,»,«, СИМВОЛ (9),2), 1) -1)
Ноты:
1. В формулах B5«,» а также 2 число означает, что все содержимое после второй запятой будет удалено из ячейки A7.
2. Вы можете изменить «,» а также 2 номер на любой символ и номер позиции вхождения по мере необходимости.
Легко удаляйте тексты до/после определенного символа с помощью Kutools for Excel
Если для каждой ячейки в диапазоне есть только один разделитель запятой, и вы хотите удалить все до или после этой запятой из ячеек, попробуйте Разделить клетки полезности Kutools for Excel. Эта утилита поможет вам решить проблему всего в несколько кликов:
1. Выберите ячейки, из которых вы удалите все до или после запятой, а затем щелкните Кутулс > Текст > Разделить клетки. Смотрите скриншот:
2. в Разделить клетки диалоговом окне выберите Разделить на столбцы вариант в Тип раздел, а в Разделить на раздел, выберите Другое вариант и введите запятую в пустое поле, а затем щелкните OK кнопка. Смотрите скриншот:
3. Еще один Разделить клетки появится диалоговое окно, выберите пустую ячейку для поиска текстов и нажмите кнопку OK кнопку.
Затем вы можете увидеть, что выбранные ячейки разделены определенным символом — запятой. Смотрите скриншот:
Если вы хотите получить бесплатную пробную версию (30-день) этой утилиты, пожалуйста, нажмите, чтобы загрузить это, а затем перейдите к применению операции в соответствии с указанными выше шагами.
Kutools for Excel — Помогает всегда закончить работу раньше времени, чтобы у вас было больше времени, чтобы наслаждаться жизнью
Вы часто играете в догонялки с работой, не хватает времени на себя и семью? Kutools for Excel может помочь вам справиться с 80% Совершенствуйте головоломки и повысьте эффективность работы на 80%, дайте вам больше времени, чтобы заботиться о семье и наслаждаться жизнью.
300 расширенных инструментов для 1500 рабочих сценариев сделают вашу работу намного проще, чем когда-либо.
Больше не нужно запоминать формулы и коды VBA, теперь дайте вашему мозгу отдохнуть.
Сложные и повторяющиеся операции могут быть выполнены разовой обработкой за секунды.
Сократите количество операций с клавиатурой и мышью каждый день, попрощайтесь с профессиональными заболеваниями прямо сейчас.
Станьте экспертом по Excel за 3 минуты, это поможет вам быстро получить признание и продвижение по службе.
110,000 300 высокоэффективных людей и выбор XNUMX+ всемирно известных компаний.
Сделайте так, чтобы ваши 39.0 доллара были больше, чем обучение других людей.
Полнофункциональная бесплатная пробная версия 30-день. 60-дневная гарантия возврата денег без объяснения причин.