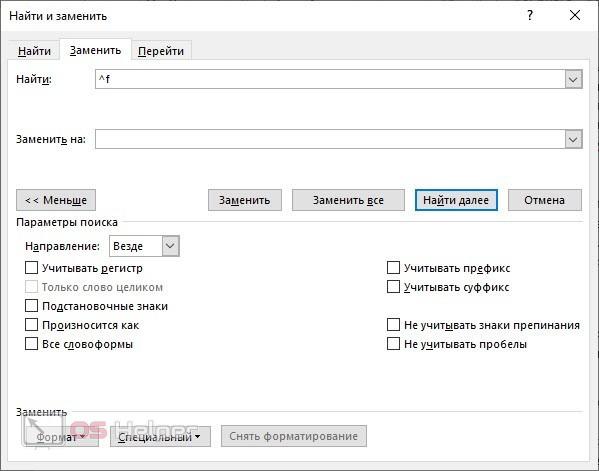Asked
7 years, 4 months ago
Viewed
4k times
let’s say I have text like this:
Something something: what what what
another something something: another whhaa
So I want to delete text after character : on each line, so I end up with:
Something something
another something something
is that possible?
asked Nov 25, 2015 at 18:54
It’s possible, but if we’re talking about lines (as opposed to paragraphs) not 100% reliable. Word doesn’t consider a «line» as a tangible object since it’s always recalculating the page flow (where things break across lines/pages). Paragraphs are objects since ANSI 13 defines the end of a paragraph.
Here’s some VBA code that demonstrates the literal interpretation of your request. The part through Find.Execute was made by recording using Word’s Find functionality. The last three lines extend the selection to the end of the current line, move it back by one character to leave the new line / end of paragraph intact. then delete the selection. This should give you a starting point.
Selection.Find.ClearFormatting
With Selection.Find
.Text = ":"
.Replacement.Text = ""
.Forward = True
.wrap = wdFindContinue
.Format = False
.MatchCase = False
.MatchWholeWord = False
.MatchByte = False
.CorrectHangulEndings = False
.HanjaPhoneticHangul = False
.MatchWildcards = False
.MatchSoundsLike = False
.MatchAllWordForms = False
End With
Selection.Find.Execute
Selection.MoveEnd wdLine, 1
Selection.MoveEnd wdCharacter, -1
Selection.Delete
answered Nov 26, 2015 at 16:29
Cindy MeisterCindy Meister
24.9k21 gold badges35 silver badges43 bronze badges
Скажем, у меня есть такой текст:
Что-то что-то: что что что
еще что-то что-то: еще что-то
Итак, я хочу удалить текст после символа : в каждой строке, поэтому я получаю:
Что-то что-то
другое что-то что-то
Это возможно?
1 ответ
Лучший ответ
Это возможно, но если мы говорим о строках (в отличие от абзацев), это ненадежно на 100%. Word не рассматривает «линию» как материальный объект, поскольку он всегда пересчитывает поток страницы (где вещи разбиваются на строки / страницы). Абзацы являются объектами, поскольку ANSI 13 определяет конец абзаца.
Вот код VBA, демонстрирующий буквальную интерпретацию вашего запроса. Часть через Find.Execute была сделана путем записи с использованием функции поиска Word. Последние три строки расширяют выделение до конца текущей строки, переместите его назад на один символ, чтобы оставить новую строку / конец абзаца без изменений. затем удалите выделение. Это должно дать вам отправную точку.
Selection.Find.ClearFormatting
With Selection.Find
.Text = ":"
.Replacement.Text = ""
.Forward = True
.wrap = wdFindContinue
.Format = False
.MatchCase = False
.MatchWholeWord = False
.MatchByte = False
.CorrectHangulEndings = False
.HanjaPhoneticHangul = False
.MatchWildcards = False
.MatchSoundsLike = False
.MatchAllWordForms = False
End With
Selection.Find.Execute
Selection.MoveEnd wdLine, 1
Selection.MoveEnd wdCharacter, -1
Selection.Delete
0
Cindy Meister
26 Ноя 2015 в 19:29
Word для Microsoft 365 Word для Microsoft 365 для Mac Word 2021 Word 2021 для Mac Word 2019 Word 2019 для Mac Word 2016 Word 2016 для Mac Word 2013 Еще…Меньше
Добавить сноски в Word совсем не сложно. Удалить один, некоторые или даже все еще проще. Вы также можете удалить линию, которая отделяет обычные и концевые сноски от основного текста.
Важно: Удалять нужно не содержимое сноски, а ее номер или знак (в основном тексте). При этом Word автоматически обновит нумерацию остальных сносок.
Удаление сноски
Вот пример сноски, которая находится внизу страницы:

Чтобы удалить обычную сноску (в нижней части страницы), удалите число 1 в тексте. После этого сноска исчезнет. Эту задачу можно выполнить и другим способом: щелкните внизу страницы сноску, которую хотите удалить, правой кнопкой мыши, выберите команду Перейти к концевой сноске и удалите ее номер.
Удаление концевой сноски
Удаление концевых сносок выполняется так же, как и для обычных.

Чтобы удалить концевую сноску, удалите символ i в основном тексте (в розовой рамке на представленном выше рисунке). Кроме того, если вы нашли концевую сноску, вы можете щелкнуть ее правой кнопкой мыши, выбрать Перейти к концевой сноске и удалить число.
Удаление всех обычных и концевых сносок из документа
Для поиска и удаления всех обычных и концевых сносок используйте функцию поиска и замены.
-
Поместите курсор в верхней части документа и откройте диалоговое окно Расширенный поиск и замена.
-
В Word 2013 или Word 2016 нажмите CTRL+H.
-
В Word 2016 для Mac, в меню Правка выберите найти > расширенныйпоиск и замена .
-
-
В диалоговом окне Найти и заменить откройте вкладку Заменить.
-
В поле Найти введите ^f для обычной или ^e для концевой сноски.
Чтобы ввести эти символы, также можно нажать Больше, чтобы развернуть диалоговое окно, щелкнуть Специальный и выбрать в списке вариант Знак концевой сноски или Знак сноски. В Word 2016 для Mac щелкните стрелку в нижней части диалогового окна Поиск и замена, чтобы отобразить все параметры.
-
Убедитесь, что поле Заменить на пустое, а затем нажмите кнопку Заменить все.
Удаление или изменение разделителя обычной или концевой сноски
Вы можете удалить или изменить линию, которая отделяет обычные и концевые сноски от основного текста.
-
Откройте вкладку Вид и в группе Представления выберите вариант Черновик.
-
Дважды щелкните любую обычную или концевую сноску в основном тексте.
Внизу документа появится область Сноски.
-
Вы можете изменить цвет или стиль разметки, выбрав параметры на вкладке Главная. Чтобы удалить их, в списке Сноски выберите в списке Сноски кнопку «Сноска», а затем выберите и удалите линию.
С помощью вкладки Вид вернитесь в режим чтения, разметки или веб-документа.
Примечание: В Word 2016 для Mac режим чтения недоступен.
Дополнительные сведения
Добавление и изменение обычных и концевых сносок в Word
Добавление и изменение обычных и концевых сносок в Word 2016 для Mac
Нужна дополнительная помощь?
Содержание
- Как сделать сноски в Word 2010, 2013, 2016 и 2007
- Обычная
- Концевая
- Как удалить сноску в Ворде внизу страницы
- Ручное удаление
- Удаление с помощью функции замены
- Редактирование
- Удаление сноски
- Удаление концевой сноски
- Удаление всех обычных и концевых сносок из документа
- Удаление или изменение разделителя обычной или концевой сноски
- Как убрать сноски по всему тексту
- Создание и удаление сноски на источник
- Word 2010: удаление ВСЕХ сносок
- Как вернуть удаленную ранее черту разделителя
- Как изменить линию разделителя
- Заключение
Как сделать сноски в Word 2010, 2013, 2016 и 2007
Стоит заметить, что сноски разделяются на два типа:
1. Обычные – пояснительный текст будет отображаться на той же странице документа где и метки.
2. Концевые – показывают пояснительный текст в самом конце документа (последняя страница) не зависимо от расположения меток.
Не очень понятное определение? Ничего сейчас все поймете.
В одном документе возможно применение обоих типов сносок одновременно.
Все действия буду показывать в «Ворде» 2016 у кого более ранние версии ни отчаивайтесь отличий практически нет поэтому сможете разобраться, начиная от 2007.
Обычная
Для того чтобы добавить обычную сноску установите курсор в тексте туда, где она должна быть по вашему мнению
1. Откройте вкладку Ссылки Нажмите АВ1 или воспользуйтесь горячими клавишами Alt+Ctrl+F…
2. Появиться метка с номером 1, курсор будет перенаправлен в низ страницы документа в специальное поле, где нужно написать собственно саму сноску.
Каждой вновь созданной сноске будет присваиваться последовательный порядковый номер, соответствующий номеру метки (1, 2, 3…).
Концевая
Действия почти те же только вместо «АВ1» нужно выбрать «Вставить концевую сноску» которая появиться в самом конце документа.
Чтобы увидеть содержание сноски в Word необязательно «скролить» вниз достаточно просто навести курсор на маркер.
Для перемещения по сноскам как для простых, так и концевых используйте инструмент «Следующая сноска»
Как удалить сноску в Ворде внизу страницы
Просто удалите её номер в документе, после этого она исчезнет.
Если текста на странице много, и вы не хотите искать в нем номер, тогда на самой сноске нажмите правой кнопкой мыши и в контекстном меню перейдите к ней.
Курсор переместится к её номеру в документе, удалите число в тексте и она исчезнет в конце страницы.
Если у вас несколько примечаний, и вы не хотите убирать их все, просто удалите ненужные, а номера у оставшихся изменятся автоматически.
Ручное удаление
Сначала необходимо определить, является ли данная цифра сноской. Сделать это довольно легко: при нажатии на цифру страница пролистывается вниз до сноски под соответствующим номером. Если цифра введена обычным способом, то при нажатии ничего не произойдет.
Удалять знаки сносок вы можете как автоматически, так и вручную. Если вы будете стирать только текст внизу страницы или в конце раздела (в зависимости от параметров), который расположен под горизонтальной чертой, то сама отметка сноски в основном документе останется. Также нижнюю полоску можно убрать только в том случае, если вы избавитесь от всех пометок. Удалять сноски можно привычным для всех способом. Вам необходимо поставить курсор печати после знака и нажать на клавишу Backspace дважды. После первого нажатия отметка сноски выделится, а после второго сотрется. А если вы хотите стереть знак одним нажатием, то выделите цифру двойным кликом мышки и воспользуйтесь клавишей Delete.
Однако данный вариант крайне неудобен в тех случаях, когда речь идет об объемном документе с множеством пометок. На ручную обработку каждой страницы уйдет очень много времени.
К тому же, человек может пропустить какие-то сноски из-за невнимательности. Зато автоматическая функция замены символов в Word при правильной настройке ошибиться не может. Рассмотрим ее подробнее.
Удаление с помощью функции замены
Данный способ подразумевает автоматическую замену всех символов сносок в тексте на пустое место. В результате удаления цифр исчезнет и пояснение в конце страниц или разделов. Разберемся, как воспользоваться данной функцией:
- Откройте документ со сносками и зайдите во вкладку «Главная» на верхней панели инструментов.
- Справа находится блок «Редактирование». Нажмите на кнопку «Заменить».
- Для доступа к расширенным параметрам кликните на «Большее».
- Теперь откройте список, который спрятан под кнопкой «Специальный».
- Здесь необходимо найти пункт «Знак сноски». После выбора соответствующие символы появятся в строке «Найти».
- Чтобы данные знаки заменились на пустоту, необходимо поле «Заменить на» оставить пустым.
- Для запуска процедуры кликните на «Заменить».
Все готово! Вы можете проверить все блоки пометок внизу страниц. Там вы не обнаружите никаких сносок – они все автоматически уберутся из документа.
Редактирование
Если вам не нужно избавляться от пометок, а только изменить их, воспользуйтесь специальным функционалом. Например, чтобы поменять текст описания, достаточно перейти в нижний блок страницы, стереть написанное и ввести новую информацию. В основном документе ссылки останутся на местах. А если требуется более детальная настройка, то перейдите в раздел «Ссылки» и откройте параметры сносок. Здесь вы сможете выбрать тип сноски (в конце страницы, раздела или всего документа), формат и тип нумерации, применение и так далее.
Удаление сноски
Чтобы удалить обычную сноску (в нижней части страницы), удалите число 1 в тексте. После этого сноска исчезнет. Эту задачу можно выполнить и другим способом: щелкните внизу страницы сноску, которую хотите удалить, правой кнопкой мыши, выберите команду Перейти к концевой сноске и удалите ее номер.
Удаление концевой сноски
Удаление концевых сносок выполняется так же, как и для обычных.
Чтобы удалить концевую сноску, удалите символ i в основном тексте (в розовой рамке на представленном выше рисунке). Кроме того, если вы нашли концевую сноску, которую вы хотите удалить, щелкните ее правой кнопкой мыши, выберите команду Перейти к концевой сноскеи удалите номер.
Удаление всех обычных и концевых сносок из документа
Для поиска и удаления всех обычных и концевых сносок используйте функцию поиска и замены.
-
Поместите курсор в начало документа, а затем откройте диалоговое окно Расширенный поиск и замена .
-
В Word 2013 или Word 2016 нажмите CTRL+H.
-
В Word 2016 для Mac в меню Правка выберите команду найти > Расширенный поиск и замена.
-
-
В диалоговом окне Найти и заменить откройте вкладку Заменить.
-
В поле Найти введите ^f для обычной или ^e для концевой сноски.
Чтобы ввести эти символы, также можно нажать Больше, чтобы развернуть диалоговое окно, щелкнуть Специальный и выбрать в списке вариант Знак концевой сноски или Знак сноски. В Word 2016 для Mac щелкните стрелку в нижней части диалогового окна Поиск и замена, чтобы отобразить все параметры.
-
Убедитесь в том, что поле заменить на пусто, и нажмите кнопку заменить все.
Удаление или изменение разделителя обычной или концевой сноски
Вы можете удалить или изменить линию, которая отделяет обычные и концевые сноски от основного текста.
-
Откройте вкладку Вид и в группе Представления выберите вариант Черновик.
-
Дважды щелкните любую обычную или концевую сноску в основном тексте.
Внизу документа появится область Сноски.
-
Чтобы изменить цвет или стиль разделителя, выберите пункт Параметры на вкладке Главная или, чтобы удалить разделители, щелкните Разделитель сносок в списке сноски , а затем выберите и удалите разделительную строку.
С помощью вкладки Вид вернитесь в режим чтения, разметки или веб-документа.
Примечание: В Word 2016 для Mac режим чтения недоступен.
Как убрать сноски по всему тексту
Поставьте курсор в верхнюю часть документа и нажмите сочетание клавиш CTRL + H, работает в Word 2013 и 2016.
Откроется окно «Найти и заменить». На вкладке «Заменить» в поле «Найти» напишите ^f для обычной или ^e для поиска концевой сноски. Убедитесь, что в поле «Заменить на» ничего не написано, в нем не должно быть даже пробелов. Нажмите по кнопке «Заменить все».
.
Создание и удаление сноски на источник
Если вам нужно создать отсылки в Word на литературу, использованную в работе, выполняете следующие действия:
- в конце строчки/слова, куда необходимо вставить указание на сноску, поставить курсор;
- во вкладке «Ссылка» кликнуть на «Вставить сноску». У вас курсор переместится на низ страницы, где будет оформляться список литературы;
- вписываете туда источник информации.
Если вы хотите сделать список источников в конце работы, то выбираете «вставить концевую сноску». Дважды кликнув знак сноски, вы вернётесь к тому месту в документе Word, над которым работали.
При выполнении сносок можно воспользоваться горячими клавишами: Ctrl+Alt+F — для обычной сноски, Ctrl+Alt+D — для концевой.
Чтобы удалить сноски не нужно удалять сам текст, достаточно убрать её обозначение в документе.
Как сделать гиперссылку в Ворде либо сноску — вопрос несложный. Следуйте нашим рекомендациям, и вы после первого же пробного опыта сами сможете легко выполнять все операции. Также легко вы научитесь, как убрать ссылки в Ворде, одну или все сразу, как добавить и убрать сноски на список литературы.
Word 2010: удаление ВСЕХ сносок
Задача удаления ВСЕХ сносок в тексте документа Word 2010 — штука весьма неочевидная. Вообще Word 2010 — это какой-то странный, простите, выкидыш от мелкомягкого. Word 2003 в части своего пользовательского интерфейса был значительно прозрачнее, а в 2010 тут выдумали какую-то ленту, в которой сам черт ногу сломит, ориентироваться очень сложно. Наяндексить или нагуглить что-либо вменяемое по вопросу удаления всех сносок оказалось тоже нелегко, потому и стоит дать конкетику по удалению ВСЕХ сносок в Word 2010.
Что такое сноски — объяснять не станем, и так все это знают. Как и о способах удаления отдельных сносок, здесь тоже все просто и очевидно. Но множество сносок, когда их количество переваливает за сотню, сильно загружает документ вплоть до того, на одном листе порой оказываются всего несколько предложений основного текста, а все остальное пространство отъедают сноски, см. рисунок выше.
Сноски необходимы, особенно в спорных случаях, когда заказчик не владеет терминологией абсолютно и ему приходится все разъяснять на пальцах, иначе документ становится полнейшей сленговой чушью. Но когда он, наконец, убеждается в правоте оппонирующей стороны и готов утвердить документ, сноски можно и убрать, чтобы уменьшить общее число листов документа.
Итак, удаление всех сносок в Word 2010 выполняется просто и неочевидно. Для концевых сносок — тех, что располагаются в конце документа — следует в ленте на вкладке Главная нажать кнопочку Заменить. Откроется окошко, изображенное на рисунке ниже.
В этом окошке все уже готово к удалению всех концевых сносок: в поле Найти вписан ^e вручную или выбором из списка, открываемого нажатием кнопки Специальный. Затем только остается нажать кнопочку Заменить все, при этом поле Заменить на должно быть пустым.
Если сноски размещены в конце каждой страницы, как на первом рисунке, то вместо ^e аналогичным способом вводится ^f и все сноски удаляются по той же схеме.
Как вернуть удаленную ранее черту разделителя
Повторяем только что пройденные действия: Вид — Черновик — Двойной клик по сн-ке — Разделитель сноски.
Возникнет кнопка Сброс нажмите на нее и разделитель снова появится.
Как изменить линию разделителя
Действия будем производить все через тот же Черновик.
Вы можете изменить цветность и видимость разделителя при помощи обычных параметров по форматированию текста
Смотрите, что возможно сделать:
1. Изменить цвет с черного на любой свой.
2. Увеличить толщину разделителя.
3. Сделать двойную линию.
Прежде чем приступить не забудьте выделить разделитель зажав ЛКМ, после чего появиться инструмент параметров по форматированию.
Полученный результат описанных действий:
• Цвет черты стал вместо черного красным.
• Размер толщины увеличился до 48.
• Благодаря подчеркиванию появилось вторая линия.
Заключение
Теперь вы сможете удалить любую сноску в Ворде внизу страницы. Точно также стираются пометки с конца документа или отдельно взятого раздела. Если вы работаете с небольшим текстом, то избавиться от ссылок можно вручную обычным удалением. Но в объемных документах без функции автоматической замены символов не обойтись. Данный функционал может пригодиться не только для работы со сносками, но и при избавлении от переносов и других лишних знаков.
Источники
- https://moikomputer.ru/snoski-word
- https://where-money.com/tools/kak-udalit-snosku-v-vorde
- https://os-helper.ru/office/kak-udalit-snosku-v-word-vnizu-stranitsy.html
- https://support.office.com/ru-ru/article/%D0%A3%D0%B4%D0%B0%D0%BB%D0%B5%D0%BD%D0%B8%D0%B5-%D0%BE%D0%B1%D1%8B%D1%87%D0%BD%D0%BE%D0%B9-%D0%B8%D0%BB%D0%B8-%D0%BA%D0%BE%D0%BD%D1%86%D0%B5%D0%B2%D0%BE%D0%B9-%D1%81%D0%BD%D0%BE%D1%81%D0%BA%D0%B8-%D0%BB%D0%B8%D0%B1%D0%BE-%D1%80%D0%B0%D0%B7%D0%B4%D0%B5%D0%BB%D0%B8%D1%82%D0%B5%D0%BB%D1%8F-4183cd36-a421-4dba-aa4c-fa511bba4b3f
- https://nastroyvse.ru/programs/review/dobavlenie-ssylok-word.html
- http://authorit.ru/34788
Как убрать лишние символы в Ворде?
Самый простой способ удалить какой-либо знак из текста документа Word – перейти на вкладку «Главная», в группе кнопок «Редактирование» кликнуть по кнопке «Заменить», в появившемся диалоговом окне написать удаляемый символ в поле «Найти», поле «Заменить на» при этом оставить пустым и нажать кнопку «Заменить» либо « …
Как убрать лишние символы в Word?
Чтобы включить, или, наоборот, отключить знаки форматирования текста («непечатаемые символы») в Microsoft Word нужно на вкладе «Главная» нажать на кнпоку «Отбразить все знаки». После этого у Вас начнут отображаться знаки абзаца, разрыва страниц, неразрывные пробелы (как поставить неразрывный пробел) и т. п.
Как удалить все знаки табуляции?
Снятие и удаление позиций табуляции в Word
- Перейдите на вкладку Главная и нажмите кнопку вызова диалогового окна «абзац» .
- Выберите вкладку.
- Выполните одно из следующих действий: Выберите позицию табуляции и нажмите кнопку очистить. Нажмите кнопку Очистить все , чтобы удалить все позиции табуляции.
- Нажмите кнопку ОК.
Как убрать лишние символы в Excel?
Удаление непечатаемых символов
- Аккуратно выделить мышью эти спецсимволы в тексте, скопировать их (Ctrl+C) и вставить (Ctrl+V) в первую строку в окне замены (Ctrl+H). Затем нажать кнопку Заменить все (Replace All) для удаления.
- Использовать функцию ПЕЧСИМВ (CLEAN).
Как убрать все лишние пробелы между абзацами в ворде?
Изменение междустрочных интервалов для части документа
- Выделите один или несколько абзацев, которые нужно обновить. …
- Переход на домашнюю > интервалы между строками и абзацами
- Выберите пункт Параметры междустрочных интервалов и укажите нужный параметр в поле междустрочный интервал .
Как убрать из текста скрытые символы?
Вызываем окно поиска текста с помощью горячего сочетания «Ctrl+H», выбираем больше параметров, потом команда «Формат / шрифт» и устанавливаем значок поиска скрытого текста. В поле «Заменить на» ничего не вводим и просто нажимаем «Заменить все». В документе скрытый текст будет удален.
Как вставить скрытые символы в Ворде?
Для того чтобы включить непечатаемые символы, необходимо перейти во вкладку «Главная» и в группе «Абзац» и нажать кнопку отображения непечатаемых символов.
Как удалить символ в тексте?
Чтобы удалить символ текста, можно использовать одну из двух клавиш:
- — удаляет символ слева от курсора;
- — удаляет символ справа от курсора.
Как заменить табуляцию на пробелы?
Заменить табуляцию на пробел
- скопировать одну табуляцию в буфер обмена
- нажать ctrl+h.
- вставить табуляцию из буфера в поле для замены
- во втором поле набрать необходимое количество пробелов
- сделать замену, пользуясь кнопками в окошке
Как сделать табуляцию в Ворде 2003?
1. Во вкладке “Главная” (“Формат” или “Разметка страницы” в Word 2003 или 2007 — 2010, соответственно) откройте диалоговое окно группы “Абзац”. 2. В открывшемся диалоговом окне нажмите на кнопку “Табуляция”, расположенную снизу слева.
Как удалить последние символы в ячейке Excel?
Стоит задача: во всех ячейках столбца необходимо удалить последний символ. Выделяю верхнюю ячейку и записываю макрос: F2 (переход к правке в строке формул), затем END (перевод курсора в конец строки) , BACKSPAСE (Удалить символ) ENTER (принять и перейти к след.
Как в Excel удалить все символы кроме цифр?
Для удаления лишних символов, необходимо выбрать пункт «Только знаки», при этом все символы кроме цифр и букв удаляются, но имеется возможность задать символы-исключения, например, чтобы все слова не слились в одну строку, можно установить флажок в поле «а также символы:» и вписать пробел.
Как удалить первые символы в ячейке Excel?
Выделите диапазон, на панели ! SEMTools в меню УДАЛИТЬ -> Символы -> обрезать выберите «с начала ячейки». В появившемся диалоговом окошке вбейте количество символов, которое хотите удалить, и нажмите ОК.
Как убрать все пробелы между абзацами?
Решение: Главная — нажать CTRL+A — знак интервала с выпадающим меню — «удалить интервал после абзаца» либо «удалить интервал перед абзацем», и здесь же ставите необходимый Вам интервал, например, 1,15.
Как убрать лишние абзацы в ворде?
Если Вам нужно просто удалить лишний абзац на странице в Ворде, выделите его мышкой – для этого достаточно кликнуть по нему три раза левой кнопкой мыши. Затем нажмите кнопку «Delete» или «Backspace» на клавиатуре.18 мая 2016 г.
Как убрать кружок в ворде?
Включаем режим скрытых знаков сочетанием клавиш Ctrl+Shift+8 или на вкладке Главная в разделе Абзац нажимаем кнопочку, похожую на знак ПИ. На рисунке красной линией подчеркнуты неразрывные пробелы, они обозначены пустыми кружочками. Удалить такой знак можно, выделив его, нажатием обычного пробела на клавиатуре.
Удаляем и заменяем скрытые символы в Word
В процессе проверки научных работ часто приходится сталкиваться с очень плохим форматированием текста, что во многих случаях связано с тем, что автор работы не знаком с функцией показа скрытых (непечатаемых) символов в программе Microsoft Word.
Скрытые символы в Word будут отображены, если на ленте «Главная» нажать кнопку отобразить все знаки, как показано ниже на картинке.
Отобразить все знаки
После нажатия этой кнопки по всему тексту, перед буквами, между букв и после букв, появятся разнообразные символы, что позволит нам определить ошибки в форматировании текста и удалить или заменить определённые знаки.
Удаляем или заменяем лишние пробелы
Одной из наиболее распространённых ошибок является выравнивание абзацев документа в Word’е не с помощью линейки, расположенной над текстом, или инструментов выравнивания (по левому краю, по центру, по ширине, по правому краю), а с помощью пробелов. Выравнивание абзаца с помощью пробелов, во-первых, более трудоёмко, во-вторых, не всегда позволяет добиться одинакового размера «красной строки» всех абзацев текста, в-третьих, усложняет возможные будущие изменения в выравнивании (с помощью линейки можно за несколько секунд выровнять все абзацы текста, тогда как используя пробелы нужно выравнивать отдельно каждый абзац).
Пробелу при включении отображения скрытых символов соответствует символ точки по центру знака: .
Ниже на картинке показан пример выравнивания текста с помощью пробелов.
Выравнивание текста с помощью пробелов
Использование функции показа скрытых символов позволяет определить, что в работе название раздела («Вступ») вместо выравнивания по центру выровнено с использованием пробелов; то же самое можно сказать и о абзацах, где линейка вообще не использовалась.
Для удаления лишних пробелов в нужных местах необходимо выделить символы пробелов с последующим нажатием кнопки «Delete».
Есть случаи, когда лишние пробелы используются хаотично в самом тексте, что усложняет его восприятие. Часто это связано либо с механической ошибкой при наборе текста, либо при копировании определённых участков текста с Интернета, либо при незнании автора работы, что между отдельными словами нужно ставить только один пробел (см. пример ниже).
Множественное использование пробелов
Очень неудобно вручную удалять пробелы по всему тексту, поэтому целесообразно воспользоваться инструментом «Найти и заменить», для чего нажимаем на «Расширенный поиск» на ленте «Главная» как показано ниже на картинке.
Выбираем расширенный поиск в Word’е
Далее делаем следующие шаги:
1) в появившемся окне переходим на вкладку «Заменить»;
2) в поле «Найти» печатаем с использованием клавиатуры два пробела;
3) в поле «Заменить на» печатаем с использованием клавиатуры один пробел;
4) нажимаем на кнопку «Заменить все» (см. картинку ниже).
Убираем лишние пробелы с использованием «Найти и заменить»
После нажатия кнопки «Заменить всё» увидим окно с количеством проведённых замен. После этого повторяем операцию (нажимаем «Заменить всё») до тех пор, пока число выполненных замен не будет равно нулю.
После осуществления вышеуказанных действий все лишние пробелы в тексте будут убраны.
В дальнейших моих уроках будут рассмотрены примеры удаления или замены других лишних символов с использованием функции показа скрытых (непечатаемых) символов в программе Microsoft Word.
- IT-технологии
- Без рубрики
Удаляем и заменяем скрытые символы в Word : 3 комментария
Планетарное Спасибо, очень выручили.
При выводе на печать символы (код 240) не убираются, при использовании редактирования «Найти — заменить» не находится этот символ для вставки в строку «найти». на главной вкладке в разделе «Абзац» везде ставлю «Нет» — не убираются.
Как в офисе.
Хочу поделиться информацией о том, как массово удалять пустые строки и интервалы в текстовом редакторе. Я давно пользуюсь, может и не самым удобным, но рабочим способом, при котором, форматирование (пустые строки и интервалы) любых текстов делается в Word за пару секунд. Речь пойдёт о форматировании и кодах клавиш и символов. Каждая клавиша компьютера имеет свой код. Букве «A» русского алфавита соответствует код 1040. Клавиши управления тоже имеют свои уникальные коды. Для примера я взял материал и скопировал в Word, чтобы отформатировать и распечатать. Вот, что представлял этот текст в самом начале:
Теперь удалим пустые строки в Word. Я включил отображение управляющих символов (непечатаемых знаков) для наглядности. Эти самые закорючки в Word, которые так пугают некоторых граждан.
Смотрите, после слов » за них» была нажата клавиша «Enter». Её код —13 (код перевода каретки). Обратите внимание, что нажата она два раза подряд.
Далее я буду менять её на одиночный «Enter» . В строке поиска ввожу ^13 ^13 , а в строку «заменить на» ввожу ^13 . Жму «заменить всё».
Вот, что я получил после замены на всей странице:
В месте, где стоял двойной «Enter» появился одинарный. В результате получаем чистый компактный текст, который легко доформатировать.
Ещё напомню, что при форматировании может понадобиться снижение межстрочного интервала до минимума. Удаление межстрочных интервалов в Word делается на раз. Достаточно сбросить форматирование. Это применимо и к другим редакторам, таким как Open Office и Libre Office. Всё элементарно просто. В данном случае достаточно удалить форматирование (word 97-2003) или установить в выбранном блоке форматирование (word 2007-2013) «форматирование без интервала». Дополнительно можно включить верхний или нижний индекс.
Не забывайте про замечательную пару «найти-заменить». Таким образом удобно удалять видимые символы и предварительно готовить большой текст к автоматическому форматированию, например, в таблицу.
Серые пробелы появляются при копировании текста из Интернета. Вот как это выглядит в редакторе Open Office:
Всё просто. Выделяем серый пробел. Опять вызываем диалог поиска и замены с помощью Сtrl+F. В строке «Заменить на» вводим простой пробел и жмём «Заменить всё». Таким образом команда убрала любые закорючки и кракозябры, которые есть в тексте. Путём таких замен можно удалять лишние наборы символов и готовить текст к преобразованию, например, в таблицу.
Некоторые для глобальной очистки документа от форматирования выделяют весь текст, вставляют его в блокнот, а потом оттуда копируют обратно в Word. Способ, что называется, на любителя, но работает безотказно. Правда при этом пропадает ВСЁ форматирование.
Надеюсь, что помог многочисленным пользователям, которым приходится часто удалять пустые строки, интервалы и иные символы из текста.
Для справки привожу ниже часть кодов управляющих символов. Так, код ^13 вставит перенос строки. Код ^32 в Ворде вставит пробел.