Если вы хотите избавиться от автоматических форм в Excel, вы можете найти простой способ быстро удалить все формы, а не удалять автоматические формы по одной. Следующий хитрый метод поможет вам удалить все автофигуры одним щелчком мыши.
- Удалите все автофигуры на активном листе с помощью функции Перейти в Excel
- Удалите все автофигуры на активном листе с помощью VBA
- Удалите все автофигуры на листе или в книге с помощью Kutools for Excel
 Удалите все автофигуры на активном листе с помощью функции Перейти в Excel
Удалите все автофигуры на активном листе с помощью функции Перейти в Excel
Если есть только один вид объектов — автофигуры на листе, вы можете удалить все автофигуры с помощью Перейти к функции.
1. Нажмите F5 or Ctrl + G для отображения Перейти к диалоговое окно и щелкните Особый.., см. снимок экрана:
2. Проверьте Объекты, А затем нажмите Ok, он выберет все объекты, см. снимок экрана:
3. Затем нажмите Возврат на одну позицию кнопку, чтобы удалить все автофигуры.
Внимание: Объекты содержат автофигуры, изображения, картинки и т. Д. Применение этого метода приведет к удалению других объектов, кроме автофигур, если на листе есть не только объект автофигур.
 Удалите все автофигуры на активном листе с помощью VBA
Удалите все автофигуры на активном листе с помощью VBA
Использование макроса VBA может помочь вам быстро удалить все автоматические формы на активном листе.
Шаг 1: Удерживайте ALT + F11 ключи, и он открывает Microsoft Visual Basic для приложений окно.
Шаг 2: нажмите Вставить > Модули, и вставьте следующий макрос в Модули окно.
VBA: удалить все фигуры на активном листе.
Sub DeleteShapes ()
Дим Шп как форма
Для каждой детали в ActiveSheet.Shapes
Шп.Удалить
Следующая Шп
End Sub
Шаг 3: нажмите F5 ключ для запуска этого макроса.
Затем вы увидите, что все фигуры на активном листе быстро удаляются.
Заметки:
1. Этот макрос VBA может удалять только все фигуры на активном листе.
2. Этот макрос VBA может удалять все виды фигур на активном листе, включая изображения, клипы, фигуры, SmartArt, диаграммы, текстовые поля и т. Д.
 Удалите все автофигуры на листе или в книге с помощью Kutools for Excel
Удалите все автофигуры на листе или в книге с помощью Kutools for Excel
Если вы хотите удалить только автоматические формы с листа, Kutools for Excel‘s Удалить иллюстрации и объект может помочь вам удалить определенные фигуры на активном листе, выбранных листах или всей книге одним щелчком мыши.
Kutools for Excel включает более 300 удобных инструментов Excel. Бесплатная пробная версия без ограничений в течение 30 дней. Получить сейчас.
Шаг 1: нажмите Кутулс > Удалить иллюстрации и объект.
Шаг 2: В Удалить инструменты диалоговое окно, пожалуйста, отметьте Авто формы вариант и отметьте один из вариантов в заглянуть раздел. См. Следующий снимок экрана:
- Если вы установите флажок Активный лист опция, он удалит все автоматические формы на активном листе;
- Если вы установите флажок Выбранные листы опция, он удалит все автоматические формы на выбранных листах;
- Если вы установите флажок Все листы вариант, он удалит все автоматические формы во всей книге.
Шаг 3: нажмите OK, он удалит все автоматические формы.
Kutools for Excel’s Удалить инструменты может помочь нам удалить все диаграммы, линии, изображения, автофигуры, умные рисунки, текстовые поля, связанные объекты OLE и встроенные объекты OLE на активном листе, выбранном листе или на всех листах текущей книги. Нажмите, чтобы узнать больше…
Относительные статьи:
- Легко удалить все изображения
- Удалить все диаграммы Рабочие книги
- Быстро удалить все текстовые поля
Лучшие инструменты для работы в офисе
Kutools for Excel Решит большинство ваших проблем и повысит вашу производительность на 80%
- Снова использовать: Быстро вставить сложные формулы, диаграммы и все, что вы использовали раньше; Зашифровать ячейки с паролем; Создать список рассылки и отправлять электронные письма …
- Бар Супер Формулы (легко редактировать несколько строк текста и формул); Макет для чтения (легко читать и редактировать большое количество ячеек); Вставить в отфильтрованный диапазон…
- Объединить ячейки / строки / столбцы без потери данных; Разделить содержимое ячеек; Объединить повторяющиеся строки / столбцы… Предотвращение дублирования ячеек; Сравнить диапазоны…
- Выберите Дубликат или Уникальный Ряды; Выбрать пустые строки (все ячейки пустые); Супер находка и нечеткая находка во многих рабочих тетрадях; Случайный выбор …
- Точная копия Несколько ячеек без изменения ссылки на формулу; Автоматическое создание ссылок на несколько листов; Вставить пули, Флажки и многое другое …
- Извлечь текст, Добавить текст, Удалить по позиции, Удалить пробел; Создание и печать промежуточных итогов по страницам; Преобразование содержимого ячеек в комментарии…
- Суперфильтр (сохранять и применять схемы фильтров к другим листам); Расширенная сортировка по месяцам / неделям / дням, периодичности и др .; Специальный фильтр жирным, курсивом …
- Комбинируйте книги и рабочие листы; Объединить таблицы на основе ключевых столбцов; Разделить данные на несколько листов; Пакетное преобразование xls, xlsx и PDF…
- Более 300 мощных функций. Поддерживает Office/Excel 2007-2021 и 365. Поддерживает все языки. Простое развертывание на вашем предприятии или в организации. Полнофункциональная 30-дневная бесплатная пробная версия. 60-дневная гарантия возврата денег.
Вкладка Office: интерфейс с вкладками в Office и упрощение работы
- Включение редактирования и чтения с вкладками в Word, Excel, PowerPoint, Издатель, доступ, Visio и проект.
- Открывайте и создавайте несколько документов на новых вкладках одного окна, а не в новых окнах.
- Повышает вашу продуктивность на 50% и сокращает количество щелчков мышью на сотни каждый день!
ТРЕНИНГИ
Быстрый старт
Расширенный Excel
Мастер Формул
Прогнозирование
Визуализация
Макросы на VBA
КНИГИ
Готовые решения
Мастер Формул
Скульптор данных
ВИДЕОУРОКИ
Бизнес-анализ
Выпадающие списки
Даты и время
Диаграммы
Диапазоны
Дубликаты
Защита данных
Интернет, email
Книги, листы
Макросы
Сводные таблицы
Текст
Форматирование
Функции
Всякое
Коротко
Подробно
Версии
Вопрос-Ответ
Скачать
Купить
ПРОЕКТЫ
ОНЛАЙН-КУРСЫ
ФОРУМ
Excel
Работа
PLEX
© Николай Павлов, Planetaexcel, 2006-2022
info@planetaexcel.ru
Использование любых материалов сайта допускается строго с указанием прямой ссылки на источник, упоминанием названия сайта, имени автора и неизменности исходного текста и иллюстраций.
Техническая поддержка сайта
|
ООО «Планета Эксел» ИНН 7735603520 ОГРН 1147746834949 |
ИП Павлов Николай Владимирович ИНН 633015842586 ОГРНИП 310633031600071 |
Содержание
- Excel как удалить все фигуры
- Как быстро удалить все автофигуры в Excel?
- Удалите все автофигуры на активном листе с помощью функции Перейти в Excel
- Удалите все автофигуры на активном листе с помощью VBA
- Удалите все автофигуры на листе или в книге с помощью Kutools for Excel
- Excel как удалить все фигуры
- Как быстро удалить все автофигуры в Excel?
- Удалите все автофигуры на активном листе с помощью функции Перейти в Excel
- Удалите все автофигуры на активном листе с помощью VBA
- Удалите все автофигуры на листе или в книге с помощью Kutools for Excel
- Excel как удалить все фигуры
- Как быстро удалить все автофигуры в Excel?
- Удалите все автофигуры на активном листе с помощью функции Перейти в Excel
- Удалите все автофигуры на активном листе с помощью VBA
- Удалите все автофигуры на листе или в книге с помощью Kutools for Excel
- Excel как удалить все фигуры
- Удалите все изображения на активном листе с помощью команды Перейти
- Удалите все изображения на активном листе с помощью VBA
- Удалите все изображения на активном листе или всю книгу с помощью Kutools for Excel
Excel как удалить все фигуры
Как быстро удалить все автофигуры в Excel?
Если вы хотите избавиться от автоматических форм в Excel, вы можете найти простой способ быстро удалить все формы, а не удалять автоматические формы по одной. Следующий хитрый метод поможет вам удалить все автофигуры одним щелчком мыши.
 Удалите все автофигуры на активном листе с помощью функции Перейти в Excel
Удалите все автофигуры на активном листе с помощью функции Перейти в Excel
Удивительный! Использование эффективных вкладок в Excel, таких как Chrome, Firefox и Safari!
Экономьте 50% своего времени и сокращайте тысячи щелчков мышью каждый день!
Если есть только один вид объектов — автофигуры на листе, вы можете удалить все автофигуры с помощью Перейти к функции.
1. Нажмите F5 or Ctrl + G для отображения Перейти к диалоговое окно и щелкните Особый.., см. снимок экрана:
2. Проверьте Объекты, А затем нажмите Ok, он выберет все объекты, см. снимок экрана:
3. Затем нажмите Возврат на одну позицию кнопку, чтобы удалить все автофигуры.
Внимание: Объекты содержат автофигуры, изображения, картинки и т. Д. Применение этого метода приведет к удалению других объектов, кроме автофигур, если на листе есть не только объект автофигур.
 Удалите все автофигуры на активном листе с помощью VBA
Удалите все автофигуры на активном листе с помощью VBA
Использование макроса VBA может помочь вам быстро удалить все автоматические формы на активном листе.
Шаг 1: Удерживайте ALT + F11 ключи, и он открывает Microsoft Visual Basic для приложений окно.
Шаг 2: нажмите Вставить > Модули, и вставьте следующий макрос в Модули окно.
VBA: удалить все фигуры на активном листе.
Sub DeleteShapes ()
Дим Шп как форма
Для каждой детали в ActiveSheet.Shapes
Шп.Удалить
Следующая Шп
End Sub
Шаг 3: нажмите F5 ключ для запуска этого макроса.
Затем вы увидите, что все фигуры на активном листе быстро удаляются.
Заметки:
1. Этот макрос VBA может удалять только все фигуры на активном листе.
2. Этот макрос VBA может удалять все виды фигур на активном листе, включая изображения, клипы, фигуры, SmartArt, диаграммы, текстовые поля и т. Д.
 Удалите все автофигуры на листе или в книге с помощью Kutools for Excel
Удалите все автофигуры на листе или в книге с помощью Kutools for Excel
Если вы хотите удалить только автоматические формы с листа, Kutools for Excel‘s Удалить иллюстрации и объект может помочь вам удалить определенные фигуры на активном листе, выбранных листах или всей книге одним щелчком мыши.
Kutools for Excel включает более 300 удобных инструментов Excel. Бесплатная пробная версия без ограничений в течение 30 дней. Получить сейчас.
Шаг 1: нажмите Кутулс > Удалить иллюстрации и объект.
Шаг 2: В Удалить инструменты диалоговое окно, пожалуйста, отметьте Авто формы вариант и отметьте один из вариантов в заглянуть раздел. См. Следующий снимок экрана:
- Если вы установите флажок Активный лист опция, он удалит все автоматические формы на активном листе;
- Если вы установите флажок Выбранные листы опция, он удалит все автоматические формы на выбранных листах;
- Если вы установите флажок Все листы вариант, он удалит все автоматические формы во всей книге.
Шаг 3: нажмите OK, он удалит все автоматические формы.
Kutools for Excel’s Удалить инструменты может помочь нам удалить все диаграммы, линии, изображения, автофигуры, умные рисунки, текстовые поля, связанные объекты OLE и встроенные объекты OLE на активном листе, выбранном листе или на всех листах текущей книги. Нажмите, чтобы узнать больше…
Источник
Excel как удалить все фигуры
Как быстро удалить все автофигуры в Excel?
Если вы хотите избавиться от автоматических форм в Excel, вы можете найти простой способ быстро удалить все формы, а не удалять автоматические формы по одной. Следующий хитрый метод поможет вам удалить все автофигуры одним щелчком мыши.
 Удалите все автофигуры на активном листе с помощью функции Перейти в Excel
Удалите все автофигуры на активном листе с помощью функции Перейти в Excel
Удивительный! Использование эффективных вкладок в Excel, таких как Chrome, Firefox и Safari!
Экономьте 50% своего времени и сокращайте тысячи щелчков мышью каждый день!
Если есть только один вид объектов — автофигуры на листе, вы можете удалить все автофигуры с помощью Перейти к функции.
1. Нажмите F5 or Ctrl + G для отображения Перейти к диалоговое окно и щелкните Особый.., см. снимок экрана:
2. Проверьте Объекты, А затем нажмите Ok, он выберет все объекты, см. снимок экрана:
3. Затем нажмите Возврат на одну позицию кнопку, чтобы удалить все автофигуры.
Внимание: Объекты содержат автофигуры, изображения, картинки и т. Д. Применение этого метода приведет к удалению других объектов, кроме автофигур, если на листе есть не только объект автофигур.
 Удалите все автофигуры на активном листе с помощью VBA
Удалите все автофигуры на активном листе с помощью VBA
Использование макроса VBA может помочь вам быстро удалить все автоматические формы на активном листе.
Шаг 1: Удерживайте ALT + F11 ключи, и он открывает Microsoft Visual Basic для приложений окно.
Шаг 2: нажмите Вставить > Модули, и вставьте следующий макрос в Модули окно.
VBA: удалить все фигуры на активном листе.
Sub DeleteShapes ()
Дим Шп как форма
Для каждой детали в ActiveSheet.Shapes
Шп.Удалить
Следующая Шп
End Sub
Шаг 3: нажмите F5 ключ для запуска этого макроса.
Затем вы увидите, что все фигуры на активном листе быстро удаляются.
Заметки:
1. Этот макрос VBA может удалять только все фигуры на активном листе.
2. Этот макрос VBA может удалять все виды фигур на активном листе, включая изображения, клипы, фигуры, SmartArt, диаграммы, текстовые поля и т. Д.
 Удалите все автофигуры на листе или в книге с помощью Kutools for Excel
Удалите все автофигуры на листе или в книге с помощью Kutools for Excel
Если вы хотите удалить только автоматические формы с листа, Kutools for Excel‘s Удалить иллюстрации и объект может помочь вам удалить определенные фигуры на активном листе, выбранных листах или всей книге одним щелчком мыши.
Kutools for Excel включает более 300 удобных инструментов Excel. Бесплатная пробная версия без ограничений в течение 30 дней. Получить сейчас.
Шаг 1: нажмите Кутулс > Удалить иллюстрации и объект.
Шаг 2: В Удалить инструменты диалоговое окно, пожалуйста, отметьте Авто формы вариант и отметьте один из вариантов в заглянуть раздел. См. Следующий снимок экрана:
- Если вы установите флажок Активный лист опция, он удалит все автоматические формы на активном листе;
- Если вы установите флажок Выбранные листы опция, он удалит все автоматические формы на выбранных листах;
- Если вы установите флажок Все листы вариант, он удалит все автоматические формы во всей книге.
Шаг 3: нажмите OK, он удалит все автоматические формы.
Kutools for Excel’s Удалить инструменты может помочь нам удалить все диаграммы, линии, изображения, автофигуры, умные рисунки, текстовые поля, связанные объекты OLE и встроенные объекты OLE на активном листе, выбранном листе или на всех листах текущей книги. Нажмите, чтобы узнать больше…
Источник
Excel как удалить все фигуры
Как быстро удалить все автофигуры в Excel?
Если вы хотите избавиться от автоматических форм в Excel, вы можете найти простой способ быстро удалить все формы, а не удалять автоматические формы по одной. Следующий хитрый метод поможет вам удалить все автофигуры одним щелчком мыши.
 Удалите все автофигуры на активном листе с помощью функции Перейти в Excel
Удалите все автофигуры на активном листе с помощью функции Перейти в Excel
Удивительный! Использование эффективных вкладок в Excel, таких как Chrome, Firefox и Safari!
Экономьте 50% своего времени и сокращайте тысячи щелчков мышью каждый день!
Если есть только один вид объектов — автофигуры на листе, вы можете удалить все автофигуры с помощью Перейти к функции.
1. Нажмите F5 or Ctrl + G для отображения Перейти к диалоговое окно и щелкните Особый.., см. снимок экрана:
2. Проверьте Объекты, А затем нажмите Ok, он выберет все объекты, см. снимок экрана:
3. Затем нажмите Возврат на одну позицию кнопку, чтобы удалить все автофигуры.
Внимание: Объекты содержат автофигуры, изображения, картинки и т. Д. Применение этого метода приведет к удалению других объектов, кроме автофигур, если на листе есть не только объект автофигур.
 Удалите все автофигуры на активном листе с помощью VBA
Удалите все автофигуры на активном листе с помощью VBA
Использование макроса VBA может помочь вам быстро удалить все автоматические формы на активном листе.
Шаг 1: Удерживайте ALT + F11 ключи, и он открывает Microsoft Visual Basic для приложений окно.
Шаг 2: нажмите Вставить > Модули, и вставьте следующий макрос в Модули окно.
VBA: удалить все фигуры на активном листе.
Sub DeleteShapes ()
Дим Шп как форма
Для каждой детали в ActiveSheet.Shapes
Шп.Удалить
Следующая Шп
End Sub
Шаг 3: нажмите F5 ключ для запуска этого макроса.
Затем вы увидите, что все фигуры на активном листе быстро удаляются.
Заметки:
1. Этот макрос VBA может удалять только все фигуры на активном листе.
2. Этот макрос VBA может удалять все виды фигур на активном листе, включая изображения, клипы, фигуры, SmartArt, диаграммы, текстовые поля и т. Д.
 Удалите все автофигуры на листе или в книге с помощью Kutools for Excel
Удалите все автофигуры на листе или в книге с помощью Kutools for Excel
Если вы хотите удалить только автоматические формы с листа, Kutools for Excel‘s Удалить иллюстрации и объект может помочь вам удалить определенные фигуры на активном листе, выбранных листах или всей книге одним щелчком мыши.
Kutools for Excel включает более 300 удобных инструментов Excel. Бесплатная пробная версия без ограничений в течение 30 дней. Получить сейчас.
Шаг 1: нажмите Кутулс > Удалить иллюстрации и объект.
Шаг 2: В Удалить инструменты диалоговое окно, пожалуйста, отметьте Авто формы вариант и отметьте один из вариантов в заглянуть раздел. См. Следующий снимок экрана:
- Если вы установите флажок Активный лист опция, он удалит все автоматические формы на активном листе;
- Если вы установите флажок Выбранные листы опция, он удалит все автоматические формы на выбранных листах;
- Если вы установите флажок Все листы вариант, он удалит все автоматические формы во всей книге.
Шаг 3: нажмите OK, он удалит все автоматические формы.
Kutools for Excel’s Удалить инструменты может помочь нам удалить все диаграммы, линии, изображения, автофигуры, умные рисунки, текстовые поля, связанные объекты OLE и встроенные объекты OLE на активном листе, выбранном листе или на всех листах текущей книги. Нажмите, чтобы узнать больше…
Источник
Excel как удалить все фигуры
Если вы хотите удалить все изображения из Microsoft Excel, выбор каждого изображения и удаление их по одному может занять много времени. Следующие уловки могут облегчить вам работу по удалению всех изображений:
 Удалите все изображения на активном листе с помощью команды Перейти
Удалите все изображения на активном листе с помощью команды Перейти
. Перейти к команда может выбрать все изображения на активном листе. Работа будет проще, если мы сможем выделить все изображения перед их удалением.
1, нажмите F5 , чтобы открыть Перейти к диалоговое окно в Excel.
2, Нажмите Особый кнопку и войдите в Перейти к специальному диалоговое окно , затем проверьте объект вариант. Смотрите скриншот:
3, Затем нажмите OK кнопку, все изображения выбраны на активном листе, нажмите Удалить ключ, чтобы удалить их все.
Ноты:
1. Этот метод выберет все объекты на активном листе, такие как изображения, диаграммы, формы и т. Д. Если вы не хотите удалять другие объекты, вы должны отменить выбор других объектов перед нажатием клавиши Delete.
2. Этот метод удалит только изображения на активном листе.
 Удалите все изображения на активном листе с помощью VBA
Удалите все изображения на активном листе с помощью VBA
Использование макроса VBA поможет вам быстро удалить все изображения на активном листе.
1. Удерживайте ALT + F11 ключи в Excel, и он открывает Microsoft Visual Basic для приложений окно.
2. Нажмите Вставить > Модулии вставьте следующий макрос в окно модуля.
3, нажмите F5 ключ для запуска этого макроса. И все изображения в активном листе удаляются сразу.
 Удалите все изображения на активном листе или всю книгу с помощью Kutools for Excel
Удалите все изображения на активном листе или всю книгу с помощью Kutools for Excel
Kutools for Excel‘s Удалить иллюстрации и объект может удалить все изображения сразу, независимо от того, находятся ли они на активном листе или во всей книге.
1. Нажмите Кутулс > Удалить> Удалить иллюстрации и объект . Смотрите скриншот:
2. В Удалить иллюстрации и объект диалоговое окно:
(1.) Проверьте Картинки или другой вариант объектов в Удалить .
(2.) Удалите все изображения во всей книге, проверьте Все листы вариант в Заглянуть раздел; при удалении всех изображений на активном листе отметьте Активный лист вариант; при удалении всех изображений на определенных листах проверьте Выбранные листы вариант. Смотрите скриншот:
3. Нажмите ОК. И все изображения были удалены с активного листа, выбранных листов и всей книги по мере необходимости.
Kutools for Excel‘s Удалить иллюстрации и объект может помочь нам удалить все диаграммы, линии, изображения, автофигуры, умные рисунки, текстовые поля, связанные объекты OLE и встроенные объекты OLE на активном листе, выбранном листе или на всех листах текущей книги.
Нажмите, чтобы узнать больше…
Источник
Adblock
detector
| Kutools for Excel : с более чем 300 удобными надстройками Excel, бесплатно и без ограничений в течение 30 дней. |
Excel, just like other Office products, supports AutoShapes. Although Excel shapes are nice to have for presentation purposes, getting rid of them may become time consuming if your workbook is cluttered with them. This article shows you how to delete Excel shapes (AutoShapes) automatically using VBA.
How to delete Excel shapes (AutoShapes) using VBA
AutoShapes are stored in the Shapes collection under a worksheet object. This means that we can loop through Excel shapes in a worksheet and delete them.
For Each shp In ActiveSheet.Shapes shp.Delete Next shp
To delete the AutoShapes from the whole workbook, we need to check every sheet.
For Each ws In ActiveWorkbook.Worksheets For Each shp In ws.Shapes shp.Delete Next shp Next ws
You can use codes in two ways:
- Module
- Immediate Window
In the Module method, you need to add the module into the workbook or the add-in file. Copy and paste the code into the module to run it. The main advantage of the module method is that it allows saving the code in the file, so that it can be used again later. Furthermore, the subroutines in modules can be used by icons in the menu ribbons or keyboard shortcuts. Remember to save your file in either XLSM or XLAM format to save your VBA code.
The Immediate Window method, on the other hand, is essentially a quick and dirty method where you can simply copy and paste the code into the Immediate Window and press the Enter key to run it. Unfortunately, any code you use in the Immediate Window will not be saved. Also note that icons and keyboard shortcuts will not be available.
Delete AutoShapes in an active sheet
Module method:
Sub DeleteShapesInActiveWorksheet() Dim shp As Shape For Each shp In ActiveSheet.Shapes shp.Delete Next shp End Sub
Immediate Window method:
For Each shp In ActiveSheet.Shapes: shp.Delete: Next shp
Delete AutoShapes in a workbook
Module method:
Sub DeleteShapesInActiveWorkbook() Dim ws As Worksheet Dim shp As Shape For Each ws In ActiveWorkbook.Worksheets For Each shp In ws.Shapes shp.Delete Next shp Next ws End Sub
Immediate Window method:
For Each ws In ActiveWorkbook.Worksheets: For Each shp In ws.Shapes: shp.Delete: Next shp: Next ws
Столкнувшись снова с тем, что люди тратят много времени на очистку ячеек, поймал себя на мысли, что действий по очистке данных, ячеек, таблиц довольно много. Как очистить все данные на листе? Как удалить только форматы? Как убрать формулы? Или может быть вам нужно очистить данные по условию? Действительно, возможностей много. Думаю, стоит подробно описать большинство способов. Как правильно и быстро очистить ячейки в Excel?
На самом деле, я бы разделил вопрос статьи на 3 части
- Как очистить форматы ячеек?
- Как очистить данные в ячейках Excel?
- Очистка/удаление прочих объектов, таких как диаграммы, автофигуры или сводные таблицы
Содержание
- Как быстро очистить ячейки в Excel от форматов?
- Как очистить данные в ячейках Excel? Очистка данных по условиям
- Удаление объектов, очистка листов от диаграмм или прочих добавленных объектов
- Похожие статьи
Как быстро очистить ячейки в Excel от форматов?
Вам прислали файл сильно разукрашенный по цветам и его нужно очистить от форматов? Сделать это очень просто: выделяете нужный вам диапазон данных или весь лист сразу (нажав на уголок в левом верхнем углу таблиц).
Теперь ищите на ленте задач на вкладке Главная раздел Редактирование — в нем жмите кнопку Очистить
На выбор у вас будет несколько пунктов. Вы сможете
- Очистить все — т.е. удалить все данные на листе и форматы в том числе
- Очистить форматы — это как раз то, что нужно для примера
- Очистить содержимое — очищаем данные в ячейках, не трогая форматы
- Очистить примечания — удобная функция, если кто-то сильно зарецензировал ваш лист и оставил много примечаний. Появилась относительно недавно.
- Очистить гиперссылки — совсем новая возможность, появившаяся в 2016 версии. Позволяет очистить все ссылки на листе. Очень удобно, если вы скопировали данные из интернета, например, из Википедии, почти всегда копируется множество гиперссылок.
Если вы уже нажали пункт 2, то все ваши форматы очистились.
Но часто к форматам причисляют и условное форматирование. Мы знаем, что такое форматирование очень сильно грузит действия на листе, поэтому я не советую делать слишком много условий при помощи этой функции. Но если вы получили переформатированную книгу (как правило за счет копирования данных с условным форматированием много раз), то нужно знать, как его удалить.
Опять выделяете нужную область или лист. Идете Главная — раздел Стили — Условное форматирование — Удалить правила и например Удалить правила со всего листа.
Все, условные форматирования тоже удалились!
Как очистить данные в ячейках Excel? Очистка данных по условиям
Как вы знаете, удалить данные/информацию в ячейках Excel можно:
- нажатием кнопки Delete на клавиатуре, после выделения нужной области
- нажатием кнопки Удалить содержимое Главная — раздел Редактирование — в нем жмите кнопку Очистить содержимое (см. описание выше)
- можно удалить не только данные, но и сами ячейки. Выделив, к примеру, строку, кликнуть правой кнопкой мыши и нажав кнопку Удалить (она же Ctrl + кнопка минус)
Помимо этого можно удалить данные и по нужным условиям.
Самое простое решение — сперва отобрать данные для удаления автофильтром. После чего вы можете удалить в выбранных ячейках все, что вам нужно — формат, данные или даже сами ячейки (Ctrl + кнопка минус)
Если вам необходимо убрать формулы в имеющихся вычислениях, то воспользуйтесь специальной вставкой и скопируйте только значения ячеек туда же.
Удаление объектов, очистка листов от диаграмм или прочих добавленных объектов
Чтобы удалить диаграмму, или автофигуры, нужно сперва ее выбрать, а затем удалить кнопкой Delete или через правую кнопку мыши — Удалить (см. выше). Но как быть, если вам необходимо удалить сразу несколько объектов — зажмите Ctrl и выберите нужные объекты. Если объектов очень много, то придется воспользоваться макросом, например, предложенном в пункте 4, этой статьи.
Так же объекты можно удалить, если вы перейдете в меню Главная — раздел Редактирование — Найти и выделить — пункт Выделение группы ячеек — Объекты. Так можно очистить ячейки в Excel от объектов.
Напомню, что объекты могут значительно замедлять работу файла. Особенно, если данные копировались из внешнего источника.
Если же вам необходим специальный макрос для удаления специфических объектов, то пишите в комментариях или мне на почту!


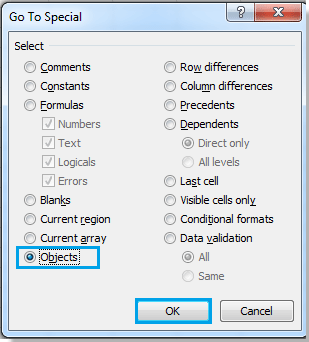
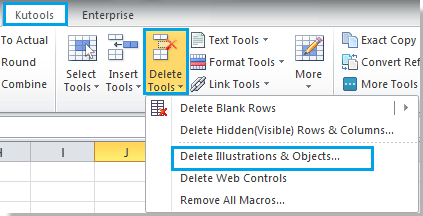



 Удалите все автофигуры на активном листе с помощью функции Перейти в Excel
Удалите все автофигуры на активном листе с помощью функции Перейти в Excel








