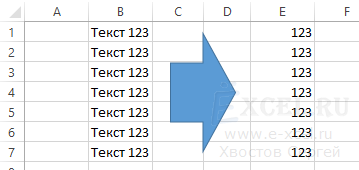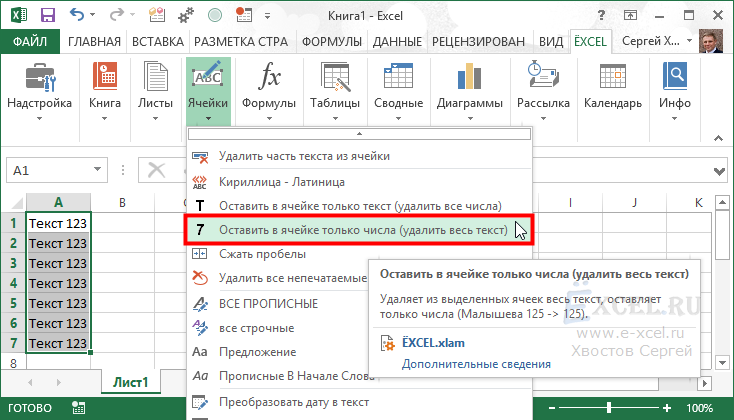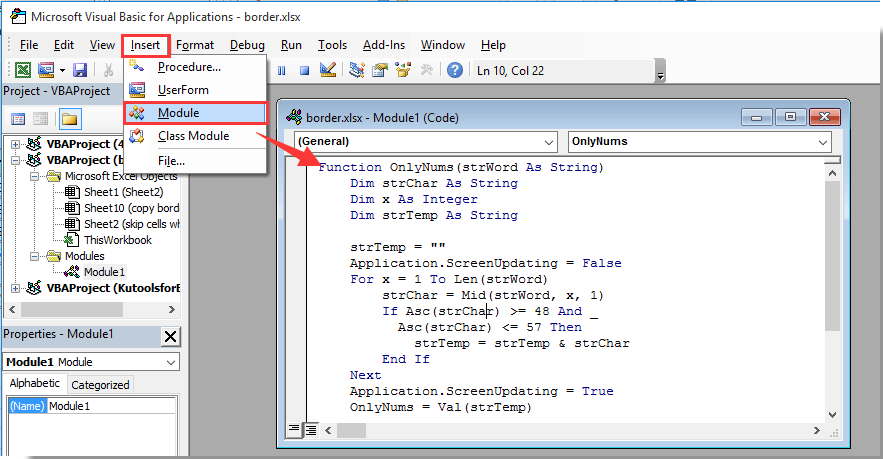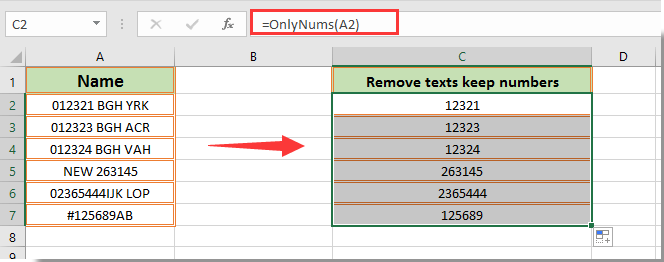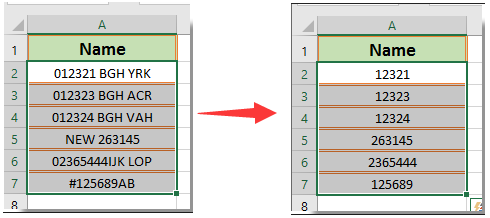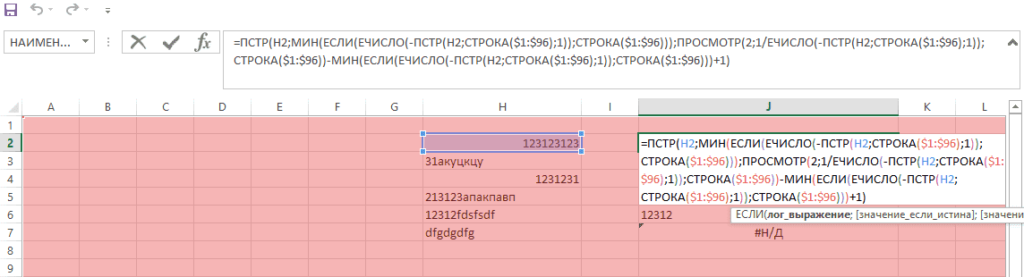Часто перед пользователями табличного редактора Эксель встает такая задача, когда необходимо удалить всю текстовую информацию в ячейках, а числовые данные оставить. Для осуществления этой процедуры существует множество способов. В статье мы детально разберем каждый метод, позволяющий оставить числа и убрать текст в ячейках.
Содержание
- Способы удаления текста и сохранения числовой информации
- Первый метод: использование специальной формулы
- Второй метод: использование специального макроса
- Заключение и выводы о процедуре извлечение
Способы удаления текста и сохранения числовой информации
Представим, что у нас есть такая информация, располагающаяся в ячейке: «Было доставлено кусков мыла 763шт». Нам необходимо сделать так, чтобы осталось только значение 763 для проведения разнообразных математических операций. Хорошо, если нужно избавиться от текстовых данных только в одной ячейке, тогда можно реализовать удаление ручным способом, но этот вариант не подходит, когда в табличке находится слишком много разной информации. Здесь необходимо применять различные специальные функции табличного редактора.
Первый метод: использование специальной формулы
Для реализации этой процедуры можно применять специальную массивную формулу. Примерная формула выглядит так:
=ПСТР(A1;МИН(ЕСЛИ(ЕЧИСЛО(-ПСТР(А1;СТРОКА($1:$99);1));СТРОКА($1:$99)));ПРОСМОТР(2;1/ЕЧИСЛО(-ПСТР(А1;СТРОКА($1:$99);1));СТРОКА($1:$99))-МИН(ЕСЛИ(ЕЧИСЛО(-ПСТР(А1;СТРОКА($1:$99);1));СТРОКА($1:$99)))+1)
Разберем основные моменты:
- Специальную формулу необходимо вбивать в поле при помощи комбинации кнопок «Ctrl+Shift+Enter».
- Стоит заметить, что в таком виде массивная формула может использоваться только с текстовой информацией, в которой число знаков не больше 99. Для увеличения диапазона нужно, к примеру, заменить параметр «СТРОКА($1:$99)» на «СТРОКА($1:$200)». Иными словами, мы вместо показателя 99 вводим число знаков с запасом. Если ввести слишком большой диапазон, то обработка формулы может занять длительное время.
- Если в текстовых данных числовые значения разбросаны по всему тексту, то формула не сможет правильно обработать информацию.
Детально рассмотрим специальную массивную формулу на таком примере: «Было доставлено кусков мыла 763шт., а заказывали 780»
- В поле А1 располагается сама текстовая информация, из которой мы будем извлекать числовые данные.
- Фрагмент: МИН(ЕСЛИ(ЕЧИСЛО(-ПСТР(А1;СТРОКА($1:$99);1));СТРОКА($1:$99))) позволяет определить позицию 1-го значения в поле. Получаем значение 29.
- Фрагмент: ПРОСМОТР(2;1/ЕЧИСЛО(-ПСТР(А1;СТРОКА($1:$99);1));СТРОКА($1:$99)) позволяет определить позицию последнего значения в поле. Получаем значение 31.
- Мы получаем такую формулу: =ПСТР(А1;29;31-29+1). Оператор ПСТР позволяет извлечь из текстовой информации, указанной 1-м аргументом, начиная с заданной позиции (29) с числом знаков, заданным 3-м аргументом.
- В результате мы получаем:
=ПСТР(А1;29;31-29+1)- =ПСТР(А1;29;2+1)
- =ПСТР(А1;29;3)
- 763
Бывают ситуации обратные, когда нужно реализовать операцию извлечения односоставных текстовых данных, исключив числа.
Нам необходимо сохранить только текстовую информацию.
Специальная формула применяется по аналогичному алгоритму, что и вышерассмотренная. Она выглядит так: =ПСТР(А1;ПОИСК(«-«;А1)+1;ПОИСКПОЗ(ИСТИНА;ЕЧИСЛО(—ПСТР(ПСТР(А1;ПОИСК(«-«;А1)+1;999);СТРОКА($1:$99);1));0)-1)
Здесь мы, благодаря фрагменту ПОИСК(«-«;А1) отыскали локацию тире, а затем при помощи оператора ПОИСКПОЗ нашли в извлеченных текстовых данных позицию 1-го числа. Передали эти показатели в оператор ПСТР, который реализовал все дальнейшие преобразования.
Второй метод: использование специального макроса
Эту процедуру можно реализовать при помощи специального макроса, созданного в табличном редакторе Эксель. К примеру, у нас есть табличка, в которой существует колонка с текстовой информацией и числовыми данными. Нам нужно оставить только числовые данные, убрав при этом текст.
В табличном редакторе отсутствует интегрированная функция, поэтому нам необходимо создать такой пользовательский макрос:
Public Function GetNumbers(TargetCell As Range) As String
Dim LenStr As Long
For LenStr = 1 To Len(TargetCell)
Select Case Asc(Mid(TargetCell, LenStr, 1))
Case 48 To 57
GetNumbers = GetNumbers & Mid(TargetCell, LenStr, 1)
End Select
Next
End Function
Подробная инструкция по созданию пользовательского макроса выглядит так:
- Используя специальную комбинацию клавиш «Alt+F11», производим открытие редактора VBA. Альтернативный вариант – нажать ПКМ по рабочему листу и выбрать элемент «Исходный текст».
- Реализуем создание нового модуля. Для осуществления этой процедуры жмем левой клавишей мышки на элемент, имеющий наименование «Insert», а затем выбираем объект «Module».
- Производим копирование кода, который располагается выше, и вставляем его в созданный модуль. Копирование реализуем при помощи сочетания клавиш «Ctrl+C», а вставку – «Ctrl+V».
- Теперь в необходимой ячейке, в которой мы планируем вывести только числовую информацию, вбиваем такую формулу: =GetNumbers(А1).
- Нам нужно растянуть формулу вниз на все ячейки колонки. Для этого наводим указатель на нижний правый уголок ячейки. Курсор принял форму небольшого плюсика темного цвета. Зажимаем левую клавишу мышки и протягиваем формулу вниз до окончания таблички.
- Готово! Мы реализовали извлечение числовой информации при помощи специального макроса.
Заключение и выводы о процедуре извлечение
Мы выяснили, что существует несколько способов, позволяющих реализовать извлечение числовой информации. Осуществить эту операцию можно при помощи создания специальных макросов в редакторе VBA или же используя массивную формулу. Каждый пользователь может самостоятельно выбрать для себя наиболее удобный способ, который позволит ему убрать текстовую информацию из ячейки и оставить при этом числовые данные.
Оцените качество статьи. Нам важно ваше мнение:
Оставить в ячейке только числа (удалить весь текст)
Данная команда позволяет массово удалять из текст множества ячеек весь текст кроме чисел:
Чтобы воспользоваться данной командой выделите ячейки с текстом из которых вы хотите удалить текст и оставить числа, перейдите во вкладку «ЁXCEL» Главного меню, нажмите кнопку «Ячейки» и выберите команду «Оставить в ячейке только числа (удалить весь текст)»:
В выделенных ячейках останутся только числа.
Для отмены операции нажмите кнопку отмены:
Добавить комментарий
Содержание
- Как оставить в ячейке Excel только числа, а весь текст удалить
- Способы удаления текста и сохранения числовой информации
- Первый метод: использование специальной формулы
- Второй метод: использование специального макроса
- Заключение и выводы о процедуре извлечение
- Как оставить в ячейке только цифры или только текст?
- Поиск по меткам
- Как в Excel удалить текст до определенного символа
- Удалить текст до последнего символа
- Удалить текст до первого пробела — формула
- Удалить текст до первой цифры
- Удалить цифры из текста в ячейках Excel
- Удаление цифр последовательной заменой
- Формула для удаления цифр из ячейки
- Удалить цифры из текста ячеек в 1 клик
- Удалить слова, содержащие цифры
- Заключение
- Как в экселе убрать слова и оставить цифры
Как оставить в ячейке Excel только числа, а весь текст удалить
Часто перед пользователями табличного редактора Эксель встает такая задача, когда необходимо удалить всю текстовую информацию в ячейках, а числовые данные оставить. Для осуществления этой процедуры существует множество способов. В статье мы детально разберем каждый метод, позволяющий оставить числа и убрать текст в ячейках.
Способы удаления текста и сохранения числовой информации
Представим, что у нас есть такая информация, располагающаяся в ячейке: «Было доставлено кусков мыла 763шт». Нам необходимо сделать так, чтобы осталось только значение 763 для проведения разнообразных математических операций. Хорошо, если нужно избавиться от текстовых данных только в одной ячейке, тогда можно реализовать удаление ручным способом, но этот вариант не подходит, когда в табличке находится слишком много разной информации. Здесь необходимо применять различные специальные функции табличного редактора.
Первый метод: использование специальной формулы
Для реализации этой процедуры можно применять специальную массивную формулу. Примерная формула выглядит так:
Разберем основные моменты:
Детально рассмотрим специальную массивную формулу на таком примере: «Было доставлено кусков мыла 763шт., а заказывали 780»
Бывают ситуации обратные, когда нужно реализовать операцию извлечения односоставных текстовых данных, исключив числа.
Нам необходимо сохранить только текстовую информацию.
Специальная формула применяется по аналогичному алгоритму, что и вышерассмотренная. Она выглядит так: =ПСТР(А1;ПОИСК(«-«;А1)+1;ПОИСКПОЗ(ИСТИНА;ЕЧИСЛО(—ПСТР(ПСТР(А1;ПОИСК(«-«;А1)+1;999);СТРОКА($1:$99);1));0)-1)
Здесь мы, благодаря фрагменту ПОИСК(«-«;А1) отыскали локацию тире, а затем при помощи оператора ПОИСКПОЗ нашли в извлеченных текстовых данных позицию 1-го числа. Передали эти показатели в оператор ПСТР, который реализовал все дальнейшие преобразования.
Второй метод: использование специального макроса
Эту процедуру можно реализовать при помощи специального макроса, созданного в табличном редакторе Эксель. К примеру, у нас есть табличка, в которой существует колонка с текстовой информацией и числовыми данными. Нам нужно оставить только числовые данные, убрав при этом текст.
В табличном редакторе отсутствует интегрированная функция, поэтому нам необходимо создать такой пользовательский макрос:
Public Function GetNumbers(TargetCell As Range) As String
Dim LenStr As Long
For LenStr = 1 To Len(TargetCell)
Select Case Asc(Mid(TargetCell, LenStr, 1))
GetNumbers = GetNumbers & Mid(TargetCell, LenStr, 1)
Подробная инструкция по созданию пользовательского макроса выглядит так:
Заключение и выводы о процедуре извлечение
Мы выяснили, что существует несколько способов, позволяющих реализовать извлечение числовой информации. Осуществить эту операцию можно при помощи создания специальных макросов в редакторе VBA или же используя массивную формулу. Каждый пользователь может самостоятельно выбрать для себя наиболее удобный способ, который позволит ему убрать текстовую информацию из ячейки и оставить при этом числовые данные.
Источник
Как оставить в ячейке только цифры или только текст?
Никакой зацепки для извлечения данных. Пару тысяч таких строк удалять вручную весьма утомительное занятие, надо сказать. Да еще и не быстрое.
Есть несколько вариантов решения подобной задачи.
Теперь коротко разберем формулу на примере фразы: Было доставлено кусков мыла 763шт.
Подробнее про создание пользовательских функции и их применении можно почитать в статье Что такое функция пользователя(UDF)?
Помимо функции пользователя решил выложить и вариант с использованием диалогового окна:
Оставить только цифры, Оставить только текст— думаю не надо пояснять. Здесь выбираем, что оставить в качестве результата.
Небольшое дополнение к использованию кода
В коде есть строка:
If LCase(sSymbol) Like «*[0-9.,;:-]*» Then
If LCase(sSymbol) Like «*3*» Then
если надо исключить из удаления помимо цифр точку(т.е. будут извлечены цифры и точка):
If LCase(sSymbol) Like «*[0-9.]*» Then
и т.д.
Скачать пример:

Статья помогла? Поделись ссылкой с друзьями!
Поиск по меткам
Здравствуйте скрипт при обработке ячейки:
Пр-ка ТНВД 5301 (пер.) 50-1006315-Б2 выдает: 530150-1006315-2
вопрос есть возможность что бы он брал только последних 15-20 сим.
с заглавными А-Я, или хотя бы цифирки.
Буду признателен за предложения.
Возможно есть проще варианты(12000 стр.записеи) обрезани до последних 10-20сим.
Александр, последние 15-20 символов можно взять при помощи функции ПРАВСИМВ(RIGHT). Так же можно совместить:
=Extract_Number_from_Text(ПРАВСИМВ(A1))
Более сложные вариации извлечения делаются под конкретные данные с учетом различных нюансов.
Добрый день!
Спасибо за замечательный код! Подскажите пожалуйста, как оставить среди неудаляемых символов пробел?
Например, в ячейке было «Т-образный поворот SPB-RF60 TE-200 SS316L».
Ваш код оставляет (после некоторой модификации) «60200316».
А хотелось бы «60 200 316».
Я не понимаю как вписать пробел в строку
Like «*[0-9.,;:-]*» Then
А всё разобрался, пробел нужно указывать в середине ряда, а не в конце.
Здравствуйте.
Использовал функцию, вызванную на VBA, все нормально, при вызове мастера функций он нормально отрабатывает
Но при выполнение в эксель, выскакивает сообщение, что здесь используется циклическая ссылка и потом появляется значение 0. В чем дело?
Добрый день!
А что надо добавить в код/формулу чтобы из строки
«ТП ВЕТЧИННАЯ ВАРЕНАЯ 400Г (162854) /Ш/»
— вытащить только цифры до буквы Г?
— или без содержимого скобок
Заранее большое спасибо!
И играйтесь регулярками, на лету выбирая нужные части текста. Инфы с примерами, благо, достаточно.
Источник
Как в Excel удалить текст до определенного символа
Довольно часто в Excel нужно убрать из строки символы до определенного знака. Это может быть как один символ (пробел, точка, запятая, двоеточие и т.д.), так и символ из определенного множества (цифра, английская буква).
В зависимости от этих условий, решение может быть простым, а может потребовать использование довольно сложных формул и процедур.
В этой статье я подробно опишу известные мне варианты. Поехали!
Удалить текст до последнего символа
Наиболее просто удалить текст в диапазоне ячеек до последнего вхождения заданного символа или текста. Можно воспользоваться процедурой «Найти и заменить»:
Процедура заменит все символы до знака на пустоту, иначе говоря, удалит их. Звездочка как раз и обозначает «все символы».
Удалить текст до первого пробела — формула
Данная формула универсальна и позволит удалить не только текст до первого пробела, но и до любого другого первого вхождения символа в строке.
Однако удалить первое слово в ячейке — самая популярная задача, и пробел как раз и является символом, который отгораживает первое слово слева от остального текста.
Формулы для других символов аналогичны:
Убрать текст в ячейке до первой запятой:
А чтобы удалить текст до вхождения последовательности символов, например, слова, нужно использовать в формуле длину этой последовательности, сократив ее на 1:
Здесь из адресов удаляется текст до номера дома. Длина текста в кавычках — 3 символа (д, точка и пробел):
Удалить текст до первой цифры
Пожалуй, вы уже догадались, но я все же объясню, как работают формулы выше:
Следовательно, чтобы удалить текст до первой цифры, нужно вычислить позицию первой цифры в строке. Поскольку цифр не одна, а 10, простая формула уже не подойдет. Но можно сделать это вот такой формулой массива:
А подставив это выражение в исходную формулу, мы сможем решить исходную задачу — получить текст после первой цифры включительно, удалив текст до нее.
Что за числа 48 и 57, можно прочитать подробнее тут:
Обратите внимание на фигурные скобки! Их не нужно вводить, они появятся сами при вводе формулы сочетанием клавиш Ctrl+Shift+Enter.
Формула выдаст ошибку, если цифр в строке нет.
Каждый из перечисленных способов хорош по-своему, но всем им недостает одного важного фактора — скорости исполнения.
В каждом из случаев нужно вводить много символов и производить много действий.
Теперь удалить текст до первого или последнего вхождения конкретного символа или подстроки, включая и не включая сам текст, можно в считанные мгновения!
При этом можно как менять данные на месте, так и автоматически выводить в соседний столбец — за это отвечает глобальный чекбокс.
Хотите так же быстро обращаться с текстовыми данными в Excel и испытать на практике еще более 500 похожих процедур?
Источник
Удалить цифры из текста в ячейках Excel
Для массового удаления из диапазона ячеек всех цифр разом в стандартном арсенале Excel функций и процедур, к сожалению не предусмотрено. Есть несколько не самых изящных, но рабочих решений, которые и рассмотрим.
Обратите внимание — есть похожая процедура «извлечь числа из текста» — она позволит, наоборот, оставить только цифры, а все остальное удалить. А если массив данных огромен, быстрее будет сначала найти числа в ячейках, чтобы потом запустить процедуру удаления только в найденных, предварительно отсортировав их.
Удаление цифр последовательной заменой
Обычно пользователи пользуются функционалом поиска и замены, повторяя операцию 10 раз для каждой цифры и заменяя их на пустоту.
Можно автоматизировать процесс, записав его с помощью макрорекордера, но это не очень удобно — процедура замены требует значительных ресурсов и занимает значительное время на больших данных.
Формула для удаления цифр из ячейки
В Excel есть функция «ПОДСТАВИТЬ«, она позволяет заменить символ или несколько символов, встречающиеся в ячейке, полностью, вне зависимости от того, сколько раз они встречаются в строке.
На ее основе можно составить многосоставную формулу с 10 уровнями вложенности, которая решит нашу задачу. Так она будет выглядеть:
Удалить цифры из текста ячеек в 1 клик
Удалить слова, содержащие цифры
Это позволяет удалять их полностью и не «испортить» данные.
Заключение
Источник
Как в экселе убрать слова и оставить цифры
Как показано на скриншоте ниже, для этих ячеек, смешанных с числами и текстами, как удалить все тексты и оставить только числа в ячейках? Методы, описанные в этой статье, могут вам помочь.
Вы также можете использовать указанную ниже функцию, определяемую пользователем, для удаления текста из указанных ячеек и сохранения только чисел.
1. нажмите другой + F11 клавиши одновременно, чтобы открыть Microsoft Visual Basic для приложений окно.
2. в Microsoft Visual Basic для приложений окна, нажмите Вставить > Модуль. Затем скопируйте и вставьте приведенный ниже код VBA в Код: окно. Смотрите скриншот:
Код VBA: удалить только текст из ячеек, содержащих числа и текст
3. нажмите другой + Q ключи, чтобы закрыть Microsoft Visual Basic для приложений окно.
4. Выберите пустую ячейку, введите формулу. = OnlyNums (A2) в панель формул, а затем нажмите Enter ключ для получения результата. Продолжая выбирать ячейку результата, перетащите ее маркер заполнения вниз, чтобы получить все результаты. Смотрите скриншот:
Теперь вы можете видеть, что все тексты удалены, а в указанных ячейках хранятся только числа.
Этот раздел будет рекомендовать Удалить символы полезности Kutools for Excel. С помощью этой утилиты вы можете удалить все нечисловые символы из ячеек всего несколькими щелчками мыши и оставить в ячейках только числа. Пожалуйста, сделайте следующее.
Перед применением Kutools for Excel, Пожалуйста, сначала скачайте и установите.
1. Выберите ячейки, в которых нужно удалить текст и оставить только числа, затем нажмите Kutools > Текст > Удалить символы.
2. в Удалить символы диалоговое окно, только отметьте Нечисловой поле, а затем щелкните OK кнопку.
Затем все нечисловые символы (тексты) немедленно удаляются из выбранных ячеек, как показано ниже.
Если вы хотите получить 30-дневную бесплатную пробную версию этой утилиты, пожалуйста, нажмите, чтобы загрузить это, а затем перейдите к применению операции в соответствии с указанными выше шагами.
Источник
Удаление текста в Excel, так, чтобы остались лишь цифры может быть полезно для извлечения числовых значений, а сделать это можно при помощи инструкции ниже.
- Инструкция;
- Особенности.
Как удалить текст в Excel и оставить цифры
Для того, чтобы удалить текстовые данные из ячеек потребуется использовать формулу:
=ПСТР(H2;МИН(ЕСЛИ(ЕЧИСЛО(-ПСТР(H2;СТРОКА($1:$96);1));СТРОКА($1:$96)));ПРОСМОТР(2;1/ЕЧИСЛО(-ПСТР(H2;СТРОКА($1:$96);1));СТРОКА($1:$96))-МИН(ЕСЛИ(ЕЧИСЛО(-ПСТР(H2;СТРОКА($1:$96);1));СТРОКА($1:$96)))+1)
Все готово.
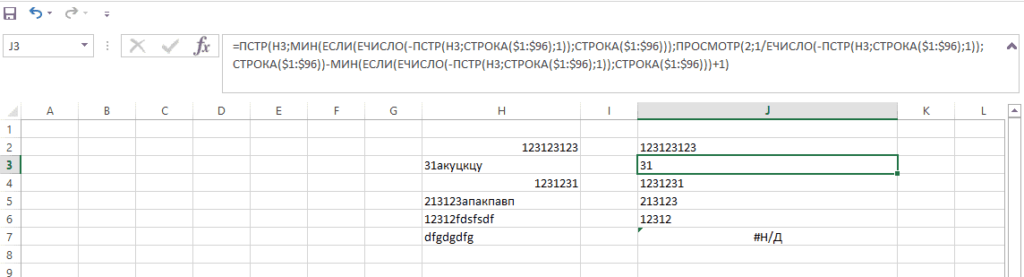
Особенности работы формулы
Ввести правильно формулу нужно заменив все элементы с H2 на нужную ячейку, например, A2.
Также формула удаляет данные лишь до 96 символов, для извлечения диапазона до, например, 300 нужно заменить все элементы на $1$300.
- Заменой остальных символов
- Извлечение цифр из ячейки формулой
- С помощью пользовательских функций (UDF)
- С помощью синтаксиса регулярных выражений
- Извлечь цифры из текста в 1 клик
- Видеоинструкция
Как удалить из текстовых ячеек все символы, кроме цифр, таким образом «вытащив» из них цифры? Есть несколько простых и непростых решений.
Заменой остальных символов
Самым неоптимальным способом стала бы последовательная замена всех символов на «пустоту». Если лишних символов немного и вы умеете быстро печатать, можно обойтись и таким образом 
Если данных сотни тысяч строк, и известно, что цифры присутствуют лишь в малой их части, будет полезным сперва найти числа в ячейках. Это позволит отфильтровать попадающие под требования ячейки и далее работать уже с ними — так будет менее ресурсозатратно. Возможно, далее вам потребуется удалить эти цифры из текста в ячейках Excel.
Извлечение цифр из ячейки формулой
Такая формула массива будет работать только в сборках Excel, в которых поддерживается функция СЦЕП (аналог JOIN в Google Spreadsheets) – это некоторые сборки Excel 2016, 2019, и все релизы Excel 2021. Отличие СЦЕП от СЦЕПИТЬ в том, что она может принимать на вход диапазоны и массивы и возвращать при этом единое значение.
Так будет выглядеть формула, извлекающая только цифры из ячейки A1:
=СЦЕП(ЕСЛИОШИБКА(ПСТР(A1;СТРОКА(ДВССЫЛ("1:"&ДЛСТР(A1)));1)+0;""))Механика её работы:
- Сначала измеряется длина текстового значения ячейки функцией ДЛСТР
- Далее создается текстовое выражение диапазона строк с помощью конкатенации амперсандом (&)
- Это текстовое выражение преобразуется в реальный диапазон функцией ДВССЫЛ
- Функция СТРОКА возвращает массив чисел от 1 до числа, соответствующего концу этого диапазона
- Функция ПСТР извлекает по этому массиву чисел соответствующие символы по порядку
- К каждому символу прибавляется 0 – это позволяет отличить цифры от остальных символов, т.к. цифры не вернут ошибку, а все остальные вернут
- Функция ЕСЛИОШИБКА заменяет все ошибки на пустые строки
- В финале функция СЦЕП объединяет массив в единую строку
С помощью пользовательских функций (UDF)
Пример пользовательской функции, которая поможет с извлечением чисел из текста:
Function extrNum(x As String) As Long
For n = 1 To Len(x)
If Mid(x, n, 1) Like "#" Then extrNum = extrNum & Mid(x, n, 1)
Next n
End Function
Как применить данный код:
- внедрить его в новый модуль книги (используемой сейчас или в личной книге макросов),
- применить функцию на листе в подобном виде: =extrNum(A1).
С помощью синтаксиса регулярных выражений
Регулярные выражения — отличный помощник при работе с текстовыми данными. Их синтаксис для обработки простых паттернов довольно прост, но возможностей все усложнить предостаточно.
Как в платной, так и в бесплатной версии !SEMTools есть функции:
- regexReplace, берущая на вход 3 аргумента — строку с данными, текст регулярного выражения и строку для замены;
- regexExtract с двумя аргументами — строкой и паттерном для извлечения.
Выражение для замены любых символов, кроме цифр, на пустоту, будет выглядеть следующим образом:
=REGEXREPLACE(A1;"[^d]";"")
Выражение для извлечения первой сплошной последовательности цифр:
Что потребуется:
- установить !SEMTools,
- применить функции.
Извлечь цифры из текста в 1 клик
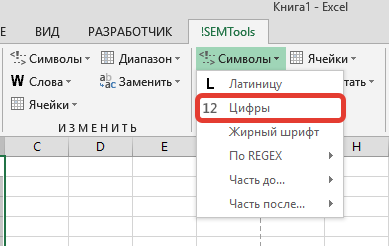
Пользователям платной версии !SEMTools доступна возможность извлекать цифры моментально прямо “на месте”, не прописывая никаких функций.
Макрос находится в группе «ИЗВЛЕЧЬ» в меню “Извлечь символы”.
Полезная особенность процедуры — она оставляет между числами пробел, если между ними был любой другой нецифровой символ. Это может помочь не склеить необратимо несколько чисел в одно. Например, если в ячейке два числовых артикула товара.
Если необходимости в этом нет, можно постфактум просто заменить пробел на «пустоту».
Видеоинструкция
Удалить текст, а цифры оставить — именно такова механика алгоритма !SEMTools. Смотрите короткий видеопример:
Нужно извлечь числа из текста в Excel?
В !SEMTools есть это и сотни других готовых решений!!