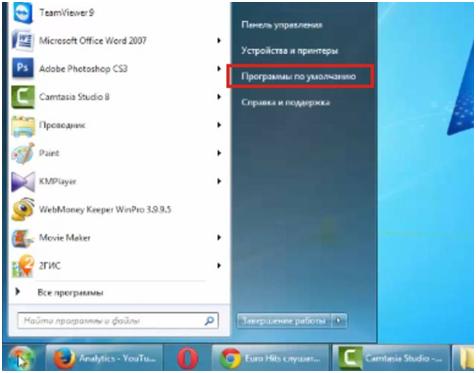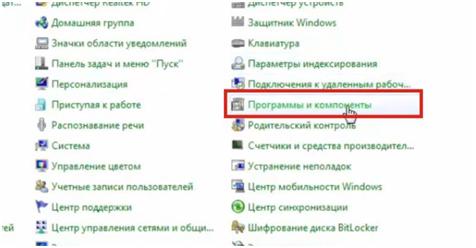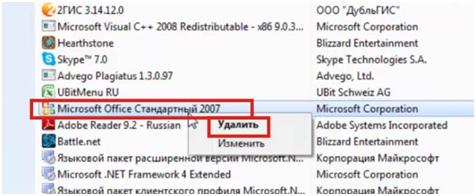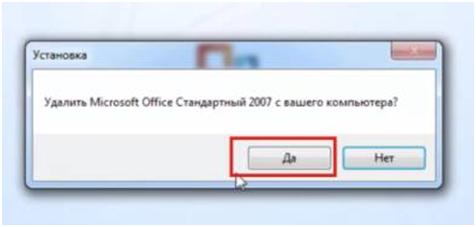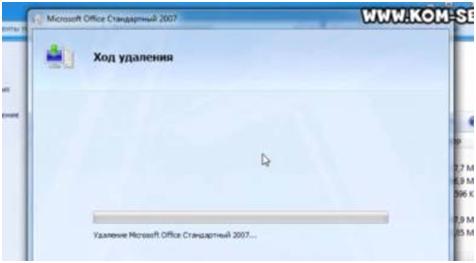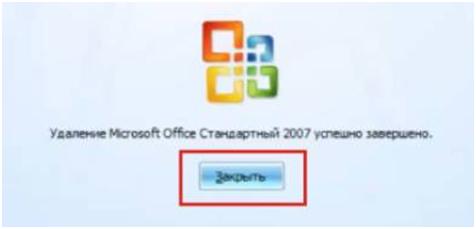В этой статье описаны способы удаления и отмены установки набора Microsoft Office 2007.
Рекомендуем использовать способы, описанные в данной статье, в порядке изложения. Если же вы ранее пытались воспользоваться одним
из этих способов для удаления Office, но потерпели неудачу, вы можете быстро перейти к другому способу из списка ниже.
Способ 1. Удаление Microsoft Office 2007 через панель
управления
Чтобы удалить Microsoft Office 2007 через панель управления, выполните следующие действия.
1. Нажмите кнопку Пуск.
2. Выберите пункты Все программы и
Стандартные (пропустите этот шаг в ОС Windows XP).
3. Щелкните пункт Выполнить и поле
Открыть.
4. Введите команду appwiz.cpl и нажмите кнопку
ОК.
5. В списке установленных программ найдите нужную запись Microsoft Office.
6. Нажмите кнопку Удалить.
Если при удалении Microsoft Office 2007 через панель управления возникли проблемы, перейдите к следующему способу.
Способ 2. Удаление Microsoft Office 2007 с помощью Microsoft Fix
it
Внимание! Решение с помощью Fix it не удаляет
самостоятельные программы Office, установленные на вашем компьютере отдельно от набора. Например, если у вас установлен набор Microsoft Office Профессиональный 2007 и программа Microsoft
Office Visio 2007, то решение Fix it позволяет удалить только Microsoft Office Профессиональный 2007. Visio 2007 не удаляется.
ВНИМАНИЕ! Прочтите эти заметки перед использованием решения Fix it:
• Пользователям 64-разрядных версий операционной системы Windows необходимо загрузить решение Fix It и после сохранения на
компьютере запустить его двойным щелчком мыши. В случае запуска решения непосредственно из статьи оно будет работать неправильно.
• После успешного выполнения решения Fix it необходимо перезапустить компьютер.
• Мастер может быть доступен только на английском языке, однако функцию автоматического исправления можно применять в
версиях Windows на любых языках.
• Решение Fix it можно загрузить на любой компьютер, а затем сохранить на устройстве флэш-памяти, DVD-диске или
компакт-диске и запустить на нужном компьютере.
Решение Fix it для Microsoft Office 2007 удаляет все выпуски Office 2007. Сюда относятся все пробные выпуски Office
2007.
Чтобы автоматически удалить набор приложений Microsoft Office 2010, запустите файл MicrosoftFixit50154.msi и следуйте инструкциям мастера устранения проблем.
Если удалить Microsoft Office все же не удается, перейдите к следующему способу.
Способ 3. Удаление Microsoft Office 2007 с помощью
средства устранения неполадок при установке и удалении программ
Вы можете попробовать удалить набор Microsoft Office, запустив средство устранения неполадок при установке и удалении
программ.
При установке или удалении программ на компьютере с системой Windows могут возникать проблемы, в результате которых приложение
может быть не установлено или не удалено.
Существует автоматическое средство устранения неполадок, которое выявляет проблемы, способные препятствовать установке и
удалению программ на компьютере с Windows. Это средство помогает справиться с программами, которые не удается удалить правильным образом, и с программами, препятствующими установке других
программ.
Внимание! Программа очистки установщика Windows
(MSICUU2.exe), применявшееся ранее, устарела. Программа очистки установщика Windows устраняла некоторые проблемы, однако иногда при этом она повреждала другие установленные на компьютере
компоненты. Из-за этого программа была удалена из Центра загрузки Майкрософт. Теперь ее заменяет средство автоматической диагностики и устранения проблем с установкой и удалением
программ.
Данное средство автоматически выявляет проблемы, которые могут препятствовать установке и удалению программ на компьютере.
Позволяет устранять проблемы, связанные с неправильным удалением программ и блокированием установки новых программ уже имеющимися.
Исправление…
• Удаляет поврежденный раздел реестра в 64-разрядных операционных системах.
• Поврежденные разделы реестра Windows, которые управляют данными, связанными с обновлением и исправлением программных
компонентов.
• Устраняет проблемы, которые препятствуют установке новых программ.
• Устраняет проблемы, которые препятствуют полному удалению программ, блокирующих впоследствии установку новых программ и
обновлений.
• Это средство устранения неполадок следует использовать, только если программу не удается удалить с помощью элемента
установки у удаления программ в системе Windows.
Инструкции по запуску
• Запустите на выполнение файл MicrosoftFixit-portable.exe и следуйте подсказкам, отображаемым на экране, чтобы создать папку Fix it Portable
• Затем скопируйте папку Fix it Portable на компьютер, где возникла проблема, и запустите приложение Launch Fix it
Если удалить Microsoft Office все же не удается, перейдите к следующему способу.
Способ 4. Ручное удаление Microsoft Office
2007
Примечание. Чтобы воспользоваться этим способом,
необходимо войти в систему с учетной записью администратора. Если компьютер является персональным, учетная запись, используемая для входа в систему, наверняка уже имеет права администратора. Если
компьютер подключен к сети, возможно, за помощью потребуется обратиться к системному администратору.
ВНИМАНИЕ! Что нужно знать перед удалением Office 2007:
• Чтобы воспользоваться меню Вид или Сервис в Windows Vista или Windows 7, необходимо сначала нажать клавишу ALT, чтобы появилась панель меню.
• Должны отображаться скрытые файлы и папки. Для этого выполните действия, указанные ниже.
1. Запустите проводник.
2. В меню Сервис выберите пункт Свойства папки. В системе Windows 7 или Vista нажмите клавишу ALT, чтобы отобразилась панель меню.
3. Перейдите на вкладку Вид.
4. В списке Дополнительные параметры установите в
группе Скрытые файлы и папки флажок Показывать
скрытые файлы и папки.
5. Снимите флажок Скрывать расширения для
зарегистрированных типов файлов.
6. Нажмите кнопку ОК и закройте окна.
Действие 1. Удаление всех имеющихся пакетов установщика Windows для Microsoft Office 2007.
1. Нажмите кнопку Пуск.
2. Выберите пункты Все программы и Стандартные (пропустите этот шаг в ОС Windows XP).
3. Щелкните пункт Выполнить и поле Открыть.
4. Введите installer и нажмите кнопку ОК. Это действие
откроет папку %windir%Installer.
5. В меню Вид выберите пункт Выбор столбцов в таблице.
6. Установите флажок Заголовок, введите 340 в поле
Ширина выбранного столбца (точек) и нажмите кнопку ОК.
Примечание. Вывод заголовков для всех MSI-файлов
может занять несколько минут.
7. В меню Вид выберите пункт Сортировать по в системе Windows 7 или Vista или пункт Упорядочить значки в системе Windows XP, а затем выберите пункт Тема.
8. Если появится диалоговое окно Контроль учетных
записей, нажмите кнопку Разрешить.
9. Щелкните правой кнопкой мыши каждый MSI-файл с заголовком «Microsoft Office <имя_продукта> 2007» и выберите команду Удалить.
Примечание. Параметр <имя_продукта> является
заполнителем для названия продукта Microsoft Office 2007.
Действие 2. Остановка службы Office Source Engine.
1. Нажмите кнопку Пуск.
2. Выберите пункты Все программы и Стандартные (пропустите этот шаг в ОС Windows XP).
3. Щелкните пункт Выполнить и поле Открыть.
4. Введите services.msc и нажмите кнопку ОК.
5. В окне Службы проверьте, запущена ли служба
Office Source Engine (в столбце Состояние).
Если служба запущена, щелкните правой
кнопкой мыши пункт Office Source Engine и выберите команду Остановить.
6. Закройте окно Службы.
Действие 3. Удаление оставшихся папок установки Microsoft Office 2007.
1. Нажмите кнопку Пуск.
2. Выберите пункты Все программы и Стандартные (пропустите этот шаг в ОС Windows XP).
3. Щелкните пункт Выполнить и поле Открыть.
4. Введите %CommonProgramFiles%Microsoft Shared и
нажмите кнопку ОК.
Примечание. На компьютере, где установлена
64-разрядная версия Windows 7 или Windows Vista, введите %CommonProgramFiles(x86)%Microsoft Shared, а затем
нажмите клавишу ОК.
5. Удалите все перечисленные ниже файлы (если имеются):
o Office12
o Source Engine
6. Нажмите кнопку Пуск.
7. Выберите пункты Все программы и Стандартные (пропустите этот шаг в ОС Windows XP).
8. Щелкните пункт Выполнить и поле Открыть.
9. Введите %ProgramFiles%Microsoft Office и нажмите
кнопку ОК.
Примечание. На компьютере, где установлена
64-разрядная версия Windows 7 или Windows Vista, введите %ProgramFiles(x86)%Microsoft Office, а затем нажмите
клавишу ОК.
10. Удалите папку Office12.
11. В корневой папке на каждом локальном жестком диске, найдите и откройте папку MSOCache. Если не удается найти эту папку, выполните указанные ниже действия.
a. Откройте проводник и в меню Сервис выберите
пункт Свойства папки.
b. Перейдите на вкладку Вид.
c. В списке Дополнительные параметры установите в
группе Скрытые файлы и папки флажок Показывать
скрытые файлы и папки.
d. Снимите флажок Скрывать защищенные системные
файлы и нажмите кнопку ОК.
12. Откройте папку All Users в папке MSOCache и удалите из нее все папки, в названиях которых имеется текст 0FF1CE}-.
Примечание. Данный текст содержит цифры 0 и 1
вместо буквы «O» и «I». Пример: {90140000-001B-0409-0000-0000000FF1CE}-C
Действие 4. Удаление оставшихся файлов установки Microsoft Office 2007.
1. Нажмите кнопку Пуск.
2. Выберите пункты Все программы и Стандартные (пропустите этот шаг в ОС Windows XP).
3. Щелкните пункт Выполнить и поле Открыть.
4. Введите команду %appdata%microsofttemplates и
нажмите кнопку ОК.
5. Удалите следующие файлы:
o Normal.dotm
o Normalemail.dotm
6. Нажмите кнопку Пуск.
7. Выберите пункты Все программы и Стандартные (пропустите этот шаг в ОС Windows XP).
8. Щелкните пункт Выполнить и поле Открыть.
9. Введите команду %appdata%microsoftdocument building
blocks и нажмите кнопку ОК. 10. Откройте подпапку в папке Document Building Blocks.
Примечание. Название подпапки является
четырехзначным кодом, который представляет язык Microsoft Office.
11. Удалите файл building blocks.dotx.
12. Закройте все программы перед выполнением дальнейших действий.
13. Нажмите кнопку Пуск.
14. Выберите пункты Все программы и Стандартные (пропустите этот шаг в ОС Windows XP).
15. Щелкните пункт Выполнить и поле Открыть.
16. Введите команду %temp% и нажмите кнопку
ОК.
17. В меню Правка выберите команду Выделить все.
18. В меню Файл выберите команду Удалить.
19. Нажмите кнопку Пуск.
20. Выберите пункты Все программы и Стандартные (пропустите этот шаг в ОС Windows XP).
21. Щелкните пункт Выполнить и поле Открыть.
22. Введите команду %AllUsersprofile%Application
DataMicrosoftOfficeData и нажмите ОК.
23. Удалите файл opa12.dat (ТОЛЬКО этот файл).
Действие 5. Удаление подразделов Microsoft Office 2007 в реестре.
Внимание! При неправильном изменении реестра с помощью
редактора реестра или иным способом могут возникнуть серьезные проблемы. требующие переустановки операционной системы. Корпорация Майкрософт не гарантирует разрешения этих проблем.
Ответственность за изменение реестра несет пользователь.
Внимание! Эта статья содержит сведения об изменении
реестра. Прежде чем это сделать, рекомендуется создать его резервную копию. Убедитесь в том, что знаете, как восстановить реестр в случае возникновения проблемы.
Найдите и удалите следующие разделы реестра Office 2007 (если они существуют). Выполните указанные ниже действия.
1. Нажмите кнопку Пуск.
2. Выберите пункты Все программы и Стандартные (пропустите этот шаг в ОС Windows XP).
3. Щелкните пункт Выполнить и поле Открыть.
4. Введите команду regedit и нажмите кнопку
ОК.
5. Щелкните следующий подраздел реестра:
HKEY_CURRENT_USERSoftwareMicrosoftOffice12.0
6. В меню Файл выберите пункт Экспорт, введите DeletedKey01 и затем выберите команду
Сохранить.
7. Выберите в меню Правка пункт Удалить и нажмите кнопку Да.
8. Повторите действия 1–7 для каждого из указанных ниже подразделов реестра. Измените имя каждого экспортированного раздела для
каждого подраздела.
Пример. Введите значение DeletedKey02 для второго раздела, DeletedKey03 для
третьего и так далее.
Примечание. Символ звездочки (*) в именах разделов
представляет один или более символов в имени подраздела.
32-разрядные версии Microsoft Windows
• HKEY_CURRENT_USERSoftwareMicrosoftOffice12.0
• HKEY_LOCAL_MACHINESOFTWAREMicrosoftOffice12.0
• HKEY_LOCAL_MACHINESOFTWAREMicrosoftOfficeDeliverySourceEngineDownloads*0FF1CE}-*
• HKEY_LOCAL_MACHINESOFTWAREMicrosoftWindowsCurrentVersionUninstall*0FF1CE*
• HKEY_LOCAL_MACHINESOFTWAREMicrosoftWindowsCurrentVersionInstallerUpgrade Codes*F01FEC
• HKEY_LOCAL_MACHINESOFTWAREMicrosoftWindowsCurrentVersionInstallerUserDataS-1-5-18Products*F01FEC
• HKEY_LOCAL_MACHINESYSTEMCurrentControlSetServicesose
• HKEY_CLASSES_ROOTInstallerFeatures*F01FEC
• HKEY_CLASSES_ROOTInstallerProducts*F01FEC
• HKEY_CLASSES_ROOTInstallerUpgradeCodes*F01FEC
• HKEY_CLASSES_ROOTInstallerWin32Assemblies*Office12*
64-разрядные версии Microsoft Windows
• HKEY_CURRENT_USERSoftwareMicrosoftOffice12.0
• HKEY_LOCAL_MACHINESOFTWAREWow6432NodeMicrosoftOffice12.0
• HKEY_LOCAL_MACHINESOFTWAREWow6432NodeMicrosoftOfficeDeliverySourceEngineDownloads*0FF1CE}-*
• HKEY_LOCAL_MACHINESOFTWAREWow6432NodeMicrosoftWindowsCurrentVersionUninstall*0FF1CE*
• HKEY_LOCAL_MACHINESOFTWAREWow6432NodeMicrosoftWindowsCurrentVersionInstallerUpgradeCodes*F01FEC
• HKEY_LOCAL_MACHINESOFTWAREWow6432NodeMicrosoftWindowsCurrentVersionInstallerUserDataS-1-5-18Products*F01FEC
• HKEY_LOCAL_MACHINESYSTEMCurrentControlSetServicesose
• HKEY_CLASSES_ROOTInstallerFeatures*F01FEC
• HKEY_CLASSES_ROOTInstallerProducts*F01FEC
• HKEY_CLASSES_ROOTInstallerUpgradeCodes*F01FEC
• HKEY_CLASSES_ROOTInstallerWin32Asemblies*Office12*
Далее перейдите к следующим подразделам реестра:
1. Найдите следующий раздел реестра:
32-разрядная система: HKEY_LOCAL_MACHINESOFTWAREMicrosoftWindowsCurrentVersionUninstall
64-разрядная система: HKEY_LOCAL_MACHINESOFTWAREWow6432NodeMicrosoftWindowsCurrentVersionUninstall
2. В меню Файл выберите пункт Экспорт, введите UninstallKey01 и нажмите кнопку
Сохранить.
3. В подразделе Uninstall, найденном при выполнении
действия 1, выберите каждый подраздел и определите, назначены ли им следующие значения:
o Имя: UninstallString
o Значение: имя_файла путьOffice Setup ControllerSetup.exe путь
Примечание. В данном примере имя_файла — это
заполнитель для имени программы установки, а путь является заполнителем для пути к файлу.
4. Если подраздел содержит имя и данные, описанные в действии 3, выберите пункт Удалить в меню Правка. В противном случае перейдите к выполнению действия 5.
5. Повторяйте действия 3 и 4 до тех пор, пока не удалите каждый подраздел, соответствующий условиям, описанным в действии
3.
6. Закройте редактор реестра.
Действие 6. Перезагрузка компьютера Перезагрузите компьютер. Если удаление прошло
успешно, то дальнейших действий не требуется, и в случае необходимости можно переустановить Microsoft Office.
(Ссылка на оригинал статьи на сайте Microsoft)
Автор:
Обновлено: 17.12.2018
Office — самый распространённый пакет офисных программ для ОС Виндовс. Microsoft Word, Excel, PowerPoint — все эти и другие офисные программы можно найти практически на любом компьютере или ноутбуке под управлением Windows. Однако случается так, что для документов используются иные программы и сервисы, а этот пакет лишь занимает место на жестком диске. Или же, хоть и достаточно редко, в какой-либо из этих программ случается сбой, требующий полного удаления и переустановки Microsoft Office. В этом руководстве будет рассмотрено, как окончательно удалить Microsoft Office 2007, 2010, 2013 и более новых версий, а также как заново его установить.
Как удалить Microsoft Office
Содержание
- Стандартное удаление Microsoft Office
- Деинсталляция Office через «Средство простого исправления»
- Удаление Office с помощью сторонних программ
- Как переустановить Office
- Как установить Office 365 и Office 2019
- Как установить Office 2007
- Видео — Как удалить Microsoft Office 2007, Word, Excel
Стандартное удаление Microsoft Office
Один из самых популярных и доступных методов деинсталляции Microsoft office — следование стандартной для Виндовс процедуре удаления программ. Осуществляется это с помощью системного раздела «Программы и компоненты». Смотрите приведенную ниже пошаговой инструкцию, где описано, как открыть данный раздел и правильно выполнить удаление.
Шаг 1. Откройте главное меню Виндовс — раздел «Пуск», кликнув по иконке в виде логотипа Windows в левом нижнем углу. Найдите «Панель управления» и щелкните по ней левым кликом мыши.
Кликаем по иконке в виде логотипа Windows в левом нижнем углу, находим «Панель управления» и щелкаем по ней левым кликом мыши
Если вы пользуетесь 10-й версией Виндовс, откройте классическую «Панель управления» с помощью системного поиска, написав соответствующее название.
Во встроенном поисковике вводим «Панель управления» и открываем ее
Также на всех Windows-cистемах присутствует возможность открытия «Панели управления» посредством окна «Выполнить», вызываемой клавишами «Win» и «R». Затем просто впишите «control» в строке команд.
Вызываем нажатием клавиш «Win»+«R» консоль «Выполнить», вводим команду «control», нажимаем «ОК»
Шаг 2. Выберите раздел с названием «Программы и компоненты».
В режиме «Просмотр» выставляем «Крупные значки», выбираем раздел с названием «Программы и компоненты»
Шаг 3. Среди списка найдите Microsoft Office, а затем кликнете левой клавишей по строке с названием программы. В контекстном меню выберите «Удалить». Затем вам останется лишь подтвердить действие.
Кликаем левой клавишей по строке с названием программы, в меню выбираем «Удалить»
Нажимаем «Да»
Обратите внимание! Такой способ удаления считается самым быстрым, однако он далеко не всегда эффективен. В системе всё-таки остаются некоторые остаточные файлы, поэтому в случае, если вам необходимо полное удаление — воспользуйтесь методами, предоставленными ниже.
Деинсталляция Office через «Средство простого исправления»
Средство простого исправления — приложение-деинсталлятор от компании Microsoft, созданное для упрощения процедуры удаления Office. Удаление таким способом также очень простое в исполнении, ведь для этого потребуется лишь скачать нужный файл и совершить несколько кликов.
Шаг 1. Перейдите по ссылке «https://aka.ms/diag_officeuninstall», и после этого начнётся автоматическое скачивание небольшого файла.
Вставляем ссылку в адресную строку любого браузера, нажимаем «Enter»
Шаг 2. После установки запустите его, кликнете по «Далее», затем по «Да».
Кликаем по «Далее»
Нажимаем «Yes» («Да»)
Шаг 3. После окончания работы программы, закройте её и перезагрузите ваш компьютер. Это действие удалит все остаточные файлы.
Нажимаем по кнопке «Закрыть»
Важно! Удаление Office с помощью «Средства простого исправления» доступно только в ОС Windows 7 и более новых. Если вы пользуетесь более старыми системами (Windows XP или Vista), воспользуйтесь другим способом деинсталляции.
Удаление Office с помощью сторонних программ
Использование специализированных утилит — ещё один действенный метод окончательного удаления Microsoft Office с компьютера. Подобных утилит существует огромное множество, а самые популярные среди них — CCleaner и Revo Unistaller. Мы же рассмотрим подобный метод удаления на примере Revo Unistaller.
Шаг 1. Первым делом загрузите Revo Unistaller с официального сайта компании-разработчика «https://www.revouninstaller.com». Нам будет достаточно и функционала бесплатной версии утилиты.
Переходим в раздел «Загрузки» («Download»)
Выбираем бесплатную версию, нажимаем «Скачать»
Шаг 2. После окончания скачивания установочного файла revosetup.exe, вам нужно открыть его. Затем выполните установку программы, следуя предоставленным в ней инструкциям:
- кликните «ОК»;
Нажимаем «ОК»
- отметьте пункт о принятии соглашения, щелкните «Далее»;
Отмечаем пункт о принятии соглашения, щелкаем «Далее»
- по желанию измените папку для установки утилиты, нажав по блоку «Обзор…», или оставьте все, как есть, и жмите «Далее».
Жмем «Далее», по желанию меняем папку для установки, нажав по блоку «Обзор»
Шаг 3. После завершения установки откройте Revo Unistaller, и в перечне программ найдите строку с названием Microsoft Office.
Находим строку с названием Microsoft Office
Шаг 4. Кликнете по ней правой клавишей мыши, а затем в открывшемся контекстном меню выберите пункт «Удалить». Затем от вас потребуется лишь подтвердить данное действие.
Кликаем по ней правой клавишей мыши, а затем левой по пункту «Удалить»
Узнайте также полезную информацию, как удалять
программы на Windows 7, из нашей новой статьи.
Как переустановить Office
В Office, как и в любой другой программе, изредка могут случаться различные баги и проблемы в работе. Лучшее средство от них — банальная переустановка программы. В инструкциях ниже вы можете прочитать, как совершить переустановку каждой версии Office:
Как установить Office 365 и Office 2019
Шаг 1. Перейдите на официальный сайт программного обеспечения Office «www.office.com», кликните по блоку «Войти» в правом верхнем углу.
На официальном сайте Майкрософт нажимаем по блоку «Войти» в правом верхнем углу
Шаг 2. Войдите в свою учетную запись Майкрософт, привязанную к Office, если вы прежде не сделали этого.
Вводим данные от учетной записи Майкрософт
Шаг 3. Затем на главной странице кликните по «Установить Office». Начнётся скачка установочного файла.
Кликаем по «Установить Office»
Шаг 4. По окончанию скачивания запустите файл. После этого начнётся непосредственно процесс установки Office на компьютер.
Ожидаем завершения процесса установки Office
Шаг 5. После появления надписи «Готово! Набор Office установлен» можно считать, что вы успешно переустановили этот пакет офисных программ.
После появления надписи «Готово! Набор Office установлен» нажимаем «Закрыть»
На заметку! Процесс установки Office 2010, 2013 и 2016 практически не отличаются от вышеописанного способа установки Office 365 и 2019.
Как установить Office 2007
Это версия Office всё ещё остается одной из самых массовых за всё время, хоть и её официальная поддержка была прекращена в октябре 2017-го года. Тем не менее, её до сих пор можно установить и беспрепятственно ею пользоваться. Однако стоит предупредить, что её установка сейчас возможна только с компакт-диска, что в нынешних реалиях кажется уже весьма устаревшим методом установки.
Шаг 1. Вставьте диск с Microsoft Office 2007 в дисковод. После этого автоматически запустится мастер установки.
Вставляем диск с Microsoft Office 2007 в дисковод компьютера
Шаг 2. Затем вам будет предложено ввести код активации. Его можно найти на наклейке, расположенной на коробке от диска с Office.
Вводим код активации, который можно найти в наклейке на коробке от диска
Шаг 3. После этого прочтите и примите условия использования программы. Кликните по «Продолжить».
Отмечаем пункт о принятии лицензионного соглашения, кликаем по «Продолжить»
Шаг 4. Далее вам остаётся проделать ещё несколько действий, соблюдая все инструкции.
Нажимаем «Install Now» («Установить сейчас»)
Шаг 5. После установки кликните по «Закрыть». Вот и всё, установка завершена.
Нажимаем «Закрыть»
Видео — Как удалить Microsoft Office 2007, Word, Excel
Рекомендуем похожие статьи
06 января, 2020
2472

Федор лыков
4 — й год работаю удалённо и создаю различные источники дохода. Строю бизнес в интернете и активно инвестирую.
Добрый вечер мои уважаемые подписчики и читатели. Сегодня я решил написать достаточно много тем про работу в ворде, статьи будут получаться не большими, но весьма полезными. А конкретно сегодня наша тема для разговора будет, как удалить ворд.
Итак, поехали.
Как удалить ворд?
На сегодняшний день я знаю 2 хороших способа как можно удалить ворд с компьютера.
Удаление ворд через панель управления
Первый способ буду использовать панель управления.
Для этого нужно:
- Зайти в «Пуск».
- Затем в «Панель управления».
- После в «Программы и компоненты».
- И в открывшемся окне выбрать Майкрософт офис.
- Отлично, теперь нужно его удалить.
Далее покажу весь процесс скриншотами. Повторяйте за мной.
Нажимаем да. И следуем подсказкам программы. Вот и все. Я не буду удалять у себя.
Второй способ чуть посложнее. Мне он больше нравится, так как я буду использовать специальную программу, которая удаляет ворд и чистит все следы и остаточные файлы в реестре.
Удаление ворда второй способ
Скачиваем программу Uninstall Tools. Либо связывайтесь со мной я вам ее установлю и за одно почищу компьютер от вирусов и мусора, а так же удалю программы.
Продолжаю. Программа выглядит так.
В ней я, так же как и в системном деинсталляторе, нахожу ворд-офис.
Отлично я нашел программу, которую хочу удалить. Слева я выделил красной рамкой и подписал стрелками пункты, которые понадобятся.
Обычно я использую только Деинсталляцию, но если появляется любая ошибка, и первым способом не удается удалить, сразу же использую второй вариант, который 100% вам поможет.
Кстати, если использовать именно эту программу. Ваш компьютер будет летать. Так как на нем не будет лишнего мусора, который грузит операционную систему.
А дальше все просто. Покажу на примере.
Выбираю первый пункт.
Иногда в процессе удаления может появиться дополнительное окно в котором нужно подтвердить удаление.
У меня уже удалилась программа и сообщила об этом. Нажимаю ок.
Так же автоматически удалились все записи. Я только подтвердил кнопкой удалить. Вот и все. Достаточно просто. В своих статьях я использую только проверенные методы, самые простые, которые сам использую.
Итог
На этом я буду заканчивать статью о том, как удалить ворд с компьютера. Если вам понравилась статья, делитесь ею с друзьями и отставляйте отзывы.
А если вы вдруг передумаете удалять этот замечательный редактор, то предлагаю больше узнать о нем здесь.
До скорых встреч в следующих статьях. Не болейте.
С Уважением, автор блога Лыков Федор.
подписаться на новости сайта
Содержание
- Видео. Удаление Office
- Вам нужны дополнительные возможности?
- Удаление Office с компьютера
- Удаление Office для вашего типа установки
- Удаление Office из раздела параметров Windows 10
- Удаление Office вручную с помощью Windows PowerShell
- Переустановка Office
- 2 способа удалить ворд с компьютера правильно
- Как удалить ворд?
- Удаление ворд через панель управления
- Удаление ворда второй способ
- Как удалить Microsoft Office
- Стандартное удаление Microsoft Office
- Деинсталляция Office через «Средство простого исправления»
- Удаление Office с помощью сторонних программ
- Как переустановить Office
- Как установить Office 365 и Office 2019
- Как установить Office 2007
- Видео — Как удалить Microsoft Office 2007, Word, Excel
- Удаляем пакет MS Office 2010 с компьютера
- Удаление MS Office 2010
- Способ 1: Средство исправления и утилита Easy Fix
- Способ 2: «Панель управления»
- Заключение
Видео. Удаление Office
Совет. Видео не на вашем языке? Попробуйте выбрать Скрытые субтитры 
Удалить Office можно через панель управления. Однако если вы хотите удалить Office полностью, воспользуйтесь средством простого исправления.
Откройте средство простого исправления и нажмите кнопку Далее.
Нажмите Да. Для того чтобы удалить все office, может потребоваться некоторое время, поэтому убедитесь, что компьютер не отстает.
Когда удаление завершится, нажмите кнопку Далее и закройте средство.
Перезагрузите компьютер, чтобы полностью удалить Office.
Вам нужны дополнительные возможности?
Есть несколько способов удалить Office.
Самый быстрый — через панель управления.
В Windows 10 нажмите кнопку «Пуск» и введите текст «панель управления». Нажмите клавишу ВВОД и щелкните пункт «Удаление программы». Затем выберите Microsoft 365 и нажмите кнопку «Удалить».
Если вы хотите полностью удалить Office, лучше всего воспользоваться средством простого исправления.
Чтобы скачать его, щелкните ссылку под видео.
Откройте средство и нажмите кнопку «Далее». Нажмите кнопку «Да». Для того чтобы удалить все office, может потребоваться некоторое время, поэтому убедитесь, что компьютер не отстает. Когда удаление завершится, нажмите кнопку Далее и закройте средство. Теперь просто перезагрузите компьютер, чтобы полностью удалить Office.
Источник
Удаление Office с компьютера
Ниже приведены пошаговые инструкции по удалению продуктов Office с ПК (ноутбука, настольного компьютера или трансформера 2-в-1). Если вы хотите удалить Office с компьютера Mac, см. статью Удаление Office для Mac.
Совет: При удалении Office с компьютера удаляются только приложения Office, при этом файлы, документы и книги, созданные с помощью этих приложений, остаются.
Удаление Office для вашего типа установки
Действия по удалению Office зависят от вашего типа установки. Наиболее распространенные типы установки: по технологии «нажми и работай» и с помощью установщика Microsoft Windows (MSI). Другой тип — это установка Office из приложения Microsoft Store.
Выберите ниже вкладку Технология «нажми и работай» или MSI или Microsoft Store и следуйте инструкциям по удалению для вашего типа установки.
Не знаете, какой у вас тип установки?
Откройте приложение Office, чтобы проверить тип установки
Примечание: Если не удается открыть приложение для проверки типа установки, сначала попробуйте выполнить действия по удалению распространенного типа установки «нажми и работай» или MSI.
Создайте или откройте существующий файл и выберите Файл > Учетная запись (этот элемент также может называться Учетная запись Office).
В разделе сведений о продукте найдите кнопку О программе и проверьте наличие следующих элементов:
Технология «нажми и работай»
Для установок по технологии «нажми и работай» указана версия и номер сборки, а также фраза нажми и работай.
Следуйте приведенным ниже инструкциям для технологии «нажми и работай» или MSI.
Установки MSI не содержат версии и номера сборки.
Следуйте приведенным ниже инструкциям для технологии «нажми и работай» или MSI.
Для установок из Microsoft Store указана версия и номер сборки, а также фраза Microsoft Store.
Если вы используете этот тип установки, выберите вкладку Microsoft Store.
Если вы использовали установку типа «нажми и работай» или MSI, удалите Office через панель управления или скачайте средство поддержки удаления.
Откройте панель управления.
Совет: Если вы устанавливали приложения Office как часть набора, например Office для дома и учебы или Microsoft 365, найдите имя этого набора. Чтобы найти отдельное приложение, выполните поиск по его имени, например Project или Visio.
В большинстве случаев нельзя удалить отдельное приложение, если оно включено в набор приложений Office. Приложения можно удалять по отдельности, только если они были приобретены не в наборе.
Способ открытия панели управления зависит от версии Windows.
В поле поиска на панели задач введите панель управления, а затем выберите Панель управления.
Выберите раздел Программы, а затем — Программы и компоненты, щелкните правой кнопкой мыши нужный продукт Microsoft Office и выберите команду Удалить.
Щелкните правой кнопкой мыши кнопку Пуск 
Выберите пункт Программы и компоненты, щелкните правой кнопкой мыши нужный продукт Office и выберите команду Удалить.
Нажмите кнопку Пуск и выберите Панель управления.
В категории Программы выберите пункт Программы и компоненты.
Щелкните правой кнопкой мыши приложение Office, которое нужно удалить, и выберите команду Удалить.
Следуйте указаниям, чтобы завершить удаление.
Примечание: Если Office не указан в панели управления, возможно, вы использовали установку из Microsoft Store. Вместо этого выберите вкладку Microsoft Store выше и следуйте указанным в ней инструкциям по удалению.
Выберите версию Office, которую вы хотите переустановить, и выполните указанные ниже действия.
Выберите кнопку ниже для скачивания средства поддержки удаления Office.
Выполните действия, чтобы открыть загрузку в зависимости от браузера. Когда вам будет предложено в окне установки приложения, выберите Установить, а затем Я соглашаюсь для соглашения об использовании служб Майкрософт.
Совет: Скачивание и установка средства может занять несколько минут. По завершении установки откроется окно удаления продуктов Office.
В левом нижнем углу щелкните правой кнопкой мыши SetupProd_OffScrub.exe и выберите пункт Открыть.

Microsoft Edge (старый)
В нижней части окна браузера нажмите кнопку Выполнить, чтобы запустить файл SetupProd_OffScrub.exe.

Во всплывающем окне нажмите Сохранить файл, а затем в правом верхнем углу окна браузера выберите стрелку скачивания > SetupProd_OffScrub.exe.

В окне «Удалить продукты Office» выберите версию Office, которую нужно удалить, а затем выберите Далее.
Следуйте указаниям и при появлении запроса перезагрузите компьютер.
После перезагрузки компьютера средство удаления автоматически откроется для завершения последнего этапа процесса удаления. Следуйте остальным указаниям.
Если вы хотите переустановить Office, выберите и выполните инструкцию для нужной версии. Закройте средство удаления.
Совет: Если средство удаления Office не полностью удаляет Office с компьютера, можно попытаться удалить Office вручную.
Удаление Office из раздела параметров Windows 10
Выберите Пуск 

В разделе Приложения и компоненты выберите версию Office, которую нужно удалить.
Примечание: Если вы установили Officeпакет, например Office для дома и учебы, или у вас есть подписка Office, выполните поиск по имени пакета. Если вы купили отдельное Office приложение, например Word, или Visio, найдите имя приложения.
Нажмите кнопку Удалить.
Совет: Если не удается удалить установку Microsoft Store с помощью раздела Параметры в Windows 10, попробуйте удалить Office вручную с помощью Windows PowerShell, следуя инструкциям ниже.
Удаление Office вручную с помощью Windows PowerShell
Щелкните правой кнопкой мыши кнопку Пуск 
В окне Windows PowerShell введите следующее:
Нажмите клавишу ВВОД.
Это займет несколько минут. После завершения появится новая командная строка.
Проверьте удаление Office
В окне Windows PowerShell введите следующее:
Нажмите клавишу ВВОД.
Если отображается только командная строка без дополнительных сведений, то Office успешно удален и окно Windows PowerShell можно закрыть.
Переустановка Office
Примечание: Если не знаете, какая у вас операционная версия, см. статью Какая у меня версия операционной системы Windows?.
Источник
2 способа удалить ворд с компьютера правильно
Добрый вечер мои уважаемые подписчики и читатели. Сегодня я решил написать достаточно много тем про работу в ворде, статьи будут получаться не большими, но весьма полезными. А конкретно сегодня наша тема для разговора будет, как удалить ворд.
Как удалить ворд?
На сегодняшний день я знаю 2 хороших способа как можно удалить ворд с компьютера.
Удаление ворд через панель управления
Первый способ буду использовать панель управления.
Далее покажу весь процесс скриншотами. Повторяйте за мной.
Нажимаем да. И следуем подсказкам программы. Вот и все. Я не буду удалять у себя.
Второй способ чуть посложнее. Мне он больше нравится, так как я буду использовать специальную программу, которая удаляет ворд и чистит все следы и остаточные файлы в реестре.
Удаление ворда второй способ
Скачиваем программу Uninstall Tools. Либо связывайтесь со мной я вам ее установлю и за одно почищу компьютер от вирусов и мусора, а так же удалю программы.
Продолжаю. Программа выглядит так.
В ней я, так же как и в системном деинсталляторе, нахожу ворд-офис.
Отлично я нашел программу, которую хочу удалить. Слева я выделил красной рамкой и подписал стрелками пункты, которые понадобятся.
Обычно я использую только Деинсталляцию, но если появляется любая ошибка, и первым способом не удается удалить, сразу же использую второй вариант, который 100% вам поможет.
Кстати, если использовать именно эту программу. Ваш компьютер будет летать. Так как на нем не будет лишнего мусора, который грузит операционную систему.
А дальше все просто. Покажу на примере.
Выбираю первый пункт.
Иногда в процессе удаления может появиться дополнительное окно в котором нужно подтвердить удаление.
У меня уже удалилась программа и сообщила об этом. Нажимаю ок.
Так же автоматически удалились все записи. Я только подтвердил кнопкой удалить. Вот и все. Достаточно просто. В своих статьях я использую только проверенные методы, самые простые, которые сам использую.
На этом я буду заканчивать статью о том, как удалить ворд с компьютера. Если вам понравилась статья, делитесь ею с друзьями и отставляйте отзывы.
А если вы вдруг передумаете удалять этот замечательный редактор, то предлагаю больше узнать о нем здесь.
До скорых встреч в следующих статьях. Не болейте.
Источник
Как удалить Microsoft Office
Office — самый распространённый пакет офисных программ для ОС Виндовс. Microsoft Word, Excel, PowerPoint — все эти и другие офисные программы можно найти практически на любом компьютере или ноутбуке под управлением Windows. Однако случается так, что для документов используются иные программы и сервисы, а этот пакет лишь занимает место на жестком диске. Или же, хоть и достаточно редко, в какой-либо из этих программ случается сбой, требующий полного удаления и переустановки Microsoft Office. В этом руководстве будет рассмотрено, как окончательно удалить Microsoft Office 2007, 2010, 2013 и более новых версий, а также как заново его установить.
Стандартное удаление Microsoft Office
Один из самых популярных и доступных методов деинсталляции Microsoft office — следование стандартной для Виндовс процедуре удаления программ. Осуществляется это с помощью системного раздела «Программы и компоненты». Смотрите приведенную ниже пошаговой инструкцию, где описано, как открыть данный раздел и правильно выполнить удаление.
Шаг 1. Откройте главное меню Виндовс — раздел «Пуск», кликнув по иконке в виде логотипа Windows в левом нижнем углу. Найдите «Панель управления» и щелкните по ней левым кликом мыши.
Если вы пользуетесь 10-й версией Виндовс, откройте классическую «Панель управления» с помощью системного поиска, написав соответствующее название.
Также на всех Windows-cистемах присутствует возможность открытия «Панели управления» посредством окна «Выполнить», вызываемой клавишами «Win» и «R». Затем просто впишите «control» в строке команд.
Шаг 2. Выберите раздел с названием «Программы и компоненты».
Шаг 3. Среди списка найдите Microsoft Office, а затем кликнете левой клавишей по строке с названием программы. В контекстном меню выберите «Удалить». Затем вам останется лишь подтвердить действие.
Обратите внимание! Такой способ удаления считается самым быстрым, однако он далеко не всегда эффективен. В системе всё-таки остаются некоторые остаточные файлы, поэтому в случае, если вам необходимо полное удаление — воспользуйтесь методами, предоставленными ниже.
Деинсталляция Office через «Средство простого исправления»
Средство простого исправления — приложение-деинсталлятор от компании Microsoft, созданное для упрощения процедуры удаления Office. Удаление таким способом также очень простое в исполнении, ведь для этого потребуется лишь скачать нужный файл и совершить несколько кликов.
Шаг 1. Перейдите по ссылке «https://aka.ms/diag_officeuninstall», и после этого начнётся автоматическое скачивание небольшого файла.
Шаг 2. После установки запустите его, кликнете по «Далее», затем по «Да».
Шаг 3. После окончания работы программы, закройте её и перезагрузите ваш компьютер. Это действие удалит все остаточные файлы.
Важно! Удаление Office с помощью «Средства простого исправления» доступно только в ОС Windows 7 и более новых. Если вы пользуетесь более старыми системами (Windows XP или Vista), воспользуйтесь другим способом деинсталляции.
Удаление Office с помощью сторонних программ
Использование специализированных утилит — ещё один действенный метод окончательного удаления Microsoft Office с компьютера. Подобных утилит существует огромное множество, а самые популярные среди них — CCleaner и Revo Unistaller. Мы же рассмотрим подобный метод удаления на примере Revo Unistaller.
Шаг 1. Первым делом загрузите Revo Unistaller с официального сайта компании-разработчика «https://www.revouninstaller.com». Нам будет достаточно и функционала бесплатной версии утилиты.
Шаг 2. После окончания скачивания установочного файла revosetup.exe, вам нужно открыть его. Затем выполните установку программы, следуя предоставленным в ней инструкциям:
Шаг 3. После завершения установки откройте Revo Unistaller, и в перечне программ найдите строку с названием Microsoft Office.
Шаг 4. Кликнете по ней правой клавишей мыши, а затем в открывшемся контекстном меню выберите пункт «Удалить». Затем от вас потребуется лишь подтвердить данное действие.
Как переустановить Office
В Office, как и в любой другой программе, изредка могут случаться различные баги и проблемы в работе. Лучшее средство от них — банальная переустановка программы. В инструкциях ниже вы можете прочитать, как совершить переустановку каждой версии Office:
Как установить Office 365 и Office 2019
Шаг 1. Перейдите на официальный сайт программного обеспечения Office «www.office.com», кликните по блоку «Войти» в правом верхнем углу.
Шаг 2. Войдите в свою учетную запись Майкрософт, привязанную к Office, если вы прежде не сделали этого.
Шаг 3. Затем на главной странице кликните по «Установить Office». Начнётся скачка установочного файла.
Шаг 4. По окончанию скачивания запустите файл. После этого начнётся непосредственно процесс установки Office на компьютер.
Шаг 5. После появления надписи «Готово! Набор Office установлен» можно считать, что вы успешно переустановили этот пакет офисных программ.
На заметку! Процесс установки Office 2010, 2013 и 2016 практически не отличаются от вышеописанного способа установки Office 365 и 2019.
Как установить Office 2007
Это версия Office всё ещё остается одной из самых массовых за всё время, хоть и её официальная поддержка была прекращена в октябре 2017-го года. Тем не менее, её до сих пор можно установить и беспрепятственно ею пользоваться. Однако стоит предупредить, что её установка сейчас возможна только с компакт-диска, что в нынешних реалиях кажется уже весьма устаревшим методом установки.
Шаг 1. Вставьте диск с Microsoft Office 2007 в дисковод. После этого автоматически запустится мастер установки.
Шаг 2. Затем вам будет предложено ввести код активации. Его можно найти на наклейке, расположенной на коробке от диска с Office.
Шаг 3. После этого прочтите и примите условия использования программы. Кликните по «Продолжить».
Шаг 4. Далее вам остаётся проделать ещё несколько действий, соблюдая все инструкции.
Шаг 5. После установки кликните по «Закрыть». Вот и всё, установка завершена.
Видео — Как удалить Microsoft Office 2007, Word, Excel
Понравилась статья?
Сохраните, чтобы не потерять!
Источник
Удаляем пакет MS Office 2010 с компьютера
Удаление MS Office 2010
Способов удаления 2010-го Офиса два – с использованием специальных утилит и стандартных средств системы. В первом случае мы воспользуемся вспомогательными инструментами от Майкрософт, а во втором «Панелью управления».
Способ 1: Средство исправления и утилита Easy Fix
Эти две небольшие программки, разработанные Microsoft, призваны устранить проблемы, возникшие при установке или удалении MS Office 2010. Вместе с тем, их можно использовать и как самостоятельные инструменты. Мы приведем две инструкции, так как одна из утилит может, по некоторым причинам, попросту не запуститься на вашем компьютере.
Перед тем как приступить к выполнению инструкций, создайте точку восстановления системы. Также имейте в виду, что все операции необходимо проводить в учетной записи, имеющей администраторские права.
Подробнее: Как создать точку восстановления в Windows 7, Windows 8, Windows 10
Средство исправления

Утилита Easy Fix

Способ 2: «Панель управления»
В нормальных условиях офисный пакет может быть удален с помощью стандартного системного средства, расположенного в «Панели управления». Под «нормальными условиями» мы подразумеваем корректную, то есть прошедшую без ошибок, инсталляцию и нормальную работу всех программ.

Если во время данного процесса или при установке другой версии возникли ошибки, то следует применить одну из утилит, описанных в способе 1.
Заключение
В этой статье мы разобрали два способа удаления MS Office 2010. Вариант с применением утилит сработает во всех случаях, но для начала попробуйте воспользоваться «Панелью управления», возможно, этого будет достаточно.
Помимо этой статьи, на сайте еще 12357 инструкций.
Добавьте сайт Lumpics.ru в закладки (CTRL+D) и мы точно еще пригодимся вам.
Отблагодарите автора, поделитесь статьей в социальных сетях.
Источник
Удаление Office для вашего типа установки
Действия по удалению Office зависят от типа установки. Наиболее распространенные типы установки: по технологии «нажми и работай» и с помощью установщика Microsoft Windows (MSI). Еще одним типом является установка Office из приложения Microsoft Store.
Выберите ниже вкладку Технология «нажми и работай» или MSI или Microsoft Store и следуйте инструкциям по удалению для вашего типа установки.
Не знаете, какой у вас тип установки?
Откройте приложение Office, чтобы проверить тип установки
Примечание: Если не удается открыть приложение для проверки типа установки, сначала попробуйте выполнить действия по удалению распространенного типа установки «нажми и работай» или MSI.
Создайте или откройте существующий файл и выберите Файл > Учетная запись (этот элемент также может называться Учетная запись Office).
В разделе сведений о продукте найдите кнопку О программе и проверьте наличие следующих элементов:
Технология «нажми и работай»
Для установок по технологии «нажми и работай» указана версия и номер сборки, а также фраза нажми и работай.
Следуйте приведенным ниже инструкциям для технологии «нажми и работай» или MSI.
Установки MSI не содержат версии и номера сборки.
Следуйте приведенным ниже инструкциям для технологии «нажми и работай» или MSI.
Для установок из Магазина Microsoft Store указана версия и номер сборки, а также фраза Microsoft Store.
Если вы используете этот тип установки, выберите вкладку Microsoft Store.
Если вы используете установку по технологии «нажми и работай» или MSI, удалите Office через панель управления или скачайте средство поддержки удаления.
Вариант 1. Удаление Office через панель управления
Откройте панель управления.
Совет: Если вы установили приложения Office как часть пакета, например Office для дома и учебы или Microsoft 365, найдите имя пакета. Чтобы найти отдельное приложение, выполните поиск по его имени, например Project или Visio.
В большинстве случаев вы не можете удалить отдельное приложение, если оно включено в ваш пакет Office. Приложения можно удалять по отдельности, только если они были приобретены не в наборе.
Способ открытия панели управления зависит от версии Windows.
В поле поиска на панели задач введите панель управления, а затем выберите Панель управления.
Выберите раздел Программы, а затем — Программы и компоненты, щелкните правой кнопкой мыши продукт Microsoft Office и выберите команду Удалить.
Windows 8.1 или 8
Щелкните правой кнопкой мыши Пуск
(в левом нижнем углу) и выберите Панель управления.
Выберите пункт Программы и компоненты, щелкните правой кнопкой мыши продукт Office и выберите команду Удалить.
Нажмите кнопку Пуск и выберите Панель управления.
В категории Программы выберите пункт Программы и компоненты.
Щелкните правой кнопкой мыши приложение Office, которое нужно удалить, и выберите команду Удалить.
Следуйте указаниям, чтобы завершить удаление.
Примечание: Если Office не указан в панели управления, возможно, вы используете установку из Магазина Microsoft Store. Вместо этого выберите вкладку Microsoft Store выше и следуйте указанным в ней инструкциям по удалению.
Выберите версию Office, которую вы хотите переустановить, и выполните указанные ниже действия.
Вариант 2. Полное удаление Office с помощью средства поддержки удаления
Нажмите расположенную ниже кнопку для скачивания и установки средства поддержки удаления.
Следуйте указанным ниже инструкциям, чтобы скачать средство поддержки удаления для соответствующего браузера.
Совет: Скачивание и установка средства может занять несколько минут. После завершения установки откроется окно удаления продуктов Office.
Не удается удалить Microsoft Office
Это могло произойти, если процесс установки не завершился при попытке установить новую программу или процесс удаления не прошел должным образом. Или вполне возможно, что ранее установленные установочные файлы программы Office были повреждены.
Если вы не можете удалить Office, используйте следующие инструменты.
3]Инструмент поддержки удаления Office
Загрузите средство удаления Microsoft Office с веб-сайта Microsoft. Запустить o15-ctrremove.diagcab, и он запустит деинсталлятор. Используйте его, чтобы полностью удалить установку Office.
4]Помощник по поддержке и восстановлению Microsoft
Помощник по поддержке и восстановлению Майкрософт поможет вам удалить программы Office, а также решить проблемы приложений Office 365, Outlook, OneDrive, Windows, Dynamics 365 и других.
5]Microsoft Fix it
Используйте Microsoft Fix it, чтобы удалить Office. Но сначала проверьте, применимо ли это к вашей версии Windows и установке Office.
Загрузите Fix-It для удаления: Office 2003 | Office 2007 | Офис 2010.
Вы также можете использовать это средство устранения неполадок из Microsoft который позволяет полностью удалить последнюю версию Office или Office 365 из Windows 10/8/7.
Обратите внимание, что Microsoft больше не поддерживает использование утилиты очистки установщика Windows.
6]RipOutOffice2007
Если вы используете Office 2007, вы можете попробовать эту утилиту под названием RipOutOffice2007. Перед использованием этого программного обеспечения создайте точку восстановления системы. RipOutOffice, 2007 год — это сторонний бесплатный инструмент для полного удаления и удаления Office 2007 с вашего ПК в случае сбоя стандартного процесса удаления. Но из комментариев видно, что этот инструмент не работает в Windows 7 должным образом.
Возможно, вы захотите также проверить эти связанные сообщения:
- Удалите отдельные программы Microsoft Office
- Удалите Microsoft Office нажми и работай
- Полностью удалите или удалите Microsoft Office или Office 365.
Удаление Microsoft Office через Панель управления
Первый и самый простой способ, как удалить Офис 365 в Windows 10 – это использование Панели управления. Действия по удалению следующие.
- Нажимаем правой кнопкой мыши на значке «Пуск» и выбираем «Панель управления».
- Откроется новое окно. Среди списка программ находим нужный пакет офисных программ. Нажимаем «Удалить».
ВАЖНО! Перед удалением программы стоит завершить все процессы, которые связаны с Microsoft Office и отключить службу.
Удаление с помощью специальной программы
Компания Microsoft предлагает полностью удалить программу с помощью специальной утилиты. Для этого нужно скачать инструмент на свой ПК и выполнить следующие действия.
Скачать Утилита CTRremove для Windows (7/8/10)
- Запускаем программу на своем ПК и жмём «Далее».
- Запустится поиск проблем, так как это диагностическая утилита. Далее выбираем вариант «No», так как программа предложит восстановить приложения.
- В следующем окне нажимаем «Удалить программу» и ожидаем завершения процесса.
ВАЖНО! После удаления софта данной утилитой, стоит запустить CCleaner и почистить Виндовс 10 от старых файлов.
Ручное удаление офисной программы
Для того, чтобы выполнить удаление офисной программы из системы Windows 10, стоит проделать ряд несложных действий:
- Изначально нужно проверить, какая версия учётной записи используется на вашем ПК. Для этого открываем любое приложение, к примеру, Word, и выбираем «Файл», «Учетная запись». Если вы видите кнопку «Параметры обновления», установка была выполнена по технологии «нажми и работай». Если кнопка «Параметры обновления» отсутствует, использовался MSI.
Утилита Fix it
Чтобы полностью удалить офисный продукт в случае неудачного удаления через панель управления, пользователю необходимо перейти по ссылке .
На данном сайте в свободном доступе находится маленькое приложение «Fix it». Ее разработали программисты Майкрософт специально для удаления офисных продуктов. Здесь необходимо выбрать утилиту, которая соответствует операционной системе.
Утилита разработана в двух версиях: отдельно для ОС Windows 8 и для ОС Windows 7/Vista/XP/Server 2008/ Server 2003. Выбирать нужно приложение к версии программы Office 2010. Данная утилита загружается очень быстро. Удаление можно начать сразу, без использования панели управления.
Чтобы удалить Офис 2010, необходимо нажать кнопку «Fix it» или щелкнуть ссылку «Устранить проблему». Откроется новое окно загрузки файла, нужно нажать «Сохранить файл» и дальше следовать инструкции мастера устранения проблемы. После завершения процедуры необходимо перезагрузить компьютер.
Утилита Fix it не удаляет продукты Office, которые были установлены отдельно от офисного набора. То есть, если пользователь ранее установил набор Microsoft Office 2007 и приложение Microsoft Office Visio 2007, утилита удалить только продукт Microsoft Office 2007, тогда как программа Visio 2007 останется в системе компьютера.
Стандартное удаление Microsoft Office
Один из самых популярных и доступных методов деинсталляции Microsoft office — следование стандартной для Виндовс процедуре удаления программ. Осуществляется это с помощью системного раздела «Программы и компоненты». Смотрите приведенную ниже пошаговой инструкцию, где описано, как открыть данный раздел и правильно выполнить удаление.
Шаг 1. Откройте главное меню Виндовс — раздел «Пуск», кликнув по иконке в виде логотипа Windows в левом нижнем углу. Найдите «Панель управления» и щелкните по ней левым кликом мыши.
Если вы пользуетесь 10-й версией Виндовс, откройте классическую «Панель управления» с помощью системного поиска, написав соответствующее название.
Также на всех Windows-cистемах присутствует возможность открытия «Панели управления» посредством окна «Выполнить», вызываемой клавишами «Win» и «R». Затем просто впишите «control» в строке команд.
Шаг 2. Выберите раздел с названием «Программы и компоненты».
Шаг 3. Среди списка найдите Microsoft Office, а затем кликнете левой клавишей по строке с названием программы. В контекстном меню выберите «Удалить». Затем вам останется лишь подтвердить действие.
Обратите внимание! Такой способ удаления считается самым быстрым, однако он далеко не всегда эффективен. В системе всё-таки остаются некоторые остаточные файлы, поэтому в случае, если вам необходимо полное удаление — воспользуйтесь методами, предоставленными ниже.
Как удалить Office из Windows 10 из панели управления
Данный метод можно назвать классическим, так как он использовался до появления Windows 10. В операционной системе есть такая вещь, как панель управления, которая вбирает в себя огромное количество окон с настройками Windows. Там есть замечательное окно «Программы и компоненты«, открыть его можно из окна «Выполнить«, введя команду appwiz.cpl.
В результате у вас откроется нужное нам окно «Программы и компоненты», где вы увидите список установленных в системе приложений, с датой инсталляции, версией и разработчиком. Выберите среди них Microsoft Office 365 и нажмите кнопку «Удалить«.
Так же нажимаем кнопку «Удалить» и сносим офисное приложение.
Удаление Office с помощью сторонних программ
Использование специализированных утилит — ещё один действенный метод окончательного удаления Microsoft Office с компьютера. Подобных утилит существует огромное множество, а самые популярные среди них — CCleaner и Revo Unistaller. Мы же рассмотрим подобный метод удаления на примере Revo Unistaller.
Шаг 1. Первым делом загрузите Revo Unistaller с официального сайта . Нам будет достаточно и функционала бесплатной версии утилиты.
Шаг 2. После окончания скачивания установочного файла revosetup.exe, вам нужно открыть его. Затем выполните установку программы, следуя предоставленным в ней инструкциям:
Шаг 3. После завершения установки откройте Revo Unistaller, и в перечне программ найдите строку с названием Microsoft Office.
Шаг 4. Кликнете по ней правой клавишей мыши, а затем в открывшемся контекстном меню выберите пункт «Удалить». Затем от вас потребуется лишь подтвердить данное действие.
Узнайте также полезную информацию, как удалять программы на Windows 7, из нашей новой статьи.
Как переустановить Office
В Office, как и в любой другой программе, изредка могут случаться различные баги и проблемы в работе. Лучшее средство от них — банальная переустановка программы. В инструкциях ниже вы можете прочитать, как совершить переустановку каждой версии Office:
Как установить Office 365 и Office 2019
Шаг 1. Перейдите на официальный сайт программного обеспечения Office «www.office.com», кликните по блоку «Войти» в правом верхнем углу.
Шаг 2. Войдите в свою учетную запись Майкрософт, привязанную к Office, если вы прежде не сделали этого.
Шаг 3. Затем на главной странице кликните по «Установить Office». Начнётся скачка установочного файла.
Шаг 4. По окончанию скачивания запустите файл. После этого начнётся непосредственно процесс установки Office на компьютер.
Шаг 5. После появления надписи «Готово! Набор Office установлен» можно считать, что вы успешно переустановили этот пакет офисных программ.
На заметку! Процесс установки Office 2010, 2013 и 2021 практически не отличаются от вышеописанного способа установки Office 365 и 2021.
Как установить Office 2007
Это версия Office всё ещё остается одной из самых массовых за всё время, хоть и её официальная поддержка была прекращена в октябре 2017-го года. Тем не менее, её до сих пор можно установить и беспрепятственно ею пользоваться. Однако стоит предупредить, что её установка сейчас возможна только с компакт-диска, что в нынешних реалиях кажется уже весьма устаревшим методом установки.
Шаг 1. Вставьте диск с Microsoft Office 2007 в дисковод. После этого автоматически запустится мастер установки.
Шаг 2. Затем вам будет предложено ввести код активации. Его можно найти на наклейке, расположенной на коробке от диска с Office.
Шаг 3. После этого прочтите и примите условия использования программы. Кликните по «Продолжить».
Шаг 4. Далее вам остаётся проделать ещё несколько действий, соблюдая все инструкции.
Шаг 5. После установки кликните по «Закрыть». Вот и всё, установка завершена.
Сегодня я вам расскажу, как можно удалить любую программу в Windows-7.
В данном случае мне нужно удалить программу Microsoft Office версии 2007.
-
Первым делом заходим в «пуск» и выбираем вкладку «панель управления.
-
В вышедшем окне выбираем вкладку «программы и компоненты».
-
В этой вкладке находим «Microsoft Office стандартный 2007».
Жмем по ней правой клавишей мыши.
После чего жмем «удалить». -
После этого появляется окно удаления.
У нас спрашивают, действительно ли вы хотите удалить программу «Microsoft Office стандартный 2007».
Подтверждаем наш выбор, нажав кнопку «да». -
После чего наблюдаем за ходом удаления.
Я удаляю эту программу, чтобы поставить Microsoft Office 2010.
Чтобы не возникало проблем при установке двух Microsoft Office, более старую версию я рекомендую удалить.
Нужно дождаться окончания процесса удаления и не закрывать это окно. -
На моем ноутбуке процесс удаления занял минут пять.
После чего появляется надпись что «Удаление Microsoft Office стандартный 2007 успешно завершено».
Нажимаем кнопку «закрыть». -
После чего мы видим, что из списка установленных программ Microsoft Office удалился.
Таким образом, мы можем удалить любую программу.
Видео смотрите ниже:
https://www.youtube.com/watch?v=GPVGmPpGEEE&feature=youtu.be