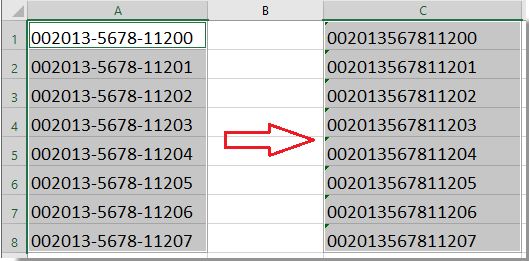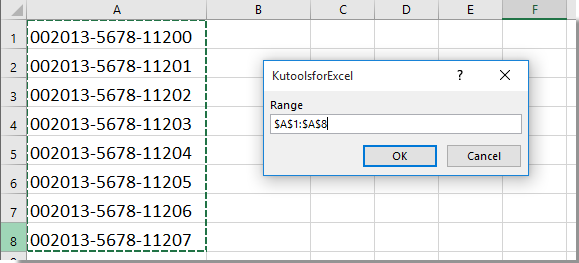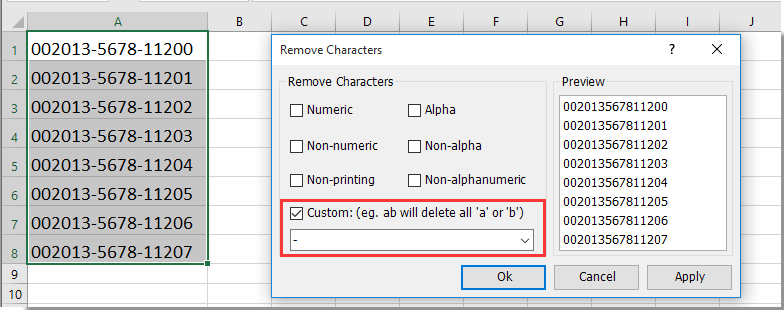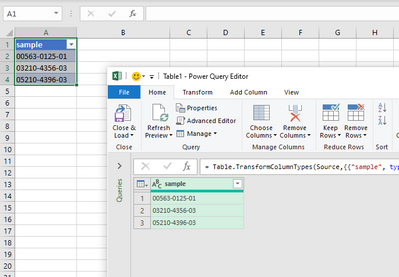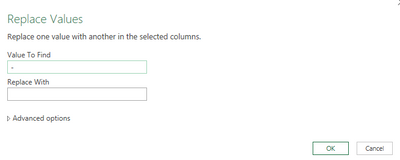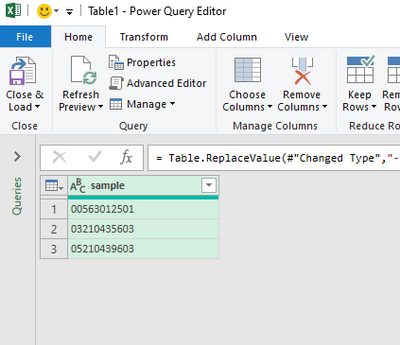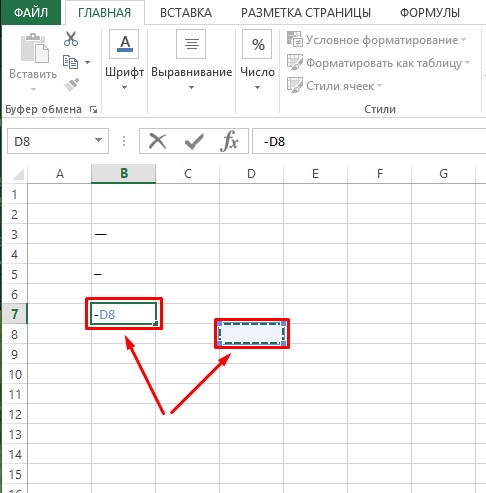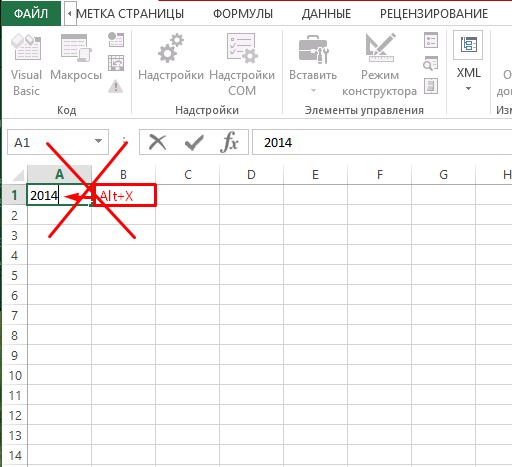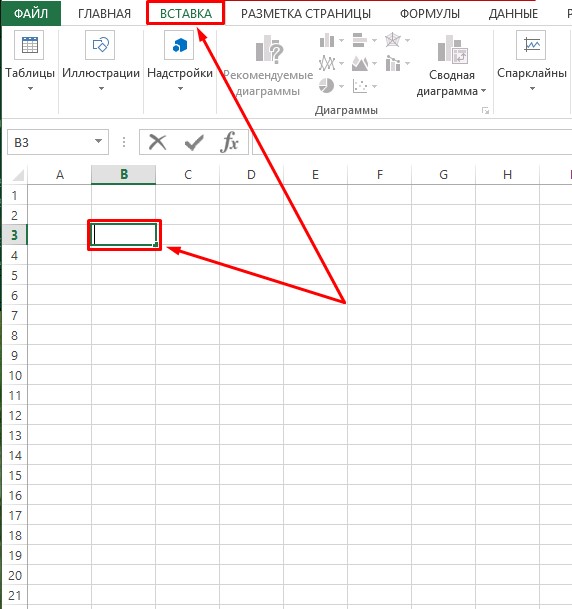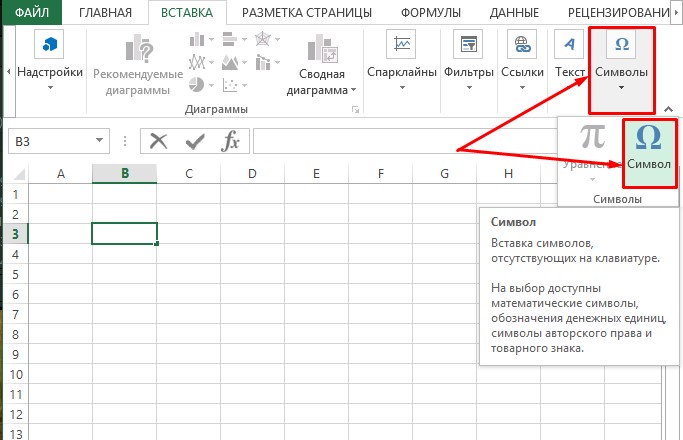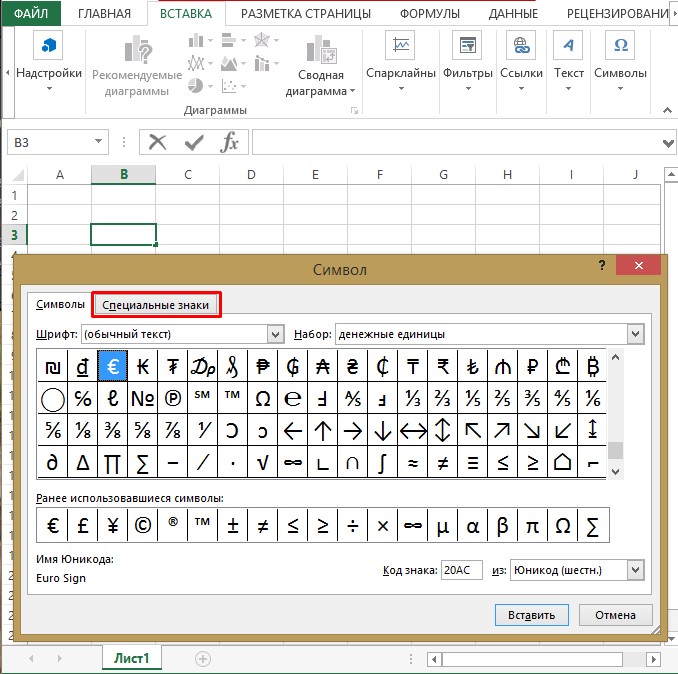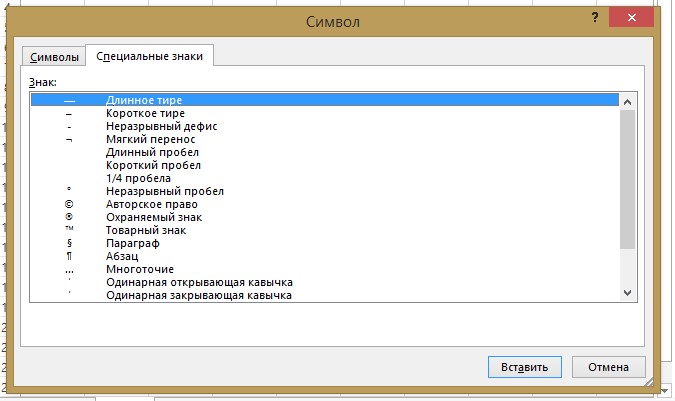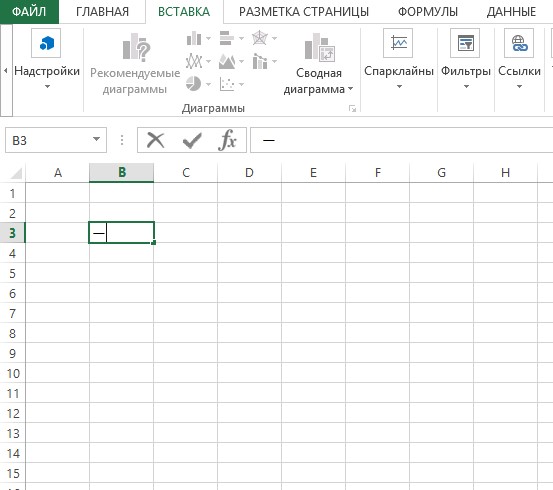Предположим, что в ячейках вашего рабочего листа есть список почтовых индексов или длинных номеров ISBN, а длинные номера содержат тире, для какой-то цели вам нужно избавиться от тире между числами (как показано на следующих снимках экрана). Есть ли какие-нибудь быстрые способы убрать эти дефисы между числами в excel?
Удалить тире из ячеек с формулой
Удалите тире из ячеек с кодом VBA
Легко удаляйте тире из ячеек с помощью Kutools for Excel
Удалить тире из ячеек с формулой
С этой ЗАМЕНА функции, числа будут преобразованы в текстовые значения, поэтому, когда вы удалите дефис, ни начальный 0 не будет удален, ни числа не станут экспонентами. Пожалуйста, сделайте следующее:
1. В соседней пустой ячейке, например C1, введите следующую формулу: = ПОДСТАВИТЬ (A1; «-«; «»), см. снимок экрана:
2, нажмите Enter и выберите ячейку C1, затем перетащите маркер заполнения в диапазон, который вы хотите содержать эту формулу. И дефисы между цифрами убраны. Смотрите скриншот:
Удалите тире из ячеек с кодом VBA
С помощью следующего кода VBA вы также можете удалить дефисы между числами из диапазона ячеек.
1. Выделите диапазон, в котором вы хотите убрать тире.
2. Удерживайте ALT + F11 , чтобы открыть Microsoft Visual Basic для приложений окно.
3. Нажмите Вставить > Модулии вставьте следующий код в окно модуля.
VBA: убрать тире между числами
Sub DeleteDashes()
'Update 20130907
Dim rng As Range
Dim WorkRng As Range
On Error Resume Next
xTitleId = "KutoolsforExcel"
Set WorkRng = Application.Selection
Set WorkRng = Application.InputBox("Range", xTitleId, WorkRng.Address, Type:=8)
Application.ScreenUpdating = False
For Each rng In WorkRng
rng.NumberFormat = "@"
rng.Value = VBA.Replace(rng.Value, "-", "")
Next
Application.ScreenUpdating = True
End Sub
4, Затем нажмите F5 нажмите клавишу для запуска этого кода, и появится диалоговое окно, в котором вам будет предложено выбрать диапазон, который вы хотите использовать. Смотрите скриншот:
5, Затем нажмите OK, тире между числами убраны с ячеек. И числовой формат преобразуется в текстовый формат. Смотрите скриншоты:
Удалить тире из ячеек с помощью Kutools for Excel
Если вы новичок в Excel, и формула, и код для вас трудны, не волнуйтесь, Kutools for ExcelАвтора Удалить символы Функция может помочь вам быстро удалить тире из ячеек.
1. Выберите диапазон ячеек, в которых необходимо удалить тире, и нажмите Кутулс > Текст > Удалить символы, см. снимок экрана:
2. В Удалить символы диалоговое окно, отметьте На заказ вариант и введите «—»В текстовое поле, затем вы сможете просмотреть результаты предварительный просмотр Панель. Затем нажмите кнопку OK кнопку, чтобы удалить все дефисы в выбранных ячейках. Смотрите скриншот:
Внимание. Если выбранные ячейки содержат начальные нули или много цифр, чтобы сохранить начальные нули и избежать превращения числа в научную нотацию после удаления дефисов, вам необходимо отформатировать ячейки как текст, как показано на скриншоте ниже, прежде чем применять Удалить символы утилита.
Если вы хотите получить бесплатную пробную версию (30-день) этой утилиты, пожалуйста, нажмите, чтобы загрузить это, а затем перейдите к применению операции в соответствии с указанными выше шагами.
Легко удаляйте тире из ячеек с помощью Kutools for Excel
Статьи по теме:
- Удалить буквенные символы из ячеек
- Удалить нечисловые символы из ячеек
- Удалить числовые символы из ячеек
- Удалить непечатаемые символы из ячеек
- Удалить неальфа-символы из ячеек
- Быстро удаляйте разрывы строк
- Удалите не буквенно-цифровые символы
Лучшие инструменты для работы в офисе
Kutools for Excel Решит большинство ваших проблем и повысит вашу производительность на 80%
- Снова использовать: Быстро вставить сложные формулы, диаграммы и все, что вы использовали раньше; Зашифровать ячейки с паролем; Создать список рассылки и отправлять электронные письма …
- Бар Супер Формулы (легко редактировать несколько строк текста и формул); Макет для чтения (легко читать и редактировать большое количество ячеек); Вставить в отфильтрованный диапазон…
- Объединить ячейки / строки / столбцы без потери данных; Разделить содержимое ячеек; Объединить повторяющиеся строки / столбцы… Предотвращение дублирования ячеек; Сравнить диапазоны…
- Выберите Дубликат или Уникальный Ряды; Выбрать пустые строки (все ячейки пустые); Супер находка и нечеткая находка во многих рабочих тетрадях; Случайный выбор …
- Точная копия Несколько ячеек без изменения ссылки на формулу; Автоматическое создание ссылок на несколько листов; Вставить пули, Флажки и многое другое …
- Извлечь текст, Добавить текст, Удалить по позиции, Удалить пробел; Создание и печать промежуточных итогов по страницам; Преобразование содержимого ячеек в комментарии…
- Суперфильтр (сохранять и применять схемы фильтров к другим листам); Расширенная сортировка по месяцам / неделям / дням, периодичности и др .; Специальный фильтр жирным, курсивом …
- Комбинируйте книги и рабочие листы; Объединить таблицы на основе ключевых столбцов; Разделить данные на несколько листов; Пакетное преобразование xls, xlsx и PDF…
- Более 300 мощных функций. Поддерживает Office/Excel 2007-2021 и 365. Поддерживает все языки. Простое развертывание на вашем предприятии или в организации. Полнофункциональная 30-дневная бесплатная пробная версия. 60-дневная гарантия возврата денег.
Вкладка Office: интерфейс с вкладками в Office и упрощение работы
- Включение редактирования и чтения с вкладками в Word, Excel, PowerPoint, Издатель, доступ, Visio и проект.
- Открывайте и создавайте несколько документов на новых вкладках одного окна, а не в новых окнах.
- Повышает вашу продуктивность на 50% и сокращает количество щелчков мышью на сотни каждый день!
|
как убрать тире из номеров |
||||||||
Ответить |
||||||||
Ответить |
||||||||
Ответить |
||||||||
Ответить |
||||||||
Ответить |
||||||||
Ответить |
||||||||
Ответить |
||||||||
Ответить |
@Bruce_K2952
You can use Power Query to also remove all the dash
1. Format the data in Excel Table
2. Select From Table/Range in Data tab
3. Click on Replace Values in the Home tab
4. Type in — in the Value To Find box
5. Click OK. There you have it in the caption below
Finally, Select Close and Load to load the result back to Excel
Удаление пробела между цифрами в Microsoft Excel
Формула под названием СЖПРОБЕЛЫ чаще всего применяется, когда удаляются лишние пробелы из обычного текста, однако и сами цифры могут находиться в таком формате ячейки. При этом формула сработает, если речь идет о числовых и денежных форматах, поэтому она точно поможет некоторым пользователям избавиться от ненужных пробелов.
- Выделите пустую ячейку, куда будут помещены данные после удаления пробелов.
Учитывайте, что при таком подходе пробелы не удаляются в оригинальной ячейке, а происходит перенос значения в новую. Это поможет скопировать и заменить необходимые данные или выполнить поиск по огромному массиву значений в таблице.
Способ 2: Функция «Найти и заменить»
Автоматизировать удаление лишних пробелов из огромного количества значений таблицы можно при помощи стандартной функции «Найти и заменить». Это позволит за максимально короткий срок убрать все двойные или тройные пробелы в автоматическом режиме.
- На вкладке «Главная» найдите опцию «Найти и выделить», разверните ее выпадающее меню и выберите «Заменить».
В качестве альтернативы, если вставка пробела с клавиатуры не сработает, можете попробовать вставить в поле «Найти» пробел, скопированный из самой таблицы. Многим помогает именно такой вариант.
Способ 3: Функция ПОДСТАВИТЬ
По аналогии с предыдущим методом работает функция ПОДСТАВИТЬ , для которой задается самая ячейка, искомое значение и ее замена. Требуется активировать пустую клетку, куда будет подставлено уже исправленное значение, а затем вписать в нее следующее: ПОДСТАВИТЬ(A1;» «;»») , где A1 — необходимая для обработки ячейка. Создавайте заново или копируйте эту формулу, подставляя другие ячейки, если требуется обработать сразу несколько значений.
Способ 4: Изменение формата ячейки
Этот способ относится только к цифрам, поскольку позволяет изменить их формат, отключив автоматическое добавление пробелов в качестве разделителя групп разрядов, что иногда выбирается автоматически или пользователем вручную. Для этого не нужно обрабатывать каждый блок — можно выбрать сразу все.
- Выделите требуемые ячейки в таблице с зажатой левой кнопкой мыши.
Вернитесь к таблице и удостоверьтесь в том, что формат ячеек был изменен. Если понадобится, всегда можно повторно открыть это же меню и настроить другой тип отображения.


Как поставить тире в Эксель? Как поставить дефис в Эксель, без формулы?
Как поставить в Эксель дефис или тире, чтобы не появлялась формула?
Для того, чтобы программа для работы с электронными таблицами «Microsoft Excel»
перестала воспринимать знак тире как часть формулы,
нужно изменить формат ячейки:
выделить нужную ячейку, в появившемся после нажатия на правую кнопку мыши меню
выбрать раздел «Формат ячейки»,
затем из списка доступных форматов выбрать «Текстовый»,
после чего установить знак минуса в ячейку.
Если нужно поставить знак тире подлиннее,
нужно также изменить формат ячейки на текстовый,
после чего с зажатой клавишей Alt набрать цифры 0150.
Если же нужен ещё более длинный знак тире,
необходимо выделить нужную ячейку,
в верхней панели настроек перейти по схеме Вставка >Текст>Символ>Специа льные знаки,
найти знак длинного тире, выделить его и вставить в ячейку.
Самый быстрый способ сделать это с помощью апострофа — значка, который расположен обычно на той же клавише, что и русская буква ё. Процесс выглядит следующим образом: `-
В конечном варианте значка апостроф в ячейке видно не будет, виден останется только минус/тире.
С помощью данного значка мы «показываем» Эксель, что в данной ячейке у нас будет не формула, а текстовой формат.
Эксель любой знак «-» на клавиатуре воспринимает как минус, поэтому и предлагает дальше использовать его в формуле. Есть несколько способов сделать так, что бы результат получался по принципу «как пишется, так и видится». Можно скопировать этот символ из какого-либо текста в интернете или Ворда. Такой вариант идеально подойдет, если требуется вставлять несколько «тире» подряд. Но лично я обычно пользуюсь всегда другим способом: для разовой вставки можно использовать апостроф » ‘ » (на клавиатуре в английской раскладке на клавише «э»), который нужно вставить перед требуемым символом (это относится не только к тире, но и к «плюсу», например), и нажать клавишу «энтер». В результате содержимое ячейки должно выглядеть так: ‘-
Тире в Excel. 2 способа, как поставить тире в Эксель
Программа Excel обладает целым набором функций, знать которые необходимо для качественного выполнения работ с таблицами. Из-за недостаточного опыта некоторые пользователи не способны вставить такой простой элемент, как тире. Дело в том, что установка символа имеет некоторые сложности. Так, например, он может быть длинным и коротким. К сожалению, на клавиатуре нет специальных обозначений, помогающих сориентироваться и поставить символ правильной формы. Поэтому давайте разберемся, как установить тире правильно, используя при этом несколько методов.
Ставим тире в ячейку
Функционал программы Excel предусматривает установку двух разновидностей тире – короткого и длинного. В некоторых источниках можно встретить обозначение короткого тире как среднего. Можно сказать, что данное утверждение отчасти правильное, так как в случае незнания правил установки, можно вставить символ еще более мелких размеров – «дефис» или «минус». Всего существует два способа, с помощью которых можно установить знак «–» в таблице. Первый случай предусматривает установку путем набора комбинации клавиш. Второй требует вхождения в окно спецсимволов.
Решение проблемы с установкой тире №1: используем комбинацию клавиш
Некоторые пользователи текстового редактора говорят, что установка тире в табличном процессоре может производится аналогичным способом что и в Word, но, к сожалению, это неверное утверждение. Обратим внимание на то, как это выполнить в Ворд:
- Наберите на клавиатуре «2014».
- Зажмите комбинацию клавиш «Alt+X».
После нехитрого выполнения этих действий программа Word автоматически устанавливает длинное тире.
Разработчики Excel также позаботились о своих пользователях и создали свой прием ввода длинного тире в таблицу:
- Активируйте ячейку, нуждающуюся в дальнейшей корректировке.
- Зажмите любую клавишу «Alt» и, не отпуская, произведите набор значения «0151» в числовом блоке (он размещен в левой стороне клавиатуры).
Внимание! Если набор чисел будет проводиться в верхней части клавиатуры, то программа вас перебросит в меню «Файл».
- Отпустив клавишу «Alt», на экране увидим отображенное в ячейке длинное тире.
Для набора короткого символа необходимо вместо комбинации цифровых значений «0151» набрать «0150».
2
Данный метод работает не только в Excel, но и в Word редакторе. По утверждениям профессиональных программистов, способ установки тире, используя комбинации клавиш, можно применять и в других html и табличных редакторах.
Примечание от эксперта! Введенный знак минуса автоматически преобразуется в формулу, то есть при активации другой ячейки в таблице с прописанным символом отображается адресация активной ячейки. В случае с введенными коротким и длинным тире такие действия происходить не будут. Чтобы убрать активацию формулы, необходимо нажать клавишу «Enter».
3
Решение проблемы с установкой тире №2: открытие окна символов
Существует еще вариант, в котором ввод тире осуществляется через вспомогательное окно со спецсимволами.
- Выделите ячейку в таблице, нуждающуюся в редактировании нажатием ЛКМ.
- Перейдите во вкладку «Вставка», расположенную в верхней части программы в панели инструментов.
- Если приложение находится в свернутом положении, кликните на крайнюю правую кнопку в верхней части экрана для открытия остальных блоков с инструментами.
- Справа найдите самый крайний инструмент «Символы», расположившийся в блоке «Текст», и кликните по нему.
- Откроется новое окно, где нужно кликнуть по кнопке «Символ».
- Нажатием этой кнопки активируется открытие окна с наборами символов. В нем нужно нажать на «Специальные знаки».
- Далее можно увидеть длинный список из специальных символов. Как можно увидеть на картинке, первое место в нем занимает «Длинное тире».
- Кликните по строке с названием символа и нажмите кнопку «Вставить». Ее найдете в нижней части окна.
- Окно не имеет функции автоматического закрытия, потому после вставки необходимого символа в ячейку закройте окно, нажав на красную кнопку с белым крестиком в правом верхнем углу.
- После закрытия окна видно, что знак длинного тире установлен в нужную нам ячейку и таблица готова для дальнейшей работы.
Если нужно установить короткое тире, произведите вышеописанные действия в том же порядке, но в конце выберите «Короткое тире». Не забудьте по окончанию активировать символ, кликнув по кнопке «Вставить», и закройте диалоговое окно.
Примечание от специалиста! Введенные вторым способом символы полностью соответствуют введенным в результате набора комбинации клавиш. Отличие можно заметить только в методе установки. Следовательно, эти знаки также не могут быть использованы для создания формул.
Заключение
После прочтения статьи становится понятным, что для установки длинного и короткого тире существует два метода ввода. В первом случае потребуется воспользоваться сочетанием клавиш на клавиатуре, а во втором – открыть окно со специальными символами, где выбираются необходимые знаки и устанавливаются в активную ячейку. И тот, и другой способ создает идентичные знаки – с одинаковой кодировкой и функциональностью. Поэтому окончательный способ ввода тире в таблицу выбирается, исходя из предпочтения пользователя. Юзеры, которым часто требуется использование данных символов, предпочитают применять комбинацию клавиш. Тем же, кто не сталкивается постоянно с вводом тире в таблицу, можно ограничится вторым способом.
8 апреля 2022 г.
Excel — это популярная программа, которую многие бизнес-профессионалы используют для систематизации важной информации. Понимание того, как выполнять основные функции в этой программе, может помочь вам создавать профессионально выглядящие электронные таблицы. Если организация, в которой вы работаете, использует Excel, возможно, вы захотите узнать, как выполнять в этой программе основные задачи, такие как удаление дефисов с рабочих листов. В этой статье мы расскажем, как удаление дефисов из документов Excel может принести вам пользу, рассмотрим три метода, которые вы можете использовать для выполнения этой задачи, и дадим несколько советов, которые помогут вам оставаться организованным при внесении этих обновлений.
Хотя есть много причин, по которым вы можете удалить тире в Excel, одна из наиболее распространенных причин — создать единообразие в вашем документе. Часто, когда профессионалы импортируют данные в Excel из другого источника, остаются ненужные символы, такие как запятые и тире. Например, если вы импортируете номера социального страхования или номера телефонов из другой базы данных или документа, вам может потребоваться удалить дефисы из электронной таблицы Excel для обеспечения согласованности.
Вы также можете удалить тире из электронной таблицы, если планируете выполнять вычисления с данными. Например, если вам нужно сложить или вычесть числа в электронной таблице, вам может потребоваться удалить тире, прежде чем Excel сможет интерпретировать данные для точного выполнения этих вычислений. Научившись удалять дефисы в Excel, вы сможете создавать профессиональные и легко читаемые документы.
Удаление тире в Excel
Есть несколько методов, которые вы можете использовать для удаления тире в Excel. В зависимости от того, как вы организовали свою электронную таблицу и какой тип данных вы собрали, некоторые из этих методов могут быть более эффективными, чем другие. В следующих разделах приведены инструкции по удалению дефисов из электронных таблиц Excel тремя способами:
1. Как убрать тире в Excel с помощью формулы ПОДСТАВИТЬ
Популярным методом удаления тире в Excel является использование формулы ПОДСТАВИТЬ. Если вам удобно использовать формулы в Excel, это быстрый и простой способ заменить каждое тире пробелом или другим символом. Этот параметр также позволяет вам выбрать, из каких конкретных ячеек вы хотите удалить тире в своем наборе данных. Вот инструкции, которым вы можете следовать, чтобы удалить тире из электронной таблицы Excel с помощью формулы ПОДСТАВИТЬ:
-
Откройте файл Excel, который вы планируете редактировать, и выберите набор данных, из которого вы хотите удалить тире, чтобы начать.
-
Нажмите на вкладку «Главная» в левом верхнем углу экрана, чтобы открыть главное меню. Если вы уже используете вид главного меню, кнопка «Домой» может быть подчеркнута, чтобы указать на это.
-
Щелкните текстовое поле, которое появляется справа от функциональной кнопки вставки. Эта кнопка появляется над электронной таблицей и выглядит как строчная буква «fx».
-
Введите формулу = ПОДСТАВИТЬ (Ячейка1, «-«, «») в текстовое поле «fx». Вы можете заменить раздел «Cell1» именем ячейки, из которой вы хотите удалить тире, и нажать кнопку ввода на клавиатуре.
-
Продолжайте использовать формулу ПОДСТАВИТЬ, чтобы удалить тире из отдельных ячеек в электронной таблице Excel. Вы также можете отредактировать эту формулу, включив в нее диапазон ячеек, что поможет вам быстрее удалить тире из набора данных.
2. Как убрать тире в Excel с помощью поиска и замены
Один из самых простых способов удалить тире с рабочего листа Excel — использовать инструмент поиска и замены. Эта функция позволяет определить все ячейки, содержащие дефисы, и быстро заменить их пробелом. Вот несколько инструкций, которым вы можете следовать, чтобы удалить тире из электронной таблицы Excel с помощью инструмента поиска и замены:
-
Откройте файл Excel, который вы планируете редактировать, и выделите ячейки, из которых вы хотите удалить тире, щелкнув и перетащив курсор на них.
-
Нажмите на вкладку «Главная» в левом верхнем углу экрана, чтобы открыть главное меню. Если вы уже используете вид главного меню, кнопка «Домой» может быть подчеркнута, чтобы указать на это.
-
Найдите группу «Редактирование» в ленте главного меню. Он расположен между разделами «Ячейки» и «Анализ» в правом верхнем углу экрана.
-
Выберите кнопку «Найти и заменить», нажав на кнопку, похожую на увеличительное стекло. Откроется новое раскрывающееся меню.
-
Нажмите кнопку «Заменить…» в новом раскрывающемся меню, чтобы открыть диалоговое окно «Найти и заменить».
-
В текстовом поле с надписью «Найти что:» введите тире.
-
Если вы хотите удалить все дефисы из выбранных вами ячеек, оставьте поле «Заменить на:» пустым. Однако, если вы хотите заменить тире другим символом, вы можете ввести его в это поле.
-
Наконец, нажмите кнопку «Заменить все», чтобы удалить все тире из нужного диапазона ячеек или набора данных.
3. Как удалить тире в Excel с помощью Kutools
Загрузка плагина Kutools для Excel — еще один отличный способ быстро удалить тире из электронной таблицы. Этот инструмент упрощает удаление и редактирование символов во всем документе. Вот несколько инструкций, которым вы можете следовать, чтобы удалить тире из электронной таблицы Excel с помощью плагина Kutools:
-
Загрузите плагин Kutools и следуйте инструкциям программы, чтобы установить его.
-
Откройте файл Excel, который вы планируете редактировать.
-
Выберите вкладку «Kutools» в верхней части экрана. Если у вас уже открыто представление меню «Kutools», эта кнопка может быть подчеркнута.
-
Выделите ячейки, из которых вы хотите удалить тире, щелкнув и перетащив курсор на них.
-
Выберите кнопку «Текст» в меню «Kutools» в верхней части экрана, нажав на нее. Эта кнопка выглядит как заглавная буква «Т».
-
Нажмите «Удалить символы…» в появившемся раскрывающемся меню.
-
В открывшемся диалоговом окне щелкните текстовое поле с надписью «Пользовательский» и вставьте дефис.
-
Нажмите кнопку «ОК», чтобы закрыть диалоговое окно и удалить все тире из выделенного диапазона ячеек.
Советы по удалению тире в Excel
Вот несколько дополнительных советов, которые помогут вам удалить тире в Excel, сохраняя порядок:
-
Создайте резервную копию вашего документа Excel. Сохранение копии вашей работы до того, как вы начнете удалять из нее тире, может гарантировать вам доступ ко всем исходным данным.
-
Измените формат ячейки. Когда вы удаляете тире из своей электронной таблицы, Excel может изменить способ интерпретации ваших данных и удалить нули в начале каждого набора чисел. Чтобы предотвратить это, измените формат ячейки, чтобы отображалось столько цифр, сколько необходимо для отображения в документе.
-
Используйте «Control + H», чтобы открыть диалоговое окно «Найти и заменить». Если вы планируете использовать метод поиска и замены для удаления тире из электронной таблицы Excel, это сочетание клавиш поможет вам быстрее получить доступ к диалоговому окну.
-
Не забывайте сохранять документ при обновлении. Используйте сочетание клавиш «Control + S», чтобы сохранять электронную таблицу Excel каждые несколько минут. Это может помочь вам защитить ваши данные и сохранить ваш прогресс.
Обратите внимание, что ни один из продуктов или организаций, упомянутых в этой статье, не связан с компанией Indeed.
- Удалить символы * и ?
- Удалить символы по их типу
- Удалить все, кроме букв и цифр (удалить пунктуацию)
- Лишние пробелы
- Лишние символы справа / слева
- Цифры
- Буквы, латиница, кириллица
- Удалить всё, кроме…
- Удалить все, кроме цифр (извлечь цифры)
- Удалить все, кроме букв (извлечь буквы)
- Другое
- Другие операции с символами в Excel
Когда меня спрашивают, как удалить в Excel лишние символы, я не могу не задать ряд встречных вопросов:
- Что послужило причиной называть их лишними и избавиться от них?
- Что конкретно подразумевает процедура удаления? Мы будем непременно удалять их или заменим символы на какие-то другие, или, может быть, перенесем в другой столбец?
- Точно ли имеет смысл удалять сами символы? Может быть, стоит удалить из текста слова, в которых они содержатся? Или и вовсе содержимое ячеек целиком?
- Не проще ли вместо удаления этих символов рассматривать такую операцию, как извлечение из текста определенных символов кроме этих, удаляемых?
В зависимости от ответов на эти вопросы решений может быть много и разных. Где-то можно обойтись простейшими функциями, где-то подключить регулярные выражения, а где-то и вовсе понадобятся готовые программные решения. Итак, по порядку.
Удалить символы * и ?
См. Подстановочные символы в Excel.
Удалить символы по их типу
MS Excel не предлагает удаление символьных множеств по их признаку, единственной процедурой для удаления всегда остается “найти и заменить”, позволяющая удалять один символ или подстроку за раз. Но, если приложить некоторые усилия, все возможно.
Удалить все, кроме букв и цифр (удалить пунктуацию)
Удалить все символы, кроме букв и цифр, а иначе говоря, пунктуацию, — нетривиальная задача, ведь таких символов могут быть сотни! Но и она решается — смотрите статью на эту тему.
Лишние пробелы
Наиболее часто ненужными считаются повторяющиеся пробелы между словами или пробелы в конце и начале ячейки. Как убрать их, можно узнать из этой статьи.
Лишние символы справа / слева
Кто-то видит лишними символы справа или слева от основного текста в ячейке, желая отрезать их от него по позиции или по определенной границе. О том, как удалить N символов с начала или с конца каждой ячейки, читайте в этой статье.
В случае если границей является определенный символ и нужно удалить всё, что перед ним, поможет вот этот текст.
Цифры
Бывает, что ненужными символами становятся цифры, которых десять, и хочется более быстрый способ, чем очищать строки от них методом замены на пустоту. Как удалить цифры из текста в ячейках — этот раздел даст ответ на вопрос.
Буквы, латиница, кириллица
Аналогично сложно удалить разом все буквы алфавита, которых 26 или 33 в случае с английскими и русскими символами соответственно. О том, как удалить латиницу в Excel, читайте в моем гайдлайне.
Удалить всё, кроме…
Часты случаи, когда лишними считаются вообще все символы, кроме определенных. Тут речь уже больше об извлечении нужных символов, а не об удалении ненужных.
Удалить все, кроме цифр (извлечь цифры)
Номера телефонов, почтовые коды, числовые артикулы, IP адреса… Иногда проблемой является наличие в ячейках других символов, помимо цифр. Читайте об этом: Удалить всё, кроме цифр в ячейках Excel.
Удалить все, кроме букв (извлечь буквы)
Случай, когда в данных лишними являются любая пунктуация, цифры и прочие символы, кроме букв алфавита. Это могут быть:
- кириллица;
- латиница;
- любые буквы.
Другое
Хотите узнать, как удалять другие символы в Excel? Оставляйте комментарии под этой статьей.
Не всегда нужны такие кардинальные меры, как удаление символов. Иногда необходимо просто обнаружить их наличие, извлечь или заменить на какие-то другие. В решении подобных задач вам помогут соответствующие разделы сайта:
- Обнаружить символы;
- Извлечь символы;
- Изменить символы.
Также Microsoft Excel способен на полную мощность задействовать возможности регулярных выражений. Буквы, цифры, знаки препинания, специальные символы — регулярным выражениям подвластна работа с любыми данными. Подробнее на тему читайте в статье Регулярные выражения в Excel.
Смотрите также:
- Как удалять ячейки по условию в Excel;
- Как удалять определенные слова в Excel;
- Как удалять ненужные столбцы и строки по множеству условий;
- Как убрать формулы из ячеек и оставить только значения.
Хотите быстро удалять любые лишние символы или пробелы в ваших таблицах?
!SEMTools существенно расширит возможности вашего Excel.
Программа Excel обладает целым набором функций, знать которые необходимо для качественного выполнения работ с таблицами. Из-за недостаточного опыта некоторые пользователи не способны вставить такой простой элемент, как тире. Дело в том, что установка символа имеет некоторые сложности. Так, например, он может быть длинным и коротким. К сожалению, на клавиатуре нет специальных обозначений, помогающих сориентироваться и поставить символ правильной формы. Поэтому давайте разберемся, как установить тире правильно, используя при этом несколько методов.
Содержание
- Ставим тире в ячейку
- Решение проблемы с установкой тире №1: используем комбинацию клавиш
- Решение проблемы с установкой тире №2: открытие окна символов
- Заключение
Ставим тире в ячейку
Функционал программы Excel предусматривает установку двух разновидностей тире – короткого и длинного. В некоторых источниках можно встретить обозначение короткого тире как среднего. Можно сказать, что данное утверждение отчасти правильное, так как в случае незнания правил установки, можно вставить символ еще более мелких размеров – «дефис» или «минус». Всего существует два способа, с помощью которых можно установить знак «–» в таблице. Первый случай предусматривает установку путем набора комбинации клавиш. Второй требует вхождения в окно спецсимволов.
Решение проблемы с установкой тире №1: используем комбинацию клавиш
Некоторые пользователи текстового редактора говорят, что установка тире в табличном процессоре может производится аналогичным способом что и в Word, но, к сожалению, это неверное утверждение. Обратим внимание на то, как это выполнить в Ворд:
- Наберите на клавиатуре «2014».
- Зажмите комбинацию клавиш «Alt+X».
После нехитрого выполнения этих действий программа Word автоматически устанавливает длинное тире.
Разработчики Excel также позаботились о своих пользователях и создали свой прием ввода длинного тире в таблицу:
- Активируйте ячейку, нуждающуюся в дальнейшей корректировке.
- Зажмите любую клавишу «Alt» и, не отпуская, произведите набор значения «0151» в числовом блоке (он размещен в левой стороне клавиатуры).
Внимание! Если набор чисел будет проводиться в верхней части клавиатуры, то программа вас перебросит в меню «Файл».
- Отпустив клавишу «Alt», на экране увидим отображенное в ячейке длинное тире.
Для набора короткого символа необходимо вместо комбинации цифровых значений «0151» набрать «0150».
Данный метод работает не только в Excel, но и в Word редакторе. По утверждениям профессиональных программистов, способ установки тире, используя комбинации клавиш, можно применять и в других html и табличных редакторах.
Примечание от эксперта! Введенный знак минуса автоматически преобразуется в формулу, то есть при активации другой ячейки в таблице с прописанным символом отображается адресация активной ячейки. В случае с введенными коротким и длинным тире такие действия происходить не будут. Чтобы убрать активацию формулы, необходимо нажать клавишу «Enter».
Решение проблемы с установкой тире №2: открытие окна символов
Существует еще вариант, в котором ввод тире осуществляется через вспомогательное окно со спецсимволами.
- Выделите ячейку в таблице, нуждающуюся в редактировании нажатием ЛКМ.
- Перейдите во вкладку «Вставка», расположенную в верхней части программы в панели инструментов.
- Если приложение находится в свернутом положении, кликните на крайнюю правую кнопку в верхней части экрана для открытия остальных блоков с инструментами.
- Справа найдите самый крайний инструмент «Символы», расположившийся в блоке «Текст», и кликните по нему.
- Откроется новое окно, где нужно кликнуть по кнопке «Символ».
- Нажатием этой кнопки активируется открытие окна с наборами символов. В нем нужно нажать на «Специальные знаки».
- Далее можно увидеть длинный список из специальных символов. Как можно увидеть на картинке, первое место в нем занимает «Длинное тире».
- Кликните по строке с названием символа и нажмите кнопку «Вставить». Ее найдете в нижней части окна.
- Окно не имеет функции автоматического закрытия, потому после вставки необходимого символа в ячейку закройте окно, нажав на красную кнопку с белым крестиком в правом верхнем углу.
- После закрытия окна видно, что знак длинного тире установлен в нужную нам ячейку и таблица готова для дальнейшей работы.
Если нужно установить короткое тире, произведите вышеописанные действия в том же порядке, но в конце выберите «Короткое тире». Не забудьте по окончанию активировать символ, кликнув по кнопке «Вставить», и закройте диалоговое окно.
Примечание от специалиста! Введенные вторым способом символы полностью соответствуют введенным в результате набора комбинации клавиш. Отличие можно заметить только в методе установки. Следовательно, эти знаки также не могут быть использованы для создания формул.
Заключение
После прочтения статьи становится понятным, что для установки длинного и короткого тире существует два метода ввода. В первом случае потребуется воспользоваться сочетанием клавиш на клавиатуре, а во втором – открыть окно со специальными символами, где выбираются необходимые знаки и устанавливаются в активную ячейку. И тот, и другой способ создает идентичные знаки – с одинаковой кодировкой и функциональностью. Поэтому окончательный способ ввода тире в таблицу выбирается, исходя из предпочтения пользователя. Юзеры, которым часто требуется использование данных символов, предпочитают применять комбинацию клавиш. Тем же, кто не сталкивается постоянно с вводом тире в таблицу, можно ограничится вторым способом.
Оцените качество статьи. Нам важно ваше мнение: