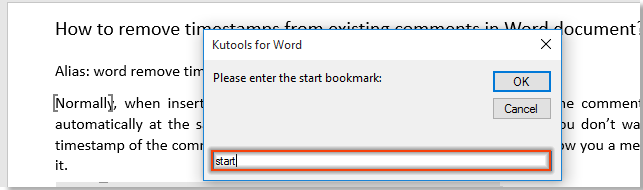Вы знаете, как выбрать или удалить содержимое между двумя закладками в документе Word? Эта статья покажет вам, как с этим справиться.
Выделить / удалить текст между двумя закладками с помощью VBA
Выделить / удалить текст между двумя закладками с помощью VBA
Предположим, что в вашем документе есть две закладки, как показано на скриншоте ниже, вы можете выбрать или удалить все содержимое между этими двумя закладками с помощью следующего кода VBA.
1. В документе нажмите кнопку другой + F11 , чтобы открыть Microsoft Visual Basic для приложений окно.
2. в Microsoft Visual Basic для приложений окна, нажмите Вставить > Модули, затем скопируйте приведенный ниже код в окно модуля.
Для выбора или удаления текста между двумя закладками используйте этот код:
Код VBA: выберите текст между двумя указанными закладками в Word:
Sub SelectBetweenBookmarks()
Dim xRange As Range
Dim xBMone, xBMtwo As Bookmark
Dim xBookMarkOne, xBookMarkTwo As String
On Error Resume Next
Set xRange = ActiveDocument.Content
xBookMarkOne = InputBox("Please enter the start bookmark:", "Kutools for Word")
xBookMarkTwo = InputBox("Please enter the end bookmark:", "Kutools for Word")
Set xBMone = ActiveDocument.Bookmarks(xBookMarkOne)
Set xBMtwo = ActiveDocument.Bookmarks(xBookMarkTwo)
If xBMone Is Nothing Or xBMtwo Is Nothing Then
MsgBox "Please enter the correct bookmark name", vbInformation, "KuTools for Word"
Exit Sub
End If
xRange.Start = xBMone.Range.End
xRange.End = xBMtwo.Range.Start
xRange.Select
End SubКод VBA: удалить текст между двумя указанными закладками в Word:
Sub DeleteBetweenBookmarks ()
Dim xRange As Range
Dim xBMone, xBMtwo As Bookmark
Dim xBookMarkOne, xBookMarkTwo As String
On Error Resume Next
Set xRange = ActiveDocument.Content
xBookMarkOne = InputBox("Please enter the start bookmark:", "Kutools for Word")
xBookMarkTwo = InputBox("Please enter the end bookmark:", "Kutools for Word")
Set xBMone = ActiveDocument.Bookmarks(xBookMarkOne)
Set xBMtwo = ActiveDocument.Bookmarks(xBookMarkTwo)
If xBMone Is Nothing Or xBMtwo Is Nothing Then
MsgBox " Please enter the correct bookmark name ", vbInformation, "KuTools for Word"
Exit Sub
End If
xRange.Start = xBMone.Range.End
xRange.End = xBMtwo.Range.Start
xRange.Delete
End Sub3. нажмите F5 ключ для запуска кода.
4. В первом Kutools for Word диалоговом окне введите имя начальной закладки в текстовое поле и щелкните OK.
5. В секунду Kutools for Word диалоговом окне введите конечную закладку и щелкните OK. Смотрите скриншот:
Внимание: если введенное вами имя закладки не существует в документе, Kutools for Word появится диалоговое окно, чтобы напомнить вам о правильном вводе.
Затем все содержимое между указанными закладками сразу же выбирается или удаляется. Смотрите скриншоты.
Выделите текст между двумя закладками:
Удалите текст между двумя закладками.
Рекомендуемые инструменты для повышения производительности Word
Kutools For Word — Более 100 расширенных функций для Word, сэкономьте 50% времени
- Сложные и повторяющиеся операции можно производить разово за секунды.
- Вставляйте сразу несколько изображений из папок в документ Word.
- Объединяйте и объединяйте несколько файлов Word из папок в одну в желаемом порядке.
- Разделите текущий документ на отдельные документы в соответствии с заголовком, разрывом раздела или другими критериями.
- Преобразование файлов между Doc и Docx, Docx и PDF, набор инструментов для общих преобразований и выбора и т. Д.
Комментарии (0)
Оценок пока нет. Оцените первым!
В статье «Урок 79. Смотри таблицу» я рассказала, как установить закладку в тексте документа:
Закладка в Word играет ту же роль, что и в обычной книге: это пометка в тексте, позволяющая легко найти нужный фрагмент снова. Вы можете создать в документе сколько угодно закладок и присвоить каждой из них уникальное имя, чтобы легко их опознавать.
Хорошо бы, чтобы в документе были бы закладки, лично нами назначенные и хорошо нам знакомые.
Но будьте готовы к тому, что:
- когда вы скачиваете документ из системы «КонсультантПлюс»
- когда вы распознаете документ, а потом передаете его в Word
то, закладки в документе будут в немалом количестве – 100 и больше.
Поэтому встанет вопрос: как организовать удаление всех закладок?
По окончании этого урока вы сможете:
- Использовать закладку для навигации по документу
- Написать макрос «Удаление всех закладок»
1. Навигация по документу при помощи закладок
Шаг 1. Лента Главная → группа команд Редактирование → команда Найти → команда Перейти из выпадающего меню:
Появляется рабочее окно «Найти и заменить»
Шаг 2. Кнопка выпадающего меню поля Найти имя закладки → выбор нужного имени в выпадающем меню:
Обратите внимание на это окно. В правой части находится поле «Объект перехода». Если вы пройдетесь по полосе прокрутки, то список объектов перехода будет таким:
- Страница
- Раздел
- Строка
- Закладка
- Примечание
- Сноска
- Концевая сноска
- Поле
- Таблица
- Рисунок
- Уравнение
- Объект
- Заголовок
С маленькими документами вы обойдётесь без переходов по этим объектам. Но с документом в 50 страниц и выше команда «Перейти» помогает мне даже очень. Например: мне надо убедиться, что я не пропустила ни одной таблицы для форматирования. Или: все ли рисунки стоят на своих местах?
2. Макрос «Удаление всех закладок» в документе
А теперь рассмотрим ситуацию: документ с большим количеством закладок (я работаю со своим документом).
Шаг 1. Лента Вставка → группа команд Ссылки → команда Закладка:
Теперь вы можете поочередно выбирать имя закладки в списке и нажимать ЛМ команду «Удалить». И так 250 раз. По моим прикидкам именно такое количество закладок есть в этом документе.
Скачайте документ тут и откройте его. Посмотрите, сколько там закладок:
Вроде и немного, но удалять поодиночке все равно надоест. Так что приступим к созданию макроса «Удаление всех закладах» в документе.
Скопируйте целиком текст в рамке:
Sub delAllbookmarks()
Dim oBkm As Bookmark
For Each oBkm In ActiveDocument.Range.Bookmarks
oBkm.Delete
Next
End Sub
В статье «Урок 60. Макрос для таблицы» я показала, как извлечь ленту «Разработчик». Так как я много работаю с полями для того, чтобы делать автоматизированные шаблоны (статья «Урок 89. Шаблон договора»), то эта лента у меня всегда под рукой.
Шаг 2. Лента Разработчик → группа команд Код → команда Макросы:
Шаг 3. В диалоговом окне «Макрос» введите имя макроса → только тогда команда «Создать будет активна и позволит вам создать новый макрос:
Имя для макроса должно быть уникальным. К имени макроса предъявляются два требования:
- Имя должно начинаться с буквы!
- Имя не должно содержать пробелов!
После нажатия ЛМ команды «Создать» появляется окно «Microsoft Visual Basic for Applications»:
Сразу хочу признаться, что я не специалист в Visual Basic, могу написать только простые макросы. Но даже это заметно облегчает мою рабочую жизнь.
Шаг 4. Удалите в поле «Normal — NewMacros (Code)» все содержимое кнопкой Delete с клавиатуры.
Шаг 5. Вставьте содержимое буфера обмена в поле «Normal — NewMacros (Code)» нажатием сочетания клавиш Ctrl+V:
Закройте окно «Microsoft Visual Basic for Applications» нажатием ЛМ по крестику в правом верхнем углу.
Шаг 6. Теперь выполняем макрос (лента Разработчик → группа команд Код → команда Макросы → команда Выполнить):
Обратите внимание, что в поле «Имя» нет имени, который мы вводили. Объяснение простое: на шаге 4 мы его удалили. И еще один вывод:
| Sub delAllbookmarks() | Имя макроса |
| Dim oBkm As Bookmark For Each oBkm In ActiveDocument.Range.Bookmarks oBkm.Delete Next |
|
| End Sub | Окончание работы макроса |
Оставьте заметочку в памяти – эта информация еще пригодиться
В статье «Урок 60. Макрос для таблицы» я рассказала, как поместить кнопку запуска макроса на Панель быстрого доступа.
Макрос «Удаление всех закладок» в документе будет доступен вам при работе любым документом.
Теперь вы сможете:
- Использовать закладку для навигации по документу
- Написать макрос «Удаление всех закладок»
Добавление и удаление закладок в документе Word или сообщении Outlook
Закладка в Word играет ту же роль, что и в обычной книге: это пометка в тексте, позволяющая легко найти нужный фрагмент снова. Вы можете создать в документе (или в сообщении Outlook) сколько угодно закладок и присвоить каждой из них уникальное имя, чтобы легко их опознавать.
Чтобы добавить закладку, пометьте в документе ту позицию, где вы хотите ее расположить. После этого вы сможете переходить в эту позицию или добавлять ссылки на нее внутри документа или сообщения Outlook. Вы также можете удалять закладки из документа Word или сообщения Outlook.
Создание закладки
Выделите текст, изображение или место в документе, с которым нужно связать закладку.
Выберите Вставка > Закладка.
В поле Имя закладки введите имя и нажмите кнопку Добавить.
Примечание: Имена закладок должны начинаться с буквы. Они могут содержать цифры и буквы, но не пробелы. Если вам требуется разделить слова, используйте символ подчеркивания (_), например Первый_заголовок.
Переход к закладке
После создания закладки вы можете добавлять ссылки на нее внутри документа или быстро переходить к ней в любой момент.
Переход к определенной закладке
Нажмите клавиши CTRL+G, чтобы открыть вкладку Перейти в окне Найти и заменить. В списке Объект перехода выберите пункт Закладка. Введите или выберите имя закладки, а затем нажмите кнопку «Перейти».
Ссылка на закладку
Вы можете также добавлять гиперссылки, которые будут вызывать переход к определенной закладке в том же документе.
Выделите текст или объект, который вы хотите использовать в качестве гиперссылки.
Щелкните правой кнопкой мыши и выберите «Гиперссылка 
В разделе Связать с выберите параметр Место в документе.
В списке выберите заголовок или закладку, на которую должна указывать гиперссылка.
Примечание: Чтобы настроить всплывающую подсказку, которая появляется, когда вы наводите указатель мыши на гиперссылку, выберите пункт Всплывающая подсказка, а затем введите нужный текст.
Нажмите кнопку ОК.
Если при использовании закладок у вас возникают вопросы или проблемы, ознакомьтесь с различными методами устранения неполадок с закладками.
Удаление закладки
Выберите Вставка > Закладка.
Чтобы отсортировать список закладок в документе, выберите параметр Имя или Положение.
Выберите имя закладки, которую нужно удалить, и нажмите Удалить.
Если вы добавили в документ гиперссылку на удаленную закладку, щелкните правой кнопкой мыши связанный текст и выберите пункт Удалить гиперссылку.
Примечание: Чтобы удалить и закладку, и связанный с ней элемент документа, например блок текста, выделите этот элемент и нажмите клавишу DELETE.
Создание закладок в документе MS Word
Благодаря возможности добавления закладок в Microsoft Word можно быстро и удобно находить необходимые фрагменты в документах большого объема. Столь полезная функция исключает необходимость скроллинга бесконечных блоков текста, необходимость использования функции поиска тоже не возникает. Именно о том, как создать закладку в Ворде и как ее изменить мы и расскажем в данной статье.
Добавление закладки в документ
1. Выделите фрагмент текста или элемент на странице, с которым нужно связать закладку. Вы также можете просто кликнуть мышкой в том месте документа, где нужно вставить закладку.
2. Перейдите во вкладку «Вставка», где в группе инструментов «Ссылки» (ранее «Связи») нажмите кнопку «Закладка».
3. Задайте имя закладки.
Примечание: Имя закладки обязательно должно начинаться с буквы. В нем могут содержаться цифры, но не допускается использование пробелов. Вместо отступа можно использовать нижнее подчеркивание, к примеру, имя закладки может выглядеть так: «Первая_закладка».
4. После того, как вы нажмете кнопку «Добавить», закладка будет добавлена в документ, правда, пока она визуально не будет отличаться от остального текста.
Отображение и изменение закладок в документе
После того, как вы добавите фрагмент текста или любой другой элемент со страницы в закладки, он будет заключен в квадратные скобки, которые по умолчанию отображаются не во всех версиях Ворда.
Примечание: Прежде, чем приступить к изменению элемента с закладкой, следует убедиться, что текст, который вы изменяете, находится внутри квадратных скобок.
Для того, чтобы отобразить скобки закладок, выполните следующие действия:
1. Откройте меню «Файл» (или кнопка «MS Office» ранее) и перейдите в раздел «Параметры» (или «Параметры Word»).
2. В окне «Параметры» перейдите в раздел «Дополнительно».
3. Установите галочку напротив пункта «Показать закладки» в разделе «Показывать содержимое документа» (ранее «Отображение закладок» в области «Отображение содержимого документа»).
4. Чтобы изменения вступили в силу, закройте окно, нажав «ОК».
Теперь элементы в документе, назначенные закладками, будут отображается на экране заключенными в квадратные скобки […].
Примечание: Квадратные скобки, внутри которых содержатся закладки, на печать не выводятся.
Фрагменты текста и другие элементы, помеченные закладками, могут быть скопированы в буфер обмена, вырезаны и вставлены в любое место документа. Помимо этого, присутствует возможность удаления текста внутри закладок.
Переключение между закладками
1. Перейдите во вкладку «Вставка» и нажмите кнопку «Закладка», расположенную в группе инструментов «Ссылки».
2. Для сортировки списка закладок в текстовом документе выберите необходимый параметр:
3. Теперь выберите закладку, к которой требуется перейти и нажмите «Перейти».
Удаление закладок в документе
Если возникнет необходимость удалить закладку из документа, просто выполните следующие действия:
1. Нажмите кнопку «Закладка» (вкладка «Вставка», группа инструментов «Ссылки»).
2. Найдите в списке закладку, которую необходимо удалить (ее имя), кликните по ней и нажмите «Удалить».
Если же вы хотите удалить не только саму закладку, но и связанный с ней фрагмент текста или элемент, выделите их с помощью мышки и просто нажмите клавишу «DEL».
Устранение ошибки «Закладка не определена»
В некоторых случаях закладки не отображаются в документах Microsoft Word. Особенно актуальная данная проблема для документов, созданных другими пользователями. Самая распространенная ошибка — «Закладка не определена», о том, как ее устранить, вы можете прочесть на нашем сайте.
Создание активных ссылок в документе
Помимо закладок, с помощью которых можно удобно перемещаться по различным элементам документа или просто помечать их, Word позволяет создавать активные ссылки. Достаточно просто кликнуть по такому элементу, чтобы перейти в место, к которому он привязан. Это может быть место в текущем или в другом документе. Кроме того, активная ссылка может вести на веб-ресурс.
О том, как создавать активные ссылки (гиперссылки), вы можете прочесть в нашей статье.
На этом мы закончим, ведь теперь вы знаете, как создавать закладки в Word, а также знаете о том, как их можно изменять. Успехов в дальнейшем освоении многогранных возможностей этого текстового процессора.

Создание закладки в Word: инструкция по добавлению заметок

Как создать закладку в Word-документе
Создать закладку в Ворде (2007, 2010, 2013, 2016) очень просто:
- Следует выделить участок текста, либо установить курсор на определенном месте, в котором нужно сделать закладку Ворд;
- Далее, в верхнем меню, перейти на вкладку «Вставка»;
- Выбрать пункт «Ссылки»;
- В появившемся меню нажать «Закладка» (в новых версиях Ворд на экранах с большим разрешением пункты не группируются. «Закладки» идут отдельным пунктом);
Добавить закладку Ворд
Все! Первая закладка создана.
Визуально это никак не отобразиться, но если снова зайти в «Вкладка» — «Ссылки» — «Закладка» и двойным нажатием кликнуть на название закладки в списке, то экран автоматически перейдет к этой закладке. Курсор так же будет установлен на заметке.
Как визуально посмотреть закладки Ворд
Чтобы можно было визуально посмотреть закладки Ворд нужно:
- В верхнем меню нажать на пункт «Файл»;
- Выбрать «Параметры» в боковом меню;
- Затем в открывшемся окне – «Дополнительно»;
- Найти там «Показывать закладки» и активировать галочку;
- Нажать «ОК».
Настроить показ закладок Ворд
После этих манипуляций закладки в документе Ворд будут выделены с помощью квадратных скобок, которые при печати документа отображены не будет.
Пользоваться переходом по закладкам в своих документах просто, когда знаешь, где найти меню вызова закладок. Но что делать, если нужно отправить документ кому-то другому, кто не столь опытен в работе с текстовым редактором MS Office Word?
Выход есть! Можно создать в документе ссылки (гиперссылки) на закладки. Сделать своеобразное навигационное меню по важным фрагментам текста.
Как сделать ссылки на закладки в Ворде
Чтобы сделать ссылки на закладки в Ворде необходимо:
- Создать ссылку. Например, написать текст «Ссылка на закладку 1»;
- Выделить текст будущей ссылки;
- Вызвать контекстное меню правой кнопкой мыши;
- Выбрать пункт «Гиперссылка»;
Сделать ссылку на закладку Word
Гиперссылка на закладку
Все! Полноценное навигационное меню для быстрого доступа к закладкам создано! Теперь документ можно смело пересылать другим людям, и они смогут также быстро переходить к закладкам.
Важно! Чтобы переходить по ссылкам в документах MS Word необходимо при клике зажимать клавишу Ctrl.
Word для Microsoft 365 Outlook для Microsoft 365 Word 2021 Outlook 2021 Word 2019 Outlook 2019 Word 2016 Outlook 2016 Word 2013 Outlook 2013 Word 2010 Outlook 2010 Word 2007 Outlook 2007 Еще…Меньше
Закладка в Word играет ту же роль, что и в обычной книге: это пометка в тексте, позволяющая легко найти нужный фрагмент снова. Вы можете создать в документе (или в сообщении Outlook) сколько угодно закладок и присвоить каждой из них уникальное имя, чтобы легко их опознавать.
Чтобы добавить закладку, пометьте в документе ту позицию, где вы хотите ее расположить. После этого вы сможете переходить в эту позицию или добавлять ссылки на нее внутри документа или сообщения Outlook. Вы также можете удалять закладки из документа Word или сообщения Outlook.
Создание закладки
-
Выделите текст, изображение или место в документе, с которым нужно связать закладку.
-
Выберите Вставка > Закладка.
-
В поле Имя закладки введите имя и нажмите кнопку Добавить.
Примечание: Имена закладок должны начинаться с буквы. Они могут содержать цифры и буквы, но не пробелы. Если вам требуется разделить слова, используйте символ подчеркивания (_), например Первый_заголовок.
Переход к закладке
После создания закладки вы можете добавлять ссылки на нее внутри документа или быстро переходить к ней в любой момент.
Переход к определенной закладке
Нажмите клавиши CTRL+G, чтобы открыть вкладку Перейти в окне Найти и заменить. В списке Объект перехода выберите пункт Закладка. Введите или выберите имя закладки, а затем нажмите кнопку «Перейти».

Ссылка на закладку
Вы можете также добавлять гиперссылки, которые будут вызывать переход к определенной закладке в том же документе.
-
Выделите текст или объект, который вы хотите использовать в качестве гиперссылки.
-
Щелкните правой кнопкой мыши и выберите «Гиперссылка
.
-
В разделе Связать с выберите параметр Место в документе.
-
В списке выберите заголовок или закладку, на которую должна указывать гиперссылка.
Примечание: Чтобы настроить всплывающую подсказку, которая появляется, когда вы наводите указатель мыши на гиперссылку, выберите пункт Всплывающая подсказка, а затем введите нужный текст.
-
Нажмите кнопку ОК.
Если при использовании закладок у вас возникают вопросы или проблемы, ознакомьтесь с различными методами устранения неполадок с закладками.
Удаление закладки
-
Выберите Вставка > Закладка.
-
Чтобы отсортировать список закладок в документе, выберите параметр Имя или Положение.
-
Выберите имя закладки, которую нужно удалить, и нажмите Удалить.
-
Если вы добавили в документ гиперссылку на удаленную закладку, щелкните правой кнопкой мыши связанный текст и выберите пункт Удалить гиперссылку.
Примечание: Чтобы удалить и закладку, и связанный с ней элемент документа, например блок текста, выделите этот элемент и нажмите клавишу DELETE.
Нужна дополнительная помощь?
Помогаю со студенческими работами здесь

Подскажите как сделать возможным вывод всех Закладок (Bookmarks) в ComboBox.
Построчный перенос данных из ячеек Excel в закладки Word
Добрый день, уважаемые форумчане! 
Помогите, пожалуйста, не смогла найти решения поставленной…

Доброе время суток уважаемый All,
Пишу тут для ОК скриптик который будет в шаблонных документах…

Уважаемые опытные профессионалы, нужна помощь. Предвидя вашу просьбу почитать соседние ветки,…
Искать еще темы с ответами
Или воспользуйтесь поиском по форуму: