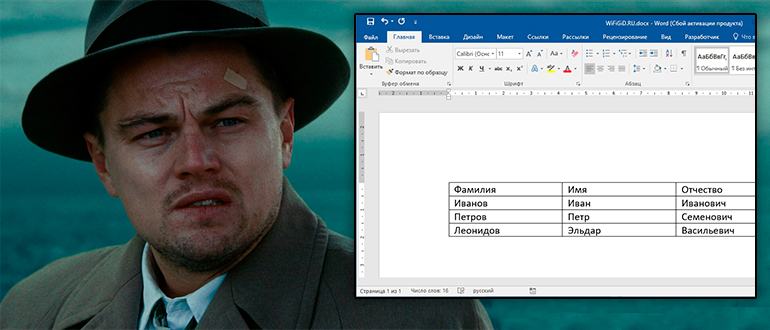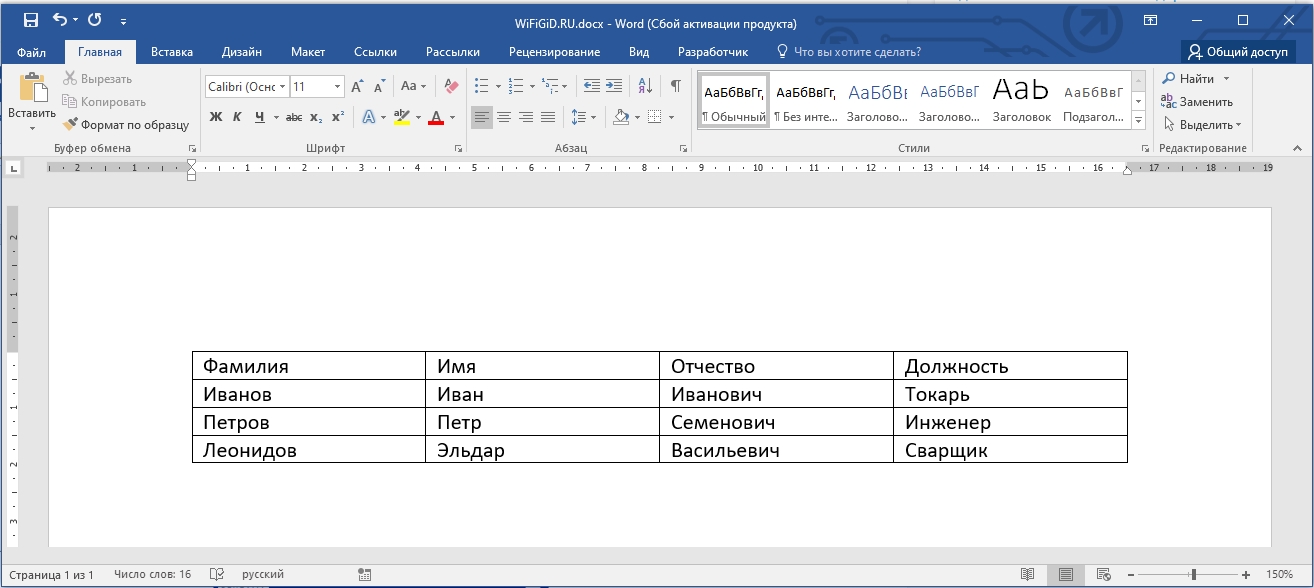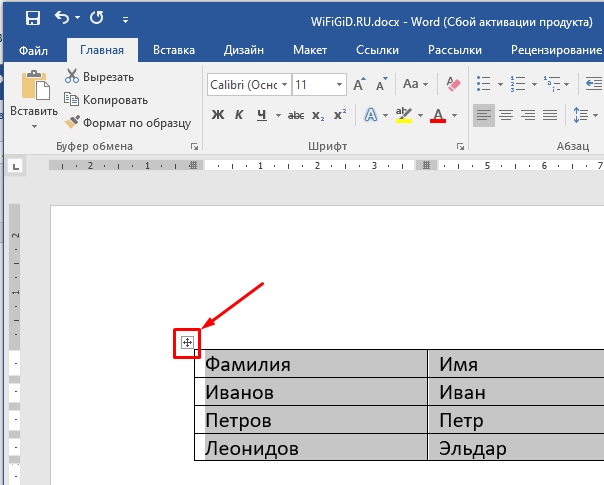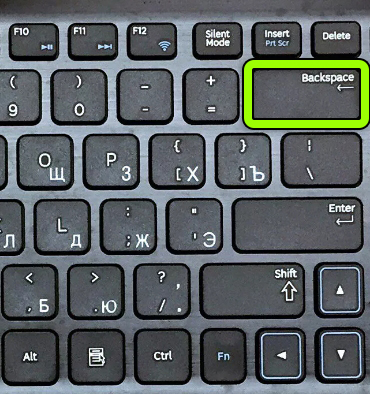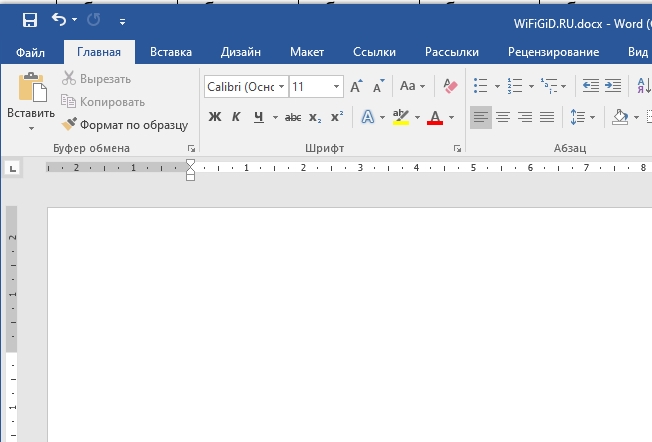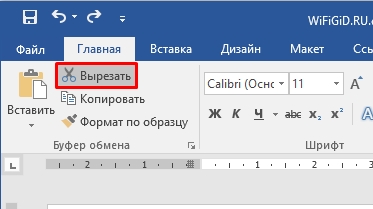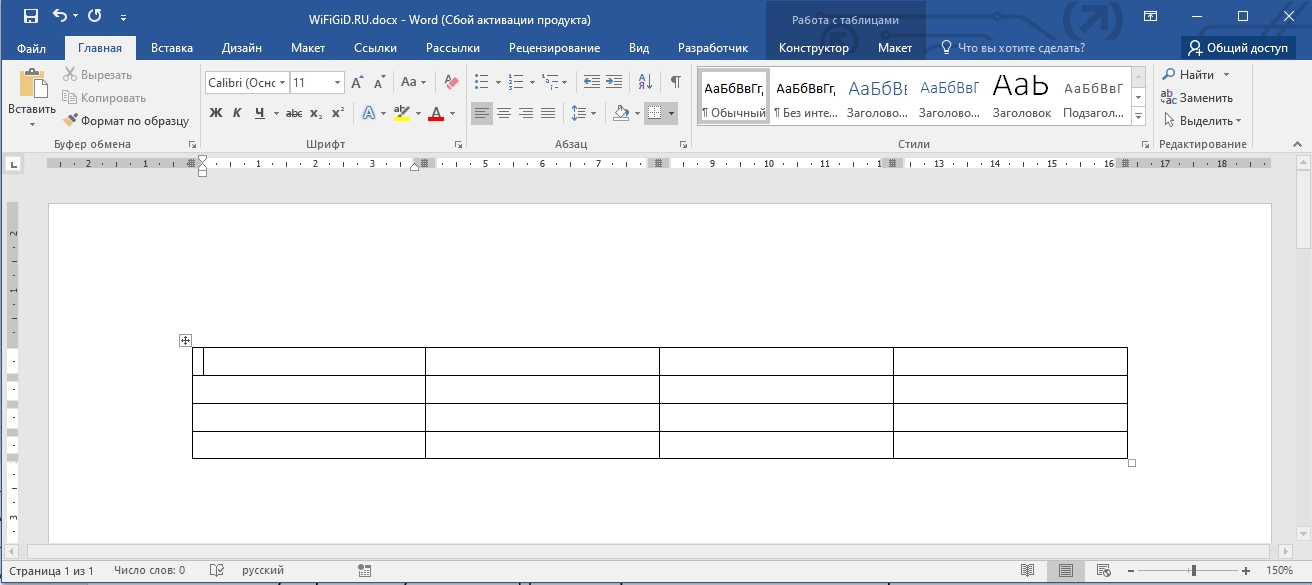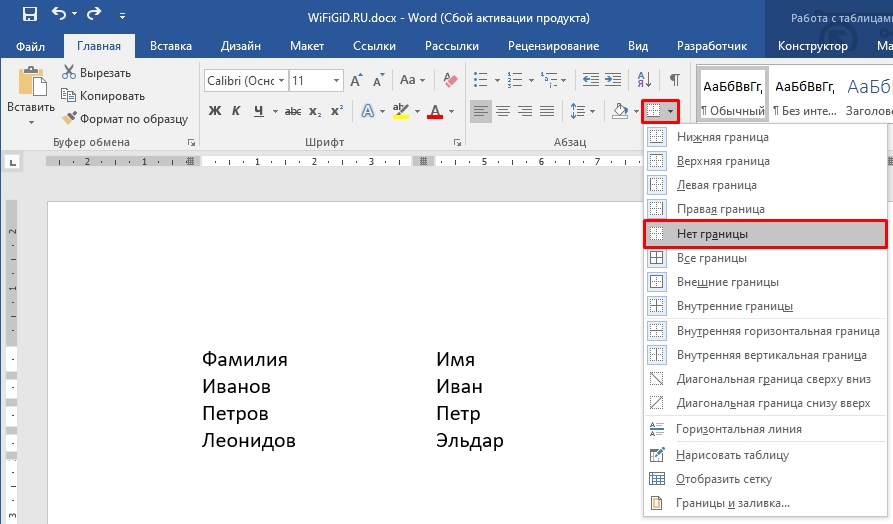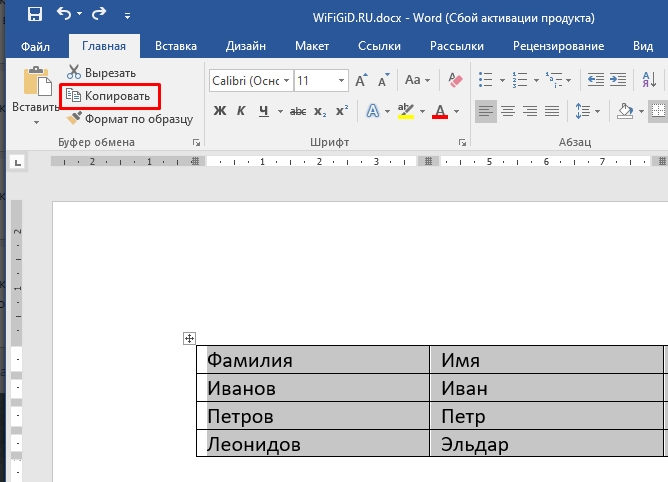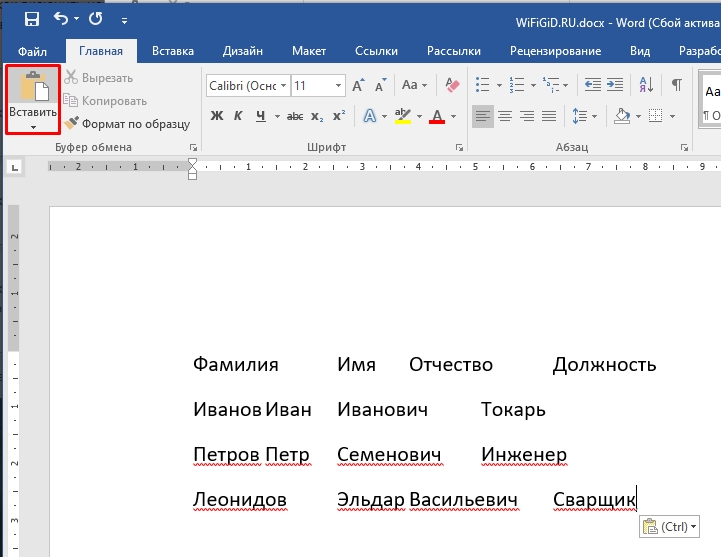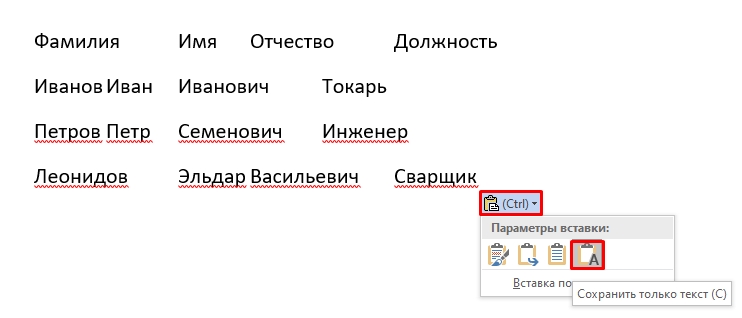Как убрать таблицу в Ворде, оставив текст
Ворд » Вопросы и ответы » Как удалить таблицу, но сохранить ее содержимое
Для того, чтобы удалить таблицу в текстовом редакторе Word с сохранением текстовых данных необходимо соблюдать ряд правил и следовать определенным этапам.
- Выделить табличный элемент.
- Перейти к панели инструментов и кликнуть на позицию «Работа с таблицами», которая включает в себя два основных раздела. В разделе «Макет» нужно активировать блок данных и нажать на «Преобразовать в текст».
- После этого появится диалоговое меню, в котором можно активировать преобразование элемента. В нем требуется выбрать позицию разделителя, который разграничивает в тексте содержание разных столбцов и ячеек. В данных рамках можно указать персональные данные.
Как убрать в ворде таблицу чтобы остался только текст?
Как удалить таблицу но сохранить текст в ворде?
Для этого установите курсор во внутрь таблицы, которую вы хотите удалить, и перейдите на вкладку «Макет». Здесь необходимо нажать на кнопку «Удалить» и выбрать вариант «Удалить таблицу».
Как удалить таблицу в ворде не удаляя содержимое?
Как удалить таблицу в Word – Таблица в ворде, которую нужно удалить Перейдите на вкладку «Макет» и в группе «Строки и столбцы» нажмите на команду «Удаление».
Как убрать таблицу в ворде так чтобы содержимое осталось?
Просто нажмите правой кнопкой мышки по таблице и в появившемся всплывающем меню выберите «Удалить – Удалить таблицу».
Как убрать рамки вокруг текста в ворде?
Удаление обрамления страницы
- На вкладке Конструктор нажмите кнопку Границы страниц.
- В диалоговом окне Границы и заливка в списке Применить к выберите страницы, с которых нужно удалить границу.
- В разделе Тип щелкните Нет.
- Нажмите кнопку ОК.
Как удалить таблицу без потери текста?
Удаление всех границ
- Щелкните любую ячейку, чтобы отобразить маркер перемещения в верхнем левом углу таблицы.
- Щелкните маркер перемещения таблицы , чтобы выделить ее и отобразить вкладку Конструктор таблиц.
- На вкладке Конструктор таблиц щелкните стрелку параметра Границы, а затем выберите пункт Нет.
Как извлечь текст из таблицы?
Преобразование таблицы в текст
- Выделите строки или таблицу, которые вы хотите преобразовать в текст.
- На вкладке Макет в разделе данные нажмите кнопку преобразовать в текст.
- В окне Таблицу в текст в разделе Разделитель выберите знак разделения, который будет использоваться вместо границ столбцов. …
- Нажмите кнопку ОК.
Как удалить таблицу в ворде?
раздел Удаление таблицы. Щелкните правой кнопкой мыши ячейку, строку или столбец, которые вы хотите удалить. На мини-панели инструментов нажмите Удалить. Выберите Удалить ячейки, Удалить столбцы или Удалить строки.
Как написать текст поверх таблицы в Word?
Если ваша таблица расположена после разрыва раздела, или на вершине любой другой страницы, или в любом другом месте по этому вопросу, поместите курсор в верхнюю левую ячейку таблицы и нажмите Ctrl + Shift + Enter, чтобы вставить новую строку перед стол.
Как избавиться от таблицы в Ворде?
Удаление ячейки, строки или столбца
Выполните одно из указанных ниже действий. Щелкните левый край ячейки. В разделе Работа с таблицами откройте вкладку Макет. В группе Строки и столбцы нажмите кнопку Удалить и выберите команду Удалить ячейки, Удалить строки или Удалить столбцы.
Как убрать таблицу в Word 2007?
Чтобы удалить таблицу в Word 2007 или Word 2010 нужно перейти на вкладку «Макет», в группе кнопок «Строки и столбцы» открыть меню кнопки «Удалить» и выбрать из списка команду «Удалить таблицу».
Как сделать прозрачную таблицу в ворде?
Делаем таблицу невидимой с помощью кнопки «Границы». После того, как таблица выделена, нужно перейти на вкладку «Конструктор» и нажать на стрелочку рядом с кнопкой «Границы». В открывшемся меню нужно выбрать вариант «Нет границ». После чего выделенная вами таблица должна стать невидимой.
Где находится ластик в Word 2010?
Нажимаете на ячейку, переходите в раздел Конструктор и находите инструмент Ластик. Выбрав эту функцию, курсор заменится на стёрку. Выделяете ненужный элемент и щёлкаете. Лишние границы или текст будут удалены.
Как убрать пунктирную рамку вокруг текста в ворде?
Откройте любой документ Ворд или просто пустой, кликните по вкладке разметка, в подразделе «фон страницы», кликните по функции (кнопке) «границы страниц». Откроется диалоговое окно «границы и заливка». В подразделе «страница», кликните по верхнему рисунку под надписью «тип», где рядом с ним написано «нет». «ОК».
Как в ворде сделать рамку вокруг текста?
Выделение в рамку отдельного текста в Word
- Выделить часть текста (абзац или несколько предложений).
- Снова перейти к группе «Фон страницы».
- Выбрать команду «Границы страниц».
- Открыть в появившемся на экране окне вкладку «Граница».
- Выбрать «Рамку» и указать, что форматирование коснется или выделенного текста, или абзаца.
Удаление таблицы
Щелкните курсор в таблице так, чтобы маркер перемещения таблицы появился за пределами левого верхнего угла, щелкните маркер перемещения таблицы и нажмите клавишу Backspace .
Если вы используете Word и маркер перемещения таблицы не отображается, документ может быть не в режиме разметки. Чтобы перейти в режим разметки, нажмите кнопку Разметка страницы в правом нижнем углу окна Word.
Удаление содержимого таблицы
Чтобы удалить данные, содержащиеся в таблице, выделите ее и нажмите клавишу DELETE. Строки и столбцы сохраняются вместе с любым форматированием, но все содержимое исчезает.
Удаляем таблицу со всем содержимым в документе MS Word
Об инструментах и функциях программы Microsoft Word, связанных с созданием и изменением таблиц, мы уже писали неоднократно. Однако, в некоторых ситуациях перед пользователями возникает задача противоположного характера — необходимость убрать таблицу в Ворде со всем ее содержимым или же удалить все данные или их часть, оставив при этом неизменной саму таблицу.
Удаление таблицы со всем содержимым
Итак, если ваша задача удалить таблицу вместе со всеми данными, которые содержатся в ее ячейках, выполните следующие действия:
1. Наведите указатель курсора на таблицу, чтобы в ее верхнем левом углу появился значок перемещения [ ].
2. Кликните по этому значку (таблица тоже выделится) и нажмите кнопку “BackSpace”.
3. Таблица вместе со всем ее содержимым будет удалена.
Удаление всего или части содержимого таблицы
Если же ваша задача — удалить все данные содержащиеся в таблице или их часть, выполните следующее:
1. Выделите с помощью мышки все ячейки или те ячейки (столбцы, строки), содержимое которых вы хотите удалить.
2. Нажмите кнопку “Delete”.
3. Все содержимое таблицы или выделенный вами фрагмент будут удалены, таблица при этом останется на своем прежнем месте.
Собственно, в этом и заключается вся инструкция касательного того, как удалить таблицу в Ворде с ее содержимым или только данные, которые в ней содержатся. Теперь вы знаете еще больше о возможностях этой программы, в целом, а также о таблицах в ней, в частности.
Мы рады, что смогли помочь Вам в решении проблемы.
Помимо этой статьи, на сайте еще 11905 инструкций.
Добавьте сайт Lumpics.ru в закладки (CTRL+D) и мы точно еще пригодимся вам.
Отблагодарите автора, поделитесь статьей в социальных сетях.
Опишите, что у вас не получилось. Наши специалисты постараются ответить максимально быстро.
При работе в текстовом редакторе Word очень часто приходится использовать таблицы для отображения определенных данных. В редакторе присутствует широкий функционал для работы с табличными элементами. В данной статье мы подробно рассмотрим, как удалить таблицу в Ворде разными способами.
Весь процесс работы будет проделан в версии программы 2007 года, хотя в других её версия последовательность ниже описанных операции практически не отличается.
«Вырезать» или Ctrl+X
Пусть на странице расположена вот такая таблица:
Чтобы удалить таблицу в Ворде этим способом, необходимо зажатой левой кнопкой мыши выделить весь текст в таблице:
Далее в верхней вордовской панели перейти на вкладку «Главная» и нажать пункт «Вырезать». Или можно сразу после выделения нажать горячие клавиши Ctrl+X:
В результате таблица будет полностью удалена со страницы:
Классическое удаление
Чтобы убрать таблицу в Ворде этим методом необходимо выполнить следующую последовательность шагов. Выделим текст в таблице, нажав на квадратик над верхним левым углом таблицы:
Далее, не снимая выделения таблицы, нажимаем вкладку «Макет» и выбираем функцию «Удалить»:
В появившемся подменю выбираем пункт «Удалить таблицу»:
Удаление клавишами «Delete» или «Backspace»
В этом способе необходимо выделить содержимое таблицы и абзац перед или после таблицы. Он является самым лёгким и наименее затратным по времени:
Выделяем абзац и таблицу нажатой левой кнопкой мыши:
Далее на клавиатуре нажимаем кнопку «Delete» или «Backspace»:
Таким образом, получится следующее:
Внимание! При выделении только содержимого таблицы без верхнего или нижнего абзацев перед или после таблицы и нажатии кнопки «Delete» или «Backspace» на клавиатуре удалится только сам текст в таблице.
Далее рассмотрим удаление таблицы с сохранением её внутреннего текста на странице документа вордовского редактора.
Как удалить таблицу в Word, оставив текст?
Пусть на странице имеется некоторая таблица, которую нам нужно удалить, оставив текст. Например, вот с таким содержимым:
Далее нажимаем левую кнопку мыши и, не отпуская ее, выделяем весь текст в таблице. Также выделить содержимое таблицы можно следующим образом:
- наведите курсор мыши на саму таблицу;
- в её верхнем левом углу появится квадратный значок со стрелками в четыре в разные стороны:
- нажимаем на этот значок и в результате искомая таблица выделяется:
Пока таблица выделена в верхней панели находим и нажимаем вкладку «Макет». Появляется вот такой список доступных функций для работы:
В появившемся функциональном меню находим и нажимаем пункт «Преобразовать в текст»:
В появившемся диалоговом окошечке необходимо выбрать разделитель удаляемых ячеек таблицы. В поле другой, к примеру, вводим пробел и нажимаем кнопку «ОК»:
Таким образом, получаем вот такой результат:
Также рекомендуем Вам ознакомится со следующими полезными статьями:
- Как поставить ударение над буквой в Ворде?;
- Как сделать альбомную страницу в Word?;
- Как сделать отрывные объявления в Word?
Сегодня в статье мы посмотрим не только, как удалить таблицу в Ворде, но также как убрать из неё данные или наоборот убрать только грани, оставив при этом остальной текст. Статья будет очень полезной, поэтому настоятельно рекомендую ознакомиться со всеми способами. В случае чего вы знаете, что со мной можно всегда связаться, написав свой вопрос в комментариях.
Читаем также – как создать таблицу в Word.
Содержание
- Способ 1: Удаление клавишей
- Способ 2: Удалить только данные таблицы
- Способ 3: Удалить грани
- Задать вопрос автору статьи
Способ 1: Удаление клавишей
Многих интересует вопрос, как убрать таблицу в Ворде со всеми данными и боковыми гранями. Давайте покажу на конкретном примере, чтобы вам было понятнее.
- Представим себе, что у нас есть вот такая вот табличка и нам нужно её убрать. Кликните по любой ячейке таблицы или просто наведите курсор на неё.
- В левом верхнем углу появится маленький квадратик с крестиком – кликните по нему, чтобы выделить всё содержимое.
- Теперь, чтобы удалить таблицу у нас есть два способа. Первый – использовать клавишу:
BackSpace
- Это та кнопка, которая стирает символы в обратном порядке. Клавиша обычно находится справа от ряда цифр и знаков минус (-) и равно (=). Вместо надписи «Backspace» может быть значок стрелки, указывающей влево.
- После этого таблица будет полностью удалена вместе с данными.
Второй способ – это использовать кнопку «Вырезать», в таком случае таблица исчезнет, но она попадет в буфер-обмена. Если в будущем не вставлять табличку, то она в итоге исчезнет совсем. Вы можете использовать не только кнопку, но и быстрые клавиши на клавиатуре:
Ctrl + X
Читаем – как очистить буфер обмена.
Читаем также – как перенести таблицу из Excel в Word.
Способ 2: Удалить только данные таблицы
Если вам нужно очистить таблицу в Ворде от текста и других данных, то делается все примерно аналогично. Сначала нам нужно выделить таблицу – для этого используем ту самую квадратную кнопку с крестиком, как мы это делали в прошлой главе. После этого просто нажмите по клавише:
Delete
Читаем – как объединить ячейки в Word.
Интересно, а как нам в Word удалить таблицу, но оставить при этом текст. Мне в голову приходит всего два способа. Первый – мы не будем удалять грани, а просто сделаем их невидимыми. Таким образом останется только содержимое таблицы, но она все равно останется существовать, то есть останутся все знаки табуляции.
Читаем – что такое табуляция и для чего она нужна.
Полностью выделите таблицу, как мы это делали в прошлых способах. Далее на вкладке «Главная» в разделе «Абзац» найдите настройку «Границы» и установите параметр «Нет границы». После этого грани таблицы исчезнут.
Второй способ убрать или точнее удалить таблицу в Ворде и оставить текст:
- Выделяем таблицу.
- На «Главной» выберите команду «Копировать» или используйте клавиши:
Ctrl + C
- После этого удаляем её с помощью клавиши:
BackSpace
- И вставляем содержимое с помощью кнопки из того же раздела. Или используем кнопки:
Ctrl + V
- По умолчанию должен вставиться текст, но, если по каким-то причинам вы опять видите таблицу. Рядом с ней нажмите по кнопке «Параметры вставки» и укажите «Сохранить только текст», нажав левой кнопкой мыши по этой кнопке.
Вот урок и подошел к концу. Обязательно не забывайте знакомиться с дополнительными уроками на портале WiFiGiD.RU. Также пишите свои отзывы, вопросы в комментариях. Всем добра и берегите себя!
Word для Microsoft 365 Outlook для Microsoft 365 Word 2021 Outlook 2021 Word 2019 Outlook 2019 Word 2016 Outlook 2016 Word 2013 Outlook 2013 Word 2010 Outlook 2010 Word 2007 Outlook 2007 Еще…Меньше
Щелкните курсор в таблице, чтобы за пределами левого верхнего угла появился его лад, щелкните его и нажмите клавишу BACKSPACE.

Если вы используете Word и не появляется хим обработка перемещения таблицы, документ может не отображаться в представлении разметки. Чтобы перейти в представление Разметка, нажмите кнопку Разметка в правой нижней части окна Word.
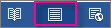
Сведения об удалении только части таблицы см. в статье Удаление ячейки, столбца или строки в таблице.
Удаление содержимого таблицы
Чтобы удалить данные из таблицы, вы выберите ее часть и нажмите клавишу DELETE. Строки и столбцы остаются наряду с форматированием, но все содержимое исчезает.
Дополнительные действия с таблицами
-
Вставка таблицы
-
Удаление ячейки, столбца или строки в таблице
-
Установка позиций табуляции в таблице
-
Сортировка содержимого таблицы