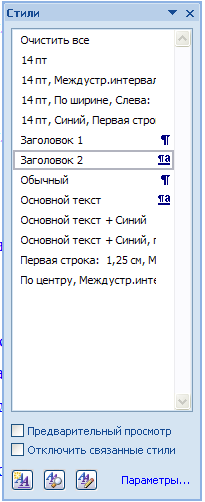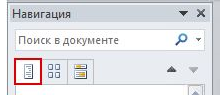Содержание
- — Как убрать структуру в ворде?
- — Как убрать режим содержания в в ворде?
- — Как удалить ссылки из содержания в ворде?
- — Как убрать в ворде развернуть свернуть?
- — Как в ворде убрать треугольник?
- — Как убрать автоматическое содержание?
- — Как убрать текст из оглавления?
- — Как убрать навигацию в ворде?
- — Можно ли в ворде Свернуть текст?
Как убрать структуру в ворде?
Если у вас много заголовков и вы хотите удалить форматирование для всего этого, просто выберите «Выделить все» на панели инструментов и в меню «Абзац» измените уровень структуры на «основной текст», как предлагалось предыдущими авторами.
Как убрать режим содержания в в ворде?
Удаление оглавления
- Выберите Ссылки > Оглавление.
- Выберите удалить одержимые..
Как удалить ссылки из содержания в ворде?
Удаление всех гиперссылок одновременно
- Выделите все ячейки, содержащие гиперссылки (например, нажав CTRL+A).
- Щелкните их правой кнопкой мыши и выберите пункт Удалить гиперссылки.
Как убрать в ворде развернуть свернуть?
Поместите курсор в заголовке. На вкладке Главная щелкните стрелку в группе абзац . В диалоговом окне абзац установите флажок по умолчанию, чтобы свернуть список. Нажмите кнопку ОК.
Как в ворде убрать треугольник?
Откройте Параметры Word, вкладку Дополнительно. В области Показывать содержимое текста снимите флажок Показывать обрезные метки.
Как убрать автоматическое содержание?
Удалять оглавление так же просто, как и создавать! Во вкладке «Ссылки» в группе «Оглавление» выберите команду «Удалить оглавление». Вуаля — и всё готово.
Как убрать текст из оглавления?
Чтобы убрать из оглавления конкретные разделы, надо выделить название раздела, нажать на «Добавить текст» и выбрать пункт «Не включать в оглавление». Далее обновить оглавление и данные разделы не будут включены.
Как убрать навигацию в ворде?
Как отключить панель навигации
- нажать Х в правом верхнем углу окна «Навигация»;
- нажать стрелку рядом со знаком Х в правом верхнем углу окна «Навигация» и выбрать строку «Закрыть»;
- выбрать вкладку «Вид» в ленте меню и снять галку в строке «Область навигации» в разделе «Показать».
Можно ли в ворде Свернуть текст?
Word предлагает быстрый способ свернуть или развернуть все заголовки разом. Для этого кликните правой кнопкой мыши по любому из заголовков и в появившемся меню наведите указатель на строку Развернуть или свернуть (Expand/Collapse).
Интересные материалы:
Что значит кэшбэк на остаток?
Что значит Хатун и Калфа?
Что значит хорошего дня?
Что значит хранить до минования надобности?
Что значит клавиша Ctrl?
Что значит кнопка распорядиться переплатой?
Что значит код дохода 2002?
Что значит код PUK заблокирован?
Что значит код тн вэд?
Что значит код вычета 620?
Режимы отображения документа Word 2010
Оглавление
В данной статье рассказывается о том, как работать с документом в различных режимах отображения документа. Освещены вопросы работы в каждом из них, а также вопрос использования области навигации.
Режимы отображения документа
В центре окна Microsoft Office Word 2010 размещается страница документа, в рабочей области которой происходит набор текста и размещение различных объектов (рисунков, таблиц, диаграмм). Страница может отображаться несколькими способами:
- Разметка страницы;
- Режим чтения;
- Веб-документ;
- Структура;
- Черновик.
Рассмотрим их по порядку.
Разметка страницы
Разметка страницы – это способ отображения рабочей области документа, при котором представлены измерительные линейки, а сам документ разбит на страницы разделенные полями. Это наиболее универсальный режим для работы – доступны все инструменты форматирования, и можно добавлять в документ таблицы и различные графические объекты.
Выбор режима «Разметка страницы»
- Используйте комбинацию клавиш ;
- Вкладка «Вид» — группа «Режимы просмотра документа»;
- Строка состояния – щелкните по значку «Разметка страницы» (первый справа).
Рисунок 1. Режим «Разметка страницы».
Режим чтения
Этот режим предназначен для максимального удобства чтения документа. Присутствие кнопок команд минимизировано, а рабочая область занимает максимум пространства. Чтобы включить этот режим:
- «Вид» — группа «Режимы просмотра документа» — «Режим чтения»;
- В строке состояния щелкните по значку «Режим чтения».
В режиме чтения доступен ряд настроек, которые можно изменять. Для этого щелкните на панели быстрого доступа (в режиме чтения) по области «Параметры просмотра».
- «Не открывать вложения на весь экран» — если включена эта опция, то вложения электронной почты будут раскрываться в окнах ограниченного размера. Рекомендуется для удобства работы оставлять этот пункт включенным;
- «Увеличить размер текста» — позволяет увеличивать размер шрифта всего текста документа. Применяйте эту опцию, если для вас текст документа слишком мелкий. Если наоборот, используйте «Уменьшить размер текста». Один щелчок на данных областях изменяет размер шрифта на 2пт. То есть если шрифт был равен 12пт, то после щелчка (увеличение) он будет равен 14пт и наоборот;
- «Показать одну страницу» — отображает одну страницу на экране. «Показать две страницы» — соответственно две;
- «Показать печатную страницу» — позволяет увидеть страницу в виде, идентичном печатному. Используйте перед выводом документа на печать;
- «Параметры полей» — позволяет задать параметры полей, что вполне оправданно, поскольку в режиме чтения зачастую обнаруживается ряд ошибок в их расположении, незаметных в стандартном режиме;
- «Разрешить ввод» — позволяет править документ в режиме чтения (правда с весьма ограниченными возможностями);
- «Исправления» — позволяет вести учет внесенных исправлений;
- «Показать примечания и исправления» — если вам сначала надо прочитать весь текст перед правкой, а примечания вас отвлекают – отключите их. Затем, когда вы повторно будете читать документ, и вам надо будет ориентироваться на внесенные примечания, включите их;
- «Показать исходный или измененный документ» — позволяет увидеть документ «до» и «после» внесения изменений.
Рисунок 2. Параметры просмотра режима чтения.
Также в режиме чтения вы можете сохранить документ и распечатать его, используя кнопки «Сохранить» и «Печать».
Используя кнопку «Цвет выделения текста», можно выделять участки текста, представляющие для вас особый интерес. Причем вы можете добавить/убрать выделение цветом двумя способами:
- Выделите участок текста, затем щелкните на кнопке;
- Щелкните на кнопке, предварительно выбрав цвет в раскрывающемся окошке, и протяните курсор в форме стикера по искомому участку текста.
Используйте «Мини-переводчик, если вы работаете с документами, содержащими фрагменты текста на иностранном языке, либо для перевода небольших объемов текста (наиболее точный перевод).
Рисунок 3 . Использование мини-переводчика в режиме чтения.
При щелчке на кнопке «Сервис» открывается окно, с помощью которого можно:
- «Справочники» — использовать справочники для поиска отдельных слов, их синонимов или антонимов;
- «Цвет выделения текста» — выбрать цвет выделения текста, не задействуя соответствующую кнопку;
- «Создать примечание» — создать примечание. Оно будет вынесено в правое поле, напротив редактируемого участка текста;
- «Найти» — открывает окно «Найти и заменить на вкладке «Найти», в которой набирается искомый текст.
Рисунок 4 . Создание примечания в режиме чтения.
Выход из режима чтения
Для выхода из этого режима, в панели быстрого доступа щелкните на кнопке «Закрыть» или нажмите .
Веб-документ
Данный режим используется для работы с документами, предназначенными для публикации во всемирной сети интернет.
Выбор режима «Веб-документ»
- Вкладка «Вид» — «Режимы просмотра документа» — «Веб-документ»;
- «Строка состояния» – «Веб документ».
Черновик
Данный режим отображения документа предназначен для набора текста без форматирования и вставки различных объектов (рисунков, таблиц). Здесь отсутствует вертикальная линейка, границы и поля документа. Разрыв страницы показан точечной горизонтальной линией. Минимализм данного режима позволяет лучше сосредоточиться на наборе текста, и к тому же является наиболее экономным для ресурсов компьютера, что особенно актуально для бюджетных ПК (см. также КВ918793).
Выбор режима «Черновик»
- «Вид» — группа «Режимы просмотра документа» — «Черновик»;
- «Строка состояния» — «Черновик»;
- Комбинация клавиш .
Настройка режима «Черновик»
Для экономии ресурсов компьютера включите использование шрифтов черновика.
- «Файл» — «Параметры» — «Дополнительно»;
- В области «Показывать содержимое документа» — включите пункт «Использовать шрифты черновика в режиме черновика и структуры», предварительно выбрав размер и тип шрифта.
Если вам необходимо видеть стили, используемые в документе:
- «Файл» — «Параметры» — «Дополнительно»;
- В области «Экран», в поле «Ширина полосы стилей в режиме черновика и структуры» введите число больше нуля, и в поле «Единицы измерения» выберите нужный пункт (всего пять).
Для того чтобы скрыть полосу стилей, введите ноль (единица измерения не имеет значения).
Рисунок 5. Настройка режима «Черновик».
Структура документа
Если вы работаете со структурированным документом, рекомендуется использовать данный режим, поскольку он позволяет перемещать заголовки с абзацами по всей структуре документа. Работа происходит с абзацами, которым можно задать расположение и место в иерархии заголовков. При переходе в этот режим включается вкладка структура, а общий вид, становится чем-то схож на режим «Черновик».
Текст документа состоит из заголовков различных уровней и основного текста, их параметры можно регулировать. Рекомендуется заголовки предварительно отформатировать при помощи стилей.
Знаки «+» и «-», располагаются слева от текста заголовка и являются символами структуры. Плюс говорит о том, что в данном заголовке присутствует подзаголовок более низкого уровня, либо основной текст. Минус, напротив, сообщает о том, что внутри абзаца нет подзаголовков и основного текста. Напротив абзацев основного текста располагается кружок.
Рисунок 6. Документ в режиме «Структура».
Выбор «Режима структура»
- Вкладка «Вид» — в группе «Режимы просмотра документа» щелкните «Структура»;
- ;
- «Строка состояния» — «Структура».
Чтобы показать или спрятать содержимое заголовка, дважды щелкните по знаку «+» или «-».
Уровень абзаца
Уровень абзаца можно повысить или понизить, для этого используйте один из вариантов:
- Выделите заголовок абзаца – Вкладка «Структура»- в группе «Работа со структурой» выберите необходимый уровень (от 1-го до 9-ти) из раскрывающегося списка, щелкнув на поле «Уровень». Заголовки с пониженным уровнем сместятся вправо;
- Выделите заголовок абзаца и перейдите на вкладку «Структура». В группе «Работа со структурой» напротив поля «Уровень» щелкайте кнопки со стрелками, пока не выставите необходимый уровень;
- Используйте комбинацию клавиш – для понижения уровня, – для повышения.
Отображение уровней в структуре документа
Для отображения только нужных уровней заголовков:
Перемещение абзаца по структуре
- «Структура» — в группе «Работа со структурой» щелкайте по кнопкам «Вверх» или «Вниз»;
- Щелкните и удерживайте лкм при наведенном на знаке структуры курсоре. Перетащите заголовок с абзацем на новое место, при этом курсор примет крестообразную форму;
- .
Отображение первых строк
Если документ достаточно большой, рекомендуется оставить видимыми только первые строки абзацев. Тем более это оправданно, если вы хорошо знаете содержимое документа, и сможете ориентироваться таким образом.
Выход из режима «Структура»
- «Вид» — в группе «Режимы просмотра документа» выберите другой режим;
- Вкладка «Структура» — в группе «Закрыть» щелкните «Закрыть режим структуры».
Область навигации
При работе с объемными документами, в которых много глав и пунктов, для оперативного и точного перемещения к необходимым абзацам, рекомендуется использовать область навигации. Она показывает схему документа, в которой показан список всех заголовков документа и не только.
- Вкладка «Вид» — в группе «Показать» поставьте флажок в пункте «Область навигации».
Область навигации позволяет осуществлять поиск слов (выражений) в документе, для этого наберите искомое слово в поле поиска и нажмите «Enter» или щелкните по значку поиска. Обратите внимание, что раскрывающийся список кнопки «Параметры поиска и дополнительные команды поиска» позволяет конкретизировать поиск и задать ему особые параметры. Поиск будет осуществляться по заданному критерию – например, только примечания или только слово целиком.
Рисунок 7. Вкладки панели навигации.
- Вкладка «Просмотр заголовков документа» — инструмент, который позволяет быстро перемещаться по документу, используя структуру документа (1);
- Вкладка «Просмотр страниц документа» — показывает эскизы страниц, которые тесно связаны с понятием схемы документа, и позволяют увидеть уменьшенные изображения всех страниц документа (2);
- Вкладка «Просмотр результатов текущего поиска» позволяет увидеть результаты поиска, которые представлены в виде ячеек с отрывками текста, в котором содержится искомое слово или фраза (3).
Для закрытия области навигации снимите флажок с пункта «Область навигации» в группе «Показать» вкладки «Вид», либо щелкните по крестику в верхнем правом углу в поле «Навигация».
Заключение
Большинство пользователей работают в режиме «Разметка страницы», практически не используя другие режимы. Часто бывает, что так поступают даже опытные пользователи со стажем более 2-х лет работы в Word. И делают так напрасно, поскольку каждый режим работы имеет свои преимущества, и со временем позволяет делать работу более комфортной и эффективной. Ознакомившись с материалом статьи, вы узнали о существующих режимах отображения документа. О том, какие они имеют преимущества и недостатки, где и в каких случая наиболее эффективно их использовать.
Статья опубликована в рамках конкурса «Microsoft Office 2010 – эффективное воплощение ваших идей».
Как убрать структуру в ворде?
Как удалить структуру в ворде?
- Выберите Ссылки > Оглавление.
- Выберите команду Удалить оглавление ..
Как выйти из режима структуры в ворде?
Выход из режима «Структура»
- «Вид» — в группе «Режимы просмотра документа» выберите другой режим;
- Вкладка «Структура» — в группе «Закрыть» щелкните «Закрыть режим структуры».
Как убрать лишние заголовки в ворде?
Если у вас много заголовков и вы хотите удалить форматирование для всего этого, просто выберите «Выделить все» на панели инструментов и в меню «Абзац» измените уровень структуры на «основной текст», как предлагалось предыдущими авторами.
Как изменить структуру в ворде?
Чтобы перейти в режим структуры, надо выбрать в меню Вид команду Структура. В режиме структуры отображается структура документа Word и появляется панель инструментов «Структура».
Как убрать навигацию в ворде?
Настройка поиска в панели навигация
- нажать на стрелку справа в области поисковой строки;
- выбрать строку «Параметры»;
- в отрывшемся окне «Параметры поиска» поставить или убрать галки напротив нужных строк;
- нажать кнопку ОК
Как убрать ссылку из оглавления в ворде?
Чтобы удалить гиперссылку, но при этом сохранить текст, щелкните ее правой кнопкой мыши и нажмите кнопку Удалить гиперссылку. Чтобы полностью удалить гиперссылку, выделите ее и нажмите клавишу DELETE.
Как выйти из режима черновик в ворде?
- Выберите команду Сервис -> Параметры для открытия диалогового окна Параметры.
- Если нужно, щелкните на корешке Вид для просмотра опций вида.
- Установите (или снимите) флажок черновик, чтобы включить (или выключить) этот режим просмотра.
Как сделать схему документа в Word?
Область навигации в Word 2007 называется схемой документа. Чтобы открыть схему документа, щелкните Вид > Схема документа.
Как установить режим разметки страницы?
Откройте вкладку Разметка страницы, затем выберите команду Поля. Появится выпадающее меню. Выберите один из предопределенных вариантов полей, подходящий Вам. Поля документа изменятся.
Как удалить ненужные стили в Word?
Удаление стиля из коллекции «стили»
- На вкладке Главная в группе стили щелкните правой кнопкой мыши стиль, который вы хотите удалить из коллекции.
- В контекстном меню выберите команду удалить из коллекции стилей .
Как удалить оглавление в Ворде онлайн?
Как убрать содержание
- Откройте вкладку «Ссылки».
- Кликните на меню «Оглавление».
- Выберите пункт «Удалить оглавление».
Как убрать стиль текста в ворде?
Выделите текст, параметры форматирования которого по умолчанию вы хотите вернуть. На вкладке Главная в группе Шрифт нажмите кнопку Очистить формат. На вкладке Главная в группе Шрифт нажмите кнопку Очистить формат. На вкладке «Сообщение» в группе «Основной текст» нажмите кнопку «Очистить все форматирование».
Как редактировать структуру документа?
Заголовки добавляются в структуру автоматически, но вы также можете сделать это вручную.
- Откройте файл в приложении Google Документы.
- Нажмите на значок «Изменить» .
- Выделите текст, который нужно сделать заголовком.
- Коснитесь значка «Форматирование» .
- Нажмите ТЕКСТ …
- Выберите нужный вариант.
- Нажмите на значок «Готово»
Как создать иерархическую структуру в ворде?
На вкладке Вставка в группе Иллюстрации нажмите кнопку SmartArt. В коллекции Выбор графического элемента SmartArt выберите элемент Иерархия, а затем дважды щелкните Макет иерархии (например, Горизонтальная иерархия).
Как добавить структуру документа?
Заголовки появляются в структуре автоматически, но вы также можете добавлять их вручную.
- Откройте файл в Google Документах.
- Выделите текст, который нужно сделать заголовком.
- В верхней части экрана нажмите Обычный текст.
- Выберите нужный вариант. Заголовок будет добавлен в структуру.
Как в офисе.
Разрыв раздела полезен, когда Вы хотите изменить форматирование в Ворде. Просто вставить разрыв раздела, чтобы начать новый раздел, но знаешь ли ты, как быстро удалить все разрывы раздела в длинном документе? Сегодня вы узнаете некоторые советы, как убрать все разрывы раздела в Word 2007/2010.
- 1 Удалите все разрывы раздела по одному вручную
- 2 Удалите все разрывы раздела с опцией «Найти и заменить»
- 3 Удалите все разрывы раздела, используя VBA
Удалите все разрывы раздела по одному вручную
Если Вы не видите, где находятся разрывы разделов в документе, то можно их увидеть, включив на вкладке «Главная» кнопку «Отобразить все знаки».
- Выберите разрыв раздела, который Вы хотите удалить.
- Нажмите клавишу Delete на своей клавиатуре.
- Удерживайте клавишу «Ctrl», чтобы выбрать все разрывы раздела один за другим, а затем нажмите клавишу Delete. Но это может быть очень долго и сложно, чтобы выбрать таким образом все разрывы раздела, к примеру, если документ содержит 200 страниц.
Удалите все разрывы раздела с опцией «Найти и заменить»
- Нажмите Главная > Заменить.
Запустите этот макрос, который сам может удалить все разрывы раздела, при этом он сохранит заголовки и нижние колонтитулы в разделе.
- Нажмите «Alt-F11», чтобы открыть Microsoft Visual Basic;
- Нажмите Вставить > Модуль, и затем введите следующий код VBA в окне редактирования модуля.
3. Затем нажмите кнопку «Запустить макрос», чтобы выполнить код и разрывы раздела будут удалены.
Как видите, все не сложно. Теперь вы знаете несколько способов, как убрать все разрывы раздела в Word.
-
Перейдите на вкладку «Главная».
-
Отобразите окно стилей документа. Для
этого в группе «Стили» щелкните на
кнопку
(Рисунок Д.7). Появится окно стилей
документа (Рисунок Д.8)
Рисунок Д.7– Кнопка отображения окна
стилей в Word2007
Рисунок Д.8– Окно стилей документа в
Word2007
-
В схеме документа выделите левой кнопкой
мыши тот элемент, который необходимо
удалить. При этом автоматически будет
совершен переход к той части документа,
где находится удаляемый элемент. -
В тексте документа выделите фрагмент
текста, соответствующий удаляемому
элементу. Обратите внимание на название
стиля выделяемого элемента. Название
стиля будет выделено в окне стилей
(Рисунок Д.8). Если название стиля
начинается со слов «Заголовок» (например,
«Заголовок 1», «Заголовок 3» и т.д.),
необходимо изменить стиль фрагмента
на «Обычный» или «Основной текст». Для
этого, не снимая выделения с фрагмента
текст, щелкните в окне стилей на стиль
«Обычный» или «Основной текст». -
Форматирование выделенного элемента
может нарушиться. Необходимо восстановить
форматирование штатными средствами
MSWord2007
(меню «Шрифт», «Абзац» и т.д).
Добавление разделов в схему документа в ms Word 2007
-
Откройте окно стилей (см. п.2 раздела
«Удаление разделов из схемы документа
в MS Word 2007»). -
Найдите в тексте документа заголовок
раздела, который необходимо добавить
в схему документа (например, «Основная
часть»), выделите его. Если нужного
заголовка нет, наберите его с клавиатуры. -
Если требуется добавить в схему документа
разделы «Основная часть», «Содержание»,
«Введение», «Основные данные о работе»,
«Приложения», «Глоссарий», «Список
использованных источников», «Список
сокращений», «Заключение», в окне стилей
выберите значение «Заголовок 1». Если
требуется добавить разделы «Название
первой главы», «Название второй главы»,
«Название третьей главы», выберите
значение «Заголовок 2».
Microsoft
Word 2010
-
Отобразите область навигации документа.
На вкладке «Вид» в группе «Показать»
установите флажок «Область навигации».
В появившейся области «Навигация»
откройте вкладку «Просмотр заголовков
в документе».
Рисунок Д.9– Область навигации документа
в Word2010
-
В левой части экрана отобразится схема
документа, в которой будут отображены
все элементы документа, оформленные
стилями, относящимся к заголовкам. -
В области навигации документа, которая
соответствует требованиям настоящей
инструкции, должны содержаться только
следующие разделы:
-
Основные данные о работе
-
Содержание
-
Введение
-
Основная часть
-
Название первой главы
-
Название второй главы
-
Название третьей главы (необязательный
раздел) -
Заключение
-
Глоссарий
-
Список использованных источников
-
Список сокращений (необязательный
раздел) -
Приложения
Наличие других элементов не допускается.
Если же присутствуюткакие-либо
другие элементы, не входящие в список,
указанный выше (например, подразделы
глав, фрагменты текста документа), их
необходимо удалить в соответствии с
разделом «Удаление разделов из документа
в Word 2010». Если в области навигацииотсутствуюткакие-либо элементы,
входящие в список, необходимо их добавить
в соответствии с разделом «Добавление
разделов в область навигации документа
вWord2010»
Были ли сведения полезными?
(Чем больше вы сообщите нам, тем больше вероятность, что мы вам поможем.)
(Чем больше вы сообщите нам, тем больше вероятность, что мы вам поможем.)
Насколько вы удовлетворены качеством перевода?
Что повлияло на вашу оценку?
Моя проблема решена
Понятные инструкции
Понятные сведения
Без профессиональной лексики
Полезные изображения
Качество перевода
Не соответствует интерфейсу
Неверные инструкции
Слишком техническая информация
Недостаточно информации
Недостаточно изображений
Качество перевода
Добавите что-нибудь? Это необязательно
Спасибо за ваш отзыв!
×
Способ 1: Удаление разделов вручную
Разрыв предназначен для более удобного редактирования документа, но его иногда нужно удалить. Сделать это возможно вручную, даже с объемными текстами с большим количеством разделов. Чтобы убрать разделы в колонтитулах в Word самостоятельно, действуйте следующим образом:
- Чтобы найти разрывы, кликните по иконке для отображения непечатаемых символов. Она находится в разделе «Абзац» на вкладке «Главная». Также можно использовать комбинацию клавиш «Ctrl + *».
- Разрыв между разделами отображается в документе — ищите соответствующую надпись на страницах. Выделите каждый раздел с помощью двойного нажатия левой кнопки мыши. Чтобы выделить сразу несколько разделов, зажимайте клавишу «Ctrl». Удаляются разделы нажатием клавиши «Delete» на клавиатуре.

Этот способ подойдет, если документ не слишком большой. К тому же придется самостоятельно полностью пройтись от начала до конца страниц, стараясь не пропускать разрывы.
Удаление разделов может видоизменить текст, сдвинув его элементы. После того как разрывы убраны, рекомендуется снова изучить документ и исправить появившиеся проблемы.
Способ 2: Автоматическое удаление
Существует автоматический метод убрать все разделы в документе Microsoft Word. Этот способ подойдет для более объемных текстов со сложной структурой. Для этого потребуется воспользоваться встроенными функциями редактора:
- В открытом документе перейдите на вкладку «Главная», затем щелкните по кнопке «Заменить», которая находится в разделе «Редактирование».
- Откроется дополнительное окно, где нужно перейти в дополнительные параметры, кликнув по кнопке «Больше» внизу.
- В новом окошке нажмите на раскрывающееся меню «Специальный», затем нажмите на «Разрыв раздела».
- В строке «Найти» введите значение «^b» и воспользуйтесь кнопкой «Заменить все».


Когда все разрывы разделов будут удалены, появится информационное окно, где отобразится информация о количестве убранных элементов. Нажмите на кнопку «ОК», чтобы закрыть окошко.
Еще статьи по данной теме: