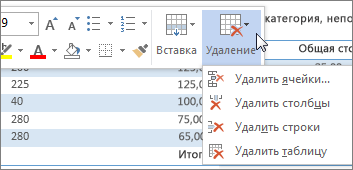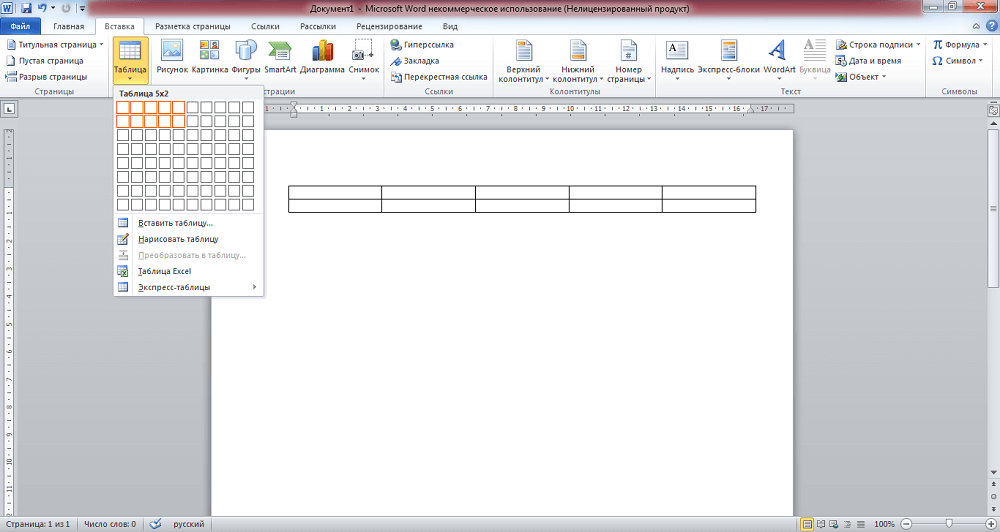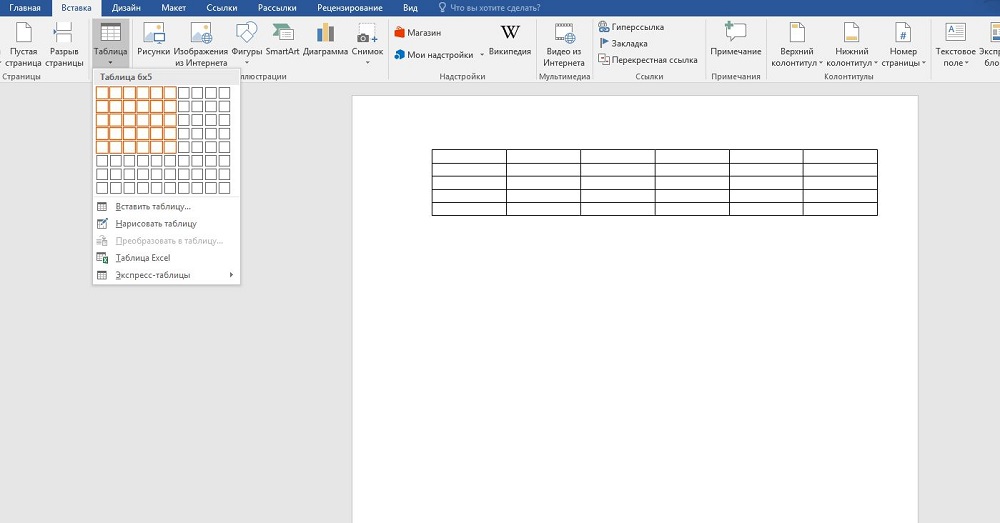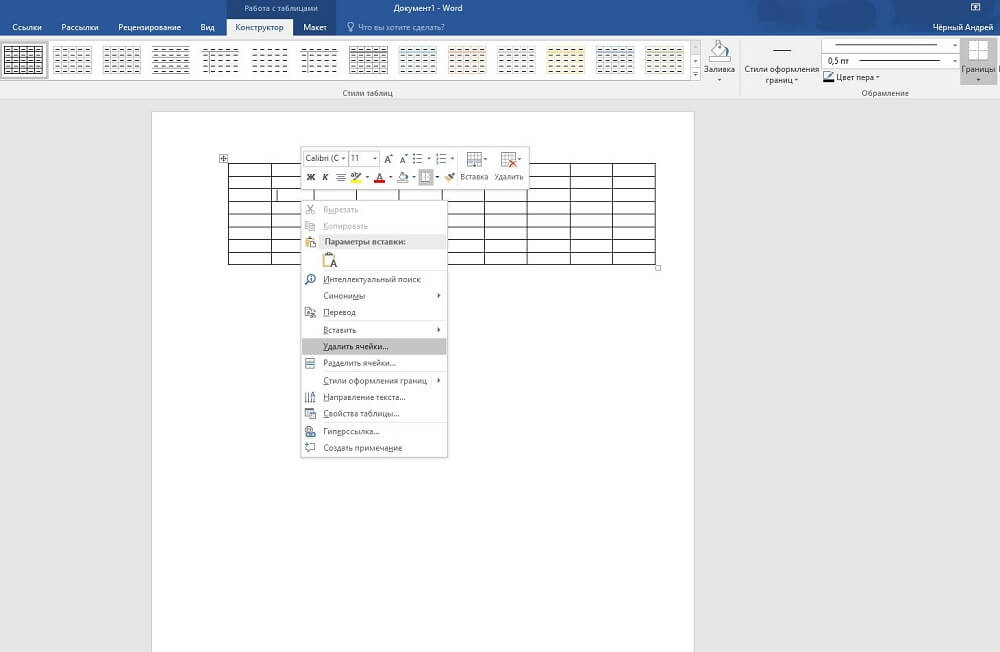-
Щелкните правой кнопкой мыши ячейку, строку или столбец, которые вы хотите удалить.
-
На мини-панели инструментов нажмите Удалить.
-
Выберите Удалить ячейки, Удалить столбцы или Удалить строки.
Совет: Вы можете удалить содержимое строки или столбца таблицы, не изменяя ее структуру. Для этого выделите строку или столбец, а затем нажмите клавишу DELETE.
-
Щелкните правой кнопкой мыши ячейку, строку или столбец, которые вы хотите удалить.
-
В меню выберите пункт Удалить ячейки.
-
Чтобы удалить одну ячейку, выберите со сдвигом влево или со сдвигом вверх.
Чтобы удалить строку, щелкните Удалить всю строку.
Чтобы удалить столбец, щелкните Удалить весь столбец.
Совет: Вы можете удалить содержимое строки или столбца таблицы, не изменяя ее структуру. Для этого выделите строку или столбец, а затем нажмите клавишу DELETE.
Способ 1: Контекстное меню
Наиболее быстрым методом удаления ненужной строки из таблицы в Word будет использование контекстного меню, где предусмотрена соответствующая опция, точнее даже опции, так как для одного и того же действия доступно два варианта реализации.
Читайте также: Как создать таблицу в Ворде
- Используя мышку, полностью выделите ту строку, от которой нужно избавиться. Кликните по любому ее месту правой кнопкой мышки (ПКМ), чтобы вызвать меню, и выберите в нем «Удалить ячейки».
В появившемся диалоговом окне установите маркер напротив пункта «Удалить всю строку» и подтвердите свое намерение нажатием «ОК».
- Установите указатель курсора (каретку) в любой ячейке более ненужной строки и нажмите ПКМ для вызова контекстного меню. Нажмите по расположенной справа на верхней панели кнопке «Удалить» и выберите в открывшемся списке опций «Удалить строки».
Каким бы из двух вариантов, по сути, одного и того же решения вы не воспользовались, желаемый результат в виде удаления строки из таблицы будет достигнут.
Читайте также: Как объединить ячейки таблицы в Word
Способ 2: Инструменты «Строки и столбцы»
После вставки таблицы в документ и ее выделения на ленте появляется дополнительная вкладка «Работа с таблицами», одним из инструментов которой также можно воспользоваться для удаления строки.
- Установите указатель курсора в любую ячейку той строки, которую требуется удалить, или полностью выделите ее, после чего перейдите во вкладку «Макет» группы «Работа с таблицами».
- Нажмите на кнопку «Удалить», расположенную в блоке «Строки и столбцы».
- Выберите пункт «Удалить строки».
Обозначенная вами строка будет сразу же удалена из таблицы.
Читайте также:
Как добавить строку в таблицу в Ворде
Как удалить столбец из таблицы в Ворде
Еще статьи по данной теме:
Помогла ли Вам статья?
Если Вам нужно оставить таблицу, а удалить из нее определенную строку, столбец или ячейку – давайте разбираться, как это можно сделать.
Как удалить строку из таблицы
Для удаления строки из таблицы, нужно выделить ее мышкой. Для этого подведите курсив в левое поле документа, чтобы он принял вид стрелочки, и нажмите напротив той строки, которую нужно удалить – она выделится. Затем нажмите сочетание клавиш Ctrl+X.
Также можете кликнуть правой кнопкой мыши на выделенной строке и выбрать из меню пункт «Удалить строки».
Еще один способ. Также выделяем строку, кликнув напротив нее по левому полю, переходим на вкладку «Работа с таблицами» и открываем закладку «Макет». Ищем там кнопочку «Удалить», нажимаем на нее и выбираем пункт «Удалить строки».
Как удалить столбец из таблицы
Теперь рассмотрим процедуру удаления столбца из таблицы. Чтобы выделить столбец, подведите курсор к верхнему полю таблицы, чтобы он принял вид маленькой черной стрелочки, направленной вниз, и нажмите левую кнопку мыши. Нажмите сочетание клавиш Ctrl+X.
Есть более простой способ выделить строку, столбец или ячейку в таблице. Для этого поставьте курсив в той строке, например, которую нужно выделить и нажмите правую кнопку мыши. Теперь из контекстного меню выберите «Выделить», и выберите пункт из предложенных.
Удалить столбец также можно, выделив его, затем кликнув по выделенной области правой кнопкой мыши и выбрав из контекстного меню «Удалить столбцы».
Еще один способ. Выделите столбец, перейдите на вкладку «Работа с таблицами» и откройте закладку «Макет». Найдите кнопку «Удалить», кликните по ней мышкой и выберите из меню «Удалить столбцы».
Как удалить ячейку из таблицы
Чтобы удалить ячейку, поставьте в ней курсив, и выделите, как было указано в заметке выше. Кликните правой кнопкой мыши по выделенной области и из контекстного меню выберите «Удалить ячейки».
Появится следующее окошко. Отметьте в нем маркером пункт «со сдвигом влево» или «со сдвигом верх» и нажмите «ОК».
Выделять и удалять Вы можете по несколько строк, столбцов и ячеек сразу.
Думаю, теперь у Вас получится удалить одну или несколько строк, столбцов и ячеек в таблице, созданной с Ворд.
Прочтите и другие статьи по теме «Работа с таблицами в Ворде»:
Как сделать таблицу в MS Word
Как удалить таблицу в MS Word
Как в MS Word объединить или разделить таблицы
Загрузка…
Об авторе: Олег Каминский
Вебмастер. Высшее образование по специальности «Защита информации». Создатель портала comp-profi.com. Автор большинства статей и уроков компьютерной грамотности
Если вам нужно выйти из таблицы и удалить определенную строку, столбец или ячейку, давайте посмотрим, как это можно сделать.
Как удалить строку из таблицы
Чтобы удалить строку из таблицы, выберите ее мышью. Для этого переместите курсив на левое поле документа, чтобы он выглядел как стрелка, и щелкните перед строкой, которую хотите удалить; будет выделено. Затем нажмите сочетание клавиш Ctrl+X.
Вы также можете щелкнуть правой кнопкой мыши по выделенной строке и выбрать в меню пункт «Удалить строки».
Еще один способ. Так же выбираем строку кликом по левому полю, переходим на вкладку «Работа с таблицами» и открываем вкладку «Макет». Ищем там кнопку «Удалить», нажимаем на нее и выбираем пункт «Удалить строки».
Как удалить столбец из таблицы
Теперь рассмотрим процедуру удаления столбца из таблицы. Чтобы выбрать столбец, подведите курсор к верхнему полю таблицы так, чтобы он выглядел как маленькая черная стрелка, указывающая вниз, и нажмите левую кнопку мыши. Нажмите сочетание клавиш Ctrl+X.
Существует более простой способ выделить строку, столбец или ячейку в таблице. Для этого выделите курсивом строку, например, которую вы хотите выделить, и нажмите правую кнопку мыши. Теперь из контекстного меню выберите «Выбрать» и выберите один из предложенных пунктов.
Вы также можете удалить столбец, выделив его, затем щелкнув правой кнопкой мыши по выделенной области и выбрав «Удалить столбцы» из контекстного меню».
Еще один способ. Выберите столбец, перейдите на вкладку Работа с таблицами и откройте вкладку Дизайн. Найдите кнопку «Удалить», кликните по ней мышкой и в меню выберите «Удалить столбцы».
Как удалить ячейку из таблицы
Чтобы удалить ячейку, выделите ее курсивом и выделите, как указано в примечании выше. Щелкаем правой кнопкой мыши по выделенной области и в контекстном меню выбираем «Удалить ячейки».
Читайте также: Как подсчитать количество ячеек в Excel
Появится следующее окно. Отметьте пункт «с прокруткой влево» или «с прокруткой вверх» маркером и нажмите «ОК».
Вы можете выбрать и удалить сразу несколько строк, столбцов и ячеек.
Я думаю, теперь вы сможете удалить одну или несколько строк, столбцов и ячеек в таблице, созданной с помощью Word.
Программа Word весьма удобна для создания различного рода таблиц, также возможна корректировка уже созданных, их расширение, уменьшение. Эти операции несложные, с ними справится любой пользователь, начинающий освоение Word. Рассмотрим вначале, как добавить столбец в таблицу в Word, расширить поле. Это можно сделать как по краям, так и внутри, дополнив сетку поля элементами в нужных местах.
Увеличение таблицы
Итак, вы сделали поле и увидели, что вам нужно его увеличить, дополнить. Что делать, чтобы расширить поле, как в Word добавить строку в таблице?
Добавление одного элемента
Чтобы добавить графу, можно действовать несколькими путями.
- Кликните мышкой в одну из ячеек. У вас вверху в Word появится вкладка «Макет». Зайдите на неё. Второй раздел на ней называется «Строки и столбцы». В нём располагаются значки, предлагающие вам добавить строчку непосредственно сверху или снизу от той, на которой стоит курсор, столбик слева или справа от исходного.
- Поставив курсор в клеточку таблицы, нажмите правой кнопкой мыши. В появившемся меню пройдите по ссылке «Вставить», там выберите нужное.
- Если необходимо добавить строку внизу поля, кликните на последнюю клетку (внизу справа) и нажмите Tab на клавиатуре.
Добавление нескольких элементов
Выше перечисленные способы в Word помогают дополнить таблицу только одной строкой или одним столбиком. А если не хватает нескольких и хочется сделать всё сразу? Здесь вам поможет выделение на поле в Word рядом расположенных ячеек.
Выделите рядом расположенные клеточки в готовой таблице в Word. Например, если вам необходимо дополнить тремя строчками, то возьмите три ячейки, соседние по вертикали, для столбцов — по горизонтали. Далее следуйте по тем же шагам, что и в выше перечисленных способах. Только вместо одной строчки (вместо одного столбика соответственно) у вас добавится столько же, сколько вы выделили.
Если в вашей таблице в Word меньше строк/столбиков, чем вам нужно вставить, то повторите процедуру несколько раз.
Вставка ячеек
Мы рассмотрели пути расширения поля, теперь давайте рассмотрим отдельно, как добавить ячейки в таблицу в Word. В общем-то, действия вам придётся совершать такие же: принципы, описанные выше, подходят и для данной процедуры. Разница в том, что вам нужно учесть, куда будет сдвигать эта новая клетка остальные: даются варианты вправо либо вниз. Например, если выберете «со сдвигом вправо», соответственно, соседние ячейки там, где вы вставляете ещё одну, сместятся, выступая за ранее очерченные границы, нарушая прямоугольную форму выступом с правой стороны. Выбрав «со сдвигом вниз», вы увеличите столбик на клеточку, которая будет выступать снизу.
Уменьшение поля
Если вы не знаете, как удалить строку в таблице Word, то наши рекомендации помогут справиться с задачей. Для уменьшения поля, если перестали быть нужны какие-то графы, можно удалить строчку/столбец.
Удаление элемента
Можно в Word действовать через вкладку «Макет» либо просто через всплывающее меню. Но есть и ещё вариант — через сочетание клавиш. Рассмотрим все способы подробнее.
- Поставьте курсор, где требуется удаление. Кликните правой кнопкой. В меню пройдите по «Удалить ячейки». Откроется дополнительное окошко, где вам дадут возможность удалить как строку/столбик, так и отдельную ячейку (только следите за сдвигом строки в последнем случае: цельность прямоугольной формы нарушится, появится выемка — её можно убрать, передвинув границу крайней клеточки).
- Кликните мышкой на нужное место, в появившейся сверху листа вкладке «Макет» вы увидите кнопку с надписью «Удалить». Активировав её, получите окошко, аналогичное описанному в предыдущем пункте.
- Подведите мышку к левой границе строчки либо к верхней границе столбика. Наведите на линию, чтобы появилась маленькая чёрная стрелочка. Кликнув, вы выделите полностью строку/столбец. Вам остаётся нажать Ctrl+X, и они удалятся. Сложность способа в том, что убрать можно исключительно выделенное.
Как убрать несколько строчек/столбцов
Когда нужно убрать не одну строчку, выделяйте требуемое количество ячеек в столбике. Для удаления столбцов берём по аналогии определённое количество ячеек в строчке. Далее проходите по ссылкам, описанным нами в инструктаже выше.
Итак, мы рассмотрели, как удалить столбец из таблицы в Word, добавить его. Такие же способы работают при работе со строчками и отдельными ячейками, но с небольшими отличиями. Процесс несложный, выполнив рекомендации, вы уже дальше сумеете самостоятельно всё делать.