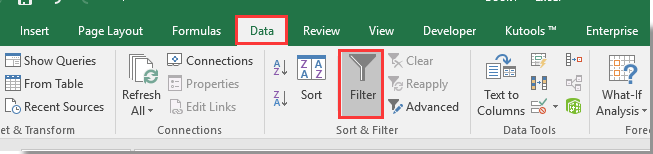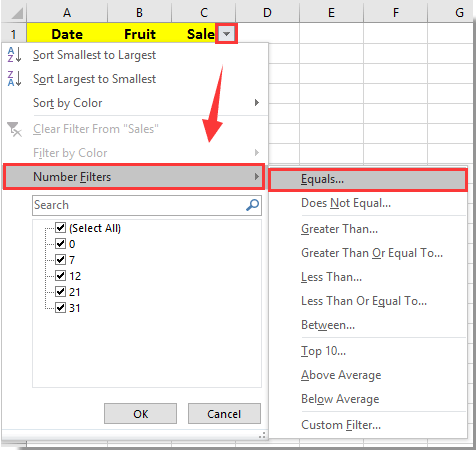Иногда вы хотите удалить всю строку, если ячейка содержит ноль в Excel, и вы можете удалить их по одной, если их несколько. Но как насчет того, чтобы удалить сотни строк, содержащих ноль? Вы можете выбрать один из сложных способов, указанных ниже.
Удалить строку, если ячейка содержит ноль, с помощью функции фильтра в Excel
Удалить строку, если ячейка содержит ноль, с помощью VBA в Excel
Удалить строку, если ячейка содержит ноль с Kutools for Excel
Удалить строку, если ячейка содержит ноль, с помощью функции фильтра в Excel
Вы можете использовать функцию фильтра, чтобы отфильтровать все строки на основе нулевых значений в определенном столбце, а затем удалить все видимые строки позже. Пожалуйста, сделайте следующее.
1. Выберите ячейки столбца, содержащие нулевые значения, на основе которых вы хотите удалить все строки, затем щелкните Данные > Фильтр. Смотрите скриншот:
2. Затем в первой ячейке выбранного столбца отобразится стрелка раскрывающегося списка, щелкните стрелку и выберите Числовые фильтры > Равно из раскрывающегося списка.
3. в Пользовательский автофильтр диалоговое окно введите номер 0 в текстовое поле, как показано на скриншоте ниже, а затем щелкните OK кнопку.
4. Затем все ячейки с нулевым значением в этом столбце отфильтровываются. Выберите все видимые ячейки в диапазоне фильтра и щелкните их правой кнопкой мыши, выберите Удалить строки из контекстного меню. И во всплывающем окне подсказки щелкните значок OK кнопка. Смотрите скриншот:
5. Теперь все видимые строки удалены. Вы можете нажать Данные > Фильтр снова, чтобы показать все данные без ячеек с нулевым значением. Смотрите скриншот:
Удалить строку, если ячейка содержит ноль, с помощью VBA в Excel
В этом разделе будет показан метод VBA для удаления всех строк, если в определенном столбце Excel существуют нулевые значения.
1. Нажмите Alt + F11 одновременно кнопки для отображения Microsoft Visual Basic для приложений окно.
2. В окне Microsoft Visual Basic для приложений щелкните Вставить > Модули, затем скопируйте и вставьте следующий код VBA в окно модуля.
VBA: удалить целые строки, если в определенном диапазоне столбцов на листе существует нулевое значение
Sub DeleteZeroRow () 'Обновить ) Application.ScreenUpdating = False Do Set Rng = WorkRng.Find ("20140616", LookIn: = xlValues) Если не Rng Is Nothing, то Rng.EntireRow.Delete End If Loop While Not Rng Is Nothing Application.ScreenUpdating = True End Sub
3. нажмите F5 ключ для запуска кода, во всплывающем окне KutoolsforExcel в диалоговом окне выберите диапазон столбцов, в котором вы хотите удалить целые строки на основе нулевых значений внутри, затем щелкните OK кнопка. Смотрите скриншот:
Затем все строки, основанные на нулевых значениях в указанном диапазоне столбцов, немедленно удаляются.
Удалить строку, если ячейка содержит ноль с Kutools for Excel
Для многих пользователей Excel использование кода VBA опасно для удаления данных в Excel. Если вы не совсем доверяете коду VBA, здесь мы рекомендуем вам попробовать Выбрать определенные ячейки полезности Kutools for Excel.
1. Выберите диапазон столбцов, в котором вы удалите целые строки на основе нулевых значений внутри, а затем щелкните Кутулс > Выберите > Выбрать определенные ячейки. Смотрите скриншот:
2. в Выбрать определенные ячейки диалог, вам необходимо:
(1) Выберите Весь ряд вариант в Тип выбора .
(2) Выберите Равно в первом Конкретный тип раскрывающийся список, затем введите номер 0 в текстовое поле.
(3) Щелкните значок OK кнопку.
3. Появится диалоговое окно, в котором указано, сколько строк было выбрано, щелкните значок OK кнопка. Теперь выбраны все строки с нулевыми значениями в указанном диапазоне столбцов. Щелкните правой кнопкой мыши любую выбранную строку, затем щелкните Удалить в контекстном меню. Смотрите скриншот:
Теперь все строки с нулевыми значениями, существующие в указанном столбце, немедленно удаляются. Смотрите скриншот:
Если вы хотите получить бесплатную пробную версию (30-день) этой утилиты, пожалуйста, нажмите, чтобы загрузить это, а затем перейдите к применению операции в соответствии с указанными выше шагами.
Удалить строку, если ячейка содержит ноль с Kutools for Excel
Относительные статьи:
- Удалить строки, не содержащие определенного текста в Excel?
Лучшие инструменты для работы в офисе
Kutools for Excel Решит большинство ваших проблем и повысит вашу производительность на 80%
- Снова использовать: Быстро вставить сложные формулы, диаграммы и все, что вы использовали раньше; Зашифровать ячейки с паролем; Создать список рассылки и отправлять электронные письма …
- Бар Супер Формулы (легко редактировать несколько строк текста и формул); Макет для чтения (легко читать и редактировать большое количество ячеек); Вставить в отфильтрованный диапазон…
- Объединить ячейки / строки / столбцы без потери данных; Разделить содержимое ячеек; Объединить повторяющиеся строки / столбцы… Предотвращение дублирования ячеек; Сравнить диапазоны…
- Выберите Дубликат или Уникальный Ряды; Выбрать пустые строки (все ячейки пустые); Супер находка и нечеткая находка во многих рабочих тетрадях; Случайный выбор …
- Точная копия Несколько ячеек без изменения ссылки на формулу; Автоматическое создание ссылок на несколько листов; Вставить пули, Флажки и многое другое …
- Извлечь текст, Добавить текст, Удалить по позиции, Удалить пробел; Создание и печать промежуточных итогов по страницам; Преобразование содержимого ячеек в комментарии…
- Суперфильтр (сохранять и применять схемы фильтров к другим листам); Расширенная сортировка по месяцам / неделям / дням, периодичности и др .; Специальный фильтр жирным, курсивом …
- Комбинируйте книги и рабочие листы; Объединить таблицы на основе ключевых столбцов; Разделить данные на несколько листов; Пакетное преобразование xls, xlsx и PDF…
- Более 300 мощных функций. Поддерживает Office/Excel 2007-2021 и 365. Поддерживает все языки. Простое развертывание на вашем предприятии или в организации. Полнофункциональная 30-дневная бесплатная пробная версия. 60-дневная гарантия возврата денег.
Вкладка Office: интерфейс с вкладками в Office и упрощение работы
- Включение редактирования и чтения с вкладками в Word, Excel, PowerPoint, Издатель, доступ, Visio и проект.
- Открывайте и создавайте несколько документов на новых вкладках одного окна, а не в новых окнах.
- Повышает вашу продуктивность на 50% и сокращает количество щелчков мышью на сотни каждый день!
history 24 апреля 2013 г.
- Группы статей
- Вывод отобранных значений в отдельный диапазон
- Отбор строк в таблице
- Пустые ячейки
Если список значений содержит пропуски (пустые ячейки), то это может существенно затруднить его дальнейший анализ. С помощью формул уберем пустые ячейки из колонки с данными. Также напишем формулу, чтобы удалить нули из списка значений. В конце статьи научимся удалять вообще любое заданное значение из списка: символ, число, текстовую строку.
Пусть имеется список с
пустыми
ячейками (столбец
А
).
Задача
Убрать пустые ячейки из списка, сформировав формулами список в соседнем столбце. То есть под словом «убрать» будем понимать не удаление значения из исходного списка, а формирование еще одного списка, но уже без лишних символов. Чтобы действительно убрать значения из списка нужно использовать макросы — программу на VBA.
Решение
Для избавления от пустых ячеек запишем в ячейке
B2
формулу массива
и скопируем ее вниз (см. файл примера): =ЕСЛИОШИБКА(ДВССЫЛ(«A»&НАИМЕНЬШИЙ(ЕСЛИ(ЕПУСТО($A$2:$A$14);»»;СТРОКА($A$2:$A$14));СТРОКА(A1)));»»)
Получим в соседнем столбце
B
список со значениями из исходого, но уже без пропусков. Формула работает одинакового и для текстовых значений и для чисел. Алгоритм работы формулы следующий:
-
ЕСЛИ(ЕПУСТО($A$2:$A$14);»»;СТРОКА($A$2:$A$14)) – если ячейка не пуста, то эта часть формулы возвращает номер строки. То есть формируется массив номеров строк, НЕ содержащих пустоты {2:»»:4:5:6:»»:»»:9:10:»»:»»:13:14} На месте пустых ячеек в массиве будет символ «» (пустой текст), но можно его заменить в формуле на любую текстовую строку, например «ккк». Проверить результат можно выделив эту часть формулы и нажав
клавишу
F9
; - Функция НАИМЕНЬШИЙ() сортирует массив строк по возрастанию. В сортированном списке сначала будут идти номера строк затем значения «», т.к. в EXCEL считается, что любое текстовое значение больше любого числа (значение пустой текст — текстовое значение);
-
Далее для функции ДВССЫЛ() формируются адреса ячеек с непустыми значениями. Например, ДВССЫЛ(«A»&2) возвращает значение из ячейки
А2
. Для пустых ячеек будет формироваться ошибочные адреса ячеек, состоящие только из символа А. Это вызовет ошибку после применения функции ДВССЫЛ(); - Функция ЕСЛИОШИБКА() вместо ошибки будет возвращать «». Этот символ не отображается в ячейке и ячейка выглядит пустой.
На самом деле в соседнем столбце
B
список будет отличаться не только тем, что в нем значения будут идти подряд без пропусков. Если в исходном списке пустые ячейки действительно не содержали ничего, то в новом списке в пустых ячейках будут значения Пустой текст «». Хотя внешний вид пустых ячеек из обоих списков будет неотличим, но формулы увидят разницу. То есть, если Вы планируете делать дальнейшие манипуляции с новым списком, то имейте ввиду, что теперь пустые ячейки в конце списка теперь не совсем пусты — они содержат текстовое значение «». Подробнее про это специфическое значение читайте
здесь
.
Изменим немного формулу: =ЕСЛИОШИБКА(НАИМЕНЬШИЙ(ЕСЛИ( ЕПУСТО($A$2:$A$14);»»;$A$2:$A$14);СТРОКА(A1));»»)
Получим тот же список, но еще и
сортированный
по возрастанию (работает только для чисел).
Список также можно сформировать в столбце С другой
формулой массива
:
=ЕСЛИОШИБКА(ДВССЫЛ(«A»&НАИМЕНЬШИЙ(ЕСЛИ(ЕПУСТО(СписокСпропусками);»»;СТРОКА(СписокСпропусками));СТРОКА()-СТРОКА($C$1)));»»)
СписокСпропусками
в формуле — это
динамический диапазон
, который образован формулой:
=СМЕЩ($A$2;;;ДлинаСпискаСпропусками)
Длину списка с пропусками
можно вычислить с помощью формулы:
=ПОИСКПОЗ(ПОВТОР(«я»;10);$A$2:$A$14;1)
СОВЕТ:
Для удаления и выделения пустых строк и ячеек традиционными средствами EXCEL, пользуйтесь идеями из статей
Удаляем пустые строки в таблице
и
Выделение группы ячеек
. О том, что EXCEL понимает под пустыми ячейками, читайте в статье
Подсчет пустых ячеек
.
Удаляем заданные символы из списка
Часто в списке присутствуют ненужные для дальнейшего анализа значения, например 0 (нуль).
Немного модернизировав вышеуказанную формулу получим универсальный подход для удаления вообще любого символа, числа или текстовой строки из исходного списка (см. файл примера, в котором на листе Произвольный символ приведена универсальнаяформула).
Пусть исходный список находится в диапазоне A12:A24, а в ячейке B6 содержится значение которое нужно удалить из ячеек списка.
=ЕСЛИОШИБКА(ДВССЫЛ(«A»&НАИМЕНЬШИЙ(ЕСЛИ($A$12:$A$24=$B$6;»»;СТРОКА($A$12:$A$24));СТРОКА()-СТРОКА($A$11)));»»)
Единственным отличием является выражение $A$12:$A$24=$B$6, которое заменило формулу с ЕПУСТО(…)
Теперь если значение в исходном списке не равно искомому значению, то вместо него будет выведено значение «» (в конце списка).
✅ Всем добрый день! Сегодня хочу поделиться с вами полезной командой которая мне очень часто экономит много времени и нервов при работе с документами Excel, а именно когда я для своего магазина обрабатываю прайсы которые потом буду загружать на сайт.
🔥 В моем случае поставщик мне предоставляет автоматически сгенерированные файлы для загрузки для определенной CMS а так как мой интернет магазин работает на совершенно другой CMS возникает много “допилок” которые необходимо делать каждый раз когда нужно обновить цены или добавить новый товар.
Сегодня я хочу рассказать об очень интересной команде о которой мало кто знает и по незнанию используют для этих целей макросы и какие манипуляция с другими командами.
✅ Убрать пустые строчки в ячейках эксель
⭐️ Что бы наглядно показать, о чем мы будем говорить приведу пример. Представим пример, что у нас в ячейках есть информация, но по мимо этого в каждой ячейки присутствуют и пустые строчки которые нам необходимо убрать из документа (рис.1)
Для того что бы убрать эти пустую ячейку не нужно использовать макросы, скрипты и другие манипуляция с данными, для этого достаточно использовать:
- Нажимаем комбинацию клавиш CTRL + F (включаем меню поиск)
- Переходим на вкладку Заменить (рис.1)
- В строке поиске ставим курсор и нажимаем комбинацию клавиш CTRL + J (вы увидите, что в строке курсор переместился на строчку ниже) (рис.2)
- В строке замены ничего не вводим и оставляем его пустым
- Нажимаем кнопку Заменить все и радуемся результату
✅ Вот такой нехитрой комбинацией CTRL + J можно удалять пустые строки в ячейках.
При составлении таблиц в Microsoft Excel и работе с формулами часто образуются пустые строки, которые проблематично убрать. В данной статье будут описаны самые распространенные методы их удаления.
Содержание
- Как НЕ НАДО удалять пустые строки в Excel
- Формула для удаления пустых строк в Excel
- Как удалить пустые строки в Excel с помощью Power Query
- Как удалить строки, если ячейка в определенном столбце пуста
- Как удалить лишние строки под данными или скрыть их
- Как быстро удалить пустые строки в Excel с помощью VBA
- Макрос 1. Удалить пустые строки в выбранном диапазоне
- Макрос 2. Удалить все пустые строки в Excel
- Макрос 3. Удалить строку, если ячейка пуста
- Как добавить макрос в свою книгу
- Как удалить пустые строки в Excel с помощью сортировки
- Как удалить пустые строки в Excel с помощью фильтрации
- Как убрать пустые строки в Excel с помощью выделения группы ячеек
- Как удалить пустые строки в Экселе с помощью вспомогательного столбца
- Заключение
Как НЕ НАДО удалять пустые строки в Excel
Удаление пустых строк не рекомендуется выполнять через раздел «Найти и выделить». Данная команда удаляет сразу всю строку, в которой есть пустоты. В таком случае ячейки с нужной информацией также пропадут. Инструмент «Найти и выделить» актуален, когда пустой получилась целая строчка в таблице, и ее необходимо удалить. В такой ситуации необходимо проделать следующие шаги:
- Выделить пустую строчку с помощью мыши.
- Перейти в раздел «Найти и выделить».
- Кликнуть по пункту «Перейти к специальному».
- Нажать ЛКМ по слову «Пробел». После этого пустота должна исчезнуть, и таблица преобразится.
В Эксель пустые строки могут удаляться посредством сортировки таблицы либо установления фильтра. Однако такой способ также может привести к полному удалению строки с заполненными ячейками. Причем пострадать могут и соседние строчки или столбцы.
Обратите внимание! В Excel нельзя удалять пустые строки, выбирая отдельные ячейки в таблице во избежание потери важной информации. Лучше воспользоваться другими методами, которые будут описаны далее.
Формула для удаления пустых строк в Excel
Для выполнения поставленной задачи можно воспользоваться специальной формулой, которая работает во всех версиях программы: =ЕСЛИ(СЧЕТЗ(A2:E2)=0;»Пусто»;»»). А2 и Е2 — это первая и последняя ячейки строки, в которой необходимо убрать пустоты. Аналогичным образом выражение применяется для любого столбца таблицы. Пользователю необходимо поставить курсор мыши в свободную ячейку и прописать данную формулу в строке сверху главного меню. Далее эту формулу потребуется растянуть для всех строк или столбцов таблицы, зажав ЛКМ крестик в правом нижнем углу первой ячейки. После таких манипуляций пустые строчки пропадут.
Как удалить пустые строки в Excel с помощью Power Query
Power Query — это специальный инструмент, который присутствует в версиях Excel, начиная с 2013 года.
Важно! Такой инструмент изменяет форматирование таблицы, заливку ячеек, их размер, ориентацию.
Чтобы удалить пустые ячейки в таблицы, необходимо выполнить несколько простых шагов по алгоритму:
- Выделить манипулятором строчку или столбик, в котором есть пустоты, требующие деинсталляции.
- В интерфейсе Excel сверху перейти в раздел «Данные».
- В графе открывшихся параметров кликнуть по кнопке «Получить данные».
- В меню контекстного типа нажать по строке «Из других источников» и далее выбрать вариант «Из таблицы/диапазона». Теперь откроется небольшое меню, где надо поставить галочку рядом с параметром «Таблица с заголовком» и щелкнуть по «ОК».
- Изучить интерфейс открывшегося редактора Power Query.
- Кликнуть ЛКМ по кнопке «Удалить строки» в верхней части раздела.
- В контекстном меню нажать по «Удалить пустые строки».
- Щелкнуть по кнопке «Закрыть и загрузить».
- Проверить результат. После проделывания вышеизложенных манипуляций окно редактора должно закрыться, и в таблице пропадут пустые ячейки.
Дополнительная информация! После реализации рассмотренного способа формат отображения дат и чисел в таблице изменится.
Как удалить строки, если ячейка в определенном столбце пуста
После построения в некоторых столбцах таблицы могут появиться единичные пустые ячейки. От них легко избавиться методом пробелов, рассмотренного в начале статьи. В данной ситуации такой способ деинсталляции можно применить. Действовать нужно следующим образом:
- Нажать ПКМ по названию столбика, в котором есть пустоты.
- В контекстном меню нажать на «Выделить» и в следующем окне указать «Пустые ячейки». После закрытия окошка в выбранном столбце выделятся только пустоты, а ячейки с информацией останутся незатронутыми.
- Щелкнуть ПКМ по любой выделенной ячейки и нажать по строчке «Удалить». Откроется небольшое окно, в котором надо поставить тумблер напротив поля «Строки», а затем кликнуть «ОК».
- Проверить результат. Строчки, в которых присутствовали пустые ячейки, должны полностью деинсталлироваться из таблицы. Как и говорилось выше, минус метода в том, что ячейки с информацией также удалятся.
Как удалить лишние строки под данными или скрыть их
В процессе заполнения таблицы в Excel часто появляются пустые строки, в которых, на самом деле, прописана скрытая информация. Лишние ячейки возможно удалить следующим образом:
- Выделить пустую ячейку ЛКМ и зажать одновременно кнопки «Ctrl+Shift+End». Данная команда выделит оставшиеся ячейки, в которых на самом деле что-то написано.
- Кликнуть ПКМ по ячейке и в окошке контекстного типа выбрать вариант «Удалить».
- Проверить удалились ли лишние пустоты. Выбранные ячейки со скрытыми данными должны деинсталлироваться, как и в предыдущем методе.
Иногда пользователю не хочется удалять информацию из скрытых ячеек таблицы. В таком случае их можно скрыть. Скрытие строчек в Microsoft Office Excel осуществляется по следующей инструкции:
- Выделить ячейку под последней строкой с данными и зажать «Ctrl+Shift+End» для выделения оставшихся лишних пустот.
- После выделения всех пустот по любой из них надо кликнуть ПКМ и щелкнуть по варианту «Скрыть».
- Можно зажать кнопки «Ctrl+9» для скрытия лишних ячеек.
- Зажать «Ctrl+Shift+9», если пустоты нужно будет опять сделать видимыми.
Как быстро удалить пустые строки в Excel с помощью VBA
VBA — это специальный язык программирования, предназначенный для автоматизации процессов в редакторах Microsoft Office. С его помощью можно будет в кратчайшие сроки удалить пустые ячейки в Excel, скопировав нужный код программы. Для реализации такого способа деинсталляции не обязательно быть программистом. Далее будет рассмотрено несколько команд, реализуемых на VBA в Эксель.
Макрос 1. Удалить пустые строки в выбранном диапазоне
Если выделить нужные строки и ввести данный код, то можно удалить все пустоты указанного диапазона. При этом пользователь не увидит никаких предупреждений, сообщений, всплывающих диалоговых окон и т.д. Увидеть код для удаления пустот в диапазоне можно на следующем изображении:
Чтобы ввести макрос в Excel на языке программирования VBA и запустить его, необходимо:
- Переключиться в раздел «Разработчик», находящийся в списке параметров сверху главного меню.
- Кликнуть по кнопке «Запись макроса».
- Скопировать код с изображения выше и ввести его в соответствующее поле.
- Сохранить изменения нажатием на «ОК».
- Для запуска программы необходимо перейти во вкладку «Макросы», выбрать нужный код по названию созданных, выделить диапазон, в котором предстоит удалить пустоты, и кликнуть «ОК».
Важно! Созданный макрос сохранится в Excel, и его не нужно будет вводить каждый раз для выполнения конкретного действия.
Макрос 2. Удалить все пустые строки в Excel
С помощью написанного кода можно деинсталлировать сразу все пустоты, которые находятся на активном листе Эксель. Для этого используется следующий код:
Макрос 3. Удалить строку, если ячейка пуста
Это метод пробелов, который был описан выше, реализуемый с помощью кода. Данный способ позволяет удалить всю строку, в которой присутствует одна или несколько пустых ячеек, а также избавиться от лишних строк. Представленный код будет выглядеть так:
Перед запуском любого кода в Excel рекомендуется создать копию своей работы во избежание утери важных сведений в случае допущения ошибки.
Как добавить макрос в свою книгу
Для записи кодов в Excel создается своя книга. Выше был рассмотрен альтернативный метод создания и запуска макросов. Есть еще один способ, который заключается в выполнении следующих шагов:
- Открыть лист, в котором нужно удалить какие-либо ячейки.
- Зажать клавиши «Alt+F11», чтобы запустить встроенный редактор «Visual Basic».
- В графе параметров слева открывшегося окошка нажать по слову «Insert», а затем перейти во вкладку «Module».
- Вставить нужный код программы в отобразившееся окошко.
- Щелкнуть по F5, чтобы проверить код на работоспособность.
- Кликнуть по кнопке «Сохранить» для добавления макроса в свою книгу.
Дополнительная информация! Чтобы активировать созданный макрос в следующий раз, необходимо зайти в книгу, выбрать соответствующую таблицу, зажать «Alt+F8» с клавиатуры, выбрать нужный код и щелкнуть по кнопке «Выполнить».
Как удалить пустые строки в Excel с помощью сортировки
Сортировка данных в таблице помогает удалить пустоты. Данная операция выполняется по алгоритму:
- Выделить нужный диапазон ячеек ЛКМ.
- Перейти в раздел «Данные» сверху главного меню программы и кликнуть по кнопке «Сортировка».
- В следующем меню выбрать столбец для отсортировки информации в нем и нажать «ОК».
- Убедиться, что таблица отсортирована. Пустые строки расположатся под таблицей. Их при необходимости можно будет удалить.
Как удалить пустые строки в Excel с помощью фильтрации
Процесс выполнения поставленной задачи подразделяется на следующие этапы:
- Аналогичным образом выделить таблицу и переключиться в раздел «Данные» сверху окна программы.
- Теперь вместо сортировки нажать на кнопку «Фильтр».
- В появившемся окошке надо поставить галочку напротив значения «(Пустые)».
- Проверить, что все пустые ячейки в табличке выделились и удалить их стандартным методом, рассмотренным выше.
Перед выполнением способа фильтрации данных понадобится выделить весь диапазон таблицы, иначе фильтрация будет осуществляться только до первой пустоты.
Обратите внимание! Для деинсталляции пустых ячеек рассмотренным выше способом пользователю потребуется аккуратно отфильтровать каждый столбец в таблице, чтобы не удалить нужную информацию.
Как убрать пустые строки в Excel с помощью выделения группы ячеек
В Эксель есть встроенный инструмент, с помощью которого можно группами выделять ячейки. С его помощью удаление пустот производится по алгоритму:
- Выделить всю таблицу ЛКМ.
- Кликнуть по значку лупы графе вкладок сверху окна программы. Это меню «Найти и выделить».
- В контекстном меню щелкнуть по строчке «Выделить группу ячеек…».
- В отобразившемся окне поставить тумблер в поле «Пустые ячейки» и щелкнуть по «ОК». В таблице выделятся все пустоты.
- Удалить строку методом пробелов и проверить результат.
Как удалить пустые строки в Экселе с помощью вспомогательного столбца
Для деинсталляции пустот рядом с таблицей можно создать столбец, который будет выступать в роли вспомогательного элемента. Это один из самых быстрых и надежных способов удаления. Чтобы реализовать данный метод, требуется выполнить несколько простых манипуляций по пошаговой инструкции:
- Создать справа от исходной таблицы еще один столбик и назвать его, к примеру, «Пустая строка», чтобы не путаться в дальнейшем.
- Записать формулу «Считать пустоты», указав соответствующий диапазон, в котором программа выполнит проверку на наличие пустых строк.
- Когда пустые строчки будут обнаружены, их останется только выделить и деинсталлировать.
Важно! Данная формула выглядит следующим образом: «=СЧИТАТЬПУСТОТЫ(А6:D6)». Вместо букв в скобках указывается диапазон ячеек.
Заключение
Таким образом, существует несколько способов удаления пустых строк в Microsoft Excel, каждый из них актуален для конкретного случая. Чтобы разбираться в теме, необходимо внимательно ознакомиться с вышеизложенной информацией.
Оцените качество статьи. Нам важно ваше мнение:
Содержание
- Как удалить пустые строки в Excel
- Удаление пустых строк в Excel через сортировку
- Как удалить пустые строки в Excel через фильтр
- Как удалить лишние строки в Excel через выделение группы ячеек
- Как удалить пустые строки в Excel через вспомогательный столбец
- Как удалить пустые строки в Excel с помощью сортировки
- Как удалить пустые строки в Excel с помощью фильтрации
- Как в таблице Excel удалить пустые строки?
- Как удалить повторяющиеся строки в Excel?
- Простой способ удаления пустых строк
- Удаление пустых строк через сортировку данных
- Никогда не удаляйте пустые строки, при помощи выбора пустых ячеек
- Исключение пустых ячеек через формулу Считать пустоты в Эксель
- Самый простой способ – через кнопку «Удалить»
- С помощью сортировки
- Через «Фильтр»
- Грубо и быстро
- Первый способ: удаление одиночных строчек в малом количестве
- Через меню закладок
- Через объединение ячеек
Для того чтобы избавиться от пустых строк в своей таблице, можно воспользоваться одним из нескольких вариантов решения проблемы. Каждый из них имеет свои особенности и будет более оптимальным в той или иной ситуации.
Удаление пустых строк в Excel через сортировку
Алгоритм действия данного метода весьма прост:
- Выделяем всю таблицу.
- Перемещаемся на вкладку «Данные».
- На панели «Сортировка и фильтр» выбираем функцию «Сортировка». (данная функция может быть запущена и из всплывающего меню, вызываемого нажатием правой кнопки мыши на участке выделенной таблицы).
- Указываем столбец сортировки.
- Нажимаем «OK».
По завершению сортировки пустые сроки окажутся в самом низу. Если же вам необходимо сохранить первоначальный порядок остальных строк, то предварительно стоит добавить столбец с соответствующими значениями очерёдности.
Как удалить пустые строки в Excel через фильтр
Для того чтобы понять, как удалить лишние строки в Excel при помощи фильтра, необходимо отформатировать диапазон, как таблицу с заголовками. А далее:
- Выделяем «шапку» таблицы.
- Отправляемся на вкладку «Данные».
- На панели «Сортировка и фильтр» выбираем функцию «Фильтр».
- Нажимаем на направленную вниз стрелочку, появившуюся в правом нижнем углу заголовка каждого столбца.
- В открывшимся окне отфильтровываем содержимое по имени «Пустые».
- Нажимаем «OK».
Данный метод пригоден и для форматирования отдельного столбца, в котором необходимо удалить пустые ячейки.
Как удалить лишние строки в Excel через выделение группы ячеек
Сразу хочу предупредить, что при реализации данного метода может произойти смещение ячеек и данные могут перепутаться.
Если же в вашей таблице нет пустых ячеек, помимо тех, что необходимо удалить, то алгоритм действий следующий:
- Выделяем всю таблицу.
- Находим в главном меню вкладку «Редактирование».
- Нажимаем на кнопку «Найти и выделить».
- Выбираем функцию «Выделение группы ячеек».
- В появившемся окне ставим метку рядом с «Пустые ячейки».
- Нажимаем «ОК».
- Кликаем правой кнопкой мыши в выделенный диапазон.
- Выбираем функцию «Удалить».
Результат – таблица без пустых ячеек.
Как удалить пустые строки в Excel через вспомогательный столбец
Это простой и весьма эффективный способ избавиться от пустых строк в вашей таблице. Для реализации данного метода необходимо:
- Создать вспомогательный столбец в конце таблицы.
- Поставить в каждой его ячейки обозначение соответствующей строки (например, заполненная срока – «+», а пустая – «-»).
- Отфильтровать последний столбец по значению «-».
- Удалить все строки, оставшиеся после фильтрации.
- Отменить фильтр.
В результате остаются только те строки, которые были помечены знаком «+». Вспомогательный столбец по завершению может быть удалён.
Как удалить пустые строки в Excel с помощью сортировки
Представим, что у нас есть таблица с данными продаж по разным странам и городам:
В этой таблице есть пустые строки. Наша задача их удалить. Мы можем сделать это поочередно, выделяя каждую пустую строку, и правой клавишей мыши удалять строки. Более простой способ это отсортировать пустые строки и затем одним движением их удалить.
Для того чтобы отсортировать данные нашей таблицы проделаем следующие шаги:
- Выделим левой клавишей мыши диапазон данных таблицы, затем на вкладке “Данные” нажмем на кнопку “Сортировка”:
- В появившемся диалоговом окне сортировки выберем столбец, по которому будут отсортированы данные и укажем их порядок:
- После этого система автоматически отсортирует строки с пустыми ячейками, и разместит их внизу таблицы:
- Затем, выделите пустые строки левой клавишей мыши и удалите их, нажав правой кнопкой мыши и выбрав пункт “Удалить”:
Как удалить пустые строки в Excel с помощью фильтрации
Для того чтобы удалить строки в той же самой таблице, но уже с помощью фильтрации, проделаем следующие шаги:
- Выделим левой клавишей мыши диапазон данных таблицы, затем на вкладке “Данные” нажмем на кнопку “Фильтр”:
Важно! Для корректной фильтрации данных обязательно, перед нажатием кнопки “Фильтр”, выделите область со значениями таблицы, включая пустые строки. Если этого не сделать – фильтрация данных таблицы будет осуществляться до первой пустой строки!
- Нажмите на выпадающий список фильтра любого из заголовков таблицы и выберите пустые строки:
- После того как пустые строки выбраны, выделите их и удалите, как это показано на примерах выше.
У этого способа удаления пустых строк есть минус, он заключается в том, что для их удаления вам необходимо отфильтровать каждую колонку. Делать это следует внимательно, дабы не удалить строки с данными.
Как в таблице Excel удалить пустые строки?
Чтобы показать на примере, как удалить лишние строки, для демонстрации порядка действий возьмем таблицу с условными данными:

Пример 1. Сортировка данных в таблице. Выделяем всю таблицу. Открываем вкладку «Данные» – инструмент «Сортировка и фильтр» – нажимаем кнопку «Сортировка». Или щелкаем правой кнопкой мыши по выделенному диапазону и делаем сортировку «от минимального к максимальному».

Пустые строки после сортировки по возрастанию оказываются внизу диапазона.
Если порядок значений важен, то до сортировки необходимо вставить пустой столбец, сделать сквозную нумерацию. После сортировки и удаления пустых строк вновь отсортировать данные по вставленному столбцу с нумерацией.
Пример 2. Фильтр. Диапазон должен быть отформатирован как таблица с заголовками. Выделяем «шапку». На вкладке «Данные» нажимаем кнопку «Фильтр» («Сортировка и фильтр»). Справа от названия каждого столбца появится стрелочка вниз. Нажимаем – открывается окно фильтрации. Снимаем выделение напротив имени «Пустые».

Таким же способом можно удалить пустые ячейки в строке Excel. Выбираем нужный столбец и фильтруем его данные.
Пример 3. Выделение группы ячеек. Выделяем всю таблицу. В главном меню на вкладке «Редактирование» нажимаем кнопку «Найти и выделить». Выбираем инструмент «Выделение группы ячеек».

В открывшемся окне выбираем пункт «Пустые ячейки».

Программа отмечает пустые ячейки. На главной странице находим вкладку «Ячейки», нажимаем «Удалить».

Результат – заполненный диапазон «без пустот».
Внимание! После удаления часть ячеек перескакивает вверх – данные могут перепутаться. Поэтому для перекрывающихся диапазонов инструмент не подходит.
Полезный совет! Сочетание клавиш для удаления выделенной строки в Excel CTRL+«-». А для ее выделения можно нажать комбинацию горячих клавиш SHIFT+ПРОБЕЛ.
Как удалить повторяющиеся строки в Excel?
Чтобы удалить одинаковые строки в Excel, выделяем всю таблицу. Переходим на вкладку «Данные» – «Работа с данными» – «Удалить дубликаты».

В открывшемся окне выделяем те столбцы, в которых находятся повторяющиеся значения. Так как нужно удалять повторяющиеся строки, то должны быть выделены все столбцы.

После нажатия ОК Excel формирует мини-отчет вида:

Простой способ удаления пустых строк
Наибольшей популярностью, пожалуй, пользуется простой метод, реализуемый через контекстное меню. Для того чтобы убрать пустые строки этим методом, выполняем следующее:
- Отмечаем область пустых ячеек в строках, которые предстоит удалить.
- Щелкаем по любому месту выделенной области правой кнопкой мыши и в появившемся контекстном меню кликаем по функции “Удалить…”.
- Откроется окно с опциями удаления, в котором ставим отметку “строку” и нажимаем OK.
- Готово, выбранные строки в таблице удалены.
Использование горячих клавиш
- Выделяем нужную область и нажимаем на клавиатуре комбинацию клавиш “Ctrl” и “-“.
- Откроется то же самое окно, что и в рассмотренном выше способе. Ставим отметку напротив пункта “строку” и завершаем действие, нажав OK.
Задействование ленты инструментов:
- Выделяем пустые ячейки в требуемых строках.
- Переключаемся во вкладку “Главная” и в разделе “Ячейки” нажимаем на кнопку “Удалить”.
Примечание: вместо выделения определенного диапазона ячеек в требуемых строках, можно выполнить выделение всех строк целиком, например, когда таблица слишком большая по горизонтали.
- Для этого наводим курсор на вспомогательную панель с нумерацией строк, курсор должен при этом изменить вид на стрелку, направленную горизонтально вправо. Теперь, зажав левую кнопку мыши производим выделение от первой до последней строки требуемого диапазона. В данном случае будет выполнено выделение всех ячеек выбранных строк даже за пределами таблицы.
- Теперь, когда мы вызовем контекстное меню и выберем в нем пункт “Удалить”, отмеченные строки незамедлительно удалятся, минуя промежуточное окно с перечнем опций удаления.
Как видите, методы, описанные выше, достаточно просты и выполняются буквально за несколько шагов. Вы можете пользоваться любым из них, который посчитаете самым удобным. Однако, нужно принять во внимание тот факт, что удаление строк таким образом – не самое безопасное и быстрое решение, когда речь идет о больших таблицах, в которых пустые строки могут быть разбросаны в разных уголках книги.
Удаление пустых строк через сортировку данных
Как мы подчеркнули выше, предыдущие способы хороши, но только в случаях, когда все строки без данных находятся рядом. Если же они находятся в разных частях документа, придется потратить немало времени на то, чтобы их отыскать и удалить. Плюс высока вероятность ошибиться, если выполнять все вручную. В такой ситуации наиболее оптимальным решением будет использование такого инструмента как сортировка.
Для выполнения поставленной задачи придерживаемся следующего алгоритма действий:
- Для начала выделяем всю область ячеек, в которой располагается таблица. Затем переключаемся во вкладку “Данные” и нажимаем на кнопку “Сортировка”.
- Здесь нам нужно настроить параметры сортировки, после чего нажимаем OK.
- для параметра “Сортировать по” указываем столбец, на основании которого будет происходить сортировка (в нашем случае – “Наименование”).
- сортировать будем по значению ячеек.
- порядок сортировки – от “А до Я”.
- не забываем ставить галочку “Мои данные содержат заголовки”, если в таблице, действительно, присутствуют заголовки.
- В результате сортировки в самом низу нашей таблицы должны расположиться все ячейки без содержания. После этого их можно очень просто убрать из документа, воспользовавшись методами, описанными ранее.
В случае, когда важно сохранить исходный порядок ячеек/строк в таблице, делаем следующее:
- Прежде чем приступать к сортировке данных добавляем в таблице дополнительный столбец и проставляем порядковые номера в каждой ячейки этого столбца.
- После этого приступаем к сортировке данных, выбрав для этого любой столбец, за исключением только что созданного. Пусть это снова будет столбец “Наименование” в нашем случае.
- Удаляем пустые строки в конце таблицы.
- Теперь снова выполняем сортировку данных, но теперь в качестве основы сортировки выбираем столбец с порядковым номерами, который мы создали. Порядок выбираем “По возрастанию”.
- Строки расположились в том же порядке, что и в исходной таблице, только теперь без пустых элементов.
- Теперь, когда необходимость в дополнительном столбце с порядковыми номерами отпала, отмечаем его и удалям, пользуясь теми же способами, что и для удаления строк.
Никогда не удаляйте пустые строки, при помощи выбора пустых ячеек
Повсюду в интернете Вы можете встретить простой совет, якобы позволяющий удалить пустые строки:
- Выделите данные от первой до последней ячейки.
- Нажмите F5, чтобы открыть диалоговое окно Go to (Переход).
- В диалоговом окне нажмите кнопку Special (Выделить).
- В диалоговом окне Go to special (Выделить группу ячеек) отметьте пункт Blanks (Пустые ячейки) и нажмите ОК.
- Кликните правой кнопкой мыши по любой из выделенных ячеек и нажмите Delete (Удалить).
- В диалоговом окне Delete (Удаление ячеек) выберите Entire row (Строку) и нажмите ОК.
Это очень плохой способ, делайте так только с очень простыми таблицами с парой дюжин строк, которые помещаются на одном экране, а ещё лучше – не делайте так совсем! Главная причина – если строка с важными данными содержит хотя бы одну пустую ячейку, то удалена будет вся строка.
Например, у нас есть таблица клиентов, всего 6 строк. Мы хотим удалить строки 3 и 5, потому что они пустые.
Сделайте так, как предложено выше, и получите такой результат:
Строка 4 (Roger) тоже исчезла, потому что ячейка D4 в столбце Traffic source оказалась пуста
Если Ваша таблица не велика, то Вы заметите потерю данных, но в реальных таблицах с тысячами строк Вы можете неосознанно удалить дюжины нужных строк. Если повезёт, Вы обнаружите потерю в течение нескольких часов, восстановите рабочую книгу из резервной копии и продолжите работу.
Исключение пустых ячеек через формулу Считать пустоты в Эксель
В этом случае проверить наличие ошибок до конца выбранного столбца нет возможности, поэтому мы создаем новый столбец с названием «Индикатор» и вводим формулу.
=СЧИТАТЬПУСТОТЫ(A1:F7)
Далее растягиваем формулу до конца.
Теперь необходимо выполнить ту же операцию, что и в первом случае (использовать фильтр) и выбрать наибольшее количество пустот.
Аналогично удаляем их и отключаем фильтрацию.
Готово.
Самый простой способ – через кнопку «Удалить»
Это самый легкий вариант, позволяющий с минимальным количеством шагов удалить пустоты. Действуйте так:
Шаг 1. Выделите с помощью мышки пустые строки. Правой кнопкой мыши один раз щелкните в зоне выделения. Появится меню.
Шаг 2. В меню выберите пункт «Удалить».
Шаг 3. Появляется список «Удаление ячеек». В списке поставьте отметку напротив «Строку» и нажмите «ОК». Отмеченное будет удалено.
Увы, выделить каждую из строк в огромной таблице проблематично. Поэтому для чистки семантических ядер этот способ, пожалуй, непригоден. Лучше использовать следующий.
С помощью сортировки
Этот способ позволит собрать все пустые строчки в кучу. Вот как нужно действовать:
Шаг 1. Выделите всю таблицу. На панели инструментов перейдите на вкладку «Данные».
Шаг 2. Нажмите на кнопку «Сортировка».
Шаг 3. В появившемся окне в поле «Сортировка» проставьте «Значение» и кликните «ОК».
Информация окажется упорядочена. Строчки со значениями останутся сверху, пустые – снизу таблицы. Все эти строчки махом можно удалить при помощи ПКМ.
Через «Фильтр»
Фильтрация, как и сортировка, помогает собрать пустые строчки вместе. Действуем так:
Шаг 1. Во вкладке «Главная» перейти в раздел «Редактирование» и кликнуть на «Сортировка и фильтр».
Шаг 2. Нажать на кнопку «Фильтр».
Шаг 3. В появившемся окне поставить галочку напротив «Пустые» и нажать «ОК».
Останутся только пустые строчки.
Шаг 4. Выделить пустоты и удалить первым способом (через ПКМ).
Прежде чем устанавливать «Фильтр», нужно выделить всю таблицу. Иначе фильтр будет работать только до первой пустой строки.
Грубо и быстро
- Выделяем исходный диапазон
- Жмем клавишу F5, далее кнопка Выделить (Special). В открывшмся окне выбираем Пустые ячейки(Blanks) и жмем ОК.
Выделяются все пустые ячейки в диапазоне. - Даем в меню команду на удаление выделенных ячеек: правой кнопкой мыши – Удалить ячейки (Delete Cells) со сдвигом вверх.
Первый способ: удаление одиночных строчек в малом количестве
Для того, чтобы отформатировать документ Excel, не нужно знать сложные функции и формулы. Чтобы удалить несколько строк, сделайте следующее:
- Предположим, в Excel имеется таблица, в которой присутствует одна лишняя строчка. Чтобы ее удалить, необходимо сделать клик на ячейке строки, от которой нужно избавиться, затем правой кнопкой мыши вызвать контекстное меню. Выбираем пункт «Удалить», а следом «Удалить строки».
- После этого объект будет удален из таблицы. Также можно выбрать номер строки в начале электронной книги и нажать «Удалить».
- Можно воспользоваться инструментами, расположенными на панели инструментов. Для этого выделяем строку, которая оказалась лишней в электронной книге. Переходим в рабочую панель, находим блок «Ячейки» во вкладке «Главная». Выбираем инструмент «Удалить», где нажимаем «Удалить строки с листа».
Для пользователей, хорошо знакомых с интерфейсом программы, удобнее брать инструменты для работы именно с панели управления, так как их отыскать в разы быстрее, чем те, что находятся в контекстном меню.
Через меню закладок
Меню закладок – это панель вверху рабочего окна приложения. Каждая из закладок объединяет в себе набор функций и действий, которые можно совершать в редакторе. На панель закладок вынесено большинство действий из контекстного меню.
Это означает, что нет необходимости следовать по цепочке открытия, а можно выполнить действие, нажав одну кнопку.
Редакторы майкрософт офис имеют схожие панели, что облегчает работу – привыкнув к одному, просто сориентироваться в другом.
Последовательность действий:
- зайти в панель закладок «Главная»;
- выделить столбец;
- отыскать на панели кнопку «Удалить»;
- нажать кнопку.
Если выделить не весь столбец, а только ячейки в таблице, рекомендуется воспользоваться подменю (маленькая стрелочка вниз, справа от надписи) для корректного удаления.
Последовательность действий:
- выделить ячейки;
- на панели закладок открыть подменю «Удалить»;
- выбрать «удалить ячейки»;
- поставить галочку на «столбец»;
- Ок.
Через объединение ячеек
По факту, действие не удаляет столбец, а соединяет его с соседним, делая из двух – один.
Последовательность действий:
- выделить ячейки, которые необходимо объединить;
- на панели закладок «Главная» найти кнопку «Объединить и поместить в центре»;
- справа от кнопки найти маленькую стрелочку;
- нажать на стрелочку – появится подменю;
- в подменю выбрать «Объединить по строкам»;
- редактор сообщит, что при объединении, данные из правого столбца будут утеряны. Кликаем «Ок»;
Источники
- https://digital-boom.ru/software/kak-udalit-lishnie-stroki-v-excel.html
- https://excelhack.ru/kak-v-excel-udalit-pustie-stroki/
- https://exceltable.com/filtr-sortirovka/kak-udalit-pustye-stroki-v-excel
- https://MicroExcel.ru/udalenie-pustyh-strok/
- https://office-guru.ru/excel/kak-udalit-vse-pustye-stroki-v-excel-291.html
- https://SeoPulses.ru/kak-udalit-pustiye-stroki-v-excel/
- https://kovalev-copyright.ru/metodologicheskie-osnovy-dlya-kopirajterov/kak-udalit-pustye-stroki-v-excel.html
- https://www.planetaexcel.ru/techniques/2/90/
- https://studwork.org/spravochnik/informatika/excel/kak-udalit-lishnie-stroki-v-microsoft-excel
- https://vacenko.ru/udalyaem-stolbec-v-eksel/