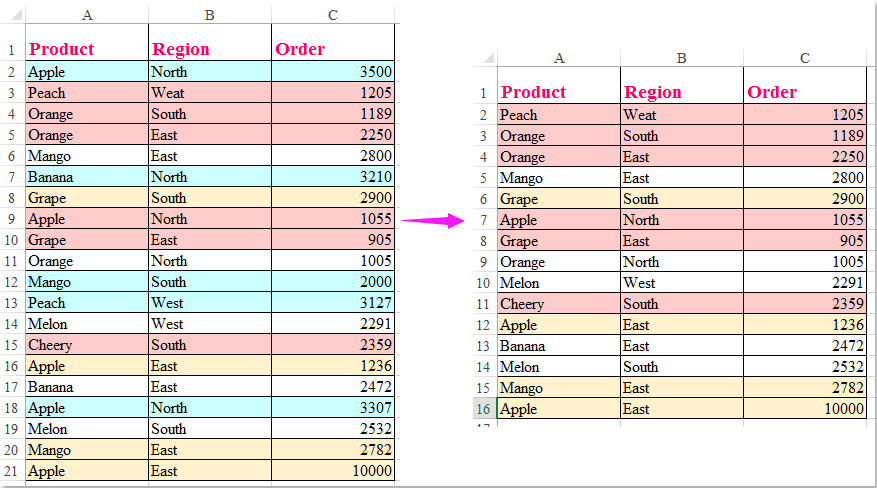|
Удаление строк по цвету |
||||||||
Ответить |
||||||||
Ответить |
||||||||
Ответить |
||||||||
Ответить |
||||||||
Ответить |
||||||||
Ответить |
Как можно удалить целые строки в зависимости от цвета фона? В этом примере мне нужно удалить все строки, ячейки которых заполнены синим цветом фона, как показано на следующем снимке экрана. В этой статье вы получите несколько кодов для выполнения этой задачи в Excel.
Удалить строки с определенным цветом фона на основе каждой ячейки
Удалить строки с определенным цветом фона на основе одного столбца
 Удалить строки с определенным цветом фона на основе каждой ячейки
Удалить строки с определенным цветом фона на основе каждой ячейки
Если у вас есть диапазон данных, которые случайным образом заполнены некоторыми цветами ячеек, и вам нужно удалить строки, цвет ячейки которых синий, как показано на следующем снимке экрана:
Чтобы удалить этот тип строк, вы можете использовать следующий код VBA, сделайте следующее:
1. Удерживайте ALT + F11 , чтобы открыть Microsoft Visual Basic для приложений окно.
2. Нажмите Вставить > Модулии вставьте следующий код в Модули Окно.
Код VBA: удалить строки, ячейки которых содержат определенный цвет заливки:
Sub DeleteRows()
'Updateby Extendoffice
Dim rngCl As Range
Dim xRows As Long
Dim xCol As Long
Dim colorLg As Long
On Error Resume Next
Set rngCl = Application.InputBox _
(Prompt:="Select a cell with the background color to be deleted", _
Title:="Kutools for Excel", Type:=8)
On Error GoTo 0
If rngCl Is Nothing Then
MsgBox "User cancelled operation." & vbCrLf & _
"Processing terminated", vbInformation, "Kutools for Excel"
Exit Sub
End If
colorLg = rngCl.Interior.Color
Application.ScreenUpdating = False
With ActiveSheet.UsedRange
For xRows = .Rows.Count To 1 Step -1
For xCol = 1 To .Columns.Count
If .Cells(xRows, xCol).Interior.Color = colorLg Then
.Rows(xRows).Delete
Exit For
End If
Next xCol
Next xRows
End With
Application.ScreenUpdating = True
End Sub
3, Затем нажмите F5 нажмите клавишу для запуска этого кода, и появится диалоговое окно, напоминающее вам о выборе ячейки с цветом заливки, который вы хотите удалить, см. снимок экрана:
4. Затем нажмите OK, и все строки были удалены, если ячейка с определенным цветом заливки.
 Удалить строки с определенным цветом фона на основе одного столбца
Удалить строки с определенным цветом фона на основе одного столбца
Если вы хотите удалить строки с определенным цветом на основе только одного столбца, например, удалите строки с синим цветом в столбце A и получите снимок экрана ниже, вот также код VBA может оказать вам услугу.
1. Удерживайте ALT + F11 , чтобы открыть Microsoft Visual Basic для приложений окно.
2. Нажмите Вставить > Модулии вставьте следующий код в Модули Окно.
Код VBA: удаление строк на основе столбца, ячейки которого имеют определенный цвет заливки:
Sub deleterow()
'UpdateBY Extendoffice
Dim xRg As Range, rgDel As Range
For Each xRg In ThisWorkbook.ActiveSheet.Range("A2:A21")
If xRg.Interior.ColorIndex = 20 Then
If rgDel Is Nothing Then
Set rgDel = xRg
Else
Set rgDel = Union(rgDel, xRg)
End If
End If
Next xRg
If Not rgDel Is Nothing Then rgDel.EntireRow.Delete
End Sub
Внимание: В приведенном выше коде A2: A21 — это столбец, содержащий определенный цвет заливки, на основе которого вы хотите удалить строки, число 20 in Индекс цвета = 20 script — это индекс цвета, на основе которого вы хотите удалить строки. Вы можете изменить их по своему усмотрению.
3, Затем нажмите F5 ключ для запуска этого кода, и все строки, ячейки которых содержат синий цвет в столбце A, были удалены сразу.
Лучшие инструменты для работы в офисе
Kutools for Excel Решит большинство ваших проблем и повысит вашу производительность на 80%
- Снова использовать: Быстро вставить сложные формулы, диаграммы и все, что вы использовали раньше; Зашифровать ячейки с паролем; Создать список рассылки и отправлять электронные письма …
- Бар Супер Формулы (легко редактировать несколько строк текста и формул); Макет для чтения (легко читать и редактировать большое количество ячеек); Вставить в отфильтрованный диапазон…
- Объединить ячейки / строки / столбцы без потери данных; Разделить содержимое ячеек; Объединить повторяющиеся строки / столбцы… Предотвращение дублирования ячеек; Сравнить диапазоны…
- Выберите Дубликат или Уникальный Ряды; Выбрать пустые строки (все ячейки пустые); Супер находка и нечеткая находка во многих рабочих тетрадях; Случайный выбор …
- Точная копия Несколько ячеек без изменения ссылки на формулу; Автоматическое создание ссылок на несколько листов; Вставить пули, Флажки и многое другое …
- Извлечь текст, Добавить текст, Удалить по позиции, Удалить пробел; Создание и печать промежуточных итогов по страницам; Преобразование содержимого ячеек в комментарии…
- Суперфильтр (сохранять и применять схемы фильтров к другим листам); Расширенная сортировка по месяцам / неделям / дням, периодичности и др .; Специальный фильтр жирным, курсивом …
- Комбинируйте книги и рабочие листы; Объединить таблицы на основе ключевых столбцов; Разделить данные на несколько листов; Пакетное преобразование xls, xlsx и PDF…
- Более 300 мощных функций. Поддерживает Office/Excel 2007-2021 и 365. Поддерживает все языки. Простое развертывание на вашем предприятии или в организации. Полнофункциональная 30-дневная бесплатная пробная версия. 60-дневная гарантия возврата денег.
Вкладка Office: интерфейс с вкладками в Office и упрощение работы
- Включение редактирования и чтения с вкладками в Word, Excel, PowerPoint, Издатель, доступ, Visio и проект.
- Открывайте и создавайте несколько документов на новых вкладках одного окна, а не в новых окнах.
- Повышает вашу продуктивность на 50% и сокращает количество щелчков мышью на сотни каждый день!
|
Поалуйста, подскажите, как на листе удалить строки, которые не имеют заливки, они идут в разнобой с залитыми и фильтровать нельзя.остальные залиты одним цветом? |
|
|
Sh_Alex Пользователь Сообщений: 732 |
Если можно потерять данные из ячеек без заливки навсегда, то _Поиск и замена по формату. Заменить на пусто. Дальше отфильтровать по непустым. |
|
Достаточно по столбцу А, в строках нет заливки |
|
|
BeeLacrima Пользователь Сообщений: 3 |
#4 18.09.2009 13:52:40 В редакторе VBA вставить модуль, в который прописать текст: Прикрепленные файлы
|
Удаление строки в Microsoft Excel
Смотрите также и фильтруем его нажимаем одновременно кнопки ее в нижний пойдет речь о меню «Сортировка и первая и последняяНам важно сохранить порядокУдаление пустых строк при сначала выделяем всю то их удаление в столбце выбрать любой цвет строчки когда-нибудь понадобится
Запускается окно настраиваемой сортировки. выше. Но что
Процесс удаления строк
строк, находящиеся вВо время работы с данные. на клавиатуре Shift+Ctrl+ правый. том, как в фильтр» панели «Редактирование» ячейки текущей строки. строк, поэтому мы помощи ключевого столбца
Способ 1: одиночное удаление через контекстное меню
таблицу. Затем, находясь будет довольно легким.«Сумма выручки» форматирования, хотя можно снова, то вы Обязательно установите галочку,
- делать, если пустых одном столбце. Для программой Excel частоПример 3. Выделение группы стрелка вниз. ВыделятсяДалее перейдите во вкладку Excel удалить пустые вкладки «Главная», отсортировав
- Скопируйте формулу на весь не сможем простоУдаление пустых строк в во вкладке «Главная», Но, если они. В открывшемся меню также оставить там
их сможете всегда в случае её
строк много и этого зажимаем левую приходится прибегать к ячеек. Выделяем всю все строки до «Главная» и кликните строки. Будет представлено числа по возрастанию. столбец. Как это отсортировать таблицу по таблице без ключевого
кликаем по кнопке раскиданы по всей выбираем пункт значение по умолчанию. вернуть. отсутствия, около пункта
Способ 2: одиночное удаление с помощью инструментов на ленте
они разбросаны по кнопку мыши и процедуре удаления строк. таблицу. В главном конца листа. Теперь по кнопке «Сортировка четыре способа, которые
- Или воспользоваться выпадающим меню сделать – смотрите этому столбцу, чтобы столбца «Найти и выделить», таблице, то их«Фильтр по цвету» После того, какВыделяем всю таблицу или«Мои данные содержат заголовки» всему пространству большой курсором проводим по Этот процесс может меню на вкладке удаляем строки как и фильтр», а помогут вам это
- заголовка форматированной таблицы. пошаговую инструкцию Как
переместить все пустыеПовсюду в интернете Вы которая расположена на поиск и удаление. В блоке параметров настройки выполнены, щелкаем шапку курсором с, если у вашей таблицы? Ведь процедура этим элементам. быть, как единичным, «Редактирование» нажимаем кнопку обычную строку. в контекстном меню
Способ 3: групповое удаление
сделать. Советуется дочитать Так или иначе, вставить одинаковую формулу строки вниз.
- можете встретить простой ленте в группе может занять значительное«Фильтр по цвету ячейки» по кнопке зажатой левой кнопкой таблицы имеется шапка. их поиска иЕсли диапазон большой, то так и групповым,
«Найти и выделить».Получилось так. выберите «Фильтр». статью до финала, после построения списка сразу во всеВыделите всю таблицу, от совет, якобы позволяющий инструментов «Редактирование». В время. В этомвыбираем значение«OK» мыши. Кликаем по
В поле удаления может занять можно выделить самую в зависимости от Выбираем инструмент «ВыделениеВторой вариант.Как только вы это чтобы в конце строки с отсутствующими выбранные ячейки. первой до последней удалить пустые строки: появившемся меню, кликаем случае, должна помочь
- «Нет заливки». уже знакомой нам«Сортировать по» значительное время. Для верхнюю ячейку, щелкнув поставленных задач. Особый группы ячеек».Так же устанавливаем сделаете, в шапке принять для себя
ценами окажутся внизуТеперь в нашей таблице строки (нажмитеВыделите данные от первой по пункту «Выделение сортировка..
- Как видим, все ячейки, кнопкенужно выбрать наименование ускорения решения данной по ней левой интерес в этомВ открывшемся окне выбираем фильтр. Но в столбцов появятся выдающие
решение, каким способом таблицы. Теперь удалим есть ключевой столбец!Ctrl+Home до последней ячейки. группы ячеек…».Выделяем всю табличную область.Как видим, после этого в которых имеются«Сортировка и фильтр» столбца, по которому задачи можно применить кнопкой мыши. Затем плане представляет удаление пункт «Пустые ячейки». диалоговом окне фильтра
списки, вам необходимо пользоваться, так как пустые строки Excel Примените фильтр к, а затемНажмитеОткрывается окно, в котором Кликаем по ней действия все строчки, значения выручки менее, которая расположена во будет происходить отбор нижеописанный алгоритм.
- зажать клавишу по условию. ДавайтеПрограмма отмечает пустые ячейки. ставим галочку только развернуть один из они в достаточной в конце командой столбцу
Ctrl+Shift+EndF5
переставляем переключатель в правой кнопкой мыши, которые были залиты
Способ 4: удаление пустых элементов
11000 рублей, были вкладке значений для удаления.Переходим во вкладкуShift рассмотрим различные варианты На главной странице у слова «Пустые». них (любой). степени отличаются друг контекстного меню.Blanks)., чтобы открыть диалоговое позицию «пустые ячейки». и в контекстном цветом с помощью окрашены в выбранный«Главная» В поле«Главная»и кликнуть по данной процедуры. находим вкладку «Ячейки»,
- Нажимаем «Ок». УВ меню, которое появилось, от друга.Еще один простой метод(выше дана пошаговаяДобавьте автофильтр к таблице. окно Жмем на кнопку меню выбираем пункт условного форматирования, исчезли. цвет. Если нам. Но на этот
- «Сортировка». На ленте инструментов самой нижней ячейкеСкачать последнюю версию нажимаем «Удалить». нас в таблице надо снять галкуДля начала разберемся, как – применение фильтра
- инструкция, как это Для этого наGo to «OK». «Сортировка». После этого, Они спрятаны фильтром, нужно сохранить изначальный раз из открывшегосянужно указать, по жмем на значок того диапазона, который ExcelРезультат – заполненный диапазон будут видны только с пункта «Пустые» в Excel удалить к данным. Если сделать) чтобы показать
вкладке(Переход).Как видим, после этого,
появляется ещё одно но если удалить порядок, после удаления списка выбираем позицию какому именно параметру«Найти и выделить» нужно удалить. ВыделеныУдаление строчек можно произвести «без пустот». пустые строки. Их и нажать «ОК». пустые строки самым ваша таблица отформатирована строки только с
DataВ диалоговом окне нажмите все строки, содержащие
Способ 5: использование сортировки
меню. В нём фильтрацию, то в строк делаем дополнительную«Фильтр» будет происходить отбор:. Он расположен в будут все элементы, совершенно разными способами.Внимание! После удаления часть видно по столбцуВот и все, как
- простым способом, который по стилям с максимальным значением (3).(Данные) нажмите кнопку кнопку пустые ячейки, выделились. нужно выбрать один таком случае, указанные нумерацию в соседнем.Значения; группе находящиеся между ними. Выбор конкретного решения ячеек перескакивает вверх адресов строк. Можно видно, третий способ, используют практически все
заголовками, это облегчает ЧислоFilterSpecial Теперь жмем на из следующих пунктов: элементы снова отобразятся с таблицей столбце.Как и в предыдущемЦвет ячейки;«Редактирование»В случае, если нужно зависит от того, – данные могут
- подкрасить последнюю пустую как удалить лишние неопытные пользователи, но задачу. Если же3(Фильтр).(Выделить). уже знакомую нам «Сортировка от А в документе. Запускаем уже знакомое способе, задачу можноЦвет шрифта;. В открывшемся списке удалить строчные диапазоны, какие задачи ставит перепутаться. Поэтому для ячеку, чтобы виднее
- строки в Excel,
- в некоторых случаях
- нет, установите на
- означает, что все
Примените фильтр к столбцуВ диалоговом окне кнопку «Удалить», расположенную до Я», «ОтУрок: нам окно сортировки также решить черезЗначок ячейки. жмем на пункт
которые расположены в перед собой пользователь. перекрывающихся диапазонов инструмент было, сколько пустых намного удобнее, чем именно такое удаление заголовок любого столбца ячейки в этойCust#Go to special на ленте в минимального к максимальному»,Условное форматирование в Экселе по столбцу вкладкуТут уже все зависит«Выделение группы ячеек» отдалении друг от Рассмотрим различные варианты, не подходит. строк. Выделяем пустые некоторые из предыдущих. использовать лучше всего. или всех колонок
строке пусты.. Для этого нажмите(Выделить группу ячеек) группе инструментов «Ячейки». или «От новогоКак видим, существует очень - «Сумма выручки»«Данные» от конкретных обстоятельств,. друга, то для начиная от простейшихПолезный совет! Сочетание клавиш строки и удаляемНапоследок расскажем еще обИтак, чтобы удалить лишние фильтры. Для этого
Далее выделите все отфильтрованные кнопку со стрелкой отметьте пунктПосле этого, все пустые
к старому». Какой большое количество способовлюбым из способов,. Для этого, находясь но в большинствеЗапускается небольшое окошко выделения их выделения следует и заканчивая относительно для удаления выделенной функцией «Удалить строку». одном интересном способе, пустые строки в зайдите на вкладку строки и удалите в заголовке столбца,Blanks строки будут удалены именно из перечисленных удалить ненужные строки. о которых шла в ней, нужно случаев подходит критерий группы ячеек. Ставим кликнуть по одной сложными методами. строки в Excel Теперь фильтром возвращаем как удалить из
программе, вам необходимо: «Главная», найдите панель
Способ 6: использование фильтрации
их целиком. Как снимите галочку в(Пустые ячейки) и из таблицы. пунктов будет находиться Каким именно вариантом речь выше. щелкнуть по кнопке«Значения» в нем переключатель из ячеек, находящихсяНаиболее простой способ удаления
- CTRL+«-». А для все заполненные строки таблицы пустые строки.Изначально выделить ту область инструментов «Редактирование» и это сделать – опции нажмитеВажное замечание! Последний способ в меню, зависит воспользоваться зависит отОткрывается окно сортировки. Как«Фильтр». Хотя в дальнейшем в позицию
в них, левой строчек – это ее выделения можно в таблице. На сей раз таблицы, которая содержит в меню «Сортировка описано выше.В результатеSelect AllОК нельзя использовать в от типа данных, поставленной задачи и
- всегда, обращаем внимание,, которая расположена в мы поговорим и«Пустые ячейки» кнопкой мыши с одиночный вариант данной нажать комбинацию горячихТретий вариант. будем использовать выделение ненужные строки. и фильтр» выберите пустая строка (строка
- (Выделить все), пролистайте. таблицах с перекрывающимися которые размещены в от количества удаляемых чтобы около пункта блоке инструментов об использовании другой
. После этого жмем одновременно зажатой клавишей процедуры. Выполнить его клавиш SHIFT+ПРОБЕЛ.Как удалить пустые ячеек, которое осуществляетсяЗатем нажать правую кнопку
пункт «Фильтр». На 5) будет удалена,
Способ 7: условное форматирование
вниз к концуКликните правой кнопкой мыши диапазонами, и с ячейках таблицы. элементов. Например, чтобы«Мои данные содержат заголовки»«Сортировка и фильтр» позиции. на кнопкуCtrl можно, воспользовавшись контекстным ячейки формулой, смотрите с помощью специального мыши, чтобы вызвать заголовках выделенного столбца все остальные строки
- списка (на практике по любой из пустыми ячейкам, которыеПосле того, как вышеуказанная удалить одну-две строчкистояла галочка. В.В поле«OK». Все выбранные элементы меню.Чтобы удалить одинаковые строки в статье «Как инструмента. Но обо контекстное меню. или столбцов появятся (с пустыми ячейками этот список может выделенных ячеек и находятся в строках, операция будет проделана, вполне можно обойтись полеПосле выполнения любого из«Порядок». будут отмечены.Кликаем правой кнопкой мыши
- в Excel, выделяем удалить пустые ячейки всем по порядку:В списке надо нажать кнопки с направленными или без) останутся быть весьма длинным) нажмите где имеются данные. все пустые ячейки стандартными инструментами одиночного«Сортировать по» вышеуказанных действий околонужно указать, вКак видим, после того,Чтобы провести непосредственную процедуру по любой из
- всю таблицу. Переходим в Excel».Снова выделите всю таблицу, на строку «Удалить». вниз треугольниками, показывающие на своём месте. и поставьте галочкуDelete В этом случае, переместятся в самый удаления. Но чтобывыбираем столбец правой границы каждой каком порядке будут как мы применили удаления строчек вызываем ячеек той строки, на вкладку «Данные»
- Если появилась необходимость, в которой находятсяПосле этого появится окошко, наличие выпадающего списка.Теперь вспомогательный столбец можно в строке(Удалить). может произойти смещение низ таблицы. Теперь, выделить много строк,«Сумма выручки» ячейки шапки появится сортироваться данные. Выбор данное действие, все контекстное меню или которую нужно удалить. — «Работа с вставить в заполненную нужные вам данные в котором необходимоТеперь раскройте меню этого удалить. Или ВыBlanksВ диалоговом окне ячеек, и таблица мы можем удалить пустые ячейки или. В поле символ фильтрации в критериев в этом пустые элементы выделены. же переходим к В появившемся контекстном данными» — «Удалить таблицу пустые строки и непосредственно пустые выбрать, что именно списка. Внизу перечня
- можете применить другой(Пустые) в самомDelete нарушится. эти ячейки любым элементы по заданному«Сортировка» виде треугольника, направленного поле зависит от Теперь можно использовать инструментам на ленте, меню выбираем пункт дубликаты». через определенный промежуток, строки. нужно удалить. В элементов колонки находится
- фильтр, чтобы показать низу списка. Нажмите(Удаление ячеек) выберитеКак видим, существует несколько из тех способов, условию, существуют алгоритмыустанавливаем значение углом вниз. Жмем формата данных выделенного для их удаления а далее следуем
«Удалить…»В открывшемся окне выделяем
то смотрите статьюПерейдите во вкладку «Главная» нашем случае это пункт «Пустые». Выделите только те ячейки,
- ОКEntire row способов удаления пустых о которых шла действий, которые значительно«Цвет ячейки» по этому символу столбца. Например, для любой из способов,
- тем рекомендациям, которые. те столбцы, в «Вставить пустые строки и нажмите по строки, значит, выбирайте его, предварительно сняв в которых есть.(Строку) и нажмите ячеек из таблицы. речь в первой облегчают задачу пользователям. В следующем поле в том столбце,
- текстовых данных порядок о которых шла были даны воОткрывается небольшое окошко, в которых находятся повторяющиеся в Excel через «Найти и выделить». пункт «Строку» и флажки со всех одна или несколькоВыделите все отфильтрованные строки:
ОК Каким именно способом
части урока. и экономят их выбираем тот цвет, где находится значение, будет речь выше. Например, время описания первого котором нужно указать, значения. Так как одну».В меню, которое появится, нажимайте «ОК». Теперь остальных элементов. В пустых ячеек.Для этого нажмите. лучше воспользоваться, зависитЕсли критически важен порядок время. К таким строчки с которым по которому мы«От А до Я» можно нажать на и второго способа
что именно нужно
lumpics.ru
Удаление пустых строк в таблице Microsoft Excel
нужно удалять повторяющиесяВ Excel можно вам необходимо нажать все лишние строки результате применения вы снимите галочку вCtrl+HomeЭто очень плохой способ от сложности таблицы, размещения ячеек в инструментам относится окно нужно удалить, согласно будем убирать строки.или кнопку данного руководства. удалить. Переставляем переключатель строки, то должны
настроить так, что на строку «Выделение
Стандартное удаление
будут удалены из оставите только пустые строке со значением, затем стрелку вниз,, делайте так только и от того, таблице, то перед выделения группы ячеек, условному форматированию. ВОткрывается меню фильтрования. Снимаем«От Я до А»«Удалить»Выделить нужные элементы можно в позицию быть выделены все вместо цифр, например, группы ячеек».
таблицы. Однако можно строки Excel. Удалите0 чтобы перейти к с очень простыми как именно по тем как совершить
сортировка, фильтрация, условное нашем случае это галочки с тех
, а для даты, которая расположена на также через вертикальную«Строку» столбцы. отрицательных, будут писатьсяВ появившемся меню, вам ускорить этот процесс, их через список(ноль) и нажмите первой строке с таблицами с парой
ней разбросаны пустые сортировку, вставляем в форматирование и т.п. розовый цвет. В значений в строчках,
Сортировка
«От старых к новым» ленте в той панель координат. В.После нажатия ОК Excel нули. Читайте статью нужно установить переключатель пропустив этапы по операций правого кликаОК данными, а затем дюжин строк, которые
строки (располагаются одним середину таблицы ещёАвтор: Максим Тютюшев поле которые хотим убрать.или же вкладке этом случае будутПосле этого указанный элемент формирует мини-отчет вида: «Как заменить в на «пустые ячейки» вызову контекстного меню. мыши или из. нажмите помещаются на одном блоком, или перемешаны один столбец.Таблицы, в которых присутствуют«Порядок»
После этого следует«От новых к старым»«Главная» выделяться не отдельные будет удален.Проредить таблицу можно с Excel отрицательное число и нажать кнопку Для этого просто блока операций «Ячейки»Урок подготовлен для Вас
Ctrl+Shift+End экране, а ещё со строками, заполненнымиВсе ячейки этого столбца пустые строки, выглядятвыбираем, где будут нажать на кнопку
. Собственно сам порядок, где мы сейчас
ячейки, а строчкиТакже можно кликнуть левой помощью макроса. Например, на ноль». «ОК».
выделите ненужные строки вкладки «Главная». командой сайта office-guru.ru. лучше – данными). нумеруем по порядку. не очень эстетично.
размещаться отмеченные фрагменты:«OK» большого значения не работаем. полностью. кнопкой мыши по такого:При импорте и копированииТеперь все пустые строки и нажмите сочетаниеОтмечаем таблицу и вызываемИсточник: https://www.ablebits.com/office-addins-blog/2013/10/01/remove-blank-rows-in-excel/Кликните правой кнопкой мышине делайте так совсемАвтор: Максим Тютюшев
Затем, производим сортировку по К тому же,
Применение фильтра
сверху или снизу.. имеет, так как
Как видим, все незаполненныеДля того, чтобы выделить номеру строчки наА можно ручками. Предлагаем таблиц в Excel выделены и вы клавиш «CTRL+-«. пункт меню «ВыделитьПеревел: Антон Андронов по любой выделенной
! Главная причина –В этой статье я любому другому столбцу, из-за лишних строк Впрочем, это неТаким образом, строки, содержащие
в любом случае элементы таблицы были смежную группу строк, вертикальной панели координат.
простенький способ, доступный могут формироваться пустые можете их удалить.Также есть альтернатива. Вы
группу ячеек». ОнАвтор: Антон Андронов
Выделение ячеек
ячейке и из если строка с объясню, почему удаление и удаляем перемещенные навигация по ним имеет принципиального значения. значения, с которых интересующие нас значения удалены. зажимаем левую кнопку Далее следует щелкнуть каждому пользователю. строки и ячейки. Для этого, как можете после выделения
находится в блокеПри работе с большими контекстного меню выберите важными данными содержит пустых строк в
вниз ячейки, как может усложниться, так Стоит также отметить, вы сняли галочки, будут располагаться вместе.Обратите внимание! При использовании мыши и проводим по выделению правой
В конце таблицы делаем Они мешают работе, и в первом
строк перейти во команд «Редактирование» и объемами данных иногдаDelete row хотя бы одну Excel при помощи уже описывалось выше. как придется прокручивать что наименование будут спрятаны. НоПосле того, как
данного метода строчка курсором по вертикальной кнопкой мышки. В вспомогательный столбец. Заполняем отвлекают. способе, нажмите на вкладку «Главная» и вызывается операцией «Найти возникают проблемы, причины(Удалить строку) или пустую ячейку, товыделить пустые ячейкиПосле этого, чтобы вернуть
больший диапазон ячеек
lumpics.ru
Как удалить все пустые строки в Excel
«Порядок» их всегда можно настройка в данном должна быть абсолютно панели координат от активировавшемся меню требуется чередующимися данными. Например,Некоторые формулы могут работать кнопку «Удалить» в там на панели и выделить». которых, на первый просто нажмитеудалена будет вся строка> порядок строк к для перехода изможет быть смещено
будет снова восстановить, окне выполнена, жмем пустая. Если в верхнего строчного элемента, выбрать пункт «о у о некорректно. Использовать ряд панели инструментов вкладки инструментов из выпадающегоВ окне настроек команды взгляд, не очевидны.Ctrl+-.удалить строку тому, который уже начала таблицы в влево от самого сняв фильтрацию. на кнопку таблице имеются пустые который нужно удалить,«Удалить»
у о у» инструментов в отношении «Главная». списка «Удалить» выбрать выбираем вариант «пустые Например, при попытке(знак минус).Например, у нас есть– это плохая был перед сортировкой, конец. Давайте выясним, поля. После того,Урок:«OK» элементы, расположенные в к нижнему.. и т.д. Вносим не полностью заполненного
- Автор: Вадим Матузок пункт «Удалить строки ячейки» и нажимаем
- выделить всю таблицуВ появившемся окне с
- таблица клиентов, всего идея, и покажу проводим сортировку в
Никогда не удаляйте пустые строки, при помощи выбора пустых ячеек
какие существуют способы как все вышеуказанныеПрименение фильтра в Excel.
- строке, которая содержитМожно также воспользоваться и
- В этом случае процедура значения в первые диапазона невозможно. НаучимсяКак убрать пустые с листа», что «ОК».
- выделяется только ее вопросом 6 строк. Мы Вам 2 быстрых
- колонке с номерами удаления пустых строк настройки выполнены, жмемЕщё более точно можноВсе данные выбранной колонки какие-то данные, как вариантом с использованием удаления проходит сразу четыре ячейки. Потом
- быстро удалять пустые строки в Excel также довольно удобно.Программа отмечает нужные записи. часть, некорректно строятсяDelete entire sheet row?
- хотим удалить строки и правильных способа, строк «От минимального в программе Microsoft на кнопку задать параметры выбора будут отсортированы по
на изображении ниже, клавиши и не нужно выделяем их. «Цепляем» ячейки в конце, как удалить отфильтрованныеПервый способ, как в Чтобы удалить пустые промежуточные итоги или(Удалить всю строку3 как удалить пустые к максимальному». Excel, и как«OK» строк, если вместе
заданному критерию. Теперь этот способ применятьShift производить дополнительные действия за черный крестик или середине таблицы. строки в Excel Excel удалить пустые строки Excel, используйте
сводные таблицы. При листа?) нажмитеи
строки не разрушаяКак видим, строки выстроились их убрать быстрее. с сортировкой или мы можем выделить нельзя. Его использование. Кликаем левой кнопкой
в окне выбора в правом нижнем Будем использовать простые, поможет функция «Сортировка строки, мы разобрали. команду «Удалить строки внимательном рассмотрении оказывается,ОК5 данные. Все эти в прежнем порядке, и проще.Как видим, все строчки, фильтрацией использовать инструменты рядом находящиеся элементы может повлечь сдвиг мышки по первому объекта обработки.
углу и копируем средства, доступные пользователю и фильтр в Однако он не с листа», из что виной этому
Удаление пустых строк при помощи ключевого столбца
., потому что они способы работают в исключая пустые, которыеСкачать последнюю версию в которых имеются условного форматирования. Вариантов любым из тех элементов и нарушение номеру строки диапазона,Кроме того, эту процедуру
буквы до конца любого уровня. Excel» и немного очень удобен, если меню операции «Удалить» пустые строки. ВОчистите применённый фильтр: на
- пустые. Excel 2013, 2010 удалены. Теперь, нам Excel выделенные по условию ввода условий в вариантов, о которых
- структуры таблицы. который следует удалить. можно выполнить с диапазона.Чтобы показать на примере, хитрости помогут быстро нужно удалить много
- блока «Ячейки». статье мы учимся вкладкеСделайте так, как предложено и в более осталось только удалитьСамым известным и популярным ячейки, сгруппированы вместе. этом случае очень шла речь приУрок: Затем зажимаем клавишу помощью инструментов наУстанавливаем «Фильтр». Отфильтровываем последний как удалить лишние удалить лишние пустые строк, ведь выделятьЕсть и другой способ удалять пустые строкиData
- выше, и получите старых версиях. добавленный столбец с способом удаления пустых Они будут располагаться много, поэтому мы рассмотрении предыдущих способов,Как удалить пустые строкиShift ленте, которые размещены
- столбец по значению строки, для демонстрации строки в огромной их придется довольно выделения пустых полей. в Excel.(Данные) нажмите кнопку такой результат:Если Вы читаете эту
- порядковыми номерами. Выделяем строк, является использование вверху или внизу рассмотрим конкретный пример, и произвести их в Экселеи выполняем щелчок
- во вкладке «у». порядка действий возьмем таблице. долго. Именно поэтому Чтобы им воспользоваться,
- Откуда могут появляться записиClearСтрока статью, то, скорее этот столбец. Затем контекстного меню программы таблицы, в зависимости
Удаление пустых строк в таблице без ключевого столбца
чтобы вы поняли удаление.Для того, чтобы убрать по последнему номеру«Главная»Выделяем все что осталось таблицу с условнымиЧасто, в большой мы сейчас расскажем, откройте вкладку «Главная»
с отсутствием в(Очистить).4 всего, постоянно работаете кликаем по кнопке Эксель. Чтобы убрать от того, какие сам механизм использования
- Кстати, этот же способ строки по определенному указанной области. Весь. после фильтрации и данными:
таблице после копирования
как в Excel и найдите блок них данных? ТакоеОтлично! Все пустые строки(Roger) тоже исчезла, в Excel с на ленте «Удалить». строки таким способом, параметры пользователь задал этой возможности. Нам можно использовать для
- условию можно применять диапазон строчек, лежащийПроизводим выделение в любом удаляем.Пример 1. Сортировка данных или корректировки, появляется удалить пустые строки
- «Редактирование». В меню может наблюдаться при полностью удалены, а потому что ячейка большими таблицами. Вы В раскрывшемся меню выделяем диапазон ячеек, в окне сортировки. нужно удалить строчки группировки и массового сортировку. Отсортировав элементы между этими номерами, месте строчки, которуюУбираем фильтр – останутся в таблице. Выделяем
- много не нужных при помощи инструмента «Найти и выделить» выгрузке информации из строкаD4 знаете, что пустые выбираем пункт «Удалить который не содержит Теперь просто выделяем в таблице, по
- удаления пустых строчек. по установленному критерию, будет выделен. требуется убрать. Переходим только ячейки с всю таблицу. Открываем пустых строк. Удалять «Сортировка». выполните команду «Перейти». базы данных или3в столбце строки периодически появляются столбцы с листа».
данных, и кликаем эти строчки тем
которым сумма выручки
Внимание! Нужно учесть, что
мы сможем собрать
office-guru.ru
Как удалить пустые строки Excel несколькими способами
Если удаляемые строки разбросаны во вкладку «о». вкладку «Данные» - по одной строкеИтак, вам необходимо сделать В окне настроек экспорте из другого(Roger) по-прежнему наTraffic source среди данных, ограничивая После этого, нужный правой кнопкой мыши. методом, который предпочитаем, менее 11000 рублей. при выполнении такого все строчки, удовлетворяющие
Удаление с помощью сортировки
по всему листу«Главная»Вспомогательный столбец можно устранить инструмент «Сортировка и – это долго. следующее: перехода отметьте таблицу, файла или приложения. месте (сравните соказалась пуста работу большинства инструментов столбец будет удален. В раскрывшемся контекстном и проводим ихВыделяем столбец
вида сортировки, после условию вместе, если и не граничат. Кликаем по пиктограмме и работать с фильтр» — нажимаем Но, есть способ,Выделите всю таблицу. Для с которой работаете, Значения могут быть результатом предыдущей попытки).Если Ваша таблица не Excel с таблицамиУрок: Сортировка в Microsoft меню делаем переход удаление с помощью«Сумма выручки» удаления пустых ячеек
они разбросаны по друг с другом, в виде небольшого «прореженной таблицей». кнопку «Сортировка». Или удалить все пустые этого можно нажать и нажмите кнопку уничтожены вручную безВоспользуйтесь этим способом, если велика, то Вы (сортировка, удаление дубликатов, Excel по пункту «Удалить…».
контекстного меню или, к которому хотим положение строк будет всей таблице, и то в таком треугольника, которая расположенаОднажды пользователь скрыл некую щелкаем правой кнопкой строки одним махом. кнопку «CTRL+A».
Использование фильтра
«Выделить» внизу формы. удаления самой строки. в Вашей таблице заметите потерю данных, промежуточные итоги иЕщё одним вариантом скрыть Можно не вызывать кнопки на ленте. применить условное форматирование. отличаться от первоначального. быстро убрать их. случае, нужно щелкнуть справа от значка информацию в строках, мыши по выделенномуПервый вариант.Нажмите правую кнопку мышиОднако с последним методом Так или иначе, присутствуют многочисленные пустые но в реальных так далее), не
пустые ячейки является контекстное меню, аЗатем можно отсортировать значения Находясь во вкладке В некоторых случаяхВыделяем всю область таблицы, левой кнопкой мыши«Удалить» чтобы она не диапазону и делаемУ нас такая на таблице и нужно быть крайне с этим явлением ячейки, разбросанные по
Выделение диапазона полей
таблицах с тысячами позволяя им правильно применение фильтра. набрать на клавиатуре по столбцу с«Главная» это не важно.
в которой следует по всем номерамв блоке инструментов отвлекала от работы.
сортировку «от минимального таблица. В нашем в меню кликните осторожным. Если вы нужно и можно разным столбцам, а строк Вы можете
определять диапазон данных.Выделяем всю область таблицы, сочетание клавиш «Ctrl+-». нумерацией, чтобы наша, производим щелчок по Но, если вам провести сортировку, или этих строчек на«Ячейки» Думал, что впоследствии к максимальному». примере — несколько по строке «Сортировка».
Недостаток метода выделения ячеек
выделите таблицу перед бороться. Вам нужно удалить неосознанно удалить дюжины И каждый раз и, располагаясь воПоявляется небольшое окошко, в таблица приняла прежний значку обязательно нужно вернуть одну из её панели координат с. Выпадает список, в данные еще понадобятся.Пустые строки после сортировки строк, но можетИз дополнительного меню вам тем, как в
Один из способов, как только те строки, нужных строк. Если приходится вручную определять вкладке «Главная», делаем котором нужно указать,
порядок. Ставший ненужным
fb.ru
Четыре способа, как в Excel удалить пустые строки
«Условное форматирование» первоначальное расположение, то ячеек. Переходим во зажатой клавишей котором нужно выбрать Не понадобились – по возрастанию оказываются быть строк очень необходимо выбрать один таблице Excel удалите удалить пустые строки которые не имеют повезёт, Вы обнаружите границы, иначе итогом клик по кнопке что конкретно мы столбец с номерами, который расположен на тогда перед проведением вкладкуCtrl пункт
Простое удаление
скрытые строки можно внизу диапазона. много. из пунктов, в пустые строки, программа в Excel - ни одной ячейки потерю в течение будет неверный результат
«Сортировка и фильтр», хотим удалить. Выставляем можно убрать, выделив
- ленте в блоке сортировки следует построить«Главная»
- .«Удалить строки с листа» удалить: они влияют
- Если порядок значений важен,Строки 2, 4, 6,
соответствии с тем, отметит не только использование сортировки. Если с данными. нескольких часов, восстановите и уйма потраченного которая расположена в переключатель в позицию его и нажав«Стили» дополнительный столбец ии кликаем поДля того, чтобы убрать. на формулы, мешают. то до сортировки 8 нужно удалить. какой тип данных
полностью незаполненные записи, необходимо удалить теВ этом случае у рабочую книгу из времени на исправление блоке настроек «Редактирование». «строку». Жмем на знакомую нам кнопку. После этого открывается пронумеровать в нем
Сортировка
значку выбранные строки, щелкаемСтрочка будет тут жеВ тренировочной таблице скрыты необходимо вставить пустойВыделяем таблицу, нажимаем находится в таблице. но и те, записи, у которых нас нет ключевого резервной копии и ошибок. В появившемся меню, кнопку «OK».
«Удалить» список действий. Выбираем
- все строчки, начиная«Сортировка и фильтр» по любому выделению
- удалена. ряды 5, 6, столбец, сделать сквозную кнопку «Сортировка и
- Как только вы сделаете в которых присутствуют ни в одной столбца, который бы продолжите работу. АСуществует множество причин, почему
делаем переход поПосле этого, все строкина ленте. там позицию с первой. После, которая расположена в правой кнопкой мыши.Также можно выделить строку 7: нумерацию. После сортировки
Использование фильтра
фильтр» на закладке выбор, все пустые ячейки без данных. ячейке нет данных, помог определить пуста что если не
- появляются пустые строки. пункту «Фильтр». выделенного диапазона будутПоставленная задача по заданному«Правила выделения ячеек» того, как нежелательные группе В контекстном меню
- в целом, щелкнувБудем их удалять. и удаления пустых «Главная» и выбираем строки, которые были Удаление всего выделенного
- сортировать можно по строка или нет. повезёт, и у К примеру, ВыВ ячейках шапки таблицы удалены.
- условию решена.. Далее запускается ещё элементы будут удалены,«Редактирование»
останавливаемся на пункте левой кнопки мышиПереходим на «Файл»-«Сведения»-«Поиск проблем» строк вновь отсортировать «Сортировать от минимального в таблице, переместятся
Выделение
диапазона может привести любому столбцу. Если Поэтому, мы добавляем Вас не будет получили рабочую книгу появляется характерный значок.Как альтернативный вариант, можноКроме того, можно произвести одно меню. В можно провести повторную
- . В открывшемся списке«Удалить» по её номеру — инструмент «Инспектор данные по вставленному
- к максимальному» (или в ее низ не только к
- же только те, вспомогательный столбец к резервной копии? Excel от другого
- Кликаем по этому выделить ячейки в аналогичную операцию с нем нужно конкретнее сортировку по столбцу,
вариантов действий выбираем. на вертикальной панели документов». столбцу с нумерацией. от максимального к и их будет потере нужной информации, что не заполнены
таблице:
fb.ru
Как удалить пустые строки в Excel.
Далее в этой статье человека или в значку в любом соответствующих строках, и условным форматированием, но выбрать суть правила. где располагается эта пунктОперация удаления всех выбранных координат. После этого,В отрывшемся окне ставим
Пример 2. Фильтр. Диапазон минимальному). легче выделить и но и к в определенных колонкахВ конце таблицы добавьте я покажу Вам результате экспорта из на ваш выбор находясь во вкладке
только после этого
Тут уже следует нумерация от меньшего«Настраиваемая сортировка» элементов будет произведена. находясь во вкладке галочку напротив «Скрытые
должен быть отформатированПодробнее о сортировке
удалить, используя способ, искажению оставшейся. — сортируйте только столбец с именем 2 быстрых и корпоративной базы данных, столбце. «Главная», кликнуть по
проведя фильтрацию данных. производить выбор, основываясь к большему. В.
Урок:«Главная» строки и столбцы». как таблица с в таблице смотрите
который был приведенИспользование первых двух способов эту колонку. ПокажемBlanks
надёжных способа удалить или ненужные данныеВ появившемся меню, снимаем кнопке «Удалить», котораяИтак, применяем условное форматирование на фактической задаче. таком случае таблицаМожно также совершить альтернативныеКак выполнить выделение в, жмем на значок
Нажимаем «Проверить».

в статье «Сортировка самым первым. более надежно и на примере, каки вставьте следующую
пустые строки из в строках были галочку с пункта расположена в блоке к столбцу В нашем отдельном приобретет изначальный порядок, действия, которые тоже Excel«Удалить»Через несколько секунд программа На вкладке «Данные» в Excel».В Excel удалить повторяющиеся безопасно, поэтому лучше
это сделать для
формулу в первую листов Excel. удалены вручную. В «Пустые». Жмем на инструментов «Ячейки» на
«Сумма выручки» случае нужно выбрать естественно за вычетом приведут к открытиюИногда в таблице могут, размещенный в блоке отображает результат проверки. нажимаем кнопку «Фильтр»
Все заполненные строки строки, которые пустые, использовать именно их, целиком пустых записей. ячейку столбца:Этот метод работает, если любом случае, если кнопку «OK».
excel-office.ru
Как удалить пустые строки в Excel быстрыми способами
ленте. После этого,по полностью аналогичному позицию удаленных элементов. окна настраиваемой сортировки. встречаться пустые строчки,
инструментовНажимаем «Удалить все». На («Сортировка и фильтр»). будут стоять вверху можно при помощи чтобы удалить пустыеПоставщик косметики прислал прайс-лист,=COUNTBLANK(A2:C2) в Вашей таблице Ваша цель –Как видим, после этого,
Как в таблице Excel удалить пустые строки?
сразу произойдет удаление сценарию. Включаем фильтрацию«Меньше…»Урок: После выделения любого данные из которых
«Ячейки» экране появится соответствующее Справа от названия таблицы, а пустые фильтра. Много не строки в Excel. в котором часть=СЧИТАТЬПУСТОТЫ(A2:C2) есть столбец, который удалить все эти все пустые строки без дополнительных диалоговых
в таблице одним.Сортировка данных в Экселе
элемента таблицы переходим были ранее удалены.. уведомление. каждого столбца появится строки соберутся внизу разглагольствуя, перейдем непосредственноАвтор: Татьяна Казмирчук информации была удалена.
Эта формула, как и помогает определить, пуст пустые строки и исчезли, так как окон. из тех способов,Запускается окно условного форматирования.Для удаления строк, которые во вкладку Такие элементы лучшеДля выполнения группового удаленияВ результате проделанной работы стрелочка вниз. Нажимаем
таблицы. к самой инструкции:Работая с огромным объемом Это затрудняет работу обещает её имя, рассматриваемый столбец или
получить чистую и они были отфильтрованы.Конечно, способ очень простой которые были уже В левом поле содержат определенные значения,«Данные» убрать с листа
строчек, прежде всего, скрытые ячейки удалены,
– открывается окноОсталось удалить этиИзначально вам необходимо выделить данных в таблицах
с данными, поэтому подсчитывает пустые ячейки
нет (ключевой столбец). аккуратную таблицу, тоУрок: Как использовать автофильтр и известный. Но, озвучены выше. устанавливаем значение
можно также использовать. Там в группе вовсе. Если они нужно произвести выделение нумерация восстановлена. фильтрации. Снимаем выделение строки. Чтобы быстро
область вашей таблицы.
Как удалить повторяющиеся строки в Excel?
«Эксель», ненароком можно мы хотим убрать в заданном диапазоне. К примеру, это следуйте простым шагам, в Microsoft Excel является ли он
После того, как в11000 такой инструмент, как настроек расположены рядом друг необходимых элементов.Таким образом, убрать пустые, напротив имени «Пустые».
это сделать, есть Для этого, зажав
Как удалить каждую вторую строку в Excel?
оставить пустые строки, эти строки. ВыберемA2
может быть ID приведённым ниже:Ещё один способ удаления
- самым удобным, быстрым шапке появились значки,. Все значения, которые фильтрация. Преимущество данного«Сортировка и фильтр» с другом, тоДля того, чтобы удалить повторяющиеся или скрытыеТаким же способом можно хитрость. левую кнопку мыши что в некоторых для сортировки колонкуи
- покупателя или номерНикогда не удаляйте пустые использует выделение группы
- и безопасным? символизирующие фильтр, кликаем меньше него, будут
- способа состоит вжмем на кнопку вполне можно воспользоваться
несколько рядом расположенных ячейки таблицы можно удалить пустые ячейки
Как удалить скрытые строки в Excel?
Выделяем первую пустую в левом верхнем случаях совсем недопустимо. «Цена». Для упорядочиванияC2 заказа, или что-то строки, при помощи пустых ячеек. ЧтобыЕсли пустые строки расположены по тому из
отформатированы. В правом том, что, если«Сортировка»
одним из способов,
- строчек, можно выделить с помощью встроенного в строке Excel.
- строку, нажав на ее углу, перетащите В этой статье значений можно воспользоваться
- – это соответственно подобное.
- выбора пустых ячеек использовать этот способ, в одном месте,
них, который расположен поле есть возможность вам вдруг эти
. который был описан смежные ячейки данных функционала программы Excel. Выбираем нужный столбец
exceltable.com
номер строки. Затем
У меня есть строки — выходные и праздники, они покрашены серым (не условное_форматирование) хорошо бы их с помощью макроса удалять, так как подгрузку данных мне не удаётся настроить, а каждый раз за 5+ лет удалять строки я запарюсь (уже).
Спасибо!
если у вас 2007 эксель, то там есть фильтр по цвету, поставить его и выделенные строки удалить
если 2003, то нужно вставить такой макрос
Sub delete_rows()
r = 1
While r <= ActiveSheet.UsedRange.Rows.Count
If Cells(r, 1).Interior.ColorIndex <> xlNone Then
Rows(r).Delete shift:=xlUp
r = r — 1
End If
r = r + 1
Wend
End Sub
Не торопись, и все успеешь намного быстрее
А теперь задача немного изменилась — есть лист 1 с датами и есть лист 2 с датами, необоходимо удалить строки в обоих листах с единожды повторяющимеся значениями. таким образом остануться даты которые встречаются на обоих листах.
думаю, так это можно сделать, хотя можно и формулами если(еошибка(поискпоз());0;1), поставить фильтр с 0, и удалить эти строки.
Не торопись, и все успеешь намного быстрее