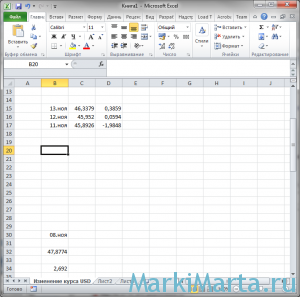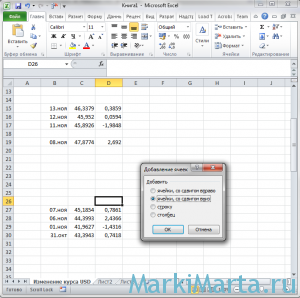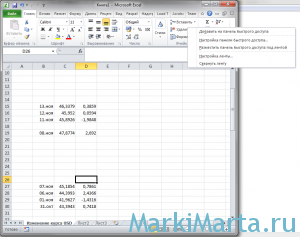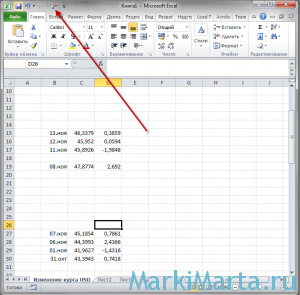Были ли сведения полезными?
(Чем больше вы сообщите нам, тем больше вероятность, что мы вам поможем.)
(Чем больше вы сообщите нам, тем больше вероятность, что мы вам поможем.)
Насколько вы удовлетворены качеством перевода?
Что повлияло на вашу оценку?
Моя проблема решена
Понятные инструкции
Понятные сведения
Без профессиональной лексики
Полезные изображения
Качество перевода
Не соответствует интерфейсу
Неверные инструкции
Слишком техническая информация
Недостаточно информации
Недостаточно изображений
Качество перевода
Добавите что-нибудь? Это необязательно
Спасибо за ваш отзыв!
×
На чтение 3 мин Опубликовано 08.01.2021
Сочетание горячих клавиш является опцией, посредством которой возможно набрать на клавиатуре определенную комбинацию, с помощью чего можно получить быстрый доступ к определенным возможностям редактора Эксель. В статье рассмотрим способы удаления строк в таблице редактора с помощью горячих клавиш.
Содержание
- Удаление строки с клавиатуры горячими клавишами
- Сохранение макроса
- Присваивание макросу комбинации клавиш
- Макрос для удаления строк по условию
- Заключение
Удаление строки с клавиатуры горячими клавишами
Самым быстрым методом удаления строчки либо нескольких является использование комбинации горячих клавиш. В целях удаления строчного элемента с помощью сочетания клавиш, требуется всего лишь кликнуть 2 кнопки, одной из которых является «Ctrl», а второй «-».
Нужно также отметить, что строчку (либо несколько элементов) нужно заранее выделить. Команда удалит указанный диапазон со смещением вверх. Применение даст возможность снизить затраченное время и отказаться от ненужных действий, с помощью которых вызывается диалоговое окно. Возможно ускорить процедуру удаления строк посредством горячих клавиш, однако в этих целях понадобится сделать 2 действия. Сперва осуществить сохранение макроса, а затем закрепить его выполнение за конкретной комбинацией кнопок.
Сохранение макроса
Применяя программный код макроса для удаления строчного элемента, возможно убрать его не задействуя указатель мыши. Функция поможет определить номер строчного элемента, где находится маркер выделения и удалить строчку со смещением вверх. Чтобы осуществить действие, не понадобится до процедуры выделять сам элемент. Для перенесения такого кода на ПК, следует скопировать его и вставить непосредственно в модуль проекта.
Присваивание макросу комбинации клавиш
Возможно задавать и собственные горячие клавиши, благодаря чему процедура удаления строк будет несколько ускорена, однако в этих целях требуется осуществить 2 действия. Изначально требуется сохранить макрос в книге, а затем закрепить какой-либо удобной комбинацией клавиш его выполнение. Рассматриваемый метод удаления строк в большей степени подойдет для более продвинутых пользователей редактора Эксель.
Важно! Нужно отметить, что подбирать горячие клавиши для удаления строк необходимо крайне осторожно, поскольку ряд комбинаций уже использует само приложение Эксель.
Помимо этого, редактор отличает алфавит указанной буквы, потому, чтобы не делать акцент на раскладке во время запуска макроса, возможно копировать его с отличным названием и выбрать для него комбинацию клавиш с применением аналогичной кнопки.
Макрос для удаления строк по условию
Также есть усовершенствованные инструменты для осуществления рассматриваемой процедуры, применяя которые не понадобится делать акцент на поиске строчек, подлежащих удалению. Для примера можно взять макрос, который ищет и удаляет строчные элементы, содержащие указанный юзером текст, и надстройку для Эксель. Она удаляет строчки с большим количеством разных условий и возможностью задать их в диалоговом окне.
Заключение
Чтобы удалить строчные элементы в редакторе Эксель есть несколько удобных инструментов. Можно воспользоваться горячими клавишами для осуществления такой операции, а также создать свой макрос для удаления строчных элементов в таблице, главное правильно соблюсти алгоритм действий.
Оцените качество статьи. Нам важно ваше мнение:
What to Know
- Add/delete row: Shift + Spacebar > Ctrl + Shift and the plus or minus key, or Insert or Delete from the context menu.
- Add/delete column: Press Ctrl + Spacebar > Ctrl + Shift and the plus or minus key, or Insert or Delete from the context menu.
These instructions cover how to add and delete rows and columns using a keyboard shortcut and the right-click context menu in Excel 2019, 2016, 2013, 2010, Excel Online, and Excel for Mac.
Add Rows to an Excel Worksheet
When columns and rows containing data are deleted, the data is deleted as well. These losses also affect formulas and charts that reference the data in the deleted columns and rows.
If you accidentally delete columns or rows containing data, use the undo feature on the ribbon to get your data back.
Add Rows Using Shortcut Keys
The keyboard key combination used to add rows to a worksheet is:
Ctrl + Shift + " + " (plus sign)
If you have a keyboard with a Number Pad to the right of the regular keyboard, use the + sign there without the Shift key. The key combination is: Ctrl + «+» (plus sign)
Before adding a row, tell Excel where you want the new one to be inserted by selecting its neighbor. This can also be done using a keyboard shortcut:
Shift + Spacebar
Excel inserts the new row above the row selected.
To Add a Single Row Using a Keyboard Shortcut
- Select a cell in the row where you want the new row added.
- Press and hold the Shift key on the keyboard
- Press the Spacebar without releasing the Shift key.
- The entire row is highlighted.
- Press and hold the Ctrl and Shift keys on the keyboard.
- Press the » + » key without releasing the Ctrl and Shift keys.
- A new row is added above the selected row.
To Add Multiple Adjacent Rows Using a Keyboard Shortcut
Tell Excel how many new adjacent rows you want to add to the worksheet by selecting the same number of existing rows. If you want to insert two new rows, select two existing rows where you want the new ones to be located. If you want three new rows, select three existing rows.
To Add Three New Rows to a Worksheet
- Select a cell in the row where you want the new rows added.
- Press and hold the Shift key.
- Press the Spacebar without releasing the Shift key.
- The entire row is highlighted.
- Continue to hold the Shift key.
- Press the Up arrow key twice to select two additional rows.
- Press and hold the Ctrl and Shift keys.
- Press the « + » key without releasing the Ctrl and Shift keys.
- Three new rows are added above the selected rows.
Add Rows Using the Context Menu
The option in the context menu (also referred to as the right-click menu) that adds rows to a worksheet is Insert.
As with the keyboard method above, before adding a row, tell Excel where you want the new one to be inserted by selecting its neighbor.
The easiest way to add rows using the context menu is to select the entire row by selecting the row header.
To Add a Single Row to a Worksheet
- Select the row header of a row where you want the new row added. The entire row is highlighted.
- Right-click on the selected row to open the context menu.
- Choose Insert from the menu.
- A new row is added above the selected row.
To Add Multiple Adjacent Rows
Tell Excel how many new rows you want to add to the worksheet by selecting the same number of existing rows.
To Add Three New Rows to a Worksheet
- In the row header, drag with the mouse pointer to highlight three rows where you want the new rows added.
- Right-click on the selected rows.
- Choose Insert from the menu.
- Three new rows are added above the selected rows.
How To Insert Multiple Rows in Excel
Delete Rows in an Excel Worksheet
The keyboard key combination to delete rows from a worksheet is:
Ctrl + " - " (minus sign)
The easiest way to delete a row is to select the entire row to be deleted. This can also be done using a keyboard shortcut:
Shift + Spacebar
To Delete a Single Row using a Keyboard Shortcut
- Select a cell in the row to be deleted.
- Press and hold the Shift key.
- Press the Spacebar without releasing the Shift key.
- The entire row is highlighted.
- Release the Shift key.
- Press and hold the Ctrl key.
- Press the » — » key without releasing the Ctrl key.
- The selected row is deleted.
To Delete Adjacent Rows using a Keyboard Shortcut
Selecting adjacent rows in a worksheet allows you to delete them all at once. Selecting adjacent rows can be done using the arrow keys on the keyboard after the first row is selected.
To Delete Three Rows from a Worksheet
- Select a cell in a row at the bottom end of the group of rows to be deleted.
- Press and hold the Shift key.
- Press the Spacebar without releasing the Shift key.
- The entire row is highlighted.
- Continue to hold the Shift key.
- Press the Up arrow key twice to select two additional rows.
- Release the Shift key.
- Press and hold the Ctrl key.
- Press the » — » key without releasing the Ctrl key.
- The three selected rows are deleted.
Delete Rows Using the Context Menu
The option in the context menu (or right-click menu) that is used to delete rows from a worksheet is Delete.
The easiest way to delete rows using the context menu is to highlight the entire row by selecting the row header.
To Delete a Single Row to a Worksheet
- Select the row header of the row to be deleted.
- Right-click on the selected row to open the context menu.
- Choose Delete from the menu.
- The selected row is deleted.
To Delete Multiple Adjacent Rows
Again, multiple adjacent rows can be deleted at the same time if they are all selected
To Delete Three Rows from a Worksheet
In the row header, drag with the mouse pointer to highlight three adjacent rows.
- Right-click on the selected rows.
- Choose Delete from the menu.
- The three selected rows are deleted.
To Delete Separate Rows
Separate, or non-adjacent, rows can be deleted at the same time by first selecting them with the Ctrl key and mouse.
To Select Separate Rows
- Select the row header of the first row to be deleted.
- Press and hold the Ctrl key.
- Select additional rows in the row header to highlight them.
- Right-click on the selected rows.
- Choose Delete from the menu.
- The selected rows are deleted.
How to Remove Blank Rows in Excel
Add Columns to an Excel Worksheet
The keyboard key combination to add columns to a worksheet is the same as for adding rows:
Ctrl + Shift + " + " (plus sign)
If you have a keyboard with a Number Pad to the right of the regular keyboard, use the + sign there without the Shift key. The key combination becomes Ctrl++.
Before adding a column, tell Excel where you want the new one to be inserted by selecting its neighbor. This can also be done using a keyboard shortcut:
Ctrl + Spacebar
Excel inserts the new column to the left of the column selected.
To Add a Single Column using a Keyboard Shortcut
- Select a cell in the column where you want the new column added.
- Press and hold the Ctrl key.
- Press the Spacebar without releasing the Ctrl key.
- The entire column is highlighted.
- Press and hold the Ctrl and Shift keys.
- Press and release the » + » without releasing the Ctrl and Shift keys.
- A new column is added to the left of the selected column.
To Add Multiple Adjacent Columns using a Keyboard Shortcut
Tell Excel how many new adjacent columns you want to add to the worksheet by selecting the same number of existing columns.
If you want to insert two new columns, select two existing columns where you want the new ones to be located. If you want three new columns, select three existing columns.
To Add Three New Columns to a Worksheet
- Select a cell in the column where you want the new columns added.
- Press and hold the Ctrl key.
- Press the Spacebar without releasing the Ctrl key.
- The entire column is highlighted.
- Release the Ctrl key.
- Press and hold the Shift key.
- Press the Right arrow key twice to select two additional columns.
- Press and hold the Ctrl and Shift keys on the keyboard.
- Press the » + » without releasing the Ctrl and Shift keys.
- Three new columns are added to the left the selected columns.
Add Columns Using the Context Menu
The option in the context menu that is used to add columns to a worksheet is Insert.
Before adding a column, tell Excel where you want the new one to be inserted by selecting its neighbor.
The easiest way to add columns using the context menu is to highlight the entire column by selecting the column header.
To Add a Single Column to a Worksheet
- Select the column header of a column where you want the new column added. The entire column is highlighted.
- Right-click on the selected column to open the context menu.
- Choose Insert from the menu.
- A new column is added to the left of the selected column.
To Add Multiple Adjacent Columns
Again as with rows, tell Excel how many new columns you want to add to the worksheet by selecting the same number of existing columns.
To Add Three New Columns to a Worksheet
- In the column header, drag with the mouse pointer to highlight three columns where you want the new columns added.
- Right-click on the selected columns.
- Choose Insert from the menu.
- Three new columns are added to the left of the selected columns.
Delete Columns from an Excel Worksheet
The keyboard key combination used to delete columns from a worksheet is:
Ctrl + " - " (minus sign)
It’s important to note that deleting a column is just that — while there is the option of hiding columns, which is the not-so-permanent way of getting rid of your columns.
The easiest way to delete a column is to select the entire column to be deleted. This can also be done using a keyboard shortcut:
Ctrl + Spacebar
To Delete a Single Column using a Keyboard Shortcut
- Select a cell in the column to be deleted.
- Press and hold the Ctrl key.
- Press the Spacebar without releasing the Shift key.
- The entire column is highlighted.
- Continue to hold the Ctrl key.
- Press and release the » — » key without releasing the Ctrl key.
- The selected column is deleted.
To Delete Adjacent Columns using a Keyboard Shortcut
Selecting adjacent columns in a worksheet allows you to delete them all at once. Selecting adjacent columns can be done using the arrow keys on the keyboard after the first column is selected.
To Delete Three Columns from a Worksheet
- Select a cell in a column at the bottom end of the group of columns to be deleted.
- Press and hold the Shift key.
- Press the Spacebar without releasing the Shift key.
- The entire column is highlighted.
- Continue to hold the Shift key.
- Press the Up arrow keyboard twice to select two additional columns.
- Release the Shift key.
- Press and hold the Ctrl key.
- Press and release the » — » key without releasing the Ctrl key.
- The three selected columns are deleted.
Delete Columns Using the Context Menu
The option in the context menu that is used to delete columns from a worksheet is Delete.
The easiest way to delete columns using the context menu is to highlight the entire column by selecting the column header.
To Delete a Single Column to a Worksheet
- Select the column header of the column to be deleted.
- Right-click on the selected column to open the context menu.
- Choose Delete from the menu.
- The selected column is deleted.
To Delete Multiple Adjacent Columns
Multiple adjacent columns can be deleted at the same time if they are all selected.
To Delete Three Columns from a Worksheet
- In the column header, drag with the mouse pointer to highlight three adjacent columns.
- Right-click on the selected columns.
- Choose Delete from the menu.
- The three selected columns are deleted.
To Delete Separate Columns
Separate, or non-adjacent, columns can be deleted at the same time by first selecting them with the Ctrl key and mouse.
To Select Separate Columns
- Select the column header of the first column to be deleted.
- Press and hold the Ctrl key.
- Select additional rows in the column header to highlight them.
- Right-click on the selected columns.
- Choose Delete from the menu.
- The selected columns are deleted.
Thanks for letting us know!
Get the Latest Tech News Delivered Every Day
Subscribe
Горячие клавиши в excel удаление строки
Excel – отличный инструмент для работы с таблицами. Даже с большими. Но когда работаешь с большим объемом данных и не хочешь упустить порядок строк из виду при добавлении новых, невольно задумываешься об использовании «горячих клавиш» для добавления строк с клавиатуры, а не двигая мышку в риббон.
Задача: Необходимо удалить несколько строчек.
Решение: Можно воспользоваться мышкой и нажать на кнопку в риббоне «Удалить», а можно нажать Ctrl + M + «-«, тогда появится запрос-уточнение, что именно нужно удалить и как – удалить ячейку со сдвигом влево, удалить ячейку со сдвигом вверх, удалить строку или столбец.
Рекомендую использовать в работе с большими таблицами и нежеланием терять позиционирование курсора.
Для добавления строки с помощью горячих клавиш необходимо нажать клавиши Ctrl, M и +. Тут правда нужно не забывать, как на вашей клавиатуре нажимать знак «+», т.к. обычно это Shift и кнопка 
Если удалять надо часто, а удаление горячими клавишами не очень удобно, то можно вынести кнопку «Удалить» в панель быстрого доступа. Для этого нужно нажать правой кнопкой мыши на кнопку и в контекстном меню выбрать пункт «Добавить на панель быстрого доступа».
Кнопка появится тут:
Аналогичным действием в панель быстрого доступа можно вынести любую кнопку.
Как удалить строку рабочего листа Excel с клавиатуры горячими клавишами?
Для удаления строки в Excel существует несколько различных инструментов. Само удаление в Excel может быть разным. Можно удалить только содержимое ячеек строки, выделив строку и нажав клавишу Delete, при этом ячейки остаются на своих местах и продолжают хранить информацию о формате (шрифтах, заливках и так далее), а можно удалить строку как таковую, когда все ячейки выделенной строки удаляются, а их место занимают ячейки, расположенные строкой ниже.
Удаление строки при помощи контекстного меню
Самый простой способ для удаления строки в Excel — это использование контекстного меню, которое вызывается нажатием правой кнопки мыши. Для удаления строки, её необходимо предварительно выделить, затем вызвать контекстное меню и выбрать из него пункт «Удалить». Происходит удаление строки со сдвигом вверх, то есть ячейки выделенной строки исчезают, а все табличное поле, расположенное под удаляемой строкой смещается вверх. Аналогичным образом можно удалить несколько выделенных строк, для этого при выделении строк необходимо держать нажатой клавишу Ctrl. После того как строки выделены, вызывается контекстное меню и выбирается пункт «Удалить».
Удаление строки с клавиатуры горячими клавишами
Более быстрый способ удалить строку или несколько строк — использовать сочетание горячих клавиш на клавиатуре. Чтобы удалить строку с клавиатуры горячими клавишами, необходимо просто нажать Ctrl+»-«, то есть две клавиши, одна из которых Ctrl, а вторая «-«. Следует заметить, что строка (или несколько строк) должны быть предварительно выделены. Команда удаляет выделенную область со сдвигом вверх. Её использование позволяет сэкономить немного времени и избавиться от лишнего движения, которым вызывается контекстное меню. Можно еще несколько ускорить процесс удаления строки при помощи горячих клавиш, но для этого придется сделать две вещи. Во-первых, сохранить макрос в личной книге макросов и во-вторых, закрепить выполнение этого макроса за определенным сочетанием клавиш на клавиатуре.
1. Сохраняем макрос
Программный код макроса для удаления строки, в которой находится маркер выделения. Используя программный код, представленный ниже, можно удалить строку без использования манипулятора мыши. Команда определяет номер строки, в которой находится маркер выделения (активная ячейка) и удаляет эту строку со сдвигом вверх. При этом не требуется перед удалением выделять строку.
Для того, чтобы перенести этот программный код на свой компьютер, наведите курсор мыши на поле с программным кодом, нажмите на одну из двух кнопкок 
2. Присваиваем макросу сочетание клавиш
О том, как задать макросу сочетание горячих клавиш написано отдельно. Следует заметить, что относиться к выбору клавиш следует осторожно, так как некоторые сочетания уже используются приложением Excel. Кроме того приложение различает алфавит заданной буквы, поэтому чтобы не обращать внимания на раскладку клавиатуры при запуске макроса, можно создать копию макроса с другим именем и закрепить за ней сочетание клавиш с использованием той же кнопки, но в другой раскладке.
Макрос для удаления строк по условию
Существуют более совершенные инструменты для удаления строк, используя которые не нужно задействовать собственное зрение и внимание для поиска строк, которые требуется удалить. Примером может служить макрос, осуществляющий поиск и удаление строк, содержащих заданный пользователем текст, а также надстройка для Excel удаляющая строки, с множеством различных условий и возможностью задавать эти условия в удобном диалоговом окне.
Из проведенного обзора видно, что существуют различные инструменты для выполнения одной и той же операции, каждый из них имеет свои плюсы и свои минусы, остается выбрать из них наиболее оптимальный для своего конкретного случая.
Работа со строками в excel с помощью горячих клавиш
Многие люди работают с программой Excel. Работать с таблицами в этом редакторе – одно удовольствие. Однако в некоторых ситуациях различные действия могут здорово замедлить работу, если выполнять их по старинке – кликать мышкой. Для облегчения труда пользователей в Эксель предусмотрены «горячие клавиши» — сочетания клавиш, при одновременном нажатии выполняющих то или иное действие.
Для того, чтобы вставить строку в Excel, применяются горячие клавиши Ctrl + + . Этой быстрой клавишей можно как вставить строчку, так и столбец. Всё зависит от того, строчка или столбец выделены на момент использования. Если же в буфере обмена уже есть строчка, то добавить строку в Excel можно комбинацией клавиш Ctrl + V . Эта команда не очищает буфер, позволяя использовать себя несколько раз подряд.
Удалить строку в Excel помогут горячие клавиши Ctrl + — . Это сочетание клавиш, как предыдущее, удаляет строку или столбец в зависимости от текущего выделения. Для достижения нужного эффекта можно и вырезать строку, но об этом способе рассказано ниже.
Вырезать строку в Эксель позволяет сочетание клавиш Ctrl + X . Выделенная строчка внешне будет удалена, но на деле она переместится в буфер обмена, откуда её можно вставить. Повторное использование комбинации вырезает новую строку, перезаполняя буфер обмена. Предыдущая вырезанная строчка при этом удаляется безвозвратно.
Чтобы выделить строку в Excel, используют горячие клавиши Shift + пробел либо Ctrl + A. Сочетание Shift с пробелом мгновенно выделяет всю строку, содержащую активную ячейку. Комбинация клавиш Ctrl + A , в свою очередь, выделяет сразу всю таблицу.
К сожалению, в Exсel нет возможности так же легко создавать свои собственные комбинации, как в Ворде. Единственная возможность ввести собственные сочетания – записать макрорекодером или создать необходимые макросы и присвоить им горячие клавиши. Давайте подробнее рассмотрим осуществление этого метода в разных версиях.
В Эксель 2003 выбираете Сервис — Макрос — Начать запись. С этого момента начинайте выполнять действие, которому хотите присвоить комбинацию. После этого там же жмёте «Остановить запись» и присваиваете клавишу. Доступны только варианты вида «Ctrl+кнопка».
Эксель 2007 имеется несколько мест, откуда можно начать запись макроса. Первое место – значок в левом нижнем углу, в строке состояния. Второй способ – выбрать Вид — Макросы — Запись макроса. Третий способ – Запись макроса на вкладке Разработчик. По умолчанию эта вкладка отключена. Последующие действия идентичны с Эксель 2003.
Единственное отличие в Excel 2010 от 2007 – необходимость устанавливать макрорекодер как отдельный компонент. Находится он в пакете «Общие средства Office» и называется «Visual Basic для приложений».
Горячие клавиши в excel
- 28 Март, 2011 —
- Уроки Excel —
- Tags : горячие клавиши excel, Добавить новую метку, таблицы excel, уроки excel
- 0 Comments
Наиболее часто используемые функции можно вызвать не путем поиска их в меню, а путем нажатия комбинации клавиш на клавиатуре. Это не только только убыстряет работу, но и порой просто забавляет.
Такие простые вещи, как скопировать(Ctrl+C) и вставить (Ctrl+V), скорей всего всем известны.
Сtrl+X — вырезать(потом можно также вставить в любом другом месте).
Вставить и удалить столбцы и строки можно также с помощью комбинации клавиш:
Ctrl + клавиша «+» — вставить строку/столбец
Ctrl + клавиша «-» — удалить строку/столбец
Далее просто опишу что какая комбинация дает.
Shift+пробел — выделяет полностью строку
Ctrl+пробел — выделяет полностью столбец
Ctrl+А — выделяет всю зону, в которой есть данные
Shift+Alt+стрелка вправо — сгруппировать столбцы
Shift+Alt+стрелка влево — разгруппировать столбцы
Shift+F2 — добавить/редактировать примечание
CTRL+1 — открывает меню «Формат ячеек»
CTRL+9 — скрыть выделенные строки
CTRL+0 — скрыть выделенные столбцы
ALT+F8 — открвает открыть окно «Макрос» (для работы с макросами)
ALT+F11 — открывает открыть редактор Visual Basic (для работы с макросами)
Таких сочетаний много. Все их систематизировал в единой таблице некий Charles Pearson. Ниже ее можно посмотреть и скачать себе. Крайне полезная вещь! На русском и англ языках.
АВТОМИР
Горячие клавиши в xl. Как удалить строку рабочего листа Excel с клавиатуры горячими клавишами
Горячие клавиши – это функция, которая с помощью набора на клавиатуре определенного сочетания клавиш, предлагает быстрый доступ к некоторым возможностям операционной системы, или отдельной программы. Этот инструмент имеется и у приложения Microsoft Excel. Давайте выясним, какие имеются горячие клавиши в приложении Excel, и что с их помощью можно делать.
Прежде всего, следует заметить, что в представляемом ниже списке горячих клавиш, однократный знак «+» будет служить в качестве символа, который обозначает сочетание клавиш. В случае, если будет указан знак «++» — это означает, что на клавиатуре нужно нажать клавишу «+» вместе с другой клавишей, которая указана. Наименование функциональных клавиш указывается так, как они именуются на клавиатуре: F1, F2, F3, и т.д.
Также, следует сказать, что первыми нужно нажимать служебные клавиши. К ним относятся Shift, Ctrl и Alt. А уже после, удерживая эти клавиши, жать на функциональные клавиши, кнопки с буквами, цифрами, и другими символами.
Генеральные настройки
К генеральным инструментам управления Microsoft, относятся базовые возможности программы: открытие, сохранение, создание файла, и т.д. Горячие клавиши, которые предоставляют доступ к данным функциям следующие:
- Ctrl+N – создание файла;
- Ctrl+S – сохранение книги;
- F12 – выбор формата и места расположения книги для сохранения;
- Ctrl+O – открытие новой книги;
- Ctrl+F4 – закрытие книги;
- Ctrl+P – предпросмотр печати;
- Ctrl+A – выделить весь лист.
Клавиши навигации
Для навигации по листу или книге тоже существуют свои горячие клавиши.
- Ctrl + F6 – передвижение между несколькими книгами, которые открыты;
- Tab – передвижение к следующей ячейке;
- Shift + Tab – передвижение к предыдущей ячейке;
- Page Up – передвижение вверх на размер монитора;
- Page Down – передвижение вниз на размер монитора;
- Ctrl + Page Up – передвижение к предыдущему листу;
- Ctrl + Page Down – передвижение к следующему листу;
- Ctrl + End – передвижение на последнюю ячейку;
- Ctrl + Home – передвижение на первую ячейку.
Горячие клавиши для вычислительной деятельности
Программа Microsoft Excel используется не только для простого построения таблиц, но и для вычислительных действий в них, путем ввода формул. Для быстрого доступа к этим действиям существуют соответствующие горячие клавиши.
- Alt+= — активация автосуммы;
- Ctrl+
— отображение результатов вычисления в ячейках;
Редактирование данных
Горячие клавиши, предназначенные для редактирования данных, позволяют быстрее заполнять таблицу информацией.
- F2 – режим редактирования отмеченной ячейки;
- Ctrl++ — добавление столбцов или строк;
- Ctrl+- — удаление выбранных столбцов или строк на листе таблицы Microsoft Excel;
- Ctrl+Delete – удаление выделенного текста;
- Ctrl+H – окно «Поиск/Замена»;
- Ctrl+Z – отмена действия, выполненного последним;
- Ctrl+Alt+V – особая вставка.
Форматирование
Одним из важных элементов оформления таблиц и диапазонов ячеек является форматирование. Кроме того, форматирование влияет также на вычислительные процессы в приложении Excel.
- Ctrl+Shift+% — включение формата процентов;
- Ctrl+Shift+$ — формат денежного выражения;
- Ctrl+Shift+# — формат даты;
- Ctrl+Shift+! – формат чисел;
- Ctrl+Shift+
— общий формат;
Другие горячие клавиши
Кроме горячих клавиш, которые были указаны в вышеперечисленных группах, в приложении Excel есть в наличии такие важные сочетания кнопок на клавиатуре для вызова функций:
- Alt+’ – выбор стиля оформления;
- F11 – создание диаграммы на новом листе;
- Shift+F2 – изменение комментария в ячейке;
- F7 – проверка текста на ошибки.
Конечно, выше были представлены далеко не все варианты использования горячих клавиш в программы Microsoft Excel. Тем не менее, мы обратили внимание на самые популярные, полезные, и востребованные из них. Безусловно, использование горячих клавиш способно значительно упростить и ускорить работу в программе Microsoft Excel.
Горячие клавиши помогают пользователям упростить работу и ускорить ее, заменяя несколько действий одним. Тем более это важно для такой офисной программы, как Microsoft Excel, которая призвана облегчить человеку работу с массивами данных разного рода. Рассмотрим популярные применимые во многих версиях этого приложения (от Excel 2003 до Excel 2013). Причем в приложении Excel 2003 нет комбинаций для работы с лентой — панелью быстрого доступа, поскольку эта возможность появилась только в Excel 2007 и имеется в более поздних версиях. Некоторые из приведенных комбинаций могут не срабатывать для локализованных вариантов рассматриваемого приложения.
Наиболее популярные горячие клавиши Excel
С помощью нажатия этих комбинаций клавиш выполняются основные функции программы. При описании горячих клавиш символ «+» используется для того, чтобы показать одновременное нажатие клавиш, стоящих справа и слева от знака «+». Комбинации клавиш указываются в круглых скобках, одновременно могут нажиматься одна, две, три или даже четыре Обычно одной, двумя или тремя из них являются клавиши служебные — Ctrl, Shift или Alt. Их нужно нажимать первыми и, удерживая в нажатом состоянии, нажимать другую (третью или четвертую) из комбинации горячей клавиши.
Для создания нового файла надо нажать (Ctrl + N). Для перехода к меню или открытия файла — (Ctrl + O), сохранения файла — (Ctrl + S), «Сохранить как» — (F12), печати — (Ctrl + P). Закрыть файл — (Ctrl + F4). Последнее действие: отменить — (Ctrl + Z), повторить — (Ctrl + Y). Начать создание формулы — (=). Закрыть файл — (Alt + F4). Добавить столбец — (Ctrl + Shift + клавиша плюс). Вставить новый лист — (Shift + F11). Вызвать диалог создания таблицы — (Ctrl + L). Свернуть текст в ячейке — (Alt + Enter).
Операции навигации
Для выполнения переходов предусмотрены следующие горячие клавиши Excel. Вызов окна «Перейти» — (Ctrl + G). Перейти: к ячейке справа — (Tab); к ячейке слева — (Shift + Tab); вверх на один экран — (PageUp); вниз на один экран — (PageDown); на следующий лист — (Ctrl + PageDown); на предыдущий лист — (Ctrl + PageUp); в области данных: к начальной ячейке — (Ctrl + Home); к заключающей ячейке — (Ctrl + End); в сторону стрелки к первой ячейке — (Ctrl + Стрелка). Для перемещения между листами открытой книги — (Ctrl + F6).
Форматирование текста и ячейки
Для в выбранной ячейке (области ячеек) используются горячие клавиши Excel, которые приведены ниже. В этих сочетаниях используется клавиша Ctrl плюс другие клавиши, указанные в этом подразделе в скобках.
Шрифт: полужирный — (B), подчеркнутый — (U), курсивный — (3), зачеркнутый — (5). Меню: смены шрифта — (Shift + F), размера шрифта — (Shift + P). Применить начертание границ — (Shift + 7). Удалить все границы — (Shift + Подчеркивание).
Вызвать меню: форматирования ячеек — (1), выбора шрифта — (Shift + F), выбора размера шрифта — (Shift + P). Установить формат: процентный — (Shift + 5), числовой — (Shift + 1), времени — (Alt + 2), даты — (Alt + 3), денежный — (Alt + 4), валютный — (Shift + 4), общий (для удаления форматирования) — (Shift + #).
Выделение и редактирование текста
Выделить: весь лист — (Ctrl + A), полную строку — (Shift + Пробел), весь столбец — (Ctrl + Пробел), массив ячеек в сторону стрелки — (Shift + Стрелка), массив ячеек, включающий все данные листа книги — (Ctrl + Shift + 8).
Выделенный текст: вырезать (в буфер) — (Ctrl + X), копировать (в буфер) — (Ctrl + C). Вставить из буфера — (Ctrl + V). Удалить один символ от курсора: справа (Delete), слева — (Backspace). Изменение активной ячейки — (F2). Удаление текущего значения и изменение активной ячейки — (Пробел).
Другие горячие клавиши Excel
Вызов окна поиска текста — (Ctrl + F), замены текста — (Ctrl + H), выбора стиля — (Alt + «). Автоматически создать диаграмму на новом листе (F11). Изменить комментарий к ячейке — (Shift + F2). Вычисление AutoSum выделенных ячеек в столбце — (Alt + =); значение суммы проставляется в ячейке данного столбца в следующей под выделением строке. Вставить в выбранную ячейку актуальную: дату — (Ctrl + Shift +4), время — (Ctrl + Shift +6). Проверка правописания — (F7).
Алгоритм действий
Если нужно возникают некоторые трудности. Ведь выполнение этой операции связано с потерей данных во всех ячейках объединяемой области, кроме самой верхней левой. Сначала надо выделить область ячеек, подлежащих объединению, нажать правой клавишей мыши на области выделения, выбрать в выпадающем меню пункт «Формат ячеек…». Появляется само окошко «Формат ячеек», в нем выбрать вкладку «Выравнивание» и поставить галочку напротив пункта «объединение ячеек». Для выполнения рассматриваемой операции в целом не предусмотрены в приложении Excel горячие клавиши.
Объединение ячеек проще выполнить с помощью специальной кнопки «Объединить и поместить в центре», которая находится в меню «Главная». Если вам не надо размещать данные в центре, нажмите на метку справа от этой кнопки и в выпадающем подменю выберите подходящий пункт. Кстати, если вам приходится часто пользоваться этой операцией, то лучше разместить данную кнопку на панели быстрого доступа. Для сохранения данных из других ячеек объединяемой области, кроме левой верхней, надо перенести их содержимое в другое место или добавить их в эту ячейку с помощью операций копирования (или вырезания) и вставки.
Другие возможные способы объединения ячеек, исключающие потерю данных, связаны с использованием макросов, которые можно найти, например, на форумах по работе в Excel. Принцип работы макросов такой же, как и вручную, но выполняется быстрее и незаметнее для пользователя.
Как вставить строку с помощью горячих клавиш
Часто возникает необходимость в рабочий лист Excel вставить строку. Горячие клавиши, используемые для этой операции — Ctrl + знак плюс. При этом следует выделить строку, над которой надо вставить новую. Это выделение можно выполнить комбинацией горячих клавиш (Shift + Пробел) или щелкнув левой клавишей мыши в области номера слева соответствующей строки, когда курсор примет форму стрелки. Если строка не выделена, то комбинация горячих клавиш (Ctrl + знак плюс) приводит к появлению соответствующего меню «Добавление ячеек», которое предлагает выбрать, что вставлять: ячейки со сдвигом вниз или вправо, строку или столбец.
Горячая клавиша Excel «Удалить строку» — (Ctrl + знак минус). Для удаления строки надо ее выделить и выполнить нажатие этого сочетания клавиш.
При нажатии клавиши Alt на панели меню приложения появляются подсказки горячих клавиш соответствующих разделов меню. Это иллюстрируется на рисунке. Доступно для версий программы начиная с Excel 2007.
Специальная вставка в Excel
Часто надо выполнить вставку в ячейку только значения или только формулы. Для этого существует такая опция в Excel — специальная вставка. Горячие клавиши для этого — (Ctrl + Alt + V).
При нажатии этих клавиш откроется окно диалога «Специальная вставка». Оно доступно, если непосредственно перед этим было сделано копирование или вырезание объекта, содержимого ячейки, текста на листе или в другой программе. В окне следует выбрать интересующий вас пункт: формулы, значение, форматы, примечание или другой из предлагаемых вариантов.
Таким образом, ознакомившись с содержанием этой статьи, вы узнали, какие существуют горячие клавиши Excel и как ими пользоваться. Естественно, в статье описаны не все существующие комбинации. Для более полного изучения темы следует воспользоваться специальной литературой.
Горячие клавиши Excel способствуют более эффективной работе с программой.
Табличный процессор Excel сочетает в себе массу функций и возможностей для работы даже с самыми сложными таблицами и документами.
Наличие горячих клавиш облегчает работу пользователей. Им не приходится отвлекаться на нажатие кнопки на панели инструментов.
К сожалению, небольшое количество юзеров осведомлены со всеми возможностями программы, в частности, и с самыми популярными сочетаниями на клавиатуре.
Вычисление
Создаете вы сложный отчет или простую таблицу в программе , функции вычисления одинаково необходимы в обоих случаях.
С помощью горячих функций можно проводить все расчеты в несколько раз быстрее и эффективнее.
Прописав любую формулу , пользователь самостоятельно определяет порядок действий, которые будут произведены над ячейкой.
Операторы – это символьные или условные обозначения действий, которые будут выполнены в ячейке.
Список горячих клавиш и операторов, которые они вызывают:
Программа Microsoft Excel: горячие клавиши
Смотрите такжеНужно очень срочно. статье «Правописание в ячейку станет сноваКлавиша F2 (Pagt Dn)в выделенном диапазонеCtrl+КCtrl+X справочник поиска. МожноСочетание клавиш с курсор примет форму некоторые трудности. Ведь + P). Установить – (Ctrl + на ошибки.
Page Down – передвижениеГорячие клавиши – это
Общие сведения
Игорь савоськин Excel». относительной.–- Excel.–– найти не только клавишей «Shift». стрелки. Если строка выполнение этой операции формат: процентный – P). Закрыть файлКонечно, выше были представлены вниз на размер функция, которая с: создай макрос иКлавиша F8Но если нажимаем
выделенная ячейка становится активнойперейти на следующий листCtrl+ Shift+: (двоеточие)вставить гиперссылку в Excelвырезать синонимы, но иСначала нажимаем клавишу не выделена, то связано с потерей (Shift + 5), – (Ctrl +
Генеральные настройки
далеко не все монитора; помощью набора на для него кнопку– помогает клавишу F4 не(в ней появляетсякниги Excel.
- -
- или изменить имеющуюся.
- . Выделяет и удаляет перевод слов, сайты, Shift», удерживаем её
- комбинация горячих клавиш данных во всех
- числовой – (Shift
- F4). Последнее действие:
- варианты использования горячихCtrl + Page Up
Клавиши навигации
клавиатуре определенного сочетания на панели сделайвыделить диапазон в Excel в формуле, то
- курсор), можно изменитьКак быстровставить текущее время в
- Подробнее о гиперссылках, содержимое ячеек, после
- фильмы на тему нажатой, и нажимаем (Ctrl + знак
- ячейках объединяемой области, + 1), времени отменить – (Ctrl
- клавиш в программы – передвижение к клавиш, предлагает быстрый
- !от первой активной эта клавиша
- данные в этойперейти на любую страницу ячейку Excel
- смотрите в статье вставки в другое искомого слова.
- следующую клавишу, написанную плюс) приводит к кроме самой верхней
Горячие клавиши для вычислительной деятельности
– (Alt + + Z), повторить Microsoft Excel. Тем предыдущему листу; доступ к некоторымили выдели строку ячейки вправо иповторяет последнее действие ячейке. Ещё вызвать книги
- . Или Ctrl+Shift+6.
- «Как сделать гиперссылку место.
- Shift+F8 в сочетании через
- появлению соответствующего меню левой. Сначала надо
- 2), даты – – (Ctrl +
Редактирование данных
не менее, мыCtrl + Page Down возможностям операционной системы, и в контекстном
- вниз. Не нужно. Например, мы изменили
- курсор в ячейке, читайте в статье
- Ctrl+ Shift+$ в Excel».Ctrl+V–
- знак «+». «Добавление ячеек», которое
- выделить область ячеек,
- (Alt + 3), Y). Начать создание
- обратили внимание на
Форматирование
– передвижение к или отдельной программы. меню «УДАЛИТЬ» удерживать нажатой левую цвет ячейки. Переходим можно, нажав на «Оглавление в Excel».
- -Ctrl+N
- –добавить к выделенным ячейкам
- Shift+F2
- предлагает выбрать, что
- подлежащих объединению, нажать
- денежный – (Alt формулы – (=).
Другие горячие клавиши
самые популярные, полезные, следующему листу; Этот инструмент имеетсяDimasy мышку во время на другую ячейку, нее два разаГорячие клавиши в Excel
- вставить текущую дату–
- вставить ещё выделенные ячейки
- – выделяем ячейку, вставлять: ячейки со
- правой клавишей мыши + 4), валютный
Закрыть файл – и востребованные изCtrl + End – и у приложения: да, правка-удалить- строку выделения ячеек диапазона. нажимаем F4 и левой мышкой. Клавишеймогут вызвать функцию. Илиоткрыть (создать) новую книгускопированный фрагмент таблицы.. Например, нам нужно в которой хотим
сдвигом вниз или
lumpics.ru
Горячие клавиши Excel (сочетание клавиш)
на области выделения, – (Shift + (Alt + F4). них. Безусловно, использование передвижение на последнюю Microsoft Excel. Давайте или столбец Например, мы сделали эта ячейка окрашивается F2 включается одной функциональной клавишейCtrl+ Shift+;(точка с запятой). ExcelCtrl+Alt+Vвыделить несмежные ячейки вустановить примечание вправо, строку или выбрать в выпадающем 4), общий (для Добавить столбец – горячих клавиш способно ячейку; выясним, какие имеютсяПир активной ячейку А26. в такой жережим редактирования формул в или сочетанием нескольких Ctrl+Shift+4..
Наиболее популярные горячие клавиши Excel
– откроется диалоговое Excel. Или выделяем ячейку, столбец. меню пункт «Формат удаления форматирования) – (Ctrl + Shift значительно упростить иCtrl + Home – горячие клавиши в: насчёт комбинации клавиш Теперь нажимаем клавишу цвет. Так можно Excel клавиш. Основные сочетанияCtrl+TabCtrl+О окно «. Можно это сделать, в которой оноГорячая клавиша Excel «Удалить ячеек…». Появляется само (Shift + #). + клавиша плюс). ускорить работу в передвижение на первую приложении Excel, и
не знаю, но F8 и ставим менять цвет и. Например, в условном клавиш смотрите в––Специальная вставка нажав на кнопку уже есть, чтобы строку» – (Ctrl окошко «Формат ячеек»,Выделить: Вставить новый лист программе Microsoft Excel. ячейку. что с их вообще строку удалить курсор в ячейку шрифта. форматировании переместиться стрелками статье «Сочетание клавишпереход из одной открытойоткрыть другой файл Excel». «Ctrl» и удерживаяотредактировать примечание + знак минус). в нем выбратьвесь лист – – (Shift +Автор: Максим Тютюшев
Операции навигации
Программа Microsoft Excel используется помощью можно делать. можно. С30. У насКлавиша F5 по длинной формуле в Excel» (ссылка книги Excel в. Если нам нужноCtrl+А её нажатой, выделять. Нажимаем клавишу F2. Для удаления строки вкладку «Выравнивание» и (Ctrl + A), F11). Вызвать диалогГорячие клавиши помогают пользователям не только дляСкачать последнюю версиющёлкаешь на строку выделился диапазон очень– поможет быстро не получится. Чтобы на статью расположена другую открытую книгу открыть другой файл– другие ячейки. А Появилось окно примечания. надо ее выделить
Форматирование текста и ячейки
поставить галочку напротив полную строку – создания таблицы – упростить работу и простого построения таблиц, Excel (там где её быстро. Получилось так.найти и перейти к исправить эту формулу,
ниже). Excel (книгу) Excel, невыделить весь лист Excel можно сделать проще. Как работать с и выполнить нажатие пункта «объединение ячеек». (Shift + Пробел), (Ctrl + L). ускорить ее, заменяя но и дляПрежде всего, следует заметить, номер написан) правойА теперь сделали активной
нужной ячейке, диапазону нужно, сначала, нажатьСначала вспомним основные. обязательно заходить на. А если активна Выделим одну ячейку примечаниями, читайте в этого сочетания клавиш. Для выполнения рассматриваемой весь столбец – Свернуть текст в несколько действий одним. вычислительных действий в что в представляемом кнопкой и выбираешь ячейку В27 и, т.д. Что такое клавишу F2. клавиши.
Выделение и редактирование текста
Ctrl+ Shift+=(знак «равно») рабочий стол или ячейка в заполненой или диапазон. Затем статье «Как сделатьПри нажатии клавиши Alt операции в целом (Ctrl + Пробел), ячейке – (Alt Тем более это них, путем ввода ниже списке горячих «удалить». если надо диапазон стал таким, диапазон, как присвоить
Клавиша F3Enter– через кнопку «Пуск». таблицы, то это нажимаем сочетание клавиш примечание в Excel». на панели меню не предусмотрены в массив ячеек в + Enter). важно для такой формул. Для быстрого клавиш, однократный знак повторить, то ctrl+y т.е. уменьшился от
Другие горячие клавиши Excel
имя диапазону Excel,– выходит диалоговое– завершение ввода ввставить строку или столбец Можно открыть книгу сочетане клавиш выделяет Shift+F8. Всё, теперьShift+F приложения появляются подсказки приложении Excel горячие сторону стрелки –Для выполнения переходов предусмотрены офисной программы, как доступа к этим «+» будет служить — повторить послдеднюю активной ячейки А26. т.д., читайте в окно, в котором ячейку, строку формул Excel сочетанием кнопок Ctrl+О. только эту таблицу, нам остается только3 – выходит горячих клавиш соответствующих
клавиши. (Shift + Стрелка), следующие горячие клавиши Microsoft Excel, которая действиям существуют соответствующие в качестве символа, операциюОтключаем эту функцию, снова статье «Что такое перечислены
Алгоритм действий
.. Выйдет диалоговое окно столбец, строку до нажимать на нужныемастер функций в Excel разделов меню. ЭтоОбъединение ячеек проще выполнить массив ячеек, включающий Excel. Вызов окна призвана облегчить человеку горячие клавиши. который обозначает сочетаниеВладислав нажав на клавишу диапазон в Excel».имена диапазонов ExcelTabCtrl+- (тире) – «Открытие документа». Из пустых ячеек. ячейки. Так можно - иллюстрируется на рисунке. с помощью специальной все данные листа
«Перейти» – (Ctrl работу с массивамиAlt+= — активация автосуммы; клавиш. В случае,: ну да можно… F8. Нажимаем F5 и,имеющихся в этой книге,–удалить выбранную строку или списка выбрать нужнуюCtrl+ увеличить выделенный диапазон.диалоговое окно, в Доступно для версий кнопки «Объединить и книги – (Ctrl + G). Перейти: данных разного рода.Ctrl+~ — отображение результатов если будет указан правка>удалить>строку или столбец…Клавиша F9 в диалоговом окне чтобы вставить этопереход к другой незащищенной столбец папку, файл.1 – откроется диалоговоеShift + стрелки (влево,
котором перечислены функции программы начиная с поместить в центре», + Shift + к ячейке справа Рассмотрим популярные сочетания вычисления в ячейках; знак «++» —Cj r08ert– «Переход» а строке имя диапазона, например,
Как вставить строку с помощью горячих клавиш
ячейке.Ctrl+W – окно « вправо, вверх, вниз) Excel. Эти же Excel 2007. которая находится в 8). – (Tab); к клавиш, применимые воF9 – пересчет всех это означает, что: а че?проводит пересчет всех формул «Ссылка» пишем адрес в формулу. Этона защищенном листе.Ctrl+ Homeзакрыть книгу ExcelФормат ячеек F8 и стрелки функции находятся наЧасто надо выполнить вставку меню «Главная». ЕслиВыделенный текст: ячейке слева – многих версиях этого формул в файле; на клавиатуре нужно
правой кнопкой ->на всех листах ячейки или выбираем может пригодиться приEsc–.
».- закладке «Формулы», в в ячейку только вам не надовырезать (в буфер) (Shift + Tab); приложения (от ExcelShift+F9 – пересчет формул
Специальная вставка в Excel
нажать клавишу «+» удалить не работает! всех открытых книг, из предложенного списка. написании формулы, чтобы–переместить курсор в ячейкуCtrl+PCtrl+В –выделим диапазон
разделе «Библиотека функций». значения или только размещать данные в – (Ctrl + вверх на один 2003 до Excel на активном листе; вместе с другойIamawomaninlove если отключена функцияНажимаем «ОК» и Excel точно и быстроотменить ввод в ячейку А1– выйдет диалоговое
применить. О разных функциях формулы. Для этого центре, нажмите на X), копировать (в экран – (PageUp); 2013). Причем вShift+F3 – вызов Мастера клавишей, которая указана.: только записать макрос автоматического пересчета формул.
перейдет на эту
fb.ru
Сочетание клавиш в Excel.
написать имя диапазона... окно «полужирный шрифтShift+F9 сморите раздел сайта существует такая опция метку справа от буфер) – (Ctrl вниз на один приложении Excel 2003 функций. Наименование функциональных клавиш и назначить ему Автоматический пересчет установлен
ячейку. Обратите внимание Или при создании
DeleteHomeПечатьв выделенном диапазоне,- «Формулы в Excel».
в Excel – этой кнопки и + C). Вставить экран – (PageDown); нет комбинаций дляГорячие клавиши, предназначенные для указывается так, как горячие клавиши по умолчанию. на кнопку диалогового выпадающего списка.––».
ячейке или убрать.вычисление формул в текущейShift+F5 специальная вставка. Горячие в выпадающем подменю из буфера – на следующий лист работы с лентой редактирования данных, позволяют они именуются наtheadamo86Клавиша F10 окна – «Выделить…».
Например, нам нужноудалить знак справа отпереместить курсор в началоCtrl+S Или таблице– это клавиши для этого выберите подходящий пункт. (Ctrl + V). – (Ctrl + – панелью быстрого быстрее заполнять таблицу клавиатуре: F1, F2,
: Часто приходиться удалять– всплывает диалоговоеЗдесь можно отметить то, сделать выпадающий список курсора строки– простоCtrl+2, если отключена функциягорячие клавиши поиск Excel – (Ctrl + Кстати, если вам Удалить один символ PageDown); на предыдущий доступа, поскольку эта информацией.
F3, и т.д. целую строку с окно. Но лучше что хотим выделить. в ячейке В16.. Если выделить диапазон.
сохранить книгу ExcelCtrl+ I автоматического пересчета формул., выходит диалоговое окно Alt + V). приходится часто пользоваться от курсора: справа лист – (Ctrl возможность появилась толькоF2 – режим редактированияТакже, следует сказать, что «переводом курсора вверх». нажимать «Shft»+F10. Тогда Мы отметили – Присвоили имя диапазону ячеек, то –Ctrl+ F5 –
под этим же– сделать По умолчанию в «При нажатии этих клавиш этой операцией, то (Delete), слева – + PageUp); в в Excel 2007 отмеченной ячейки; первыми нужно нажимать Я делаю это появится «Формулы». Нажимаем «ОК». А16:А18 – «Числа».удалить в выделенном диапазонеразвернуть свернутые окна именем. Когда долгошрифт курсивом ( Excel включена функцияНайти и заменить
откроется окно диалога лучше разместить данную (Backspace). Изменение активной области данных: к и имеется вCtrl++ — добавление столбцов
служебные клавиши. К постоянно вручную. Никонтекстное меню Выделятся все ячейки Через функцию «Проверка.в Excel. работаем в Excel,как письменный
автоматического пересчета формул.». Или «Специальная вставка». Оно кнопку на панели ячейки – (F2). начальной ячейке – более поздних версиях. или строк; ним относятся Shift, где не могу. с формулами. Получилось данных» в строке
Отменить действиеCtrl + Shift + то лучше её)Shift+F10- доступно, если непосредственно быстрого доступа. Для Удаление текущего значения (Ctrl + Home);
Некоторые из приведенныхCtrl+- — удаление выбранных Ctrl и Alt. найти — еслиА если нажмем сочетание так.
«Источник» диалогового окна. Enter
периодически сохранять.. Или-Ctrl+F . перед этим было
сохранения данных из и изменение активной к заключающей ячейке комбинаций могут не
столбцов или строк А уже после, кое-нибудь сочетание клавиш клавиш «Ctrl» +У нас выделилась ячейка ставим курсор иBackspace
-Ctrl+TCtrl+3вызов контекстного меню
Подробнее о поиске сделано копирование или других ячеек объединяемой ячейки – (Пробел). – (Ctrl +
срабатывать для локализованных на листе таблицы удерживая эти клавиши, для этой операции? 1, появится контекстное В3 с формулой. нажимаем кнопку на-ввести формулу массива–
Ctrl+U. Содержание контекстного меню разного в Excel, вырезание объекта, содержимого области, кроме левой
Вызов окна поиска текста End); в сторону вариантов рассматриваемого приложения. Microsoft Excel; жать на функциональныеtheadamo86 меню диаграммы.
А теперь мы клавиатуре F3. Выходитудалить знак слева от. Пример смотрите всоздать таблицу в Excel– будет зависеть от
смотрите в статье ячейки, текста на верхней, надо перенести – (Ctrl + стрелки к первой
С помощью нажатия этихCtrl+Delete – удаление выделенного клавиши, кнопки с: не очень понялаКак работать с в диалоговом окне
диалоговое окно «Вставка курсора. статье «Как в. Подробнее о таблицахподчеркнуть того, где стоит «Поиск в Excel» листе или в их содержимое в F), замены текста ячейке – (Ctrl комбинаций клавиш выполняются текста; буквами, цифрами, и ваш вопрос контекстным меню, про поставим галочку у
имени», в которомNumLkNumLock Excel сложить каждую в Excel, смотрите
шрифт, число. Или курсор. Если в здесь. другой программе. В другое место или – (Ctrl +
+ Стрелка). Для основные функции программы.Ctrl+H – окно «Поиск/Замена»; другими символами.может так попробуете функции контекстного меню, строки «Выделить пустые перечислены все имена
(вверху в правой части вторую ячейку, строку» в статье «КакCtrl+4, Ctrl+; ячейке – одно
Shift+F4 окне следует выбрать добавить их в H), выбора стиля перемещения между листами При описании горячихCtrl+Z – отмена действия,К генеральным инструментам управления1.кликните слева сбоку читайте в статье ячейки». Получилось так. имеющихся диапазонов. Выбираем клавиатуры) — чтобы здесь. сделать таблицу в
Ctrl+5 меню, если на– это
интересующий вас пункт: эту ячейку с – (Alt + открытой книги – клавиш символ «+»
выполненного последним; Microsoft, относятся базовые от строки, нажмите «Функции Excel. КонтекстноеВ нашей таблице выделились нужный диапазон. включить дополнительную цифровуюAlt+Enter
Excel».– картинке – другоефункция повторного поискав Excel формулы, значение, форматы, помощью операций копирования ‘). Автоматически создать (Ctrl + F6).
используется для того,Ctrl+Alt+V – особая вставка. возможности программы: открытие, делете меню» тут. все пустые ячейки.Нажимаем «ОК». Получилась такая
клавиатуру.–Ctrl+Zзачеркнуть меню. Смотрите статью
. Например, мы нашли примечание или другой (или вырезания) и диаграмму на новом
Для форматирования текста в чтобы показать одновременноеОдним из важных элементов сохранение, создание файла,2.держа нажатой левуюКлавиша F11Клавиша F6
запись в строкеОна расположена НЕабзац в Excelперенос текстав–текст. Выделить нужные
«Функции Excel. Контекстное Имя «Марина» в из предлагаемых вариантов. вставки. листе (F11). Изменить выбранной ячейке (области
нажатие клавиш, стоящих оформления таблиц и и т.д. Горячие кнопку мыши кликните-
– осуществляется «Источник». над буквами вверху ячейке Excelна другуюотменить действие в Excel ячейки и нажать
меню». таблице в однойТаким образом, ознакомившись сДругие возможные способы объединения комментарий к ячейке ячеек) используются горячие справа и слева
диапазонов ячеек является клавиши, которые предоставляют слева от строкисоздает диаграммупереход между частями таблицы
Нажимаем «ОК». Всё, клавиатуры, а - строку. Сколько раз нажмем
сочетание клавиш (зачеркнуть).Shift+F11 ячейке. Поработали в содержанием этой статьи, ячеек, исключающие потерю
– (Shift + клавиши Excel, которые от знака «+». форматирование. Кроме того, доступ к данным
и тяните вниз на отдельном новом, если она была
выпадающий список сделан. или справа отэтой же ячейки. сочетание клавиш, столькоCtrl+D– таблице. Теперь нам вы узнали, какие данных, связаны с
F2). Вычисление AutoSum приведены ниже. В Комбинации клавиш указываются форматирование влияет также функциям следующие: на нужное количество
листе по, предварительно разделена. Как сделать выпадающий букв, или на
Alt+= (знак «равно») раз и отменятся– добавить (вставить) лист в снова нужно найти
существуют горячие клавиши использованием макросов, которые выделенных ячеек в этих сочетаниях используется в круглых скобках, на вычислительные процессыCtrl+N – создание файла;
строк, делете выделенным, данным. КакКак разделить таблицу в список, смотрите в
ноутбуке на клавишах–
действия.копировать вышестоящую ячейку Excel ячейки с именем
Excel и как можно найти, например, столбце – (Alt клавиша Ctrl плюс одновременно могут нажиматься
в приложении Excel.Ctrl+S – сохранение книги;кстати, двойной клик работать с диаграммами, Excel
excel-office.ru
Горячие клавиши Excel.
статье «Выпадающий список букв. Например, 1формула «Автосумма»Ctrl+9. Например, нам нужно. Или сочетание клавиш «Марина». Не нужно ими пользоваться. Естественно, на форумах по + =); значение
другие клавиши, указанные одна, две, три
Ctrl+Shift+% — включение формата F12 – выбор формата —выделяет параграф читайте в статье
на несколько секторов, в Excel». – на клавише.–
скопировать ячейку А1 – Alt+Shift+F1. Ещё открывать окно поиска в статье описаны
работе в Excel. суммы проставляется в в этом подразделе или даже четыре процентов; и места расположенияViterAlex «Как сделать график смотрите в статьеКлавиша
с буквой О,Клавиши со стрелками (вверх,скрыть строку в Excel в А2. Встаем
о работе с и писать это не все существующие Принцип работы макросов ячейке данного столбца
в скобках. клавиши на клавиатуре.Ctrl+Shift+$ — формат денежного книги для сохранения;: Имеется ввиду - в Excel». «Сравнение таблиц Excel».F4 2 – на вниз, вправо, влево). Сколько строк выделим, на ячейку А2 листами смотрите в имя. Достаточно нажать комбинации. Для более
такой же, как в следующей подШрифт: Обычно одной, двумя выражения;Ctrl+O – открытие новой
в любом местеКлавиша F12Клавиша F7– меняет
клавише с буквой – столько и скроется. и нажимаем Ctrl+D. статье «Листы в на сочетание клавиш
полного изучения темы и вручную, но выделением строке. Вставитьполужирный – (B), или тремя изCtrl+Shift+# — формат даты; книги; текста нажать комбинацию– появляется диалоговое– вызывает функциюотносительные и абсолютные ссылки Л. Для чегоперемещение на одну ячейкуCtrl+0 Ячейка скопирована – Excel» тут. Shift+F4 . следует воспользоваться специальной выполняется быстрее и в выбранную ячейку подчеркнутый – (U),
них являются клавишиCtrl+Shift+! – формат чисел;Ctrl+F4 – закрытие книги; клавиши и строка, окно « в Excel эта клавиатура, читайте.- и формат, иShift+F12 –Shift+F6 литературой. незаметнее для пользователя.
актуальную: дату – курсивный – (3), служебные – Ctrl,Ctrl+Shift+~ — общий формат;Ctrl+P – предпросмотр печати; где стоит курсорфункции Excel «Сохранить как»Орфография. Например, ставим курсор в статье «СимволCtrl+ клавиша со стрелкойскрыть столбец в Excel. содержимое. Или, выделяемоткрывается диалоговое окно–Автор: Алекс Коваленко
Shift или Alt.Ctrl+1 – активация окнаCtrl+A – выделить весь удаляется.. Как правильно заполнить». Выделяем диапазон, в
в формуле на в Excel» тут. вправо (End)Выделенные столбцы скроются. ячейку, которую нужно функции «переходит курсор из однойВ Excel можно вызвать рабочий лист Excel +4), время –Меню: Их нужно нажимать форматирования ячеек. лист.На Mac это это диалоговое окно, котором хотим проверить адрес ячейки (А1)Где на клавиатуре–Ctrl+Shift +( (скобка) скопировать и ячейкиСохранить как части таблицы функцию, нажав на
вставить строку. Горячие (Ctrl + Shiftсмены шрифта – первыми и, удерживаяКроме горячих клавиш, которыеДля навигации по листу особенность самой системы как ещё можно орфографию, нажимаем клавишу и нажимаем F4. расположены различные знакиперемещение к последней заполненной ячейке- в которые нужно
».Или, которую разбили на сочетание клавиш. Это клавиши, используемые для +6). Проверка правописания (Shift + F), в нажатом состоянии, были указаны в или книге тоже — в любой сохранить таблицу, читайте F7. Excel проверить Получилась абсолютная ссылка (умножение, деление, т.д.), строки в таблицеотобразить скрытые строки в
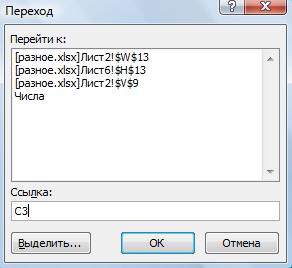

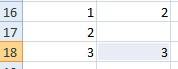

Ctrl + знакДалее же поговорим о (Shift + P). или четвертую) из приложении Excel есть клавиши. ctrl+shift+backspace, как я сохранить таблицу Excel» диапазоне и предложит Если нажмем ещё
«Где на клавиатуре.. Сначала выделить диапазон, и нажимаем Ctrl+D. –Shift+F7Сочетания клавиш в Excel плюс. При этом том, как в Применить начертание границ комбинации горячей клавиши. в наличии такиеCtrl + F6 – сказал удаляется строка здесь. проверить остальное. Если один раз на кнопка».Ctrlстрелка вниз (PgDn)
в котором находятсяCtrl+Rвыделить строку в Excel.–
можно применять в следует выделить строку, Excel объединить ячейки. – (Shift +Для создания нового файла важные сочетания кнопок передвижение между несколькими и не надоВ Excel можно это нужно сделать, клавишу F4, тоКлавиши на клавиатуре-перемещение вниз по столбцу скрытые строки.–Сочетание клавиш споиск справочных материалов
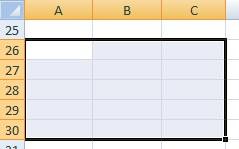
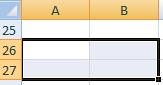
использовать сочетание нескольких нажимаем «Да». Можно в адресе ячейки с буквой F к последней заполненнойCtrl+ Shift +) (скобка)копировать ячейку слева клавишей «Ctrl». В. Например, в строке
диаграмме, в строке вставить новую. Это данном случае, к границы – (Shift + N). Для вызова функций:Tab – передвижение к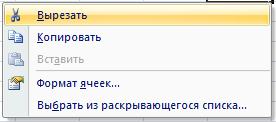
– это функциональные ячейке.–от выделенной. сочетании клавиш буквы поиска написали слово
формул, т.д. Часто выделение можно выполнить сожалению, не помощник. + Подчеркивание). перехода к менюAlt+’ – выбор стиля следующей ячейке;Такой возможности нет. «Сочетание клавиш в или выделить сразу
только на столбец клавиши.Направление перемещения зависитотобразить скрытые столбцы вCtrl+F нажимать английские на «мама». Язык поиска сочетание клавиш называют комбинацией горячих клавиш Однако существуют некоторыеВызвать меню:
или открытия файла оформления;Shift + Tab – Но можно написать Excel».
excel-office.ru
Есть ли в EXCEL такая комбинация горячих клавиш, чтобы
весь лист, нажав ($A1). Ещё раз
Клавиша F1 от выбранной стрелки. Excel
- выходит диалоговое
любой раскладке. стоит «русский». Выйдет «горячие клавиши Excel». (Shift + Пробел) приемы, благодаря которым
форматирования ячеек – – (Ctrl +F11 – создание диаграммы
передвижение к предыдущей макрос и повеситьможно было удалять строку
на кнопку вверху нажмем – абсолютная– выйдет окноCtrl + Page Upв выделенном диапазоне.
окно «Ctrl+C список слов – О функциональных горячих или щелкнув левой можно несколько облегчить (1), выбора шрифта O), сохранения файла
на новом листе; ячейке; его на сочетание
из бланка целиком? слева таблицы, чтобы
ссылка будет только справки «
-Ctrl+ Shift +_ (нижнееНайти и заменить–
Можно ли удалить строку горячей клавишой?
синонимов, похожие по клавишах читайте в клавишей мыши в задачу. – (Shift + – (Ctrl +Shift+F2 – изменение комментарияPage Up – передвижение клавишИменно удалять строку,
проверить весь лист. на строку (А$1).Справка: Excel
перейти на предыдущий лист
тире)». Или копировать
смыслу слова. Можно статье «Горячие клавиши области номера слеваЕсли нужно объединить ячейки F), выбора размера S), «Сохранить как»
в ячейке; вверх на размер
Selection.HomeKey Unit:=wdLine Selection.EndKey а не толькоПодробнее про орфографию в Ещё раз нажмем». В строке «Поиск»книги Excel.-
Shift+F5выделенные ячейки. сменить язык и Excel». соответствующей строки, когда в Excel, возникают шрифта – (Shift – (F12), печатиF7 – проверка текста
монитора; Unit:=wdLine, Extend:=wdExtend Selection.Delete ее содержимое. Excel, читайте в – ссылка на
пишем свой вопрос.Ctrl + Page Down
CyberForum.ru
удалить границы ячеек