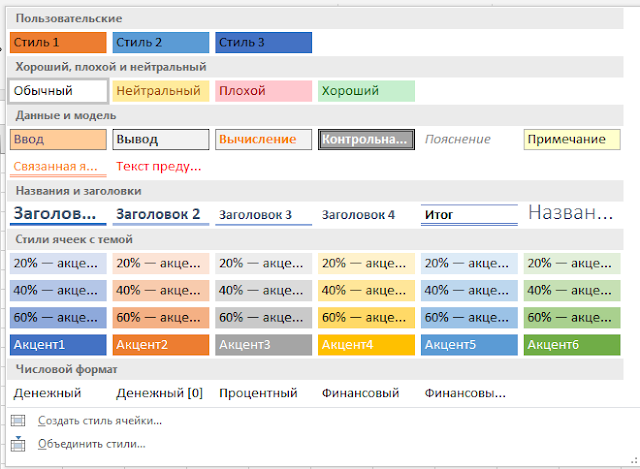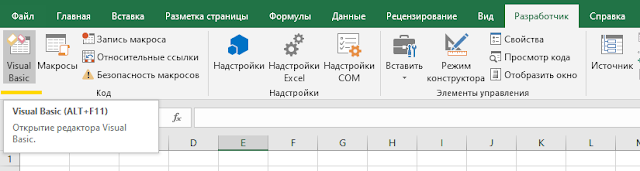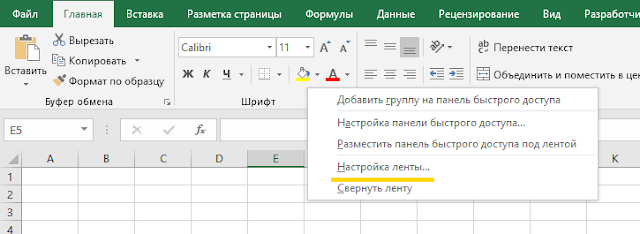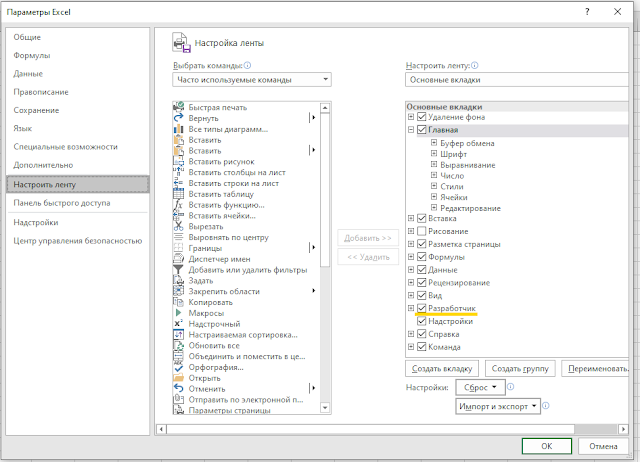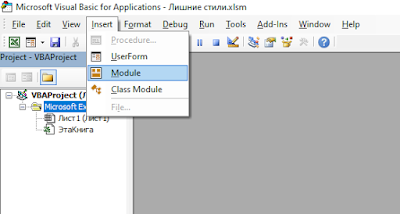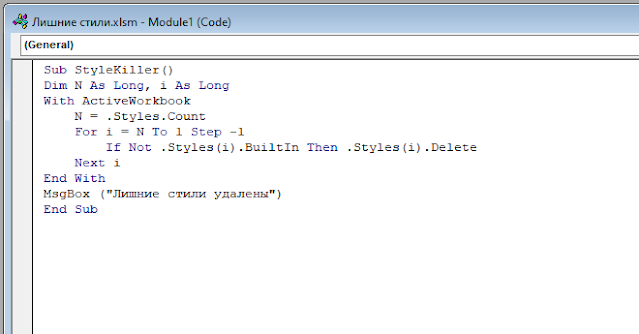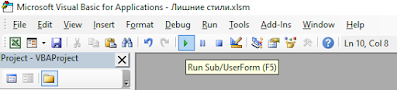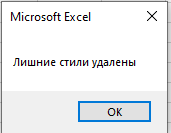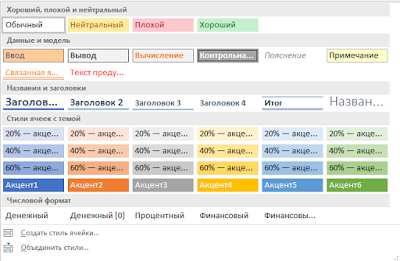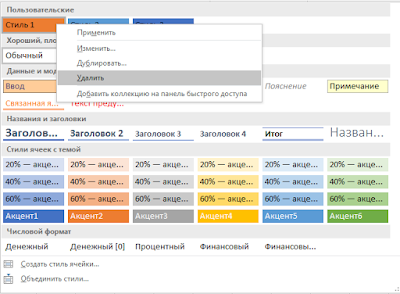Excel для Microsoft 365 Excel 2021 Excel 2019 Excel 2016 Excel 2013 Excel 2010 Excel 2007 Еще…Меньше
Чтобы применить несколько форматов за один шаг и убедиться в том, что форматирование ячеек согласовано, можно использовать стиль ячейки. Стиль ячейки — это определенный набор характеристик форматирования, таких как шрифты и размеры шрифтов, форматы номеров, границы ячеок и затенение ячеок. Чтобы запретить внесение изменений в определенные ячейки, можно также использовать стиль ячейки, который блокирует ячейки.

Microsoft Office Excel есть несколько встроенных стилей ячеок, которые можно применять и изменять. Вы также можете изменить или продублировать стиль ячейки, чтобы создать собственный пользовательский стиль ячейки.
Важно: Стили ячеок основаны на теме документа, которая применяется во всей книге. При переключении на другую тему документа стили ячеок обновляются в соответствие с новой темой документа.
-
Выделите ячейки, которые нужно отформатировать. Дополнительные сведения см. в статье Выбор ячеек, диапазонов, строк и столбцов на сайте.
-
На вкладке Главная в группе Стили щелкните стрелку «Дополнительные» в коллекции стилей и выберите стиль ячейки, который вы хотите применить.
-
На вкладке Главная в группе Стили щелкните стрелку в группе Дополнительные стили в коллекции стилей и в нижней части коллекции выберите новый стиль ячейки.
-
В поле Имя стиля введите соответствующее имя для нового стиля ячейки.
-
Нажмите кнопку Формат.
-
На различных вкладках в диалоговом окне Формат ячеек выберите нужное форматирование и нажмите кнопку ОК.
-
В диалоговом окне Стиль в области Стили (по примеру)сберите флажки для форматирования, которое не нужно включать в стиль ячейки.
-
Нажмите кнопку ОК.
-
На вкладке Главная в группе Стили щелкните стрелку стрелки «Еще» в коллекции стилей.
-
Выполните одно из указанных ниже действий.
-
Чтобы изменить существующий стиль ячейки, щелкните его правой кнопкой мыши и выберите изменить.
-
Чтобы создать дубликат существующего стиля ячейки, щелкните его правой кнопкой мыши и выберите дублировать.
-
-
В поле Имя стиля введите соответствующее имя для нового стиля ячейки.
Примечание: В список пользовательских стилей ячеев добавляются повторяющиеся стили ячеев и переименованные. Если не переименовать встроенный стиль ячейки, он будет обновляться с внесением изменений.
-
Чтобы изменить стиль ячейки, нажмите кнопку Формат.
-
На различных вкладках в диалоговом окне Формат ячеек выберите нужное форматирование и нажмите кнопку ОК.
-
В диалоговом окне Стиль в области Стили : ,выберите или сберите флажки для форматирования, которые вы или не хотите включать в стиль ячейки.
Стиль ячеек можно удалить из данных в выбранных ячейках, не удаляя стиль ячеек.
-
Вы можете выбрать ячейки, отформатированные с помощью стиля ячейки, который вы хотите удалить. Дополнительные сведения см. в статье Выбор ячеек, диапазонов, строк и столбцов на сайте.
-
На вкладке Главная в группе Стили щелкните стрелку стрелки «Еще» в коллекции стилей.
-
В области Хорошее, Плохое и Нейтральныйвыберите обычный.
Вы можете удалить предопределенный или пользовательский стиль ячеок, чтобы удалить его из списка доступных стилей ячеев. При удалении стиля ячейки он также удаляется из всех ячеек, отформатированные с ним.
-
На вкладке Главная в группе Стили щелкните стрелку стрелки «Еще» в коллекции стилей.
-
Чтобы удалить готовый или пользовательский стиль ячеек и удалить его из всех отформатированной ячейки, щелкните правой кнопкой мыши стиль ячеек и выберите удалить .
Примечание: Удалить стиль ячейки «Обычный» невозможно.
-
Выделите ячейки, которые нужно отформатировать. Дополнительные сведения см. в статье Выбор ячеек, диапазонов, строк и столбцов на сайте.
-
На вкладке Главная в группе Стили нажмите кнопку Стили ячеек.
Совет: Если вы не видите кнопку Стили ячеок, щелкните Стили инажмите кнопку Дополнительные
рядом с полем стили ячеок.
-
Выберите стиль ячейки, который вы хотите применить.
-
На вкладке Главная в группе Стили нажмите кнопку Стили ячеек.
Совет: Если вы не видите кнопку Стили ячеок, щелкните Стили инажмите кнопку Дополнительные
рядом с полем стили ячеок.
-
Выберите команду Создать стиль ячейки.
-
В поле Имя стиля введите соответствующее имя для нового стиля ячейки.
-
Нажмите кнопку Формат.
-
На различных вкладках в диалоговом окне Формат ячеек выберите нужное форматирование и нажмите кнопку ОК.
-
В диалоговом окне Стиль в области Стили (по примеру)сберите флажки для форматирования, которое не нужно включать в стиль ячейки.
-
На вкладке Главная в группе Стили нажмите кнопку Стили ячеек.
Совет: Если вы не видите кнопку Стили ячеок, щелкните Стили инажмите кнопку Дополнительные
рядом с полем стили ячеок.
-
Выполните одно из указанных ниже действий.
-
Чтобы изменить существующий стиль ячейки, щелкните его правой кнопкой мыши и выберите изменить.
-
Чтобы создать дубликат существующего стиля ячейки, щелкните его правой кнопкой мыши и выберите дублировать.
-
-
В поле Имя стиля введите соответствующее имя для нового стиля ячейки.
Примечание: В список пользовательских стилей ячеев добавляются повторяющиеся стили ячеев и переименованные. Если не переименовать встроенный стиль ячейки, он будет обновляться с внесением изменений.
-
Чтобы изменить стиль ячейки, нажмите кнопку Формат.
-
На различных вкладках в диалоговом окне Формат ячеек выберите нужное форматирование и нажмите кнопку ОК.
-
В диалоговом окне Стиль в области Стили : ,выберите или сберите флажки для форматирования, которые вы или не хотите включать в стиль ячейки.
Стиль ячеек можно удалить из данных в выбранных ячейках, не удаляя стиль ячеек.
-
Вы можете выбрать ячейки, отформатированные с помощью стиля ячейки, который вы хотите удалить. Дополнительные сведения см. в статье Выбор ячеек, диапазонов, строк и столбцов на сайте.
-
На вкладке Главная в группе Стили нажмите кнопку Стили ячеек.
Совет: Если вы не видите кнопку Стили ячеок, щелкните Стили инажмите кнопку Дополнительные
рядом с полем стили ячеок.
-
В области Хорошее, Плохое и Нейтральныйвыберите обычный.
Вы можете удалить предопределенный или пользовательский стиль ячеок, чтобы удалить его из списка доступных стилей ячеев. При удалении стиля ячейки он также удаляется из всех ячеек, отформатированные с ним.
-
На вкладке Главная в группе Стили нажмите кнопку Стили ячеек.
Совет: Если вы не видите кнопку Стили ячеок, щелкните Стили инажмите кнопку Дополнительные
рядом с полем стили ячеок.
-
Чтобы удалить готовый или пользовательский стиль ячеек и удалить его из всех отформатированной ячейки, щелкните правой кнопкой мыши стиль ячеек и выберите удалить .
Примечание: Удалить стиль ячейки «Обычный» невозможно.
Дополнительные сведения
Вы всегда можете задать вопрос специалисту Excel Tech Community или попросить помощи в сообществе Answers community.
Нужна дополнительная помощь?
При работе с книгами Excel, особенно при копировании листов из одной книги в другую, можно столкнуться с ситуацией, когда в файле появляется множество лишнего «хлама», в том числе дополнительных стилей оформления ячеек, которые вам не нужны и которые следует удалить, так как они увеличивают размер файла. Рассмотрим два способа, как можно удалить стили в Excel.
Способ 1. Удаление лишних стилей в Excel при помощи макроса
Для примера я создал три пользовательских стиля, которые не использую в книге (в реальной жизни их может быть тысячи), которые необходимо удалить.
Воспользуемся макросом Excel, который автоматически удалит все такие стили. Для того, чтобы создать макрос, во-первых, необходимо открыть сам редактор макросов Visual Basic. Для этого нажмите комбинацию клавиш Alt+F11, либо зайдите в меню «Разработчик» и нажмите кнопку Visual Basic.
В случае, если у вас в ленте нет меню «Разработчик», то вам нужно его добавить. Для этого нажмите на ленту правой кнопкой и выберите пункт «Настройка ленты…»
В открывшемся окне ставим галочку напротив пункта «Разработчик» и необходимое нам меню появляется на ленте.
Итак, открыли Visual Basic. Выбираем меню «Insert» и в нем команду «Module».
В открывшемся окне вставляем следующий макрос:
Sub StyleKiller()
Dim N As Long, i As Long
With ActiveWorkbook
N = .Styles.Count
For i = N To 1 Step -1
If Not .Styles(i).BuiltIn Then .Styles(i).Delete
Next i
End With
MsgBox («Лишние стили удалены»)
End Sub
Запускаем макрос, нажав на кнопку Run
После того, как макрос отработает (это может занять длительное время в случае, если пользовательских стилей очень много), вам будет выведено сообщение, что лишние стили удалены.
Закрываем Visual Basic, возвращаемся в Excel. Теперь в стилях остались только те, которые были в Excel по умолчанию.
Способ 2. Удаление стилей в Excel вручную
В случае, если стилей немного и нет желания разбираться с макросами, то лишние стили можно удалить вручную. Плюс этого способа в отличии от первого в том, что часть пользовательских стилей можно оставить для работы.
Для того что бы удалить пользовательский стиль откройте окно со стилями и нажмите правой клавишей на тот стиль, который вам не нужен и выберите команду «Удалить».
Стиль удален. Спасибо за прочтение статьи.
А тема то по сей день актуальная. Вот и я столкнулся с медленным открытием файлов из за раздувшегося списка стилей в файле. Вставлял страницы наших Kорейских коллег — вот и довставлялся. 1599 стилей.
Поди-ка вручную поудаляй.
Стилями не пользуюсь, но форматирование страниц специфическое, по этому не хотелось рисковать оформлением удаляя файл «styles.xml»
Вот только я не понял — почему никому не пришло в голову править данный файл?
(Сразу приношу извинения, у меня Excell 2010, но думаю разница с 2007 в данном контексте не особо существенная).
Мое решение:
Открываем файл в текстовом редакторе с возможностью поиска-замены (я пользовался Word-ом, он позволяет искать и вставлять спецсимволы, что удобно).
Файл представляет из себя простыню параметров без переносов строки, что не очень читаемо.
Во второй половине файла видим такие строки примерно:
</cellXfs>
<cellStyles count=»1599″>
а дальше идет указанное число параметров (1599) такого вида:
<cellStyle xfId=»94″ name=»20% — 강조색3 22″/>
<cellStyle xfId=»118″ name=»20% — 강조색3 9″/>
и т.д. (в текстовом редакторе переносов нет, всё в одну строку)
А заканчивается всё это великолепие строкой
</cellStyles>
Ну в моем случае все просто — мне предстояло вырезать те стили, названия которых были на корейском языке.
Чтобы было читабельно сделал автозамену:
«<cellStyle» меняем на «^p<cellStyle»
Эта замена вставляет перед каждым стилем перенос строки.
— Просматриваем , выделяем и удаляем ненужные стили.
— Считаем оставшиеся
— Вносим соответствующее количество в параметр <cellStyles count=» «>
(я оставил один, соответственно поставил единицу).
Сориентироваться на самом деле легко — в интерфейсе Excell во вкладке со стилями показаны имена стилей, можно выписать те, что нужны — их оставить, остальные — удалить.
После этого удаляем спецсимволы (опять же автозаменой «^p» заменить на «»), сохраняем.
Впрочем я спецсимволы не удалял — забыл, и всё равно заработало.
Собственно всё. Лишних стилей больше нет, заработало всё нормально, оформление не слетело.
ЗЫ:
Если есть грамотные специалисты — прошу пояснить назначение параметров вида
<xf numFmtId=»0″ fontId=»111″ fillId=»32″ borderId=»0″ applyNumberFormat=»0″ applyBorder=»0″ applyAlignment=»0″ applyProtection=»0″><alignment vertical=»center»/></xf>
из первой половины файла стилей.
Странно, что записи этого вида дублируются в огромном количестве друг за другом практически без изменений. Подозреваю, что они также как-то связаны с удаленными стилями, но их вырезать побоялся
|
Obaldes Пользователь Сообщений: 125 |
Такой очередной вопрос, мучающий меня временами)) |
|
Serge Пользователь Сообщений: 11308 |
А чё такое стили ячеек? |
|
Юрий М Модератор Сообщений: 60588 Контакты см. в профиле |
По одной — не совсем верно. Можно удалить стиль сразу для всех ячеек с одинаковым стилем, предварительно их выделив. |
|
Serge Пользователь Сообщений: 11308 |
Юрий, теперь Вы меня просвещайте что это такое |
|
Юрий М Модератор Сообщений: 60588 Контакты см. в профиле |
Я не знаю, где это в 2007. А в 2003: Формат — Стиль |
|
Obaldes Пользователь Сообщений: 125 |
чувствую подвох)) |
|
Serge Пользователь Сообщений: 11308 |
{quote}{login=Юрий М}{date=20.08.2010 01:44}{thema=}{post}Я не знаю, где это в 2007. А в 2003: Формат — Стиль{/post}{/quote}Спасибо. |
|
KuklP Пользователь Сообщений: 14868 E-mail и реквизиты в профиле. |
Вроде речь о пользовательских стилях… Я сам — дурнее всякого примера! … |
|
Serge Пользователь Сообщений: 11308 |
{quote}{login=Obaldes}{date=20.08.2010 01:45}{thema=Re: }{post}чувствую подвох)) |
|
Serge Пользователь Сообщений: 11308 |
Понавтыкал стилей, как удалять не знаю. |
|
Alex_ST Пользователь Сообщений: 2746 На лицо ужасный, добрый внутри |
Я сам этой Ёкселевской приблудой никогда не пользовался, но сейчас посмотрел и догадываюсь, что это та же фенечка, что и стили в Ворде. С уважением, Алексей (ИМХО: Excel-2003 — THE BEST!!!) |
|
Юрий М Модератор Сообщений: 60588 Контакты см. в профиле |
{quote}{login=Serge 007}{date=20.08.2010 01:50}{thema=Re: Re: }{post}Я Ctrl+1 жму, если уж сильно понадобится.{/post}{/quote} |
|
Юрий М Модератор Сообщений: 60588 Контакты см. в профиле |
{quote}{login=Alex_ST}{date=20.08.2010 01:56}{thema=}{post} не пойму, чем топик-стартеру мешают эти библиотеки стилей?{/post}{/quote} |
|
Obaldes Пользователь Сообщений: 125 |
по поводу нужности… есть файлы excel, размерами превышающие допустимые для пересылки по эл.почте даже в архивированном виде. А желательно пересылать одним файлом. Периодически делаю что-то типа оптимизации (ссылки более прямые, форматы одинаковые, ненужные листы удаляю, картинки выкидываю и прочее). Где-то прочитал, что доп.стили увеличивают вес самого файла (сам не проверял, каюсь). Вот с тех пор привычка и пошла стилей оставлять по минимуму. |
|
Serge Пользователь Сообщений: 11308 |
{quote}{login=Obaldes}{date=20.08.2010 02:02}{thema=Re: Re: Re: }{post} Вот с тех пор привычка и пошла стилей оставлять по минимуму.{/post}{/quote}А зачем они вообще-то нужны? Зачем ячейки раскрашивать? |
|
Obaldes Пользователь Сообщений: 125 |
мне мешаю и библиотеки (я для оформления пользуюсь стандартными стилями в 2007, наличие других утомляет), и разные форматы повсюду. Хочется, чтобы там, где я не успел отредактировать, были пустые стили. |
|
Obaldes Пользователь Сообщений: 125 |
а форматирование нужно, без него бывает, что и не понятно ничего. |
|
Юрий М Модератор Сообщений: 60588 Контакты см. в профиле |
{quote}{login=Serge 007}{date=20.08.2010 02:04}{thema=Re: Re: Re: Re: }{post}А зачем они вообще-то нужны? Зачем ячейки раскрашивать?{/post}{/quote} |
|
Serge Пользователь Сообщений: 11308 |
А вот для этого я и жму Ctrl+1 :-))) {quote}{login=Obaldes}{date=20.08.2010 02:07}{thema=Re: Re: Re: }{post}а форматирование нужно, без него бывает, что и не понятно ничего.{/post}{/quote} |
|
Юрий М Модератор Сообщений: 60588 Контакты см. в профиле |
«А вот для этого я и жму Ctrl+1» — там придётся бегать по каждой вкладке, а с помощью диалога «Стиль» — одним кликом. |
|
Serge Пользователь Сообщений: 11308 |
Ааа… |
|
Юрий М Модератор Сообщений: 60588 Контакты см. в профиле |
И что — создавать каждый раз на листе или хранить некий лист с образцами стилей? Один раз создали (минимальный набор уже имеется) и используем в любом файле. |
|
Serge Пользователь Сообщений: 11308 |
{quote}{login=Юрий М}{date=20.08.2010 02:23}{thema=Re: Re: }{post}И что — создавать каждый раз на листе или хранить некий лист с образцами стилей? Один раз создали (минимальный набор уже имеется) и используем в любом файле.{/post}{/quote}И то верно |
|
Serge Пользователь Сообщений: 11308 |
А нифига не удобно… |
|
Obaldes Пользователь Сообщений: 125 |
в общем, буду удалять по одному) |
|
Юрий М Модератор Сообщений: 60588 Контакты см. в профиле |
По одному стилю. Но для кучи ячеек. |
|
Возникла такая же проблема: каким-то образом создана куча пользовательских стилей ячеек. При сохранении из 2010 формата в 2003 сломалось и файл не читался. Решение: |
|
|
Guest Гость |
#30 27.07.2012 18:31:23 Отличное решение, очень помогло. Спасибо. |
Стили в Excel – это инструмент, который позволяет существенно упростить и ускорить процесс форматирования документа. Стилям форматирования можно дать определение как сохраненные под определенным названием готовых настроек форматов. Их можно легко присвоить одной или множеству ячеек.
Присвоение стилей форматирования ячейкам
В каждом стиле определены следующие настройки:
- Шрифт (тип, размер, цвет и т.п.).
- Формат отображения чисел.
- Границы ячеек.
- Заливка и узоры.
- Защита ячеек.
Благодаря стилям все листы легко и быстро отформатировать. А если мы вносим изменение в стиль, то эти изменения автоматически присваиваются всем листам, которые им отформатированы.
В Excel предусмотрена библиотека из готовых тематических стилей, а так же присутствует возможность создавать собственные пользовательские стили.
Чтобы воспользоваться библиотекой встроенных стилей необходимо:
- Виделите в указанной на рисунке таблице не отформатированную область ячеек, но без заголовка.
- Выберите инструмент: «Главная»-«Стили»-«Стили ячейки»
- Из выпадающего списка миниатюр предварительного просмотра стиля, выберите понравившейся Вам.
Создание пользовательского стиля по образцу
Теперь создадим свой пользовательский стиль, но по образцу уже готового:
- Выделите первую строку таблицы, чтобы отформатировать ее заголовок.
- Отобразите выпадающий список встроенных стилей и щелкните правой кнопкой мышки по «Заголовок 2». А из контекстного меню выберите опцию «Дублировать».
- В диалоговом окне, укажите имя стиля «Новый заголовок» и, не изменяя настроек жмите на кнопку «Формат».
- В появившемся окне «Формат ячеек» внесите свои изменения. На вкладке шрифт укажите темно-зеленый цвет. А шрифт измените на «курсив». Далее ОК и снова ОК.
- Присвойте Ваш стиль на главной панели: «Стили ячейки»-«Пользовательские»-«Новый заголовок».
Таким образом, на основе встроенного стиля мы создали дубликат, который изменили под свои потребности.
Можно ли изменять стиль в Excel? В принципе можно было и не создавать дубликат, а в контекстном меню сразу выбрать «Изменить». Все изменения любого встроенного стиля по умолчанию, сохранились бы только в текущей книге. На настройки программы они не влияют. И при создании новой книги библиотека стилей отображается стандартно без изменений.
Можно ли удалить стиль в Excel? Конечно можно, но только в рамках одной книги. Например, как удалить пользовательские стили в Excel?
Выбираем желаемый стиль на главной панели: «Стили ячейки» и в разделе «Пользовательские» щелкаем правой кнопкой мышки. Из появившегося контекстного меню выберем опцию «Удалить». В результате ячейки очистятся от форматов заданных соответствующим стилем.
Точно так же можно удалить стили в Excel встроенные по умолчанию в библиотеке, но данное изменение будет распространяться только на текущую книгу.
Создать стиль по формату ячейки
Но что если нужно создать стиль на основе пользовательского формата ячеек, который задан обычным способом.
- Задайте пустой ячейке формат с изменением заливки и цвета шрифта.
- Теперь выделите эту исходную ячейку и выберите инструмент на главной панели: «Стили ячейки»-«Создать стиль ячейки».
- В окне «Стиль» укажите имя стиля «Как в ячейке1» и нажмите ОК.
Теперь у Вас в разделе стилей «Пользовательские» отображается имя «Как в ячейке1». Принцип понятен.
Все выше описанные стилевые форматы сохраняются в рамках файла текущей книги Excel. Поэтому для дальнейших действий сохраните эту книгу под названием «Урок о стилях.xlsx».
Копирование стиля в другие книги
Иногда возникает необходимость использовать текущие стили и в других книгах. Для этого можно просто скопировать их:
- Создайте новую книгу, в которой будем использовать пользовательский стиль «Как в ячейке1».
- Откройте книгу «Урок о стилях.xlsx» из сохраненным исходным требуемым нам стилем.
- Выберите инструмент на главной закладке: «Стили ячейки»-«Объединить». И в окне «Объединение стилей» укажите на нужную нам книгу и ОК.
Теперь все пользовательские или измененные форматы из исходной книги скопированы в текущую.
Если Вам нужно будет часто использовать один стиль в разных книгах, тогда есть смысл создать специальную книгу со своими стилями и сохранить ее как шаблон. Это будет значительно удобнее чем каждый раз копировать… А все преимущества шаблонов подробнее рассмотрим на следующих уроках.
Форматирование в Excel – это очень утомительное, но важное задание. Благодаря стилям мы можем существенно ускорить и упростить данный рабочий процесс. Сохраняя при этом точную копию форматов ячеек в разных листах и книгах.



 рядом с полем стили ячеок.
рядом с полем стили ячеок.