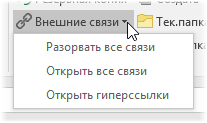Excel для Microsoft 365 Excel 2021 Excel 2019 Excel 2016 Excel 2013 Excel 2010 Excel 2007 Еще…Меньше
Важно:
-
При разрыве связи с исходной книгой (внешним источником) все формулы, использующие значения в этой книге, преобразуются в свои текущие значения. Например, если разорвать связь с внешней ссылкой =СУММ([Budget.xls]Годовой! C10:C25), формула СУММ заменяется вычисляемой величиной, каким бы ни была формула. Кроме того, так как это действие нельзяотменить, вы можете сохранить версию конечной книги в качестве резервной копии.
-
Если используется диапазон внешних данных, параметр в запросе может использовать данные из другой книги. Может потребоваться проверить и удалить эти типы связей.
Разрыв связи
-
На вкладке Данные в группе Подключения нажмите кнопку Изменить связи.
Примечание: Отсутствие команды Изменить связи означает, что файл не содержит связанных данных.
-
В списке Источник выберите связь, которую требуется разорвать.
-
Чтобы выбрать несколько связанных объектов, щелкните каждый из них, удерживая нажатой клавишу CTRL.
-
Чтобы выделить все связи, нажмите клавиши CTRL+A.
-
-
Щелкните элемент Разорвать.
Удаление имени определенной ссылки
Если для ссылки использовался определенный имя, имя не удаляется автоматически. Чтобы удалить имя, с помощью следующих действий:
-
На вкладке Формулы в группе Определенные имена нажмите кнопку Диспетчер имен.
-
В диалоговом окне Диспетчер имен щелкните имя, которое нужно изменить.
-
Щелкните имя, чтобы выделить его.
-
Нажмите кнопку Удалить.
-
Нажмите кнопку ОК.
Дополнительные сведения
Вы всегда можете задать вопрос специалисту Excel Tech Community или попросить помощи в сообществе Answers community.
Нужна дополнительная помощь?
В Excel мы обычно создаем некоторые внешние ссылки для некоторых целей, однако после завершения конкретной цели вы можете найти и разорвать все внешние ссылки. Здесь я расскажу вам о способах быстрого поиска и взлома внешних ссылок.
Находите и разрушайте внешние ссылки с помощью функции редактирования ссылки
Найти и удалить внешние ссылки с помощью Kutools for Excel
 Находите и разрушайте внешние ссылки с помощью функции редактирования ссылки
Находите и разрушайте внешние ссылки с помощью функции редактирования ссылки
Если вы хотите найти и разорвать внешние ссылки, вы можете применить функцию «Редактировать ссылку».
1. Нажмите Данные > Редактировать ссылки. Смотрите скриншот:
2. в Редактировать ссылки выберите книгу, внешние ссылки которой вы хотите разорвать, а затем щелкните Разорвать ссылку. Смотрите скриншот:
3. В появившемся диалоговом окне с предупреждением щелкните значок Разрыв ссылок кнопка. Смотрите скриншот:
4. Затем повторите шаг 2, чтобы разорвать все внешние ссылки из всей книги. После удаления всех внешних ссылок закройте Редактировать ссылки диалоговое окно.
 Найти и удалить внешние ссылки с помощью Kutools for Excel
Найти и удалить внешние ссылки с помощью Kutools for Excel
С помощью вышеуказанного метода вы сломаете все внешние ссылки из одной и той же книги, но иногда вам может потребоваться сломать некоторые внешние ссылки с разных листов, в этом случае вы можете использовать Kutools for ExcelАвтора Найдите и сломайте неработающие ссылки функция для решения.
После бесплатная установка Kutools for Excel, пожалуйста, сделайте следующее:
1. Нажмите Кутулс > Ссылка > Найдите и сломайте неработающие ссылки. Смотрите скриншот:
2. в Найдите и сломайте неработающие ссылки вы можете увидеть, что все внешние ссылки перечислены в диалоговом окне, и отметьте ссылки, которые вы хотите разорвать, а затем нажмите Разорвать ссылку чтобы разорвать все отмеченные ссылки.
Наконечник:
1. в Найдите и сломайте неработающие ссылки В диалоговом окне вы можете фильтровать ссылки на основе связанного листа, выбрав имя листа из раскрывающегося списка Фильтр.
2. Вы также можете просмотреть ячейку в реальном времени, щелкнув ссылку в Найдите и сломайте неработающие ссылки диалог после проверки Просмотр ячейки опцию.
Относительные статьи:
- Как разделить дату и время из ячейки на две ячейки в Excel?
- Как быстро добавить часы / минуты / секунды к дате и времени в Excel?
- Как преобразовать гиперссылки в простой текст в Excel?
Лучшие инструменты для работы в офисе
Kutools for Excel Решит большинство ваших проблем и повысит вашу производительность на 80%
- Снова использовать: Быстро вставить сложные формулы, диаграммы и все, что вы использовали раньше; Зашифровать ячейки с паролем; Создать список рассылки и отправлять электронные письма …
- Бар Супер Формулы (легко редактировать несколько строк текста и формул); Макет для чтения (легко читать и редактировать большое количество ячеек); Вставить в отфильтрованный диапазон…
- Объединить ячейки / строки / столбцы без потери данных; Разделить содержимое ячеек; Объединить повторяющиеся строки / столбцы… Предотвращение дублирования ячеек; Сравнить диапазоны…
- Выберите Дубликат или Уникальный Ряды; Выбрать пустые строки (все ячейки пустые); Супер находка и нечеткая находка во многих рабочих тетрадях; Случайный выбор …
- Точная копия Несколько ячеек без изменения ссылки на формулу; Автоматическое создание ссылок на несколько листов; Вставить пули, Флажки и многое другое …
- Извлечь текст, Добавить текст, Удалить по позиции, Удалить пробел; Создание и печать промежуточных итогов по страницам; Преобразование содержимого ячеек в комментарии…
- Суперфильтр (сохранять и применять схемы фильтров к другим листам); Расширенная сортировка по месяцам / неделям / дням, периодичности и др .; Специальный фильтр жирным, курсивом …
- Комбинируйте книги и рабочие листы; Объединить таблицы на основе ключевых столбцов; Разделить данные на несколько листов; Пакетное преобразование xls, xlsx и PDF…
- Более 300 мощных функций. Поддерживает Office/Excel 2007-2021 и 365. Поддерживает все языки. Простое развертывание на вашем предприятии или в организации. Полнофункциональная 30-дневная бесплатная пробная версия. 60-дневная гарантия возврата денег.
Вкладка Office: интерфейс с вкладками в Office и упрощение работы
- Включение редактирования и чтения с вкладками в Word, Excel, PowerPoint, Издатель, доступ, Visio и проект.
- Открывайте и создавайте несколько документов на новых вкладках одного окна, а не в новых окнах.
- Повышает вашу продуктивность на 50% и сокращает количество щелчков мышью на сотни каждый день!
Комментарии (0)
Оценок пока нет. Оцените первым!
Связь – это очень полезная возможность Excel. Ведь очень часто пользователям приходится использовать информацию из других файлов. Но в некоторых ситуациях они способны скорее нанести вред, чем принести пользу. Ведь, к примеру, если отправлять эти файлы по почте, ссылки оказываются нерабочими. Сегодня мы более подробно поговорим о том, что сделать для избежания такой проблемы.
Содержание
- Что такое связи в Excel
- Суть проблемы
- Как разорвать связь в Эксель
- Как разорвать связь со всеми книгами
- Код на VBA
- Как разорвать связи только в выделенном диапазоне
- Что делать, если связи не разрываются
Что такое связи в Excel
Связи в Excel очень часто используются вместе с такими функциями, как ВПР, чтобы получить информацию из другой книги. Она может иметь вид специальной ссылки, которая содержит адрес не только ячейки, но и книги, в которой данные расположены. В результате, такая ссылка имеет приблизительно такой вид: =ВПР(A2;'[Продажи 2018.xlsx]Отчет’!$A:$F;4;0). Или же, для более простого представления, представить адрес в следующем виде: ='[Продажи 2018.xlsx]Отчет’!$A1. Разберем каждый из элементов ссылки этого типа:
- [Продажи 2018.xlsx]. Этот фрагмент содержит ссылку на файл, из которого нужно достать информацию. Его также называют источником.
- Отчет. Это мы использовали следующее имя, но это не название, которое должно обязательно быть. В этом блоке содержится название листа, в каком надо находить информацию.
- $A:$F и $A1 – адрес ячейки или диапазона с данными, которые содержатся в этом документе.
Собственно, процесс создания ссылки на внешний документ и называется связыванием. После того, как мы прописали адрес ячейки, содержащейся в другом файле, изменяется содержимое вкладки «Данные». А именно – становится активной кнопка «Изменить связи», с помощью которой пользователь может отредактировать имеющиеся связи.
Суть проблемы
Как правило, никаких дополнительных трудностей с тем, чтобы использовать связи, не возникает. Даже если возникает ситуация, в которой ячейки изменяются, то все связи автоматически обновляются. А вот если уже переименовать саму книгу или же переместить ее по другому адресу, Excel становится бессилен. Поэтому выдает следующее сообщение.
Тут перед пользователем появляется два возможных варианта, как действовать этой ситуации. Он может нажать «Продолжить» и тогда изменения не обновятся, или же нажать кнопку «Изменить связи», с помощью которой он может обновить их вручную. После того, как мы нажмем эту кнопку, появится дополнительное окно, в котором можно будет изменить связи, указав, где находится правильный файл в данный момент и как он называется.
Кроме этого, можно отредактировать связи через соответствующую кнопку, расположенную на вкладке «Данные». О том, что связь нарушена, пользователь может также узнать по ошибке #ССЫЛКА, которая появляется тогда, когда эксель не может получить доступ к информации, расположенной по определенному адресу из-за того, что сам адрес недействительный.
Как разорвать связь в Эксель
Один из самых простых методов решения описанной выше ситуации в случае, если не получается обновить местонахождение связанного файла самостоятельно – удалить саму связь. Особенно просто это сделать, если в документе содержится только одна связь. Для этого надо выполнить следующую последовательность шагов:
- Открываем меню «Данные».
- Находим раздел «Подключения», и там – опцию «Изменить связи».
- После этого нажимаем на «Разорвать связь».
Если собираетесь отправлять эту книгу по почте другому человеку, настоятельно рекомендуется это сделать до этого. Ведь после удаления связей все значения, которые содержатся в другом документе, будут автоматически загружены в файл, использованы в формулах, и вместо адреса ячейки информация в соответствующих ячейках будет просто трансформирована в значения.
Как разорвать связь со всеми книгами
Но если количество связей становится слишком большим, вручную их удалять может занять немало времени. Чтобы решить эту проблему за один раз, можно воспользоваться специальным макросом. Он находится в аддоне VBA-Excel. Нужно его активировать и перейти на одноименную вкладку. Там будет находиться раздел «Связи», в котором нам надо нажать на кнопку «Разорвать все связи».
Код на VBA
Если же нет возможности активировать это дополнение, можно создать макрос самостоятельно. Для этого необходимо открыть редактор Visual Basic, нажав на клавиши Alt + F11, и в поле ввода кода записать следующие строки.
Sub UnlinkWorkBooks()
Dim WbLinks
Dim i As Long
Select Case MsgBox(«Все ссылки на другие книги будут удалены из этого файла, а формулы, ссылающиеся на другие книги будут заменены на значения.» & vbCrLf & «Вы уверены, что хотите продолжить?», 36, «Разорвать связь?»)
Case 7 ‘ Нет
Exit Sub
End Select
WbLinks = ActiveWorkbook.LinkSources(Type:=xlLinkTypeExcelLinks)
If Not IsEmpty(WbLinks) Then
For i = 1 To UBound(WbLinks)
ActiveWorkbook.BreakLink Name:=WbLinks(i), Type:=xlLinkTypeExcelLinks
Next
Else
MsgBox «В данном файле отсутствуют ссылки на другие книги.», 64, «Связи с другими книгами»
End If
End Sub
Как разорвать связи только в выделенном диапазоне
Время от времени количество связей очень большое, и пользователь боится, что после удаления какой-то из них не получится вернуть все назад, если какая-то была лишней. Но это проблема, которую легко не допустить. Для этого нужно выбрать диапазон, в котором осуществить удаление связей, а потом удалить их. Для этого надо выполнить следующую последовательность действий:
- Выделить тот набор данных, в котором надо вносить изменения.
- Устанавливаем дополнение VBA-Excel, после чего переходим на соответствующую вкладку.
- Далее находим меню «Связи» и нажимаем на кнопку «Разорвать связи в выделенных диапазонах».
После этого все связи в выделенном наборе ячеек будут удалены.
Что делать, если связи не разрываются
Все описанное выше звучит хорошо, но на практике всегда возникают какие-то нюансы. Например, может случиться ситуация, когда связи не разрываются. В этом случае все равно появляется диалоговое окно, что не получается автоматически обновить связи. Что же делать в этой ситуации?
- Сначала надо проверить, не содержится ли какая-то информация в именованных диапазонах. Для этого надо нажать на комбинацию клавиш Ctrl + F3 или же открыть вкладку «Формулы» – «Диспетчер имен». Если же имя к файлу указано полное, то нужно просто его отредактировать или же вовсе убрать. Перед тем, как удалять именованные диапазоны, необходимо скопировать файл в какое-то другое место, чтобы можно было вернуться к изначальному варианту, если были совершены неправильные действия.
- Если не получается решить проблему с помощью удаления имен, то можно проверить условное форматирование. Ссылка на ячейки в другой таблице может содержаться в правилах условного форматирования. Для этого надо найти соответствующий пункт на вкладке «Главная», а потом нажать на кнопку «Управление файлами».
Обычно Excel не дает возможности давать адрес других книг в условном форматировании, но это делается, если ссылаться на именованный диапазон с отсылкой на другой файл. Обычно даже после удаления связи ссылка остается. Нет никакой проблемы в том, чтобы убрать такую связь, потому что связь по факту нерабочая. Следовательно, ничего плохого не произойдет, если убрать ее.
Также можно воспользоваться функцией «Проверка данных», чтобы узнать, нет ли ненужных ссылок. Обычно связи остаются, если используется тип проверки данных «Список». Но что же делать, если ячеек много? Неужели необходимо последовательно проверять каждую из них? Конечно, нет. Ведь это займет очень много времени. Поэтому нужно воспользоваться специальным кодом, чтобы значительно сэкономить его.
Option Explicit
‘—————————————————————————————
‘ Author : The_Prist(Щербаков Дмитрий)
‘ Профессиональная разработка приложений для MS Office любой сложности
‘ Проведение тренингов по MS Excel
‘ https://www.excel-vba.ru
‘ info@excel-vba.ru
‘ WebMoney — R298726502453; Яндекс.Деньги — 41001332272872
‘ Purpose:
‘—————————————————————————————
Sub FindErrLink()
‘надо посмотреть в Данные -Изменить связи ссылку на файл-иточник
‘и записать сюда ключевые слова в нижнем регистре(часть имени файла)
‘звездочка просто заменяет любое кол-во символов, чтобы не париться с точным названием
Const sToFndLink$ = «*продажи 2018*»
Dim rr As Range, rc As Range, rres As Range, s$
‘определяем все ячейки с проверкой данных
On Error Resume Next
Set rr = ActiveSheet.UsedRange.SpecialCells(xlCellTypeAllValidation)
If rr Is Nothing Then
MsgBox «На активном листе нет ячеек с проверкой данных», vbInformation, «www.excel-vba.ru»
Exit Sub
End If
On Error GoTo 0
‘проверяем каждую ячейку на предмет наличия связей
For Each rc In rr
‘на всякий случай пропускаем ошибки — такое тоже может быть
‘но наши связи должны быть без них и они точно отыщутся
s = «»
On Error Resume Next
s = rc.Validation.Formula1
On Error GoTo 0
‘нашли — собираем все в отдельный диапазон
If LCase(s) Like sToFndLink Then
If rres Is Nothing Then
Set rres = rc
Else
Set rres = Union(rc, rres)
End If
End If
Next
‘если связь есть — выделяем все ячейки с такими проверками данных
If Not rres Is Nothing Then
rres.Select
‘ rres.Interior.Color = vbRed ‘если надо выделить еще и цветом
End If
End Sub
Необходимо в редакторе макросов сделать стандартный модуль, а потом туда вставить этот текст. После этого вызвать окно макросов с помощью комбинации клавиш Alt + F8, а потом выбрать наш макрос и кликнуть по кнопке «Выполнить». При использовании этого кода есть несколько моментов, которые надо учитывать:
- Перед тем, как осуществлять поиск связи, которая уже не актуальна, нужно перед этим определить, как выглядит ссылка, через которую она создается. Для этого надо перейти в меню «Данные» и там найти пункт «Изменить связи». После этого надо посмотреть имя файла, и указать его в кавычках. Например, так: Const sToFndLink$ = «*продажи 2018*»
- Возможна запись имени не в полном виде, а просто заменить ненужные знаки звездочкой. А в кавычках записывать имя файла обязательно маленькими буквами. В этом случае Эксель найдет все файлы, которые содержат такую строку в конце.
- Этот код способен проверять наличие ссылок только в том листе, который сейчас активный.
- С помощью этого макроса можно лишь выделить ячейки, которые он обнаружил. Удалять придется все вручную. Это и плюс, потому что можно еще раз все перепроверить.
- Также можно сделать так, чтобы ячейки подсвечивались специальным цветом. Для этого нужно убрать знак апострофа перед этой строчкой. rres.Interior.Color = vbRed
Обычно после того, как выполнить действия, описанные в вышеприведенной инструкции, ненужных связей уже не должно оставаться. Но в случае наличия некоторых из них в документе и вашей неспособности по тем или иным причинам их убрать (типичный пример – защищенность данных в листе), то можно воспользоваться другой последовательностью действий. Эта инструкция справедлива лишь для версий 2007 и выше.
- Создаем резервную копию документа.
- Открываем этот документ с помощью архиватора. Можно воспользоваться любым, который поддерживает ZIP формат, но также подойдет и WinRar, а также встроенный в Windows.
- В появившемся архиве необходимо найти папку xl, а там открыть externalLinks.
- В этой папке находятся все внешние связи, каждая из которых соответствует файлу вида externalLink1.xml. Все они лишь пронумерованы, и поэтому пользователь не имеет возможности понять, какая именно эта связь. Чтобы понять, какая именно связь, надо открыть папку _rels, и там посмотреть его.
- После этого убираем все или конкретные связи, исходя из того, что мы узнаем в файле externalLinkX.xml.rels.
- После этого открываем наш файл средствами Excel. Там будет информация об ошибке типа «Ошибка в части содержимого в Книге». Даем согласие. После этого появится еще один диалог. Закрываем его.
После этого все связи должны быть удалены.
Оцените качество статьи. Нам важно ваше мнение:
Надстройка PLEX для Microsoft Excel 2007-2021 и Office 365
Разорвать/Открыть связи с другими книгами
Разорвать все связи
Типичная ситуация: нужно быстро избавиться в файле от ссылок в формулах на другие книги Excel, заменив эти ссылки на значения. Это может быть необходимо для последующей пересылки файла клиенту (он не должен обновлять книгу), ускорения работы (не нужно время на обновление связей) и т.п.

Важные особенности:
- Это касается сразу всех внешних ссылок на всех листах и во всех формулах. Если хотите удалить ссылки на конкретные отдельные внешние файлы-источники, то используйте команду Изменить связи на вкладке Данные (Data — Edit Links). Если нужно заменить формулы на значения в конкретном диапазоне, то используйте макрос В значения.
- Внутренние ссылки между ячейками и листами остаются неизменными.
Зачем мне это может быть нужно?
Наверняка Вы получали по электронной почте книги Excel, при открытии которых они долго и мучительно пытаются обновить связи с другими файлами, которые Вам недоступны. Перед отправкой копии файла другому пользователю лучше разорвать связи. Тогда Вашему коллеге не придется при открытии файла отвечать на вопросы об обновлении связей и он не увидит ошибки #ССЫЛКА! вместо данных, которые Excel не может получить по связям на его компьютере.
Может ли это повредить мои данные?
Да, поскольку формулы необратимо заменяются на значения. Лучше проделывать эту операцию в копии файла перед ее отправкой другому пользователю.
Открыть все связи
Открываются все внешние файлы-источники, на которые есть ссылки в текущей книге. Если их много, то, возможно, придется подождать. Обычно такая процедура необходима для корректного обновления связей в файле (Excel плохо умеет обновлять данные из закрытых книг).
Открыть гиперссылки
Если выделить диапазон ячеек с адресами и нажать на эту кнопку, то все указанные сайты откроются на вкладках вашего обозревателя.
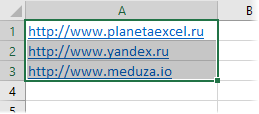
Обратите внимание, что ссылки должны быть правильно записаны (с http).
Полный список всех инструментов надстройки PLEX
Часто при работе с документами Excel возникает ситуация, когда в документе (в книге) имеется большое число ссылок на ячейки из других файлов. Это может вызвать множество проблем. К счастью для того, чтобы избавиться от этих ссылок в Microsoft Excel имеется встроенный инструмент.
Этот инструмент находится в меню «Правка». Пункт меню называется «Связи». Если файл не содержит связей с другими, то этот пункт меню будет неактивен.
1) Открываем необходимый нам файл, содержащий связи, которые нужно удалить.
2) Заходим в меню «Правка» и выбираем пункт «Связи».
3) Для того, чтобы удалить все ссылки необходимо нажать кнопку «Разорвать связь». После разрыва связей все формулы и ссылки будут заменены их текущим значением.
( 6 оценок, среднее 3 из 5 )