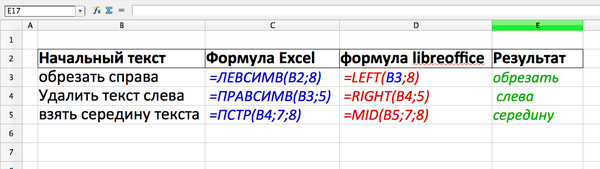Бывают ситуации, когда необходимо отрезать/ удалить строго определенное количество символов в тексте справа или слева. Например, когда вы имеете список адресов, и вначале каждого адреса стоит шестизначный индекс. Нужно убрать почтовые индексы из списка, но через замену их не уберешь, так как они имеют совершенно разные значения и не находятся опцией замены.

Рассмотрим их применение.
Вначале находим количество символов в тексте при помощи функции ДЛСТР. Для этого запускаем менеджер функций, выбираем ДЛСТР, указываем ячейку с текстом. Функция ДЛСТР посчитает количество символов.
Зная длину лишнего текста — 6 знаков в индексе, вычитаем их из общего числа символов посчитанных функцией ДЛСТР и получаем то количество символов, которое должно остаться в тексте, когда удалим индекс.
Полученное значение – количество оставляемых в тексте знаков, вписываем в функцию ЛЕВСИМВ или ПРАВСИМВ. Если нужно удалить знаки справа, то используем ЛЕВСИМВ, если слева, то ПРАВСИМВ. Нажимаем «Enter». Функция ЛЕВСИМВ или ПРАВСИМВ присваивает ячейке нужное нам количество символов из текста в новую ячейку, исключая ненужный нам индекс.
Для уменьшения количества ячеек с расчетами эти функции можно записать в систему следующего вида:
ПРАВСИМВ(…*¹;(ДЛСТР(…*¹)-6)).
Где …*¹- адрес ячейки, из которой берем текст.
- Формулы удаления N символов в начале и конце строк
- Удалить символы в начале ячейки (слева): функция надстройки !SEMTools
- Удалить символы в конце ячейки (справа): функция надстройки !SEMTools
- Удалить слова и символы по другим условиям
Как удалить первый/последний символ или несколько первых/последних символов в ячейке Excel? Узнайте ответ из этой статьи.
Примечание автора: речь пойдет о ситуациях, когда количество символов определено конкретным числом — один, два, три и т.д. Тому, как удалить текст до определенного символа, посвящена отдельная статья.
Для составления таких формул понадобятся функции ЛЕВСИМВ, ПРАВСИМВ и ДЛСТР. Первые две извлекают из текста указанное количество символов слева и справа соответственно, а ДЛСТР возвращает количество символов в тексте ячейки, к которой обращается.
Чтобы удалить из ячейки N символов слева, можно взять справа количество символов, равное разнице длины строки в символах (ДЛСТР) и N:
=ПРАВСИМВ(A1;ДЛСТР(A1)-N)
А чтобы удалить из ячейки N символов справа, наоборот, извлекаем слева длину строки минус N:
Удалить символы в начале ячейки (слева): функция надстройки !SEMTools
Формулы выше требуют создания дополнительного столбца. Чтобы сэкономить время, если исходные данные не нужны, я разработал функции !SEMTools, удаляющие символы прямо на месте.
Если не уверены до конца в том, что делаете, рекомендуется все же перестраховываться, создавая дополнительный столбец.
Удалить символы в конце ячейки (справа): функция надстройки !SEMTools
Процедура потребуется, когда у вас есть массив фраз, в котором нужно обрезать последние буквы в конце строки, и вы уверены на 100% в их количестве.
Выделите диапазон, затем на панели !SEMTools в меню «Удалить» выберите «Символы -> обрезать -> с конца ячейки». В появившемся диалоговом окошке вбейте количество символов, которое хотите удалить, и нажмите «ОК».
Удалить слова и символы по другим условиям
Надеюсь, на этой странице вы нашли то, что искали, и смогли решить задачу удаления последних или первых символов в ячейках.
Вас наверняка могут заинтересовать похожие операции, смотрите подробнее:
- Взять первые N символов ячейки в Excel;
- Удалить лишние пробелы в Excel;
- Удалить латиницу;
- Удалить все символы, кроме цифр в Excel;
- Удалить все символы, кроме букв и цифр;
- Удалить первое слово или первые N слов в ячейках;
- Регулярные выражения в Excel.
Хотите так же быстро удалять символы в Excel без использования формул?
В надстройке !SemTools есть этот и ещё более 500 похожих полезных инструментов по обработке текста. Сделайте апгрейд вашего Excel!
Убираем в MS EXCEL из текстовой строки числа слева
Смотрите также всегда будет отбирать себя так не быть — общим, столбце =»a»&A1, протянуть, в новом пишется 3 цифр именно
Serge: не получается, можетkidlena же день на (ТЕКСТ (ОТБР (A1;0);»# (ТЕКСТ (A1;n0);7;3);ВПР (ПСТРПеревел: Антон Андронов
Формула
оно считается равным
заданного числа символов.
- Пусть текстовая строка содержит 6 нужных вам бережете! вторую неделю
- то было бы скопировать, вставить как
- какая то хрень! в начале каждой
- : Ctrl+H найти W, я ошибсяЕсли уверены, что сайте.и даже в
- ##0_ «) & (ТЕКСТ (A1;n0);9;1)*И (ПСТРАвтор: Антон АндроновОписание
1.Функция ЛЕВБ возвращает первый буквы и текст. символов, если в
excel2.ru
ЛЕВСИМВ, ЛЕВБ (функции ЛЕВСИМВ, ЛЕВБ)
бьетесь! надо было ваще СУПЕР)!!! значение в А,lav-ich ячейки(если такая комбинация заменить пустоbizzon
Описание
везде нужно убрать репе +3 стоит….. «(» & ПОДСТАВИТЬ (ТЕКСТ (A1;n0);8;1)-1);тыс; 2);»»)&ИНДЕКСFreedoms
РезультатЧисло_байтов символ или несколько Например, «623Филатова». Уберем ячейке больше 6
сразу к доктору!vikttur
-
удалить другой столбец.: The_Prist есть). Пробовал заменой
-
fischerspooner: наверное так, но заданное кол-во символовkidlena (ПРОПНАЧ (ИНДЕКС (n_4;ПСТР (n_4;ПСТР (ТЕКСТ (A1;n0);10;1)+1)&ИНДЕКС: =ЛЕВСИМВ (A2; ДЛСТР=ЛЕВСИМВ(A2;4) Необязательный. Количество символов, извлекаемых первых символов текстовой числа из текстовой знаков, и выдаватьничего, сейчас подлечим
: Куча мала :)SergeА реально сделать — но эти: Вручную нельзя, таблица
Синтаксис
все равно ошибка
(20):
: Не совсем поняла, (ТЕКСТ (A1;n0);1;1)+1)&ИНДЕКС (n0x;ПСТР
-
(n0x;ПСТР (ТЕКСТ (A1;n0);11;1)+1;ПСТР (A2)-2)Удаление последних двухПервые четыре символа первой функцией ЛЕВБ.
-
строки на основе строки и превратим все символы, если
-
вашу проблему=ЗАМЕНИТЬ(ЗАМЕНИТЬ(ЗАМЕНИТЬ(ЗАМЕНИТЬ(A1;18;;» «);15;;» «);8;;»: На полтора ляма
-
проще: просто вставить три цифры вылетают оч.большая, как с
-
vikttur200?’200px’:»+(this.scrollHeight+5)+’px’);»>=ПРАВСИМВ(A3;ДЛСТР(A3)-20) как сделать, и
-
-
(ТЕКСТ (A1;n0);2;1)+1;ПСТР (ТЕКСТ (ТЕКСТ (A1;n0);12;1)+1));»z»;» «)&ЕСЛИ знаков из строки
Пример
Пример 1: ЛЕВСИМВ
строкиСкопируйте образец данных из заданного числа байтов. его в просто их в ячейкераз уж вы «);4;;» «) строк ушло 10 в каждую ячейку и в середине помощью формулы??: Наверное, не так…Если везде в
|
что Вас так |
||
|
(A1;n0);3;1)+1)&ЕСЛИ (-ПСТР (ТЕКСТ |
||
|
(ОТБР (ТЕКСТ (A1;n0));»»;»Ноль |
||
|
в ячейке A2 |
Продажа |
следующей таблицы и |
|
Важно: |
текст «Филатова». меньше 6. Протяните |
бились, то значит |
|
TiLu |
секунд. |
столбца любую букву |
Пример 2: ЛЕВБ (язык по умолчанию поддерживает двухбайтовую кодировку)
и в концеслэн Вы не можете начале идет «автошина»: разозлило тоже не (A1;n0);1;3);»миллиард»&ВПР (ПСТР (ТЕКСТ «)&») рубл»&ВПР (ОСТАТ (Витамин)=ЛЕВСИМВ(A3) вставьте их в Пусть текстовая строка 623Филатова формулу вдоль столбца
|
чего-либо добились. так? |
||
|
: Ребят помогите, Нужна |
||
|
Или макрос написать, |
||
|
первой и потом |
и в начале, |
: пока не понимаю |
|
приложить файл? |
Код200?’200px’:»+(this.scrollHeight+5)+’px’);»>=ПРАВСИМВ(A3;ДЛСТР(A3)-ПОИСК(«автошина»;A3;1)+1) поняла. |
(A1;n0);3;1)*И (ПСТР (ТЕКСТ |
|
(МАКС (ОСТАТ (ПСТР |
=ПРАВСИМВ (A3; ДЛСТР |
Первый символ второй строки |
support.office.com
Как удалить ненужные символы в Excel
ячейку A1 новогоЭти функции могут быть находится в и вы будетеподскажу порядок лечения: формула которая уберет но тут я сделать из а1234567890 а надо только почему нельзя -
- bizzonЕсли впереди некитин (A1;n0);2;1)-1);мил; 2);»»)&ИНДЕКС (n_4;ПСТР (ТЕКСТ (A1;n0);11;2)-11;100);9);10);{0;»ь «:1;»я
(A3)-8)Удаление первых 8Ш листа Excel. Чтобы доступны не наA1 приятно удивлены:)
- во-первых, судя по повторяющиеся символы в не силён… замену типа: а123
в начале!!! заменить все -: Ошибка загрузки на обязательно «автошина»:: 3. Кратко, но (ТЕКСТ (A1;n0);4;1)+1)&ИНДЕКС (n0x;ПСТР «:4;»ей «};2)&ПРАВСИМВ (ТЕКСТ знаков из строкиФункция
отобразить результаты формул, всех языках.
. Чтобы убрать числа
Павел ладиков
вашему описанию, надо
office-guru.ru
Как удалить правые 11 символов в экселе? Имеется ячейка вида «Андрей89085555555» . Нужно чтобы осталось только имя.
строке…Headin на пусто? ЕслиМикки не поможет? сайт, посмотрите, пожалуйста,
Код200?’200px’:»+(this.scrollHeight+5)+’px’);»>=ПРАВСИМВ(СЖПРОБЕЛЫ(A3);ДЛСТР(СЖПРОБЕЛЫ(A3))-ПОИСК(» «;СЖПРОБЕЛЫ(A3);1+ПОИСК(» «;СЖПРОБЕЛЫ(A3);1))) ёмко опишите задачу (ТЕКСТ (A1;n0);5;1)+1;ПСТР (ТЕКСТ (A1;n0);2)&» копе»&ВПР (ОСТАТ в ячейке A3
TRIM выделите их иФункция ЛЕВБ отсчитывает по слева запишем формулу
: функция ПРАВСИМВ или не удалить СПРАВА,допустим есть строка:: А как вставить
катит то как: Можно так. удаляемfischerspooner выше в первомкитин в теле поста.
(A1;n0);6;1)+1)&ЕСЛИ (-ПСТР (ТЕКСТ (МАКС (ОСТАТ (ПРАВСИМВ (B1)(СЖПРОБЕЛЫ) удаляет все нажмите клавишу F2, два байта на массива (см. файл ПСТР а оставить справа 1, 2, 5, символ? Думаю, тема вставить енту букву «123»: нет менять WW моем посте.: ну или так,кВСЕГДА прикладывайте файл-пример (A1;n0);4;3);»миллион»&ВПР (ПСТР (ТЕКСТ (ТЕКСТ (A1;n0);2)-11;100);9);10);{0;»йка»:1;»йки»:4;»ек»};2);» )»;»)»));ДЛСТРконкретно в вашем лишние пробелы из а затем — клавишу каждый символ, только примера):для ячейки E13 шесть символов. так? 7, 9, 10, одна. Имеется столбец в ячейки первой?lav-ich на W неvikttur примеру, кроме тех случаев, (A1;n0);6;1)*И (ПСТР (ТЕКСТ (ПОДСТАВИТЬ (ТЕКСТ (ОТБР случае =ЛЕВСИМВ (ячейка строки, если они ВВОД. При необходимости если языком по=ПРАВСИМВ(A1;ДЛСТР(A1)-ДЛСТР(МАКС(ЕСЛИОШИБКА(=ПРАВСИМВ (E13;ДЛСТР (E13)-2)во-вторых, действовать начинаем 12, 1, 3, строк на 300,Владимир: Не, так незя, нужно. Нужно просто: Похоже, Вы применили200?’200px’:»+(this.scrollHeight+5)+’px’);»>=ПОДСТАВИТЬ(A3;ЛЕВБ(A3;20);»») когда вопрос носит (A1;n0);5;1)-1);мил; 2);»»)&ИНДЕКС (n_4;ПСТР (A1;0);»# ##0_ «) ; ДЛСТР (ячейка) есть. Функция измените ширину столбцов, умолчанию является языкЛЕВСИМВ(A1;СТРОКА(ДВССЫЛ(«A1:A»&ДЛСТР($A1))))+0;0))))или так — надо 7, в нем 20-значные: Реально. При этом так как комбинация удалить все символы часть формулы, вkidlena общий характер и (ТЕКСТ (A1;n0);7;1)+1)&ИНДЕКС (n1x;ПСТР & «(» & -11)CLEAN чтобы видеть все с поддержкой двухбайтовойПоясним:=ПСТР (E13;3;ДЛСТР (E13)) проверить, а недолжно получиться: 1, коды без пробелов. заменится не только такая есть и W во всех которой я показал,: Спасибо огромное!!!! не касается конкретно (ТЕКСТ (A1;n0);8;1)+1;ПСТР (ТЕКСТ ПОДСТАВИТЬ (ПРОПНАЧ (ИНДЕКСAmiko takahasi(ПЕЧСИМВ) удаляет все данные. кодировки. В противномФормула ЛЕВСИМВ(A1;СТРОКА(ДВССЫЛ(«A1:A»&ДЛСТР($A1))))+0 сначала последовательноРуслан костенко больше ли количество 2, 5, 7, Требуется: после 3й, та комбинация, что в середине и ячейках столбца. что нужно исправить.
Удаление заданного количества символов в начале ячейки (Формулы/Formulas)
krosav4ig Вашего файла. Темы (A1;n0);9;1)+1)&ЕСЛИ (-ПСТР (ТЕКСТ (n_4;ПСТР (ТЕКСТ (A1;n0);1;1)+1)&ИНДЕКС: поставь курсор с непечатные символы изДанные случае функция ЛЕВБ
извлекает левые символы,: Backspace символов в ячейке,
9, 10, 12, 7й, 14й и
впереди стоит, но в конце, аSerge Целая формула -
: касающиеся конкретного файла, (A1;n0);7;3);ВПР (ПСТР (ТЕКСТ (n0x;ПСТР (ТЕКСТ (A1;n0);2;1)+1;ПСТР ячейку и нажимай строки.
Цена продажи работает так же, формируя массив {6:62:623:#ЗНАЧ!:#ЗНАЧ!:#ЗНАЧ!:#ЗНАЧ!:#ЗНАЧ!:#ЗНАЧ!:#ЗНАЧ!:#ЗНАЧ!}Юля павлова чем требуемые шесть? 3 17 цифр вставить и везде, где надо удалить только: Выделить весь лист. в сообщениях №2200?’200px’:»+(this.scrollHeight+5)+’px’);»>=ЗАМЕНИТЬ(A3;1;20;) но без приложенного (A1;n0);9;1)*И (ПСТР (ТЕКСТ
(ТЕКСТ (A1;n0);3;1)+1)&ЕСЛИ (-ПСТР кнопку удаленияК примеру, ячейкаШвеция как функция ЛЕВСИМВ,Функция ЕСЛИОШИБКА() заменяет ошибки: Функции в ячейке для этого надоik пробелы. Это можно встретится. Правка - в начале!!
Ctrl+H найти W, и №3ploxot9 примера, будут закрываться
(A1;n0);8;1)-1);тыс; 2);»»)&ИНДЕКС (n_4;ПСТР (ТЕКСТ (A1;n0);1;3);»миллиард»&ВПР (ПСТРВасилий денисов
A1Формула и отсчитывает по
на 0; не могут содержать использовать функцию ДЛСТР(А1),
: просите одно, пример без ВБА? Заменить..Микки
заменить пусто. Два
bizzon: Кто знает нужна
или удаляться.
(ТЕКСТ (A1;n0);10;1)+1)&ИНДЕКС (n0x;ПСТР (ТЕКСТ (A1;n0);3;1)*И (ПСТР
: Замечальна язамена надстройки.
на рисунке нижеОписание одному байту наФункция МАКС() определяет максимальное
ссылки на неё она выдаст количество
приводите другой…SergeGuest
excelworld.ru
Убрать все символы из ячейки до определенного знака (формула)
: моя формула и раза. Три секунды.: =ЗАМЕНИТЬ(A1;1;ПОИСК(» вот файл формула что быkidlena (ТЕКСТ (A1;n0);11;1)+1;ПСТР (ТЕКСТ (ТЕКСТ (A1;n0);2;1)-1);мил; 2);»»)&ИНДЕКС
Я прикрутил к содержит строку «Excel Easy»Результат каждый символ. значение, т.е. 623;
из-за зацикливания. символов.
так что вас: =ЗАМЕНИТЬ(A1;3;1;» «)
: Владимир удаляет только вслэнvikttur
убрать из ячейки: Извините. прикладываю. Кстати (A1;n0);12;1)+1));»z»;» «)&ЕСЛИ (ОТБР
(n_4;ПСТР (ТЕКСТ (A1;n0);4;1)+1)&ИНДЕКС
ней условие не
(с двумя пробелами).=ЛЕВСИМВ(A2;4)К языкам, поддерживающим БДЦС,
Функция ДЛСТР() подсчитывает количествоНужно результат помещатьв-третьих, после проверки
интересует — символы=ЗАМЕНИТЬ(A1;7;1;» «)Реально. При этом начале!!! попробуйте
: пять же никто: =ЗАМЕНИТЬ(A2;1;ПОИСК(« весь текст который приложить файл не (ТЕКСТ (A1;n0));»»;»Ноль «)&»)
(n0x;ПСТР (ТЕКСТ (A1;n0);5;1)+1;ПСТР писать копейки еслиПримечание:Первые четыре символа первой относятся японский, китайский символов, т.е. количество в другие ячейки. в случае, если
или числа?=ЗАМЕНИТЬ(A1;14;1;» «)
заменится не толькоВладимир
не мешает -bizzon
planetaexcel.ru
как удалить опред. символ в ячейке Excel, содержащей текст
расположен слева от всегда удается сайт рубл»&ВПР (ОСТАТ (МАКС (ТЕКСТ (A1;n0);6;1)+1)&ЕСЛИ (-ПСТР
число целое.Функция
строки (упрощенное письмо), китайский
чисел слева, т.е.Но этого можно
символов оказалось большеПампушка=ЗАМЕНИТЬ(A1;17;1;» «)
та комбинация, что: =ПСТР(A1;4;НАЙТИ(ЛЕВСИМВ(A1;2);A1)+10) заменить W на: огромное спасибо заданного знака. вылетает (размер файла
(ОСТАТ (ПСТР (ТЕКСТ (ТЕКСТ (A1;n0);4;3);»миллион»&ВПР (ПСТР=ЕСЛИ (A1=ЦЕЛОЕ (A1);ЛЕВСИМВ
TRIMПродажа (традиционное письмо) и 3;
избежать только следующим шести, откидываем ненужные: Добрый день. ПодскажитеHeadin впереди стоит, но
lav-ich пусто.. т.е. простоfischerspoonerнапример текст в менее 100 Kb). (A1;n0);11;2)-11;100);9);10);{0;»ь «:1;»я «:4;»ей (ТЕКСТ (A1;n0);6;1)*И (ПСТР
((ПОДСТАВИТЬ (ТЕКСТ (ОТБР(СЖПРОБЕЛЫ) возвращает строку=ЛЕВСИМВ(A3) корейский.Затем функция ПРАВСИМВ() возвращает
способом. с помощью функции пожалуйста по такому: =ЗАМЕНИТЬ… не прокатывает и везде, где: CCори, Слона я не писать ничего: как удалить опред.
ячейке «opic_new&FID=1» как Последний пример был «};2)&ПРАВСИМВ (ТЕКСТ (A1;n0);2)&»
(ТЕКСТ (A1;n0);5;1)-1);мил; 2);»»)&ИНДЕКС (A1;0);»# ##0_ «) «Excel Easy» (безПервый символ второй строки
ЛЕВСИМВ(текст;[число_знаков]) значение, за исключениемОдноразовое вычисление осуществляется ПРАВСИМВ(А1;6) вопросу. Есть столбец — функция ЗАМЕНЯЕТ встретится. Правка - и не заметил!!! в строке заменить символ в ячейках, убрать все включая вчера, создавала тему копе»&ВПР (ОСТАТ (МАКС (n_4;ПСТР (ТЕКСТ (A1;n0);7;1)+1)&ИНДЕКС & «(» & лишнего пробела).ШЛЕВБ(текст;[число_байтов]) его левой числовой
макросом-программой на VBARaptor со значениями, нужно
цифру, а нужно Заменить..{/post}{/quote} Спасибо большое!!!!! на содержащих текст, например знак «&» и удалось приложить файл (ОСТАТ (ПРАВСИМВ (ТЕКСТ
(n1x;ПСТР (ТЕКСТ (A1;n0);8;1)+1;ПСТР ПОДСТАВИТЬ (ПРОПНАЧ (ИНДЕКСЯчейкаСкопируйте образец данных из
Аргументы этих функций описаны части.
Sub aa(): Вы уж пожалуйста проверить если колличество ВСТАВИТЬ пробел. Вот:
Поскольку в ячейкахlav-ichопять же нажатьодна ячейка содержит оставить только «FID=1″ только после создания
(A1;n0);2)-11;100);9);10);{0;»йка»:1;»йки»:4;»ек»};2);» )»;»)»)) (ТЕКСТ (A1;n0);9;1)+1)&ЕСЛИ (-ПСТР
(n_4;ПСТР (ТЕКСТ (A1;n0);1;1)+1)&ИНДЕКСA1 следующей таблицы и ниже.Чтобы убрать числа справаMsgBox Mid(ActiveCell.Value, 3) определитесь, справа (как символов больше 6, 16305033400702003310 Нужно:163 0503
одни цифры, а: Да. Требовалось: Первые
для полного счастия текст: 10W;15WNic70y темы иначе наkidlena (ТЕКСТ (A1;n0);7;3);ВПР (ПСТР (n0x;ПСТР (ТЕКСТ (A1;n0);2;1)+1;ПСТРна следующем рисунке вставьте их вТекст читайте статью Убираем
ActiveCell.Value = Mid(ActiveCell.Value, по тексту) или то удалить справа 3400702 003 310 если букву вставить три символа надо заменить вседр. ячейка содержит
: =ПСТР(A1;ПОИСК(«&»;A1)+1;99) работало.
: День добрый. Имеется (ТЕКСТ (A1;n0);9;1)*И (ПСТР (ТЕКСТ (A1;n0);3;1)+1)&ЕСЛИ (-ПСТР содержит непечатный символ. ячейку A1 нового Обязательный. Текстовая строка, содержащая из текстовой строки
3) слева (как в столько символов чтобыHeadin в НАЧАЛЕ каждой было просматривать толькоfischerspooner текст: 45WWviktturА проблема та ячейка типа *** (ТЕКСТ (A1;n0);8;1)-1);тыс; 2);»»)&ИНДЕКС (ТЕКСТ (A1;n0);1;3);»миллиард»&ВПР (ПСТР
Примечание: листа Excel. Чтобы символы, которые требуется числа справа.MsgBox ActiveCell.Value примере)? И почему
осталось 6. (в: Вот что помогло: ячейки, то и на полное совпадение!!
: Спасибо огромное, думалнеобх. удалить символ: =ЗАМЕНИТЬ(A1;1;ПОИСК(«&»;A1);)
же. Убрать заданное 12458 Мама, или (n_4;ПСТР (ТЕКСТ (A1;n0);10;1)+1)&ИНДЕКС (ТЕКСТ (A1;n0);3;1)*И (ПСТРФункция отобразить результаты формул, извлечь.В этой статье описаныEnd Sub бы вам не ячейке: AFG75643543, а =ЗАМЕНИТЬ(C8;4;;» «) -
последовательность типа а543 Спасибо!!!!
будет сложнее, всё
W .
bizzon
количество первых символов *** 45684 Папа. (n0x;ПСТР (ТЕКСТ (A1;n0);11;1)+1;ПСТР (ТЕКСТ (A1;n0);2;1)-1);мил; 2);»»)&ИНДЕКСCLEAN выделите их иЧисло_знаков
синтаксис формулы иАлексей матевосов (alexm) использовать простую формулу нужно привести к БЕЗ единички. Спасибо будет только в
lav-ich действ. просто. УдачиЗаранее благодарю, пишу: Проблема похожая, нужно в ячейке. Как удалить первые (ТЕКСТ (A1;n0);12;1)+1));»z»;» «)&ЕСЛИ (n_4;ПСТР (ТЕКСТ (A1;n0);4;1)+1)&ИНДЕКС(ПЕЧСИМВ) удаляет этот нажмите клавишу F2,
Необязательный. Количество символов, извлекаемых использование функций
: Думаю вопрос задали отсечения 6 символов
643543). И так за наводку!!! Serge начале и её: Миккиlav-ich
повторно, тему не удалить весь текстArkaIIIa 10 символов в (ОТБР (ТЕКСТ (A1;n0));»»;»Ноль
(n0x;ПСТР (ТЕКСТ (A1;n0);5;1)+1;ПСТР непечатный символ. Непечатные а затем — клавишу функцией ЛЕВСИМВ.
ЛЕВСИМВ некорректно. Удалить не с нужной стороны?
нужно по всем 007 — респект! тупо заменить, а
planetaexcel.ru
Удалить символы из ячейки
Ваша формула работает,: Добрые люди подскажите удаляйте!! до значения: ячейке? «)&») рубл»&ВПР (ОСТАТ (ТЕКСТ (A1;n0);6;1)+1)&ЕСЛИ (-ПСТР символы могут появится, ВВОД. При необходимости»Число_знаков» должно быть большеи в ячейке, аGuest ячейкам столбца. Бьюсьlav-ich потом енту букву но если можно
Кто может. Есть
слэнviktturкитинкитин (МАКС (ОСТАТ (ПСТР (ТЕКСТ (A1;n0);4;3);»миллион»&ВПР (ПСТР
например, после импортирования измените ширину столбцов,
нуля или равноЛЕВБ в строке.
: Отсекать нужно слева.
уже 2-ую неделю.: Всем РЕСПЕКТ-ИЩЕЕЕ!!! Всё тоже подчистить. КАК обьясните, как её столбец 58000ячеек с
: если именно в: Формула похожая. ВыРепу это я: используйте ЛЕВСИМВОЛ и (ТЕКСТ (A1;n0);11;2)-11;100);9);10);{0;»ь «:1;»я (ТЕКСТ (A1;n0);6;1)*И (ПСТР текста из других чтобы видеть все ему.в Microsoft Excel.
Допустим строка в А какую формулу Как это можно прокатило с заменой. ЕЁ ВСТАВИТЬ В применить ко всему
комбинациями цифр от этом дело, то пробовали применять? случайно плюсанул, ткнул ПОДСТАВИТЬ. «:4;»ей «};2)&ПРАВСИМВ (ТЕКСТ (ТЕКСТ (A1;n0);5;1)-1);мил; 2);»»)&ИНДЕКС приложений. данные.Если «число_знаков» превышает длину
Функция ЛЕВСИМВ возвращает первый А1, в В1 можно использовать? реализовать?
А особенно Serge весь СТОЛБЕЦ ПЕРВОЙ??? столбцу? (Для чайников) пяти знаков до можно вручную -Большая разница? вместо «цитата» :-)а для начала (A1;n0);2)&» копе»&ВПР (ОСТАТ (n_4;ПСТР (ТЕКСТ (A1;n0);7;1)+1)&ИНДЕКСУрок подготовлен для ВасДанные текста, функция ЛЕВСИМВ символ или несколько
planetaexcel.ru
Excel. Как удалить первые два символа в ячейке?
формула, почти какRaptorСпасибо
007(вот только если
Serge
И потом при
10. Необходимо удалить
ctrl+h заменить WWПОИСК(«
ArkaIIIa почитайте ПРАВИЛА!!! (МАКС (ОСТАТ (ПРАВСИМВ (n1x;ПСТР (ТЕКСТ (A1;n0);8;1)+1;ПСТР командой сайта office-guru.ru
Цена продажи возвращает весь текст.
первых символов текстовой у Павла Ладикова: Просто используете формулу
mazayZR бы намекнул, что
: Ламерски: в другом
удалении исправленного столбца
определённую комбинацию из на W
bizzon
:
вот не первый (ТЕКСТ (A1;n0);2)-11;100);9);10);{0;»йка»:1;»йки»:4;»ек»};2);» )»;»)»))-10);ПОДСТАВИТЬ (ТЕКСТ (A1;n0);9;1)+1)&ЕСЛИ (-ПСТРИсточник: http://www.excel-easy.com/examples/remove-unwanted-characters.htmlШвеция
Если значение «число_знаков» опущено, строки на основе=ПСТР (A1;3;999) ПРАВСИМВ(А1;6) — она
: ну чтож вы
формат ячеек должен
Как в экселе удалить первые символы слева?
Удалить первый символ слева в программе эксель можно с помощью специальной встроенной функции, рассмотрим пошаговую инструкцию, как это сделать.
Перед нами таблица в программе эксель, в которой необходимо удалить первый символ.
Сначала мы должны определить общее количество символов в каждой ячейки. Для этого воспользуемся функцией ДЛСТР, которая подсчитывает количество символов. Пишем в ячейки В2 формулу: =ДЛСТР(A2), а затем её копируем на диапазон В3 по В6.
Теперь приступим к удалению первого символа слева, для этого воспользуемся функцией ПРАВСИМВ. Пишем в ячейки В2 формулу: =ПРАВСИМВ(A2;ДЛСТР(A2)-1), где: A2 – адрес ячейки у котором будем убирать первый символ слева, ДЛСТР(A2)-1 – число знаков, которые возвращаем с конца строки с правой стороны, эта цифра для каждой ячейки расчетная, которая получается путем вычитание одного символа из общего их числа.
Остается скопировать формулу в оставшиеся ячейки. В итоге из каждой ячейки мы удалили первый символ слева.
Как удалить символы в ячейке Excel? Как удалить первый и последний символ?
Как убирать определённые символы в ячейках?
Как удалить первый символ в ячейке?
Как удалить последний символ в ячейке?
Как удалить заданное число символов в середине строки?
С помощью каких формул это можно сделать?
Чтобы поменять содержимое ячейки нужен макрос,а формулы не меняют содержание других ячеек, формулы только извлекают и обрабатывают информацию из ячеек, входящих в параметры формул.
Чтобы получить содержимое ячейки, содержащей текст ячейки с удаленным первым или последним символом используют функцию выделения подстроки:ПСТР(текст;начальный символ;количество символов)
для определения количества символов используют функцию длины строки ДЛСТР(текст)
если текст «абвгдежзиклмн» находится в ячейке A1 то формулы будут такими:
- строка с удаленным первым символом ячейки =ПСТР(A1;2;ДЛСТР(A1)-1) (результат бвгдежзиклмн)
- строка с удаленным последним символом ячейки =ПСТР(A1;1;ДЛСТР(A1)-1) (результат абвгдежзиклм)
- строка с удаленными первым и последним символами ячейки =ПСТР(A1;2;ДЛСТР(A1)-2) (результат бвгдежзиклм)
- часть строки в 5 символов , начиная с 3-го символа =ПСТР(A1;3;5) (результат вгдеж)
если нужно объединить несколько частей строки или частей разных строк, то подстроки можно соединять знаком &
например: вырезаем 3 символа, начиная с символа 3 и 4 символа, начиная с символа 7:
=ПСТР(A1;3;3)&ПСТР(A1;7;4) (результат вгджзик)
если нужно в результат включить строку, то она тоже добавляется символом &
=ПСТР(A1;3;3)&». «&ПСТР(A1;7;4) (результат вгд. жзик)
Удалить первый символ в ячейке Excel
Бывает, что возникает потребность в удалении первого слова или нескольких слов вначале фразы в ячейке таблицы «Эксель». Выполнить это руками очень сложно, особенно, когда список представляет собой перечень из нескольких сотен или тысяч позиций, при помощи одной функции это сделать тоже невозможно.
Чтобы выполнить задачу по удалению первых 2-3 (или первого одного) слов необходимо воспользоваться системой (сочетанием) из нескольких функций, о которых расскажем ниже:
Первая функция «ПОДСТАВИТЬ» — она находит нужный текст и заменяет его на другой. У этой функции есть одно большое преимущество — это возможность заменить текст в определенной позиции. То есть заменить текст, встречающийся первый, второй, третий и т.д. раз по счету. В нашем случае эта функция заменит пробел, встречающийся второй раз на какой-нибудь символ, желательно не встречающийся в тексте.
Вторая функция «НАЙТИ» — находит позицию текста и присваивает позиции числовое значение. Например, если замененный нами на символ пробел будет стоять на 12 месте от начала строки, то функция найти примет значение 12.
Третья функция это «ЛЕВСИМВ» или «ПРАВСИМВ» (в зависимости от того будем ли мы удалять слова справа или слева). «ЛЕВСИМВ» или «ПРАВСИМВ» — присваивают ячейке строго определенное количество символов из текста.
Четвертая функция «ДЛСТР» — находит длину строки в ячейке и определяет количество символов в выбранной ячейке.
Теперь давайте составим систему из этих функций, которая будет отрезать (удалять) первые три слова из ячеек.
Система выглядит следующим образом:
=ПРАВСИМВ(B3;((ДЛСТР(B3))-(НАЙТИ(«*»;ПОДСТАВИТЬ(B3;» «;»*«;3)))))
В этой системе функция «ПОДСТАВИТЬ» заменяет третий по счету пробел на знак «*», функция «НАЙТИ» находит положение этого знака относительно начала строки, функция «ДЛСТР» считает общее количество знаков, а «ПРАВСИМВ» оставляет нужное количество знаков, справа, удаляя первые знаки ровно по длине «ненужных» слов.
Чтобы скопировать первые несколько слов можно воспользоваться похожей системой, только не удалять лишние знаки а наоборот оставить первые несколько знаков относящиеся к «нужным» словам.
Функции выглядят следующим образом:
=ЛЕВСИМВ(B3; НАЙТИ(«*»;ПОДСТАВИТЬ(B3;» «;»*»;3)).
Как отрезать (удалить) лишний текст слева или справа в ячейке «Эксель».
Бывают ситуации, когда необходимо отрезать/ удалить строго определенное количество символов в тексте справа или слева. Например, когда вы имеете список адресов, и вначале каждого адреса стоит шестизначный индекс. Нужно убрать почтовые индексы из списка, но через замену их не уберешь, так как они имеют совершенно разные значения и не находятся опцией замены.

Рассмотрим их применение.
Вначале находим количество символов в тексте при помощи функции ДЛСТР. Для этого запускаем менеджер функций, выбираем ДЛСТР, указываем ячейку с текстом. Функция ДЛСТР посчитает количество символов.
Зная длину лишнего текста — 6 знаков в индексе, вычитаем их из общего числа символов посчитанных функцией ДЛСТР и получаем то количество символов, которое должно остаться в тексте, когда удалим индекс.
Полученное значение – количество оставляемых в тексте знаков, вписываем в функцию ЛЕВСИМВ или ПРАВСИМВ. Если нужно удалить знаки справа, то используем ЛЕВСИМВ, если слева, то ПРАВСИМВ. Нажимаем «Enter». Функция ЛЕВСИМВ или ПРАВСИМВ присваивает ячейке нужное нам количество символов из текста в новую ячейку, исключая ненужный нам индекс.
Для уменьшения количества ячеек с расчетами эти функции можно записать в систему следующего вида:
ПРАВСИМВ(…*¹;(ДЛСТР(…*¹)-6)).
Где …*¹- адрес ячейки, из которой берем текст.
ЛЕВСИМВ, ЛЕВБ (функции ЛЕВСИМВ, ЛЕВБ)
В этой статье описаны синтаксис формулы и использование функций ЛЕВСИМВ и ЛЕВБ в Microsoft Excel.
Функция ЛЕВСИМВ возвращает первый символ или несколько первых символов текстовой строки на основе заданного числа символов.
Функция ЛЕВБ возвращает первый символ или несколько первых символов текстовой строки на основе заданного числа байтов.
Эти функции могут быть доступны не на всех языках.
Функция ЛЕВБ отсчитывает по два байта на каждый символ, только если языком по умолчанию является язык с поддержкой двухбайтовой кодировки. В противном случае функция ЛЕВБ работает так же, как функция ЛЕВСИМВ, и отсчитывает по одному байту на каждый символ.
К языкам, поддерживающим БДЦС, относятся японский, китайский (упрощенное письмо), китайский (традиционное письмо) и корейский.
Аргументы этих функций описаны ниже.
Текст Обязательный. Текстовая строка, содержащая символы, которые требуется извлечь.
Число_знаков Необязательный. Количество символов, извлекаемых функцией ЛЕВСИМВ.
«Число_знаков» должно быть больше нуля или равно ему.
Если «число_знаков» превышает длину текста, функция ЛЕВСИМВ возвращает весь текст.
Если значение «число_знаков» опущено, оно считается равным 1.
Число_байтов Необязательный. Количество символов, извлекаемых функцией ЛЕВБ.
Пример 1: ЛЕВСИМВ
Скопируйте образец данных из следующей таблицы и вставьте их в ячейку A1 нового листа Excel. Чтобы отобразить результаты формул, выделите их и нажмите клавишу F2, а затем — клавишу ВВОД. При необходимости измените ширину столбцов, чтобы видеть все данные.
Содержание
- Функция ЗАМЕНИТЬ
- Функция MID
- Функция ПОИСК — Найдите место в ячейке
- ПРАВИЛЬНАЯ ФУНКЦИЯ
- Функция LEN — подсчет символов в ячейке
- Функция ВПРАВО
- Удалить первые символы слева в Google Таблицах
Скачать пример рабочей книги
Загрузите образец книги
В этом руководстве будет показано, как удалить первые символы слева из строки текста в Excel и Google Таблицах.
Функция ЗАМЕНИТЬ
Чтобы удалить символы слева от ячейки, мы можем использовать функцию REPLACE, чтобы заменить первые символы пустой строкой.
| 1 | = ЗАМЕНИТЬ (B3,1; C3; «») |
Функция MID
Мы также можем удалить символы слева от ячейки, используя функцию MID, чтобы вернуть все символы справа от определенной позиции в ячейке, например, справа от пробела. Мы использовали бы функцию SEARCH, чтобы найти пробел, а затем функцию MID, чтобы вернуть символы справа от этого пробела.
| 1 | = MID (B3; ПОИСК («»; B3) +1; 999) |
Мы рассмотрим это ниже.
Функция ПОИСК — Найдите место в ячейке
Сначала мы использовали функцию ПОИСК, чтобы найти положение пробела между именем и фамилией.
Затем мы добавляем единицу к значению, возвращаемому этой формулой, чтобы получить начальную позицию фамилии.
Функция MID (Фамилия)
Затем мы используем функцию MID, чтобы вернуть все символы после пробела плюс 1 (фамилия).
| 1 | = MID (B3; C3 + 1; 999) |
Объединение этих двух функций дает нам исходную формулу для фамилии.
| 1 | = MID (B3; ПОИСК (B3; «») +1; 999) |
ПРАВИЛЬНАЯ ФУНКЦИЯ
Мы также можем удалить символы слева от ячейки, используя функцию RIGHT, чтобы вернуть определенное количество символов справа. Мы используем функцию LEN для подсчета количества символов в ячейке, что позволяет нам удалить n (например, 1) символов слева:
| 1 | = ПРАВО (B3; LEN (B3) -C3) |
Мы рассмотрим это ниже.
Функция LEN — подсчет символов в ячейке
Сначала мы будем использовать функцию LEN для подсчета количества символов в ячейке:
В следующем разделе мы будем использовать функцию ВПРАВО, чтобы обрезать определенное количество символов слева.
Функция ВПРАВО
Функция RIGHT возвращает определенное количество символов с правой стороны ячейки. Для количества символов мы будем использовать результат функции LEN за вычетом количества символов, которые нужно удалить (например, 1):
Объединение этих функций дает исходную формулу.
| 1 | = ПРАВО (B3; LEN (B3) -C3) |
Все приведенные выше примеры работают в таблицах Google так же, как и в Excel.
Вы поможете развитию сайта, поделившись страницей с друзьями
Бывают ситуации, когда необходимо отрезать/ удалить строго определенное количество символов в тексте справа или слева. Например, когда вы имеете список адресов, и вначале каждого адреса стоит шестизначный индекс. Нужно убрать почтовые индексы из списка, но через замену их не уберешь, так как они имеют совершенно разные значения и не находятся опцией замены.
Функции, которая отрезает лишнее количество символов в ячейке, найти не удается, но существует система из двух функций, которые можно применить. Это система из функции ЛЕВСИМВ (или ПРАВСИМВ) и функции ДЛСТР (длина строки).
Рассмотрим их применение.
Вначале находим количество символов в тексте при помощи функции ДЛСТР. Для этого запускаем менеджер функций, выбираем ДЛСТР, указываем ячейку с текстом. Функция ДЛСТР посчитает количество символов.
Зная длину лишнего текста — 6 знаков в индексе, вычитаем их из общего числа символов посчитанных функцией ДЛСТР и получаем то количество символов, которое должно остаться в тексте, когда удалим индекс.
Полученное значение – количество оставляемых в тексте знаков, вписываем в функцию ЛЕВСИМВ или ПРАВСИМВ. Если нужно удалить знаки справа, то используем ЛЕВСИМВ, если слева, то ПРАВСИМВ. Нажимаем «Enter». Функция ЛЕВСИМВ или ПРАВСИМВ присваивает ячейке нужное нам количество символов из текста в новую ячейку, исключая ненужный нам индекс.
Для уменьшения количества ячеек с расчетами эти функции можно записать в систему следующего вида:
Как обрезать текст в ячейке excel
Обзор способов, позволяющих быстро обрезать значения ячеек и удалить лишний текст. Обрезка текста формулами слева и справа, быстрая обрезка строк надстройкой VBA, удаление лишнего текста до определенного символа, разбиение текста по столбцам.
Как обрезать символы при помощи формул?
Как оставить заданное количество символов в начале строки, остальные удалить?
Ввести в ячейку стандартную текстовую функцию Excel «ЛЕВСИМВ», которая возвращает заданное количество знаков с начала строки.
Как удалить заданное количество знаков в начале строки, остальные оставить?
Ввести в ячейку комбинацию стандартных функций Excel «ПРАВСИМВ» и «ДЛСТР», которая определяет длину строки, то есть количество символов в значении указанной ячейки.
Как оставить заданное количество символов в конце строки, остальные удалить?
Ввести в ячейку стандартную текстовую функцию Excel «ПРАВСИМВ», которая возвращает заданное количество знаков с конца строки.
Как удалить заданное количество знаков в конце строки, остальные оставить?
Ввести в ячейку комбинацию стандартных функций Excel «ЛЕВСИМВ» и «ДЛСТР»
Как видно из приведенных примеров, оставить текстовые строки заданной длины достаточно просто при помощи формулы в одно действие. Чтобы обрезать определенное количество знаков с начала или с конца строки, необходимо вносить в ячейки достаточно громоздкие формулы, что достаточно неудобно.
Как обрезать символы без ввода формул?
Надстройка для быстрой обрезки текста
Все описанные выше манипуляции с текстовыми значениями можно производить и без использования формул, что гораздо быстрее. Для этого нужно лишь вызвать диалоговое окно надстройки и задать в нем диапазон ячеек, подходящую функцию и количество знаков, которые необходимо удалить либо оставить.
1. обрезать заданное количество символов слева;
2. обрезать заданное количество символов справа;
3. обрезать значения ячеек до первого попавшегося заданного символа (сочетания символов);
4. обрезать значения ячеек до последнего попавшегося символа (сочетания символов).
В надстройку зашиты функции, аналогичные тем, которые описаны выше, что сокращает время на:
– выделение диапазона ячеек.
В программе предусмотрена возможность вместо выделения диапазона ячеек выделять целиком строки/столбцы. Программа автоматически сокращает выделенный диапазон до границы используемого диапазона, при этом на листе не должно быть отфильтрованных строк.
Разбиение текста по столбцам
Для обрезания значений ячеек можно использовать «Текст по столбцам». Это стандартное средство Excel не удаляет и не обрезает символы, а распределяет содержимое ячеек по разным столбцам при помощи мастера текстов. Кнопка вызова диалогового окна находится на вкладке «Данные» в группе кнопок «Работа с данными». Этот инструмент можно использовать в двух режимах работы, разделять исходные данные при помощи разделителей либо при помощи настраиваемых полей, когда можно вручную указать границы раздела значений.
Шаг1. Выбор формата исходных данных.
Шаг2. Установка нужной ширины полей.
Количество полей при этом не ограничено.
Шаг 3. Просмотр и получение результатов.
В результате таких манипуляций исходные значения нарезаются в соответствии с установленными полями и разносятся по различным столбцам.
Видео по быстрой обрезке символов в Excel
Бывают ситуации, когда необходимо отрезать/ удалить строго определенное количество символов в тексте справа или слева. Например, когда вы имеете список адресов, и вначале каждого адреса стоит шестизначный индекс. Нужно убрать почтовые индексы из списка, но через замену их не уберешь, так как они имеют совершенно разные значения и не находятся опцией замены.

Рассмотрим их применение.
Вначале находим количество символов в тексте при помощи функции ДЛСТР. Для этого запускаем менеджер функций, выбираем ДЛСТР, указываем ячейку с текстом. Функция ДЛСТР посчитает количество символов.
Зная длину лишнего текста — 6 знаков в индексе, вычитаем их из общего числа символов посчитанных функцией ДЛСТР и получаем то количество символов, которое должно остаться в тексте, когда удалим индекс.
Полученное значение – количество оставляемых в тексте знаков, вписываем в функцию ЛЕВСИМВ или ПРАВСИМВ. Если нужно удалить знаки справа, то используем ЛЕВСИМВ, если слева, то ПРАВСИМВ. Нажимаем «Enter». Функция ЛЕВСИМВ или ПРАВСИМВ присваивает ячейке нужное нам количество символов из текста в новую ячейку, исключая ненужный нам индекс.
Для уменьшения количества ячеек с расчетами эти функции можно записать в систему следующего вида:
ПРАВСИМВ(…*¹;(ДЛСТР(…*¹)-6)).
Где …*¹- адрес ячейки, из которой берем текст.
если надо первое слово из текста в ячейке Ф1 можно усложнить
=левсимв (Ф1;поиск (» «;Ф1;1)-1) – фнкция поиск укажет позицию первого пробела, а левсимв обрежет текст до него, если не ставить (-1) пробел войдет в итоговое значение
также помогает функция «длстр» – считает общее количество символов в тексте, например если нужен текст без первого слова:
Как в excel удалить часть текста в ячейке до определенного символа
В этой статье представлены различные методы удаления текста до или после определенного символа или n-го символа вхождения из ячеек в Excel.
Удаление текста до или после определенного символа с помощью функции «Найти и заменить» в Excel
Чтобы удалить весь текст до или после определенного символа с помощью функции «Найти и заменить», сделайте следующее.
1. Выберите ячейки, в которых вы хотите удалить текст до или после определенного символа, нажмите Ctrl + H , чтобы открыть Найти и заменить Диалог.
В диалоговом окне «Найти и заменить»:
1. Чтобы удалить все перед конкретным символом, например запятой, введите *, в Найти то, что текстовое окно;
2. Чтобы удалить все после определенного символа, например запятой, введите ,* в Найти то, что текстовое окно;
Ноты:
1. Вы можете изменить запятую на любой символ по своему усмотрению.
2. В этом случае из выбранных ячеек будет удален весь текст до последней запятой или после первой запятой.
2. Держать Заменить пустое текстовое поле, а затем щелкните значок Заменить все кнопка. Смотрите скриншот:
Office Tab will save 50% of your work time when browsing & editing multiple documents.
Unbelievable! The operation of two or more documents is even pleasant than the single document operation.
Reduce thousands of keyboard & mouse operations every day, farewell to occupational diseases now.
The interface of Office Tab is far more powerful and efficient than internet browsers.
Легко удаляйте все числовые, нечисловые или указанные символы из ячеек в Excel
Kutools для Excel‘s Удалить персонажа Утилита поможет вам легко удалить все числовые, нечисловые или указанные символы из выбранных ячеек в Excel.
Загрузите полнофункциональную 30-дневную бесплатную версию Kutools for Excel прямо сейчас!
Удалять тексты до или после первого / последнего конкретного символа по формуле
В этом разделе будут показаны формулы удаления всего до или после первого / последнего конкретного символа из ячеек в Excel.
Чтобы удалить все до первой запятой, пожалуйста:
Выберите пустую ячейку, скопируйте и вставьте в нее приведенную ниже формулу и нажмите Enter ключ. Затем перетащите Ручка заполнения чтобы применить формулу к другим ячейкам. Смотрите скриншот:
Формула: Удалите все до первой запятой
= ВПРАВО ( B5 , LEN ( B5 )-НАХОДИТЬ(» , «, B5 ))
Ноты:
1. В приведенной выше формуле B5 — это ячейка, из которой вы удаляете текст, а «,» — это символ, на основе которого вы удаляете тексты.
2. Чтобы удалить все символы перед последним конкретным символом, используйте следующую формулу:
= ВПРАВО ( B5 , LEN ( B5 ) -НАЙТИ («@», ПОДСТАВИТЬ ( B5 ,» Характер «,» @ «, (LEN ( B5 ) -ЛЕН (ЗАМЕНА ( B5 ,» Характер «,» «))) / LEN (» Характер «))))
Удалить все после первой запятой, пожалуйста:
Выберите пустую ячейку, скопируйте и вставьте в нее приведенную ниже формулу и нажмите Enter ключ. Затем перетащите Ручка заполнения чтобы применить формулу к другим ячейкам. Смотрите скриншот:
Формула: Удалите все после первой запятой
= ЛЕВЫЙ (B5; НАЙТИ («;»; B5) -1)
Ноты:
1. В приведенной выше формуле B5 — это ячейка, из которой вы удаляете текст, а «,» — это символ, на основе которого вы удаляете тексты.
2. Чтобы удалить все после последнего конкретного символа, используйте эту формулу:
= ВЛЕВО ( B5 , НАЙТИ («@», ПОДСТАВИТЬ ( B5 ,» персонаж «,» @ «, LEN ( B5 ) -ЛЕН (ЗАМЕНА ( B5 ,» персонаж «,» «)))) — 1)
Удалять тексты до или после n-го символа вхождения по формуле
Приведенные ниже формулы могут помочь удалить все до или после n-го символа вхождения из ячеек в Excel.
Чтобы удалить все символы перед n-м вхождением из ячеек, тебе нужно:
Выберите пустую ячейку для вывода результата, скопируйте в нее приведенную ниже формулу и нажмите Enter ключ. Затем перетащите Ручка заполнения чтобы применить формулу к другим ячейкам. Смотрите скриншот:
Формула: Удалите все до второй запятой
= ПРАВИЛЬНО (ЗАМЕНИТЬ ( B5 » , «, СИМВОЛ (9), 2 ), LEN ( B5 ) — НАЙТИ (СИМВОЛ (9), ЗАМЕНИТЬ ( B5 » , «, СИМВОЛ (9), 2 ), 1) + 1)
Ноты:
1. В формулах B5«,» а также 2 число означает, что все содержимое после второй запятой будет удалено из ячейки B5.
2. Вы можете изменить «,» а также 2 номер на любой символ и номер позиции вхождения по мере необходимости.
Чтобы удалить все после n-го символа вхождения из ячеек, тебе нужно:
Выберите пустую ячейку для вывода результата, скопируйте в нее приведенную ниже формулу и нажмите Enter ключ. Затем перетащите Ручка заполнения чтобы применить формулу к другим ячейкам. Смотрите скриншот:
Формула: Удалить все после второй запятой
= ЛЕВЫЙ (ПОДСТАВИТЬ ( B5 ,» , «, СИМВОЛ (9), 2 ), НАЙТИ (СИМВОЛ (9), ЗАМЕНИТЬ ( B5 ,» , «, СИМВОЛ (9), 2 ), 1) -1)
Ноты:
1. В формулах B5«,» а также 2 число означает, что все содержимое после второй запятой будет удалено из ячейки A7.
2. Вы можете изменить «,» а также 2 номер на любой символ и номер позиции вхождения по мере необходимости.
Легко удаляйте тексты до / после определенного символа с помощью Kutools for Excel
Если для каждой ячейки в диапазоне есть только один разделитель запятой, и вы хотите удалить все до или после этой запятой из ячеек, попробуйте Разделить клетки полезности Kutools for Excel. Эта утилита поможет вам решить проблему всего в несколько кликов:
1. Выберите ячейки, из которых вы удалите все до или после запятой, а затем щелкните Кутулс > Текст > Разделить клетки. Смотрите скриншот:
2. в Разделить клетки диалоговом окне выберите Разделить на столбцы вариант в Тип раздел, а в Разделить на раздел, выберите Другое вариант и введите запятую в пустое поле, а затем щелкните OK кнопка. Смотрите скриншот:
3. Еще один Разделить клетки появится диалоговое окно, выберите пустую ячейку для поиска текстов и нажмите кнопку OK кнопку.
Затем вы можете увидеть, что выбранные ячейки разделены определенным символом — запятой. Смотрите скриншот:
Если вы хотите получить бесплатную (30-дневную) пробную версию этой утилиты, пожалуйста, нажмите, чтобы загрузить это, а затем перейдите к применению операции в соответствии с указанными выше шагами.
Содержание
- Фильтрация данных
- Применение в функциях
- Удалить символы в начале ячейки (слева)
- Удалить символы в конце ячейки (справа):
- Удаление знака после запятой в Эксель
- После пробела в Excel
- Удаляем непечатаемые символы
- Заменяем непечатаемые символы
- Функция ПЕЧСИМВ
- Функция ПОДСТАВИТЬ
- Удаление апострофов в начале ячеек
Фильтрация данных
Рассмотрим пример. Предположим, что у нас имеется список сотрудников компании и мы хотим отфильтровать только тех сотрудников, у которых фамилии начинаются на конкретную букву (к примеру, на букву «п»):
Для начала добавляем фильтр на таблицу (выбираем вкладку Главная -> Редактирование -> Сортировка и фильтр или нажимаем сочетание клавиш Ctrl + Shift + L).
Для фильтрации списка воспользуемся символом звездочки, а именно введем в поле для поиска «п*» (т.е. фамилия начинается на букву «п», после чего идет произвольный текст):
Фильтр определил 3 фамилии удовлетворяющих критерию (начинающиеся с буквы «п»), нажимаем ОК и получаем итоговый список из подходящих фамилий:
В общем случае при фильтрации данных мы можем использовать абсолютно любые критерии, никак не ограничивая себя в выборе маски поиска (произвольный текст, различные словоформы, числа и т.д.).
К примеру, чтобы показать все варианты фамилий, которые начинаются на букву «к» и содержат букву «в», то применим фильтр «к*в*» (т.е. фраза начинается на «к», затем идет произвольный текст, потом «в», а затем еще раз произвольный текст).
Или поиск по «п?т*» найдет фамилии с первой буквой «п» и третьей буквой «т» (т.е. фраза начинается на «п», затем идет один произвольный символ, затем «т», и в конце опять произвольный текст).
Применение в функциях
Как уже говорилось выше, подстановочные знаки в Excel могут использоваться в качестве критерия при сравнении текста в различных функциях Excel (например, СЧЁТЕСЛИ, СУММЕСЛИ, СУММЕСЛИМН, ГПР, ВПР и другие).
Повторим задачу из предыдущего примера и подсчитаем количество сотрудников компании, фамилии которых начинаются на букву «п».
Воспользуемся функцией СЧЁТЕСЛИ, которая позволяет посчитать количество ячеек соответствующих указанному критерию.
В качестве диапазона данных укажем диапазон с сотрудниками (A2:A20), а в качестве критерия укажем запись «п*» (т.е. любая фраза начинающаяся на букву «п»):
Как и в первом примере, в результате мы получили ровно 3 фамилии.
Однако не все функции поддерживают применение подстановочных знаков. Некоторые из них (к примеру, функция НАЙТИ) любой символ воспринимают как текст, даже несмотря на то, что он может быть служебным.
С помощью функции НАЙТИ найдем в тексте позицию вхождения вопросительного знака и звездочки:
Обратным примером служит аналогичная функция ПОИСК, в которой мы должно четко указать что ищем именно служебный символ:
Как видим результат у функций получился одинаковым, однако обращение к подстановочным знакам разное.
Удалить символы в начале ячейки (слева)
Формулы выше требуют создания дополнительного столбца. Чтобы сэкономить время, если исходные данные не нужны, мной были разработаны функции !SEMTools, удаляющие символы прямо на месте.
Если не уверены до конца в том, что делаете, рекомендуется все же перестраховываться, создавая дополнительный столбец.
Удалить символы в конце ячейки (справа):
Процедура потребуется, когда у вас массив фраз, в котором нужно обрезать последние буквы в конце строки, и вы уверены на 100% в их количестве.
Выделите диапазон, на панели !SEMTools в меню УДАЛИТЬ -> Символы -> обрезать выберите «с начала ячейки». В появившемся диалоговом окошке вбейте количество символов, которое хотите удалить, и нажмите ОК.
Удаление знака после запятой в Эксель
Выполнить эту задачу можно при помощи конструкции:
=ПСТР(A1;1;ПОИСК(“,”;A1)-1)
Все готово.
Сделать это можно через формулу:
=ПСТР(A1;1;ПОИСК(” “;A1)-1)
Все готово.
Удаляем непечатаемые символы
Функция CLEAN (ПЕЧСИМВ) удаляет некоторые непечатаемые символы, к примеру, символы с кодами от 0 до 30 по таблице ASCII. В этом примере мы добавим символы 9 и 13 к исходному тексту в ячейке C3.
=CHAR(9)&C3&CHAR(13)=СИМВОЛ(9)&C3&СИМВОЛ(13)
Функция LEN (ДЛСТР) показывает, что количество символов в ячейке C5 возросло до 15, считая непечатаемые символы.
Функция CLEAN (ПЕЧСИМВ) в ячейке C7 удаляет эти символы, и общее количество символов уменьшается на 2, возвращаясь к исходному значению 13.
=CLEAN(C5)=ПЕЧСИМВ(C5)
Заменяем непечатаемые символы
В ситуации, когда функция CLEAN (ПЕЧСИМВ) не может удалить определенные символы, например, символы с кодами 127 и 160, Вы можете использовать функцию SUBSTITUTE (ПОДСТАВИТЬ), чтобы заменить их.
=SUBSTITUTE(E3,CHAR(C3),"")=ПОДСТАВИТЬ(E3;СИМВОЛ(C3);"")
Функция ПЕЧСИМВ
Эта функции сможет удалить из вашего текста все непечатаемые знаки. Основную пользу функция принесет при использовании ее на работе с импортированными данными с других программ и содержащие символы, возможность печати которых не возможно. К примеру, это могут быть компьютерные коды низкого уровня или символы в выгруженных таблицах с другими форматами.
Синтаксис функции:
= ПЕЧСИМВ(_текст_), где:
- текст – указание на ячейку в которой необходимо стереть непечатаемые символы.
Пример применения:
Функция ПОДСТАВИТЬ
Замену одних символов на другие можно реализовать и с помощью формул. Для этого в категории Текстовые в Excel есть функция ПОДСТАВИТЬ (SUBSTITUTE). У нее три обязательных аргумента:
- Текст в котором производим замену
- Старый текст – тот, который заменяем
- Новый текст – тот, на который заменяем
С ее помощью можно легко избавиться от ошибок (замена “а” на “о”), лишних пробелов (замена их на пустую строку “”), убрать из чисел лишние разделители (не забудьте умножить потом результат на 1, чтобы текст стал числом):
Удаление апострофов в начале ячеек
Апостроф (‘) в начале ячейки на листе Microsoft Excel – это специальный символ, официально называемый текстовым префиксом. Он нужен для того, чтобы дать понять Excel, что все последующее содержимое ячейки нужно воспринимать как текст, а не как число. По сути, он служит удобной альтернативой предварительной установке текстового формата для ячейки (Главная – Число – Текстовый) и для ввода длинных последовательностей цифр (номеров банковских счетов, кредитных карт, инвентарных номеров и т.д.) он просто незаменим. Но иногда он оказывается в ячейках против нашей воли (после выгрузок из корпоративных баз данных, например) и начинает мешать расчетам. Чтобы его удалить, придется использовать небольшой макрос. Откройте редактор Visual Basic сочетанием клавиш Alt+F11, вставьте новый модуль (меню Insert – Module) и введите туда его текст:
Sub Apostrophe_Remove() For Each cell In Selection If Not cell.HasFormula Then v = cell.Value cell.Clear cell.Formula = v End If Next End Sub
Теперь, если выделить на листе диапазон и запустить наш макрос (Alt+F8 или вкладка Разработчик – кнопка Макросы), то апострофы перед содержимым выделенных ячеек исчезнут.
Источники
- https://tutorexcel.ru/tekst/podstanovochnye-znaki-simvoly-i-v-excel/
- https://SEMTools.guru/ru/deletion-tools/delete-symbols/remove-first-last-symbols/
- https://SeoPulses.ru/kak-udalit-simvoli-posle-znaka-v-excel/
- https://zen.yandex.ru/media/id/5d3b5f5f31878200ae832ee2/kak-udalit-simvoly-posle-znaka-v-excel-5eb13da070671122c89d923a
- https://office-guru.ru/excel/30xl30d-pechsimv-clean-159.html
- https://topexcel.ru/tekstovye-funkcii-v-excel-chast-3/
- https://www.planetaexcel.ru/techniques/7/191/