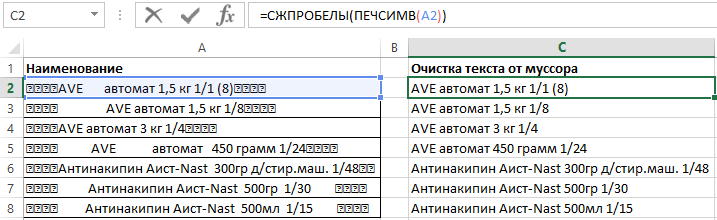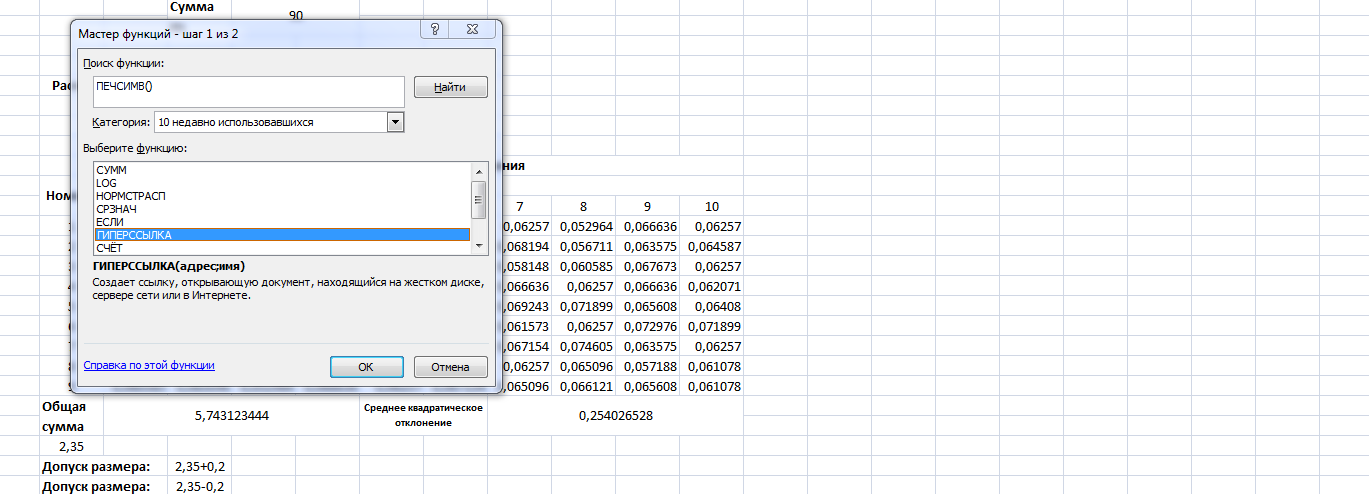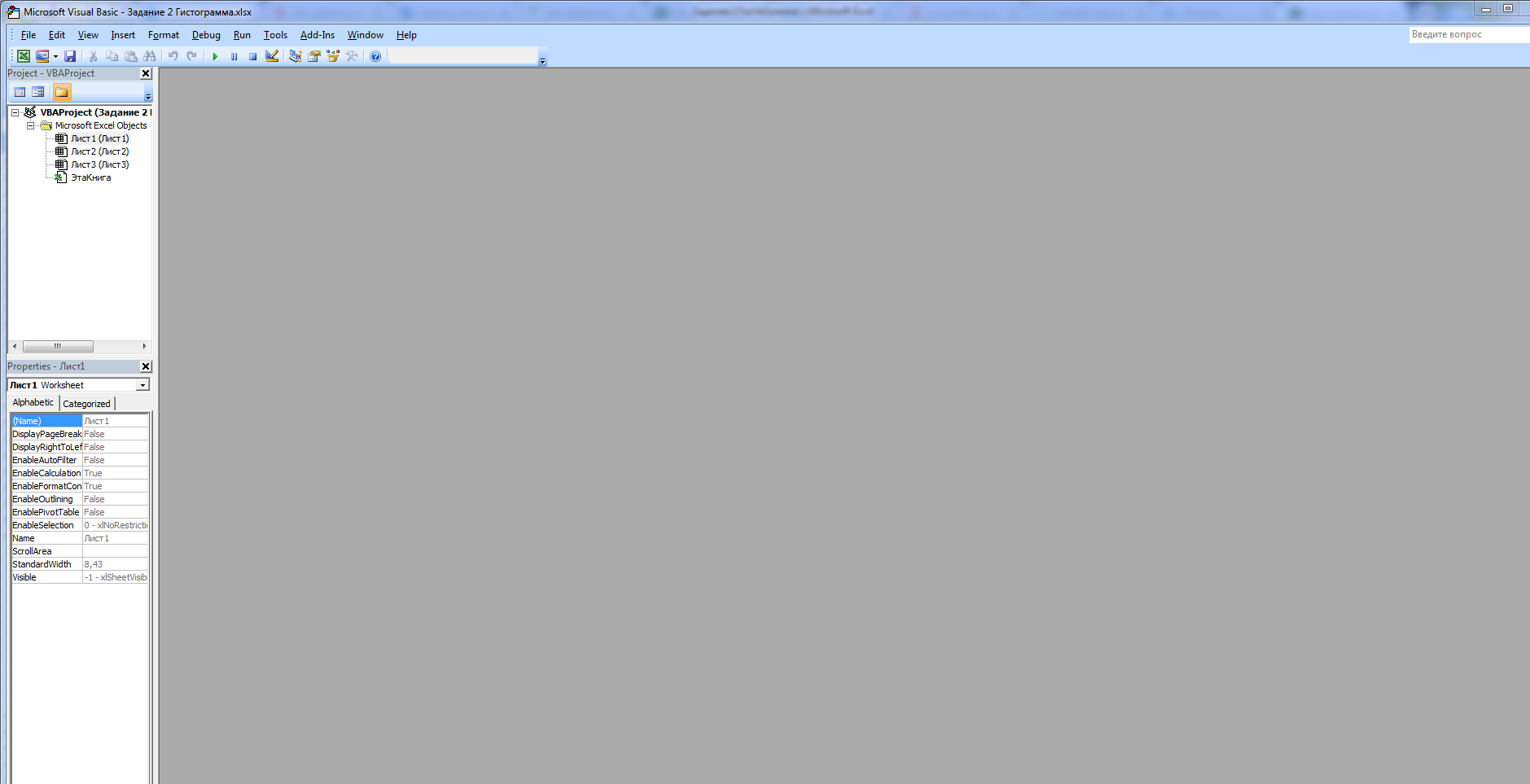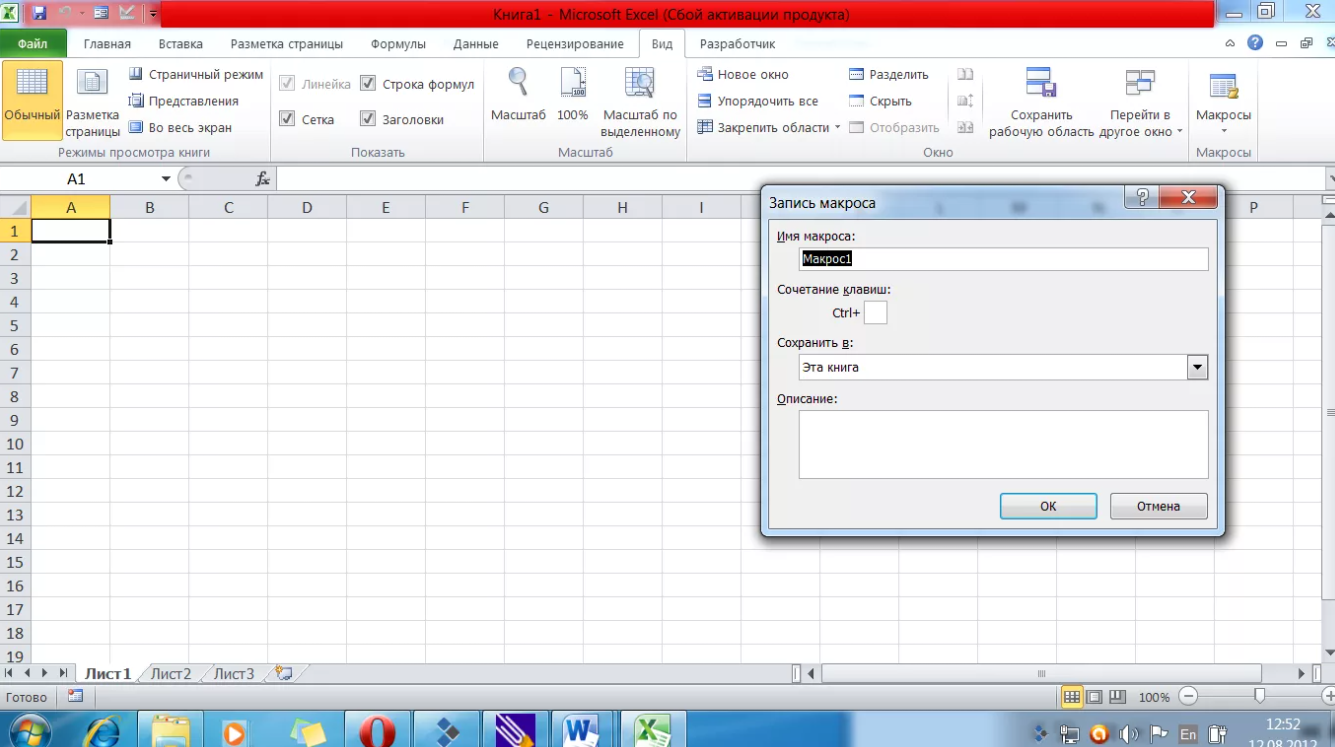Зачастую текст, который достается нам для работы в ячейках листа Microsoft Excel, далек от совершенства. Если он был введен другими пользователями или выгружен из какой-нибудь корпоративной БД или ERP-системы не совсем корректно, легко может содержать следующее.
- лишние пробелы перед, после или между словами (для красоты!);
- ненужные символы («г.» перед названием города);
- невидимые непечатаемые символы (неразрывный пробел, оставшийся после копирования из Word или «кривой» выгрузки из 1С, переносы строк, табуляция);
- апострофы (текстовый префикс – спецсимвол, задающий текстовый формат у ячейки).
Давайте рассмотрим способы избавления от такого «мусора».
Замена символов
Старый, но не устаревший трюк. Выделяем зачищаемый диапазон ячеек и используем инструмент Заменить с вкладки Главная → Найти и выделить (Home → Find & Select → Replace) или жмем сочетание клавиш Ctrl+H.
Изначально это окно было задумано для оптовой замены одного текста на другой по принципу «найди Маша – замени на Петя», но мы в данном случае можем использовать его и для удаления лишнего текста. Например, в первую строку вводим «г.» (без кавычек!), а во вторую не вводим ничего и жмем кнопку Заменить все (Replace All). Excel удалит все символы «г.» перед названиями городов.
Старый, но не устаревший трюк
Удаление пробелов
Если из текста нужно удалить вообще все пробелы (например они стоят как тысячные разделители внутри больших чисел), то можно использовать ту же замену: нажать Ctrl+H, в первую строку ввести пробел, во вторую ничего не вводить и нажать кнопку Заменить все (Replace All).
Однако часто возникает ситуация, когда удалить надо не все подряд пробелы, а только лишние – иначе все слова слипнутся друг с другом. В арсенале Excel есть специальная функция для этого – СЖПРОБЕЛЫ (TRIM) из категории Текстовые. Она удаляет из текста все пробелы, кроме одиночных пробелов между словами, т.е. мы получим на выходе как раз то, что нужно.
СЖПРОБЕЛЫ удаляет из текста все пробелы, кроме одиночных пробелов между словами
Удаление непечатаемых символов
В некоторых случаях, однако, функция СЖПРОБЕЛЫ (TRIM) может не помочь. Иногда то, что выглядит как пробел, – на самом деле пробелом не является, а представляет собой невидимый спецсимвол (неразрывный пробел, перенос строки, табуляцию и т.д.). У таких символов внутренний символьный код отличается от кода пробела (32), поэтому функция СЖПРОБЕЛЫ не может их «зачистить».
Вариантов решения два:
- Аккуратно выделить мышью эти спецсимволы в тексте, скопировать их (Ctrl+C) и вставить (Ctrl+V) в первую строку в окне замены (Ctrl+H). Затем нажать кнопку Заменить все (Replace All) для удаления.
- Использовать функцию ПЕЧСИМВ (CLEAN). Эта функция работает аналогично функции СЖПРОБЕЛЫ, но удаляет из текста не пробелы, а непечатаемые знаки. К сожалению, она тоже способна справиться не со всеми спецсимволами, но большинство из них с ее помощью можно убрать.
Функция ПОДСТАВИТЬ
Замену одних символов на другие можно реализовать и с помощью формул. Для этого в категории Текстовые в Excel есть функция ПОДСТАВИТЬ (SUBSTITUTE). У нее три обязательных аргумента:
- Текст, в котором производим замену.
- Старый текст – тот, который заменяем.
- Новый текст – тот, на который заменяем.
С ее помощью можно легко избавиться от ошибок (замена «а» на «о»), лишних пробелов (замена их на пустую строку «»), убрать из чисел лишние разделители (не забудьте умножить потом результат на 1, чтобы текст стал числом).
Функция ПОДСТАВИТЬ может легко избавиться от ошибок
Удаление апострофов в начале ячеек
Апостроф – это специальный символ
Апостроф (‘) в начале ячейки на листе Microsoft Excel – это специальный символ, официально называемый текстовым префиксом. Он нужен для того, чтобы дать понять Excel, что все последующее содержимое ячейки нужно воспринимать как текст, а не как число. Апостроф виден только в строке формул, на листе его не видно.
По сути, он служит удобной альтернативой предварительной установке текстового формата для ячейки (Главная → Число → Текстовый), и для ввода длинных последовательностей цифр (номеров банковских счетов, кредитных карт, инвентарных номеров и т.д.) он просто незаменим.
Но иногда апостроф оказывается в ячейках против нашей воли (после выгрузок из корпоративных баз данных, например) и начинает мешать расчетам. Чтобы его удалить, придется использовать небольшой макрос. Откройте редактор Visual Basic сочетанием клавиш Alt+F11, вставьте новый модуль (меню Insert → Module) и введите туда его текст.
1 2 3 4 5 6 7 8 9 |
Sub Apostrophe_Remove() For Each cell In Selection If Not cell.HasFormula Then v = cell.Value cell.Clear cell.Formula = v End If Next End Sub |
Теперь если выделить на листе диапазон и запустить наш макрос (Alt+F8 или вкладка Разработчик → кнопка Макросы), то апострофы перед содержимым выделенных ячеек исчезнут.
На чтение 7 мин Просмотров 1.6к. Опубликовано 14.03.2020
Содержание
- Текст табуляции в ячейке таблицы
- Настройка позиции табуляции
- Текст табуляции в ячейке таблицы
- Настройка позиции табуляции
- Использование табулирования
- Создание таблицы
- Построение графика
Текст табуляции в ячейке таблицы
Щелкните или коснитесь значка перед текстом или числами, для которых нужно задать отступ, а затем нажмите клавиши CTRL + TAB.
Настройка позиции табуляции
Перейдите на вкладку Главная и нажмите кнопку вызова диалогового окна «абзац» 
В поле позиции табуляции введите единицу измерения, в которой должна находиться позиция табуляции.
Выберите заполнитель , если хотите сделать это.
Нажмите кнопку установить.
Нажмите кнопку ОК.
Перейдите на вкладку Главная и нажмите кнопку вызова диалогового окна «абзац» 
Выполните одно из следующих действий:
Выберите позицию табуляции и нажмите кнопку очистить.
Нажмите кнопку Очистить все , чтобы удалить все позиции табуляции.
Нажмите кнопку ОК.
Текст табуляции в ячейке таблицы
Щелкните или коснитесь значка перед текстом или числами, для которых нужно задать отступ, а затем нажмите клавиши CTRL + TAB.
Настройка позиции табуляции
Перейдите в раздел формат > табуляции.
В поле позиции табуляции введите нужное значение для позиции табуляции.
Выберите заполнитель , если хотите сделать это.
Нажмите кнопку 
Нажмите кнопку ОК.
Перейдите в раздел формат > табуляции.
Выполните одно из следующих действий:
Для удаления одной позиции табуляции выберите позицию табуляции, а затем щелкните 
Чтобы очистить все вкладки, нажмите кнопку Очистить все .
Нажмите кнопку ОК.
Чтобы использовать линейку для задания и удаления позиций табуляции, ознакомьтесь с разкладкой Использование линейки в Word.
Примечание: Эта страница переведена автоматически, поэтому ее текст может содержать неточности и грамматические ошибки. Для нас важно, чтобы эта статья была вам полезна. Была ли информация полезной? Для удобства также приводим ссылку на оригинал (на английском языке).
Табулирование функции представляет собой вычисление значения функции для каждого соответствующего аргумента, заданного с определенным шагом, в четко установленных границах. Эта процедура является инструментом для решения целого ряда задач. С её помощью можно локализовать корни уравнения, найти максимумы и минимумы, решать другие задачи. С помощью программы Excel выполнять табулирование намного проще, чем используя бумагу, ручку и калькулятор. Давайте выясним, как это делается в данном приложении.
Использование табулирования
Табулирование применяется путем создания таблицы, в которой в одной колонке будет записано значение аргумента с выбранным шагом, а во второй — соответствующее ему значение функции. Затем на основе расчета можно построить график. Рассмотрим, как это делается на конкретном примере.
Создание таблицы
Создаем шапку таблицы с колонками x, в которой будет указано значение аргумента, и f(x), где отобразится соответствующее значение функции. Для примера возьмем функцию f(x)=x^2+2x, хотя для процедуры табулирования может использоваться функция любого вида. Устанавливаем шаг (h) в размере 2. Граница от -10 до 10. Теперь нам нужно заполнить столбец аргументов, придерживаясь шага 2 в заданных границах.
- В первую ячейку столбца «x» вписываем значение «-10». Сразу после этого жмем на кнопку Enter. Это очень важно, так как если вы попытаетесь произвести манипуляцию мышкой, то значение в ячейке превратится в формулу, а в данном случае это не нужно.
Все дальнейшие значения можно заполнить вручную, придерживаясь шага 2, но удобнее это сделать с помощью инструмента автозаполнения. Особенно этот вариант актуален, если диапазон аргументов большой, а шаг — относительно маленький.
Выделяем ячейку, в которой содержится значение первого аргумента. Находясь во вкладке «Главная», кликаем по кнопке «Заполнить», которая размещена на ленте в блоке настроек «Редактирование». В появившемся списке действий выбираем пункт «Прогрессия…».
Открывается окошко настройки прогрессии. В параметре «Расположение» устанавливаем переключатель в позицию «По столбцам», так как в нашем случае значения аргумента будут размещаться именно в колонке, а не в строке. В поле «Шаг» устанавливаем значение 2. В поле «Предельное значение» вписываем число 10. Для того чтобы запустить прогрессию, жмем на кнопку «OK».
Теперь нужно заполнить столбец функции f(x)=x^2+2x. Для этого в первую ячейку соответствующей колонки записываем выражение по следующему шаблону:
При этом, вместо значения x подставляем координаты первой ячейки из столбца с аргументами. Жмем на кнопку Enter, чтобы вывести результат вычислений на экран.
Для того, чтобы произвести вычисление функции и в других строках, снова воспользуемся технологией автозаполнения, но в данном случае применим маркер заполнения. Устанавливаем курсор в нижний правый угол ячейки, в которой уже содержится формула. Появляется маркер заполнения, представленный в виде небольшого по размеру крестика. Зажимаем левую кнопку мыши и протягиваем курсор вдоль всего заполняемого столбца.
Таким образом, табуляция функции была проведена. На её основе мы можем выяснить, например, что минимум функции (0) достигается при значениях аргумента -2 и 0. Максимум функции в границах вариации аргумента от -10 до 10 достигается в точке, соответствующей аргументу 10, и составляет 120.
Построение графика
На основе произведенной табуляции в таблице можно построить график функции.
-
Выделяем все значения в таблице курсором с зажатой левой кнопкой мыши. Перейдем во вкладку «Вставка», в блоке инструментов «Диаграммы» на ленте жмем на кнопку «Графики». Открывается список доступных вариантов оформления графика. Выбираем тот вид, который считаем наиболее подходящим. В нашем случае отлично подойдет, например, простой график.
Далее по желанию пользователь может отредактировать график так, как считает нужным, используя для этих целей инструменты Excel. Можно добавить названия осей координат и графика в целом, убрать или переименовать легенду, удалить линию аргументов, и т.д.
Как видим, табулирование функции, в общем, процесс несложный. Правда, вычисления могут занять довольно большое время. Особенно, если границы аргументов очень широкие, а шаг маленький. Значительно сэкономить время помогут инструменты автозаполнения Excel. Кроме того, в этой же программе на основе полученного результата можно построить график для наглядного представления.
Отблагодарите автора, поделитесь статьей в социальных сетях.
Табулирование применяется благодаря созданию таблицы. В одной ее колонке записываются значения аргумента с выбранным шагом, а в другой – соответствующее ему значение функции. На основе расчета далее можно построить график. Для начала необходимо создать шапку таблицы, в которой должны быть колонки х и указано значение аргумента f(x). Для процедуры табулирования может применяться функция любого вида. В первую ячейку столбца «х» вносится значение «-10» и нажимается Enter.
Далее значения можно заполнять вручную, но лучше делать это с помощью инструмента автозаполнения. Выделите ячейку со значением первого аргумента. Находясь во вкладке «Главная» нажмите «Заполнить» (кнопка расположена в блоке настроек «Редактирование»). Появится список, в котором следует выбрать «Прогрессия…».
Должно появиться окно настройки прогрессии. В параметре «Расположение» установите переключатель в позиции «По столбцам». В поле «Шаг» установите значение 2. В поле «Предельное значение» — 10. Для запуска прогрессии нажмите ОК.
Столбец будет заполнен значениями с установленными границами и шагом.
Далее заполняете столбец функции f(x)=x^2+2x. В первую ячейку, которая соответствует колонки, внесите выражение по такому шаблону — =x^2+2*x. Вместо значения х следует подставить координаты ячейки со столбца с аргументами. Нажимаете Enter, и результаты вычислений выведутся на экран.
Для вычисления функции и в других строках можно снова применить технологию автозаполнения, но лучше задействовать маркер заполнения. В нижний правый угол ячейки установите курсор с уже внесенной формулой, должен появиться маркер заполнения, который представлен в виде маленького крестика. Зажмите левую кнопку мыши и протяните курсор вдоль все столбца, который будет заполняться.
Когда действие будет выполнено, то вся колонка со значениями функции автоматически заполнится. Табуляция функции проведена.
This to me is also always such an annoying issue; the way it used to work was that one could use ALT Codes in the Find & Replace functionality to find these special characters. For a horizontal tab this would be ALT + 0009 on the keypad.
Note that there is a distinctive difference between ALT codes with or without leading zero’s as per this table. It appears that all the non-printable and non-displayable control characters (displayed in red in given link) can not be used within the office environment. I even think this is a Windows-wide issue as I tried to alter the hotkeys in the Register-Editor and the key-combination is not recognized.
Other tooling, like Notepad++, does seem to pick up the ALT code. So since you can’t use VBA, you can’t use formulae and you can’t use the Find & Replace method; the two things that I could think of are:
1) Notepad++
Save your Excel as a CSV file and open in Notepad++. Within this application, hit Ctrl+H. Make sure to replace as per following screenshot:
Save your CSV and now load this back into your Excel.
2) PowerQuery
The 2nd option I can think of, depending on how your data is set up, is to load your data in PowerQuery. Within PQ select all your columns and right click on of the headers > ‘Replace Values’ > ‘Advanced Options’ > ‘Replace using special characters’ > ‘Tab’ > ‘OK’.
Load back the data to Excel.
Зачистка текста
Зачастую текст, который достается нам для работы в ячейках листа Microsoft Excel далек от совершенства. Если он был введен другими пользователями (или выгружен из какой-нибудь корпоративной БД или ERP-системы) не совсем корректно, то он легко может содержать:
- лишние пробелы перед, после или между словами (для красоты!)
- ненужные символы («г.» перед названием города)
- невидимые непечатаемые символы (неразрывный пробел, оставшийся после копирования из Word или «кривой» выгрузки из 1С, переносы строк, табуляция)
- апострофы (текстовый префикс – спецсимвол, задающий текстовый формат у ячейки)
Давайте рассмотрим способы избавления от такого «мусора».
Замена
«Старый, но не устаревший» трюк. Выделяем зачищаемый диапазон ячеек и используем инструмент Заменить с вкладки Главная – Найти и выделить (Home – Find & Select – Replace) или жмем сочетание клавиш Ctrl+H.
Изначально это окно было задумано для оптовой замены одного текста на другой по принципу «найди Маша – замени на Петя», но мы его, в данном случае, можем использовать его и для удаления лишнего текста. Например, в первую строку вводим «г.» (без кавычек!), а во вторую не вводим ничего и жмем кнопку Заменить все (Replace All). Excel удалит все символы «г.» перед названиями городов:

Только не забудьте предварительно выделить нужный диапазон ячеек, иначе замена произойдет на всем листе!
Удаление пробелов
Если из текста нужно удалить вообще все пробелы (например они стоят как тысячные разделители внутри больших чисел), то можно использовать ту же замену: нажать Ctrl+H, в первую строку ввести пробел, во вторую ничего не вводить и нажать кнопку Заменить все (Replace All).
Однако, часто возникает ситуация, когда удалить надо не все подряд пробелы, а только лишние – иначе все слова слипнутся друг с другом. В арсенале Excel есть специальная функция для этого – СЖПРОБЕЛЫ (TRIM) из категории Текстовые. Она удаляет из текста все пробелы, кроме одиночных пробелов между словами, т.е. мы получим на выходе как раз то, что нужно:

Удаление непечатаемых символов
В некоторых случаях, однако, функция СЖПРОБЕЛЫ (TRIM) может не помочь. Иногда то, что выглядит как пробел – на самом деле пробелом не является, а представляет собой невидимый спецсимвол (неразрывный пробел, перенос строки, табуляцию и т.д.). У таких символов внутренний символьный код отличается от кода пробела (32), поэтому функция СЖПРОБЕЛЫ не может их «зачистить».
Вариантов решения два:
- Аккуратно выделить мышью эти спецсимволы в тексте, скопировать их (Ctrl+C) и вставить (Ctrl+V) в первую строку в окне замены (Ctrl+H). Затем нажать кнопку Заменить все (Replace All) для удаления.
- Использовать функцию ПЕЧСИМВ (CLEAN). Эта функция работает аналогично функции СЖПРОБЕЛЫ, но удаляет из текста не пробелы, а непечатаемые знаки. К сожалению, она тоже способна справится не со всеми спецсимволами, но большинство из них с ее помощью можно убрать.
Функция ПОДСТАВИТЬ
Замену одних символов на другие можно реализовать и с помощью формул. Для этого в категории Текстовые в Excel есть функция ПОДСТАВИТЬ (SUBSTITUTE). У нее три обязательных аргумента:
- Текст в котором производим замену
- Старый текст – тот, который заменяем
- Новый текст – тот, на который заменяем
С ее помощью можно легко избавиться от ошибок (замена «а» на «о»), лишних пробелов (замена их на пустую строку «»), убрать из чисел лишние разделители (не забудьте умножить потом результат на 1, чтобы текст стал числом):

Удаление апострофов в начале ячеек
Апостроф (‘) в начале ячейки на листе Microsoft Excel – это специальный символ, официально называемый текстовым префиксом. Он нужен для того, чтобы дать понять Excel, что все последующее содержимое ячейки нужно воспринимать как текст, а не как число. По сути, он служит удобной альтернативой предварительной установке текстового формата для ячейки (Главная – Число – Текстовый) и для ввода длинных последовательностей цифр (номеров банковских счетов, кредитных карт, инвентарных номеров и т.д.) он просто незаменим. Но иногда он оказывается в ячейках против нашей воли (после выгрузок из корпоративных баз данных, например) и начинает мешать расчетам. Чтобы его удалить, придется использовать небольшой макрос. Откройте редактор Visual Basic сочетанием клавиш Alt+F11, вставьте новый модуль (меню Insert — Module) и введите туда его текст:
Sub Apostrophe_Remove()
For Each cell In Selection
If Not cell.HasFormula Then
v = cell.Value
cell.Clear
cell.Formula = v
End If
Next
End Sub
Теперь, если выделить на листе диапазон и запустить наш макрос (Alt+F8 или вкладка Разработчик – кнопка Макросы), то апострофы перед содержимым выделенных ячеек исчезнут.
Английские буквы вместо русских
Это уже, как правило, чисто человеческий фактор. При вводе текстовых данных в ячейку вместо русских букв случайно вводятся похожие английские («це» вместо русской «эс», «игрек» вместо русской «у» и т.д.) Причем снаружи все прилично, ибо начертание у этих символов иногда абсолютно одинаковое, но Excel воспринимает их, конечно же, как разные значения и выдает ошибки в формулах, дубликаты в фильтрах и т.д.
Можно, конечно, вручную заменять символы латинцы на соответствующую им кириллицу, но гораздо быстрее будет сделать это с помощью макроса. Откройте редактор Visual Basic сочетанием клавиш Alt+F11, вставьте новый модуль (меню Insert — Module) и введите туда его текст:
Sub Replace_Latin_to_Russian()
Rus = "асекорхуАСЕНКМОРТХ"
Eng = "acekopxyACEHKMOPTX"
For Each cell In Selection
For i = 1 To Len(cell)
c1 = Mid(cell, i, 1)
If c1 Like "[" & Eng & "]" Then
c2 = Mid(Rus, InStr(1, Eng, c1), 1)
cell.Value = Replace(cell, c1, c2)
End If
Next i
Next cell
End Sub
Теперь, если выделить на листе диапазон и запустить наш макрос (Alt+F8 или вкладка Разработчик – кнопка Макросы), то все английские буквы, найденные в выделенных ячейках, будут заменены на равноценные им русские. Только будьте осторожны, чтобы не заменить случайно нужную вам латиницу 
Ссылки по теме
- Поиск символов латиницы в русском тексте
- Проверка текста на соответствие заданному шаблону (маске)
- Деление «слипшегося» текста из одного столбца на несколько
На чтение 5 мин Опубликовано 20.01.2021
После составления таблицы в Microsoft Office Excel в ячейках рядом со значениями иногда появляются непечатаемые символы. Это элементы, которые нельзя напечатать вручную с клавиатуры компьютера, появляющиеся вследствие возникновения ошибок, сбоев, неправильно применённой формулы. В данной статье будет рассказано, как убрать такие знаки из ячеек в Экселе.
Содержание
- Как деинсталлировать лишние символы
- Способ 1. Использование формулы
- Способ 2. Удаление непечатаемых символов вручную
- Способ 3. Использование специального макроса
- Способ 4. Повторное заполнение ячеек
- Заключение
Как деинсталлировать лишние символы
Такая процедура в MS Excel обычно выполняется с помощью специальной функции, встроенной в программу. Однако есть и другие способы осуществления поставленной задачи, которые будут подробно описаны далее.
Способ 1. Использование формулы
Самый простой и понятный метод деинсталляции непечатаемых знаков в ячейках Excel. Для его реализации достаточно соблюсти простой алгоритм действий:
- Проанализировать исходный табличный массив, в котором присутствуют «непонятные» символы.
- Создать дополнительный столбец, в котором будет прописываться очищенный от непечатаемых символов текст.
- Поставить курсор мышки в строчку второго столбца напротив соответствующей строки из первого столбика.
- В выделенном элементе прописать вручную с клавиатуры формулу «ПЕЧСИМВ()». Это стандартная функция программы MS Excel, предназначенная для деинсталляции лишних знаков из таблиц, которые нельзя напечатать. В данном примере формула будет записываться следующим образом: «=СЖПРОБЕЛЫ(ПЕЧСИМВ(А2))».
- Когда выражение будет полностью записано, пользователю останется нажать на «Enter» для подтверждения.
- Если похожая ситуация наблюдается по всей табличке, то написанную формулу можно продлить на оставшиеся строчки массива, чтобы не записывать ее для каждого элемента в отдельности, тем самым сэкономив собственное время.
Обратите внимание! Все формулы, которые пользователь Excel вводит в конкретную ячейку табличного массива, также прописываются в специальной строке сверху главного меню программы.
Способ 2. Удаление непечатаемых символов вручную
Такой метод может сработать лишь в редких ситуациях. Однако в рамках данной статьи его также нужно рассмотреть для полного понимания темы. Ручная деинсталляция лишних знаках в ячейках Excel предполагает соблюдения следующей инструкции:
- Левой кнопкой компьютерного манипулятора выделить ячейку, в которой присутствуют непечатаемые символы.
- Переместить курсор мышки в строку для ввода формул, находящуюся под блоком инструментов Microsoft Office Excel.
- Поставить курсор после «проблемного» знака и попытаться его удалить нажатием на клавишу «Backspace» c клавиатуры ПК.
- Проверить результат. Возможно, значок удастся удалить, если нет, то стоит воспользоваться первым способом решения проблемы.
- Проделать подобную операцию со всеми подобными элементами табличного массива.
Рассмотренный выше метод удаления непечатаемых символов отнимет у пользователя много времени на реализацию.
Важно! Функция «ПЕЧСИМВ()» обычно является аргументом другой функции «СЖПРОБЕЛ()», т.е. два этих оператора используются одновременно, удаляя и лишние пробелы, и непечатаемые знаки из исходного текста.
Способ 3. Использование специального макроса
Макрос — это код программы, написанный на встроенном в Excel языке программирования. Чтобы убрать ненужные символы, иероглифы из конкретных ячеек табличного массива, необходимо проделать ряд простых шагов по алгоритму:
- Зайти в редактор Visual Basic. Для этого необходимо, находясь на рабочем листе Эксель, одновременно с клавиатуры зажать кнопки «Alt+F11». Есть и другие способы запуска редактора, однако они более долгие по выполнению.
- В верхней колонке инструментов нажать ЛКМ по слову «Insert».
- В развернувшемся контекстном меню нужно кликнуть по строке «Module».
- После выполнения предыдущих действий откроется рабочее поле для ввода кода. Сверху открывшегося окна будет прописано текущее название документа Microsoft Office Excel, которое задал для него пользователь ПК.
- Ввести с клавиатуры код, показанный на изображении ниже.
- После введения кода понадобится нажать на «Enter» для его запуска.
- Сохранить программу в своей книге макросов при необходимости, закрыть меню Visual Basic и проверить результат. Если все вышеуказанные действия были сделаны правильно, то в исходном табличном массиве строки с непечатаемыми символами автоматически удалятся.
Дополнительная информация! Для экономии времени рассмотренный выше код программы можно найти в интернете и вставить в окно редактора Visual Basic сочетанием клавиш «Ctrl+V».
Способ 4. Повторное заполнение ячеек
Этот метод актуален, если в одном элементе табличного массива присутствуют непечатаемые символы. Тогда их можно удалить и написать заново, затратив минимальное количество времени на выполнение поставленной задачи. Возможно, при повторном заполнении ячейки проблема устранится, и исходная табличка примет «нормальный» вид. Для полной деинсталляции содержимого ячейки ее достаточно выделить и нажать на кнопку «Backspace» либо «Delete» с клавиатуры компьютера.
Заключение
Таким образом, удаление непечатаемых символов в таблице Microsoft Office Excel подчиняется ряду правил. Быстрее всего устранить проблему можно с помощью специальной формулы. Способы деинсталляции лишних знаков были рассмотрены выше. Их рекомендуется внимательно изучить для полного понимания темы.
Оцените качество статьи. Нам важно ваше мнение:
Всем привет.
Подскажите пожалуйста как в Exсel внутри ячейки удалить лишнии строки (непечатаемые символы?)…. Т.е. в ячейке введен был текст несколькими строками (введен текст, далее Alt+Enter и так несколько раз). ячеек таких много, знаю только один способ — руками… но их под 800 штук…. что со мной станет если так и буду руками удалять их… а удалить очень хочется и очень надо…подскажите как быть?
=ПЕЧСИМВ(A1) — удаляет из текста непечатаемые символы.
=ЛЕВСИМВ(A1;НАЙТИ(СИМВОЛ(10);A1)-1) — оставляет текст до первого непечатаемого символа
где А1 — ячейка с исходным текстом
можно воспользоваться функцией ПЕЧСИМВ()
Тема и для меня является очень актуальной. Может мне кто-нибуть помочь советом?
Ситуация примерно та же: в ячейках по 4 строки (разделенных символом 10) Только мне надо его не убрать а разбить текст по столбцам. Как такое сделать?
Заранее благодарен.
Мегаспасибище! Через макрос очень понравилось, Записал в «personals» и сделал кнопочку на панели инструментов.
Маленькое уточнение: через стандартную менюшку Данные/Текст по столбцам/с разделителями… — вид разделителя нигде указать нельзя?
Или может через Правка/Заменить заменить этот символ на «%», а тогда уже текст по столбцам и разделитель «%». Каково Ваше мнение по этому вопросу?
…а как ввести символ (10) в менюшках?
Понятия не имею! Но вот в MSWord выбираем Правка/Заменить, жмем кнопку «Больше», жмем кнопку «Специальный» находим «Знак абзаца», «Разрыв строки» и пр. непечатаемые символы таким образом можно заменить или удалить. Есть ли в Экселе что-нибудь подобное?
…в ёкселе не сталкивался((

По ссылке https://forum.msexcel.ru/microsoft_excel/tekst_po_stolbtsam-t128.0.html не нашел ни одного макроса (видно, плохо искал). На всякий случай предложу свой.
Сначала заменяет всю нецензурщину… э-э… непечатаемые символы (кроме пробела) на табуляции, а потом выполняет «Текст по столбцам» в колонку правее диапазона-источника. Если нужно забить источник, можно вместо Offset(0, 1) написать Offset(0, 0)
Перед запуском — выделить подлежащие обработке ячейки (все они должны быть в одной колонке и подряд).
Sub Макрос1()
Dim c As Range, i As Long, s As String, SP As String
Dim oldDA As Boolean
SP = Space(1) 'Для большей лучшести
With Selection
For Each c In .Cells
s = c.FormulaR1C1 'Для неё же
For i = 1 To Len(s)
If Mid(s, i, 1) < SP Then Mid(s, i, 1) = vbTab
Next
c.FormulaR1C1 = s
Next
oldDA = Application.DisplayAlerts
If oldDA Then Application.DisplayAlerts = False
.TextToColumns Destination:=.Offset(0, 1) _
, DataType:=xlDelimited, ConsecutiveDelimiter:=False _
, Tab:=True _
, Semicolon:=False, Comma:=False, Space:=False, Other:=False _
', TextQualifier:=xlDoubleQuote _
', TrailingMinusNumbers:=True
If oldDA Then Application.DisplayAlerts = True
End With
End Sub
P.S. Не шибко концептуально, конечно, «< SP», но вроде бы должно работать не только у меня 
- Профессиональные приемы работы в Microsoft Excel
-
►
Обмен опытом -
►
Microsoft Excel -
►
Как удалить строки (непечатаемые символы?) внутри ячейки Ехсеl?