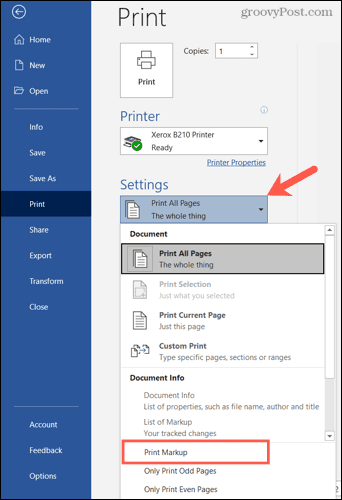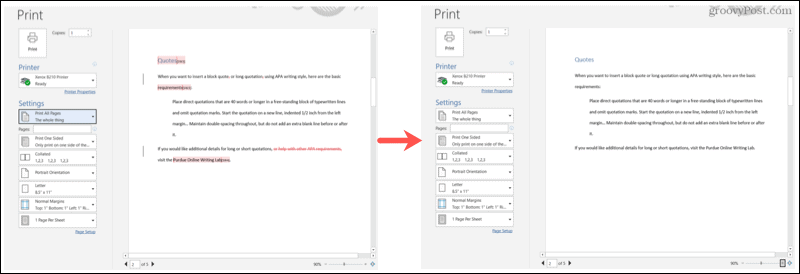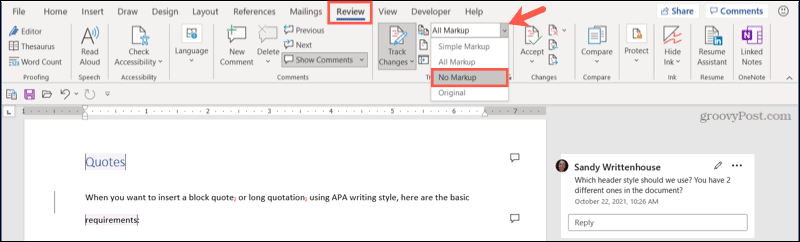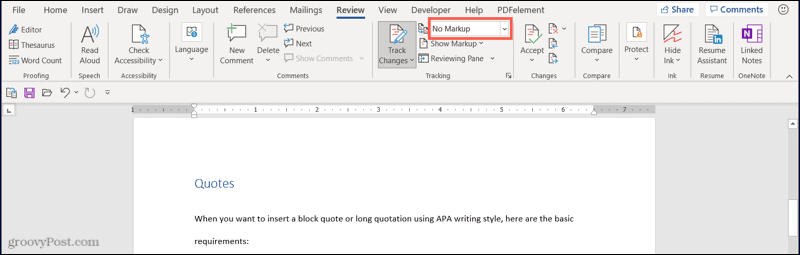Работая с документами, часто возникает необходимость придать им определенный вид, иными словами сделать разметку страницы в Word. Ко многим работам, например, курсовым или рефератам, в учебных заведениях прописываются определенные требования по оформлению (гост).
В программе Microsoft Word документ оформляется легко и быстро, главное — знать, как это сделать. Рассмотрим, как можно изменить параметры и разметить страницу под наши требования.
- Как сделать разметку страницы в Word:
- Параметры страницы;
- Абзац;
- Упорядочить.
- Как включить разметку страницы в Word;
- Как убрать разметку страницы в Word;
- Пример разметки страницы в Word по госту.
Как сделать разметку страницы в Word
Поменять разметку страницы в Microsoft Word поможет одноименная вкладка располагается сверху на панели инструментов. С ее помощью можно расположить текст определенным образом, изменить поля, установить фон страницы, задать отступ с новой строки и расстояние между абзацами.
При первой загрузке текстового документа любой версии Word (2003, 2007, 2010, 2013, 2016) заданы стандартные параметры. Давайте подробно разберемся с каждой группой и посмотрим что входит в раздел «Разметка страницы».
Параметры страницы в MS Word
Прежде чем устанавливать параметры форматирования страницы документа в ворде, следует подробно рассмотреть за что отвечает каждый пункт. Чем сейчас и займемся.
Чтобы изменить параметры страницы, следует перейти во вкладку «Разметка страницы», где будет располагаться блок с командами.
Поля
В основные параметры страницы в ворде, безусловно входят «Поля». Они могут быть:
- обычные,
- средние,
- узкие,
- широкие,
- зеркальные.
Речь идет об отступе от краев страницы до текста.
Стандартное, применяемое значение: по 2 см сверху и снизу, 1,5 см справа и 3 слева. Остальные варианты имеют другие значения.
При необходимости, можно задать любые значения вручную, такая функция находится в конце списка и называется «Настраиваемые поля».
При открытии данной вкладки появляется окошко, в котором, кроме полей, можно изменить размер бумаги (А4, А5 и другие параметры).
Вкладка «Источник бумаги» — позволяет разметить страницу со 2, 3, 4 или интересующей вас страницы, установить разные колонтитулы для четных и нечетных страниц.
Ориентация
Параметр «Ориентация», позволяет расположить бумагу по горизонтали (альбомная) или вертикали (книжная). Для выбора достаточно нажать кнопкой мышки на ориентацию и задать нужный параметр страницы.
При стандартных параметрах страницы в ворде, ориентация установлена в режиме «Книжная».
Размер страницы
Размер страницы может быть самым разнообразным. При нажатии выкатывается длинный список с форматами листа:
- А3;
- А4;
- B4;
- и далее.
Если нужного размера нет, можно задать свое значение. Внизу предлагается установить «Другие параметры страницы».
Стандартным размером является А4.
Колонки
При создании стандартного документа, колонки устанавливать не требуется, но существуют случаи, когда информация располагается в две колонки.
Во вкладке имеются несколько параметров разметки страницы на колонки:
- Одна;
- Две;
- Три;
- Слева;
- Справа.
Колонки могут быть не одинаковыми по толщине. Все предложенные варианты содержат схематичное изображение, что облегчает выбор нужного варианта.
Задать другие значения можно с помощью команды «Другие колонки». Появляется окно, в котором задается количество колонок и их толщина.
Разрывы
Разрывы устанавливаются в любом месте в тексте. Данная команда нужна для завершения одного раздела и начала нового. С нового раздела можно начать новую главу, можно для каждого раздела установить различные параметра оформления: поля, ориентацию, колонтитулы, размер и вид шрифта, и другие. Для того, чтобы сделать разрыв, нужно установить курсор после текста и выбрать команду «Страница».
Номера строк
Номера строк задаются для каждой страницы, то есть нумерация с новой страницы начнется с цифры «1». Если задать «непрерывно», то во всем документе строки будут пронумерованы подряд.
Возможна нумерация с цифры «1» в каждом разделе, ее отсутствие или пропуск выделенного абзаца.
Расстановка переносов
Расстановка переносов может быть автоматическая, то есть по мере написания текста, слово разрывается и появляется дефис. Если в списке выбрать команду «нет», то вместо разрыва, слова будут оставаться на предыдущей строке или полностью переноситься на следующую.
Переносы можно ставить вручную. Команда «Параметры расстановки переносов» дает возможность установить ширину переноса и максимальное число последовательных переносов.
Абзац
Положение отдельных абзацев регулируются с помощью команды «Абзац».
Для того, чтобы сделать изменения для нескольких абзацев, нужно выделить их и задать параметр:
- Отступ абзаца от края страницы задается слева и справа. Его можно увеличить и уменьшить.
- Интервал между абзацем и остальным текстом можно увеличить или уменьшить.
Упорядочить
Раздел «Упорядочить» входит в группу «Параметры страницы», но в отличии от предыдущих действий, отвечает за дизайн графики (картинок, графических элементов и тд.)
Положение
Положение задается для вставленных картинок, которые можно расположить:
- справа;
- слева;
- посередине;
- ниже;
- или выше.
Все варианты сопровождаются схематичным изображением. Так же параметры задаются вручную, в конце списка необходимо выбрать «Дополнительные параметры разметки». Во вкладках меняется положение рисунка, обтекание текстом и размер.
Обтекание текстом
Обтекание текстом картинок предусмотрено различное:
- разместить текст перед изображением;
- разместить текст за изображением;
- разместить текст вокруг изображения.
В конце списка в «Дополнительных параметрах разметки» открывается окно, в котором можно изменить положение, обтекание и размер.
Переместить вперед
При создании какого графического наполнения текстом, тот или иной элемент хочется переместить выше предыдущего и вывести на первый план. Абсолютно не важно с чем работаем, это может быть автофигура, рисунок, надпись и другие.
Для того, чтобы переместить объект вперед, следует выделить интересующую картинку (изображение, графический элемент и тд.) и выбрать команду «Переместить вперед».
Переместить назад
Для того, чтобы переместить объект назад, следует выделить интересующую картинку (изображение, графический элемент и тд.) и выбрать команду «Переместить назад».
Область выделения
Область выделения содержит все объекты и их видимость.
Выровнять
Выровнять рисунок можно по правому, левому, верхнему или нижнему краю, по горизонтали или вертикали. Изображение займет заданную позицию.
Группировать
Собрав композицию из нескольких графических фигур, хочется работать уже не с одним подэлементом, а с целой группой.
Выберите все интересующие объекты и нажмите команду «Группировать». Теперь, при нажатии на одном из подэлементов, выделятся сразу все, что облегчит дальнейшую работу.
Повернуть
Повернуть рисунок можно вправо или влево на 90 градусов, а также отразить сверху вниз или слева направо.
Как включить разметку страницы в Word
Текстовый редактор Microsoft Word версий 2003, 2007, 2010, 2013, 2016 и более ранних, разработан для составления документов по определенным параметрам. В связи с этим, включение режима разметки страницы, при первом открытии документа, не требуется, он установлен по умолчанию.
Все же, бывают случаи, когда пользователь открывая документ не видит ни полей, ни линейки, ни других параметров, позволяющих настроить параметры страницы.
Чтобы включить режим разметки, требуется перейти во вкладку «Вид» и выбрать «Разметка страницы».
Кстати, кроме этой команды, на выбор представлены:
- Режим чтения;
- Разметка страницы;
- Веб-документ;
- Структура;
- Черновик.
Про каждую расскажем в отдельной статье.
В этой же вкладке, пользователь может либо включить, либо отключить:
- линейку;
- сетку;
- область навигации.
Как убрать разметку страницы в Word
Предположим, пользователь создает документ для веб-странички. В этом случае, как таковая разметка страницы ему не нужна и ее можно убрать.
Чтобы это сделать, перейдем во вкладку «Вид» и выберем интересующий режим отображения (скорее всего Веб-документ).
Пример разметки страницы в Word по госту
На примере реферата, разберем поэтапно, как сделать правильную разметку страницы в Ворде для сдачи в университет.
В методичке по оформлению, прописаны стандарты гост, где поля должны быть узкие, ориентация книжная, размер бумаги А4, текст должен быть расположен в две колонки и рисунок нужно расположить снизу слева, поменяв размер.
Приступим к оформлению полей. Перейдем во вкладку «Разметка страницы», кликаем мышкой команду «Поля». В открывающемся списке ищем «Узкие», кликаем по ним мышкой.
Далее нажимаем мышкой на команду «Ориентация» и кликаем по варианту «Книжная» (стандартная разметка страницы в Word, задает режим книжной ориентации по умолчанию).
Нажимаем команду «Размер бумаги», листаем список до формата листа «А4».
Выбираем команду «Колонки», кликаем по параметру «Две».
Для работы с рисунком в группе «Упорядочить», находим команду «Положение». В самом низу нажимаем на «Дополнительные параметры разметки».
Во вкладке «Положение» по горизонтали в выравнивании нажимаем на стрелочку вниз и выбираем «по левому краю», по горизонтали «по нижнему краю».
Меняем вкладку на «Размер» и указываем требуемые параметры.
Набор полезных программ от Microsoft под названием Office по истине захватил мир. Офисом пользуются все слои общества, начиная от школьников, готовящих презентацию для урока по истории заканчивая офисными работниками, показывающими начальству инфографику полученную за месяц. Эта монополия произошла не по волшебному стечению обстоятельств, такого широко функционала как есть в этих программах нет, пожалуй, нигде.
Сегодня тема статьи затронет одну из программ этого пакета, а именно многофункциональный текстовый редактор – Word. Чтобы освятить весь спектр возможностей этого инструмента уйдут месяцы, так что сегодняшняя статья посвящена теме разметки страниц. Прочитав статью, вы узнаете, как добавить разметку страниц, как убрать разметку страницы в word и ещё несколько полезных советом на эту же тему.
Функции
Так называемые ГОСТы присутствуют практически везде, придание документу определённого вида считается необходимым, и работа не по ГОСТу зачастую просто не принимается. За придание визуального оформления отвечает одноименная вкладка с названием «Разметка страниц» или «Макет». Она помогает в расположении текста в положение необходимое пользователю, установка цвета фона, закладывание определённых отступов и многое другое.
Перейдя в этот раздел в выпадающем меню, мы увидим список из возможных манипуляций с текстом:
- поля;
- ориентация;
- размер страницы;
- колонки;
- разрывы, номера строк, расстановка переносов.
Поля
Этот подраздел включает в себя основные параметры страницы. Установка полей — основа каждого текстового документа.
Они бывают следующих типов:
- обычные;
- широкие;
- узкие;
- средние;
- зеркальные.
С помощью них задаются отступы от краёв страницы. На выбор пользователю предоставляются готовые шаблонные варианты, но есть возможность и индивидуальной настройки во вкладке «Настраиваемые поля». Здесь же задаются и колонтитулы.
Ориентация
Ориентация – это расположение бумаги на экране в «альбомном» (горизонтальном) или «книжном» (вертикальном) виде. По умолчанию word выставляет «книжный» вариант расположения.
Размер страницы
Собственно, по названию категории и так всё ясно. Выставляем вариант размера от А4 до Б8 и так далее. Естественно, есть индивидуальная настройка под нужды пользователя.
Колонки
По умолчанию при создании нового документа этот параметр отключен. При его включении появляется возможность разделить информационные блоки надвое и сделать, например наглядное сравнение плюсов и минусов или сопоставление исторических эпох.
Разбивать свой материал возможно на колонки от 1 до 3 колонок и расположить их слева или справа. Вариации визуального оформления обширны, например, установка определённой толщины обрамления. Также, как и в прошлых функциях имеется возможность индивидуальной настройки.
Номера строк
При установке значения «Непрерывно», страницы будут пронумерованы с первой до последней по порядку от 1 до бесконечности. Нумеровка страниц возможна по разделам или необходимым страницам. Также задается отдельная нумерация с пропуском отдельных страниц, например, пропуск страниц с инфографикой или малоинформативным блоком.
Расстановка переносов
По умолчанию этот пункт установлен в автоматическом режиме. У пользователя есть возможность убрать этот пункт, при таком раскладе слова не будут разрываться и переноситься на следующую строку. Настройка уникальных установок для переносов также имеется.
Остальные настройки
Инструментарий этого раздела достаточно широкий и вышеописанные функции — это не все, что имеется в разделе разметки. К примеру, настройка абзацев позволяет задать отступы слева, справа, сверху, снизу. Положение относится к вставляемым картинкам в документе и задает из позиционирование относительно текста.
Насчёт загружаемых картинок, большая часть настроек находится именно в этом разделе и задает следующие параметры:
- обтекаемость (положение текста относительно загружаемого изображения, например, расположение текста вокруг изображения);
- переместить вперед или назад;
- область выделения;
- выровнять (здесь имеется ввиду выравнивание картинки по всем краям или горизонтали и вертикали);
- группировать (очень удобная функция при работе с несколькими изображениями, расположенными рядом, сгруппировав их можно задавать параметры всей группе, а не каждому элементу по отдельности);
- повернуть (поворот изображения влево или вправо, а также установка ему градуса поворота).
Включение разметки
Все версии Micrsoft Word начиная с далекой версии 2003 и заканчивая 2016 по умолчанию устанавливают разметку страницы, так как эта программа рассчитана на составление документов и подразумевает установку определенной разметки страницы.
Однако при скачивании файла из интернета заданные параметры по умолчанию могут быть изменены владельцем этого документа. В результате у скачавшего не отображаются линейка и поля, которые позволяют настраивать нужные параметры страниц.
Для этого предусмотрена установка шаблонных вариантов. В таком случае просто переходим во вкладку «Вид» и выбираем необходимые шаблонные вариант по вкусу.
Во второй колонке вы можете увидеть возможность включения и отключения линейки, сетки, области навигации что тоже, несомненно, будет полезно.
Отключение
В некоторых исключительных случаях (зачастую при создании веб-страниц) вовсе разметка не нужна. Разработчики предусмотрели и такой вариант событий. Для отключения того или иного вида мы должны вернутся во вкладку «Вид» и выбрать соответствующий режим отображения (веб-документ не предполагает каких-либо заданных отступов, так что выбор такого режима подойдет ближе всего).
Это лишь поверхностная информация о возможностях редактора от Microsoft. Теперь вкладка «Вид» для вас не является загадкой, и вы знаете о добавлении разметки, как убрать разметку страницы в word а также о большинстве функций этого раздела.
Как убрать разметку в ворде
Задача удаления разметки страницы документах офисного приложения Word, входящего в пакет Microsoft Office, может быть решена стандартными средствами программы без привлечения дополнительного программного обеспечения сторонних разработчиков.

Инструкция
Нажмите кнопку «Пуск» для вызова главного меню системы и перейдите в пункт «Все программы» для выполнения операции удаления разметки страницы в документе Microsoft Word.
Укажите пункт Microsoft Office и запустите офисное приложение Word.
Откройте нужный документ и укажите пункт «Параметры» в меню «Сервис» верхней панели инструментов окна программы (для Microsoft Word 2003).
Перейдите на вкладку «Безопасность» открывшегося диалогового окна свойств и снимите флажок на поле «Отображать скрытую разметку при открытии и сохранении» (для Microsoft Word 2003).
Нажмите кнопку OK для подтверждения выполнения команды (для Microsoft Word 2003).
Выполните любое значащее изменение документа, например, вставьте пробел в произвольное место, и сразу удалите сделанное изменение для применения выбранных параметров (для Microsoft Word 2003).
Выберите команду «Кнопки Microsoft Office» и нажмите кнопку «Параметры Word» (для Microsoft Word 2007).
Укажите узел «Центр управления безопасностью» в левой части окна приложения и раскройте пункт «Параметры центра управления безопасностью» (для Microsoft Word 2007).
Выберите раздел «Параметры конфиденциальности» в левой части окна программы и снимите флажок на поле «Отображать скрытую разметку при открытии и сохранении» (для Microsoft Word 2007).
Нажмите кнопку OK для выполнения команды и подтвердите применение выбранных изменений повторным нажатием кнопки OK (для Microsoft Word 2007).
Выполните любое значащее изменение документа, например, вставьте пробел в произвольное место, и сразу удалите сделанное изменение для применения выбранных параметров (для Microsoft Word 2007).
Выполните двойной клик мыши на подлежащем удалению номере страницы и выделите этот номер в открывшейся панели «Колонтитулы» верхней панели инструментов окна программы.
Удалите выбранный номер и нажмите кнопку «Закрыть» в правой части панели «Колонтитулы».
Сохраните сделанные изменения.
Видео по теме
Источники:
- Отображение скрытой разметки при открытии или сохранении документа
- Как удалить нумерацию страниц в Word
В такой ситуации стоит познакомиться с тремя основными способами выключения режима в современных версиях редактора и одним дополнительным, подходящим для старого MS Office.
Для чего применяется сетка в Word
Сетка в Ворде представляет собой встроенный фоновый рисунок, с помощью которого можно заметно упростить работу с графикой. На нем удобно располагать рисунки, диаграммы, схемы и другие объекты с определенным шагом. Особенно если привязать их к линиям сетки.
С помощью сетки можно упорядочить в пределах одного листа и графические объекты, и надписи. А еще эта особенность текстового редактора нужна для выравнивания элементов рисунка по горизонтали и вертикали или относительно расположенного на этом же листе текста.
Чем меньше шаг сетки, тем точнее получается выровнять объекты относительно друг друга. Правда, распечатать этот фоновый рисунок в Word не получится — для получения листа «в клеточку» линии придется нарисовать.
Включение и настройка
Сетка, к которой могут быть по умолчанию привязаны объекты, всегда присутствует в редакторе Word. И пользователь может как не обращать на нее внимания, так и сделать видимой. Для отображения клеточек на листе в современных версиях приложения можно следующим образом.
Перейти на вкладку «Вид», найти надпись «Сетка» и поставить напротив галочку.
После размещения на листе рисунка, когда появляется дополнительная вкладка «Формат», открыть в блоке «Упорядочить» выпадающий список нажатием на иконку «Выровнять». Установить галочку напротив пункта отображения сетки.
Перейти к вкладке «Разметка страницы» (в некоторых версиях — «Макет»). Найти список «Выровнять», открыть его и включить отображение.
Чтобы правильно выровнять графические элементы или текст, можно изменить настройки сетки, перейдя к ним через уже знакомый выпадающий список «Выровнять». По умолчанию все объекты в документе могут быть привязаны к этим вертикальным и горизонтальным линиям.
Если пользователю это не нужно, стоит поставить галочку напротив пункта привязки к другим объектам. Здесь же можно установить нужный шаг по вертикали и горизонтали, или выбрать отображение каждой второй, третьей или десятой линии в строке «Отображать линии сетки на экране».
Разобравшись, как делать сетку в Word, стоит перейти к способам ее удаления. Для тех, кто сам намеренно установил такое отображение, это не представляет особой проблемы. Но пользователи, у которых это вышло случайно, не всегда знают, что делать, если в Ворде появилась сетка, и как убрать ее для получения чистого листа. Способов удаления клеток существует целых четыре.
4 способа удаления сетки
Методики, позволяющие убрать сетку в Ворд, требуют выполнения тех же действий, что и при ее установке — но в обратном порядке.
1. Перейти на вкладку «Вид» и убрать галочку напротив пункта «Сетка».
2. На листе с графическими объектами перейти к вкладке «Формат» и в меню «Выровнять» отключить отображение.
3. В меню «Разметка страницы» (или «Макет») в выпадающем списке «Выровнять», расположенном в верхней части правого блока, убрать галку с пункта отображения сетки.
4. Чтобы отображать или убирать сетку в редакторе Word 2003 и более ранних версиях программы, применяется панель рисования. Ее нужно открыть и нажать на кнопку «Рисование», открыть вложенное меню и подождать появления диалогового окна. Здесь можно включать и отключать отображение линий и привязку к ним объектов.
Если у вас есть документ в Microsoft Word, который вы хотите напечатать без разметки и комментариев, у вас есть два простых способа сделать это.
Когда вы сотрудничаете с другими над документом Microsoft Word, вы, вероятно, используете функцию отслеживания изменений. Эта функция отлично подходит для совместной работы над документом, поскольку вы можете видеть все изменения, внесенные соавторами.
Однако при печати документа вы обычно не хотите видеть все пометки и комментарии, особенно если они конфиденциальны.
Есть два простых способа распечатать документ Word без комментариев и разметки. Вы можете либо настроить параметры печати, когда будете готовы к печати, либо заранее отключить разметку. Если вы хотите печатать в Word без комментариев и разметки, вам нужно сделать следующее.
Как отключить разметку в настройках печати
Самый простой способ распечатать документ без комментариев и разметки — перейти к настройкам печати.
Сделать это:
- Нажмите Файл в меню и выберите Распечатать.
- В раскрывающемся списке прямо под Настройки, вы должны увидеть страницы, которые можно распечатать. Кликните эту стрелку, чтобы отобразить настройки.
- Перейдите в конец списка и выберите Разметка для печати чтобы отменить выбор. Вы должны увидеть, что галочка рядом с ним исчезнет.
Индикаторы разметки и комментариев должны исчезнуть, когда вы посмотрите на предварительный просмотр печати справа. Это не влияет на их отображение в вашем фактическом документе, но они не будут отображаться в вашем печатном документе.
Как отключить разметку в документе
Если вы предпочитаете заранее отключить разметку и комментарии в документе, это еще один вариант. Эти элементы не будут удалены, но они временно скроются.
Сделать это:
- Перейти к Рассмотрение вкладка и Отслеживание раздел ленты.
- Кликните раскрывающийся список в верхней части этой области — вероятно, здесь отображается либо Вся разметка или Простая разметка.
- Выберите Без разметки вариант.
На этом этапе все отслеживаемые изменения и комментарии должны исчезнуть из документа. Затем вы можете перейти к Файл > Печать если вы готовы распечатать свой документ.
После печати вы можете снова включить разметку и комментарии, вернувшись к Отслеживание раздел о Рассмотрение таб. Кликните раскрывающийся список еще раз и выберите Вся разметка или Простая разметка, в зависимости от ваших предпочтений.
Печать без комментариев и разметки в Word позволяет подготовить документ, готовый к печати. В конце концов, нет причин просматривать все изменения и комментарии во время печати, если в этом нет необходимости. В качестве альтернативы вы можете распечатать только комментарии в Word, чтобы просматривать их отдельно.
Для получения дополнительной информации посмотрите, как создавать и печатать конверты или как печатать цвет фона документа Word.