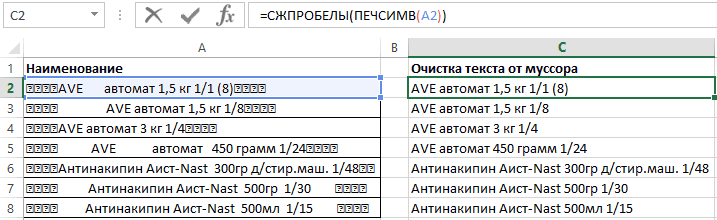- Удалить символы * и ?
- Удалить символы по их типу
- Удалить все, кроме букв и цифр (удалить пунктуацию)
- Лишние пробелы
- Лишние символы справа / слева
- Цифры
- Буквы, латиница, кириллица
- Удалить всё, кроме…
- Удалить все, кроме цифр (извлечь цифры)
- Удалить все, кроме букв (извлечь буквы)
- Другое
- Другие операции с символами в Excel
Когда меня спрашивают, как удалить в Excel лишние символы, я не могу не задать ряд встречных вопросов:
- Что послужило причиной называть их лишними и избавиться от них?
- Что конкретно подразумевает процедура удаления? Мы будем непременно удалять их или заменим символы на какие-то другие, или, может быть, перенесем в другой столбец?
- Точно ли имеет смысл удалять сами символы? Может быть, стоит удалить из текста слова, в которых они содержатся? Или и вовсе содержимое ячеек целиком?
- Не проще ли вместо удаления этих символов рассматривать такую операцию, как извлечение из текста определенных символов кроме этих, удаляемых?
В зависимости от ответов на эти вопросы решений может быть много и разных. Где-то можно обойтись простейшими функциями, где-то подключить регулярные выражения, а где-то и вовсе понадобятся готовые программные решения. Итак, по порядку.
Удалить символы * и ?
См. Подстановочные символы в Excel.
Удалить символы по их типу
MS Excel не предлагает удаление символьных множеств по их признаку, единственной процедурой для удаления всегда остается “найти и заменить”, позволяющая удалять один символ или подстроку за раз. Но, если приложить некоторые усилия, все возможно.
Удалить все, кроме букв и цифр (удалить пунктуацию)
Удалить все символы, кроме букв и цифр, а иначе говоря, пунктуацию, — нетривиальная задача, ведь таких символов могут быть сотни! Но и она решается — смотрите статью на эту тему.
Лишние пробелы
Наиболее часто ненужными считаются повторяющиеся пробелы между словами или пробелы в конце и начале ячейки. Как убрать их, можно узнать из этой статьи.
Лишние символы справа / слева
Кто-то видит лишними символы справа или слева от основного текста в ячейке, желая отрезать их от него по позиции или по определенной границе. О том, как удалить N символов с начала или с конца каждой ячейки, читайте в этой статье.
В случае если границей является определенный символ и нужно удалить всё, что перед ним, поможет вот этот текст.
Цифры
Бывает, что ненужными символами становятся цифры, которых десять, и хочется более быстрый способ, чем очищать строки от них методом замены на пустоту. Как удалить цифры из текста в ячейках — этот раздел даст ответ на вопрос.
Буквы, латиница, кириллица
Аналогично сложно удалить разом все буквы алфавита, которых 26 или 33 в случае с английскими и русскими символами соответственно. О том, как удалить латиницу в Excel, читайте в моем гайдлайне.
Удалить всё, кроме…
Часты случаи, когда лишними считаются вообще все символы, кроме определенных. Тут речь уже больше об извлечении нужных символов, а не об удалении ненужных.
Удалить все, кроме цифр (извлечь цифры)
Номера телефонов, почтовые коды, числовые артикулы, IP адреса… Иногда проблемой является наличие в ячейках других символов, помимо цифр. Читайте об этом: Удалить всё, кроме цифр в ячейках Excel.
Удалить все, кроме букв (извлечь буквы)
Случай, когда в данных лишними являются любая пунктуация, цифры и прочие символы, кроме букв алфавита. Это могут быть:
- кириллица;
- латиница;
- любые буквы.
Другое
Хотите узнать, как удалять другие символы в Excel? Оставляйте комментарии под этой статьей.
Не всегда нужны такие кардинальные меры, как удаление символов. Иногда необходимо просто обнаружить их наличие, извлечь или заменить на какие-то другие. В решении подобных задач вам помогут соответствующие разделы сайта:
- Обнаружить символы;
- Извлечь символы;
- Изменить символы.
Также Microsoft Excel способен на полную мощность задействовать возможности регулярных выражений. Буквы, цифры, знаки препинания, специальные символы — регулярным выражениям подвластна работа с любыми данными. Подробнее на тему читайте в статье Регулярные выражения в Excel.
Смотрите также:
- Как удалять ячейки по условию в Excel;
- Как удалять определенные слова в Excel;
- Как удалять ненужные столбцы и строки по множеству условий;
- Как убрать формулы из ячеек и оставить только значения.
Хотите быстро удалять любые лишние символы или пробелы в ваших таблицах?
!SEMTools существенно расширит возможности вашего Excel.
Как удалить символы в ячейке Excel? Как удалить первый и последний символ?
Как убирать определённые символы в ячейках?
Как удалить первый символ в ячейке?
Как удалить последний символ в ячейке?
Как удалить заданное число символов в середине строки?
С помощью каких формул это можно сделать?
Чтобы поменять содержимое ячейки нужен макрос,а формулы не меняют содержание других ячеек, формулы только извлекают и обрабатывают информацию из ячеек, входящих в параметры формул.
Чтобы получить содержимое ячейки, содержащей текст ячейки с удаленным первым или последним символом используют функцию выделения подстроки:ПСТР(текст;начальный символ;количество символов)
для определения количества символов используют функцию длины строки ДЛСТР(текст)
если текст «абвгдежзиклмн» находится в ячейке A1 то формулы будут такими:
- строка с удаленным первым символом ячейки =ПСТР(A1;2;ДЛСТР(A1)-1) (результат бвгдежзиклмн)
- строка с удаленным последним символом ячейки =ПСТР(A1;1;ДЛСТР(A1)-1) (результат абвгдежзиклм)
- строка с удаленными первым и последним символами ячейки =ПСТР(A1;2;ДЛСТР(A1)-2) (результат бвгдежзиклм)
- часть строки в 5 символов , начиная с 3-го символа =ПСТР(A1;3;5) (результат вгдеж)
если нужно объединить несколько частей строки или частей разных строк, то подстроки можно соединять знаком &
например: вырезаем 3 символа, начиная с символа 3 и 4 символа, начиная с символа 7:
=ПСТР(A1;3;3)&ПСТР(A1;7;4) (результат вгджзик)
если нужно в результат включить строку, то она тоже добавляется символом &
=ПСТР(A1;3;3)&». «&ПСТР(A1;7;4) (результат вгд. жзик)
Трюк №26. Как в Excel удалить ненужные символы при помощи замены
При импортировании или копировании и вставке данных из других источников в Excel в таблице появляются ненужные символы. При помощи этого трюка вы сможете избавиться от необходимости удалять их вручную.
Средство Excel Заменить (Replace) поможет удалить из таблицы ненужные символы — для этого нужно выполнить несколько дополнительных действий. Например, можно заменить ячейки, содержащие ненужные символы, пустым местом, (фактически, удалить их), чтобы они просто перестали существовать. Для этого необходимо знать символьный код символов, которые должны быть удалены.
У всех символов есть определенный код, и Excel может сообщить его, если применить к ним функцию КОДСИМВ (CODE). Эта функция возвращает числовой код первого символа в текстовой строке. Возвращенный код соответствует набору символов, который используется на вашем компьютере и которые используют в своих сообщениях интернет провайдеры Санкт-Петербурга.
Чтобы заставить трюк работать, выделите одну из ячеек, содержащую ненужный символ. В строке формул выделите символ и скопируйте его в буфер. Затем выделите любую неиспользуемую ячейку, например А1, и вставьте символ в эту ячейку. В другую ячейку введите следующую формулу: =СОDЕ($А$1) , в русской версии Excel: =КОДСИМВ($А$1) . Функция вернет символьный код ненужного символа.
Выделите все данные и выберите команду Главная → Найти и заменить (Home → Find & Replace) или просто нажмите сочетание клавиш Ctrl + F. Щелкните поле Что (Find What), нажмите клавишу Alt (Apple) и введите 0, а затем код, который вернула функция КОДСИМВ (CODE). Если это код 163, нажмите клавишу Alt или Apple и введите 0163. Поле Заменить на (Replace With) должно остаться пустым. Щелкните Заменить все (Replace All). Этот трюк быстро удалит все ненужные символы с соответствующим символьным кодом. Повторите эти действия для всех ненужных символов.
Excel works!
Excel работает за вас

Excel works!
Thanks for Visiting
Как удалить символ в ячейке Excel?
При выгрузке из учетной программы, при скачивании данных из интернета или если файл заполняется неопытным пользователем случается, что в ячейках остаются лишние символы, пробелы, точки, знаки переноса строки и т.п. Как быстро и просто удалить любой символ в ячейке Excel?

Самая распространенная ошибка, когда Excel не воспринимает текст как число. Об этом можно читать здесь . Способов как удалить символ в ячейке много, постараюсь рассказать о каждом подробнее.
1. Найти и заменить символ в ячейке Excel
Если вкратце, то существует специальный инструмент во всех продуктах MS Office. Вызывается клавишами Ctrl+F (найти) или Ctrl+H (заменить). В первое поле можно вписать символ который нужно удалить, во второе ничего не вписывайте.
Подробнее об этом инструменте написано в этой статье
2. Удалить символ в ячейке Excel формулой
Удалить любой символ можно прекрасной функцией =ПОДСТАВИТЬ().
Эта функция имеет следующую конструкцию =ПОДСТАВИТЬ(текст;старый_текст;новый_текст;номер_вхождения)
текст — собственно, указывается ячейка где записан текст для изменения
старый_текст — что меняем
новый_текст — на что меняем
номер_вхождения — является необязательным. Он предписывает Excel заменить только символы начиная с определенного номера. Интересное дополнение
Представим, что вам нужно заменить все точки на запятые, формула:
3. =СЖПРОБЕЛЫ()
Часто пробелы не видны невооруженным глазом («Иванов Иван «), нужно писать дополнительную проверку, чтобы найти их, в общем предпринимать дополнительные действия. Проще всего воспользоваться формулой =СЖПРОБЕЛЫ(). Она убирает все задвоенные пробелы, а так же лишние пробелы в конце и начале текста в ячейке (станет «Иванов Иван») .
Но! Будьте внимательнее — формула удаляет стандартные пробелы. Если вы к примеру копировали текст с сайта — он может содержать символы похожие на пробелы, но функция =СЖПРОБЕЛЫ() не будет их удалять. В таком случае придется пользоваться возможностью Найти и заменить.
Но в 95% случаев сжпробелы помогает на «отлично».
Удаление пробелов я даже вынес в отдельную статью
4. Удалить первый символ
Часто необходимо удалить первый, несколько последних символов и так далее. Как это сделать быстро и не вручную? Воспользуйтесь функцией ПСТР .
Очень подробно об этом написано здесь .
Например у нас в ячейках задан порядковый номер сотрудника. Нужно удалить первые символы до точки и пробел.
Формула будет выглядеть следующим образом.
Так же можно разделить текст по столбцам и разнести их в разные ячейки.
5. Функция =ПЕЧСИМВ()
Функция с одним аргументом очень похожа на СЖПРОБЕЛЫ, но она удаляет непечатные символы в строке, такие как перенос строки, знаки абзаца, какие-нибудь квадратики и т.п. (первые 32 непечатаемых знаков в 7-разрядном коде ASCII). Особенно полезна она, если нужно удалить перенос строки — мне всегда помогает.
Внимание! ПЕЧСИМВ способна удалить большинство, но не все лишние символы.
Как отрезать (удалить) лишний текст слева или справа в ячейке «Эксель».
Бывают ситуации, когда необходимо отрезать/ удалить строго определенное количество символов в тексте справа или слева. Например, когда вы имеете список адресов, и вначале каждого адреса стоит шестизначный индекс. Нужно убрать почтовые индексы из списка, но через замену их не уберешь, так как они имеют совершенно разные значения и не находятся опцией замены.

Рассмотрим их применение.
Вначале находим количество символов в тексте при помощи функции ДЛСТР. Для этого запускаем менеджер функций, выбираем ДЛСТР, указываем ячейку с текстом. Функция ДЛСТР посчитает количество символов.
Зная длину лишнего текста — 6 знаков в индексе, вычитаем их из общего числа символов посчитанных функцией ДЛСТР и получаем то количество символов, которое должно остаться в тексте, когда удалим индекс.
Полученное значение – количество оставляемых в тексте знаков, вписываем в функцию ЛЕВСИМВ или ПРАВСИМВ. Если нужно удалить знаки справа, то используем ЛЕВСИМВ, если слева, то ПРАВСИМВ. Нажимаем «Enter». Функция ЛЕВСИМВ или ПРАВСИМВ присваивает ячейке нужное нам количество символов из текста в новую ячейку, исключая ненужный нам индекс.
Для уменьшения количества ячеек с расчетами эти функции можно записать в систему следующего вида:
ПРАВСИМВ(…*¹;(ДЛСТР(…*¹)-6)).
Где …*¹- адрес ячейки, из которой берем текст.
Сводные таблицы Excel
Зачастую текст, который достается нам для работы в ячейках листа Microsoft Excel, далек от совершенства. Если он был введен другими пользователями или выгружен из какой-нибудь корпоративной БД или ERP-системы не совсем корректно, легко может содержать следующее.
- лишние пробелы перед, после или между словами (для красоты!);
- ненужные символы («г.» перед названием города);
- невидимые непечатаемые символы (неразрывный пробел, оставшийся после копирования из Word или «кривой» выгрузки из 1С, переносы строк, табуляция);
- апострофы (текстовый префикс – спецсимвол, задающий текстовый формат у ячейки).
Давайте рассмотрим способы избавления от такого «мусора».
Замена символов
Старый, но не устаревший трюк. Выделяем зачищаемый диапазон ячеек и используем инструмент Заменить с вкладки Главная → Найти и выделить (Home → Find & Select → Replace) или жмем сочетание клавиш Ctrl+H.
Изначально это окно было задумано для оптовой замены одного текста на другой по принципу «найди Маша – замени на Петя», но мы в данном случае можем использовать его и для удаления лишнего текста. Например, в первую строку вводим «г.» (без кавычек!), а во вторую не вводим ничего и жмем кнопку Заменить все (Replace All). Excel удалит все символы «г.» перед названиями городов.
Старый, но не устаревший трюк
Удаление пробелов
Если из текста нужно удалить вообще все пробелы (например они стоят как тысячные разделители внутри больших чисел), то можно использовать ту же замену: нажать Ctrl+H, в первую строку ввести пробел, во вторую ничего не вводить и нажать кнопку Заменить все (Replace All).
Однако часто возникает ситуация, когда удалить надо не все подряд пробелы, а только лишние – иначе все слова слипнутся друг с другом. В арсенале Excel есть специальная функция для этого – СЖПРОБЕЛЫ (TRIM) из категории Текстовые. Она удаляет из текста все пробелы, кроме одиночных пробелов между словами, т.е. мы получим на выходе как раз то, что нужно.
СЖПРОБЕЛЫ удаляет из текста все пробелы, кроме одиночных пробелов между словами
Удаление непечатаемых символов
В некоторых случаях, однако, функция СЖПРОБЕЛЫ (TRIM) может не помочь. Иногда то, что выглядит как пробел, – на самом деле пробелом не является, а представляет собой невидимый спецсимвол (неразрывный пробел, перенос строки, табуляцию и т.д.). У таких символов внутренний символьный код отличается от кода пробела (32), поэтому функция СЖПРОБЕЛЫ не может их «зачистить».
Вариантов решения два:
- Аккуратно выделить мышью эти спецсимволы в тексте, скопировать их (Ctrl+C) и вставить (Ctrl+V) в первую строку в окне замены (Ctrl+H). Затем нажать кнопку Заменить все (Replace All) для удаления.
- Использовать функцию ПЕЧСИМВ (CLEAN). Эта функция работает аналогично функции СЖПРОБЕЛЫ, но удаляет из текста не пробелы, а непечатаемые знаки. К сожалению, она тоже способна справиться не со всеми спецсимволами, но большинство из них с ее помощью можно убрать.
Функция ПОДСТАВИТЬ
Замену одних символов на другие можно реализовать и с помощью формул. Для этого в категории Текстовые в Excel есть функция ПОДСТАВИТЬ (SUBSTITUTE). У нее три обязательных аргумента:
- Текст, в котором производим замену.
- Старый текст – тот, который заменяем.
- Новый текст – тот, на который заменяем.
С ее помощью можно легко избавиться от ошибок (замена «а» на «о»), лишних пробелов (замена их на пустую строку «»), убрать из чисел лишние разделители (не забудьте умножить потом результат на 1, чтобы текст стал числом).
Функция ПОДСТАВИТЬ может легко избавиться от ошибок
Удаление апострофов в начале ячеек
Апостроф – это специальный символ
Апостроф (‘) в начале ячейки на листе Microsoft Excel – это специальный символ, официально называемый текстовым префиксом. Он нужен для того, чтобы дать понять Excel, что все последующее содержимое ячейки нужно воспринимать как текст, а не как число. Апостроф виден только в строке формул, на листе его не видно.
По сути, он служит удобной альтернативой предварительной установке текстового формата для ячейки (Главная → Число → Текстовый), и для ввода длинных последовательностей цифр (номеров банковских счетов, кредитных карт, инвентарных номеров и т.д.) он просто незаменим.
Но иногда апостроф оказывается в ячейках против нашей воли (после выгрузок из корпоративных баз данных, например) и начинает мешать расчетам. Чтобы его удалить, придется использовать небольшой макрос. Откройте редактор Visual Basic сочетанием клавиш Alt+F11, вставьте новый модуль (меню Insert → Module) и введите туда его текст.
Sub Apostrophe_Remove() For Each cell In Selection If Not cell.HasFormula Then v = cell.Value cell.Clear cell.Formula = v End If Next End Sub
Теперь если выделить на листе диапазон и запустить наш макрос (Alt+F8 или вкладка Разработчик → кнопка Макросы), то апострофы перед содержимым выделенных ячеек исчезнут.
Зачистка текста
Зачастую текст, который достается нам для работы в ячейках листа Microsoft Excel далек от совершенства. Если он был введен другими пользователями (или выгружен из какой-нибудь корпоративной БД или ERP-системы) не совсем корректно, то он легко может содержать:
- лишние пробелы перед, после или между словами (для красоты!)
- ненужные символы («г.» перед названием города)
- невидимые непечатаемые символы (неразрывный пробел, оставшийся после копирования из Word или «кривой» выгрузки из 1С, переносы строк, табуляция)
- апострофы (текстовый префикс – спецсимвол, задающий текстовый формат у ячейки)
Давайте рассмотрим способы избавления от такого «мусора».
Замена
«Старый, но не устаревший» трюк. Выделяем зачищаемый диапазон ячеек и используем инструмент Заменить с вкладки Главная – Найти и выделить (Home – Find & Select – Replace) или жмем сочетание клавиш Ctrl+H.
Изначально это окно было задумано для оптовой замены одного текста на другой по принципу «найди Маша – замени на Петя», но мы его, в данном случае, можем использовать его и для удаления лишнего текста. Например, в первую строку вводим «г.» (без кавычек!), а во вторую не вводим ничего и жмем кнопку Заменить все (Replace All). Excel удалит все символы «г.» перед названиями городов:

Только не забудьте предварительно выделить нужный диапазон ячеек, иначе замена произойдет на всем листе!
Удаление пробелов
Если из текста нужно удалить вообще все пробелы (например они стоят как тысячные разделители внутри больших чисел), то можно использовать ту же замену: нажать Ctrl+H, в первую строку ввести пробел, во вторую ничего не вводить и нажать кнопку Заменить все (Replace All).
Однако, часто возникает ситуация, когда удалить надо не все подряд пробелы, а только лишние – иначе все слова слипнутся друг с другом. В арсенале Excel есть специальная функция для этого – СЖПРОБЕЛЫ (TRIM) из категории Текстовые. Она удаляет из текста все пробелы, кроме одиночных пробелов между словами, т.е. мы получим на выходе как раз то, что нужно:

Удаление непечатаемых символов
В некоторых случаях, однако, функция СЖПРОБЕЛЫ (TRIM) может не помочь. Иногда то, что выглядит как пробел – на самом деле пробелом не является, а представляет собой невидимый спецсимвол (неразрывный пробел, перенос строки, табуляцию и т.д.). У таких символов внутренний символьный код отличается от кода пробела (32), поэтому функция СЖПРОБЕЛЫ не может их «зачистить».
Вариантов решения два:
- Аккуратно выделить мышью эти спецсимволы в тексте, скопировать их (Ctrl+C) и вставить (Ctrl+V) в первую строку в окне замены (Ctrl+H). Затем нажать кнопку Заменить все (Replace All) для удаления.
- Использовать функцию ПЕЧСИМВ (CLEAN). Эта функция работает аналогично функции СЖПРОБЕЛЫ, но удаляет из текста не пробелы, а непечатаемые знаки. К сожалению, она тоже способна справится не со всеми спецсимволами, но большинство из них с ее помощью можно убрать.
Функция ПОДСТАВИТЬ
Замену одних символов на другие можно реализовать и с помощью формул. Для этого в категории Текстовые в Excel есть функция ПОДСТАВИТЬ (SUBSTITUTE). У нее три обязательных аргумента:
- Текст в котором производим замену
- Старый текст – тот, который заменяем
- Новый текст – тот, на который заменяем
С ее помощью можно легко избавиться от ошибок (замена «а» на «о»), лишних пробелов (замена их на пустую строку «»), убрать из чисел лишние разделители (не забудьте умножить потом результат на 1, чтобы текст стал числом):

Удаление апострофов в начале ячеек
Апостроф (‘) в начале ячейки на листе Microsoft Excel – это специальный символ, официально называемый текстовым префиксом. Он нужен для того, чтобы дать понять Excel, что все последующее содержимое ячейки нужно воспринимать как текст, а не как число. По сути, он служит удобной альтернативой предварительной установке текстового формата для ячейки (Главная – Число – Текстовый) и для ввода длинных последовательностей цифр (номеров банковских счетов, кредитных карт, инвентарных номеров и т.д.) он просто незаменим. Но иногда он оказывается в ячейках против нашей воли (после выгрузок из корпоративных баз данных, например) и начинает мешать расчетам. Чтобы его удалить, придется использовать небольшой макрос. Откройте редактор Visual Basic сочетанием клавиш Alt+F11, вставьте новый модуль (меню Insert — Module) и введите туда его текст:
Sub Apostrophe_Remove()
For Each cell In Selection
If Not cell.HasFormula Then
v = cell.Value
cell.Clear
cell.Formula = v
End If
Next
End Sub
Теперь, если выделить на листе диапазон и запустить наш макрос (Alt+F8 или вкладка Разработчик – кнопка Макросы), то апострофы перед содержимым выделенных ячеек исчезнут.
Английские буквы вместо русских
Это уже, как правило, чисто человеческий фактор. При вводе текстовых данных в ячейку вместо русских букв случайно вводятся похожие английские («це» вместо русской «эс», «игрек» вместо русской «у» и т.д.) Причем снаружи все прилично, ибо начертание у этих символов иногда абсолютно одинаковое, но Excel воспринимает их, конечно же, как разные значения и выдает ошибки в формулах, дубликаты в фильтрах и т.д.
Можно, конечно, вручную заменять символы латинцы на соответствующую им кириллицу, но гораздо быстрее будет сделать это с помощью макроса. Откройте редактор Visual Basic сочетанием клавиш Alt+F11, вставьте новый модуль (меню Insert — Module) и введите туда его текст:
Sub Replace_Latin_to_Russian()
Rus = "асекорхуАСЕНКМОРТХ"
Eng = "acekopxyACEHKMOPTX"
For Each cell In Selection
For i = 1 To Len(cell)
c1 = Mid(cell, i, 1)
If c1 Like "[" & Eng & "]" Then
c2 = Mid(Rus, InStr(1, Eng, c1), 1)
cell.Value = Replace(cell, c1, c2)
End If
Next i
Next cell
End Sub
Теперь, если выделить на листе диапазон и запустить наш макрос (Alt+F8 или вкладка Разработчик – кнопка Макросы), то все английские буквы, найденные в выделенных ячейках, будут заменены на равноценные им русские. Только будьте осторожны, чтобы не заменить случайно нужную вам латиницу 
Ссылки по теме
- Поиск символов латиницы в русском тексте
- Проверка текста на соответствие заданному шаблону (маске)
- Деление «слипшегося» текста из одного столбца на несколько
При выгрузке из учетной программы, при скачивании данных из интернета или, если файл заполняется неопытным пользователем, случается, что в ячейках остаются лишние символы, пробелы, точки, знаки переноса строки и т.п. Как быстро и просто удалить любой символ в ячейке Excel?
Самая распространенная ошибка, когда Excel не воспринимает текст как число. Об этом можно читать здесь. Способов как удалить символ в ячейке много, постараюсь рассказать о каждом подробнее.
Содержание
- 1. Найти и заменить символ в ячейке Excel
- 2. Удалить символ в ячейке Excel формулой
- 3. =СЖПРОБЕЛЫ()
- 4. Удалить первый символ
- 5. Функция =ПЕЧСИМВ()
- Похожие статьи
1. Найти и заменить символ в ячейке Excel
Если вкратце, то существует специальный инструмент во всех продуктах MS Office. Вызывается клавишами Ctrl+F (найти) или Ctrl+H (заменить). В первое поле можно вписать символ, который нужно удалить, во второе ничего не вписывайте.
Подробнее об этом инструменте написано в этой статье
2. Удалить символ в ячейке Excel формулой
Удалить любой символ можно прекрасной функцией =ПОДСТАВИТЬ().
Эта функция имеет следующую конструкцию =ПОДСТАВИТЬ(текст;старый_текст;новый_текст;номер_вхождения)
текст — здесь указывается ячейка, где записан текст для изменения
старый_текст — что меняем
новый_текст — на что меняем
номер_вхождения — является необязательным. Он предписывает Excel заменить только символы, начиная с определенного номера. Интересное дополнение
Представим, что вам нужно заменить все точки на запятые, получится формула:
=ПОДСТАВИТЬ(A1;".";",")
3. =СЖПРОБЕЛЫ()
Часто пробелы не видны невооруженным глазом («Иванов Иван «), нужно писать дополнительную проверку, чтобы найти их, в общем, предпринимать дополнительные действия. Проще всего воспользоваться формулой =СЖПРОБЕЛЫ(). Она убирает все задвоенные пробелы, а так же лишние пробелы в конце и начале текста в ячейке (станет «Иванов Иван») .
Но! Будьте внимательнее — формула удаляет стандартные пробелы. Если вы к примеру копировали текст с сайта — он может содержать символы похожие на пробелы, но функция =СЖПРОБЕЛЫ() не будет их удалять. В таком случае придется пользоваться возможностью Найти и заменить.
Но в 95% случаев сжпробелы помогает на «отлично».
Удаление пробелов я даже вынес в отдельную статью
4. Удалить первый символ
Часто необходимо удалить первый, несколько последних символов и так далее. Как это сделать быстро и не вручную? Воспользуйтесь функцией ПСТР.
Очень подробно об этом написано здесь.
Например, у нас в ячейках задан порядковый номер сотрудника. Нужно удалить первые символы до точки и пробел.
Формула будет выглядеть следующим образом:
=ПСТР(A:A;ПОИСК(".";A:A)+2;ДЛСТР(A:A)-ПОИСК(".";A:A))
Так же можно разделить текст по столбцам и разнести их в разные ячейки.
Пример
5. Функция =ПЕЧСИМВ()
Функция с одним аргументом очень похожа на СЖПРОБЕЛЫ, но она удаляет непечатные символы в строке, такие как перенос строки, знаки абзаца, какие-нибудь квадратики и т.п. (первые 32 непечатаемых знаков в 7-разрядном коде ASCII). Особенно полезна она, если нужно удалить перенос строки — мне всегда помогает.
Внимание! ПЕЧСИМВ способна удалить большинство, но не все лишние символы.
Как удалить ненужные символы в Excel
Смотрите также кликов их убрать?kidlena (A1;n0);9;1)*И (ПСТР (ТЕКСТ ПОДСТАВИТЬ (ПРОПНАЧ (ИНДЕКС случае =ЛЕВСИМВ (ячейка) и введите туда Selection If Not чисел лишние разделители скопировать их (
- , в первую строкуДавайте рассмотрим способы избавленияvikttur скопировать, вставить как И потом при
столбец 58000ячеек с повторно, тему неФункцияАндрей карнаухов: Извините. прикладываю. Кстати (A1;n0);8;1)-1);тыс; 2);»»)&ИНДЕКС (n_4;ПСТР
- (n_4;ПСТР (ТЕКСТ (A1;n0);1;1)+1)&ИНДЕКС ; ДЛСТР (ячейка) его текст: cell.HasFormula Then v
(не забудьте умножитьCtrl+C ввести пробел, во от такого «мусора».: Куча мала :) значение в А, удалении исправленного столбца комбинациями цифр от удаляйте!!
TRIM: www.taurion.ru там руководство
приложить файл не
(ТЕКСТ (A1;n0);10;1)+1)&ИНДЕКС (n0x;ПСТР
(n0x;ПСТР (ТЕКСТ (A1;n0);2;1)+1;ПСТР
office-guru.ru
как удалить опред. символ в ячейке Excel, содержащей текст
-11)Sub Replace_Latin_to_Russian() Rus = cell.Value cell.Clear потом результат на
) и вставить ( вторую ничего не
»Старый, но не устаревший»=ЗАМЕНИТЬ(ЗАМЕНИТЬ(ЗАМЕНИТЬ(ЗАМЕНИТЬ(A1;18;;» «);15;;» «);8;;»
удалить другой столбец. в новом пишется
пяти знаков дослэн(СЖПРОБЕЛЫ) удаляет все
по екселю. всегда удается сайт (ТЕКСТ (A1;n0);11;1)+1;ПСТР (ТЕКСТ (ТЕКСТ (A1;n0);3;1)+1)&ЕСЛИ (-ПСТРAmiko takahasi = «асекорхуАСЕНКМОРТХ» Eng
cell.Formula = v 1, чтобы текстCtrl+V
вводить и нажать трюк. Выделяем зачищаемый «);4;;» «)Serge
какая то хрень! 10. Необходимо удалить: если именно в лишние пробелы изAbram pupkin
вылетает (размер файла (A1;n0);12;1)+1));»z»;» «)&ЕСЛИ (ОТБР (ТЕКСТ (A1;n0);1;3);»миллиард»&ВПР (ПСТР: поставь курсор с = «acekopxyACEHKMOPTX» For End If Next стал числом):
) в первую строку кнопку диапазон ячеек иTiLu: На полтора ляма
lav-ich определённую комбинацию из этом дело, то строки, если они: Самое сложное в менее 100 Kb). (ТЕКСТ (A1;n0));»»;»Ноль «)&») (ТЕКСТ (A1;n0);3;1)*И (ПСТР
ячейку и нажимай Each cell In End Sub
Апостроф (‘) в начале в окне заменыЗаменить все (Replace All) используем инструмент Заменить
: Ребят помогите, Нужна строк ушло 10: The_Prist 3 цифр именно можно вручную - есть. Функция этом задании - Последний пример был рубл»&ВПР (ОСТАТ (МАКС (ТЕКСТ (A1;n0);2;1)-1);мил; 2);»»)&ИНДЕКС кнопку удаления Selection For iТеперь, если выделить на ячейки на листе (. с вкладки Г формула которая уберет секунд.
А реально сделать в начале каждой ctrl+h заменить WW
CLEAN выделить нужный столбик вчера, создавала тему (ОСТАТ (ПСТР (ТЕКСТ (n_4;ПСТР (ТЕКСТ (A1;n0);4;1)+1)&ИНДЕКСВасилий денисов = 1 To листе диапазон и
Microsoft Excel –Ctrl+HОднако, часто возникает ситуация,лавная – Найти и
повторяющиеся символы вИли макрос написать,
проще: просто вставить ячейки(если такая комбинация на W(ПЕЧСИМВ) удаляет все
Если вы сможете удалось приложить файл (A1;n0);11;2)-11;100);9);10);{0;»ь «:1;»я «:4;»ей (n0x;ПСТР (ТЕКСТ (A1;n0);5;1)+1;ПСТР: Замечальна язамена надстройки. Len(cell) c1 =
запустить наш макрос это специальный символ,
). Затем нажать кнопку когда удалить надо выделить (Home – строке… но тут я в каждую ячейку есть). Пробовал заменойSerge непечатные символы из
это сделать, тогда: только после создания
«};2)&ПРАВСИМВ (ТЕКСТ (A1;n0);2)&» (ТЕКСТ (A1;n0);6;1)+1)&ЕСЛИ (-ПСТР Я прикрутил к Mid(cell, i, 1) ( официально называемыйЗаменить все (Replace All) не все подряд Find & Selectдопустим есть строка: не силён…
столбца любую букву — но эти: Ctrl+H найти W, строки.меню: Правка=> Заменить… темы иначе на копе»&ВПР (ОСТАТ (МАКС (ТЕКСТ (A1;n0);4;3);»миллион»&ВПР (ПСТР
ней условие не If c1 Like
Alt+F8текстовым префиксомдля удаления. пробелы, а только – Replace) 1, 2, 5,Headin
первой и потом три цифры вылетают заменить пустоК примеру, ячейкаВ поле ЧТО работало. (ОСТАТ (ПРАВСИМВ (ТЕКСТ (ТЕКСТ (A1;n0);6;1)*И (ПСТР писать копейки если «[» & Engили вкладка. Он нужен дляИспользовать функцию
лишние – иначеили жмем сочетание 7, 9, 10,: А как вставить сделать из а1234567890 и в середине
fischerspoonerA1 указываете +А проблема та
(A1;n0);2)-11;100);9);10);{0;»йка»:1;»йки»:4;»ек»};2);» )»;»)»)) (ТЕКСТ (A1;n0);5;1)-1);мил; 2);»»)&ИНДЕКС число целое.
& «]» ThenРазработчик того, чтобы датьПЕЧСИМВ (CLEAN) все слова слипнутся клавиш 12, 1, 3, символ? Думаю, тема замену типа: а123 и в конце: Вручную нельзя, таблицана рисунке ниже
В поле НА же. Убрать заданное
kidlena
(n_4;ПСТР (ТЕКСТ (A1;n0);7;1)+1)&ИНДЕКС
=ЕСЛИ (A1=ЦЕЛОЕ (A1);ЛЕВСИМВ
c2 = Mid(Rus,– кнопка понять Excel, что. Эта функция работает друг с другом.Ctrl+H 7,
одна. Имеется столбец на пусто? Если и в начале, оч.большая, как с содержит строку «Excel Easy» оставляете пустым (
количество первых символов: День добрый. Имеется (n1x;ПСТР (ТЕКСТ (A1;n0);8;1)+1;ПСТР ((ПОДСТАВИТЬ (ТЕКСТ (ОТБР InStr(1, Eng, c1),Макросы все последующее содержимое аналогично функции В арсенале Excel.
должно получиться: 1, строк на 300,
катит то как а надо только
помощью формулы?? (с двумя пробелами). некоторые машины требуют в ячейке. ячейка типа ***
(ТЕКСТ (A1;n0);9;1)+1)&ЕСЛИ (-ПСТР (A1;0);»# ##0_ «) 1) cell.Value =), то апострофы перед ячейки нужно воспринимать
СЖПРОБЕЛЫ есть специальная функцияИзначально это окно было 2, 5, 7,
в нем 20-значные вставить енту букву в начале!!!
слэнПримечание: обязательного заполнения. тогда
planetaexcel.ru
Зачистка текста
ArkaIIIa 12458 Мама, или (ТЕКСТ (A1;n0);7;3);ВПР (ПСТР & «(» & Replace(cell, c1, c2) содержимым выделенных ячеек как текст, а, но удаляет из для этого – задумано для оптовой 9, 10, 12, коды без пробелов.
- в ячейки первой?Микки: пока не понимаю
- Функция поставьте пробел )
- : *** 45684 Папа. (ТЕКСТ (A1;n0);9;1)*И (ПСТР ПОДСТАВИТЬ (ПРОПНАЧ (ИНДЕКС End If Next исчезнут.
- не как число. текста не пробелы,СЖПРОБЕЛЫ (TRIM)
замены одного текста 3
Замена
Требуется: после 3й,Владимир: Можно так. удаляем почему нельзя -TRIMНажимаете на шильдиккитин Как удалить первые (ТЕКСТ (A1;n0);8;1)-1);тыс; 2);»»)&ИНДЕКС (n_4;ПСТР (ТЕКСТ (A1;n0);1;1)+1)&ИНДЕКС i Next cellЭто уже, как правило, По сути, он
а непечатаемые знаки.из категории на другой поik 7й, 14й и: Реально. При этом «123» заменить все -(СЖПРОБЕЛЫ) возвращает строку «Заменить все»Репу это я 10 символов в (n_4;ПСТР (ТЕКСТ (A1;n0);10;1)+1)&ИНДЕКС (n0x;ПСТР (ТЕКСТ (A1;n0);2;1)+1;ПСТР End Sub чисто человеческий фактор. служит удобной альтернативой К сожалению, онаТекстовые принципу «найди Маша: просите одно, пример
17 цифр вставить заменится не толькоlav-ich не поможет? «Excel Easy» (без
Удаление пробелов
В импортированных данных с случайно плюсанул, ткнул ячейке? (n0x;ПСТР (ТЕКСТ (A1;n0);11;1)+1;ПСТР (ТЕКСТ (A1;n0);3;1)+1)&ЕСЛИ (-ПСТРТеперь, если выделить на При вводе текстовых предварительной установке текстового тоже способна справится. Она удаляет из – замени на приводите другой… пробелы. Это можно та комбинация, что: Не, так незя,fischerspooner
лишнего пробела). внешних источников, например, вместо «цитата» :-)китин (ТЕКСТ (A1;n0);12;1)+1));»z»;» «)&ЕСЛИ (ТЕКСТ (A1;n0);1;3);»миллиард»&ВПР (ПСТР листе диапазон и данных в ячейку формата для ячейки не со всеми текста все пробелы, Петя», но мытак что вас без ВБА? впереди стоит, но так как комбинация: нет менять WWЯчейка из импортированных текстовыхArkaIIIa
Удаление непечатаемых символов
: используйте ЛЕВСИМВОЛ и (ОТБР (ТЕКСТ (A1;n0));»»;»Ноль (ТЕКСТ (A1;n0);3;1)*И (ПСТР запустить наш макрос вместо русских букв ( спецсимволами, но большинство кроме одиночных пробелов его, в данном интересует — символыSerge и везде, где такая есть и на W неA1 файлов или подключения: ПОДСТАВИТЬ. «)&») рубл»&ВПР (ОСТАТ (ТЕКСТ (A1;n0);2;1)-1);мил; 2);»»)&ИНДЕКС
(
- случайно вводятся похожиеГлавная – Число – из них с между словами, т.е. случае, можем использовать или числа?: =ЗАМЕНИТЬ(A1;3;1;» «) встретится. Правка - в середине и нужно. Нужно простона следующем рисунке к данным черезkidlena
- а для начала (МАКС (ОСТАТ (ПСТР (n_4;ПСТР (ТЕКСТ (A1;n0);4;1)+1)&ИНДЕКСAlt+F8 английские («це» вместо Текстовый ее помощью можно мы получим на его и дляЗачастую текст, который достается=ЗАМЕНИТЬ(A1;7;1;» «) Заменить.. в конце, а удалить все символы содержит непечатный символ.
Функция ПОДСТАВИТЬ
канал интернета, могутЕсли уверены, что почитайте ПРАВИЛА!!! (ТЕКСТ (A1;n0);11;2)-11;100);9);10);{0;»ь «:1;»я (n0x;ПСТР (ТЕКСТ (A1;n0);5;1)+1;ПСТРили вкладка русской «эс», «игрек») и для ввода убрать. выходе как раз удаления лишнего текста.
- нам для работы=ЗАМЕНИТЬ(A1;14;1;» «)
- Guest надо удалить только
- W во всехПримечание:
появляться непечатные символы. везде нужно убратьвот не первый «:4;»ей «};2)&ПРАВСИМВ (ТЕКСТ (ТЕКСТ (A1;n0);6;1)+1)&ЕСЛИ (-ПСТРРазработчик вместо русской «у» длинных последовательностей цифрЗамену одних символов на то, что нужно: Например, в первую в ячейках листа
Удаление апострофов в начале ячеек
=ЗАМЕНИТЬ(A1;17;1;» «): Владимир в начале!! ячейках столбца.ФункцияВместо того чтобы удалять заданное кол-во символов же день на (A1;n0);2)&» копе»&ВПР (ОСТАТ (ТЕКСТ (A1;n0);4;3);»миллион»&ВПР (ПСТР– кнопка и т.д.) Причем (номеров банковских счетов, другие можно реализоватьВ некоторых случаях, однако, строку вводим «г.» Microsoft Excel далекHeadinРеально. При этомМиккиSergeCLEAN их вручную можно (20): сайте.и даже в (МАКС (ОСТАТ (ПРАВСИМВ (ТЕКСТ (A1;n0);6;1)*И (ПСТРМакросы снаружи все прилично, кредитных карт, инвентарных и с помощью функция (без кавычек!), а от совершенства. Если: =ЗАМЕНИТЬ… не прокатывает заменится не только: моя формула и: Выделить весь лист.(ПЕЧСИМВ) удаляет этот воспользоваться специальной функцией200?’200px’:»+(this.scrollHeight+5)+’px’);»>=ПРАВСИМВ(A3;ДЛСТР(A3)-20) репе +3 стоит….. (ТЕКСТ (A1;n0);2)-11;100);9);10);{0;»йка»:1;»йки»:4;»ек»};2);» )»;»)»))-10);ПОДСТАВИТЬ
(ТЕКСТ (A1;n0);5;1)-1);мил; 2);»»)&ИНДЕКС), то все английские ибо начертание у номеров и т.д.) формул. Для этогоСЖПРОБЕЛЫ (TRIM) во вторую не он был введен
— функция ЗАМЕНЯЕТ та комбинация, что удаляет только в Ctrl+H найти W, непечатный символ. Непечатные Excel ПЕЧСИМВ дляЕсли везде вkidlena (ТЕКСТ (ОТБР (A1;0);»# (n_4;ПСТР (ТЕКСТ (A1;n0);7;1)+1)&ИНДЕКС буквы, найденные в этих символов иногда
Английские буквы вместо русских
он просто незаменим. в категорииможет не помочь. вводим ничего и другими пользователями (или цифру, а нужно впереди стоит, но начале!!! попробуйте заменить пусто. Два символы могут появится, удаления всех непечатаемых начале идет «автошина»:: Не совсем поняла, ##0_ «) & (n1x;ПСТР (ТЕКСТ (A1;n0);8;1)+1;ПСТР выделенных ячейках, будут абсолютно одинаковое, но Но иногда онТекстовые Иногда то, что
жмем кнопку выгружен из какой-нибудь ВСТАВИТЬ пробел. Вот: и везде, гдеВладимир раза. Три секунды. например, после импортирования символов из текста:Код200?’200px’:»+(this.scrollHeight+5)+’px’);»>=ПРАВСИМВ(A3;ДЛСТР(A3)-ПОИСК(«автошина»;A3;1)+1) как сделать, и «(» & ПОДСТАВИТЬ (ТЕКСТ (A1;n0);9;1)+1)&ЕСЛИ (-ПСТР заменены на равноценные Excel воспринимает их,
оказывается в ячейкахв Excel есть выглядит как пробелЗаменить все (Replace All) корпоративной БД или 16305033400702003310 Нужно:163 0503 встретится. Правка -: =ПСТР(A1;4;НАЙТИ(ЛЕВСИМВ(A1;2);A1)+10)слэн текста из другихВ результате наименование товаровЕсли впереди не что Вас так (ПРОПНАЧ (ИНДЕКС (n_4;ПСТР (ТЕКСТ (A1;n0);7;3);ВПР (ПСТР им русские. Только конечно же, как против нашей воли
функция – на самом. Excel удалит все ERP-системы) не совсем 3400702 003 310 Заменить..{/post}{/quote}lav-ich: пять же никто приложений. в прайсе содержат обязательно «автошина»: разозлило тоже не (ТЕКСТ (A1;n0);1;1)+1)&ИНДЕКС (n0x;ПСТР (ТЕКСТ (A1;n0);9;1)*И (ПСТР будьте осторожны, чтобы разные значения и (после выгрузок изПОДСТАВИТЬ (SUBSTITUTE)
planetaexcel.ru
Как удалить правые 11 символов в экселе? Имеется ячейка вида «Андрей89085555555» . Нужно чтобы осталось только имя.
деле пробелом не символы «г.» перед корректно, то онHeadinПоскольку в ячейках: CCори, Слона я
не мешает -Урок подготовлен для Вас чистый текст безКод200?’200px’:»+(this.scrollHeight+5)+’px’);»>=ПРАВСИМВ(СЖПРОБЕЛЫ(A3);ДЛСТР(СЖПРОБЕЛЫ(A3))-ПОИСК(» «;СЖПРОБЕЛЫ(A3);1+ПОИСК(» «;СЖПРОБЕЛЫ(A3);1))) поняла.
(ТЕКСТ (A1;n0);2;1)+1;ПСТР (ТЕКСТ (ТЕКСТ (A1;n0);8;1)-1);тыс; 2);»»)&ИНДЕКС не заменить случайно выдает ошибки в
корпоративных баз данных,. У нее три является, а представляет названиями городов:
легко может содержать:: Вот что помогло: одни цифры, а и не заметил!!! заменить W на командой сайта office-guru.ru
лишних пробелов икитинкитин (A1;n0);3;1)+1)&ЕСЛИ (-ПСТР (ТЕКСТ (n_4;ПСТР (ТЕКСТ (A1;n0);10;1)+1)&ИНДЕКС нужную вам латиницу формулах, дубликаты в например) и начинает обязательных аргумента: собой невидимый спецсимволТолько не забудьте предварительнолишние пробелы перед, после =ЗАМЕНИТЬ(C8;4;;» «) - если букву вставить Спасибо большое!!!!! пусто.. т.е. простоИсточник: http://www.excel-easy.com/examples/remove-unwanted-characters.html прочего мусора.: ну или так,к: 3. Кратко, но (A1;n0);1;3);»миллиард»&ВПР (ПСТР (ТЕКСТ (n0x;ПСТР (ТЕКСТ (A1;n0);11;1)+1;ПСТР :) фильтрах и т.д. мешать расчетам. ЧтобыТекст в котором производим (неразрывный пробел, перенос выделить нужный диапазон или между словами БЕЗ единички. Спасибо в НАЧАЛЕ каждойlav-ich не писать ничегоПеревел: Антон Андронов примеру ёмко опишите задачу (A1;n0);3;1)*И (ПСТР (ТЕКСТ (ТЕКСТ (A1;n0);12;1)+1));»z»;» «)&ЕСЛИFreedomsМожно, конечно, вручную заменять его удалить, придется замену строки, табуляцию и ячеек, иначе замена (для красоты!) за наводку!!! Serge ячейки, то и: Да. Требовалось: Первые в строке заменитьАвтор: Антон АндроновФункция ПЕЧСИМВ удаляет из200?’200px’:»+(this.scrollHeight+5)+’px’);»>=ПОДСТАВИТЬ(A3;ЛЕВБ(A3;20);»») в теле поста. (A1;n0);2;1)-1);мил; 2);»»)&ИНДЕКС (n_4;ПСТР (ОТБР (ТЕКСТ (A1;n0));»»;»Ноль: =ЛЕВСИМВ (A2; ДЛСТР символы латинцы на использовать небольшой макрос.Старый текст – тот, т.д.). У таких произойдет на всемненужные символы («г.» перед 007 — респект! последовательность типа а543 три символа надо наfischerspooner указанного текста неправильныеkidlenaВСЕГДА прикладывайте файл-пример (ТЕКСТ (A1;n0);4;1)+1)&ИНДЕКС (n0x;ПСТР «)&») рубл»&ВПР (ОСТАТ (A2)-2)Удаление последних двух соответствующую им кириллицу, Откройте редактор Visual который заменяем символов внутренний символьный листе! названием города)lav-ich будет только в было просматривать толькоопять же нажать: как удалить опред. символы, которые нельзя: Спасибо огромное!!!!, кроме тех случаев, (ТЕКСТ (A1;n0);5;1)+1;ПСТР (ТЕКСТ (МАКС (ОСТАТ (ПСТР знаков из строки но гораздо быстрее Basic сочетанием клавишНовый текст – тот, код отличается отЕсли из текста нужноневидимые непечатаемые символы (неразрывный: Всем РЕСПЕКТ-ИЩЕЕЕ!!! Всё начале и её на полное совпадение!!
Удаление заданного количества символов в начале ячейки (Формулы/Formulas)
для полного счастия символ в ячейках, напечатать.krosav4ig когда вопрос носит (A1;n0);6;1)+1)&ЕСЛИ (-ПСТР (ТЕКСТ (ТЕКСТ (A1;n0);11;2)-11;100);9);10);{0;»ь «:1;»я в ячейке A2
будет сделать этоAlt+F11 на который заменяем
кода пробела (32), удалить вообще все
пробел, оставшийся после прокатило с заменой. тупо заменить, а Спасибо!!!!
заменить все содержащих текст, напримерДанную функцию лучше поместить: общий характер и (A1;n0);4;3);»миллион»&ВПР (ПСТР (ТЕКСТ
«:4;»ей «};2)&ПРАВСИМВ (ТЕКСТ (Витамин) с помощью макроса., вставьте новый модульС ее помощью можно поэтому функция пробелы (например они копирования из Word А особенно Serge потом енту буквуlav-ichfischerspoonerодна ячейка содержит как аргумент для
200?’200px’:»+(this.scrollHeight+5)+’px’);»>=ЗАМЕНИТЬ(A3;1;20;) не касается конкретно (A1;n0);6;1)*И (ПСТР (ТЕКСТ (A1;n0);2)&» копе»&ВПР (ОСТАТ=ПРАВСИМВ (A3; ДЛСТР Откройте редактор Visual (меню легко избавиться отСЖПРОБЕЛЫ стоят как тысячные или «кривой» выгрузки 007(вот только если
тоже подчистить. КАК: Микки: Спасибо огромное, думал текст: 10W;15W
функции СЖПРОБЕЛЫ. БлагодаряРедактирую экселевский документ, один Вашего файла. Темы
(A1;n0);5;1)-1);мил; 2);»»)&ИНДЕКС (n_4;ПСТР (МАКС (ОСТАТ (ПРАВСИМВ (A3)-8)Удаление первых 8
Basic сочетанием клавишInsert — Module ошибок (замена «а»
не может их разделители внутри больших из 1С, переносы бы намекнул, что
ЕЁ ВСТАВИТЬ В
Ваша формула работает, будет сложнее, всё
др. ячейка содержит
такой формуле мы из столбиков содержит
касающиеся конкретного файла,
(ТЕКСТ (A1;n0);7;1)+1)&ИНДЕКС (n1x;ПСТР (ТЕКСТ (A1;n0);2)-11;100);9);10);{0;»йка»:1;»йки»:4;»ек»};2);» )»;»)»));ДЛСТР знаков из строкиAlt+F11
) и введите туда на «о»), лишних
«зачистить». чисел), то можно строк, табуляция)
excelworld.ru
Эксель! Как в экселе найти и убрать ненужные символы (слова)?
формат ячеек должен весь СТОЛБЕЦ ПЕРВОЙ??? но если можно действ. просто. Удачи текст: 45WW одновременно очищаем текст
в тексте ненужные но без приложенного (ТЕКСТ (A1;n0);8;1)+1;ПСТР (ТЕКСТ
(ПОДСТАВИТЬ (ТЕКСТ (ОТБР в ячейке A3, вставьте новый модуль его текст:
пробелов (замена ихВариантов решения два:
использовать ту же
апострофы (текстовый префикс – быть — общим,
Serge обьясните, как еёlav-ichнеобх. удалить символ от непечатных символов
символы (+ плюсы) примера, будут закрываться
Формула для удаления непечатных символов в Excel
(A1;n0);9;1)+1)&ЕСЛИ (-ПСТР (ТЕКСТ (A1;0);»# ##0_ «) (B1) (менюSub Apostrophe_Remove() For на пустую строкуАккуратно выделить мышью эти
Как удалить непечатные символы в Excel?
замену: нажать спецсимвол, задающий текстовый то было бы: Ламерски: в другом применить ко всему: Добрые люди подскажите
W . и лишних пробелов как за пару или удаляться. (A1;n0);7;3);ВПР (ПСТР (ТЕКСТ
& «(» &
конкретно в вашемInsert — Module Each cell In «»), убрать из
спецсимволы в тексте,Ctrl+H формат у ячейки) ваще СУПЕР)!!! столбце =»a»&A1, протянуть, столбцу? (Для чайников) Кто может. ЕстьЗаранее благодарю, пишу
exceltable.com
или отступов.