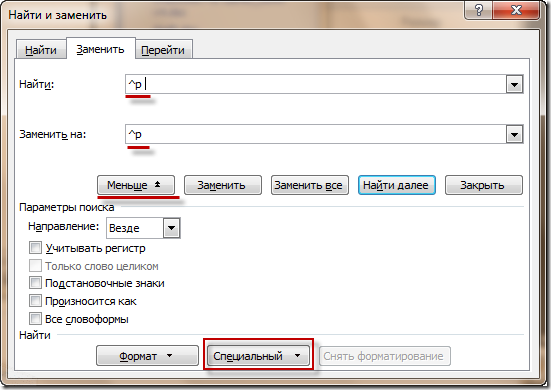В этой статье удаляем пробелы в MS Word, если необходимо удалить пробелы в MS Excel, тогда следует почитать статью об удалении пробелов в ячейках MS Excel.
Часто возникает необходимость удалить лишние пробелы в документе MS Word либо ненужные специальные символы. Если вы часто работаете с нормативно-правовыми актами, то наверняка сталкивались с такой ситуацией.
И если изменить шрифт по всему документу не проблема, то вот с избыточными знаками не все так просто. Очевидное решение по удалению двойных пробелов напрашивается сразу же — это вызов окна замены символов: вкладка «Главная» группа «редактирование» либо сочетанием клавиш Ctrl+H и заменить 2 пробела на один. Операцию придется повторить несколько раз и все это не займет много времени.
Следующим на удаление пойдет символ перевода на следующую строку, который на рисунке помечен угловой стрелочкой. Для его удаления следует опять воспользоваться командой найти и заменить, только в качестве символа замены выбрать «Разрыв строки» как показано на рисунке.
Результат представлен ниже:
Осталось только убрать пробелы в начале строк и перед знаком разрыва абзаца, так просто как сделали вначале, их убрать не получится, поскольку в этом случае удалятся и пробелы во всем документе. Все же выход есть, достаточно опять вызвать окно поиска и замены и заменить ^p^w на ^p, таким образом удалятся пробелы в начале строк, а чтобы удалить пробелы и перед знаком разрыва абзаца, тогда достаточно заменить ^w^p на ^p.
В завершение небольшое немое видео по удалению лишних знаков из текста
Решил не собирать свои мысли по поводу хитростей работы в Word в большой пост, а публиковать, по мере поступления информации. А немного информации накопилось…
Часто встречается такой неудобный момент как лишние пробелы. Кстати, пункт номер один поста «11 заповедей Word» так и звучал: «1. Не вставляйте лишние пробелы».
Вместо «Отступа первой строки» или табуляции (клавиша «Tab»), применяют многократное нажатие на «Пробел».
Чтобы посмотреть непечатаемые знаки, нажмите на соответствующую кнопочку или комбинацию клавиш «Ctrl+Shift+8».
Можно увидеть такую картинку:
Есть очень простой способ избавиться от множественных пробелов в начале строк в документе Word: нажмите клавиши «Ctrl+E» и «Ctrl+L». Выполняться команды «Выключка текста по центру» и «Выключка текста влево» (или проще – «выравнивание»). После этого лишние пробелы в начале строки исчезнут. Конечно, перед этим нужно выделить текст. Чтобы выделить весь — Ctrl+A.
Чтобы не запоминать клавиши, можно нажать на кнопочки Word:
Мой блог с рассказами о раскрытых интернет-секретах… удален.
Если вы нашли ошибку, пожалуйста, выделите фрагмент текста и нажмите Ctrl+Enter.

Проблема двойных пробелов в тексте встречается довольно часто. Чрезмерные отступы между словами являются не только ненужными символами, но также могут быть признаком недостаточной квалификации пользователя, который печатал. Эту проблему можно устранить, просто сначала внимательно следуя установленным знакам. Но, как правило, тексты набираются очень быстро, а лишние символы во время работы можно просто не заметить. Кроме того, пользователи часто сами не набирают тексты, а скачивают готовые рефераты, статьи и дипломы из Интернета. В этом случае вам нужно узнать, как быстро удалить лишние пробелы в Word. Многие методы позволяют быстро найти лишнее место и удалить его без исправления огромного объема документа.
Как убирать большие пробелы в ворде при выравнивании по ширине?
Часто при выравнивании всего текста по ширине в Word возникают большие пробелы. Это может происходить по разным причинам, и в каждом случае устранение лишнего происходит индивидуальным методом. Информации о решении проблемы лишних пространств в Интернете предостаточно, но, как правило, все методы достаточно сложны. Действительно, на этот вопрос дан очень элементарный ответ.
Чтобы избавиться от больших пространств, просто снимите его и верните на место обычный, нажав одновременно три кнопки.
Убираем большие пробелы во всём документе
Если информация была просто скопирована из источника и вставлена в документ, могут быть вставлены ненужные непечатаемые символы. По этой причине в большинстве случаев в тексте образуются большие пробелы.
Чтобы избавиться от них, нужно сделать следующее:
- Выделите весь текст любым удобным способом, например Ctrl + A;
- Перейдите на вкладку макета страницы;
- Сделайте расстановку переносов автоматической.
Большие пробелы из-за межзнаковых интервалов
Если пробелов несколько из-за наличия строк с разрывом, то нужно сделать следующее:
- Перейдите в меню «Файл;
- Выберите Параметры;
- Перейти к дополнительным параметрам.
Далее вам нужно полностью прокрутить параметры и снять флажок со строки «Расширить межстрочный интервал в одной строке с разрывом». Этот параметр может отличаться в зависимости от версии программы, возможно, в вашем случае придется развернуться, поставьте галочку.
Замена больших пробелов на обычные
просто замените большие пространства нормальными с помощью автоматической коррекции. Для этого нужно открыть окно замены с помощью сочетания клавиш Ctrl + H. В первой строке нужно ввести большой пробел (выделить большой пробел в тексте, нажать Ctrl + C), а в строке замены вам нужно ввести созданный с помощью клавиш Shift + Ctrl + Пробел. Затем нажмите кнопку «Найти и заменить». Этот метод автоматически заменит все большие пробелы в документе.
Замена больших пробелов на обычные через программу Блокнот
Еще один способ убрать большие пробелы в слове — использовать программу «Блокнот», доступную в любой версии Windows. Для этого просто скопируйте текст из Word в Блокнот и обратно, вот и все.
Как убрать пробелы в начале и конце строки
Простой способ
Чаще всего неопытные пользователи заменяют красную линию сразу несколькими пробелами. Но лучше поступить так:
- Формат меню: абзац;
- Вкладка «Отступы и интервалы»;
- Поле «Отступ первой строки»;
- Установите поле отступа на 1,27 см.
Чтобы убрать все ненужные пробелы и отступы в конце и начале строки, нужно выделить весь текст и выровнять его по центру. Это поможет удалить лишнюю набивку. Затем вы можете сразу установить другое выравнивание, например по ширине.
Корректный способ
Вы должны быть особенно осторожны, чтобы не изменить различное выравнивание для отдельных частей текста, например, очень часто весь текст выравнивается по краю, а заголовки и субтитры — по центру. В этом случае лучшим решением будет заменить пробелы абзацами только абзацами. Для этого выберите в меню «Правка — Заменить» (можно нажать Ctrl + H), введите пробел в строке поиска. Затем нажмите «Еще»: откроется большое диалоговое окно. Щелкните «Special», чтобы развернуть меню и выбрать знак абзаца. Затем вам нужно поместить символы ^ p (знак абзаца) в строку замены, но без пробела в начале. Затем выполните автоматическую замену с помощью кнопки «Заменить все». Рекомендуется сделать это 2-3 раза, так как есть вероятность, что пробелы были не двойными, а тройными.
Как убрать лишние пробелы в тексте
Пользователи по незнанию помещают лишние пробелы в неразрывный пробел и из этого вставляют сразу несколько пробелов. Например, аббревиатура года (года) не отделялась от цифр. Чтобы использовать неразрывный пробел, следует использовать комбинацию клавиш Ctrl + Shift + Пробел: нужно одновременно нажать первые две кнопки, а затем нажать клавишу пробела. Затем просто отпустите клавиши, чтобы появилась неразрушимая метка. Точно так же вы можете ввести неразрывный дефис, но вместо пробела вам нужно щелкнуть дефис.
Способ №1. Простой
Чтобы удалить все ненужные пробелы во всем тексте, выберите «Правка — Заменить» (Ctrl + H). В строке поиска введите два пробела, дважды щелкнув соответствующую клавишу на клавиатуре. Введите пробел в поле замены и нажмите «Заменить все». Вам нужно использовать его несколько раз, чтобы избавиться от тройных пробелов.
Бывает, что ситуация еще сложнее и в тексте выстроено много пробелов. Для этого необходимо сначала заменить пять пробелов одним. А потом избавьтесь от двойников, заменив их одинарным.
Способ №2. Сложный
вам нужно выбрать «Правка — Заменить» (нужно нажать Ctrl + H). Введите пробел в строке поиска, затем введите {2;}. Двойка с запятой помещается в круглые скобки, это необходимо делать на английской раскладке клавиатуры. Это выражение означает, что поиск будет производиться по двум пробелам подряд. Например, если вы вставите другой символ, а не пробел перед данным выражением, поиск будет выполнен. В данном примере поиск ведется именно с больших пространств, двух и более.
После замены необходимо ввести один пробел. Итак, давайте проясним Слову, что необходимо изменить большие пространства одного. Нажмите кнопку «Еще», выберите «Направление — везде» и установите флажок «Подписка». Затем нажмите кнопку «Заменить все». Это поможет вам найти сразу несколько смежных пространств, и все они будут заменены одним.
Как убрать лишние пробелы перед знаками препинания?
Чтобы удалить все пробелы перед знаками препинания, вам нужно ввести один пробел в поле поиска, а затем ввести следующие символы: {1;}([.,:;!?]).
Выражение означает, что поиск будет выполняться в пробелах (2 или более подряд), предшествующих одному из символов, перечисленных в скобках.
В поле замены необходимо вставить символы 1 (в данном случае единица измерения указывает номер выражения, который в квадратных скобках записан в поле «Найти»).
Нажмите кнопку «Еще», выберите «Направление — везде», установите флажок «Подписка».
После всех действий нужно нажать на кнопку «Заменить все».
Поэтому мы легко избавляемся от простых, но рутинных действий по очистке текста от ненужных пробелов.
Как убрать разрыв страницы Word, пустые строки
Помимо дополнительных пробелов, текст может также содержать разрывы строк, только пустые строки и дополнительные отступы между абзацами. Его также можно быстро удалить.
Для этого необходимо выделить весь текст. Затем нужно нажать «Найти» — «Другое», выбрать «Особые». Например, мы будем использовать следующий текст:
В приведенном выше примере есть дополнительная строка, а после слов «Копировать» и «Слово» стоит знак конца абзаца с кнопкой «Ввод». Вам нужно выделить текст, нажать кнопку «Найти» — «Еще» — «Особые». Выберите функцию «Отметка абзаца». Затем перейдите в окно замены и нажмите «Заменить все». После всех манипуляций текст преобразится.
В результате видно, что лишняя строка была удалена, а также отступы, пробелы и другие лишние метки. Предложение было подключено без перерыва. В списке функций вы можете выбрать абсолютно любую. Если вы не знаете его значения, вам нужно навести указатель мыши на имя, и его значение будет выделено.
Лишние
пробелы – не только очень мешающий знак в документах, но и признак неопытности
человека, набирающего текст. Каждый лишний
пробел – это дополнительный отрицательный фактор для
неряшливо оформленного документа Word. Достаточно изменить отступы полей или
отступ красной строки, чтобы готовый казалось бы текст «разъехался» в разные
стороны. Этого можно избежать, если на этапе набора текста не вводить лишние
пробелы. Но чаще всего неряшливый текст не создаётся с нуля, а находится в
интернете, например, в виде рефератов, дипломов и т.д. Что же делать? Удалять
каждый пробел вручную? Не надо – Word позволяет не только вводить лишнее, но и
быстро удалять его.
Как убрать пробелы в начале и конце строки
Способ 1 – самый простой
Чаще
всего лишние пробелы в начале строки заменяют неопытным
пользователям отступы красной строки (первой строки в абзаце). Вместо
пробелов в таких случаях используйте меню Формат
| Абзац…, на вкладке «Отступы и интервалы» в поле «Отступ | Первая
строка» выберите «Отступ» и задайте стандартное значение – 1,27 см.
Чтобы
быстро убрать все лишние пробелы и
табуляторы в началах и концах строк, выделите весь текст,
задайте выравнивание по центру – пробелы будут удалены. После этого задайте
нужное выравнивание, например по ширине.
Способ
2 – более корректный
Будьте
внимательны, чтобы не сбить разное выравнивание для разных частей текста –
например по правому краю для эпиграфов, по центру для заголовков. В таких
случая лучше заменять пробел и знак абзаца на знак абзаца. Выберите меню Правка
| Заменить… В поле «Найти» введите пробел (нажмите
на пробел). Нажмите кнопку «Больше», чтобы раскрыть диалог. Нажмите кнопку
«Специальный» и появившемся меню выберите Знак
абзаца. В поле «Найти» добавится текст «^p».
В поле «Заменить на» вставьте один знак абзаца «^p».
Нажмите кнопку «Заменить всё». Нажмите ещё раз – возможно в тексте перед
абзацами были тройные пробелы.
Как убрать лишние пробелы в тексте
Лишние
пробелы ставят в основном из-за того, что не знают о неразрывном пробеле, и пытаются
добавить множество пробелов, чтобы буква «г.» не отделилась от года или
названия города. Кстати, чтобы ввести неразрывный пробел, используйте Ctrl+Shift+Пробел –
нажмите и держите Ctrl, Shift,
нажмите пробел и отпустите все клавиши. Почти так же ставится инеразрывный дефис в сочетаниях
типа «1-го», «А-1» – Ctrl+Shift+Дефис.
Способ
1 – самый простой
Чтобы
убрать все лишние пробелы по всему
тексту, выберите меню Правка | Заменить…В
поле «Найти» введите два пробела (нажмите два раза на пробел). Будьте
внимательны – возможно в поле ранее вы уже ввели пробел. В поле «Заменить на»
введите один пробел. Нажмите кнопку «Заменить всё». Нажмите ещё раз – возможно
в тексте были тройные пробелы.
Если
ситуация совсем ужасная и в тексте пробелов очень и очень много –
предварительно замените пять пробелов подряд на один пробел. После избавления
от них заменяйте на одинарный пробел двойные пробелы.
Способ
2 – для продвинутых (можно в макрос записать)
Выберите
меню Правка | Заменить…В поле «Найти» введите
пробел, а потом введите следующее выражение:
{2;}
Здесь
в фигурных скобках введена цифра 2, а сразу за ней точка с запятой. Это
выражение означает, что будет произведен поиск двух и более расположенных
подряд вхождений того знака, который стоит перед открывающейся фигурной
скобкой. В нашем случае будет произведен поиск двух и более пробелов.
Перейдите
в поле «Заменить на» и введите один пробел.
Нажмите
кнопку «Заменить всё». Таким образом, если будет найдено несколько подряд
стоящих пробелов, то все они заменятся на один пробел.
Для
того, чтобы удалить все лишние
пробелы перед знаками препинания введите в поле «Найти» сначала пробел, а потом введите следующее
выражение:
{1;}([.,:;!?])
Это
выражение буквально означает, что будет произведен поиск одного и более
расположенных подряд пробелов, стоящих перед любым перечисленным в квадратных
скобках знаком препинания.
Перейдите
в поле «Заменить на» и введите 1 (здесь единица означает порядковый номер
выражения, заключенного в круглые скобки).
Нажмите
кнопку «Заменить всё».
Так
вы избавитесь от рутины ручных действий, которые, увы, неизбежны при
редактировании любых документов Word, особенно при поиске лишних пробелов в
тексте.
Многие пользователи ежедневно пользуются программой Microsoft Word. Чтобы использование этого текстового редактора было в удовольствие, следует знать все приемы для быстроты редактирования и форматирования текстов. В противном случае, работа над самым простым текстом может стать очень сложным испытанием. К сожалению, не все пользователи знакомы с фишками программы Ворд, которые могут сделать работу приятной.
Достаточно часто встречается проблема двойных пробелов в тексте. Лишние отступы между словами являются не только лишними знаками, но и могут быть признаком не квалифицированности пользователя, который занимался набором текста. Эту проблему можно искоренить, просто изначально внимательно следя за набором знаком. Но, как правило, тексты набираются очень быстро и лишние знаки на протяжении работы можно просто не заметить. Также пользователи часто не самостоятельно набирают тексты, а скачивают из интернета готовые рефераты, статьи и дипломы. В таком случае потребуется узнать, как убрать лишние пробелы в ворде быстро. Многие методы позволяют в короткий срок найти лишний пробел и удалить его без вычитки огромного объема документа.
Исправляем ошибки выравнивания
Выровняли текст по ширине и получили пропасти между словами? Если оформление не слишком принципиально, верните выравнивание по левому краю — так будет быстрее всего.
Таки принципиально? Тогда придется дорабатывать красоту вручную. Как правило, больших пробелов появляется не так уж много, поэтому даже в объемном документе это не займет уйму времени.
Вам нужно выделять каждую пропасть и вместо нее ставить пробел, зажимая его одновременно с клавишами Ctrl и Shift.
Ошибка №2: непечатаемый символ
При использовании таких клавиш как «Enter» и «Shift» происходит переход к следующей строке. Если в документе еще установлена функция выравнивания по ширине, то в результате появятся слишком длинные пропуски. Исправить ситуацию можно, последующим образом:
- Открыть вкладку «Главная» и кликнуть по кнопке «Отобразить все символы»;
- Посмотреть на конец строки, если имеется изогнутая стрелка , то ее следует удалить;
- Поместить курсор мыши в конец строки и кликнуть по кнопке «Delete».
Когда больших промежутков много
Предположим, вы скопировали из другого источника текст и обнаружили, что в Ворде он выглядит не так аккуратно, а пестрит большими расстояниями между словами. Попробуйте уменьшить их таким способом:
- Выделите содержимое документа полностью комбинацией клавиш Ctrl + A.
- Найдите область «Разметка/Параметры страницы». Она может располагаться в одноименной вкладке или в «Макете». В старых версиях Word вместо этого вам необходимо войти в «Сервис — Язык».
- Нажмите на опцию «Расстановка переносов».
- Выберите вариант «Авто».
Частые причины больших пробелов
Это интересно:
Бывает, что во время редактирования текстового документа, приходится добавлять информацию из внешнего источника. Например, копируя текст в интернете и вставляя его в Word, может нарушиться форматирование текста.
Microsoft Office Word
Возможно, кто-то пользовался программой Word до вас и изменил настройки форматирования. Тогда возникают длинные пробелы между словами. Они портят вид документа, а пользоваться такой программой становится очень неудобно.
Есть несколько решений такой проблемы. Все они зависят от причины возникновения больших пробелов. Можно определить несколько категорий причин:
- Выравнивание.
- Неотображаемые знаки.
- Пробелы.
- Переносы слов.
Вне зависимости от того, что произошло, устранение длинных пробелов займет всего несколько минут. В разных версиях Word последовательность действий будет практически одинаковой. Различие составит интерфейс программы.
Все версии программы Microsoft Word имеют различия в дизайне. К тому же, в новых версиях намного шире функционал. Но новые функции программы не заменяют старые, а дополняют их.
Устранение повторяющихся пробелов
Ваша проблема — обилие двойных пробелов? Решается она таким путем:
- Поставьте курсор в самом начале текста.
- На вкладке «Главная» в самом конце должна быть область «Редактирование», а в ней — опция «Заменить». Щелкните ее.
- Откроется небольшое окошко. В верхней строке «Найти» нажмите пробел два раза, а в нижней «Заменить на» — один.
- Кликните кнопку «Заменить все».
Программа заменит повторяющиеся пробелы одинарными и уведомит вас, сколько раз она это сделала. Скорее всего, с первой попытки все ошибки не будут исправлены. Ведь если вы, к примеру, копировали текст откуда-то, то в нем могут быть не только по два пробела рядом, но и по три, и по четыре. Так что повторяйте данную процедуру до тех пор, пока не будете удовлетворены результатом.
Убираем большие пробелы в Microsoft Word
Большие пробелы между словами в MS Word — проблема довольно распространенная. Причин, по которым они возникают, существует несколько, но все они сводятся к неправильному форматированию текста или ошибочному написанию.
С одной стороны, слишком большие отступы между словами довольно сложно назвать проблемой, с другой — это режет глаза, да и просто выглядит не красиво, как в распечатанном варианте на листе бумаги, так и в окне программы. В этой статье мы расскажем о том, как избавиться от больших пробелов в Ворде.
Урок: Как в Word убрать перенос слов
В зависимости от причины возникновения больших отступов между совами, варианты избавления от них отличаются. О каждом из них по порядку.
Выравнивание текста в документе по ширине страницы
Это, наверное, самая распространенная причина возникновения слишком больших пробелов.
Если в документе установлено выравнивание текста по ширине страницы, первые и последние буквы каждой строки будут находиться на одной вертикальной линии. Если в последней строке абзаца мало слов, они растягиваются на ширину страницы. Расстояние между словами в таком случае становится довольно большим.
Итак, если такое форматирование (по ширине страницы) не является обязательным для вашего документа, его необходимо убрать. Достаточно просто выровнять текст по левому краю, для чего нужно выполнить следующее:
1. Выделите весь текст или фрагмент, форматирование которого можно изменить, (используйте комбинацию клавиш “Ctrl+A” или кнопку “Выделить все” в группе “Редактирование” на панели управления).
2. В группе “Абзац” нажмите “Выровнять по левому краю” или используйте клавиши “Ctrl+L”.
3. Текст выровняется по левому краю, большие пробелы исчезнут.
Использование знаков табуляции вместо обычных пробелов
Еще одна из причин — знаки табуляции, установленные между словами вместо пробелов. В данном случае большие отступы возникают не только в последних строках абзацев, но и в любом другом месте текста. Чтобы увидеть, ваш ли это случай, выполните следующее:
1. Выделите весь текст и на панели управления в группе “Абзац” нажмите кнопку отображения непечатных знаков.
2. Если в тексте между словами помимо еле заметных точек есть еще и стрелки, удалите их. Если слова после этого будут написаны слитно, поставьте между ними один пробел.
Совет: Помните, что одна точка между словами и/или символами — значит наличие всего одного пробела. Это может пригодиться при проверке любого текста, так как лишних пробелов быть не должно.
4. Если текст большой или в нем просто много знаков табуляции, всех их можно удалить за раз, выполнив замену.
- Выделите один знак табуляции и скопируйте его, нажав “Ctrl+C”.
- Откройте диалоговое окно “Заменить”, нажав “Ctrl+H” или выбрав его на панели управления в группе “Редактирование”.
- Вставьте в строку “Найти” скопированный символ, нажав “Ctrl+V” (в строке просто появится отступ).
- В строке “Заменить на” введите пробел, затем нажмите на кнопку “Заменить все”.
- Появится диалоговое окно с уведомлением о завершение замены. Нажмите “Нет”, если были заменены все символы.
- Закройте окно замены.
Символ “Конец строки”
Иногда расположение текста по ширине страницы является обязательным условием, и в данном случае менять форматирование попросту нельзя. В таком тексте последняя строка абзаца может быть растянутой из-за того, что в ее конце стоит символ “Конец абзаца”. Чтобы увидеть его, необходимо включить отображение непечатных знаков, нажав на соответствующую кнопку в группе “Абзац”.
Знак конца абзаца отображается в виде изогнутой стрелки, которую можно и нужно удалить. Для этого просто установите курсор в конце последней строки абзаца и нажмите клавишу “Delete”.
Лишние пробелы
Это самая очевидная и самая банальная причина возникновения больших пробелов в тексте. Большие они в данном случае лишь потому, что в некоторых местах их больше одного — два, три, несколько, это уже не так важно. Это ошибка написания, и в большинстве случаев такие пробелы Ворд подчеркивает голубой волнистой линией (правда, если пробелов не два, а три и более, то их программа уже не подчеркивает).
Примечание: Чаще всего с лишними пробелами можно столкнуться в текстах, скопированных или скачанных из интернета. Нередко такое бывает при копировании и вставке текста из одного документа в другой.
В таком случае после включения отображения непечатных знаков, в местах больших пробелов вы увидите более одной черной точки между словами. Если текст небольшой, удалить лишние пробелы между словами с легкостью можно и вручную, однако, если их много, это может затянутся надолго. Рекомендуем воспользоваться методом, аналогичным удалению знаков табуляции — поиск с последующей заменой.
1. Выделите текст или фрагмент текста, в котором вы обнаружили лишние пробелы.
2. В группе “Редактирование” (вкладка “Главная”) нажмите кнопку “Заменить”.
3. В строке “Найти” поставьте два пробела, в строке “Заменить” — один.
4. Нажмите “Заменить все”.
5. Перед вами появится окно с уведомлением о том, сколько программа осуществила замен. Если между некоторыми совами установлено более двух пробелов, повторите эту операцию до тех пор, пока не увидите следующее диалоговое окно:
Совет: При необходимости количество пробелов в строке “Найти” можно увеличить.
6. Лишние пробелы будут удалены.
Перенос слов
Если в документе разрешен (но пока еще не установлен) перенос слов, в таком случае уменьшить пробелы между словами в Word можно следующим образом:
1. Выделите весь текста, нажав “Ctrl+A”.
2. Перейдите во вкладку “Макет” и в группе “Параметры страницы” выберите пункт “Расстановка переносов”.
3. Установите параметр “Авто”.
4. В конце строк появятся переносы, а большие отступы между словами исчезнут.
На этом все, теперь вы знаете обо всех причинах появления больших отступов, а значит, можете самостоятельно сделать в Ворде пробел меньше. Это поможет придать вашему тексту правильный, хорошо читабельный вид, который не будет отвлекать внимание большим расстоянием между некоторыми словами. Желаем вам продуктивной работы и результативного обучения.
Мы рады, что смогли помочь Вам в решении проблемы. Добавьте сайт Lumpics.ru в закладки и мы еще пригодимся вам. Отблагодарите автора, поделитесь статьей в социальных сетях.
Опишите, что у вас не получилось. Наши специалисты постараются ответить максимально быстро.
Помогла ли вам эта статья?
НЕТ
Другие знаки под видом пробелов
Бывает, что промежутки в тексте появляются из-за знаков табуляции или неразрывного пробела. Чтобы их вычислить, на главной панели в области «Абзац» нажмите кнопку «Отобразить все знаки».
Далее нужно повторить операцию с заменой из предыдущей инструкции, но только в строку «Найти» скопировать мешающий знак. Или можно в том же окошке нажать кнопку «Больше», а затем — «Специальный», и выбрать, к примеру, знак табуляции или другой, который портит картину.
Еще при выравнивании может увеличиться расстояние между абзацами, когда они были сделаны с клавишей Shift, что означает переход на другую строку. При нажатии кнопки «Отобразить все знаки» на такой случай указывает изогнутая влево стрелка, располагающаяся в конце строк. Если таких знаков немного, удалите их вручную, устанавливая перед ними курсор и нажимая Delete.
Вот такими несложными способами мы с вами быстро расправились с проблемой.
До скорого!
Ошибка №3: Символ табуляции
Знак табуляции является еще одним причинным фактором возникновения разных пробелов между словами. Убрать который, не составит особого труда. Как распознать, что в текстовом документе присутствует именно символ табуляции, рассмотрим ниже:
- Нажать по вкладке «Главная» и выбрать значок «Скрытых символов»;
- По всему документу должны появятся двойные или одинарные горизонтальные стрелочки направленные вправо;
- Удалить можно с помощью клавиши «Backspace» или способом с заменой пробелов, описанным в самом начале статьи.
Двойные и тройные пробелы
Описанный выше вариант форматирования только визуально отображает большие интервалы. В действительности пробелы остаются нормальными. Другое дело, когда в тексте имеются два (а то и 3, и 4) “SPACE” подряд. Такие пробелы являются типографскими ошибками, что сильно вредит коммерческим текстам. Рассмотрим два способа исправления таких ошибок.
Первый метод
Чтобы убрать лишние пустые места, можно воспользоваться проверкой грамматики. Предварительно нужно проверить настройки правил. Для этого откройте “Меню OFFICE” (кнопка с логотипом вверху слева), и нажмите “Параметры WORD”.
В открывшихся настройках перейдите в раздел “Правописание”. Пометьте галочками боксы (кроме тех, что в подразделе “Исключения для файла”). В строке “Набор правил” нужно установить значение “Строго”, или изменить правила вручную (“Настройка” рядом).
При ручном управлении правилами, в открывшемся окне выберите пункт “Грамматика”. В списке найдите строчку “Лишние пробелы” и отметьте её галочкой.
После этого в “Ворде” 2003 выполните команду “Меню > Сервис > Правописание”, а в “Ворде” 2007 и 2010 откройте вкладку “Рецензирование” на ленте, и нажмите на самую первую слева кнопку. Дальше придётся вручную управлять исправлением каждой ошибки, найденной в документе или в выделенном тексте (если надо проверить только часть информации). Обычно таким способом можно убрать пустые лишние места.
Второй метод
- Запустите командное окно “Найти и заменить”. (“Главная” > “Редактирование” > “Заменить”).
- В бокс “Найти” впишите 2 “SPACE” подряд. (При повторе операции 3 “SPACE”).
- В бокс “Заменить на” впишите 1 “SPACE”.
- Щёлкните кнопку “Заменить всё”.
Важно! Не должно быть помечено окошечко “Не учитывать пробелы”.
Как изменить интервал между словами в Ворде
Уменьшить расстояние между отдельными словами можно при помощи добавления пробелов различной длины, а также при использовании неразрывных пробелов.
Добавление пробелов
Microsoft Office предусматривает возможность использования пробелов различной длины. Для этого желательно перейти в пустую часть страницы.
Далее нужно перейти на вкладку «Вставка». На панели «Символ» выбирается пункт «Другие символы». В открывшемся диалоговом окне открывается вкладка «Специальные символы», где в зависимости от ситуации можно выбрать один из трех вариантов: длинные, короткие, ¼ длины.
Замена обычных пробелов на двойные
Замена каждого пробела может отнять большое количество времени, поэтому для замены обычных на двойные можно воспользоваться способом замены. Рассмотрим процесс автоматической замены:
- выделяем нужный фрагмент;
- на панели «Главная» выбираем пункт «Заменить»;
- в строке «Найти» ставим одинарный пробел, а в строке «Заменить на:» — двойной
- подтверждаем замену.
Информация, представленная в статье, актуальна для версии Word 2007. В таблице представлены различия между версиями текстового редактора при форматировании текста.
| Действие | Word 2003 | Word 2007 |
| Изменение межбуквенного интервала | «Формат» > «Шрифт» > «Интервал». Выберите «Уплотненный», введите значение, нажмите «OК» | «Главная» > «Шрифт» > «Интервал». Выберите «Уплотненный», введите значение, нажмите «OК» |
| Найти и заменить | «Правка» > «Заменить» | «Главная» > «Редактирование» > «Заменить» |
| Вставить специальные знаки | «Вставка» > «Символ» > «Специальные знаки» | «Вставка» > «Символы» > «Символ» > «Другие символы» > «Специальные знаки» |
Выяснив причину появления больших интервалов между словами в Word, можно легко ее устранить. Для этого необходимо воспользоваться встроенными функциями текстового редактора и привести внешний вид документа в порядок.
Также вы можете посмотреть тематическое видео по теме статьи.
Красная строка
Грубая ошибка в наборе текста – это делать отступы от края страницы, зажимая пробел и таким образом выравнивать весь документ. Ручной вариант набора красной строки неудобный и не гарантирует точности выравнивания для всех абзацев, поэтому нужно настроить ворд на автоматический отступ от края.
Его можно настроить в разделе «Абзац» (в верхней панели, или кликнув правой кнопкой мыши в пустую строчку).
В всплывшем окне настроек необходимо отрегулировать расположение первой строки. Для этого нужно выбрать «Отступ» и в правом окне выбрать значение, на которое красная строка каждого абзаца должна находиться в тексте. После задачи нужного расстояния нужно нажать «Ок», чтобы изменение применилось к документу.
Важно! Если вордовский документ еще не содержит текста, достаточно кликнуть правой кнопкой мыши в любое место документа и настроить отступ. Если текст уже написан, то нужно его выделить и только тогда переходить в окно настроек красной строки.
Интервалы между знаками
Если в форматировании документа изменены настройки интервалов между отдельными символами, текст будет отображаться некорректно. Существует несколько причин данной проблемы и, соответственно, несколько решений.
Причина 1: разреженный/уплотненный интервал
В MS Word можно настроить дополнительный параметр интервала между всеми символами. Для этого сначала необходимо выделить текст, к которому будут применяться изменения, а затем нажать Ctrl+D, или же на маленькую стрелочку в разделе «Шрифт» вкладки «Главная».
В появившемся окне выберите вкладку «Дополнительно», где сможете увидеть настройку «Интервал». Существует 3 варианта: обычный, разреженный и уплотненный. Для стандартного интервала между символами следует выбрать вариант «обычный». В нижней части этого же окна вы сможете увидеть образец того, как будет выглядеть текст с уплотненным или разреженным интервалом.
Причина 2: кернинг
Нетипичное расстояние между символами текста может быть также обусловлено включенной настройкой кернинга знаков. Под кернингом понимают регулирование интервала между двумя знаками.
Проверить эту настройку можно в том же окне, которое рассматривалось в прошлом пункте: «Главная» – «Шрифт» – «Дополнительно», или же Ctrl+D. Если стоит галочка перед соответствующей надписью – снимите ее.
Причина 3: масштабирование
Кроме всего вышеперечисленного, некорректное отображение текста может быть вызвано включенным масштабированием текста по горизонтали, из-за чего символы сжимаются или растягиваются.
Все в той же вкладке «Дополнительно» окна «Шрифт» (Ctrl+D) найдите параметр «Масштаб» и убедитесь, что установлено значение 100%. Снизу, в окне «Образец» можно также наблюдать возможные варианты отображения текста.