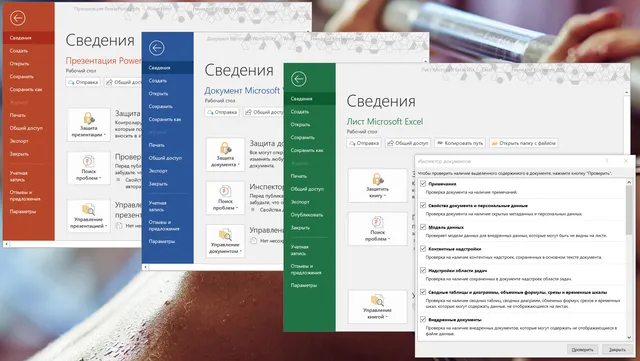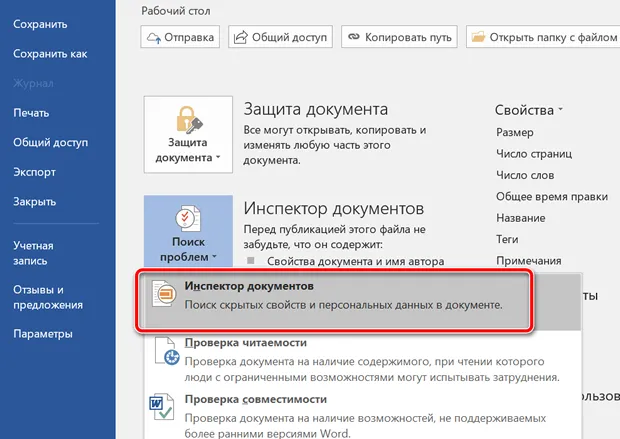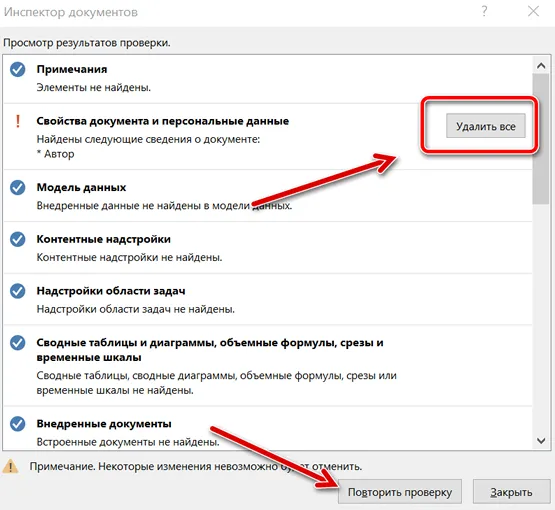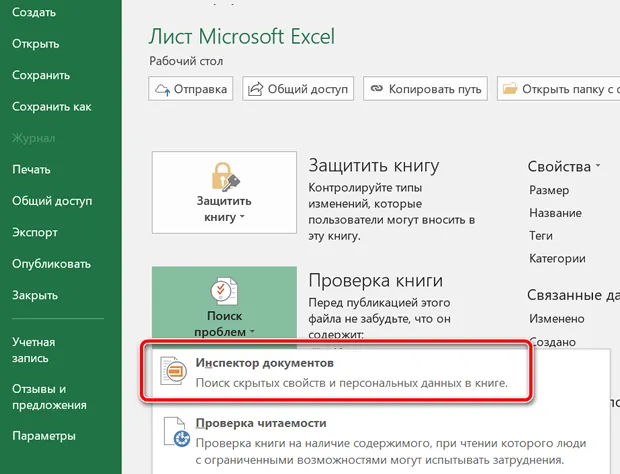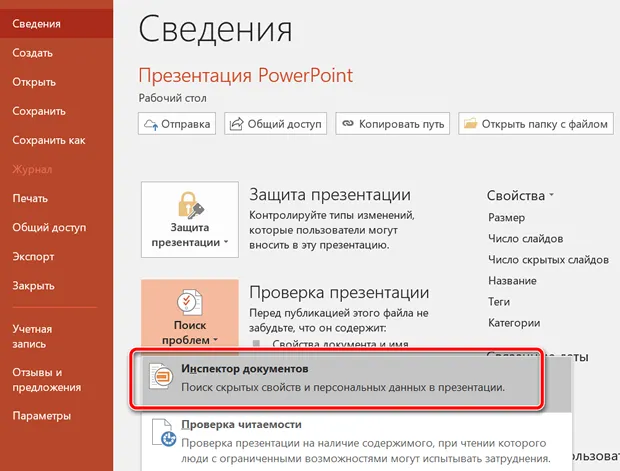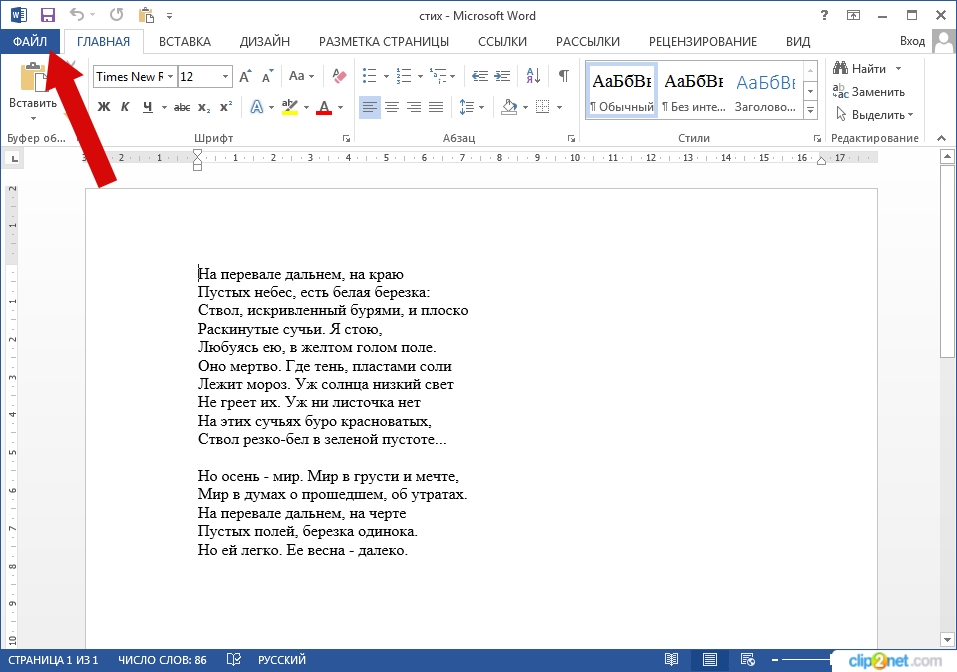Были ли сведения полезными?
(Чем больше вы сообщите нам, тем больше вероятность, что мы вам поможем.)
(Чем больше вы сообщите нам, тем больше вероятность, что мы вам поможем.)
Насколько вы удовлетворены качеством перевода?
Что повлияло на вашу оценку?
Моя проблема решена
Понятные инструкции
Понятные сведения
Без профессиональной лексики
Полезные изображения
Качество перевода
Не соответствует интерфейсу
Неверные инструкции
Слишком техническая информация
Недостаточно информации
Недостаточно изображений
Качество перевода
Добавите что-нибудь? Это необязательно
Спасибо за ваш отзыв!
×
|
34 / 11 / 0 Регистрация: 22.09.2010 Сообщений: 357 |
|
|
1 |
|
Убрать панель электронной почты11.07.2011, 21:40. Показов 19165. Ответов 10
Такая проблема — в документе появилась панель электронной почты, убрать не могу. Самое интересное. что скорей всего она как-то относится к самому докумнету, а не программе Ворд, так как все остальные документы отрываются без нее. У меня Офис 2003. Как эту панель убрать, подсважите, пожалуйста? Миниатюры
0 |
|
5942 / 3154 / 698 Регистрация: 23.11.2010 Сообщений: 10,524 |
|
|
11.07.2011, 22:31 |
2 |
|
попробуйте Сервис — Настройка — Панели инструментов. Убрать отметку с тех, которые не должны отображаться
0 |
|
34 / 11 / 0 Регистрация: 22.09.2010 Сообщений: 357 |
|
|
11.07.2011, 23:27 [ТС] |
3 |
|
Неа, этой панели в настройках вообще нет. Я так понял, она индивидуально к файлу как-то прикрепляется, так как все остальные документы без нее открываются.
0 |
|
5942 / 3154 / 698 Регистрация: 23.11.2010 Сообщений: 10,524 |
|
|
12.07.2011, 00:02 |
4 |
|
На панели инструментов в самом конце есть кнопка со стрелочкой вниз. Если на неё нажать, то в выпадающем меню нажать на » панель вставить или удалить» . Появится ещё одно выпадающее меню. Найти в нём » получатель email» и убрать рядом стоящую птичку. Вроде так делается с документами, направленными на проверку. Можете выложить файл, уберите текст если что.
0 |
|
34 / 11 / 0 Регистрация: 22.09.2010 Сообщений: 357 |
|
|
12.07.2011, 01:57 [ТС] |
5 |
|
Неа, у этой панели стрелочки в конце нет. Вот выкладываю файл, посмотрите, пожалуйста.
0 |
|
5942 / 3154 / 698 Регистрация: 23.11.2010 Сообщений: 10,524 |
|
|
12.07.2011, 10:12 |
6 |
|
В свойствах документа стоит электронная почта. Это личные данные, их надо удалить.
1 |
|
34 / 11 / 0 Регистрация: 22.09.2010 Сообщений: 357 |
|
|
13.07.2011, 01:08 [ТС] |
7 |
|
Спасибочки, получилось!
0 |
|
Babochka |
|
|
08.02.2013, 12:12 |
8 |
|
Здравствуйте! Подскажите, а как это сделать в 2007 версии? |
|
5942 / 3154 / 698 Регистрация: 23.11.2010 Сообщений: 10,524 |
|
|
08.02.2013, 12:39 |
9 |
|
Параметры Ворд — Подготовить — Свойства
2 |
|
Babochka |
|
|
08.02.2013, 12:40 |
10 |
|
Спасибо |
|
0 / 0 / 0 Регистрация: 31.03.2015 Сообщений: 1 |
|
|
31.03.2015, 14:30 |
11 |
|
Эта панель создается в версии Word 2003 и ниже.
0 |
В Windows 10, когда вы создаете документ Office с помощью Word, Excel или PowerPoint, наряду с содержимым, файл может также содержать личную информацию и скрытые данные (такие как имя автора, метаданные, скрытый текст и комментарии), которыми вы, возможно, не захотите делиться с другими людьми.
Если вы планируете предоставить общий доступ к документу, всегда полезно использовать функцию «Инспектор документов», доступную в Office 365, Office 2019, 2016 или более ранних версиях, для просмотра и удаления любой скрытой информации перед отправкой документа.
В этом руководстве по Windows 10 мы расскажем, как удалить личную информацию, а также скрытые данные из документа Office, который вы собираетесь опубликовать в Интернете или поделиться с другими.
Как удалить личные данные из документа Word
Чтобы проверить и удалить личную информацию перед отправкой документа Word, выполните следующие действия.
Важно. Если вы считаете, что вам может понадобиться эта информация в будущем, рекомендуется удалить личные и скрытые данные из копии документа.
- Откройте документ Word.
- Нажмите вкладку Файл.
- Откройте раздел «Сведения».
- Справа откройте меню «Поиск проблем».
Подсказка. В разделе «Проверка документа» вы увидите обзор содержимого, которое вы можете удалить из файла.
-
Выберите параметр Инспектор документов.
- Проверьте содержимое, которое вы хотите проверить. Например, в Microsoft Word вы можете удалить эту информацию:
- Комментарии, редакции и версии
- Свойства документов и личная информация
- Надстройки панели задач
- Вложенные документы
- Макросы, формы и элементы управления ActiveX
- Чернила
- Свернутые заголовки
- Пользовательские данные XML
- Заголовки, нижние колонтитулы и водяные знаки
- Невидимый контент
- Скрытый текст
- Нажмите кнопку Проверить.
- Нажмите кнопку Удалить всё, чтобы получить информацию, которую вы хотите удалить.
- Нажмите кнопку Повторить проверку.
- Снова нажмите кнопку Проверить.
- Если документ чистый, нажмите кнопку Закрыть. В противном случае нажмите кнопку Удалить всё, чтобы очистить информацию.
Выполнив эти шаги, вы можете безопасно публиковать или передавать документ Microsoft Word другим пользователям, не передавая свою личную информацию или персональный контент.
Как удалить личные данные из документа Excel
Чтобы проверить и удалить личную информацию перед отправкой электронной таблицы Excel, выполните следующие действия.
- Откройте документ Excel.
- Перейдите на вкладку Файл.
- Откройте раздел «Сведения».
- Справа откройте меню «Поиск проблем».
- Выберите параметр «Инспектор документов».
Подсказка. В редком случае, когда вы сохранили электронную таблицу как общую книгу, вы не сможете удалить скрытую информацию. Если вам необходимо удалить какую-либо информацию, вам нужно будет сделать копию файла, а затем отключить общую книгу на вкладке «Просмотр».
-
Проверьте содержимое, которое вы хотите удалить. Например, в Microsoft Excel вы можете удалить эту информацию:
- Комментарии
- Свойства документов и личная информация
- Модель данных
- Контентные надстройки
- Надстройки панели задач
- Сводные таблицы, сводные диаграммы, формулы кубов, срезы и временные шкалы
- Вложенные документы
- Макросы, формы и элементы управления ActiveX
- Ссылки на другие файлы
- Функции данных в реальном времени
- Обзоры Excel
- Определенные сценарии
- Активные фильтры
- Пользовательские свойства рабочего листа
- Скрытые имена
- Чернила
- Пользовательские данные XML
- Заголовки и колонтитулы
- Скрытые строки и столбцы
- Скрытые листы
- Невидимый контент
- Нажмите кнопку Проверить.
- Нажмите кнопку Удалить всё, чтобы получить информацию.
- Нажмите кнопку Повторить проверку.
- Снова нажмите кнопку Проверить.
- Если документ чистый, нажмите кнопку Закрыть. В противном случае нажмите кнопку Удалить всё, чтобы очистить информацию.
Выполнив эти шаги, вы можете поделиться таблицей Excel с коллегами или клиентами, не передавая при этом свою личную информацию.
Как удалить личные данные из документа PowerPoint
Чтобы проверить и удалить личную информацию перед публикацией презентации PowerPoint, выполните следующие действия.
- Откройте документ PowerPoint.
- Перейдите на вкладку Файл.
- Откройте раздел «Сведения».
- Справа откройте меню «Поиск проблем».
- Выберите параметр «Инспектор документов».
- Проверьте содержимое, которое вы хотите проверить. Например, в Microsoft PowerPoint вы можете удалить эту информацию:
- Комментарии
- Свойства документов и личная информация
- Контентные надстройки
- Надстройки Панели.
- Вложенные документы
- Макросы, формы и элементы управления ActiveX
- Данные отслеживания изменений
- Чернила
- Пользовательские данные XML
- Невидимый контент на слайде
- Оффлайн контент
- Презентационные заметки
- Нажмите кнопку Проверить.
- Нажмите кнопку Удалить всё, чтобы получить информацию.
- Нажмите кнопку Повторить проверку.
- Снова нажмите кнопку Проверить.
- Если документ чистый, нажмите кнопку Закрыть. В противном случае нажмите кнопку Удалить всё, чтобы очистить информацию.
Выполнив эти шаги, вы можете опубликовать презентацию PowerPoint в Интернете или поделиться ею с другими людьми, не передавая свою личную информацию.
Шаг 1
В этой пошаговой инструкции я покажу Вам, как удалить персональные данные в Microsoft Word 2013. Начинаем с нажатия на раздел «Файл».
Шаг 2
В пункте «Связанные пользователи», выделенном на фото примере, Вы видите имя автора документа, которое нам необходимо убрать.
Шаг 3
Далее жмем кнопку «Поиск проблем» и в открывшемся окошке щелкаем по строке «Инспектор документов».
Шаг 4
Подтверждаем сохранение изменений в документе.
Шаг 5
Выбираем место сохранения, прописываем имя и кликаем кнопку «Сохранить».
Шаг 6
В диалоговом окне «Инспектор документов» щелкаем кнопку «Проверить».
Шаг 7
В подпункте «Свойства документа и персональные данные» будут указаны сведения о документе, для очистки которых мы жмем кнопку «Удалить все». Затем один клик по кнопке «Повторить проверку».
Шаг 8
Закрываем окно «Инспектор документов».
Шаг 9
Сведения об авторе документа удалены. Если информация оказалась Вам полезной – жмите Спасибо!
Почтовый клиент от Майкрософт предоставляет интуитивно понятный и простой механизм работы с учетными записями. Помимо создания новых и настройки уже существующих учетных записей, есть возможность и удаления уже ненужных.
И именно об удалении учетных записей мы сегодня и поговорим.
Итак, если вы читаете эту инструкцию, значит у вас возникла необходимость избавиться от одной или нескольких учетных записей.
Собственно, процесс удаления займет всего пару минут.
В первую очередь необходимо зайти в настройки учетных записей. Для этого раскрываем меню «Файл», где переходим в раздел «Сведения» и нажимаем кнопку «Настройка учетных записей».
Ниже отобразится список, который будет состоять из одно пункта, кликаем по нему и переходим в настройку учетных записей.
В этом окне будет отображен список всех созданных в Outlook «учеток». Нам же теперь остается выбрать нужную (а точнее не нужную, то есть, ту которую будем удалять) и нажать кнопку «Удалить».
Далее подтверждаем удаление записи нажатием на кнопку «ОК» и на этом все.
После всех этих действий все данные учетной записи, а также сама запись будет удалена без возможности восстановления. Исходя из этого, не забудьте перед удаление сделать копии нужных данных.
Если же по каким-либо причинам вам не удается удалить учетную запись, тогда можно поступить следующим образом.
Для начала делаем резервные копии всех нужных данных.
Как сохранить необходимую информацию смотрите здесь: как сохранить письма из Outlook.
Воспользуйтесь сочетанием клавиш «Win+R» для вызова окна «Выполнить», введите в его строку указанную ниже команду, после чего нажмите «ОК» или «Enter».
control
Теперь переходим в раздел «Учетные записи пользователей».
Здесь кликаем по гиперссылке «Mail (Microsoft Outlook 2016)» (в зависимости от версии установленного Outlook название ссылки может немного отличаться).
В разделе «Конфигурации» нажимаем на кнопку «Показать…» и перед нами откроется список всех доступных конфигураций.
В этом списке выделяем пункт Outlook и кликаем по кнопке «Удалить».
После этого подтверждаем удаление.
В результате, вместе с конфигурацией, мы удалим и все существующие учетные записи Outlook. Теперь остается создать новые учетные записи и восстановить данные из резервной копии.
Еще статьи по данной теме: