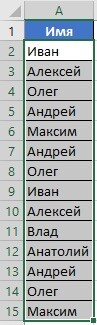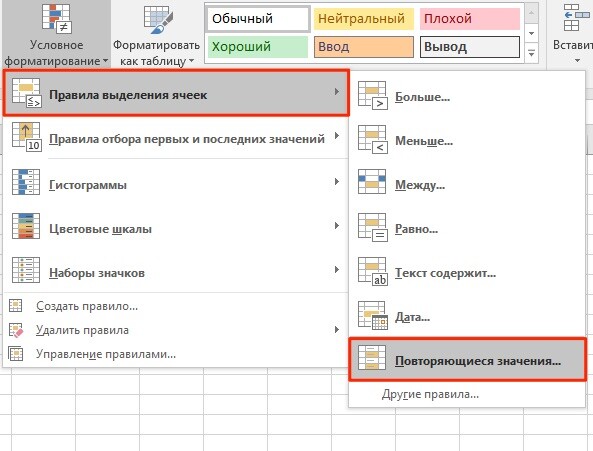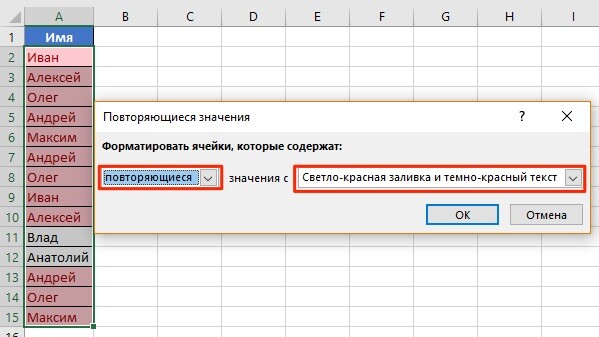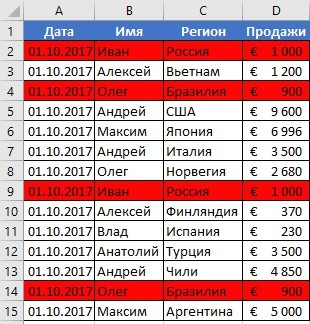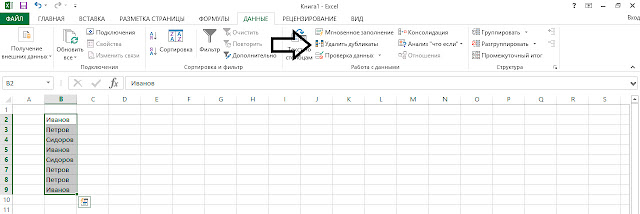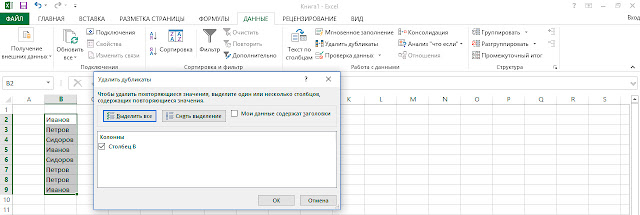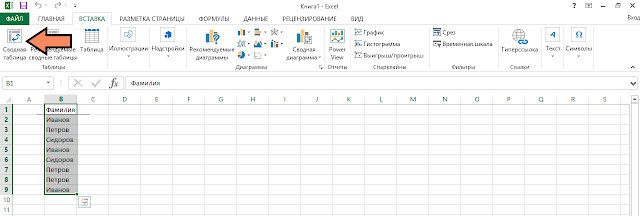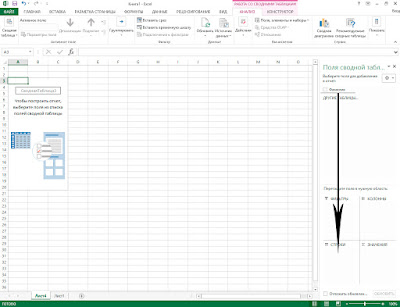|
1 / 1 / 0 Регистрация: 29.07.2015 Сообщений: 9 |
|
|
11.01.2016, 05:47 |
5 |
|
«можно через сортировку эти цветные ячейки поднять наверх, выделить и удалить)»
0 |
Иногда вы можете объединить два списка из двух файлов в один столбец рабочего листа, после объединения данных отображаются некоторые повторяющиеся значения. Но теперь вы хотите удалить обе повторяющиеся записи, включая исходную, и оставить только уникальные значения, которые вообще не имеют дубликатов, как показано на следующем снимке экрана. В этой статье я расскажу о некоторых быстрых способах решения этой задачи в Excel.
Удалите обе повторяющиеся строки в Excel с помощью вспомогательного столбца
Удалите обе повторяющиеся строки в Excel с помощью Kutools for Excel
В Excel вы можете создать формулу во вспомогательном столбце, а затем отфильтровать по этому новому столбцу, чтобы отфильтровать все повторяющиеся значения и удалить их сразу. Пожалуйста, сделайте следующие шаги:
1. Введите эту формулу: = ЕСЛИ (СЧЁТЕСЛИ ($ A $ 1: $ A $ 14; A1) = 1,0,1) в пустую ячейку помимо ваших данных, например B1, а затем нажмите Enter .
Примечание: в формуле, $ A $ 1: $ A $ 14 — это исходный диапазон данных, из которого вы хотите удалить дубликаты, и A1 это первая ячейка в вашем диапазоне данных. Вы можете изменить их по своему усмотрению.
2. Затем выберите ячейку B1 и перетащите дескриптор заполнения вниз к ячейкам, которые вы хотите содержать эту формулу, и вы увидите, что все повторяющиеся ячейки отображаются как номер 1, а уникальные ячейки отображаются как номер 0, см. Снимок экрана:
3, Затем нажмите Данные > Фильтр, а в ячейке B1 появится кнопка раскрывающегося списка, см. снимок экрана:
4. Затем нажмите кнопку раскрывающегося списка и проверьте только Количество 1 под Выбрать все вариант, см. снимок экрана:
5. И все повторяющиеся значения отфильтровываются, см. Снимок экрана:
6. (1.) Если вы хотите удалить значения, вы можете просто нажать кнопку Удалить нажмите клавишу, чтобы удалить их все, и оставьте только уникальные значения, как показано на следующем снимке экрана:
(2.) Если вы хотите удалить все повторяющиеся строки, выделите видимые целые строки и выберите Удалить строку из контекстного меню, и сохраняются только уникальные строки. Смотрите скриншоты:
7. После удаления повторяющихся записей вы можете удалить содержимое столбца B по мере необходимости.
Внимание: Если в вашей первой строке есть уникальное значение, после фильтрации оно будет там же. Когда вы удаляете отфильтрованные повторяющиеся значения, пропустите эту строку.
Вот и удобный инструмент —Kutools for Excel, С его Выберите повторяющиеся и уникальные ячейки вы можете быстро и легко выполнить следующие операции:
После установки Kutools for Excel, пожалуйста, сделайте так:
1. Выберите диапазон данных, который вы хотите использовать.
2. Нажмите Кутулс > Выберите > Выберите повторяющиеся и уникальные ячейки, см. снимок экрана:
3. В Выберите повторяющиеся и уникальные ячейки диалоговое окно, выберите Все дубликаты (включая 1-й) под Правило раздел, затем нажмите Ok > OK чтобы закрыть диалоги и сразу выбрать все дубликаты, вы можете нажать Удалить ключ для их удаления, см. скриншоты:
 |
 |
 |
 |
 |
Внимание: Если вам нужно удалить все строки повторяющихся значений, проверьте Выбрать целые строки в Выберите повторяющиеся и уникальные ячейки диалоговое окно, и сразу же будут выбраны все повторяющиеся строки, затем щелкните Главная > Удалить > Удалить строки листов, и все повторяющиеся строки будут удалены.
Нажмите, чтобы узнать больше об этой функции выбора повторяющихся и уникальных ячеек.
Скачать и бесплатную пробную версию Kutools for Excel Сейчас !
Лучшие инструменты для работы в офисе
Kutools for Excel Решит большинство ваших проблем и повысит вашу производительность на 80%
- Снова использовать: Быстро вставить сложные формулы, диаграммы и все, что вы использовали раньше; Зашифровать ячейки с паролем; Создать список рассылки и отправлять электронные письма …
- Бар Супер Формулы (легко редактировать несколько строк текста и формул); Макет для чтения (легко читать и редактировать большое количество ячеек); Вставить в отфильтрованный диапазон…
- Объединить ячейки / строки / столбцы без потери данных; Разделить содержимое ячеек; Объединить повторяющиеся строки / столбцы… Предотвращение дублирования ячеек; Сравнить диапазоны…
- Выберите Дубликат или Уникальный Ряды; Выбрать пустые строки (все ячейки пустые); Супер находка и нечеткая находка во многих рабочих тетрадях; Случайный выбор …
- Точная копия Несколько ячеек без изменения ссылки на формулу; Автоматическое создание ссылок на несколько листов; Вставить пули, Флажки и многое другое …
- Извлечь текст, Добавить текст, Удалить по позиции, Удалить пробел; Создание и печать промежуточных итогов по страницам; Преобразование содержимого ячеек в комментарии…
- Суперфильтр (сохранять и применять схемы фильтров к другим листам); Расширенная сортировка по месяцам / неделям / дням, периодичности и др .; Специальный фильтр жирным, курсивом …
- Комбинируйте книги и рабочие листы; Объединить таблицы на основе ключевых столбцов; Разделить данные на несколько листов; Пакетное преобразование xls, xlsx и PDF…
- Более 300 мощных функций. Поддерживает Office/Excel 2007-2021 и 365. Поддерживает все языки. Простое развертывание на вашем предприятии или в организации. Полнофункциональная 30-дневная бесплатная пробная версия. 60-дневная гарантия возврата денег.
Вкладка Office: интерфейс с вкладками в Office и упрощение работы
- Включение редактирования и чтения с вкладками в Word, Excel, PowerPoint, Издатель, доступ, Visio и проект.
- Открывайте и создавайте несколько документов на новых вкладках одного окна, а не в новых окнах.
- Повышает вашу продуктивность на 50% и сокращает количество щелчков мышью на сотни каждый день!
Поиск и удаление повторений
Excel для Microsoft 365 Excel 2021 Excel 2019 Excel 2016 Excel 2013 Excel 2010 Excel 2007 Excel Starter 2010 Еще…Меньше
В некоторых случаях повторяющиеся данные могут быть полезны, но иногда они усложняют понимание данных. Используйте условное форматирование для поиска и выделения повторяющихся данных. Это позволит вам просматривать повторения и удалять их по мере необходимости.
-
Выберите ячейки, которые нужно проверить на наличие повторений.
Примечание: В Excel не поддерживается выделение повторяющихся значений в области «Значения» отчета сводной таблицы.
-
На вкладке Главная выберите Условное форматирование > Правила выделения ячеек > Повторяющиеся значения.
-
В поле рядом с оператором значения с выберите форматирование для применения к повторяющимся значениям и нажмите кнопку ОК.
Удаление повторяющихся значений
При использовании функции Удаление дубликатов повторяющиеся данные удаляются безвозвратно. Чтобы случайно не потерять необходимые сведения, перед удалением повторяющихся данных рекомендуется скопировать исходные данные на другой лист.
-
Выделите диапазон ячеек с повторяющимися значениями, который нужно удалить.
-
На вкладке Данные нажмите кнопку Удалить дубликаты и в разделе Столбцы установите или снимите флажки, соответствующие столбцам, в которых нужно удалить повторения.
Например, на данном листе в столбце «Январь» содержатся сведения о ценах, которые нужно сохранить.
Поэтому флажок Январь в поле Удаление дубликатов нужно снять.
-
Нажмите кнопку ОК.
Примечание: Количество повторяющихся и уникальных значений, заданных после удаления, может включать пустые ячейки, пробелы и т. д.
Дополнительные сведения

Нужна дополнительная помощь?
Содержание
- Поиск и удаление
- Способ 1: простое удаление повторяющихся строк
- Способ 2: удаление дубликатов в «умной таблице»
- Способ 3: применение сортировки
- Способ 4: условное форматирование
- Способ 5: применение формулы
- Вопросы и ответы
При работе с таблицей или базой данных с большим количеством информации возможна ситуация, когда некоторые строки повторяются. Это ещё больше увеличивает массив данных. К тому же, при наличии дубликатов возможен некорректный подсчет результатов в формулах. Давайте разберемся, как в программе Microsoft Excel отыскать и удалить повторяющиеся строки.
Поиск и удаление
Найти и удалить значения таблицы, которые дублируются, возможно разными способами. В каждом из этих вариантов поиск и ликвидация дубликатов – это звенья одного процесса.
Способ 1: простое удаление повторяющихся строк
Проще всего удалить дубликаты – это воспользоваться специальной кнопкой на ленте, предназначенной для этих целей.
- Выделяем весь табличный диапазон. Переходим во вкладку «Данные». Жмем на кнопку «Удалить дубликаты». Она располагается на ленте в блоке инструментов «Работа с данными».
- Открывается окно удаление дубликатов. Если у вас таблица с шапкой (а в подавляющем большинстве всегда так и есть), то около параметра «Мои данные содержат заголовки» должна стоять галочка. В основном поле окна расположен список столбцов, по которым будет проводиться проверка. Строка будет считаться дублем только в случае, если данные всех столбцов, выделенных галочкой, совпадут. То есть, если вы снимете галочку с названия какого-то столбца, то тем самым расширяете вероятность признания записи повторной. После того, как все требуемые настройки произведены, жмем на кнопку «OK».
- Excel выполняет процедуру поиска и удаления дубликатов. После её завершения появляется информационное окно, в котором сообщается, сколько повторных значений было удалено и количество оставшихся уникальных записей. Чтобы закрыть данное окно, жмем кнопку «OK».
Способ 2: удаление дубликатов в «умной таблице»
Дубликаты можно удалить из диапазона ячеек, создав умную таблицу.
- Выделяем весь табличный диапазон.
- Находясь во вкладке «Главная» жмем на кнопку «Форматировать как таблицу», расположенную на ленте в блоке инструментов «Стили». В появившемся списке выбираем любой понравившийся стиль.
- Затем открывается небольшое окошко, в котором нужно подтвердить выбранный диапазон для формирования «умной таблицы». Если вы выделили все правильно, то можно подтверждать, если допустили ошибку, то в этом окне следует исправить. Важно также обратить внимание на то, чтобы около параметра «Таблица с заголовками» стояла галочка. Если её нет, то следует поставить. После того, как все настройки завершены, жмите на кнопку «OK». «Умная таблица» создана.
- Но создание «умной таблицы» — это только один шаг для решения нашей главной задачи – удаления дубликатов. Кликаем по любой ячейке табличного диапазона. При этом появляется дополнительная группа вкладок «Работа с таблицами». Находясь во вкладке «Конструктор» кликаем по кнопке «Удалить дубликаты», которая расположена на ленте в блоке инструментов «Сервис».
- После этого, открывается окно удаления дубликатов, работа с которым была подробно расписана при описании первого способа. Все дальнейшие действия производятся в точно таком же порядке.
Этот способ является наиболее универсальным и функциональным из всех описанных в данной статье.
Урок: Как сделать таблицу в Excel
Способ 3: применение сортировки
Данный способ является не совсем удалением дубликатов, так как сортировка только скрывает повторные записи в таблице.
- Выделяем таблицу. Переходим во вкладку «Данные». Жмем на кнопку «Фильтр», расположенную в блоке настроек «Сортировка и фильтр».
- Фильтр включен, о чем говорят появившиеся пиктограммы в виде перевернутых треугольников в названиях столбцов. Теперь нам нужно его настроить. Кликаем по кнопке «Дополнительно», расположенной рядом все в той же группе инструментов «Сортировка и фильтр».
- Открывается окно расширенного фильтра. Устанавливаем в нем галочку напротив параметра «Только уникальные записи». Все остальные настройки оставляем по умолчанию. После этого кликаем по кнопке «OK».
После этого, повторяющиеся записи будут скрыты. Но их показ можно в любой момент включить повторным нажатием на кнопку «Фильтр».
Урок: Расширенный фильтр в Excel
Способ 4: условное форматирование
Найти повторяющиеся ячейки можно также при помощи условного форматирования таблицы. Правда, удалять их придется другим инструментом.
- Выделяем область таблицы. Находясь во вкладке «Главная», жмем на кнопку «Условное форматирование», расположенную в блоке настроек «Стили». В появившемся меню последовательно переходим по пунктам «Правила выделения» и «Повторяющиеся значения…».
- Открывается окно настройки форматирования. Первый параметр в нём оставляем без изменения – «Повторяющиеся». А вот в параметре выделения можно, как оставить настройки по умолчанию, так и выбрать любой подходящий для вас цвет, после этого жмем на кнопку «OK».
После этого произойдет выделение ячеек с повторяющимися значениями. Эти ячейки вы потом при желании сможете удалить вручную стандартным способом.
Внимание! Поиск дублей с применением условного форматирования производится не по строке в целом, а по каждой ячейке в частности, поэтому не для всех случаев он является подходящим.
Урок: Условное форматирование в Excel
Способ 5: применение формулы
Кроме того, найти дубликаты можно применив формулу с использованием сразу нескольких функций. С её помощью можно производить поиск дубликатов по конкретному столбцу. Общий вид данной формулы будет выглядеть следующим образом:
=ЕСЛИОШИБКА(ИНДЕКС(адрес_столбца;ПОИСКПОЗ(0;СЧЁТЕСЛИ(адрес_шапки_столбца_дубликатов: адрес_шапки_столбца_дубликатов (абсолютный); адрес_столбца;)+ЕСЛИ(СЧЁТЕСЛИ(адрес_столбца;; адрес_столбца;)>1;0;1);0));"")
- Создаем отдельный столбец, куда будут выводиться дубликаты.
- Вводим формулу по указанному выше шаблону в первую свободную ячейку нового столбца. В нашем конкретном случае формула будет иметь следующий вид:
=ЕСЛИОШИБКА(ИНДЕКС(A8:A15;ПОИСКПОЗ(0;СЧЁТЕСЛИ(E7:$E$7;A8:A15)+ЕСЛИ(СЧЁТЕСЛИ(A8:A15;A8:A15)>1;0;1);0));"") - Выделяем весь столбец для дубликатов, кроме шапки. Устанавливаем курсор в конец строки формул. Нажимаем на клавиатуре кнопку F2. Затем набираем комбинацию клавиш Ctrl+Shift+Enter. Это обусловлено особенностями применения формул к массивам.
После этих действий в столбце «Дубликаты» отобразятся повторяющиеся значения.
Но, данный способ все-таки слишком сложен для большинства пользователей. К тому же, он предполагает только поиск дублей, но не их удаление. Поэтому рекомендуется применять более простые и функциональные решения, описанные ранее.
Как видим, в Экселе есть множество инструментов предназначенных для поиска и удаления дублей. У каждого из них есть свои особенности. Например, условное форматирование предполагает поиск дублей только по каждой ячейке в отдельности. К тому же, не все инструменты могут не только искать, но и удалять повторяющиеся значения. Наиболее универсальный вариант – это создание «умной таблицы». При использовании данного способа можно максимально точно и удобно настроить поиск дубликатов. К тому же, их удаление происходит моментально.
Еще статьи по данной теме:
Помогла ли Вам статья?
Поиск и удаление повторений
В некоторых случаях повторяющиеся данные могут быть полезны, но иногда они усложняют понимание данных. Используйте условное форматирование для поиска и выделения повторяющихся данных. Это позволит вам просматривать повторения и удалять их по мере необходимости.
Выберите ячейки, которые нужно проверить на наличие повторений.
Примечание: В Excel не поддерживается выделение повторяющихся значений в области «Значения» отчета сводной таблицы.
На вкладке Главная выберите Условное форматирование > Правила выделения ячеек > Повторяющиеся значения.
В поле рядом с оператором значения с выберите форматирование для применения к повторяющимся значениям и нажмите кнопку ОК.
Удаление повторяющихся значений
При использовании функции Удаление дубликатов повторяющиеся данные удаляются безвозвратно. Чтобы случайно не потерять необходимые сведения, перед удалением повторяющихся данных рекомендуется скопировать исходные данные на другой лист.
Выделите диапазон ячеек с повторяющимися значениями, который нужно удалить.
Совет: Перед попыткой удаления повторений удалите все структуры и промежуточные итоги из своих данных.
На вкладке Данные нажмите кнопку Удалить дубликаты и в разделе Столбцы установите или снимите флажки, соответствующие столбцам, в которых нужно удалить повторения.
Например, на данном листе в столбце «Январь» содержатся сведения о ценах, которые нужно сохранить.
Поэтому флажок Январь в поле Удаление дубликатов нужно снять.
Фильтр уникальных значений или удаление повторяющихся значений
В этом курсе:
В Excel есть несколько способов фильтрации уникальных значений, а также удаления повторяющихся значений.
Чтобы отфильтровать уникальные значения, нажмите кнопку данные > отсортировать & фильтр > Дополнительно.
Чтобы удалить повторяющиеся значения, выберите > инструменты данные > Удалить дубликаты.
Чтобы выделиь уникальные или повторяющиеся значения, используйте команду условное форматирование в группе стиль на вкладке Главная .
Фильтрация уникальных значений и удаление повторяющихся значений — это две похожие задачи, так как целью является предоставление списка уникальных значений. Тем не менее, при фильтрации уникальных значений вы должны временно скрыть повторяющиеся значения. Однако удаление повторяющихся значений означает безвозвратное удаление повторяющихся значений.
Повторяющееся значение — это одно из значений, для которого все значения по крайней мере одной строки идентичны всем значениям в другой строке. Сравнение повторяющихся значений зависит от того, что отображается в ячейке, а не на основе значения, хранящегося в ячейке. Например, если у вас есть одинаковое значение даты в разных ячейках, например «3/8/2006», а другое — «Мар 8, 2006», значения будут уникальными.
Проверка перед удалением дубликатов: Прежде чем удалять повторяющиеся значения, рекомендуется сначала попытаться отфильтровать (или условно отформатировать по — уникальные значения), чтобы подтвердить достижение ожидаемых результатов.
Выполните указанные ниже действия.
Выделите диапазон ячеек или убедитесь в том, что активная ячейка находится в таблице.
Нажмите кнопку данные > дополнительно (в группе Фильтр сортировки & ).
В всплывающем окне Расширенный фильтр выполните одно из следующих действий:
Чтобы отфильтровать диапазон ячеек или таблицы по месту, выполните указанные ниже действия.
Нажмите кнопку Фильтровать список на месте.
Чтобы скопировать результаты фильтра в другое место, выполните указанные ниже действия.
Выберите команду скопировать в другое место.
В поле Копировать в введите ссылку на ячейку.
Кроме того, можно нажать кнопку Свернуть диалоговое окно 

Установите флажок только уникальные записии нажмите кнопку ОК.
Уникальные значения из диапазона будут скопированы в новое место.
При удалении повторяющихся значений единственным эффектом будут значения в диапазоне ячеек или таблице. Другие значения, находящиеся за пределами диапазона ячеек или таблицы, не изменяются и не перемещаются. При удалении дубликатов сохраняется первое вхождение значения в списке, а также удаляются другие идентичные значения.
Так как вы удаляете данные безвозвратно, рекомендуется скопировать исходный диапазон ячеек или таблицы на другой лист или в другую книгу, прежде чем удалять повторяющиеся значения.
Выполните указанные ниже действия.
Выделите диапазон ячеек или убедитесь в том, что активная ячейка находится в таблице.
На вкладке данные нажмите кнопку Удалить дубликаты (в группе Работа с данными ).
Выполните одно или несколько из указанных ниже действий:
В разделе столбцывыберите один или несколько столбцов.
Чтобы быстро выделить все столбцы, нажмите кнопку выделить все.
Чтобы быстро удалить все столбцы, нажмите кнопку снять выделение.
Если диапазон ячеек или таблица содержат много столбцов и нужно выделить несколько столбцов, возможно, вам будет проще щелкнуть снять все, а затем в разделе столбцывыберите эти столбцы.
Примечание: Данные будут удалены из всех столбцов, даже если на этом этапе не будут выделяться все столбцы. Например, если выбрать Столбец1 и Столбец2 (но не Столбец3), то «Key», использованный для поиска дубликатов, — это значение обоих Столбец1 & Столбец2. Если в этих столбцах обнаружена повторяющаяся копия, вся строка удаляется, в том числе другие столбцы в таблице или диапазоне.
Нажмите кнопку ОК, и появится сообщение о том, сколько повторяющихся значений было удалено, или сколько уникальных значений осталось. Нажмите кнопку ОК , чтобы закрыть сообщение.
Чтобы изменить изменения, нажмите кнопку Отменить (или нажмите клавиши CTRL + Z на клавиатуре).
Невозможно удалить повторяющиеся значения из структурированных данных структуры или с промежуточными итогами. Для удаления дубликатов необходимо удалить структуру и промежуточные итоги. Дополнительные сведения можно найти в разделе Структурирование списка данных на листе и Удаление промежуточных итогов.
Примечание: Вы не можете условно форматировать поля в области значений отчета сводной таблицы с помощью уникальных или повторяющихся значений.
Выполните указанные ниже действия.
Выделите одну или несколько ячеек в диапазоне, таблице или отчете сводной таблицы.
На вкладке Главная в группе стиль щелкните маленькую стрелку для условного форматированияи выберите пункт правила выделения ячеек, а затем — повторяющиеся значения.
Введите значения, которые вы хотите использовать, а затем выберите формат.
Выполните указанные ниже действия.
Выделите одну или несколько ячеек в диапазоне, таблице или отчете сводной таблицы.
На вкладке Главная в группе стили щелкните стрелку рядом с кнопкой условное форматированиеи выберите пункт Управление правилами , чтобы открыть всплывающее окно диспетчера правил условного форматирования .
Выполните одно из следующих действий.
Чтобы добавить условное форматирование, нажмите кнопку создать правило , чтобы открыть всплывающее окно » новое правило форматирования «.
Чтобы изменить условное форматирование, сначала убедитесь, что в списке Показать правила форматирования для выбран соответствующий лист или таблица. При необходимости выберите другой диапазон ячеек, нажав кнопку свернуть 

В группе Выберите тип правила выберите параметр Форматировать только уникальные или повторяющиеся значения.
В списке форматировать всеизмените описание правилавыберите значение уникальное или повторяющееся.
Нажмите кнопку Формат , чтобы открыть всплывающее окно Формат ячеек .
Выберите число, шрифт, границу или формат заливки, которые нужно применить, если значение ячейки соответствует условию, а затем нажмите кнопку ОК. Можно выбрать несколько форматов. Выбранные форматы отображаются на панели Предварительный просмотр .
В Excel Online вы можете удалить повторяющиеся значения.
Удаление повторяющихся значений
При удалении повторяющихся значений единственным эффектом будут значения в диапазоне ячеек или таблице. Другие значения, находящиеся за пределами диапазона ячеек или таблицы, не изменяются и не перемещаются. При удалении дубликатов сохраняется первое вхождение значения в списке, а также удаляются другие идентичные значения.
Важно: Вы всегда можете нажать кнопку отменить , чтобы вернуть данные после удаления дубликатов. С другой стороны, перед удалением повторяющихся значений рекомендуется скопировать исходный диапазон ячеек или таблицы на лист или в другую книгу.
Выполните указанные ниже действия.
Выделите диапазон ячеек или убедитесь в том, что активная ячейка находится в таблице.
На вкладке данные нажмите кнопку Удалить дубликаты .
В диалоговом окне Удаление дубликатов снимите флажок для столбцов, в которых не нужно удалять повторяющиеся значения.
Примечание: Данные будут удалены из всех столбцов, даже если на этом этапе не будут выделяться все столбцы. Например, если выбрать Столбец1 и Столбец2 (но не Столбец3), то «Key», использованный для поиска дубликатов, — это значение обоих Столбец1 & Столбец2. При обнаружении дубликата в Столбец1 и Столбец2 вся строка будет удалена, включая данные из Столбец3.
Нажмите кнопку ОК, и появится сообщение о том, сколько повторяющихся значений было удалено. Нажмите кнопку ОК , чтобы закрыть сообщение.
Примечание: Если вы хотите вернуться к данным, просто нажмите кнопку отменить (или нажмите клавиши CTRL + Z на клавиатуре).
Дополнительные сведения
Вы всегда можете задать вопрос специалисту Excel Tech Community, попросить помощи в сообществе Answers community, а также предложить новую функцию или улучшение на веб-сайте Excel User Voice.
Примечание: Эта страница переведена автоматически, поэтому ее текст может содержать неточности и грамматические ошибки. Для нас важно, чтобы эта статья была вам полезна. Была ли информация полезной? Для удобства также приводим ссылку на оригинал (на английском языке).
Удаление дубликатов в Excel

Итак, давайте сначал определимся, что нам нужно. Например, у нас есть таблица данных, где есть совпадения, причем, возможно, по нескольким столбцам. Какие есть задачи:
- Поиск уникальных значений/Поиск дубликатов.
- Получение уникальных значений.
- Получение значений, где есть дублирующие записи.
Метод первый — для Excel 2007 и выше.
Слава богу, для обладателей версии Excel 2007 и выше можно ни о чем не думать. Начиная с этой версии, появилось штатное средство — «Удалить дубликаты» на вкладке Данные. 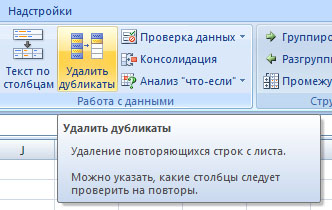
Пользоваться им просто:
Плюс этого метода — скорость и простота. Надо получить только уникальные значения — решения в два клика, получите и распишитесь.
Минус в том, что если мы более глубоко работаем над таблицей, то мы не сможем понять, какие данные были дублированы (а соответственно, не определим причину дубляжа), а это порой не менее важнее получения нормального списка.
Метод второй — расширенный фильтр.
Этот метод доступен уже и для версии Excel 2003, ниже не проверял, но насколько помню эта версия не сильно прогрессировала по сравнению с 2000й версией.
Этот метод заставит чуть больше повозиться, но и информации можно из него выдоить соответственно. Используется расширенный фильтр . Итак:
- Встаем на таблицу. Нажимаем Дополнительно в группе Сортировка и Фильтр на вкладке Данные
- Появляется окошко, где нам надо выбрать диапазон (который не надо выбирать, если ваша таблица не имеет разрывов и вам нужно удалить дубликаты не по отдельным столбцам) и отметить галочкой пункт «Только уникальные записи». Правда, надо еще определиться, где вы хотите видеть список без дубликатов — на отдельном листе или пусть список отфильтруется на месте. Во втором случае дубликаты не удалятся, а просто скроются, так что можно будет еще с ними поработать. Результат копирования результата в другое место практически аналогичен выше описанному методу с использованием инструмента Удалить дубликаты.
- После этого нажимаете «Ок» и ваши данные отфильтруются или скопируются, в зависимости от того, что вы выбрали. Я буду рассматривать случай фильтрации
как видите, данные отфильтрованы — это можно видеть по синим номерам строк и нарушенной нумерации (после 19 идет 21, 20я строка скрыта).
- Теперь уникальные значения можно выделить цветом или забить в отдельном столбце какой-то признак (я ставлю единицу, так проще потом анализировать).
- Теперь выбираем команду «Очистить» и у вас сразу видно, где дубликаты — они или не отмечены никаким цветом либо у них пустые поля. Теперь можно с помощью автофильтра спокойно получить список дубликатов или уникальных значений.
Плюс этого метода в том, что мы имеем выбор — удалять или не удалять дубликаты, а значит, можем работать и анализировать данные.
И в конце еще один метод (шутка). Просто сделайте сводную таблицу и нужные столбцы закиньте в поле строк. Повторы там не появятся
6-минутное видео по статье:
Как удалить дубликаты в Excel
Дубликаты данных в Excel могут приводить к множеству проблем при работе с данными. Не важно, импортируете ли вы данные из какой-либо базы данных, получаете их от коллеги или друзей. Чем больше данных в вашем файле, тем сложней найти и удалить дубликаты в Excel.
В этой статье мы подробно рассмотрим эффективные практики по поиску и удалению дубликатов.
Поиск и выделение дубликатов цветом в Excel
Дубликаты в таблицах могу встречаться в разных формах. Это могут быть повторяющиеся значения в одной колонке и в нескольких, а также в одной или нескольких строках.
Поиск и выделение дубликатов цветом в одном столбце в Эксель
Самый простой способ найти и выделить цветом дубликаты в Excel, это использовать условное форматирование.
Как это сделать:
- Выделим область с данными, в которой нам нужно найти дубликаты:
- На вкладке “Главная” на Панели инструментов нажимаем на пункт меню “Условное форматирование” -> “Правила выделения ячеек” -> “Повторяющиеся значения”:
- Во всплывающем диалоговом окне выберите в левом выпадающем списке пункт “Повторяющиеся”, в правом выпадающем списке выберите каким цветом будут выделены дублирующие значения. Нажмите кнопку “ОК”:
- После этого, в выделенной колонке, будут подсвечены цветом дубликаты:
Подсказка: не забудьте проверить данные вашей таблицы на наличие лишних пробелов. Для этого лучше использовать функцию TRIM (СЖПРОБЕЛЫ).
Поиск и выделение дубликатов цветом в нескольких столбцах в Эксель
Если вам нужно вычислить дубликаты в нескольких столбцах, то процесс по их вычислению такой же как в описанном выше примере. Единственное отличие, что для этого вам нужно выделить уже не одну колонку, а несколько:
- Выделите колонки с данными, в которых нужно найти дубликаты;
- На вкладке “Главная” на Панели инструментов нажимаем на пункт меню “Условное форматирование” -> “Правила выделения ячеек” -> “Повторяющиеся значения”;
- Во всплывающем диалоговом окне выберите в левом выпадающем списке пункт “Повторяющиеся”, в правом выпадающем списке выберите каким цветом будут выделены повторяющиеся значения. Нажмите кнопку “ОК”:
- После этого в выделенной колонке будут подсвечены цветом дубликаты:
Поиск и выделение цветом дубликатов строк в Excel
Поиск дубликатов повторяющихся ячеек и целых строк с данными это разные понятия. Обратите внимание на две таблицы ниже:

В таблицах выше размещены одинаковые данные. Их отличие в том, что на примере слева мы искали дубликаты ячеек, а справа мы нашли целые повторяющие строчки с данными.
Рассмотрим как найти дубликаты строк:
- Справа от таблицы с данными создадим вспомогательный столбец, в котором напротив каждой строки с данными проставим формулу, объединяющую все значения строки таблицы в одну ячейку:
=A2&B2&C2&D2
Во вспомогательной колонке вы увидите объединенные данные таблицы:
Теперь, для определения повторяющихся строк в таблице сделайте следующие шаги:
- Выделите область с данными во вспомогательной колонке (в нашем примере это диапазон ячеек E2:E15 );
- На вкладке “Главная” на Панели инструментов нажимаем на пункт меню “Условное форматирование” -> “Правила выделения ячеек” -> “Повторяющиеся значения”;
- Во всплывающем диалоговом окне выберите в левом выпадающем списке “Повторяющиеся”, в правом выпадающем списке выберите каким цветом будут выделены повторяющиеся значения. Нажмите кнопку “ОК”:
- После этого в выделенной колонке будут подсвечены дублирующиеся строки:
На примере выше, мы выделили строки в созданной вспомогательной колонке.
Но что, если нам нужно выделить цветом строки не во вспомогательном столбце, а сами строки в таблице с данными?
Для этого давайте сделаем следующее:
- Также как и в примере выше создадим вспомогательный столбец, в каждой строке которого проставим следующую формулу:
=A2&B2&C2&D2
Таким образом, мы получим в одной ячейке собранные данные всей строки таблицы:
- Теперь, выделим все данные таблицы (за исключением вспомогательного столбца). В нашем случае это ячейки диапазона A2:D15 ;
- Затем, на вкладке “Главная” на Панели инструментов нажмем на пункт “Условное форматирование” -> “Создать правило”:
- В диалоговом окне “Создание правила форматирования” кликните на пункт “Использовать формулу для определения форматируемых ячеек” и в поле “Форматировать значения, для которых следующая формула является истинной” вставьте формулу:
=СЧЁТЕСЛИ($E$2:$E$15;$E2)>1
- Не забудьте задать формат найденных дублированных строк.
Эта формула проверяет диапазон данных во вспомогательной колонке и при наличии повторяющихся строк выделяет их цветом в таблице:
Как убрать дубликаты в Excel
Выше мы изучили как найти дубликаты и как их выделить цветом. Ниже вы узнаете как их удалить.
Как удалить дубликаты в одном столбце Эксель
Если ваши данные размещены в одном столбце и вы хотите удалить все дубликаты, то проделайте следующие действия:
- Выделите данные;
- Перейдите на Панели инструментов во вкладку “Данные” – > раздел “Работа с данными” -> “Удалить дубликаты”:
- В диалоговом окне “Удалить дубликаты” поставьте флажок напротив пункта “Мои данные содержат заголовки”, если в выделенном вами диапазоне столбца есть заголовок. Также, убедитесь, что в меню “Колонны” выделен необходимый вам столбец:
После этого система удалит все дубликаты в столбце, оставив только уникальные значения.
Совет. Обязательно делайте резервную копию ваших данных перед любыми операциями с удалением дубликатов. Можно также проводить удаление дубликатов на отдельных листах, во избежание случайного удаления данных.
Как удалить дубликаты в нескольких столбцах в Excel
Представим, что у нас есть данные продаж как в таблице ниже:
Желтым цветом выделены строки, в которых имена, регион и сумма продаж одинаковы, но даты разные. Скорее всего, это связано с ошибкой ввода дынных в таблице. Если нам требуется удалить дубликаты данных таблицы в отдельных колонках, то проделайте следующие действия:
- Выделите данные таблицы;
- Перейдите на Панели инструментов во вкладку “Данные” – > раздел “Работа с данными” -> “Удалить дубликаты”:
- В диалоговом окне “Удалить дубликаты” поставьте флажок напротив пункта “Мои данные содержат заголовки” если в выделенном вами диапазоне есть заголовки. Для того, чтобы удалить дубликаты во всех столбцах кроме даты, оставьте поле с датой пустым:
После этого система удалит строки с данными, в которых дублируются значения в колонках “Имя”, “Регион”, “Продажи”.
Как удалить дублирующие строки с данными в Эксель
Если вам нужно удалить целые строки дублирующиеся в таблице, проделайте следующие шаги:
- Выделите данные таблицы;
- Перейдите на Панели инструментов во вкладку “Данные” – > раздел “Работа с данными” -> “Удалить дубликаты”:
- В диалоговом окне “Удалить дубликаты” поставьте флажок напротив пункта “Мои данные содержат заголовки” если в выделенном вами диапазоне есть заголовки. Для того чтобы система сравнила внутри таблицы строки, важно убедиться что отмечены все столбцы в диалоговом окне:
Используйте вышеупомянутые методы для очистки данных и избавления от дубликатов.
Как удалить дубли (повторяющиеся записи) в Excel
Сегодня поговорим о том, как удалить дублирующие записи (дубликаты) в Excel.
Часто бывает что у Вас есть большая таблица, где есть много однотипных данных, по которым нужно сделать список уникальных значений. Excel предлагает как минимум два варианта для решения этой задачи.
Простой способ. Кнопка «Удалить дубликаты».
Итак, у Вас есть список, выделяем его при помощи мышки и нажимаем на кнопку «Удалить дубликаты» из меню «Данные». В появившемся диалоговом окне выбираем столбец из которого надо удалить повторяющиеся записи и нажимаем ОК. Excel сообщит сколько повторяющихся значений было удалено, а сколько уникальных записей осталось.
Продвинутый способ. Сводная таблица.
Если Вам нужно получить список уникальных значений в Excel, но при этом нет желания удалять повторяющиеся данные, либо сначала копировать массив в другое место и там удалять дубли, то Вам на помощь придет Сводная таблица. Итак, последовательность действий:
- Добавляем столбцу заголовок.
- Выделяем интересующий нас диапазон.
- На вкладке «Вставка» нажимаем кнопку «Сводная таблица».
- В открывшемся диалоговом окне нажимаем «Ок». Должен создаться новый лист со сводной таблицей.
- Переносим заголовок интересующего нас столбца в строки.
- Вы получили перечень уникальных записей по выбранному столбцу.
Сегодня мы узнали как удалить дубли в Excel, либо как составить список уникальных записей из массива данных при помощи кнопки «Удалить дубликаты» или Сводной таблицы.
Если у Вас появились вопросы — задавайте их в комментариях к этой статье.

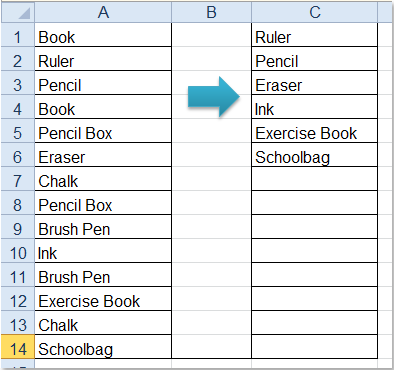
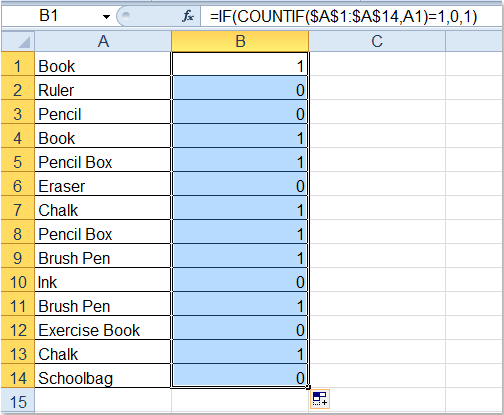
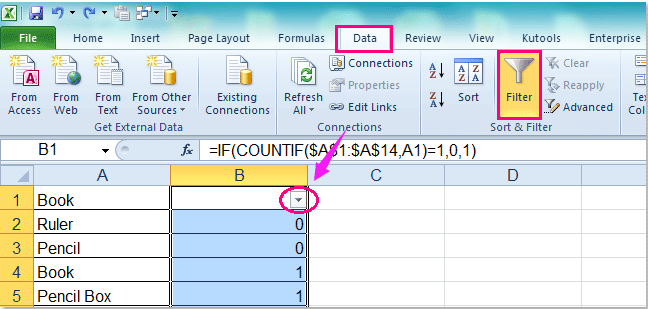
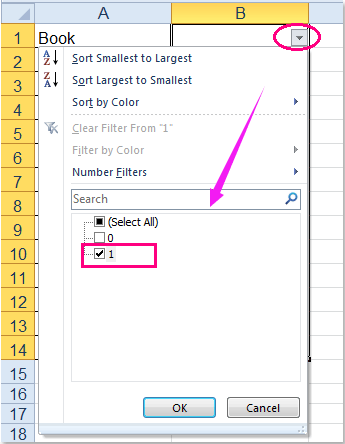
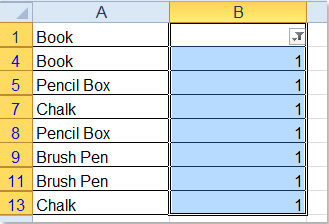
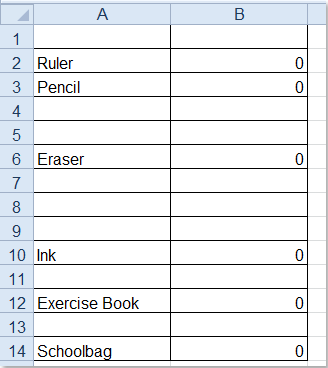
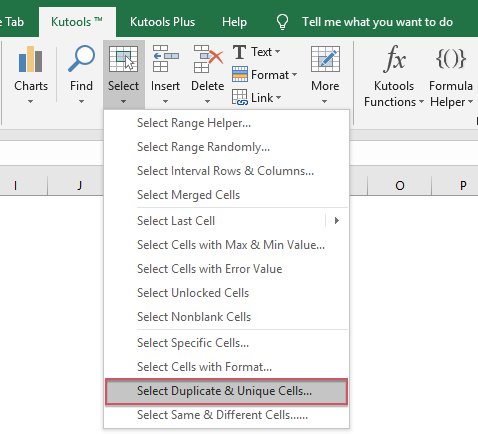
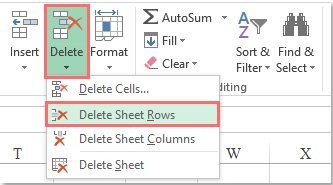


































 как видите, данные отфильтрованы — это можно видеть по синим номерам строк и нарушенной нумерации (после 19 идет 21, 20я строка скрыта).
как видите, данные отфильтрованы — это можно видеть по синим номерам строк и нарушенной нумерации (после 19 идет 21, 20я строка скрыта).