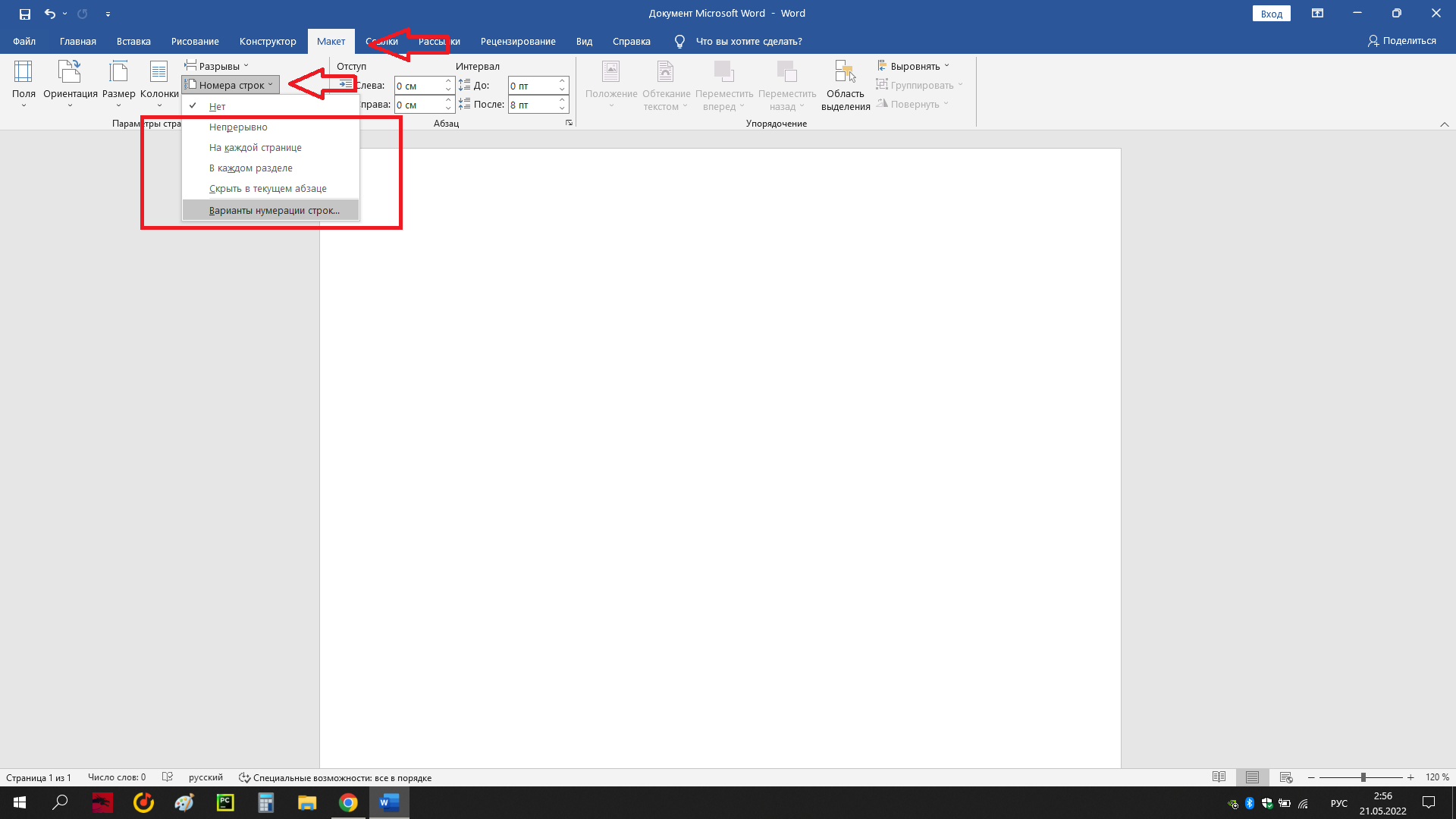В этой статье
-
Добавление номеров строк
-
Удаление номеров строк
Добавление номеров строк
Номера строк можно добавить для всего документа или его части. Их можно просматривать только в режиме разметки страницы (режим указывается на вкладке Вид).
Примечания:
-
Таблица считается одной строкой.
-
Рисунок считается одной строкой.
-
Если надпись располагается в тексте на странице, то она считается одной строкой. Если текст на странице обтекает надпись, то учитывается каждая строка текста. При этом строки текста внутри надписи не учитываются.
Добавление номеров строк во всем документе
-
На вкладке Макет в группе Параметры страницы нажмите кнопку Номера строк.
Примечание: Если документ разбит на разделы и вы хотите добавить номера строк во весь документ, сначала нужно выбрать документ. На вкладке Главная в группе Редактированиенажмите кнопку выделитьвсе. Или нажмите сочетание клавиш CTRL + A.
-
Выполните одно из указанных ниже действий.
-
Чтобы нумерация строк была непрерывной во всем документе, выберите пункт Непрерывно.
-
Чтобы нумерация строк начиналась с 1 на каждой странице, выберите пункт На каждой странице.
-
Чтобы нумерация строк начиналась с 1 в каждом разделе, выберите пункт В каждом разделе.
-
Чтобы выбрать один из дополнительных вариантов нумерации строк, например нумерацию с различными интервалами, выберите пункт Варианты нумерации строк, а затем на вкладке Источник бумаги нажмите кнопку Нумерация строк.
-
Добавление номеров строк в одном или нескольких разделах
-
Щелкните внутри раздел или выделите несколько разделов.
-
На вкладке Макет в группе Параметры страницы нажмите кнопку Номера строк.
-
Выберите пункт Варианты нумерации строк… и откройте вкладку Источник бумаги.
-
В списке Применить: выберите пункт к выделенным разделам.
-
Нажмите кнопку Нумерация строк.
-
Установите флажок Добавить нумерацию строк и задайте нужные параметры.
К началу страницы
Удаление номеров строк
Можно удалить номера строк из всего документа, раздела или абзаца.
-
Щелкните любое место в документе, разделе или абзаце, из которого нужно удалить номера строк. Чтобы удалить номера строк из нескольких разделов, выделите эти разделы.
-
На вкладке Макет в группе Параметры страницы нажмите кнопку Номера строк.
-
Выполните одно из указанных ниже действий.
-
Чтобы удалить номера строк из раздела или всего документа, выберите пункт Нет.
-
Чтобы удалить номера строк из отдельного абзаца, выберите пункт Запретить в текущем абзаце.
-
К началу страницы
В этой статье
-
Добавление номеров строк
-
Удаление номеров строк
Добавление номеров строк
Номера строк можно добавить для всего документа или его части. Их можно просматривать только в режиме разметки страницы (режим указывается на вкладке Вид).
Примечания:
-
Таблица считается одной строкой.
-
Рисунок считается одной строкой.
-
Если надпись располагается в тексте на странице, то она считается одной строкой. Если текст на странице обтекает надпись, то учитывается каждая строка текста. При этом строки текста внутри надписи не учитываются.
Добавление номеров строк во всем документе
-
На вкладке Разметка страницы в группе Параметры страницы нажмите кнопку Номера строк.
Примечание: Если документ разбит на разделы и вы хотите добавить номера строк во весь документ, сначала нужно выбрать документ. На вкладке Главная в группе Редактированиенажмите кнопку выделитьвсе. Или нажмите сочетание клавиш CTRL + A.
-
Выполните одно из указанных ниже действий.
-
Чтобы нумерация строк была непрерывной во всем документе, выберите пункт Непрерывно.
-
Чтобы нумерация строк начиналась с 1 на каждой странице, выберите пункт На каждой странице.
-
Чтобы нумерация строк начиналась с 1 в каждом разделе, выберите пункт В каждом разделе.
-
Чтобы выбрать один из дополнительных вариантов нумерации строк, например нумерацию с различными интервалами, выберите пункт Варианты нумерации строк, а затем на вкладке Источник бумаги нажмите кнопку Нумерация строк.
-
Добавление номеров строк в одном или нескольких разделах
-
Щелкните внутри раздел или выделите несколько разделов.
-
На вкладке Разметка страницы в группе Параметры страницы нажмите кнопку Номера строк.
-
Выберите пункт Варианты нумерации строк… и откройте вкладку Источник бумаги.
-
В списке Применить: выберите пункт к выделенным разделам.
-
Нажмите кнопку Нумерация строк.
-
Установите флажок Добавить нумерацию строк и задайте нужные параметры.
К началу страницы
Удаление номеров строк
Можно удалить номера строк из всего документа, раздела или абзаца.
-
Щелкните любое место в документе, разделе или абзаце, из которого нужно удалить номера строк. Чтобы удалить номера строк из нескольких разделов, выделите эти разделы.
-
На вкладке Разметка страницы в группе Параметры страницы нажмите кнопку Номера строк.
-
Выполните одно из указанных ниже действий.
-
Чтобы удалить номера строк из раздела или всего документа, выберите пункт Нет.
-
Чтобы удалить номера строк из отдельного абзаца, выберите пункт Запретить в текущем абзаце.
-
К началу страницы
Нумерация строк в ворде
Просмотров 10.8к. Обновлено 6 сентября 2020
Если вам нужна помощь, чтобы показать или вставить номера строк в Word то вы попали по адресу.
Содержание
- Что такое номера строк в Word?
- Как вставить номера строк в ворде
- Как убрать номера строк в Word
- Как отформатировать номер строки в Word
- Видео инструкция
Что такое номера строк в Word?
Номера строк (не путать с нумерованным списком) — это числа, которые подсчитывают количество строк в документе Word и показывают соответствующее число рядом с каждой строкой текста.
По умолчанию Word автоматически подсчитывает и нумерует каждую строку в документе (за исключением строк в сносках, текстовых полях, таблицах, верхних и нижних колонтитулах. Однако эти цифры могут не отображаться, поскольку они скрыты. И пока вы не предпримете некоторые шаги чтобы показать это, вы никогда не увидите это.
Как вставить номера строк в ворде
Word автоматически выполняет нумерацию строк в вашем документе; однако, он не показывает их. Это означает, что если вы хотите видеть ваш документ пронумерованным строка за строкой, то вам нужно предпринять некоторые действия для его отображения.
Без дальнейших церемоний ниже приведены шаги по вставке номеров строк в Word:
- Нажмите на вкладку «Макет».
- В «Параметры страницы», щелкните на кнопку «Номер строк»
Появится контекстное меню нумерации строк, из которого можно выбрать параметры нумерации. По умолчанию опция Нет выбрана во всех документах MS Word, что означает «не показывать номера строк» .
- Выберите нужный вариант нумерации строк.
- Параметр «Непрерывный» будет последовательно пронумеровывать все строки документа от первой до последней страницы.
- Параметр «На каждой странице» перезапускает нумерацию строк на каждой новой странице документа.
- «В каждом разделе» (для многосегментного документа) будет перезапускать нумерацию строк в каждом новом разделе документа. Если в документе есть только один раздел, то параметр «Перезапустить каждый раздел» будет работать так же, как параметр «Непрерывный» .
- «Запретить в текущем абзаце» можно использовать, если вы уже вставили номера строк, но хотите, чтобы текущий абзац был ненумерованным.
Как убрать номера строк в Word
Чтобы удалить нумерацию строк в Word:
- Перейти на вкладку «Макет страницы»
- В категории «Параметры страницы» нажмите кнопку нумерации строк.
- Появится список параметров нумерации строк
- Выберите Нет, чтобы полностью удалить нумерацию
- Или выберите «Запретить в текущем абзаце», чтобы удалить номера строк только для текущего абзаца.
Как отформатировать номер строки в Word
Если вы хотите отформатировать нумерацию строк в Word, сначала необходимо отобразить диалоговое окно номеров строк, а затем установить некоторые параметры, например, как далеко от текста должны появляться цифры.
Чтобы отформатировать номера строк, выполните следующие действия:
- Нажмите на вкладку Макет
- В группе «Параметры страницы» нажмите кнопку «Нумерация строк» .
- Появится контекстное меню, нажмите «Варианты нумерации строк» .
Откроется диалоговое окно «Параметры страницы».
- На Параметры страницы диалогового окна, нажмите на вкладку «Источник бумаги»
- Теперь нажмите на «Нумерация строк».
Откроется диалоговое окно «Нумерация строк».
Почти все параметры этого диалогового окна уже находятся в контекстном меню «Номера строк». Однако единственного элемента, которого там нет, является параметр «От текста», который можно использовать для регулировки расстояния между текстом и номерами строк.
По сути, это все о номерах строк в Word, которые вы должны знать.
Видео инструкция
Нумерация строк в Ворде
Автор:
Обновлено: 04.03.2019
Текстовый редактор Майкрософт Ворд служит для создания разного вида документов, содержащих просто текст, а также таблицы, графики с диаграммами и многое другое. Иногда в тексте необходимо просчитать количество строк или в таблице проставить нумерацию.
Можно проставить цифры вначале строк и вручную, но такой способ будет удобен в том случае, если текст или таблица небольшие и в них не будут вноситься правки. Ведь при внесении изменений всю нумерацию нужно будет исправлять тоже вручную, что не очень удобно.
В данной статье мы опишем, как настроить автоматическую нумерацию строк в самом тексте, а также в таблице.
Нумерация строк в Ворде
Содержание
- Как автоматически проставить номера к строкам в тексте
- Для Microsoft Word 2007, 2010, 2013
- Для Microsoft Word 2016
- Как добавить номера в строках таблицы
- Ручная нумерация строк
- Автоматическая нумерация строк таблицы
- Как настроить автоматический список в таблице
- Удаление и добавление пронумерованных строк
- Добавление и удаление пронумерованных строк в тексте
- Процесс добавления и удаления строк с номерами в таблице
- Заключение
- Видео — Нумерация строк в Word
Как автоматически проставить номера к строкам в тексте
Основные шаги в разных версия текстового редактора Ворд ничем не отличаются, есть лишь разница в названиях вкладок.
Для Microsoft Word 2007, 2010, 2013
Чтобы добавить номера к строкам необходимо:
Шаг 1. Активировать левым щелчком мышки вкладку «Разметка страницы».
Активируем левым щелчком мышки вкладку «Разметка страницы»
Шаг 2. В разделе «Параметры страницы» найти опцию «Номера строк» и кликнуть по ней левой кнопкой мышки.
В разделе «Параметры страницы» находим опцию «Номера строк» и кликаем по ней левой кнопкой мышки
Шаг 3. Раскроется перечень вариантов данной опции:
- «Нет». Этот вариант выбран по умолчанию и означает, что в тексте нет нумерованных строк. Данная функция выбирается, если нужно убрать нумерацию строк;
Вариант «Нет» означает, что в тексте не пронумерованы строки, его выбирают также для удаления номеров строк
- «Непрерывная» подходит для нумерации строк подряд;
«Непрерывная» выбираем для нумерации всех строк в тексте
- «На каждой странице». Нумерация строк на каждой новой странице начнется с цифры 1;
Выбрав параметр «На каждой странице» нумерация строк на каждой новой странице начнется с цифры 1
- вариант «В каждом разделе» лучше использовать, когда текст имеет разделы. При установке курсора на определенный раздел все строки будут пронумерованы только в нем. Кликнув мышкой по следующему разделу, нумерация начнется с единицы именно в этом разделе;
Вариант «В каждом разделе» используется, когда текст имеет разделы
- «Запретить в текущем абзаце». Если в определенном абзаце не нужна нумерация, поставьте вначале этого абзаца курсор мыши и выберите данный вариант;
Ставим вначале абзаца курсор мыши и выбираем вариант «Запретить в текущем абзаце»
- «Варианты нумерации строк». Эта опция содержит параметры для настройки нумерации.
«Варианты нумерации строк» опция, содержащая параметры для настройки нумерации
Кликните мышкой по подходящему варианту, например, «Непрерывная». Все строки будут пронумерованы автоматически.
Кликаем мышкой по подходящему варианту
Шаг 5. Для более точной настройки щелкните по опции «Варианты нумерации строк».
Щелкаем по опции «Варианты нумерации строк»
Шаг 6. Откроется окно с активированной вкладкой «Источник бумаги». В нижней части нажмите по кнопке «Нумерация строк».
Нажимаем по кнопке «Нумерация строк»
Шаг 7. В открытом окне нужно настроить такие параметры, как:
- «Начать с:», в этом блоке выставляется цифра, с которой нужно начать нумерацию;
- «От текста:» выбирается значение расстояния текста от номеров;
- «Шаг:» — в этом поле задают значение, если необходимо отображать номера через определенный интервал;
- «Нумерация» в этом блоке можно изменить вариант нумерации.
Выставьте подходящие значения, нажмите «ОК».
Выставляем подходящие значения, нажимаем «ОК»
Шаг 8. Снова кликните по «ОК».
Кликаем по «ОК»
Узнайте, как сделать нумерацию страниц в Ворде с 3 страницы с подробной инструкцией, из нашей новой статьи.
Для Microsoft Word 2016
В самой новой версии Ворд изменилось только название основной вкладки. Для добавления нумерации нужно:
- активировать левым щелчком мышки вкладку «Макет»;
Активируем левым щелчком мышки вкладку «Макет»
- найти раздел «Параметры страницы» и щелкнуть по опции «Номера строк».
Находим раздел «Параметры страницы» и щелкаем по опции «Номера строк»
Дальнейшие действия аналогичны, описанным выше версиям Ворд 2007-2013.
Как добавить номера в строках таблицы
Проставить нумерацию в таблице можно и вручную, но это в том, случае, если вы не планируете больше вносить в нее изменения.
Ручная нумерация строк
Чтобы проставить номера в таблице вручную нужно:
- выделить первый столбец и нажать на нем правым кликом мышки;
Выделяем первый столбец и нажимаем на нем правым кликом мышки
- навести курсор мыши на опцию «Вставить», щелкнуть по опции «Вставить столбцы слева»;
Наводим курсор мыши на опцию «Вставить», щелкаем по опции «Вставить столбцы слева»
- кликнуть в строчке, с которой начнется нумерация и ввести цифру 1;
Кликаем в строчке, с которой начнется нумерация и вводим цифру 1
- с помощью стрелки вниз на клавиатуре переходить на следующие строки и вводить цифры.
C помощью стрелки вниз на клавиатуре перемещаемся на нижние строки и вводим цифры
На заметку! Чтобы выровнять цифры, выделите их с помощью левой кнопки мыши и щелкните в панели инструментов вкладки «Главная» по значку «По центру». Чтобы изменить размер цифр, шрифт или стиль воспользуйтесь инструментами в главной панели Ворд, как и для редактирования обычного текста, предварительно выделив данные в таблице.
Выделяем цифры с помощью левой кнопки мыши и щелкаем в панели инструментов вкладки «Главная» по значку «По центру»
Ручной ввод простой метод, но в процессе удаления или добавления строк нумерацию необходимо корректировать вручную. Для этого лучше использовать автоматическую нумерацию.
Автоматическая нумерация строк таблицы
Для автоматической нумерации строк нужно:
- Выделить столбец, где будет находиться нумерация.
Выделяем столбец, где будет находиться нумерация
Важно! Строка, которая выполняет функцию «шапки» в таблице, не выделяется.
- Активировать левым щелчком мышки вкладку «Главная».
Активируем левым щелчком мышки вкладку «Главная»
- В группе «Абзац» найти кнопку с изображением цифр, которая при наведении курсора обозначается «Нумерация» и кликнуть по ней.
В группе «Абзац» кликаем по кнопке с изображением цифр, которая обозначена при наведении мышки «Нумерация»
В выделенных ячейках в результате появятся номера.
Как настроить автоматический список в таблице
Вы также можете поменять стиль нумерации и использовать настройки для отступов в ячейках. Чтобы сделать это:
- нажмите по значку с изображением стрелки на кнопке «Нумерация», чтобы раскрыть ее меню;
Нажимаем по значку с изображением стрелки на кнопке «Нумерация», чтобы раскрыть ее меню
- выберите подходящий стиль, при наведении на иконку вы сможете увидеть изменения в столбце с нумерацией. Щелкните по значку с нужным форматом;
Выбираем подходящий стиль, щелкнув по значку с нужным форматом
- для изменения отступов, щелкните правым кликом мышки в строке с первым номером;
Щелкаем правым кликом мышки в строке с первым номером
- щелкните по опции «Изменить отступы в списке»;
Щелкаем по опции «Изменить отступы в списке»
- выставьте подходящее значение, нажмите «ОК».
Выставляем подходящее значение, нажимаем «ОК»
Если варианты нумерации вам не подходят, откройте опцию «Определить новый формат номера». Для этого:
- Кликните по значку с изображением стрелки на кнопке «Нумерация».
Нажимаем по значку с изображением стрелки на кнопке «Нумерация», чтобы раскрыть ее меню
- Далее нажмите по опции «Определить новый формат номера».
Нажимаем по опции «Определить новый формат номера»
- Раскройте в блоке «нумерация» список, щелкнув по стрелочке.
Раскрываем в блоке «нумерация» список, щелкнув по стрелочке
- Выберите подходящий вариант, нажмите «ОК».
Выбираем подходящий вариант, нажимаем «ОК»
На заметку! В таблице также возможно начать новую нумерацию.
Чтобы сделать это:
- щелкните в ячейке, с которой нужно начать новую нумерацию;
Щелкаем в ячейке, с которой нужно начать новую нумерацию
- нажмите по стрелке на кнопке «Нумерация»;
Нажимаем по значку с изображением стрелки на кнопке «Нумерация», чтобы раскрыть ее меню
- кликните по опции «Задать начальное значение»;
Кликаем по опции «Задать начальное значение»
- введите цифру 1 в поле «Начальное значение», кликните по «ОК».
Вводим цифру 1 в поле «Начальное значение», кликаем по «ОК»
Удаление и добавление пронумерованных строк
Как уже упоминалось выше при автоматической нумерации любая корректировка в тексте или таблице порядок номеров не собьет, а автоматически пересчитает. Мы расскажем, как убрать лишние номера в тексте, а также опишем процесс удаления и добавления пронумерованных строк таблицы.
Добавление и удаление пронумерованных строк в тексте
Чтобы убрать или добавить нумерацию в тексте, нужно воспользоваться меню опции «Номера строк». Пункты этого меню подробно описаны вначале статьи.
Для удаления или добавления строк пользуемся пунктами из меню опции «Номера строк»
Рассмотрим подробнее, как добавить номера к строкам в один или несколько разделов. Для этого:
- кликните левой кнопкой мышки вначале раздела или выделите несколько разделов;
Кликаем левой кнопкой мышки вначале раздела или выделяем несколько разделов
- раскройте меню опции «Номера строк» и щелкните по строке «Варианты нумерации строк»;
Щелкаем по опции «Варианты нумерации строк»
- по умолчанию будет открыта вкладка «Источник бумаги», если нет активируйте ее левым щелчком мышки. В самом низу окна в графе «Применить» выставьте вариант «к выделенному тексту» и щелкните по опции «Нумерация строк»;
Во вкладке «Источник бумаги» в графе «Применить» выставляем вариант «к выделенному тексту» и щелкаем по опции «Нумерация строк»
- поставьте галочку на пункт «Добавить нумерацию строк»;
Отмечаем флажком пункт «Добавить нумерацию строк»
- выставьте подходящие параметры, щелкните «ОК».
Выставляем параметры, щелкаем «ОК»
Процесс добавления и удаления строк с номерами в таблице
В процессе удаления и добавления строки в таблице автоматическая нумерация не сбивается, как при ручном вводе. Рассмотрим, как удалить и добавить пронумерованные строки:
- выделите правым щелчком мышки строку для удаления, щелкните левым кликом мышки по опции «Удалить строки»;
Выделяем правым щелчком мышки строку, которую нужно удалить, щелкаем левым кликом мышки по опции «Удалить строки»
- пронумерованные строки автоматически изменятся;
Нумерация строк автоматически изменилась после удаления строки
- для добавления строки выделите любую строку правым кликом мышки;
Выделяем любую строку правым кликом мышки
- наведите курсор мышки на опцию «Вставить» и кликните по подходящему варианту добавления строки.
Наводим курсор мышки на опцию «Вставить» и выбираем вариант добавления строки сверху или снизу
После добавления все строки будут автоматически пронумерованы.
После добавления в строке автоматически будет проставлен номер и нумерация не собьется
Заключение
Мы рассказали вам, как добавить автоматическую нумерацию строк в тексте и таблице, что в дальнейшем значительно облегчит вашу работу в текстовом редакторе Ворд.
Видео — Нумерация строк в Word
Рекомендуем похожие статьи
Word office
Нумерация строк в ворде
По умолчанию Word автоматически подсчитывает и нумерует каждую строку в документе , кроме строк в сносках, текстовых полях, таблицах, верхних и нижних колонтитулах. Однако эти числа могут не отображаться, поскольку они скрыты
Вставить номера строк в ворде
1) Нажмите на вкладку «Макет».
2)В «Параметры страницы», щелкните на кнопку «Номер строк»
3)Выберите нужный вариант нумерации строк.
Нумерация строк в word office
1) Параметр «Непрерывный» будет последовательно пронумеровывать все строки документа от первой до последней страницы.
2) Параметр «На каждой странице» перезапускает нумерацию строк на каждой новой странице документа.
3) «В каждом разделе» будет перезапускать нумерацию строк в каждом новом разделе документа. Если в документе есть только один раздел, то параметр «Перезапустить каждый раздел» будет работать так же, как параметр «Непрерывный» .
4) «Запретить в текущем абзаце» можно использовать, если вы уже вставили номера строк, но хотите, чтобы текущий абзац был ненумерованным.
Удалить нумерацию строк в Word
1) Перейти на вкладку «Макет страницы»
2) В категории «Параметры страницы» нажмите кнопку нумерации строк.
3) Появится список параметров нумерации строк
4) Выберите Нет, чтобы полностью удалить нумерацию
Или
5) Выберите «Запретить в текущем абзаце», чтобы удалить номера строк только для текущего абзаца.
Word office
Всё про word office
Репост статьи
24 ноября 2022 г.
Комментарии могут оставлять только зарегестрированные пользователи!
Комментарии
Ваш комментарий будет первым !
Нумерация строк облегчает поиск места расположения нужной цитаты, нет необходимости перечитывать весь текст. Воспользоваться функцией «Нумерация строк» полезно в тех случаях, когда происходит считка или согласование документа.
Для быстрой ориентации в тексте, проще сослаться на номер строки, чем искать нужный текстовый отрывок. Посредством нумерации строк можно оценить объем текста документа.
- Как сделать автоматическую нумерацию строк в Ворде;
- Настройка вариантов нумерации строк;
- Как убрать нумерацию строк.
Как сделать автоматическую нумерацию строк в Ворде
Фактически программа нумерует все строки документа (исключая текст за его полями). При этом графические объекты и таблицы считаются за одну строку, вне зависимости от их размера. Посредством встроенных настроек, предоставляется возможность отображать нумерацию строк в различных вариантах.
Нумерация строк отражается корректно, если у документа:
- включен режим «Разметка»;
- достаточный размер поля слева;
Включение функции «Нумерация строк» производится следующим образом:
- Выбрать вкладку меню «Разметка страницы» (в версиях младше 2012 года «Макет»).
- В группе команд «Параметры страницы», нажать на стрелку команды «Номера строк».
- В списке выбрать один из вариантов для автоматической нумерации:
- «Непрерывно» — отображение сквозной нумерации применительно ко всему тексту;
- «На каждой странице» — нумерация строк в пределах страницы. Для каждой последующей страницы, нумерация возобновляется;
- «В каждом разделе» — нумерация строк в пределах раздела. Для каждого нового раздела строки нумеруются заново;
- «Варианты нумерации строк» — предусматривает дополнительные параметры выборочного проставления нумерации.
Настройка вариантов нумерации строк
При выборе «Варианты нумерации строк», программа откроет новое окно «Параметры страницы».
Для пункта «Применить» блока «Образец» можно выбрать область применения выбранных параметров нумерации строк.
Совет: Если выбрать любой из пунктов, относящийся к какому-либо разделу или выделенному тексту, программа автоматически поставит разрывы страниц до и после выделения или раздела.
Чтобы этого избежать, необходимо применить пункт «ко всему документу».
Далее нажать кнопку «Нумерация строк» и установить интересующие настройки в новом окне:
- поставить галку в окошке строки «Добавить нумерацию» для активации параметров;
- поставить порядковый номер строки, где начинать нумерацию (поставить цифру в окошке или выбрать значение стрелками для строки «начать с…»);
- проставить расстояние между цифрами нумерации и левым краем текста (поставить цифру в окошке или выбрать значение стрелками для строки «от текста…»)
- проставить интервал отображения нумерации (поставить цифру в окошке или выбрать значение стрелками для строки «шаг…»). Например, 1 – порядковый номер имеют все строки, 7 – порядковый номер имеет каждая седьмая строка документа и т.п.
Блок «Нумерация», повторяет функционал перечня команды «Нумерация строк», расположенной в ленте (описано выше).
После выбора всех параметров нажать на кнопку ОК в каждом открытом окне, после чего, редактор сделает автоматическую нумерацию строк.
Как убрать нумерацию строк
Для удаления существующей нумерации строк, необходимо поставить галку в одном из пунктов области применения команды «Номера строк» («Разметка страницы» («Макет») → «Параметры страницы»):
- Нет. Отменяет нумерацию со всех строк документа (отсутствует полностью);
- Запретить в текущем абзаце. Применимо только к отдельным абзацам, который отметил пользователь или где установлен курсор до применения данной опции.