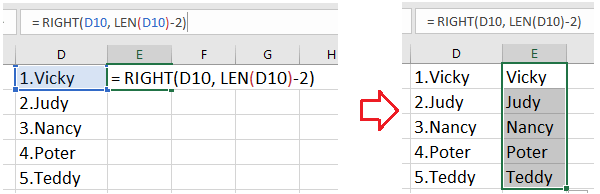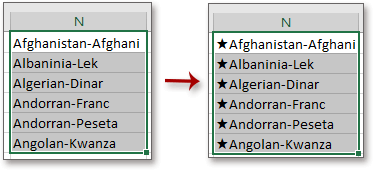Подписи данных, содержащие сведения о рядах или отдельных точках данных, упрощают понимание диаграммы. Так, без подписей данных на приведенной ниже круговой диаграмме было бы не совсем понятно, что объем продаж кофе составляет 38% от общего объема продаж. В зависимости от того, что нужно выделить в диаграмме, подписи можно добавлять к одному ряду, ко всем рядам (всей диаграмме) или к одной точке данных.

Примечание: Следующие процедуры применимы к Office 2013 и более новых версий. Ищете по шагам для Office 2010?
Добавление подписей данных в диаграмму
-
Щелкните ряд данных или диаграмму. Чтобы добавить подпись к одной точке данных, щелкните ряд данных и выделите точку.
-
В правом верхнем углу рядом с диаграммой щелкните Добавить элемент диаграммы
>метки данных.
-
Чтобы изменить расположение, щелкните стрелку и выберите нужный параметр.
-
Если нужно отобразить подпись данных в виде пузырька с текстом, выберите пункт Выноска данных.
Чтобы сделать подписи данных более наглядными, их можно переместить в точки данных или даже за пределы диаграммы. Чтобы переместить подпись данных, перетащите ее в нужное расположение.
Если подписи визуально загромождают диаграмму, можно удалить их все или некоторые из них, выбрав нужные подписи и нажав клавишу DELETE.
Совет: Если шрифт текста подписи данных слишком мелкий, его можно увеличить, щелкнув подпись и растянув ее до нужного размера.
Изменение вида подписей данных
-
Щелкните ряд данных правой кнопкой мыши, чтобы отобразить дополнительные сведения, а затем выберите пункт Формат подписей данных.
-
В разделе Параметры подписи в группе Включить в подпись выберите требуемые параметры.
Использование значений ячеок в качестве подписей данных
Значения ячеок можно использовать в качестве меток данных для диаграммы.
-
Щелкните ряд данных правой кнопкой мыши, чтобы отобразить дополнительные сведения, а затем выберите пункт Формат подписей данных.
-
Нажмите кнопку Параметры подписи и в области Label Contains (Меткасодержит) выберите вариант Значения из ячеек.
-
Когда появится диалоговое окно Диапазон меток данных, снова перейдите к электронным таблицам и выберите диапазон, для которого значения ячеев должны отображаться в качестве меток данных. При этом выбранный диапазон появится в диалоговом окне Диапазон меток данных. Нажмите кнопку ОК.
Значения ячеок теперь будут отображаться на диаграмме в качестве меток данных.
Изменение текста меток данных
-
Щелкните метку данных с текстом, который вы хотите изменить, а затем щелкните ее еще раз, чтобы выбрать только метку.
-
Выделите существующий текст, а затем введите текст для замены.
-
Щелкните в любом месте за пределами метки данных.
Совет: Если вы хотите добавить примечание о диаграмме или у вас есть только одна метка данных, можно использовать надпись.
Удаление меток данных с диаграммы
-
Щелкните диаграмму, с которой вы хотите удалить метки данных.
Откроется панель Работа с диаграммами с дополнительными вкладками Конструктор и Формат.
-
Выполните одно из указанных ниже действий.
-
На вкладке Конструктор в группе Макеты диаграмм нажмите кнопку Добавить элемент диаграммы ,выберите Подписи данных ищелкните Нет.
-
Щелкните метку данных один раз, если требуется выбрать все метки в ряде данных, или два раза, если нужно выбрать только одну метку, а затем нажмите клавишу DELETE.
-
Щелкните метку правой кнопкой мыши и выберите команду Удалить.
Примечание: При этом будут удалены все метки для ряда данных.
-
-
Вы также можете удалить метки данных сразу после их добавления, нажав кнопку Отменить
панели быстрого доступа или нажав CTRL+Z.
Добавление и удаление меток данных на диаграмме в Office 2010
-
На диаграмме выполните одно из указанных ниже действий.
-
Чтобы добавить метку данных ко всем точкам данных из всех рядов данных, щелкните область диаграммы.
-
Чтобы добавить метку данных ко всем точкам определенного ряда данных, щелкните его.
-
Чтобы добавить метку данных к отдельной точке в ряде данных, щелкните ряд, а затем выберите саму точку.
Откроется панель Работа с диаграммами с дополнительными вкладками Конструктор, Макет и Формат.
-
-
На вкладке Макет в группе Подписи нажмите кнопку Подписи данных, а затем выберите нужный параметр отображения.
В зависимости от используемого типа диаграммы будут доступны различные параметры меток данных.
-
На диаграмме выполните одно из указанных ниже действий.
-
Если нужно отобразить дополнительные элементы меток для всех точек данных, входящих в ряд, щелкните любую метку данных, чтобы выбрать все метки для ряда.
-
Чтобы показать дополнительные элементы метки для одной точки данных, щелкните метку в точке данных, которую вы хотите изменить, а затем еще раз щелкните метку данных.
Откроется панель Работа с диаграммами с дополнительными вкладками Конструктор, Макет и Формат.
-
-
На вкладке Формат в группе Текущий фрагмент нажмите кнопку Формат выделенного фрагмента.
Вы также можете щелкнуть правой кнопкой мыши выбранную метку или метки, а затем в контекстном меню щелкнуть Формат подписи данных или Формат подписей данных.
-
Откройте страницу Параметры подписи, если она еще не открыта, а затем в разделе Включить в подписи установите флажки для элементов меток, которые вы хотите добавить.
Доступные параметры меток зависят от типа диаграммы. Например, в случае круговой диаграммы метки данных могут содержать процентные значения и линии выноски.
-
Чтобы изменить разделитель между элементами меток данных, выберите нужный разделитель или укажите собственное значение в поле Разделитель.
-
Чтобы настроить положение метки для лучшего представления дополнительного текста, выберите нужный параметр в разделе Положение подписи.
Если вы ввели собственный текст, но хотите восстановить элементы метки данных, связанные со значениями листа, можно нажать кнопку Сброс.
-
На диаграмме щелкните метку в точке данных, которую вы хотите изменить, а затем еще раз щелкните метку данных, чтобы выбрать только ее.
-
Щелкните внутри поля метки данных, чтобы перейти в режим редактирования.
-
Выполните одно из указанных ниже действий.
-
Чтобы добавить новый текст, выделите фрагмент, который вы хотите изменить, а затем введите нужный текст.
-
Чтобы связать метку данных с текстом или значениями на листе, выделите фрагмент, который нужно изменить, и сделайте следующее.
-
На листе в строка формул введите знак равенства (=).
-
Выберите ячейку листа, содержащую данные или текст, которые нужно отобразить на диаграмме.
В строку формул можно также ввести ссылку на ячейку листа. Введите знак равенства, имя листа и восклицательный знак, например =Лист1!F2.
-
Нажмите клавишу ВВОД.
Совет: Для ввода процентных значений можно использовать любой из двух методов: ввод вручную, если значения известны, или создание связей с процентными значениями на листе. Процентные значения не вычисляются на диаграмме, но их можно вычислить на листе, используя формулу значение/сумма = процентная доля. Например, если вы вычисляете значение 10 / 100 = 0,1, а затем форматируете 0,1 как процент, число будет отображаться как 10%. Дополнительные сведения о вычислении процентов см. в статье Вычисление процентов.
-
-
Размер поля метки данных изменяется в соответствии с размером текста. Его невозможно изменить вручную, а текст может быть усечен, если он не помещается в поле максимального размера. Если нужно поместить больше текста, вы можете использовать надпись. Дополнительные сведения см. в статье Добавление надписи на диаграмму.
Положение отдельной метки данных можно изменить, перетащив ее. Вы также можете располагать метки данных в стандартных положениях относительно их маркеров данных. Доступные параметры расположения зависят от типа диаграммы.
-
На диаграмме выполните одно из указанных ниже действий.
-
Если нужно изменить положение всех меток в ряде данных, щелкните любую метку, чтобы выделить весь ряд.
-
Если нужно изменить положение отдельной метки данных, дважды щелкните ее.
Откроется панель Работа с диаграммами с дополнительными вкладками Конструктор, Макет и Формат.
-
-
На вкладке Макет в группе Подписи нажмите кнопку Подписи данных, а затем выберите нужное значение.
Если вы хотите использовать дополнительные параметры меток данных, щелкните Дополнительные параметры подписей данных, откройте страницу Параметры подписи, если она еще не открыта, а затем задайте нужные значения.
-
Щелкните диаграмму, с которой вы хотите удалить метки данных.
Откроется панель Работа с диаграммами с дополнительными вкладками Конструктор, Макет и Формат.
-
Выполните одно из указанных ниже действий.
-
На вкладке Макет в группе Подписи нажмите кнопку Подписи данных, а затем выберите значение Нет.
-
Щелкните метку данных один раз, если требуется выбрать все метки в ряде данных, или два раза, если нужно выбрать только одну метку, а затем нажмите клавишу DELETE.
-
Щелкните метку правой кнопкой мыши и выберите команду Удалить.
Примечание: При этом будут удалены все метки для ряда данных.
-
-
Вы также можете удалить метки данных сразу после их добавления, нажав кнопку Отменить
панели быстрого доступа или нажав CTRL+Z.
Подписи данных, содержащие сведения о рядах или отдельных точках данных, упрощают понимание диаграммы. Так, без подписей данных на приведенной ниже круговой диаграмме было бы не совсем понятно, что объем продаж кофе составляет 38% от общего объема продаж. В зависимости от того, что нужно выделить в диаграмме, подписи можно добавлять к одному ряду, ко всем рядам (всей диаграмме) или к одной точке данных.
Добавление меток данных
Вы можете добавить метки данных, чтобы показать на диаграмме значения точек данных с листа Excel.
-
Этот шаг относится только к Word для Mac: в меню Вид выберите пункт Разметка печати.
-
Щелкните диаграмму и откройте вкладку Конструктор.
-
Нажмите кнопку Добавить элемент диаграммы и выберите Меткиданных , а затем выберите расположение для метки данных.
Примечание: Параметры зависят от типа диаграммы.
-
Если нужно отобразить подпись данных в виде пузырька с текстом, выберите пункт Выноска данных.
Чтобы сделать подписи данных более наглядными, их можно переместить в точки данных или даже за пределы диаграммы. Чтобы переместить подпись данных, перетащите ее в нужное расположение.
Примечание: Если шрифт текста подписи данных слишком мелкий, его можно увеличить, щелкнув подпись и растянув ее до нужного размера.
Чтобы изменить внешний вид подписей данных, нажмите кнопку Дополнительные параметры меток данных.
Изменение внешний вид меток данных
-
Щелкните правой кнопкой мыши любую метку данных и выберите формат подписей данных.
-
Нажмите кнопку Параметры подписи и в области Меткасодержит выберите нужные параметры.
Изменение текста меток данных
-
Щелкните метку данных с текстом, который вы хотите изменить, а затем щелкните ее еще раз, чтобы выбрать только метку.
-
Выделите существующий текст, а затем введите текст для замены.
-
Щелкните в любом месте за пределами метки данных.
Совет: Если вы хотите добавить комментарий к диаграмме или у вас только одна метка данных, можно использовать текстовое сообщение.
Удаление меток данных
Если вы решите, что метки загромождают диаграмму, вы можете удалить все или все из них, щелкнув метки данных и нажав кнопку Удалить.
Примечание: При этом будут удалены все метки для ряда данных.
Использование значений ячеок в качестве подписей данных
Значения ячеок можно использовать в качестве меток данных для диаграммы.
-
Щелкните ряд данных правой кнопкой мыши, чтобы отобразить дополнительные сведения, а затем выберите пункт Формат подписей данных.
-
Нажмите кнопку Параметры подписи и в области Label Contains (Меткасодержит) выберите вариант Значения из ячеек.
-
Когда появится диалоговое окно Диапазон меток данных, снова перейдите к электронным таблицам и выберите диапазон, для которого значения ячеев должны отображаться в качестве меток данных. При этом выбранный диапазон появится в диалоговом окне Диапазон меток данных. Нажмите кнопку ОК.
Значения ячеок теперь будут отображаться на диаграмме в качестве меток данных.
Если полученный вами лист был вставлен с несколькими пунктами маркированного списка или нумерацией, которая вам не нужна, как вы можете быстро удалить все эти нумерации и маркеры, как показано на скриншоте ниже? В этом руководстве я расскажу о некоторых приемах удаления нумерации или маркеров из Excel.
Удаление нескольких маркеров с помощью функции поиска и замены
Удаление нескольких нумераций или маркеров с помощью формулы
Вставка или удаление нескольких нумераций или маркеров с помощью Kutools for Excel 
Содержание
- Удаление нескольких маркеров с помощью функции «Найти и заменить»
- Удаление нескольких нумераций или маркеров с помощью формулы
- Вставить или удалить множественную нумерацию или bullets с Kutools for Excel
- Демо
Удаление нескольких маркеров с помощью функции «Найти и заменить»
Чтобы удалить маркеры, вы можете применить функцию «Найти и заменить», чтобы сначала найти маркеры, а затем заменить их ничем .
1. Выделите ячейки, из которых вы хотите удалить маркеры, нажмите клавиши Ctrl + H, чтобы открыть диалоговое окно Найти и заменить e, в текстовом поле Найти нажмите и удерживайте Alt и нажмите 0149 на цифровой клавиатуре, ничего не оставляя в текстовом поле Заменить на . См. Снимок экрана:

Примечание. Для удалив другие виды маркеров, вы можете вставить маркер в одну ячейку, скопировать его, а затем вставить в текстовое поле Найти что .
2. Нажмите Заменить все . Теперь появляется диалоговое окно, в котором указывается, сколько ячеек было заменено.

3. Нажмите OK , чтобы закрыть его.

Удаление нескольких нумераций или маркеров с помощью формулы
Если вы хотите удалить нумерацию или маркеры, вы можете примените формулу для ее решения.
Выберите пустую ячейку, в которую вы поместите результат, и введите эту формулу = ПРАВО (D10, LEN (D10) -2) и нажмите Enter , затем перетащите маркер заполнения над ячейками, из которых вы хотите удалить маркеры или нумерацию. См. Снимок экрана:

В формуле D10 – это ячейка, которую вы хотите удалить. нумерация от, 2 означает удаление 2 символа слева от указанной ячейки.
Вставить или удалить множественную нумерацию или bullets с Kutools for Excel
На самом деле есть две удобные утилиты – Insert Bullet и Insert Numbering in мощное дополнение, Kutools for Excel , с их помощью вы можете быстро вставлять маркеры или нумерацию в несколько ячеек одновременно, а также удалять маркеры и нумерацию как можно быстрее.
| Kutools for Excel , с более чем 300 удобными функциями, упрощает вашу работу. |
|
Бесплатная загрузка |
После установки Kutools for Excel, сделайте следующее: ( Бесплатно скачайте Kutools for Excel прямо сейчас!)
Вставить маркеры
Выберите ячейки, в которые вы хотите вставить маркеры, и нажмите Kutools > Insert > Insert Bullet и выберите нужный тип маркеров. См. Снимок экрана:

Затем маркеры были вставлены в каждую ячейку.

Удалить маркеры
Выделите ячейки с маркерами и нажмите Kutools > Insert > Insert Bullet > Нет . См. Снимок экрана:

Вставить нумерацию
Выберите ячейки, в которые вы хотите вставить нумерацию, и нажмите Kutools > Вставить > Вставить нумерацию и выберите нужный тип нумерации. См. Снимок экрана:

Затем ячейки были вставлены с нумерацией.

Удалить нумерацию
Выберите ячейки с нумерацией и нажмите Kutools > Вставить > Вставить нумерацию > Нет . См. Снимок экрана:

Демо
Если на полученном вами листе было вставлено несколько маркеров или нумерация, которые вам не нужны, как вы можете быстро удалить все эти номера и маркеры, как показано на скриншоте ниже? В этом руководстве я расскажу о некоторых приемах удаления нумерации или маркировки из Excel.
Удалите несколько маркеров с помощью функции поиска и замены
Удалите несколько нумераций или маркеров с помощью формулы
Вставьте или удалите несколько нумераций или маркеров с помощью Kutools for Excel
Удалите несколько маркеров с помощью функции поиска и замены
Чтобы удалить маркеры, вы можете применить функцию «Найти и заменить», чтобы сначала найти маркеры, а затем заменить их ничем.
1. Выберите ячейки, из которых вы хотите удалить маркеры, нажмите Ctrl + H ключи для включения Найти и заменитьe, в Найти то, что текстовое поле, удерживайте другой клавишу и нажмите 0149 в цифровой клавиатуре, ничего не оставляя в Заменить текстовое окно. Смотрите скриншот:
Примечание: Для удаления других типов маркеров вы можете вставить пулю в одну ячейку, скопировать ее, а затем вставить в Найти то, что текстовое окно.
2. Нажмите Заменить все. Теперь появится диалоговое окно, в котором сообщается, сколько ячеек было заменено.
3. Нажмите OK закрыть его.
Удалите несколько нумераций или маркеров с помощью формулы
Если вы хотите удалить нумерацию или маркеры, вы можете применить формулу для ее решения.
Выберите пустую ячейку, в которую вы поместите результат, и введите эту формулу = ПРАВО (D10; LEN (D10) -2) и нажмите Enter , затем перетащите маркер заполнения над ячейками, из которых вы хотите удалить маркеры или нумерацию. Смотрите скриншот:
В формуле D10 — это ячейка, из которой вы хотите удалить нумерацию, 2 означает удалить 2 символа слева от указанной ячейки.
Вставьте или удалите несколько нумераций или маркеров с помощью Kutools for Excel
На самом деле есть две удобные утилиты — Вставить пулю и Вставить нумерацию в мощной надстройке, Kutools for Excel, с их помощью вы можете быстро вставить маркеры или нумерацию сразу в несколько ячеек, а также как можно быстрее удалить маркеры и нумерацию.
После установки Kutools for Excel, пожалуйста, сделайте, как показано ниже 
Вставить пули
Выберите ячейки, в которые вы хотите вставить маркеры, и нажмите Кутулс > Вставить > Вставить пулюи выберите нужный вам тип маркеров. Смотрите скриншот:
Затем пули были вставлены в каждую ячейку.
Удалить пули
Выберите ячейки с маркерами и нажмите Кутулс > Вставить > Вставить пулю > Ничто. Смотрите скриншот:
Вставить нумерацию
Выберите ячейки, в которые нужно вставить нумерацию, и нажмите Кутулс > Вставить > Вставить нумерациюи выберите нужный тип нумерации. Смотрите скриншот:
Затем ячейки были вставлены с нумерацией.
Удалить нумерацию
Выберите ячейки нумерации и нажмите Кутулс > Вставить > Вставить нумерацию > Ничто. Смотрите скриншот:
Лучшие инструменты для работы в офисе
Kutools for Excel Решит большинство ваших проблем и повысит вашу производительность на 80%
- Снова использовать: Быстро вставить сложные формулы, диаграммы и все, что вы использовали раньше; Зашифровать ячейки с паролем; Создать список рассылки и отправлять электронные письма …
- Бар Супер Формулы (легко редактировать несколько строк текста и формул); Макет для чтения (легко читать и редактировать большое количество ячеек); Вставить в отфильтрованный диапазон…
- Объединить ячейки / строки / столбцы без потери данных; Разделить содержимое ячеек; Объединить повторяющиеся строки / столбцы… Предотвращение дублирования ячеек; Сравнить диапазоны…
- Выберите Дубликат или Уникальный Ряды; Выбрать пустые строки (все ячейки пустые); Супер находка и нечеткая находка во многих рабочих тетрадях; Случайный выбор …
- Точная копия Несколько ячеек без изменения ссылки на формулу; Автоматическое создание ссылок на несколько листов; Вставить пули, Флажки и многое другое …
- Извлечь текст, Добавить текст, Удалить по позиции, Удалить пробел; Создание и печать промежуточных итогов по страницам; Преобразование содержимого ячеек в комментарии…
- Суперфильтр (сохранять и применять схемы фильтров к другим листам); Расширенная сортировка по месяцам / неделям / дням, периодичности и др .; Специальный фильтр жирным, курсивом …
- Комбинируйте книги и рабочие листы; Объединить таблицы на основе ключевых столбцов; Разделить данные на несколько листов; Пакетное преобразование xls, xlsx и PDF…
- Более 300 мощных функций. Поддерживает Office/Excel 2007-2021 и 365. Поддерживает все языки. Простое развертывание на вашем предприятии или в организации. Полнофункциональная 30-дневная бесплатная пробная версия. 60-дневная гарантия возврата денег.
Вкладка Office: интерфейс с вкладками в Office и упрощение работы
- Включение редактирования и чтения с вкладками в Word, Excel, PowerPoint, Издатель, доступ, Visio и проект.
- Открывайте и создавайте несколько документов на новых вкладках одного окна, а не в новых окнах.
- Повышает вашу продуктивность на 50% и сокращает количество щелчков мышью на сотни каждый день!

Смарт-метки в Excel очень полезны для изменения действий, выполняемых с листами. Они появляются автоматически, когда вы работаете с этой программой. Однако эти ярлыки можно удалить, если вы их не используете.
Поскольку мы говорим об Excel, вы можете ознакомиться с этой статьей, где мы объясняем как создать диаграмму в Excel самым простым способом . Просто нажмите на ссылку, чтобы узнать много нового!
Смарт-теги — это кнопки, которые появляются при вводе или выборе данных на листе. Эта кнопка упрощает действия с данными, помещенными в каждую из ячеек.
Когда вы щелкаете смарт-тег, он предлагает различные варианты вставки. Так будет работать любой смарт-тег, который вы найдете. Различные варианты будут зависеть от смарт-тега и данных в ячейках.
Это позволяет быстро изменить действие, которое Excel выполняет с вашими данными. Excel предлагает смарт-теги, такие как «Вставить», «Автозаполнение», «Флэш-заливка», «Проверка ошибок» и «Быстрый анализ».
Эти смарт-теги предназначены только для временного использования. Они могут появляться сразу после выбора, ввода или вставки данных в ячейку. Точно так же они исчезают, как только вы выполняете другую задачу.
Как удалить смарт-теги в Excel
Если вы не используете эти смарт-теги, вы можете легко их удалить. Это предотвращает их появление в Excel до следующего запуска программы. Изменения, которые вы вносите прямо сейчас, повлияют на книги, над которыми вы работаете, и на все остальное. И не только тот, который открыт в данный момент.
Каждый смарт-тег, отображаемый в Excel, имеет свои индивидуальные настройки, поэтому вы можете отключать их по очереди. Это полезно, потому что отключает определенные теги, которые вы не используете, без удаления остальных.
Шаги по их удалению
Чтобы удалить каждый смарт-тег, вы можете удалить все доступные теги в окне параметров Excel. Таким образом, вы должны открыть окно, нажать «Файл», затем перейти к параметрам «Вставить» и «Автозаполнение».
Теперь, чтобы удалить кнопку «Параметры вставки», вам нужно нажать «Дополнительно». Вы должны снять флажок «Показывать кнопку параметров вставки при вставке содержимого». Это предотвращает появление параметров вставки.
Этот параметр позволяет удалить смарт-тег для параметров вставки и автозаполнения.
По умолчанию Flash Fill настроен на автоматический запуск. По мере ввода Flash Fill может предлагать варианты ввода данных. Для этого должен появиться смарт-тег, чтобы вы могли отменить предложения.
Отменить поведение заливки Flash
Если ты этого не хочешь Режим автозаполнения Flash Fill продолжить, можно выключить. В категории «Дополнительно» необходимо снять флажок «Автозаполнение вспышкой».
Вы сделаете это, проверив ошибки, потому что Excel выполняет базовую проверку ошибок. Все это пока вы пишете формулы. А если вы думаете, что допустили ошибку, может появиться зеленая стрелка и смарт-тег.
Это не значит, что вы ошиблись. Excel будет запрашивать формулу, поскольку она может быть непоследовательной или необычной независимо от того, как вы ее использовали. В категории «Формулы» необходимо снять флажок «Включить проверку фоновых ошибок».
Чтобы избежать фоновой проверки ошибок, следует применять инструменты быстрого сканирования. Смарт-тег под названием «Параметры быстрого анализа» появляется, когда вы выбираете диапазон значений на листе. Это обеспечивает быстрый способ создания диаграммы, в которой применяется правило условного форматирования, или использования других функций анализа.
Если вы не используете эту функцию, это может вас расстроить, и вы захотите ее удалить. В категории «Общие» необходимо снять флажок «Показывать параметры быстрого сканирования при выборе».
Содержание
- Отключение визуального отображения нумерации
- Способ 1: строка состояния
- Способ 2: кнопка на ленте
- Вопросы и ответы
Иногда при работе с программой Excel на каждом листе книги начинает отображаться надпись «Страница 1», «Страница 2» и т.д. Неопытный пользователь, зачастую, недоумевает, что ему делать и как это можно отключить. На самом деле вопрос решается довольно просто. Давайте разберемся, как убрать подобные надписи из документа.
Отключение визуального отображения нумерации
Ситуация с визуальным отображением нумерации страниц для печати возникает, когда пользователь намеренно или ненамеренно перешел из обычного режима работы или режима разметки в страничный вид просмотра документа. Соответственно, чтобы отключить визуальную нумерацию, нужно переключиться на другой вид показа. Сделать это можно двумя способами, о которых пойдет разговор ниже.
Сразу нужно заметить, что отключить показ нумерации страниц и при этом остаться в страничном режиме не получится. Также стоит сказать о том, что если пользователь пустит листы на печать, то в распечатанном материале указанные пометки будут отсутствовать, так как они предназначены только для просмотра с экрана монитора.
Способ 1: строка состояния
Самый простой способ переключить режимы просмотра документа Excel – это воспользоваться значками, которые размещены на строке состояния в нижней правой части окна.
Значок страничного режима является самой первой справа из трех иконок переключения состояния. Чтобы отключить визуальный показ порядковых номеров страниц, достаточно кликнуть по любому из двух оставшихся значков: «Обычный» или «Разметка страницы». Для выполнения большинства задач удобнее работать в первом из них.
После того, как было произведено переключение, порядковые номера на фоне листа исчезли.
Способ 2: кнопка на ленте
Отключение показа фоновой надписи можно также совершить, воспользовавшись кнопкой переключения визуального представления на ленте.
- Переходим во вкладку «Вид».
- На ленте ищем блок инструментов «Режимы просмотра книги». Найти его будет легко, так как он расположен на самом левом краю ленты. Кликаем по одной из размещенных в данной группе кнопок – «Обычный» или «Разметка страницы».
После этих действий страничный режим просмотра будет отключен, а значит и фоновая нумерация тоже исчезнет.
Как видим, убрать фоновую надпись с нумерацией страниц в Экселе очень просто. Достаточно лишь сменить вид просмотра, что можно сделать двумя способами. В то же время, если кто-то пытается найти способ отключения этих надписей, но при этом желает находиться в страничном режиме, то нужно сказать, что его поиски будут тщетны, так как такого варианта не существует. Но, перед отключением надписи пользователю нужно ещё подумать, а так ли она ему мешает или может, наоборот, помогает в ориентировании по документу. Тем более, что на печати фоновые пометки все равно видны не будут.
Еще статьи по данной теме:

 >метки данных.
>метки данных.



 панели быстрого доступа или нажав CTRL+Z.
панели быстрого доступа или нажав CTRL+Z.