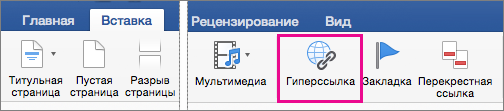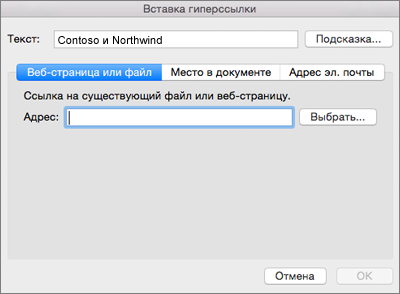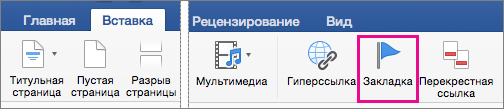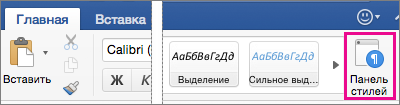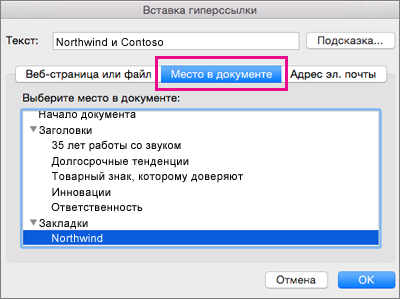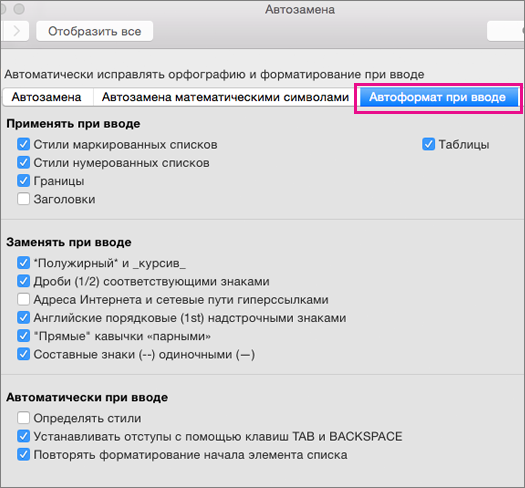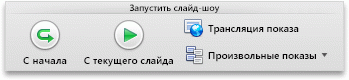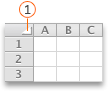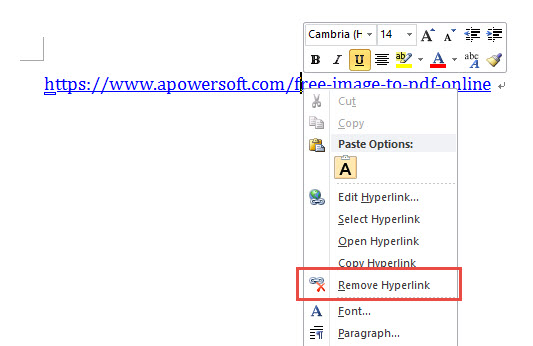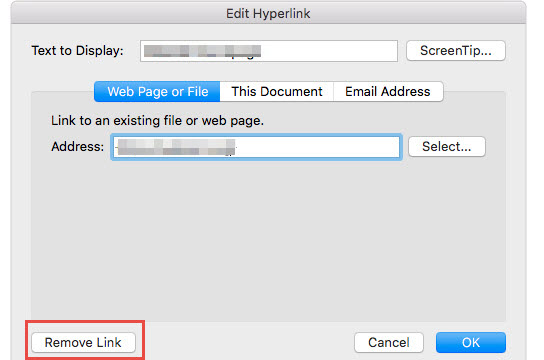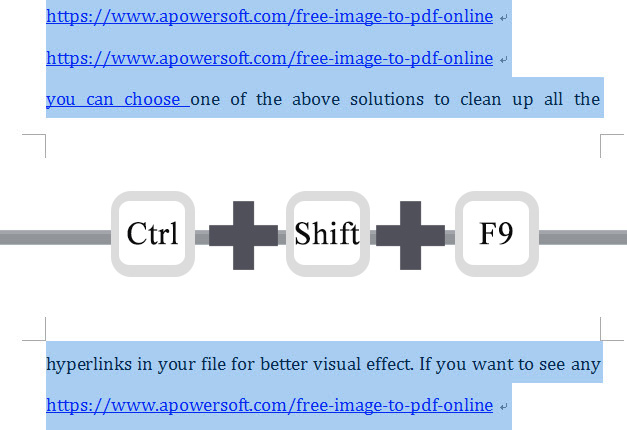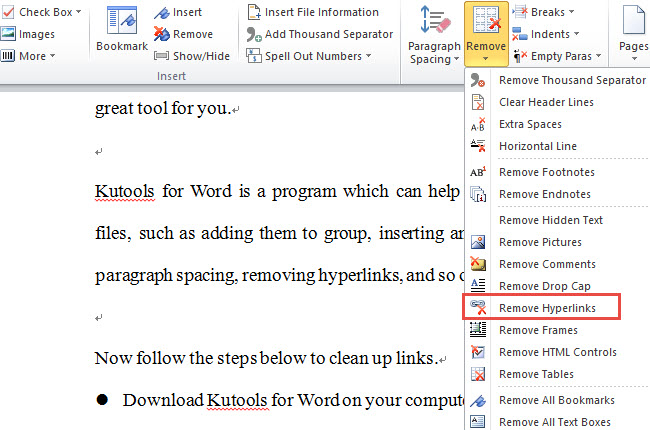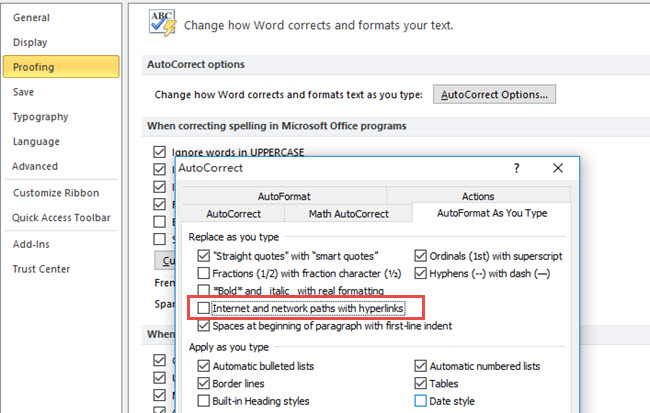Примечание:
Мы стараемся как можно оперативнее обеспечивать вас актуальными справочными материалами на вашем языке. Эта страница переведена автоматически, поэтому ее текст может содержать неточности и грамматические ошибки. Для нас важно, чтобы эта статья была вам полезна. Просим вас уделить пару секунд и сообщить, помогла ли она вам, с помощью кнопок внизу страницы. Для удобства также приводим
ссылку на оригинал (на английском языке)
.
Используемое приложение Office:
-
Word
-
PowerPoint
-
Excel
Word
Приложение Word автоматически создает гиперссылку при нажатии клавиши ВВОД или ПРОБЕЛ после ввода URL-адреса, например http://www.contoso.com.
Также можно создать гиперссылку на текст, изображение или определенное место в документе.
Создание гиперссылки на файл, веб-страницу или пустое сообщение электронной почты
-
Выделите текст или рисунок, которые будут использоваться в качестве ссылки, и выберите Вставка > Гиперссылка.
-
В диалоговом окне Вставка гиперссылки выполните одно из указанных ниже действий.
-
Чтобы создать ссылку на веб-страницу или файл, выберите Веб-страница или файл, а затем в поле Адрес введите URL-адрес или нажмите кнопку Выбрать, чтобы перейти к нужному файлу.
-
Чтобы создать ссылку на определенное место в документе, выберите Этот документ, а затем укажите место (например, верхняя часть документа или определенный заголовок).
-
Чтобы создать ссылку на пустое сообщение электронной почты, выберите Адрес электронной почты, а затем введите адрес и тему сообщения.
Совет: Чтобы изменить подсказку, которая появляется при наведении указателя на гиперссылку, нажмите кнопку Подсказка и введите текст. Если подсказка не задана, в качестве подсказки используется адрес файла или путь к нему.
-
-
Нажмите кнопку ОК.
Создание гиперссылки (закладки) на определенное место в документе
Гиперссылка создается в два этапа: сначала нужно отметить место, на которое она будет вести, а затем добавить саму ссылку. Гиперссылку можно создать на место в том же или в другом документе.
Этап 1. Определение места назначения гиперссылки
Сначала вставьте закладку или пометьте место с помощью стиля заголовка. Стиль заголовка работает, только если гиперссылка указывает на определенное место в том же документе.
Вставка закладки
В текущем документе или документе, на который должна указывать гиперссылка, выполните следующее:
-
выделите текст, с которым нужно связать закладку, или щелкните в документе место, где ее требуется вставить;
-
Выберите Вставка > Закладка.
-
введите имя в поле Имя закладки;
Имя закладки должно начинаться с буквы. В нем могут использоваться цифры, но не допускаются пробелы. Если требуется разделить слова в имени закладки, воспользуйтесь знаком подчеркивания (например, Первый_заголовок).
-
нажмите кнопку Добавить.
Применение стиля заголовка
Если гиперссылка указывает на определенное место в том же документе, в Word можно применить к тексту, который находится в этом месте, один из встроенных стилей заголовков. В текущем документе выполните указанные ниже действия.
-
Выделите текст, к которому необходимо применить тот или иной стиль заголовка.
-
Щелкните Главная >Панель стилей и выберите необходимый стиль.
Например, если выделен текст, к которому следует применить стиль основного заголовка, выберите стиль Заголовок 1 в коллекции Применить стиль.
Шаг 2. Добавление ссылки на определенное место в том же документе
-
Выделите текст или объект, который должен представлять гиперссылку.
-
Нажмите Вставка > Гиперссылка.
-
Щелкните Этот документ, а затем разверните раздел Заголовки или Закладки в зависимости от того, на какой объект нужно создать ссылку.
-
Выберите заголовок или закладку, на которую должна указывать гиперссылка, и нажмите кнопку ОК.
Отключение автоматической замены гиперссылок
Если вы не хотите, чтобы в документах Word по мере ввода текста автоматически создавались гиперссылки, вы можете их выключить.
-
В меню Word выберите Параметры > Автозамена (в разделе Средства разработки и проверки правописания).
-
Щелкните Автоформат при вводе и снимите флажок адреса Интернета и сетевые пути гиперссылками.
В Word документ, можно создать гиперссылку на место в документе, на веб-страницу или адрес электронной почты.
Создание гиперссылки на веб-страницу
-
Выберите текст или объект, который требуется превратить в гиперссылку.
-
В меню Вставка выберите Гиперссылка.
-
В поле Связать с введите веб-адрес.
Примечание: Чтобы связать объект с определенным расположением на веб-странице, щелкните вкладку Веб-страница и следуйте инструкциям в разделе Привязка.
Создание гиперссылки на документ или адрес электронной почты
Как гиперссылку, которая открывает документ Word, книгу Excel или презентацию PowerPoint можно добавить текст или объект (например, изображение). Гиперссылки можно также открыть файл или адрес электронной почты.
-
Выберите текст или объект, который требуется превратить в гиперссылку.
-
В меню Вставка выберите Гиперссылка.
-
Перейдите на вкладку Документ или Адрес электронной почты, чтобы выбрать нужный тип гиперссылки.
-
Следуйте инструкциям, чтобы создать ссылку.
Создание гиперссылки на определенное место в документе
Можно создавать ссылки на разные места в документе, например начало документа, заголовок или закладку.
-
Выберите текст или объект, который требуется превратить в гиперссылку.
-
В меню Вставка выберите Гиперссылка.
-
Перейдите на вкладку Документ и в разделе Привязка щелкните Найти.
-
Выберите место в документе, на которое должна указывать ссылка.
Изменение гиперссылки
-
Выделите гиперссылку, которую требуется изменить.
-
В меню Вставка выберите Гиперссылка.
-
Внесите необходимые изменения.
Удаление гиперссылки
-
Выберите текст или объект, представляющие гиперссылку, которую требуется удалить.
-
В меню Вставка выберите пункт Гиперссылка и нажмите кнопку Удалить ссылку.
PowerPoint
Можно создать гиперссылку из текста или другого объекта, например рисунка, график, фигуры, или объекта WordArt и ссылка на веб-страницу, на слайд в той же презентации, другой презентации и даже на адреса электронной почты в диалоговом окне Вставка гиперссылки. Можно щелкнуть гиперссылки и просматривать их всплывающие подсказки при воспроизведении презентации в режиме показа слайдов.
Открытие диалогового окна «Вставка гиперссылки»
-
В обычном режиме просмотра выделите текст, фигуру или рисунок, который хотите использовать как гиперссылку.
-
На вкладке Вставка нажмите кнопку Гиперссылка.
Отображается диалоговое окно «Вставка гиперссылки».
1. Отображаемый текст: связанный со ссылкой текст в документе.
2. Всплывающая подсказка: текст, который отображается при наведении указателя мыши на связанный текст.
Ссылка на веб-страницу
-
Чтобы быстро получить доступ к соответствующей информации, находящейся в другом файле или на веб-странице, на вкладке Веб-страница или файл в поле Адрес введите адрес веб-страницы или файл, на который нужно создать ссылку.
Ссылка на слайд в той же презентации
-
В диалоговом окне Вставка гиперссылки выберите Этот документ.
-
В разделе Выберите место в документе щелкните слайд, на который нужно создать ссылку.
Ссылка на другую презентацию
-
В диалоговом окне Вставка гиперссылки выберите Веб-страница или файл.
-
Щелкните Выбрать и выберите нужную презентацию или файл.
Примечание: В PowerPoint для Mac невозможно создать ссылку на конкретный слайд в другой презентации.
Ссылка на адреса электронной почты
-
В диалоговом окне Вставка гиперссылки выберите Адрес эл. почты.
-
В поле Адрес эл. почты введите адрес электронной почты, на который будет указывать ссылка, или выберите адрес электронной почты в поле Недавно использовавшиеся адреса электронной почты.
-
В поле Тема введите тему сообщения.
Форматирование гиперссылки
-
Выделите ссылку, которую нужно отформатировать, затем щелкните ее левой или правой кнопкой мыши, удерживая нажатой клавишу CTRL, и выберите элемент Шрифт.
-
В окне Шрифт измените тип, стиль, размер, цвет и другие свойства шрифта по своему желанию.
В PowerPoint можно создать гиперссылку на другой документ Office, веб-страницы, произвольный показ или адрес электронной почты.
Создание гиперссылки на веб-страницу
-
Выберите текст или объект, который требуется превратить в гиперссылку.
-
На вкладке Главная в группе Вставить нажмите кнопку Текст и выберите пункт Гиперссылка.
-
В поле Связать с введите веб-адрес.
Примечание: Чтобы связать объект с определенным расположением на веб-странице, щелкните вкладку Веб-страница и следуйте инструкциям в разделе Привязка.
Создание гиперссылки на документ или адрес электронной почты
Можно добавить текст или объект как гиперссылку, которая открывает конкретному слайду в презентации PowerPoint или произвольного показа слайдов. Можно также связать документа Word, книги Excel, файла или адрес электронной почты.
-
Выберите текст или объект, который требуется превратить в гиперссылку.
-
На вкладке Главная в группе Вставить нажмите кнопку Текст и выберите пункт Гиперссылка.
-
Перейдите на вкладку Документ или Адрес электронной почты, чтобы выбрать нужный тип гиперссылки.
-
Следуйте инструкциям, чтобы создать ссылку.
Примечание: Гиперссылка активна в режиме слайд-шоу.
Создание гиперссылки на определенное место в документе
Вы можете создавать ссылки на определенные участки или объекты презентации, например первый, последний, последующий слайды или на заголовки слайдов.
-
Выберите текст или объект, который требуется превратить в гиперссылку.
-
На вкладке Главная в группе Вставить нажмите кнопку Текст и выберите пункт Гиперссылка.
-
Перейдите на вкладку Документ и в разделе Привязка щелкните Найти.
-
Выберите место в документе, на которое должна указывать ссылка.
Примечание: Гиперссылка активна в режиме слайд-шоу.
Создание гиперссылки на произвольный показ
Гиперссылки на произвольные показы позволяют быстро открывать их из основной презентации. Например, вы можете создать слайд содержания презентации, пункты которого будут гиперссылками. С такого слайда содержания можно переходить к различным разделам презентации, а следовательно выбирать, какие из них показывать аудитории в тот или иной момент. Далее описывается, как создавать один или несколько произвольных показов и добавлять на них гиперссылки из основной презентации.
Примечание: Если требуется создать гиперссылку из одной презентации на другую, можно добавить гиперссылку на другой документ. Дополнительные сведения см. в статье Создание, изменение и удаление гиперссылок.
-
Откройте презентацию, которая будет использоваться для создания произвольного показа по гиперссылке.
-
На вкладке Показ слайдов в группе Воспроизвести слайд-шоу щелкните Произвольные показы и нажмите кнопку Изменить произвольные показы.
-
Нажмите кнопку Создать.
-
В поле Слайды презентации выберите слайды, которые нужно включить в произвольный показ, а затем нажмите кнопку Добавить.
Совет: Чтобы выбрать несколько последовательных слайдов, щелкните первый из них и, удерживая нажмите клавишу SHIFT и, ее, щелкните последний нужный слайд. Чтобы выбрать несколько непоследовательных слайдов, удерживая клавишу COMMAND, щелкните все нужные слайды.
-
Чтобы изменить порядок отображения слайдов, в разделе Слайды произвольного показа выберите слайд и щелкните
или
для его перемещения вверх или вниз по списку.
-
Введите имя в поле Имя слайд-шоу, а затем нажмите кнопку ОК. Для создания других произвольных показов, содержащих слайды из вашей презентации, повторите шаги 2–6.
-
Чтобы создать гиперссылку из основной презентации на произвольный показ, выберите в своей презентации текст или объект, который будет представлять гиперссылку. Также можно создать содержание, сделав его пункты гиперссылками для быстрой навигации по произвольному показу. Для этого вставьте новый слайд в презентацию, введите текст содержания и создайте ссылку для каждой записи.
-
На вкладке Показ слайдов в группе Настройка щелкните Настройка действия.
-
В диалоговом окне Настройка действия выберите способ вызова действия, выполнив одну из указанных ниже операций.
|
Инициация действия |
Команда |
|
При нажатии кнопки действия |
Вкладка Щелчок мыши |
|
При наведении указателя мыши на кнопку действия |
Вкладка Навести указатель мыши |
-
Щелкните Гиперссылка на и во всплывающем меню щелкните Произвольный показ.
-
В разделе Произвольные показы выберите произвольный показ, на который должна указывать гиперссылка.
Чтобы вернуться на слайд, с которого вы начали произвольный показ после воспроизведения, установите флажок Показать и вернуться. Этот флажок удобен, если присутствует слайд с содержанием произвольных показов.
-
Нажмите кнопку ОК
Чтобы добавить дополнительные ссылки на другие произвольные показы, повторите действия 7–12.
Изменение гиперссылки
-
Выделите гиперссылку, которую требуется изменить.
-
В меню Вставка выберите Гиперссылка.
-
Внесите необходимые изменения.
Удаление гиперссылки
-
Выберите текст или объект, представляющие гиперссылку, которую требуется удалить.
-
На вкладке Главная в группе Вставить нажмите кнопку Текст и выберите пункт Гиперссылка и нажмите кнопку Удалить ссылку.
Excel
В электронной таблице Excel вы можете создать гиперссылку на веб-страницу, другой документ, адрес электронной почты или определенное место в документе.
Создание гиперссылки на веб-страницу
-
Выберите ячейку или объект, которые требуется превратить в гиперссылку.
-
На вкладке Вставка нажмите кнопку Гиперссылка.
-
Выберите пункт файлом, веб-страницей и введите адрес в соответствующее поле.
Вы также можете нажать кнопку Выбрать и найти нужный адрес.
-
Нажмите кнопку ОК.
Создание гиперссылки на документ или адрес электронной почты
-
Выберите ячейку или объект, которые требуется превратить в гиперссылку.
-
На вкладке Вставка нажмите кнопку Гиперссылка.
-
Выполните одно из указанных ниже действий.
-
Откройте вкладку Место в документе, укажите адрес ячейки или выберите место в документе, а затем нажмите кнопку ОК.
-
Откройте вкладку Электронная почта, введите адрес или выберите его из списка недавно использовавшихся адресов, а затем нажмите кнопку ОК.
-
Создание гиперссылки на определенное место в документе
-
Выберите ячейку или объект, которые требуется превратить в гиперссылку.
-
На вкладке Вставка нажмите кнопку Гиперссылка.
-
Откройте вкладку Место в документе, укажите адрес ячейки или выберите место в документе, а затем нажмите кнопку ОК.
Изменение гиперссылки
-
Удерживая клавишу CONTROL, щелкните гиперссылку и выберите команду Изменить гиперссылку.
-
Внесите нужные изменения и нажмите кнопку ОК.
На листе Excel можно создать гиперссылку на другой документ Office, веб-страницу или адрес электронной почты.
Создание гиперссылки на веб-страницу
-
Выберите ячейку или объект, которые требуется превратить в гиперссылку.
-
В меню Вставка выберите Гиперссылка.
-
В поле Связать с введите веб-адрес.
Примечание: Чтобы связать объект с определенным расположением на веб-странице, щелкните вкладку Веб-страница и следуйте инструкциям в разделе Привязка.
Создание гиперссылки на документ или адрес электронной почты
Вы можете добавить ячейку или объект как гиперссылку, которая открывает диапазон с определенное имя или определенной ячейки в книге Excel. Можно также связать документа Word, презентаций PowerPoint, файла или адрес электронной почты.
-
Выберите ячейку или объект, которые требуется превратить в гиперссылку.
-
В меню Вставка выберите Гиперссылка.
-
Перейдите на вкладку Документ или Адрес электронной почты, чтобы выбрать нужный тип гиперссылки.
-
Следуйте инструкциям, чтобы создать ссылку.
Создание гиперссылки на определенное место в документе
Вы можете создавать ссылки на различные места в книге, такие как ссылка на ячейку или определенное имя.
-
Выберите ячейку или объект, которые требуется превратить в гиперссылку.
-
В меню Вставка выберите Гиперссылка.
-
Перейдите на вкладку Документ и в разделе Привязка щелкните Найти.
-
Введите нужную ссылку на ячейку или определенное имя.
Изменение гиперссылки
-
Наведите указатель на ячейку с гиперссылкой и удерживайте кнопку мыши не меньше двух секунд, а затем отпустите.
-
В меню Вставка выберите Гиперссылка.
-
Внесите необходимые изменения.
Удаление гиперссылки
-
Удерживая клавишу CONTROL, щелкните гиперссылку и в разделе контекстное меню выберите команду Удалить гиперссылку.
Удаление всех гиперссылок с листа
-
Выделите все ячейки на листе, щелкнув треугольный значок «Выделить все» в левом верхнем углу сетки листа.
Треугольник
-
Выполните одно из перечисленных ниже действий.
Удаление
Действия
Только гиперссылки, но не текст, представляющий ссылки
В меню Правка наведите указатель на пункт Очистить, а затем щелкните Гиперссылки.
Гиперссылки и текст, представляющий ссылки
В меню Правка наведите указатель на пункт Очистить, а затем щелкните Содержимое.
Как удалить все гиперссылки в ворде мак?
Нет ничего проще. Для начала, если вы хотите удалить ссылки, найденные по всему документу, нажмите комбинацию cmd + a на клавиатуре Мак чтобы выделить весь текст в файле. Затем нажмите комбинацию клавиш cmd + shift + fn + f9 и все гиперссылки должны быть удалены.
Как удалить все гиперссылки на мак?
- Выберите текст или объект, представляющие гиперссылку, которую требуется удалить.
- На вкладке Главная в группе Вставить нажмите кнопку Текст и выберите пункт Гиперссылка и нажмите кнопку Удалить ссылку.
Как удалить сразу все гиперссылки?
Удаление всех гиперссылок одновременно
- Нажмите клавиши CTRL+A, чтобы выделить весь текст.
- Нажмите клавиши CTRL+SHIFT+F9.
Как удалить все гиперссылки в Google Docs?
Шаг 2: Теперь используйте ‘Ctrl + Shift + F9«Удалить все гиперссылки из выбранного документа.
Как убрать ссылки в презентации?
Откройте свою презентацию, перейдите к слайду, который содержит подчеркнутый текст гиперссылки, и найдите этот текст. Щелкните правой кнопкой мыши текст и выберите «Удалить ссылку» из списка параметров.
Как делать ссылки на Маке?
Щелкните выбранный текст, удерживая клавишу Control. Выберите «Добавить ссылку» > «Закладка». Щелкните всплывающее меню «Закладка», затем выберите закладку, для которой создается ссылка.
Как удалить все ссылки в Pages?
Редактирование или отключение ссылок
- Нажмите текст ссылки (в ячейке таблицы сначала нажмите ячейку, затем нажмите ссылку).
- В редакторе ссылок нажмите «Править».
- Внесите изменения или нажмите «Удалить». …
- По завершении нажмите страницу, чтобы закрыть редактор ссылок.
Как удалить ссылки из содержания в ворде?
Выделите весь текст, содержащий гиперссылки, для этого воспользуйтесь комбинацией клавиш Ctrl+A. А затем нажмите Ctrl+Shift+F9… Мы успешно проверили эту комбинацию в Word 2003-2010. Нажав сочетание, все гиперссылки будут удалены, а форматирование останется нетронутым.
Как убрать ссылку с картинки в ворде?
Чтобы удалить одну ссылку в тексте редактора MS Office Word, нужно поставить на нее курсор и нажать комбинацию клавиш Ctrl+K. После этого в появившемся окне нажать кнопку «Удалить ссылку. Способ еще проще: нажать правой кнопкой мыши и выбрать «Удалить ссылку» — но это не всегда работает.
Как удалить перекрестную ссылку в ворде?
Удаление перекрестных ссылок
- В разделе «Перекрестные ссылки» палитры «Гиперссылки» выделите одну или несколько перекрестных ссылок, которые требуется удалить.
- Нажмите значок «Удалить» или выберите команду «Удалить гиперссылку/перекрестную ссылку» в меню палитры.
- Нажмите Да для подтверждения.
Как убрать гиперссылку в гугл документе?
- Откройте нужный файл.
- Нажмите на нужную ссылку.
- В Google Документах и Презентациях выберите Удалить, а если нужно отредактировать ссылку – Изменить.
- В Google Таблицах нажмите правой кнопкой мыши на ячейку. Чтобы убрать URL, выберите Удалить ссылку, а чтобы отредактировать его – Изменить ссылку.
Как удалить ссылки в Google Docs?
Как изменить или удалить ссылку
- Откройте файл в приложении Документы, Таблицы или Презентации.
- В Документах нажмите на значок .
- Нажмите на текст, ячейку или фигуру со ссылкой.
- Выберите Удалить ссылку или Изменить ссылку (также можно нажать на значок Изменить ссылку).
Как удалить ссылки в гугле?
Удалить сайт из поиска google можно через Google Search Console:
- Авторизуйтесь на панели инструментов.
- Выберите нужный ресурс.
- Затем найдите в «Индекс Google» подраздел «Удалить URL-адреса».
- Здесь создаем новый запрос на удаление, а после вводим в открывшееся окошко нужную ссылку и нажимаем «Отправить».
Как сделать гиперссылку в презентации на слайд и вернуться обратно?
- На слайде введите текст, который вы хотите преобразовать в гиперссылку.
- Выделите текст.
- На вкладке Вставка на ленте выберите Ссылка.
- Выберите Вставить ссылку. Или: Вы можете добавить ссылку на недавно открытый файл, выбрав его в появившемся списке Последние элементы.
- Нажмите Вставка.
Как убрать подчеркивание в презентации?
Делается следующим образом: Кликните правой кнопкой мыши по отдельному слову (или любому слову в подчеркнутом словосочетании), под которым есть подчеркивание, после, выберите один из пунктов исправления.
Как убрать ссылки в Excel?
Способ удалить все гиперссылки в 2 щелчка мышкой (только в Excel 2010 и 2013)
- Выделите весь столбец с гиперссылками. Для этого щелкните по любой ячейке столбца и нажмите Ctrl+Space (Пробел).
- Щелкните правой кнопкой мыши по любой выделенной ячейке и в контекстном меню выберите Remove Hyperlinks (Удалить гиперссылки).
Как удалить все гиперссылки в ворде мак?
Выделите весь текст, содержащий гиперссылки, для этого воспользуйтесь комбинацией клавиш Ctrl+A. А затем нажмите Ctrl+Shift+F9… Мы успешно проверили эту комбинацию в Word 2003-2010. Нажав сочетание, все гиперссылки будут удалены, а форматирование останется нетронутым.
Как удалить все гиперссылки на мак?
Удаление всех гиперссылок с листа
В меню Правка наведите указатель на пункт Очистить, а затем щелкните Гиперссылки.
Как удалить все гиперссылки из документа Word?
Удаление всех гиперссылок одновременно
- Выделите все ячейки, содержащие гиперссылки (например, нажав CTRL+A).
- Щелкните их правой кнопкой мыши и выберите пункт Удалить гиперссылки.
Как удалить все гиперссылки в тексте?
Удалить все гиперссылки из текста во всех версиях Word можно очень быстро, пользуясь только горячими клавишами.
- Выделяем весь текст – «Ctrl+A».
- Удаляем гиперссылки – «Ctrl+Shift+F9».
Как удалить все гиперссылки в опен офис?
Чтобы стереть текст гиперссылки или кнопки из документа полностью, выберите их и нажмите клавишу Backspace или Delete .
Как вставить скопированное на Маке?
Используйте быстрые клавиши:
- Windows. Ctrl + C (копировать), Ctrl + X (вырезать) и Ctrl + V (вставить).
- macOS. ⌘ + C (копировать), ⌘ + X (вырезать) и ⌘ + V (вставить).
Как вставить ссылку на мак?
Нажмите сочетание клавиш Command-V. Или выберите «Правка» > «Вставить» в строке меню. Либо удерживая клавишу Control (или щелчком правой кнопкой мыши) выберите необходимый объект, а затем выберите «Вставить» в контекстном меню.20 мая 2020 г.
Как найти все гиперссылки в ворде?
Выделите весь текст, содержащий гиперссылки, для этого воспользуйтесь комбинацией клавиш Ctrl+A. А затем нажмите Ctrl+Shift+F9… Мы успешно проверили эту комбинацию в Word 2003-2010.
Как посмотреть гиперссылку в ворде?
Или щелкнуть правой клавишей на выделении и в меню выбрать пункт «Гиперссылка». Ссылки на веб-страницы после внесения адреса в текст Microsoft Word создает автоматически после нажатия клавиши Enter или «Пробел».
Как в ворде убрать все заголовки?
Если у вас много заголовков и вы хотите удалить форматирование для всего этого, просто выберите «Выделить все» на панели инструментов и в меню «Абзац» измените уровень структуры на «основной текст», как предлагалось предыдущими авторами.
Как пропустить все орфографические ошибки в ворде?
На вкладке Файл выберите пункт Параметры, откройте раздел Правописание, снимите флажок Автоматически проверять орфографию и нажмите кнопку ОК. Чтобы снова включить проверку орфографии, повторите описанный выше процесс и установите флажок Автоматически проверять орфографию.
Как сделать гиперссылку в гугл форме?
- Откройте файл в Google Документах.
- Выделите текст, который нужно преобразовать в ссылку.
- Нажмите Вставка Ссылка.
- В открывшемся окне выберите «Закладки» и посмотрите список. В нем будут перечислены все содержащиеся в документе закладки.
- Выберите нужный вариант.
- Нажмите Применить.
Как удалить комментарии в ворде?
Чтобы удалить все примечания в документе, перейдите на вкладку Рецензирование , щелкните стрелку вниз рядом с кнопкой Удалитьи выберите команду удалить все примечания в документе.
- Выделите содержимое, к которому вы хотите добавить примечание.
- На вкладке Рецензирование нажмите кнопку Создать примечание.
Как сделать гиперссылку в презентации в опен офис?
На вкладке Вставка нажмите кнопку Гиперссылка. Откроется диалоговое окно Ссылка.
…
Вставка гиперссылки
- На слайде коснитесь места, на котором вы хотите добавить ссылку.
- На вкладке Вставка на ленте выберите Ссылка.
- Выберите Вставить ссылку. …
- В поле Отображаемый текст введите текст гиперссылки.
- Нажмите Вставка.
Как сделать ссылку в опен офис?
Чтобы создать ссылку, следует установить курсор на точку в тексте, где она должна быть, и выбрать в главном меню пункт «Вставка», затем «Гиперссылка». Появится окно создания ссылки. В данном окне следует указать документ, на который производится ссылка, а также текст ссылки. Текст ссылки указывается в поле «Текст».
Как вставить гиперссылку в опен офисе?
Чтобы добавить гиперссылку в OpenOffice, необходимо выделить нужную часть текста (фразу или слово), затем нажать на меню “Вставка-Гиперссылка” и в появившемся окне ввести интернет-адрес, куда она будет вести.
Как удалить / добавить гиперссылку в Word на Mac
Когда вы копируете и вставляете текст из Интернета в Microoft Word, вы, вероятно, получите документ со множеством гиперссылок в нем. Некоторые из них могут быть важны для вас, но большинство из них не
Содержание:
Когда вы копируете и вставляете текст из Интернета в Microsoft Word, вы, вероятно, получите документ со множеством гиперссылок в нем. Некоторые из них могут быть важны для вас, но большинство из них необходимо удалить. Если вы редактируете документы Word на своем Mac и вам нужно удалить с него некоторые гиперссылки, вот как это сделать.
Удалить одиночную гиперссылку
Чтобы удалить одну гиперссылку из документа Word
- Первый, Выбратьвслово к которому прикреплена гиперссылка.
- открытовВставитьвкладка (или раскрывающееся меню «Вставить», если вы используете старую версию Word).
- НажмитенавГиперссылкикнопка (или выберите «Ссылки»> «Гиперссылка», если у вас более старая версия Word).
- выберитеудалятьСсылка на сайт из появившегося всплывающего окна.
Если вы хотите выполнить то же действие с помощью сочетаний клавиш, НажмитеКОМАНДА + 6 пока у вас выделено слово с гиперссылкой.
Удаление нескольких / всех гиперссылок из документа Word
Чтобы удалить несколько ссылок из вашего документа.
- Выбратьвчастьизв текст, из которого вы хотите удалить ссылки.
- Делатьвтем жепроцедура как удаление одной ссылки (Вставка> Гиперссылка> Удалить гиперссылку или COMMAND + 6).
Чтобы удалить все гиперссылки из документа.
- Выбратьввсетекст в документе (CTRL + A).
- Выполните те же действия для удаления одной ссылки (Вставить> Гиперссылка> Удалить гиперссылку или КОМАНДА + 6).
Примечание: Процесс удаления нескольких или всех гиперссылок из документа Word НЕ удаляет ссылки с изображений в этом конкретном документе. Чтобы удалить ссылки с картинок, нужно использовать первый метод (убрать одиночную гиперссылку).
Добавить гиперссылку к элементу
Чтобы добавить гиперссылку на слово или изображение в документе.
- Выбратьвсловоиликартина вы хотите добавить гиперссылку.
- открытовВставитьвкладка (или раскрывающееся меню «Вставить», если вы используете старую версию Word).
- НажмитенавГиперссылкикнопка (или выберите «Ссылки»> «Гиперссылка», если у вас более старая версия Word).
- Введите гиперссылку в поле Ссылка на.
- Нажмите ОК в правом нижнем углу окна.
Перейти к содержанию
На чтение 2 мин. Просмотров 374 Опубликовано 02.05.2021
Когда вы копируете и вставляете текст из Интернета в Microsoft Word, вы, вероятно, получите документ с множеством гиперссылок в нем. Некоторые из них могут быть важны для вас, но большинство из них необходимо удалить. Если вы редактируете документы Word на своем Mac и вам нужно удалить с него некоторые гиперссылки, вот как это сделать.
Содержание
- Удалить одиночную гиперссылку
- Удалить несколько/все гиперссылки из документа Word
- Добавить гиперссылку к элементу
Чтобы удалить одну гиперссылку из документа Word
- Сначала , выберите слово , к которому привязана гиперссылка.
- Откройте вкладку Insert (или раскрывающийся список Insert, если вы используете более старую версию Word).
- Нажмите на гиперссылки кнопка (или выберите “Ссылки> Гиперссылка, если у вас более старая версия Word”).
- Выберите Удалите ссылку из появившегося всплывающего окна.
Если вы хотите выполнить то же действие с помощью k быстрые клавиши на доске, нажмите COMMAND + 6 , когда у вас выделено слово с гиперссылкой.
Чтобы удалить несколько ссылок из документа.
- Выберите часть текста, из которого вы хотите удалить ссылки.
- Выполните ту же процедуру , что и удаление отдельной ссылки (Вставить> Гиперссылка> Удалить гиперссылку или COMMAND + 6).
Чтобы удалить все гиперссылки из документа.
- Выберите весь текст в документе (CTRL + A).
- Выполните те же действия для удаления одной ссылки (Вставка> Гиперссылка> Удалить гиперссылку или COMMAND + 6 ).
Примечание. Процесс удаления нескольких или всех гиперссылок из документа Word НЕ удаляет ссылки с изображений в этом конкретном документе. Чтобы удалить ссылки с изображений, вам нужно использовать первый метод (удалить одну гиперссылку).
Чтобы добавить гиперссылку к слову или изображению в документе.
- Выберите значок word или изображение , на которое вы хотите добавить гиперссылку.
- Откройте вкладку Insert (или раскрывающийся список Insert, если вы используете старую версию слова).
- Нажмите на гиперссылки (или выберите “Ссылки> Гиперссылка, если у вас более старая версия Word”).
- Введите гиперссылку в поле “Ссылка на поле.
- Нажмите OK в правом нижнем углу окна.
Содержание
- Как удалить все гиперссылки в Office, включая Word
- Удаление гиперссылки
- Удаление всех гиперссылок одновременно
- Отключение автоматической замены гиперссылок
- Выключение перехода по ссылке по щелчку при нажатой клавише CTRL
- Удаление сразу всех ссылок в документе Word
- Вариант 1: Ссылки в тексте
- Вариант 2: Текст ссылок
- Дополнительно: Очистка скопированного текста от ссылок
- Как удалить все гиперссылки в Word
- Как убрать гиперссылки вручную
- Автоматическое удаление гиперссылок в Word
- Как убрать гиперссылки в Ворде (сразу все) с помощью скрипта
- Как убрать гиперссылки заранее
- Как отключить создание гиперссылок
- Как удалить гиперссылки в Excel
- Как удалить гиперссылки во всем документе
Вы можете удалить гиперссылку для отдельного адреса, удалить несколько гиперссылок одновременно, отключить автоматическое создание гиперссылок или сделать так, чтобы для перехода по ссылке не требовалось нажимать клавишу CTRL.
Чтобы удалить гиперссылку, но при этом сохранить текст, щелкните ее правой кнопкой мыши и нажмите кнопку Удалить гиперссылку.
Чтобы полностью удалить гиперссылку, выделите ее и нажмите клавишу DELETE.
Если ссылка создана с помощью функции ГИПЕРССЫЛКА, вы можете удалить ее, следуя этим инструкциям:
Выделите ячейку, содержащую ссылку.
Нажмите клавиши CTRL+C, чтобы скопировать ссылку.
Щелкните правой кнопкой мыши и выполните вставку с помощью параметра Значения.
Если вы используете Word, Outlook или Excel 2010 или более поздней версии, вы можете удалить все гиперссылки в файле с помощью сочетания клавиш.
В Word и Outlook
Нажмите клавиши CTRL+A, чтобы выделить весь текст.
Нажмите клавиши CTRL+SHIFT+F9.
В Excel 2010 и более поздних версиях
Выделите все ячейки, содержащие гиперссылки (например, нажав CTRL+A).
Щелкните их правой кнопкой мыши и выберите пункт Удалить гиперссылки.
Если не нужно, чтобы в документах Office по мере ввода текста автоматически создавались гиперссылки, вы можете их выключить.
В Office 2010 и более поздних версий
В меню Файл выберите пункты Параметры и Правописание.
(В Outlook выберите Файл > Параметры > Почта > Параметры редактора > Правописание.)
Нажмите кнопку Microsoft Office, а затем выберите Параметры > Правописание.
(В Outlook создайте письмо, нажмите кнопку Microsoft Office, а затем выберите Параметры редактора > Правописание.)
Нажмите кнопку Параметры автозамены и откройте вкладку Автоформат при вводе.
Снимите флажок адреса Интернета и сетевые пути гиперссылками.
Выключение перехода по ссылке по щелчку при нажатой клавише CTRL
По умолчанию в Word и Outlook необходимо нажимать клавишу CTRL для перехода по ссылке. Это предотвращает случайный переход во время правки документа.
Если вы хотите переходить по ссылкам, не нажимая клавишу CTRL, сделайте следующее:
В Word 2010 или более поздней версии выберите Файл > Параметры > Дополнительно.
В Word 2007 нажмите кнопку Microsoft Office и выберите Параметры Word > Дополнительно.
В Outlook 2010 или более поздней версии выберите Файл > Параметры > Почта > Параметры редактора > Дополнительно.
В Outlook 2007 создайте письмо, нажмите кнопку Microsoft Office, а затем выберите Параметры редактора > Дополнительно.
В разделе Параметры правки снимите флажок CTRL + щелчок для выбора гиперссылки.
Источник
Удаление сразу всех ссылок в документе Word
Вариант 1: Ссылки в тексте
Для того чтобы удалить гиперссылки, внедренные в текст документа Word, необходимо воспользоваться специальным сочетанием клавиш. Сама же запись, хранящая в себе адрес для перехода, при этом останется.
Читайте также: Как вставить ссылку на сайт / на документ в Ворде
- Выделите текст, который требуется очистить от ссылок, воспользовавшись для этого клавишами «Ctrl+A» (если выделяется все содержимое документа) или мышкой (если выделяется фрагмент).
Читайте также: Как выделить страницу / все страницы в Word - Воспользуйтесь сочетанием клавиш «Ctrl+Shift+F9».
Обратите внимание! На некоторых ноутбуках, портативных и мультимедийных клавиатурах по умолчанию клавиши F-ряда могут отвечать за выполнение тех или иных функций (например, управление воспроизведением, изменение яркости и т. д.). В таком случае комбинация, которую требуется задействовать для решения задачи из заголовка статьи, будет выглядеть следующим образом: «Ctrl+Shift+Fn+F9».
Данный метод является единственным доступным решением в ситуации, когда из текстового документа или его части требуется удалить сразу все ссылки, сохранив при этом сам текст, в который были внедрены адреса.
Вариант 2: Текст ссылок
В том же случае, если помимо адресов, на которые ведут ссылки, требуется удалить и содержащий их текст, либо же если ссылка представлена в виде обычного и более ненужного URL, действовать придется только вручную, удаляя каждую такую запись отдельно.
Для этого выделите «подсвеченный» фрагмент текста, от которого требуется избавиться, и нажмите на клавишу «Delete» или «BackSpace».
Примечание: Если ссылка не «спрятана» в текст и представляет собой обычный URL-адрес, который все же требуется оставить в документе, но сделать его не активным, воспользуйтесь пунктом «Удалить гиперссылку» вызванного на этой записи контекстного меню. В качестве альтернативы также можно задействовать и предложенное в предыдущей инструкции сочетание клавиш, но в таком случае предварительно потребуется выделить фрагмент.
Дополнительно: Очистка скопированного текста от ссылок
Нередко необходимость удаления всех ссылок обусловлена задачей очистки исходного текста, скопированного, например, с веб-сайта или другого документа и содержащего в себе множество активных фрагментов с внедренными в них адресами. В таком случае достаточно вставить его не привычным для большинства способом, а несколько иначе. Отдельно стоит отметить, что при этом будет потеряно исходное форматирование.
Примечание: В качестве примера далее нами будет использован продемонстрированный в предыдущих частях статьи текстовый документ со ссылками, содержимое которого мы сначала вырежем, а затем вставим. Это же сработает при копировании текста со ссылками из любого другого источника.
- Выделите и скопируйте («Ctrl+C») или вырежьте («Ctrl+X») фрагмент или все содержимое документа, страницы веб-ресурса или любого другого источника, который требуется очистить от гиперссылок.
Перейдите к документу Ворд, в который требуется добавить этот текст, установите указатель курсора в том месте, где он должен будет находиться, после чего разверните меню кнопки «Вставить», расположенной в группе инструментов «Буфер обмена» вкладки «Главная».
Кликните по значку в виде планшета с буквой «А» в углу – «Сохранить только текст».
Скопированная запись появится в документе Ворд в чистом виде, то есть без каких-либо ссылок и любых других особенностей форматирования.
Отсутствие последнего, в зависимости от ситуации, может быть как достоинством, так и недостатком, но всегда исправимым путем изменения шрифта и/или стилей.
Помимо этой статьи, на сайте еще 12315 инструкций.
Добавьте сайт Lumpics.ru в закладки (CTRL+D) и мы точно еще пригодимся вам.
Отблагодарите автора, поделитесь статьей в социальных сетях.
Источник
В сегодняшней статье мы опубликуем пошаговую инструкцию, как убрать сразу все гиперссылки в Ворде (Word) и Excel. Рассмотрим несколько способов удаления ссылок — вручную, автоматическое удаление, с помощью скрипта, а также расскажем, как отключить функцию создания гиперссылок в документе.
Microsoft Word – это без преувеличений самый популярный текстовый редактор на сегодняшний день. Но, несмотря на всю его популярность, пользователей, которые знают обо всех функциях данной программы очень мало. Например, далеко не все знают о том, что в Word есть сразу несколько простых способов убрать гиперссылки из текста.
А ведь это очень полезная функция для тех, кто часто работает с текстами, скачанными из интернета. Но не переживайте, узнать о том, как убрать гиперссылки в Ворде (сразу все и по отдельности) вы можете узнать из данной статьи.
Если гиперссылок в тексте не так много, то справиться с ними можно и удаляя их вручную. Делается это очень просто.
- Нажмите правой кнопкой мыши на гиперссылку.
- В появившемся меню выберите пункт “Удалить гиперссылку”.
После этого гиперссылка будет удалена, а на её месте останется обычный текст.
Данную процедуру вам придётся повторить для каждой ссылки в тексте. Если их будет немного, то проблем у вас не возникнет. Однако если в тексте окажется много гиперссылок, этот процесс может занять у вас значительное время. К счастью, у вас есть альтернативные варианты, как убрать гиперссылку, о которых вы можете прочитать далее.
Следующий вариант поможет вам удалить сразу все гиперссылки. В Word существует огромное количество различных комбинаций клавиш, среди которых есть и одна, которая поможет нам в данной ситуации.
Вы можете удалить все гиперссылки, просто зажав одновременно клавиши “Ctrl”, “Shift” и “F9”. Однако перед этим вам нужно выделить фрагмент текста, из которого нужно удалить ссылки.
Если вам нужно очистить целиком очень большой текст, то для ускорения данного процесса вы можете нажать на кнопку “Выделить” в правом верхнем углу экрана и выбрать вариант “Выделить все”.После этого остаётся только зажать вышеупомянутую комбинацию, и все гиперссылки будут удалены.
Следующий способ удалить гиперссылки во всем документе чуть длиннее. Однако проделать её придётся только один раз, зато после этого вам будет достаточно лишь нажать на одну кнопку и все гиперссылки будут удалены.
- Для начала откройте нужный документ.
- Затем зажмите комбинацию “Alt+F11”.
- После этого перед вами появится окно для работы со скриптами, где вам нужно нажать на вкладку “Insert” на панели вверху.
- В появившемся меню выберите пункт “Module”.
После этого перед вами появится небольшое окно, где нужно будет ввести скрипт. Есть два скрипта, которые могут вам подойти.
Первый удаляет все ссылки в активном документе.
‘ Removes all hyperlinks from the document:
‘ Text to display is left intact
‘ Loop while there are hyperlinks afoot!
While .Hyperlinks.Count> 0
‘ Shut this off, don’t need anymore popping up
Второй удаляет гиперссылки во всех документах открытых в данный момент.
Sub KillTheHyperlinksInAllOpenDocuments () ‘ ————————————————‘ Removes all hyperlinks from any open documents’ Text to display is left intact ‘ ———————————————— Dim doc As Document Dim szOpenDocName As String’ Loop through all open documents: For Each doc In Application.Documents’ Store the document nameszOpenDocName = doc.Name’ Remove the hyperlinks from that document With Documents (szOpenDocName)’ Loop while there are hyperlinks afoot! While .Hyperlinks.Count> 0 .Hyperlinks (1).Delete Wend End With’ Shut this off, don’t need anymore popping upApplication.Options.AutoFormatAsYouTypeReplaceHyperlinks = False Next docEndSub
После этого достаточно просто закрыть окно со скриптом, чтобы он сохранился. Когда скрипт будет создан, вы можете в любой момент использовать его, просто нажав “F5”.
Есть ещё один способ как убрать гиперссылки в Ворде. Сразу все ссылки в скопированном документе можно убрать ещё до того как вы его вставите. Сделать это довольно просто.
- Скопируйте текст.
- Включите Word.
- Нажмите правой кнопкой мыши на то место в тексте, куда хотите вставить скопированный фрагмент.
- В появившемся меню наведите мышь на раздел “Параметры вставки”.
- Выберите третий вариант под названием “Сохранить только текст”.
После этого текст будет вставлен без ссылок. Однако при этом сбросятся все настройки форматирования.
При написании текста Word может создавать гиперссылки автоматически. Если вы не хотите этого, данную опцию можно отключить. Делается это так:
- Откройте вкладку “Файл”, которая находится в правом верхнем углу.
- Откройте “Параметры”.
- На панели слева выберите вкладку “Правописание”.
- Затем нажмите на кнопку с надписью “Параметры автозамены…”.
- Откройте вкладку “Автоформат при вводе”.
- Уберите галочку напротив пункта “Сетевые пути гиперссылок”.
После этого гиперссылки не будут появляться в тексте сами по себе.
Ну и в завершение статьи мы с вами поговорим о ещё одной программе из пакета Microsoft Office, которая также поддерживает гиперссылки. Убрать гиперссылку в Excel очень просто – достаточно выделить все ячейки, в которых есть гиперссылки, затем нажать правой кнопкой мыши на одну из них и в появившемся меню выбрать пункт “Удалить гиперссылку”.
Теперь вы знаете всё о том, как убрать гиперссылки в Ворде. Сразу все ссылки или каждую по отдельности не имеет значения, ведь мы рассмотрели все способы. К слову, существует и другие способы убрать гиперссылки для текста, но все они подходят только для определённых версий программы Word. А способы, приведённые выше, универсальные и подойдут для любой версии.
Благодарим за интерес к статье Если она оказалась полезной, то просьба сделать следующее:
- Поделитесь с друзьями с помощью кнопки социальных сетей
- Напишите комментарий внизу страницы — поделитесь советами, выскажите свое мнение
- Посмотрите ниже похожие статьи, возможно, они окажутся вам полезны
Источник
Хотя macOS очень популярна среди владельцев бизнеса и сотрудников, они используют MS Word в качестве стандартной программы обработки текстов для своих обычных задач. Гиперссылки в Microsoft Word использовались для перенаправления на определенную веб-страницу. Когда вы копируете и вставляете что-то из Интернета, вы можете получить интерактивные гиперссылки на документ. Важно удалить их, когда они не важны для вас. В следующих разделах показаны действия по удалению гиперссылки в Microsoft Word на Mac.
Поскольку гиперссылки также могут перенаправить вас на вредоносный веб-сайт, вам необходимо знать, как удалить их из документа. Убрать их можно тремя способами:
- Используйте правый клик
- Используйте сочетания клавиш
- Используйте специальную функцию вставки
1. Откройте документ Word, содержащий гиперссылки.
2. Найдите слово или предложение, в котором есть гиперссылка и Щелкните правой кнопкой мыши на том.
3. Выберите Гиперссылка-> Изменить гиперссылку.
4. Нажмите Удалить гиперссылку для удаления выбранной гиперссылки.
Советы для технарей – Как защитить паролем папку на Mac
Используйте сочетание клавиш
1. Откройте файл Word на вашем Mac.
2. Выберите гиперссылку и нажмите Команда + Shift + А. на клавиатуре.
3. Конкретная гиперссылка немедленно удаляется.
4. Чтобы удалить гиперссылки из всего документа Word, коснитесь Команда + А. чтобы выделить весь документ, затем нажмите Команда + Shift + А..
Используйте специальную функцию вставки
1. Откройте документ Word.
2. Выберите слово, абзац или весь документ.
3. Нажмите Команда + С или щелкните правой кнопкой мыши и нажмите Копировать кнопка.
4. Снова Щелкните правой кнопкой мыши и выберите Вклеить в спец.
5. Во всплывающем окне выберите Неформатированный текст и нажмите Ok кнопка.
6. Гиперссылки удаляются из слова или абзаца или из всего документа в зависимости от вашего выбора.
Связанное руководство: шаги по изменению цвета папки на Mac
MS Word может выполнять все задачи, связанные с документами. Все, что вам нужно сделать, это выучить и запомнить навигацию или ярлыки и использовать их для повседневного использования. Удалить гиперссылки из документа Word очень просто, и это намного проще, если вы используете сочетания клавиш.
Поделитесь своими мыслями и отзывами в разделе комментариев. Следите за нашими страницами в Facebook и Twitter, чтобы прочитать наше последнее руководство.
-
Tags:
- Mac
- Simple
- Ways
- Word
- гиперссылку
- Как
- на
- удалить
Содержание
- Как удалить все гиперссылки в Office, включая Word
- Удаление гиперссылки
- Удаление всех гиперссылок одновременно
- Отключение автоматической замены гиперссылок
- Выключение перехода по ссылке по щелчку при нажатой клавише CTRL
- Как удалить все гиперссылки в гугл докс?
- Как удалить все гиперссылки в опен офис?
- Как удалить все гиперссылки в ворде?
- Как удалить гиперссылки в ворде?
- Как скопировать ссылку сайта на Макбуке?
- Как сделать чтоб ссылка была Кликабельной?
- Как сделать активную ссылку в гугл таблице?
- Как сделать ссылку активной в гугл документе?
- Как сделать сноску в Google Docs?
- Как сделать гиперссылку в презентации в опен офис?
- Как сделать ссылку в опен офис?
- Как вставить гиперссылку в опен офисе?
- Как Удалить Гиперссылку в Word на Mac
- Шаги по Удалению Гиперссылки в Word на Mac
- Преимущества Формата PDF
- Как удалить гиперссылку из документа MS Office?
- Создание или изменение гиперссылки в Office для Mac
- Используемое приложение Office:
- Создание гиперссылки на файл, веб-страницу или пустое сообщение электронной почты
- Создание гиперссылки (закладки) на определенное место в документе
- Этап 1. Определение места назначения гиперссылки
- Шаг 2. Добавление ссылки на определенное место в том же документе
- Отключение автоматической замены гиперссылок
- Создание гиперссылки на веб-страницу
- Создание гиперссылки на документ или адрес электронной почты
- Создание гиперссылки на определенное место в документе
- Изменение гиперссылки
- Удаление гиперссылки
- PowerPoint
- Открытие диалогового окна «Вставка гиперссылки»
- Ссылка на веб-страницу
- Ссылка на слайд в той же презентации
- Ссылка на другую презентацию
- Ссылка на адреса электронной почты
- Форматирование гиперссылки
- Создание гиперссылки на веб-страницу
- Создание гиперссылки на документ или адрес электронной почты
- Создание гиперссылки на определенное место в документе
- Создание гиперссылки на произвольный показ
- Изменение гиперссылки
- Удаление гиперссылки
- Excel
- Создание гиперссылки на веб-страницу
- Создание гиперссылки на документ или адрес электронной почты
- Создание гиперссылки на определенное место в документе
- Изменение гиперссылки
- Создание гиперссылки на веб-страницу
- Создание гиперссылки на документ или адрес электронной почты
- Создание гиперссылки на определенное место в документе
- Изменение гиперссылки
- Удаление гиперссылки
- Удаление всех гиперссылок с листа
Вы можете удалить гиперссылку для отдельного адреса, удалить несколько гиперссылок одновременно, отключить автоматическое создание гиперссылок или сделать так, чтобы для перехода по ссылке не требовалось нажимать клавишу CTRL.
Чтобы удалить гиперссылку, но при этом сохранить текст, щелкните ее правой кнопкой мыши и нажмите кнопку Удалить гиперссылку.
Чтобы полностью удалить гиперссылку, выделите ее и нажмите клавишу DELETE.
Если ссылка создана с помощью функции ГИПЕРССЫЛКА, вы можете удалить ее, следуя этим инструкциям:
Выделите ячейку, содержащую ссылку.
Нажмите клавиши CTRL+C, чтобы скопировать ссылку.
Щелкните правой кнопкой мыши и выполните вставку с помощью параметра Значения.
Если вы используете Word, Outlook или Excel 2010 или более поздней версии, вы можете удалить все гиперссылки в файле с помощью сочетания клавиш.
Нажмите клавиши CTRL+A, чтобы выделить весь текст.
Нажмите клавиши CTRL+SHIFT+F9.
В Excel 2010 и более поздних версиях
Выделите все ячейки, содержащие гиперссылки (например, нажав CTRL+A).
Щелкните их правой кнопкой мыши и выберите пункт Удалить гиперссылки.
Если не нужно, чтобы в документах Office по мере ввода текста автоматически создавались гиперссылки, вы можете их выключить.
В Office 2010 и более поздних версий
В меню Файл выберите пункты Параметры и Правописание.
(В Outlook выберите Файл > Параметры > Почта > Параметры редактора > Правописание.)
Нажмите кнопку Microsoft Office, а затем выберите Параметры > Правописание.
(В Outlook создайте письмо, нажмите кнопку Microsoft Office, а затем выберите Параметры редактора > Правописание.)
Нажмите кнопку Параметры автозамены и откройте вкладку Автоформат при вводе.
Снимите флажок адреса Интернета и сетевые пути гиперссылками.
Выключение перехода по ссылке по щелчку при нажатой клавише CTRL
По умолчанию в Word и Outlook необходимо нажимать клавишу CTRL для перехода по ссылке. Это предотвращает случайный переход во время правки документа.
Если вы хотите переходить по ссылкам, не нажимая клавишу CTRL, сделайте следующее:
В Word 2010 или более поздней версии выберите Файл > Параметры > Дополнительно.
В Word 2007 нажмите кнопку Microsoft Office и выберите Параметры Word > Дополнительно.
В Outlook 2010 или более поздней версии выберите Файл > Параметры > Почта > Параметры редактора > Дополнительно.
В Outlook 2007 создайте письмо, нажмите кнопку Microsoft Office, а затем выберите Параметры редактора > Дополнительно.
В разделе Параметры правки снимите флажок CTRL + щелчок для выбора гиперссылки.
Источник
Выделите весь текст, содержащий гиперссылки, для этого воспользуйтесь комбинацией клавиш Ctrl+A. А затем нажмите Ctrl+Shift+F9… Мы успешно проверили эту комбинацию в Word 2003-2010. Нажав сочетание, все гиперссылки будут удалены, а форматирование останется нетронутым.
Создание гиперссылки на определенное место в документе
Удаление отдельных гиперссылок в Документах Google
Для начала откройте документ Google Docs, содержащий гиперссылки, которые вы хотите удалить, затем нажмите на одну из гиперссылок. Это откроет диалоговое окно – нажмите Удалить ссылку значок, самый дальний справа. Ваша ссылка теперь будет удалена.
Удаление всех гиперссылок одновременно
Удалить все гиперссылки из текста во всех версиях Word можно очень быстро, пользуясь только горячими клавишами.
Как скопировать ссылку сайта на Макбуке?
Для того чтобы скопировать текст ссылки в Safari нужно нажать на нее правой кнопкой мышки, затем кликнуть левой кнопкой куда-нибудь в сторону (на фон сайта), при этом меню правой кнопки исчезнет, но выделение ссылки останется. Теперь просто нажмите ⌘ + C и название ссылки скопируется в буфер обмена.
Как сделать чтоб ссылка была Кликабельной?
Кликабельная ссылка. Инструкция!
Как сделать активную ссылку в гугл таблице?
Как сделать ссылку активной в гугл документе?
Как создать активную ссылку в Google таблицах
Как сделать сноску в Google Docs?
Как добавить сноску
На вкладке Главная в группе Вставить нажмите кнопку Текст и выберите пункт Гиперссылка. Перейдите на вкладку Документ или Адрес электронной почты, чтобы выбрать нужный тип гиперссылки. Следуйте инструкциям, чтобы создать ссылку.
Как сделать ссылку в опен офис?
Чтобы создать ссылку, следует установить курсор на точку в тексте, где она должна быть, и выбрать в главном меню пункт «Вставка», затем «Гиперссылка». Появится окно создания ссылки. В данном окне следует указать документ, на который производится ссылка, а также текст ссылки. Текст ссылки указывается в поле «Текст».
Чтобы добавить гиперссылку в OpenOffice, необходимо выделить нужную часть текста (фразу или слово), затем нажать на меню “Вставка-Гиперссылка” и в появившемся окне ввести интернет-адрес, куда она будет вести.
Источник
Margarete Cotty
2022-05-21 14:10:05 • Опубликовано : Ворд • Проверенные решения
Бывают случаи, когда у вас есть гиперссылки по всему документу, и это иногда неприятно, особенно когда это действительно не нужно. Независимо от того, используете ли вы систему Mac или Windows, есть способы удалить гиперссылки из вашего текстового документа. Однако, как удалить гиперссылку в Word на Mac может показаться сложным, но это не так. Хорошо то, что гиперссылку в word на mac легко удалить, если вы выполните правильные шаги. В этой статье будут показаны некоторые шаги по удалению всех гиперссылок в word на mac.
Как упоминалось ранее, на самом деле нетрудно удалить гиперссылку в word на mac, но важно, чтобы вы сделали правильный шаг, если вы хотите сделать это качественно. Из-за разных версий word шаги могут быть не одинаковыми для всех версий word. Однако варианты не так уж далеки друг от друга, и их легко понять. Давайте начнем с того, как удалить гиперссылки в Word на Mac для версии Word 2016.
Шаг 1: Первое, что вам нужно сделать, это открыть файл, содержащий гиперссылку. В этом случае вы должны открыть свой файл Word.
Шаг 2: Щелкните правой кнопкой мыши ссылки. Затем выберите опцию «Гиперссылка».
Шаг 3: Выберите «Удалить Гиперссылку», чтобы удалить гиперссылку.
Шаг 1: Используйте «COMMAND+A», и это выделит все содержимое вашего текста, в котором вы хотите удалить гиперссылки.
Шаг 2: «FN+COMMAND+SHIFT+F9» удалит все гиперссылки в текстовом документе.
Преимущества Формата PDF
В приведенных выше разделах рассказывается о том, как удалить гиперссылку в Word на Mac, но многие люди фактически не используют word документы все время, а используют документы PDF. По этой причине также важно понимать, как можно удалить гиперссылку в документах PDF, потому что это может вам понадобиться в какой-то момент.
Источник
Во всех приложениях пакета программ Microsoft Office по умолчанию настроено автоматическое преобразование доменных имён сайтов и адресов электронной почты в гиперссылки. То есть, например, если в тексте появляется адрес e-mail, то приложение автоматически его преобразует в ссылку, нажав на которую можно перейти к отправке электронного письма на адрес в тексте или же открыть соответствующую веб-страницу. Эта функция бывает полезна в некоторых случаях, особенно при создании интерактивных страниц, рекламных рассылок, презентаций, баз данных и т.п. Но чаще всего рядовому пользователю такая функция ни к чему и только мешает. Помимо того, что при случайном нажатии на такую ссылку в процессе редактирования текста пользователь будет каждый раз перемещаться в браузер, такие гиперссылки отличаются по стилю и не всегда вписываются в визуальное оформление документа.
Конечно же, данную функцию можно отключить и проблема исчезнет, но что делать, если ненужные гиперссылки присутствуют созданных ранее документах? Как их убрать? Этот же вопрос актуален и для случаев, когда текст документа частично или полностью скопирован из интернета. В 99% случаев такой текст будет содержать гиперссылки. Рассмотрим способы избавления от ссылок в документах, созданных в самых популярных программах пакета MS Office: Word, Exel, Power Point и Access.
Как убрать гиперссылки из документа MS Word?
В Ворде используется, пожалуй, самый простой способ избавления от гиперссылок.

Для этого Вам нужно всего лишь выделить фрагмент текста со ссылками и нажать комбинацию клавиш Сtrl+Shift+F9 (нажимать надо одновременно, «плюсы» нажимать не нужно). Для того, чтобы убрать все ссылки во всём тексте документа, выделите весь текст комбинацией «горячих» клавиш Ctrl+A (в данном случае «А» — латинская соответствует русской»Ф», нажимать можно при любой раскладке клавиатуры). После выполнения указанной операции все ссылки в выделенном текте примут обычный текстовый вид. Способ подходит для всех версий MS Word.

Как удалить гиперссылки из таблицы Exel?
В Экселе процесс удаления ссылок из ячеек принципиально иной. Комбинации клавиш, применимых для Word не работают. Но есть одна хитрость. Пошагово:
После выполнения указанных действий все ссылки в выделенных ячейках обратятся в обычный текст. Однако, стиль оформления останется прежним. Чтобы сделать весь текст одним стилем, просто, не снимая выделения с ячеек, где были гиперссылки, уберите подчёркивание текста и смените его цвет на значение Авто.
Примечание: указанный способ подходит для всех версий Эксель. В версиях MS Exel 2010 и выше есть возможность удаления гиперссылок через меню форматирования.
Как удалить все гиперссылки в Power Point?
В Поверпойнт также есть свой способ удаления гиперссылок. Разница в том, что поскольку Повер Пойнт является мультимедийным редактором для создания интерактивных презентаций, то ссылкой может быть любой объект на слайде, будь то текст, картинка или стандартная фигура. И ссылки могут быть не только гипертекстовые, но и внутренние. Объект или текст может ссылаться как на страницу в интернете, так и на внутренние элементы презентации (осуществлять переход к другому слайду, запускать воспроизведение музыки или видео). Для того, чтобы избавиться от ссылки в презентации,можно использовать два способа:
Способ первый:
Способ второй:
После указанных действий текстовые ссылки преобразуются в обычный текст (дополнительное форматирование не потребуется), графические элементы визуально не изменятся, однако перестанут представлять собой активные ссылки. Первый способ удаляет как внутренние так и внешние ссылки, второй способ избавит Вас только от гиперссылок адресов сайтов или электронной почты.
Как избавиться от гиперссылок в MS Access?
В Акцессе также можно удалить ссылки из ячеек базы данных, однако, без некоторых дополнительных манипуляций не обойтись. Для MS Access тоже есть два способа.
Первый способ — изменение типа данных
Минусом данного способа является то, что ссылка преобразуется в текст с сохранением системной информации об удаленной ссылке.
Преобразованный текст придётся подредактировать. При этом преобразуются все ячейки выделенного поля, независимо от того, выделена одна ячейка или весь столбец.
Второй способ — удаление ссылки
Плюсом этого способа является то, что удалить можно ссылку из любой отдельно взятой ячейки. Минусы — ячейка очистится полностью (будет пустой), при этом она как и всё поле (столбец) будет иметь формат данных Гиперссылка. Это означает, что при попытке ввести в очищенную ячейку данные, они будут снова преобразованы в гиперссылку.
Источник
Используемое приложение Office:
Также можно создать гиперссылку на текст, изображение или определенное место в документе.
Выделите текст или рисунок, которые будут использоваться в качестве ссылки, и выберите Вставка > Гиперссылка.
В диалоговом окне Вставка гиперссылки выполните одно из указанных ниже действий.
Чтобы создать ссылку на веб-страницу или файл, выберите Веб-страница или файл, а затем в поле Адрес введите URL-адрес или нажмите кнопку Выбрать, чтобы перейти к нужному файлу.
Чтобы создать ссылку на определенное место в документе, выберите Этот документ, а затем укажите место (например, верхняя часть документа или определенный заголовок).
Чтобы создать ссылку на пустое сообщение электронной почты, выберите Адрес электронной почты, а затем введите адрес и тему сообщения.
Совет: Чтобы изменить подсказку, которая появляется при наведении указателя на гиперссылку, нажмите кнопку Подсказка и введите текст. Если подсказка не задана, в качестве подсказки используется адрес файла или путь к нему.
Гиперссылка создается в два этапа: сначала нужно отметить место, на которое она будет вести, а затем добавить саму ссылку. Гиперссылку можно создать на место в том же или в другом документе.
Сначала вставьте закладку или пометьте место с помощью стиля заголовка. Стиль заголовка работает, только если гиперссылка указывает на определенное место в том же документе.
Вставка закладки
В текущем документе или документе, на который должна указывать гиперссылка, выполните следующее:
выделите текст, с которым нужно связать закладку, или щелкните в документе место, где ее требуется вставить;
Выберите Вставка > Закладка.
введите имя в поле Имя закладки;
Имя закладки должно начинаться с буквы. В нем могут использоваться цифры, но не допускаются пробелы. Если требуется разделить слова в имени закладки, воспользуйтесь знаком подчеркивания (например, Первый_заголовок).
нажмите кнопку Добавить.
Применение стиля заголовка
Если гиперссылка указывает на определенное место в том же документе, в Word можно применить к тексту, который находится в этом месте, один из встроенных стилей заголовков. В текущем документе выполните указанные ниже действия.
Выделите текст, к которому необходимо применить тот или иной стиль заголовка.
Щелкните Главная > Панель стилей и выберите необходимый стиль.
Например, если выделен текст, к которому следует применить стиль основного заголовка, выберите стиль Заголовок 1 в коллекции Применить стиль.
Шаг 2. Добавление ссылки на определенное место в том же документе
Выделите текст или объект, который должен представлять гиперссылку.
Нажмите Вставка > Гиперссылка.
Щелкните Этот документ, а затем разверните раздел Заголовки или Закладки в зависимости от того, на какой объект нужно создать ссылку.
Выберите заголовок или закладку, на которую должна указывать гиперссылка, и нажмите кнопку ОК.
Если вы не хотите, чтобы в документах Word по мере ввода текста автоматически создавались гиперссылки, вы можете их выключить.
В меню Word выберите Параметры > Автозамена (в разделе Средства разработки и проверки правописания).
Щелкните Автоформат при вводе и снимите флажок адреса Интернета и сетевые пути гиперссылками.
В Word документ, можно создать гиперссылку на место в документе, на веб-страницу или адрес электронной почты.
Выберите текст или объект, который требуется превратить в гиперссылку.
В меню Вставка выберите Гиперссылка.
В поле Связать с введите веб-адрес.
Примечание: Чтобы связать объект с определенным расположением на веб-странице, щелкните вкладку Веб-страница и следуйте инструкциям в разделе Привязка.
Как гиперссылку, которая открывает документ Word, книгу Excel или презентацию PowerPoint можно добавить текст или объект (например, изображение). Гиперссылки можно также открыть файл или адрес электронной почты.
Выберите текст или объект, который требуется превратить в гиперссылку.
В меню Вставка выберите Гиперссылка.
Перейдите на вкладку Документ или Адрес электронной почты, чтобы выбрать нужный тип гиперссылки.
Следуйте инструкциям, чтобы создать ссылку.
Можно создавать ссылки на разные места в документе, например начало документа, заголовок или закладку.
Выберите текст или объект, который требуется превратить в гиперссылку.
В меню Вставка выберите Гиперссылка.
Перейдите на вкладку Документ и в разделе Привязка щелкните Найти.
Выберите место в документе, на которое должна указывать ссылка.
Выделите гиперссылку, которую требуется изменить.
В меню Вставка выберите Гиперссылка.
Внесите необходимые изменения.
Выберите текст или объект, представляющие гиперссылку, которую требуется удалить.
В меню Вставка выберите пункт Гиперссылка и нажмите кнопку Удалить ссылку.
PowerPoint
Можно создать гиперссылку из текста или другого объекта, например рисунка, график, фигуры, или объекта WordArt и ссылка на веб-страницу, на слайд в той же презентации, другой презентации и даже на адреса электронной почты в диалоговом окне Вставка гиперссылки. Можно щелкнуть гиперссылки и просматривать их всплывающие подсказки при воспроизведении презентации в режиме показа слайдов.
В обычном режиме просмотра выделите текст, фигуру или рисунок, который хотите использовать как гиперссылку.
На вкладке Вставка нажмите кнопку Гиперссылка.
Отображается диалоговое окно «Вставка гиперссылки».
1. Отображаемый текст: связанный со ссылкой текст в документе.
2. Всплывающая подсказка: текст, который отображается при наведении указателя мыши на связанный текст.
Ссылка на веб-страницу
Чтобы быстро получить доступ к соответствующей информации, находящейся в другом файле или на веб-странице, на вкладке Веб-страница или файл в поле Адрес введите адрес веб-страницы или файл, на который нужно создать ссылку.
Ссылка на слайд в той же презентации
В диалоговом окне Вставка гиперссылки выберите Этот документ.
В разделе Выберите место в документе щелкните слайд, на который нужно создать ссылку.
Ссылка на другую презентацию
В диалоговом окне Вставка гиперссылки выберите Веб-страница или файл.
Щелкните Выбрать и выберите нужную презентацию или файл.
Примечание: В PowerPoint для Mac невозможно создать ссылку на конкретный слайд в другой презентации.
Ссылка на адреса электронной почты
В диалоговом окне Вставка гиперссылки выберите Адрес эл. почты.
В поле Адрес эл. почты введите адрес электронной почты, на который будет указывать ссылка, или выберите адрес электронной почты в поле Недавно использовавшиеся адреса электронной почты.
В поле Тема введите тему сообщения.
Выделите ссылку, которую нужно отформатировать, затем щелкните ее левой или правой кнопкой мыши, удерживая нажатой клавишу CTRL, и выберите элемент Шрифт.
В окне Шрифт измените тип, стиль, размер, цвет и другие свойства шрифта по своему желанию.
В PowerPoint можно создать гиперссылку на другой документ Office, веб-страницы, произвольный показ или адрес электронной почты.
Выберите текст или объект, который требуется превратить в гиперссылку.
На вкладке Главная в группе Вставить нажмите кнопку Текст и выберите пункт Гиперссылка.
В поле Связать с введите веб-адрес.
Примечание: Чтобы связать объект с определенным расположением на веб-странице, щелкните вкладку Веб-страница и следуйте инструкциям в разделе Привязка.
Можно добавить текст или объект как гиперссылку, которая открывает конкретному слайду в презентации PowerPoint или произвольного показа слайдов. Можно также связать документа Word, книги Excel, файла или адрес электронной почты.
Выберите текст или объект, который требуется превратить в гиперссылку.
На вкладке Главная в группе Вставить нажмите кнопку Текст и выберите пункт Гиперссылка.
Перейдите на вкладку Документ или Адрес электронной почты, чтобы выбрать нужный тип гиперссылки.
Следуйте инструкциям, чтобы создать ссылку.
Примечание: Гиперссылка активна в режиме слайд-шоу.
Вы можете создавать ссылки на определенные участки или объекты презентации, например первый, последний, последующий слайды или на заголовки слайдов.
Выберите текст или объект, который требуется превратить в гиперссылку.
На вкладке Главная в группе Вставить нажмите кнопку Текст и выберите пункт Гиперссылка.
Перейдите на вкладку Документ и в разделе Привязка щелкните Найти.
Выберите место в документе, на которое должна указывать ссылка.
Примечание: Гиперссылка активна в режиме слайд-шоу.
Гиперссылки на произвольные показы позволяют быстро открывать их из основной презентации. Например, вы можете создать слайд содержания презентации, пункты которого будут гиперссылками. С такого слайда содержания можно переходить к различным разделам презентации, а следовательно выбирать, какие из них показывать аудитории в тот или иной момент. Далее описывается, как создавать один или несколько произвольных показов и добавлять на них гиперссылки из основной презентации.
Примечание: Если требуется создать гиперссылку из одной презентации на другую, можно добавить гиперссылку на другой документ. Дополнительные сведения см. в статье Создание, изменение и удаление гиперссылок.
Откройте презентацию, которая будет использоваться для создания произвольного показа по гиперссылке.
На вкладке Показ слайдов в группе Воспроизвести слайд-шоу щелкните Произвольные показы и нажмите кнопку Изменить произвольные показы.
Нажмите кнопку Создать.
В поле Слайды презентации выберите слайды, которые нужно включить в произвольный показ, а затем нажмите кнопку Добавить.
Совет: Чтобы выбрать несколько последовательных слайдов, щелкните первый из них и, удерживая нажмите клавишу SHIFT и, ее, щелкните последний нужный слайд. Чтобы выбрать несколько непоследовательных слайдов, удерживая клавишу COMMAND, щелкните все нужные слайды.
Чтобы изменить порядок отображения слайдов, в разделе Слайды произвольного показа выберите слайд и щелкните 

Введите имя в поле Имя слайд-шоу, а затем нажмите кнопку ОК. Для создания других произвольных показов, содержащих слайды из вашей презентации, повторите шаги 2–6.
Чтобы создать гиперссылку из основной презентации на произвольный показ, выберите в своей презентации текст или объект, который будет представлять гиперссылку. Также можно создать содержание, сделав его пункты гиперссылками для быстрой навигации по произвольному показу. Для этого вставьте новый слайд в презентацию, введите текст содержания и создайте ссылку для каждой записи.
На вкладке Показ слайдов в группе Настройка щелкните Настройка действия.
В диалоговом окне Настройка действия выберите способ вызова действия, выполнив одну из указанных ниже операций.
При нажатии кнопки действия
Вкладка Щелчок мыши
При наведении указателя мыши на кнопку действия
Вкладка Навести указатель мыши
Щелкните Гиперссылка на и во всплывающем меню щелкните Произвольный показ.
В разделе Произвольные показы выберите произвольный показ, на который должна указывать гиперссылка.
Чтобы вернуться на слайд, с которого вы начали произвольный показ после воспроизведения, установите флажок Показать и вернуться. Этот флажок удобен, если присутствует слайд с содержанием произвольных показов.
Чтобы добавить дополнительные ссылки на другие произвольные показы, повторите действия 7–12.
Выделите гиперссылку, которую требуется изменить.
В меню Вставка выберите Гиперссылка.
Внесите необходимые изменения.
Выберите текст или объект, представляющие гиперссылку, которую требуется удалить.
На вкладке Главная в группе Вставить нажмите кнопку Текст и выберите пункт Гиперссылка и нажмите кнопку Удалить ссылку.
Excel
В электронной таблице Excel вы можете создать гиперссылку на веб-страницу, другой документ, адрес электронной почты или определенное место в документе.
Выберите ячейку или объект, которые требуется превратить в гиперссылку.
На вкладке Вставка нажмите кнопку Гиперссылка.
Выберите пункт файлом, веб-страницей и введите адрес в соответствующее поле.
Вы также можете нажать кнопку Выбрать и найти нужный адрес.
Выберите ячейку или объект, которые требуется превратить в гиперссылку.
На вкладке Вставка нажмите кнопку Гиперссылка.
Выполните одно из указанных ниже действий.
Откройте вкладку Место в документе, укажите адрес ячейки или выберите место в документе, а затем нажмите кнопку ОК.
Откройте вкладку Электронная почта, введите адрес или выберите его из списка недавно использовавшихся адресов, а затем нажмите кнопку ОК.
Выберите ячейку или объект, которые требуется превратить в гиперссылку.
На вкладке Вставка нажмите кнопку Гиперссылка.
Откройте вкладку Место в документе, укажите адрес ячейки или выберите место в документе, а затем нажмите кнопку ОК.
Удерживая клавишу CONTROL, щелкните гиперссылку и выберите команду Изменить гиперссылку.
Внесите нужные изменения и нажмите кнопку ОК.
На листе Excel можно создать гиперссылку на другой документ Office, веб-страницу или адрес электронной почты.
Выберите ячейку или объект, которые требуется превратить в гиперссылку.
В меню Вставка выберите Гиперссылка.
В поле Связать с введите веб-адрес.
Примечание: Чтобы связать объект с определенным расположением на веб-странице, щелкните вкладку Веб-страница и следуйте инструкциям в разделе Привязка.
Вы можете добавить ячейку или объект как гиперссылку, которая открывает диапазон с определенное имя или определенной ячейки в книге Excel. Можно также связать документа Word, презентаций PowerPoint, файла или адрес электронной почты.
Выберите ячейку или объект, которые требуется превратить в гиперссылку.
В меню Вставка выберите Гиперссылка.
Перейдите на вкладку Документ или Адрес электронной почты, чтобы выбрать нужный тип гиперссылки.
Следуйте инструкциям, чтобы создать ссылку.
Вы можете создавать ссылки на различные места в книге, такие как ссылка на ячейку или определенное имя.
Выберите ячейку или объект, которые требуется превратить в гиперссылку.
В меню Вставка выберите Гиперссылка.
Перейдите на вкладку Документ и в разделе Привязка щелкните Найти.
Введите нужную ссылку на ячейку или определенное имя.
Наведите указатель на ячейку с гиперссылкой и удерживайте кнопку мыши не меньше двух секунд, а затем отпустите.
В меню Вставка выберите Гиперссылка.
Внесите необходимые изменения.
Удерживая клавишу CONTROL, щелкните гиперссылку и в разделе контекстное меню выберите команду Удалить гиперссылку.
Выделите все ячейки на листе, щелкнув треугольный значок «Выделить все» в левом верхнем углу сетки листа.
Треугольник
Выполните одно из перечисленных ниже действий.
Только гиперссылки, но не текст, представляющий ссылки
В меню Правка наведите указатель на пункт Очистить, а затем щелкните Гиперссылки.
Гиперссылки и текст, представляющий ссылки
В меню Правка наведите указатель на пункт Очистить, а затем щелкните Содержимое.
Источник
Обновлено: 16.04.2023
Примечание. Кажется, все обсуждения на эту тему закрыты, поэтому я пишу здесь.
Этот вопрос возникает часто. Вы пробовали все. Вы обнаружили, что ни один из ответов вам не подходит.
1) Искренние люди пытаются дать ответ, но используют Word на компьютере с Windows, а не на Mac. Спасибо за попытку: неприменимо.
2) Что-то, что раньше работало, больше не работает, и вы не можете вспомнить, что это было, но вы ЗНАЕТЕ, что использовали это раньше, но теперь не можете найти ответ. И вам это нужно сейчас.
3) Святая скумбрия! Там есть ссылка на макрос, который кто-то попробовал, и у него это сработало. Что ж, я не пойду по этому пути, потому что (а) я мало что знаю о макросах, а чтобы научиться (б), вероятно, потребуется несколько шагов и (в) мне это нужно сейчас, и я уверен, что это НЕ что я делал в прошлом. Кроме того, если у вас есть хоть капля СДВГ, может пройти некоторое время, прежде чем вы вернетесь к тому, что вам нужно. Мне нравится узнавать что-то новое, а это значит, что через много гиперссылок я окажусь на странице, которая информирует меня о том, как приготовить идеальное тесто для пиццы. КАК ЭТО ПРОИЗОШЛО? Итак, теперь вы ищете способы взять под контроль свой СДВГ.
4) Вы используете MacBook Pro, и ответы относятся к настольным компьютерам. Ранее в этом столетии вы, возможно, использовали рабочий стол.
Вот мое решение. Обратите внимание, я верю/надеюсь, что это сработает для вас, если вы используете что-то вроде моей настройки, однако ваши результаты могут отличаться. Я использую Word для Mac версии 16.44 (подписка 365), MacBook Pro (13 дюймов, середина 2012 г.), macOS Mojave версии 10.14.6.
Перейдите в «Системные настройки» -> «Клавиатура», где вы найдете параметр «Использовать клавиши F1, F2 и т. д. в качестве стандартных функциональных клавиш». Отметьте это поле. Используйте Command-A, чтобы выбрать все. Используйте Command-6, чтобы удалить все гиперссылки. Виола! Эврика! Это сработало!
Предупреждение: даже когда этот параметр отмечен, он не работает по назначению, т. е. для клавиш Fn и F1, F2 и т. д., поэтому я снимаю его до тех пор, пока мне не понадобится снова удалить все гиперссылки. . Почему отметка в этом поле имеет какое-либо отношение к решению этой проблемы? Это кроличья нора, на которую у меня сейчас нет времени, потому что моя пицца горит.
< /p>
Бывают случаи, когда у вас есть гиперссылки по всему документу, и это иногда неприятно, особенно когда в действительности это не нужно. Независимо от того, используете ли вы систему Mac или Windows, существуют способы удаления гиперссылок из документа Word. Однако, как удалить гиперссылку в Word на Mac может показаться сложным, но это не так. Хорошо, что удалить гиперссылку в Word Mac легко, если вы будете следовать правильным шагам. В этой статье будут показаны некоторые шаги по удалению всех гиперссылок word mac.
Шаги по удалению гиперссылки в Word Mac
Как упоминалось ранее, удалить гиперссылку в Word Mac на самом деле несложно, но важно, чтобы вам нужно было выполнить правильный шаг, если вы хотите сделать это правильно. Из-за разных версий слова шаги могут быть неодинаковыми для всех версий слова. Однако вариации не так уж далеки друг от друга и их легко понять. Начнем с того, как удалить гиперссылки в Word Mac для Word версии 2016 года.
Шаг 1. Первое, что вам нужно сделать, это открыть файл, содержащий гиперссылку. В этом случае вам нужно открыть файл Word.
Шаг 2. Щелкните правой кнопкой мыши ссылку. Затем выберите вариант «Гиперссылка».
Шаг 3. Выберите «Удалить гиперссылку», чтобы удалить гиперссылку.
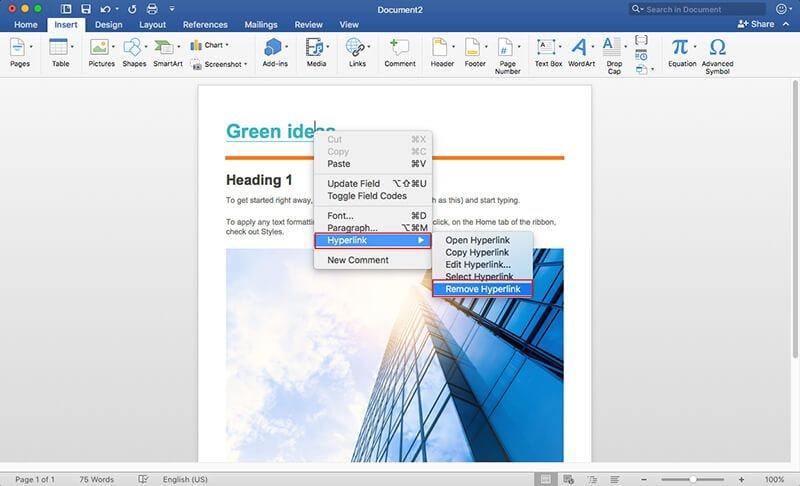
Итак, чтобы удалить гиперссылку в Word Mac, нужно просто Вставить> Ссылки> Ссылка> Удалить ссылку>. Однако, если у вас есть текстовый документ, изобилующий гиперссылками, выделение и удаление каждой отдельной гиперссылки на странице может вызвать стресс, особенно если вы спешите закончить, так как это требует времени. По этой причине есть способы сделать это проще, и один из них — использование ярлыков. На самом деле ярлыки экономят много времени, и вам не нужно беспокоиться о длине документа. Для Word на Mac выполните следующие действия для быстрого доступа.
Шаг 1. Используйте «COMMAND+A», чтобы выбрать все содержимое вашего слова, в котором вы хотите удалить гиперссылки.
Шаг 2: «FN+COMMAND+SHIFT+F9» удалит все гиперссылки в документе Word.
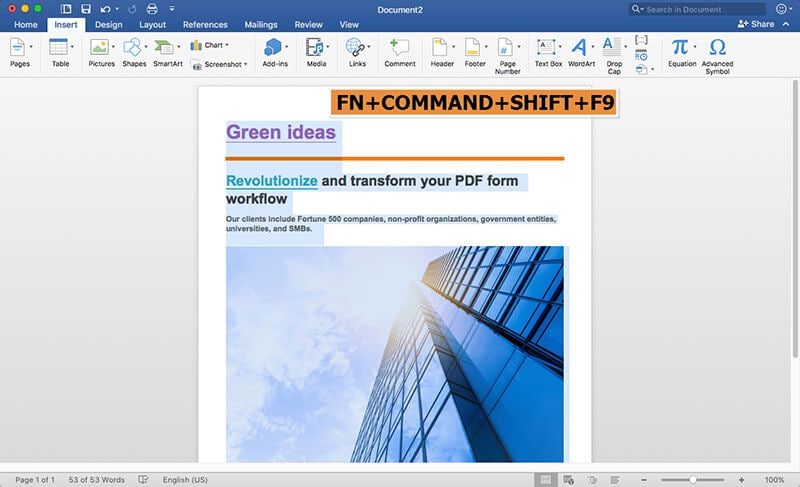
Преимущества формата PDF
В приведенных выше разделах рассказывается о том, как удалить гиперссылку в Word Mac, но многие люди на самом деле не используют документы Word все время, а используют документы PDF.По этой причине также важно понимать, как можно удалить гиперссылку в PDF-документе, поскольку в какой-то момент она может вам понадобиться.
Во-первых, PDF – очень популярный формат файлов, созданный Adobe. На самом деле, в наши дни он настолько популярен, что почти каждый использует его в тот или иной момент. Почти невозможно избежать использования PDF, если вы работаете в офисе или ведете официальные онлайн-коммуникации. Например, PDF является предпочтительным форматом даже для правительств во всем мире. Соединенные Штаты Америки имеют свои налоговые формы IRS в формате PDF, а другие юридические лица используют PDF для обмена информацией через Интернет. Причину такой популярности невозможно переоценить, на самом деле он предлагает гораздо больше, чем другие форматы документов, такие как Word. Например, вот почему PDF обычно предпочтительнее слова.
- Безопасность. Никакой другой формат файла не может быть защищен лучше, чем PDF. Это потому, что это дает вам возможность защитить ваш документ с помощью пароля. Когда ваш PDF-файл заблокирован паролем, никто не может получить к нему доступ, поделиться им, отредактировать или распечатать. Таким образом, несанкционированный доступ к вашему конфиденциальному документу фактически невозможен с вашим PDF-файлом, если он защищен паролем.
- Компактность: формат PDF компактен в том смысле, что независимо от размера документа он может сжимать его и уменьшать без ущерба для качества. В ситуациях с ограниченным пространством этот формат файла будет идеальным.
PDF можно редактировать только с помощью PDF-редактора, и Wondershare PDFelement — PDF Editor остается лучшим для этой задачи. PDFelement может похвастаться множеством важных функций. Например, он может помочь вам создавать новые PDF-файлы, которые могут быть прочитаны всеми программами для чтения PDF-файлов, он может помочь вам аннотировать ваш документ, например, добавлять комментарии, легко редактировать, включая изменение шрифтов, размера, изображения и т. д., и даже редактировать отсканированный PDF-файл с его функциями OCR. .
Шаги по удалению гиперссылок в PDF-документах
Шаг 1. Откройте PDF в PDFelement для Mac
Перейдите на рабочий стол и запустите программу. Нажмите «Открыть файл» в программе, чтобы просмотреть PDF-документ для открытия.
Шаг 2. Удалить гиперссылку
Нажмите на ссылку, которую хотите удалить, и нажмите кнопку «Изменить»> «Ссылка», затем нажмите клавишу «Удалить» на клавиатуре, и гиперссылка будет удалена. Узнайте больше здесь, чтобы редактировать ссылки в PDF здесь.
Самый простой способ удалить гиперссылки в Microsoft Word на Mac за 5 секунд.
Несмотря на то, что macOS пользуется огромной популярностью среди владельцев бизнеса и сотрудников, они используют MS Word в качестве программного обеспечения для обработки текстов по умолчанию для выполнения своих обычных задач. Гиперссылки в Microsoft Word использовались для перенаправления на любую конкретную веб-страницу. При копировании и вставке материалов из Интернета вы можете получить кликабельные гиперссылки на документ. Важно удалять их, когда они не важны для вас. В следующем разделе показаны шаги по удалению гиперссылки в Microsoft Word на Mac.
Как удалить гиперссылку в Word на Mac
Поскольку гиперссылки могут также перенаправить вас на вредоносный сайт, вы должны знать, как удалить их из документа. Есть три способа удалить их:
- Использование правой кнопки мыши
- Использование сочетания клавиш
- Использование специальной функции вставки
Удалить гиперссылку в Word на Mac, щелкнув правой кнопкой мыши
<р>1. Откройте документ Word, содержащий гиперссылки.
<р>2. Найдите слово или предложение с гиперссылкой и щелкните его правой кнопкой мыши.
<р>3. Выберите Гиперссылка-> Редактировать гиперссылку.
<р>4. Нажмите кнопку «Удалить гиперссылку», чтобы удалить выбранную гиперссылку.
Использование сочетания клавиш
<р>1. Откройте файл Word на Mac.
<р>2. Выберите гиперссылку и нажмите Command+Shift+A на клавиатуре.
<р>3. Конкретная гиперссылка будет немедленно удалена.
<р>4. Чтобы удалить гиперссылки из всего документа Word, нажмите Command+A, чтобы выделить весь документ, а затем нажмите Command+Shift+A.
Использование специальной функции вставки
<р>1. Откройте документ Word.
<р>2. Выделите слово, абзац или весь документ.
<р>3. Нажмите Command+C или щелкните правой кнопкой мыши и нажмите кнопку «Копировать».
<р>4. Снова щелкните правой кнопкой мыши и выберите «Специальная вставка».
<р>5.Во всплывающем окне выберите «Неформатированный текст» и нажмите кнопку «ОК».
<р>6. Гиперссылки будут удалены из слова или абзаца или из всего документа в зависимости от вашего выбора.
Связанное руководство: шаги по изменению цвета папки на Mac
MS Word может выполнять все задачи, связанные с документами. Все, что вам нужно сделать, это выучить и запомнить навигацию или ярлыки и использовать их в повседневной жизни. Удалить гиперссылки из документа Word очень просто, а еще проще, если использовать сочетания клавиш.
Поделитесь своими мыслями и отзывами в разделе комментариев. Подпишитесь на наши страницы в Facebook и Twitter, чтобы прочитать наши последние руководства.
В нашей повседневной жизни Word, безусловно, является наиболее часто используемым форматом документов. Вы можете использовать его для редактирования резюме, предложений, отчетов и т. д. Однако иногда, когда вы копируете и вставляете ссылку на файл Word, автоматически создается гиперссылка. Если вы не хотите, чтобы он переходил на сайт, на который ссылается, что вы будете делать? А если вы получаете файлы, содержащие множество ссылок, как удалить все гиперссылки в Word? Следуйте нашему подробному руководству ниже, чтобы найти оптимальные решения.
Как удалить гиперссылку в Word?
- Откройте файл Word и найдите ссылку.
- Наведите указатель мыши на гиперссылку, щелкните правой кнопкой мыши и выберите «Удалить гиперссылку».
Этот метод используется для пользователей Windows, а для владельцев Mac существуют некоторые отличия в процедуре. Когда вы щелкаете ссылку правой кнопкой мыши, вам нужно перейти к «Ссылка», а затем выбрать «Удалить ссылку».
После этого вы можете очистить гиперссылку в Word, и если в ваших файлах не слишком много ссылок, вы можете перейти к каждой из них, чтобы удалить их одну за другой.
Как удалить несколько гиперссылок в Word?
Что делать, если в документе много гиперссылок, расположенных по всему файлу? Хуже того, что, если в контенте много страниц? Вот простой способ помочь вам.
- Нажмите на документ Word.
- Нажмите «Ctrl» и «A», чтобы выбрать все страницы.
- Одновременно нажмите «Ctrl», «Shift» и «F9», после чего все гиперссылки в ваших файлах можно будет удалить.
Примечание:
- На некоторых компьютерах вам может потребоваться нажать «Ctrl» + «Shift» + «Fn» + «F9», чтобы очистить ссылки.
- Для Mac вы можете сначала нажать «Cmd» + «A», чтобы выбрать все содержимое, а затем нажать «Cmd» + «6», чтобы удалить гиперссылки из документа Word.
Стороннее приложение для очистки ссылок в Word
На рынке существует множество инструментов, помогающих удалять или редактировать ссылки в PDF, но для Word их немного. Не волнуйтесь! Мы нашли для вас один отличный инструмент.
Kutools for Word – это программа, которая может помочь вам управлять файлами Word, например добавлять их в группу, вставлять и удалять закладки, устанавливать интервалы между абзацами, удалять гиперссылки и т. д.
Теперь следуйте приведенным ниже инструкциям, чтобы очистить ссылки.
- Загрузите Kutools for Word на свой компьютер.
- Откройте файл Word, и он появится в виде вкладки в верхней части окна Microsoft Word.
- Выберите вкладку «Kutools» и нажмите кнопку «Удалить». Перейдите к «Удалить гиперссылки» и нажмите «ОК», чтобы подтвердить свой выбор.
Когда вы удаляете все гиперссылки в Word, этот инструмент не только помогает вам очистить ссылки в теле, но также позволяет удалить ссылки в сносках и концевых сносках. Так что для редакторов и ученых этот вариант будет полезен. Однако этот инструмент доступен только для Windows.
Дополнительный совет: как отключить гиперссылки
Мы все знаем, что когда мы вводим ссылку в Word, она автоматически генерирует гиперссылку, и поэтому мы хотим найти способ удалить ссылки одним щелчком мыши.Собственно, есть еще один отличный способ, который поможет вам отключить функцию генерации гиперссылок при редактировании файла. Давайте проверим, как это сделать.
- Откройте программу Microsoft Word.
- Перейдите на вкладку «Файл» и перейдите в «Параметры».
- Вы найдете «Правописание» в разделе «Параметры Word», откройте его и нажмите «Параметры автозамены…».
- Выберите «Автоформат при вводе» в окне и снимите флажок «Интернет и сетевые пути с гиперссылками». Нажмите «ОК», чтобы сохранить изменения.
Заключение
Теперь мы знаем, как удалить гиперссылки из документа Word, и вы можете выбрать одно из приведенных выше решений, чтобы очистить все гиперссылки в вашем файле для улучшения визуального эффекта. Если вы хотите увидеть другие советы по Microsoft Office, не стесняйтесь оставлять комментарии ниже.
Читайте также:
- Как установить mac os big sur на виртуальный бокс
- Как удалить zabbix сервер ubuntu
- Что такое Ubuntu xenial
- Какой графический драйвер мне нужен для Windows 10
- Срок действия пароля истек, и его необходимо заменить Windows 10
Содержание
- — Как удалить все гиперссылки в документе Word Mac?
- — Могу ли я удалить сразу все гиперссылки из документа Word?
- — Как удалить все гиперссылки на страницах Mac?
- — Как сбросить все гиперссылки в Word?
- — Как мне щелкнуть правой кнопкой мыши на Mac?
- — Как показать синие ссылки вместо гиперссылок в Word Mac?
- — Как убрать все подчеркивания в Word?
- — Что такое Ctrl Shift F9?
- — Как скрыть гиперссылки в Word?
- — Как удалить все гиперссылки в Numbers?
- — Как удалить гиперссылку в электронной таблице Numbers?
- — Как сделать гиперссылку в Pages на Mac?
- — Почему в моем слове отображаются гиперссылки?
- — Как мне вернуть ссылки к синему цвету?
- — Как сделать так, чтобы гиперссылки не стали фиолетовыми в Word?
Затем используйте клавиши CMD + fn + Shift + F9, и все гиперссылки в документе будут удалены. Нажмите «CMD + A», чтобы выделить весь текст в статье. Нажмите «CMD + fn + Shift + F9», чтобы удалить все гиперссылки сразу.
Шаг 1: Используйте «КОМАНДА + А», и это выделит все содержимое вашего слова, в котором вы хотите удалить гиперссылки. Шаг 2: «FN + КОМАНДА + SHIFT + F9» и это удалит все гиперссылки в текстовом документе.
Могу ли я удалить сразу все гиперссылки из документа Word?
Удалить все гиперссылки одновременно
Если вы используете Word, Outlook или Excel 2010 или более позднюю версию, вы можете удалить все гиперссылки в файле с помощью сочетания клавиш. В Word и Outlook: Нажмите Ctrl + A, чтобы выделить весь текст. Нажмите Ctrl + Shift + F9.
Как удалить все гиперссылки на страницах Mac?
Чтобы отключить автоматические гиперссылки, выберите Страницы> Настройкии нажмите «Автокоррекция», затем снимите флажок «Автоматически определять электронную почту и веб-адреса». Вы можете удалить гиперссылку из текста, если хотите, когда используете приложение Pages для iOS. Просто коснитесь текста гиперссылки и коснитесь «Параметры ссылки», затем коснитесь «Удалить ссылку».
Как сбросить все гиперссылки в Word?
Возможно, самый простой — выполнить следующие действия:
- Откройте диалоговое окно «Параметры Word». …
- В левой части диалогового окна нажмите «Дополнительно».
- Прокрутите доступные параметры, пока не увидите раздел «Общие».
- Убедитесь, что установлен флажок «Обновлять автоматические ссылки при открытии».
- Щелкните ОК.
Как мне щелкнуть правой кнопкой мыши на Mac?
Щелкните правой кнопкой мыши Mac
- Щелчок с нажатой клавишей Control: нажмите и удерживайте клавишу Control, щелкая элемент. Например, щелкните значок, окно, панель инструментов, рабочий стол или другой элемент, удерживая нажатой клавишу Control. …
- Настройте способ щелчка при нажатой клавише Control: измените параметры вторичного щелчка для трекпада или мыши.
Как показать синие ссылки вместо гиперссылок в Word Mac?
2 ответа. Нажмите ALT + F9. Вы находитесь в «режиме кодов полей», где Word отображает коды полей вместо значений полей.
Как убрать все подчеркивания в Word?
Использовать параметры шрифта
Щелкните правой кнопкой мыши выделенный подчеркнутый текст. Выберите «Шрифт» во всплывающем меню, чтобы открыть экран «Шрифт». В поле «Стиль подчеркивания» выберите «(нет)». Затем нажмите «ОК». убрать подчеркивание.
Что такое Ctrl Shift F9?
Ctrl + Shift + F9: Отменить связь с полем. Alt + F9: переключить отображение кода поля.
Как скрыть гиперссылки в Word?
Чтобы удалить гиперссылки в текстовом документе, нажмите Ctrl + A (Выбрать все), а затем нажмите Ctrl + Shift + F9. Основываясь на описании, я предполагаю, что вам нужно скрыть код поля (который может выглядеть как код в скобках). В этом случае просто нажмите Alt + F9. Это переключает представление между кодом поля и обычным текстом.
Как удалить все гиперссылки в Numbers?
Изменить или удалить ссылку
Щелкните связанный текст или кнопку ссылки на связанном объекте.или дважды щелкните ссылку в ячейке таблицы. В редакторе ссылок внесите изменения или нажмите «Удалить». Когда вы удаляете ссылку, текст ссылки сохраняется, но форматирование ссылки удаляется, и ссылка больше не активна.
Как удалить гиперссылку в электронной таблице Numbers?
Чтобы удалить несколько гиперссылок из электронной таблицы Excel, удерживая клавишу Ctrl, выберите ячейки. Затем вы можете выбрать все ячейки, содержащие ссылки, и нажать опцию «Удалить гиперссылку».
Как сделать гиперссылку в Pages на Mac?
Ссылка на другую страницу документа с макетом страницы
- Выделите текст, который хотите превратить в ссылку.
- Щелкните выделенный текст или объект, удерживая клавишу Control. Выберите Добавить ссылку> Страница.
- Щелкните всплывающее меню «Страница», затем выберите страницу, на которую нужно создать ссылку.
- Щелкните Перейти на страницу. Документ переходит на страницу.
Почему в моем слове отображаются гиперссылки?
Microsoft Word отображает гиперссылки в виде синего подчеркнутого текста, как определено стилем гиперссылки. … Если при печати вы видите что-то вроде {HYPERLINK https://www.officetooltips.com}, вам необходимо снять флажок «Печатать коды полей вместо их значений».
Как мне вернуть ссылки к синему цвету?
Итак, просто щелкните правой кнопкой мыши гиперссылку и выберите в контекстном меню выберите «Редактировать гиперссылку». Появляется диалоговое окно редактирования. Щелкните «ОК». Гиперссылка возвращается в исходное синее состояние.
Как сделать так, чтобы гиперссылки не стали фиолетовыми в Word?
Измените цвет или удалите подчеркивание гиперссылок в Microsoft Word
- Откройте диалоговое окно «Изменить стиль». …
- В диалоговом окне «Изменить стиль» выберите «Формат»> «Шрифт».
- В поле «Цвет шрифта» выберите желаемый цвет. …
- В поле Стиль подчеркивания выберите (нет). …
- Дважды щелкните ОК, чтобы вернуться к документу.
Интересные материалы:
Как изменить качество изображения на светодиодном телевизоре Samsung?
Как изменить мой Samsung Smart TV на английский язык?
Как изменить мой телевизор Sony с аналогового на цифровой?
Как изменить мой телевизор Toshiba с аналогового на цифровой?
Как изменить порядок каналов на телевизоре Samsung?
Как изменить регион на моем телевизоре Sony Bravia?
Как изменить соотношение сторон на моем телевизоре Samsung?
Как изменить соотношение сторон на телевизоре без пульта ДУ?
Как измерить длину телевизора?
Как извлечь диск, который не извлекается на Mac?
Если вы хотите узнать, как удалить гиперссылки в Word Mac, вы попали по адресу. Это подробное руководство проведет вас через шаги, чтобы избавиться от нежелательных ссылок в ваших документах Microsoft Word. Мы объясним несколько способов их удаления в среде Mac, а также дадим полезные советы по работе с гиперссылками в документах в будущем.
Индекс
- 1 1. Что такое гиперссылки в Word Mac?
- 2 2. Как добавить гиперссылки в Word Mac?
- 3 3. Шаг 1. Откройте документ в Word Mac
- 4 4. Шаг 2. Выберите гиперссылку, которую хотите удалить.
- 5 5. Шаг 3: Примените изменения и удалите гиперссылку
- 6 6. Как исправить ошибки удаления гиперссылок в Word Mac?
Гиперссылки в Word Mac — это гипертекстовые ссылки, используемые для соединения одного документа с другим внутри или вне его. Это упрощает навигацию между контентом, сайтами и файлами. Гиперссылки в Word Mac — это полезный и очень универсальный инструмент, который помогает вам связать текст с релевантным внешним содержимым, представляющим большой интерес для ваших читателей.
Чтобы вставить или создать гиперссылку в Word Mac:
начинать {перечислять}
пункт Нажмите «Вставить» в строке меню, а затем «Гиперссылка».
элемент Появится поле для вставки гиперссылки и информации.
item Для внешних ссылок скопируйте и вставьте полный веб-адрес от «https://» до последнего имени домена. В поле ниже вы можете написать заголовок адреса, который появится в документе.
item Если вы подключаете свой документ к документу на вашем Mac, вы должны сначала открыть оба файла и выбрать содержимое, на которое хотите сослаться.
item Скопируйте и вставьте имя файла, используя «полную косую черту», в поле в верхней части всплывающего окна. Затем выберите текст или изображение, на которое вы хотите сделать гиперссылку.
элемент Если вы решите сделать ссылку на часть текста, в поле ниже вы можете ввести название документа или раздел, который вы хотите отобразить в документе.
пункт В конце нажмите на кнопку «ОК». Гиперссылка будет готова к вызову.
конец {перечисление}
После создания гиперссылки вы можете применить стиль по своему усмотрению, чтобы выделить текст с помощью цветов, размеров шрифта, стилей шрифта и т. д.
Существуют приложения, позволяющие опубликовать документ в общедоступном электронном формате. Эти приложения сохраняют гиперссылки, чтобы их можно было вызывать с разных устройств. Это важно, особенно если вы пишете проекты для академических или коммерческих целей.
2. Как добавить гиперссылки в Word Mac?
Добавить гиперссылку в Word для Mac
Гиперссылки позволяют пользователю перемещаться между различными ссылками в документе Microsoft Word, не выходя из самого документа. Это означает, что после нажатия на ссылку вы попадете прямо в соответствующий раздел документа. Эта функция помогает упростить чтение и понимание документа.
Чтобы добавить гиперссылку в документ Word для Mac, выполните следующую процедуру:
- Откройте документ в Word и поместите курсор туда, куда вы хотите добавить ссылку.
- Нажмите кнопку «Вставить» на ленте в верхней части экрана.
- Нажмите кнопку «Гиперссылка» (увеличительное стекло) в раскрывающемся меню.
- Введите текст, который вы хотите отобразить в качестве гиперссылки. Он должен быть четким и конкретным по отношению к ссылке.
- Выберите расположение ссылки в документе. Это может быть веб-страница или место в том же документе. При нажатии кнопки «ОК» гиперссылка отобразится в документе.
Это простой способ добавить гиперссылку в Word для Mac.Пользователи должны учитывать, что гиперссылки не будут активироваться до тех пор, пока документ не будет нужен в файле PDF. Поэтому пользователи должны убедиться, что ссылки работают, прежде чем делиться ими с другими пользователями.
3. Шаг 1. Откройте документ в Word Mac
Для начала:
Прежде чем вы начнете процесс открытия документа в Word Mac, важно, чтобы ваш документ был готов к открытию. Для этого убедитесь, что файл сохранен как документ Word (.doc, .docx, .rtf) и находится на вашем компьютере. После того, как вы его нашли, выполните следующие действия.
Открыть файл:
Чтобы начать, перейдите в приложение Word Mac и щелкните его значок. Когда он откроется, на левой боковой панели отобразятся две опции. Нажмите «Открыть» и найдите документ на своем компьютере. Затем выберите его и нажмите «Открыть».
Режим чтения:
Открыв документ, теперь можно выбрать режим чтения на панели инструментов. Это хороший способ увидеть документ в том виде, в котором он будет напечатан. Когда вы находитесь в утилите «Режим чтения», вы можете перемещаться по документу с помощью стрелок рядом с ним. Это полезно для выбора и комментирования ваших ошибок и/или необходимых правок.
4. Шаг 2. Выберите гиперссылку, которую хотите удалить.
Найдите гиперссылку: Первым шагом в удалении гиперссылки является поиск HTML-кода ссылки, которую вы хотите удалить. Если есть несколько связанных ссылок, обязательно найдите правильную ссылку. Для этого щелкните правой кнопкой мыши страницу, где находится ссылка, затем выберите «Просмотр исходного кода». Это позволит вам увидеть HTML-код на странице.
Получив обзор кода, найдите тег HTML, содержащий нужную ссылку. Этот тег начинается с y contiene las direcciones web relacionadas.
Copiar el Hipervínculo: Una vez localizado el enlace correcto dentro de la etiqueta , tome nota de la dirección web. Un método para hacer esto seria copiar el vínculo y guardarlo en un archivo de texto para futuras referencias.
Eliminación del Hipervínculo: Por último, elimine la etiqueta completa incluyendo la dirección web que fue encontrada anteriormente. La etiqueta entersa puede ser borrada sin causar daños en la estructura de la página web.
5. Paso 3: Aplicar Cambios y Quitar el Hipervínculo
5. Paso 3: Aplicar Cambios y Quitar el HipervínculoUna vez hayamos definido el estilo de letra, tamaño de letra y colores adecuados para el hipervínculo, es el momento de aplicar los cambios de manera permanente. Para aplicar el cambio en nuestro sitio web, seguiremos los siguientes pasos:
Abra el archivo HTML correspondiente al lugar donde se encuentra el hipervínculo. Si no está seguro de cuál es el archivo correcto, también puede identificarlo buscando en alguna parte de las documentación de la página web o pidiendo información a un mantenedor del sitio.Una vez abierto el archivo HTML, busque la línea de código correspondiente a la etiqueta del hipervínculo. Una vez en esta línea, elimine simplemente la etiqueta .Sobreescriba el archivo actualizando la información con los cambios que hemos hecho y guarde. Al guardar, el hipervínculo se eliminará de la página web.
Además, es recomendable analizar e intentar comprender cada línea de código que estamos eliminando para que podamos usarla posteriormente. Esto nos permitirá recrear el mismo hipervínculo, en el caso de que necesitemos hacerlo o tengamos otros requerimientos similares.
Cuando hayamos completado estos pasos habremos concluido con el proceso de eliminación del hipervínculo de nuestro sitio web. Esto se debe ver reflejado de manera inmediata en el sitio web. Por lo tanto, recomendamos al usuario abrir la página web para verificar si el cambio se ha aplicado correctamente.
6. ¿Cómo Corregir los Errores al Quitar el Hipervínculo en Word Mac?
6. ¿Cómo Corregir los Errores al Quitar el Hipervínculo en Word Mac?Paso 1: Abre el documento en Microsoft Word para Mac. A continuación, haga clic en la parte del documento donde se encuentra el hipervínculo. En la ventana de diálogo que aparece, seleccione el botón "Eliminar" en la parte inferior. Esto cortará el hipervínculo de la ubicación de la página.
Paso 2: Si el hipervínculo no eliminó completamente la etiqueta HTML del texto, puede elegir entrar en la fuente HTML directamente para eliminar el código HTML restante. Para entrar en el modo HTML, vaya a la pestaña "Ver" en la parte superior de la ventana de Microsoft Word, luego seleccione el botón "Fuente HTML".
Paso 3: Una vez que esté en modo HTML, puede elegir ver el código HTML del documento e identificar cualquier código que tenga que ver con el hipervínculo anterior. Al localizar el código HTML, puede pulsar corchetes para abrir y cerrar el código y seleccionar "eliminar" en la parte inferior de la ventana para eliminarlo. Esto eliminará el hipervínculo del texto y le permitirá salir y guardar los cambios de la misma manera. Esperamos que con estos sencillos pasos ahora sea fácil para usted quitar hipervínculos en Word Mac. Recordemos que quitar estos enlaces de un documento puede ser tan simple o complicado según el documento y los datos contenidos en él. Si usted tiene cualquier otra pregunta o duda relacionada con cómo quitar hipervínculos en Word Mac, no dude en contactar a nuestro equipo de expertos para obtener ayuda adicional.