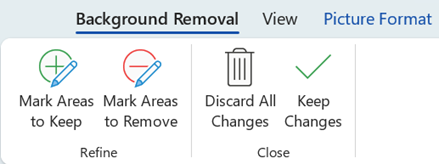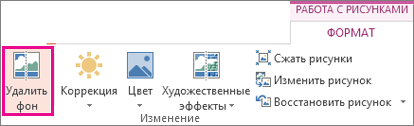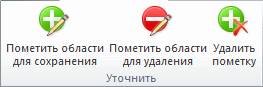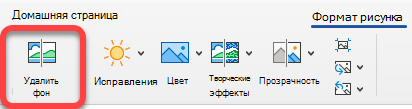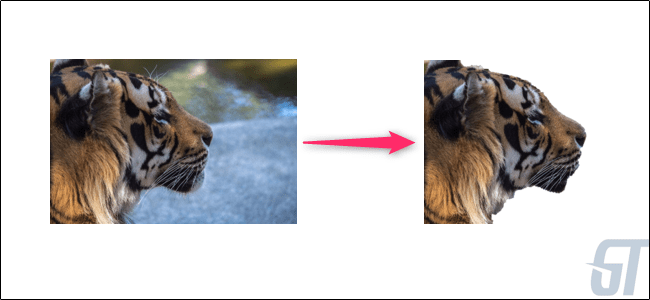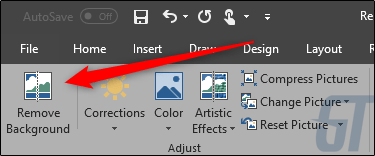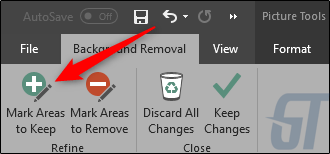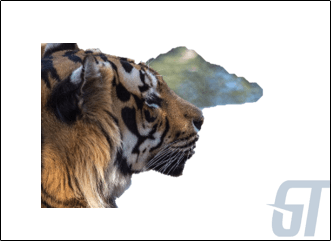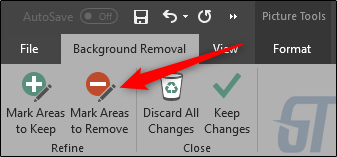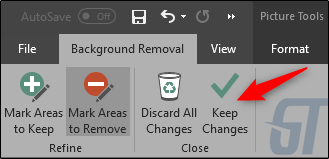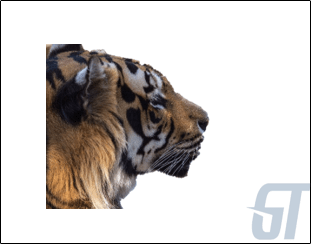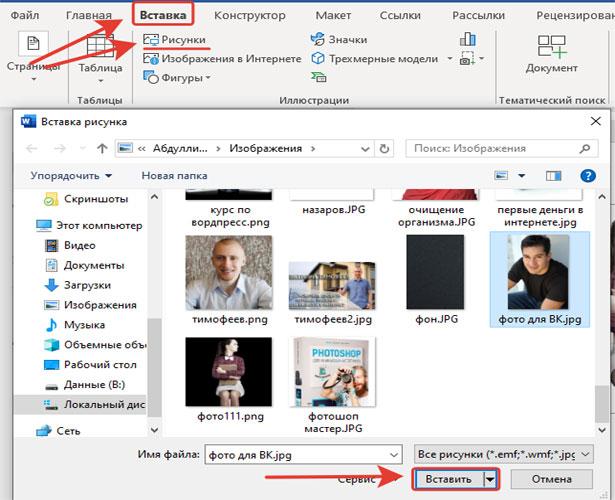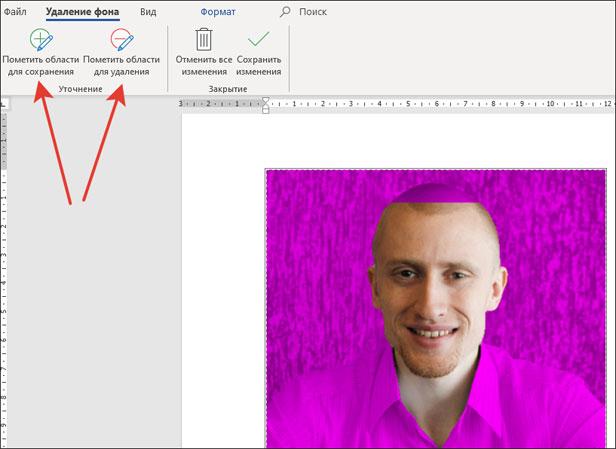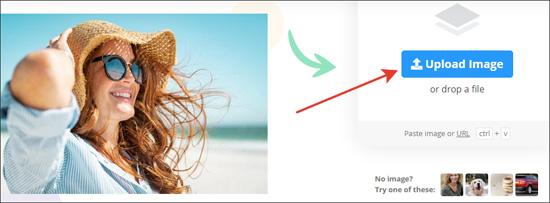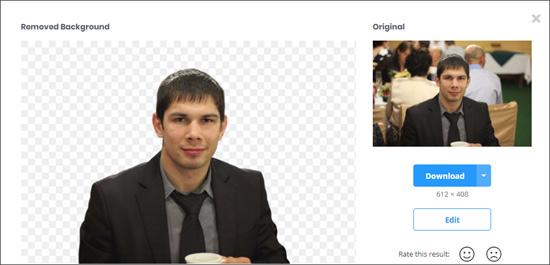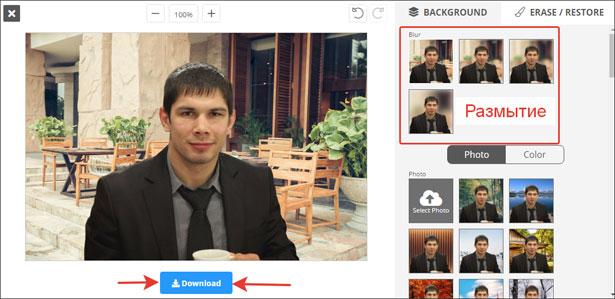Excel для Microsoft 365 Word для Microsoft 365 Outlook для Microsoft 365 PowerPoint для Microsoft 365 Классический клиент Project Online Excel для Microsoft 365 для Mac Word для Microsoft 365 для Mac Outlook для Microsoft 365 для Mac PowerPoint для Microsoft 365 для Mac Excel 2021 Word 2021 Outlook 2021 PowerPoint 2021 Project профессиональный 2021 Project стандартный 2021 Word 2021 для Mac Outlook 2021 для Mac PowerPoint 2021 для Mac Excel 2019 Word 2019 Outlook 2019 PowerPoint 2019 Project профессиональный 2019 Project стандартный 2019 Excel 2019 для Mac Word 2019 для Mac Outlook 2019 для Mac PowerPoint 2019 для Mac Excel 2016 Word 2016 Outlook 2016 PowerPoint 2016 Project профессиональный 2016 Project стандартный 2016 Excel 2016 для Mac Word 2016 для Mac Outlook 2016 для Mac PowerPoint 2016 для Mac Excel 2013 Word 2013 Outlook 2013 PowerPoint 2013 Project профессиональный 2013 Project стандартный 2013 Word 2010 PowerPoint 2010 Word для Mac 2011 Outlook для Mac 2011 PowerPoint для Mac 2011 Word Starter 2010 Еще…Меньше
Для изображения в файле Office можно удалить фон из него, чтобы акцентирование темы или удаление отвлекающих сведений.
Как описано ниже, вы начинаете с автоматического удаления фона. Затем при необходимости можно нарисовать линии, чтобы указать области для сохранения и удаления.
Для векторных графических файлов, таких как масштабируемая векторная графика (SVG), Adobe Illustrator Graphics (AI), формат метафайлов Windows (WMF) и файл векторного рисунка (DRW), удаление фона невозможно, поэтому в таких случаях параметр «Удалить фон» неактивен.
Совет. Видео не на вашем языке? Попробуйте выбрать Скрытые субтитры 
Исходный рисунок
Тот же рисунок с удаленным фоном
-
Выберите рисунок, из которого нужно удалить фон.
-
На панели инструментов выберите » Формат рисунка» > «Удалить фон» или «> «Удалить фон».
Если вы не видите «Удалить фон», убедитесь, что вы выбрали рисунок. Возможно, понадобится дважды щелкнуть изображение, чтобы выбрать его и открыть вкладку Формат рисунка.
-
По умолчанию область фона будет закрашена пурпурным (что показывает, что ее можно удалить), а изображение на переднем плане сохранит естественные цвета.
-
Если область по умолчанию не указана, перейдите к разделу » Удаление фона » > « Работа с рисунками» и выполните одно или оба следующих действия:
-
Если части рисунка, которые вы хотите сохранить, являются увеличительной (помечены для удаления), выберите «Пометить области для сохранения» и используйте карандаш для рисования в свободной форме
, чтобы пометить области на рисунке, который вы хотите сохранить.
-
Чтобы удалить дополнительные части рисунка, выберите « Пометить области для удаления» и используйте карандаш
, чтобы пометить эти области.
-
-
По завершении выберите «Сохранить изменения « или «Отменить все изменения».
Чтобы сохранить изображение в отдельном файле для последующего использования, щелкните его правой кнопкой мыши и выберите команду «Сохранить как рисунок».
Вы можете применить творческий эффект или добавить эффекты рисунка, оставшиеся после удаления фона.
Другой вариант удаления фона
Если образ не хранится в файле Office, можно использовать аналогичный процесс с Windows Paint 3D. Дополнительные сведения см. в разделе «Удаление фона фотографии с помощью Paint 3D».
-
Выберите рисунок, из которого нужно удалить фон.
-
В разделе «Работа с рисунками» на вкладке « Формат» в группе « Настройка» выберите » Удалить фон».
-
Щелкните один из маркеров линий области выделения, а затем перетащите линию таким образом, чтобы область содержала часть рисунка, которую необходимо сохранить, и не содержала большую часть областей, которые нужно удалить.
Иногда можно получить нужный результат без дополнительной работы, поэкспериментируйте с положением и размером линий очереди.
Совет: Чтобы отменить помеченные области, выберите «Удалить пометку «, а затем выделите линию.
-
Если область по умолчанию не указана, перейдите к разделу » Удаление фона » > « Работа с рисунками» и выполните одно или оба следующих действия:
-
Выберите «Пометить области» для сохранения и использования карандаша
, чтобы пометить области на рисунке, который вы хотите сохранить.
-
Выберите «Пометить области» для удаления и используйте карандаш
, чтобы пометить эти области для удаления.
-
-
По завершении выберите «Сохранить изменения « или «Отменить все изменения».
Чтобы сохранить изображение в отдельном файле для последующего использования, щелкните его правой кнопкой мыши и выберите команду «Сохранить как рисунок».
Вы можете применить творческий эффект или добавить эффекты рисунка, оставшиеся после удаления фона.
-
Выделите рисунок.
-
На вкладке ленты Формат рисунка нажмите кнопку Удалить фон.
Если вы не видите вкладку «Удалить фон» или «Формат рисунка», убедитесь, что вы выбрали рисунок. Возможно, понадобится дважды щелкнуть изображение, чтобы выбрать его и открыть вкладку Формат рисунка.
-
Фоновая область по умолчанию имеет цветную лупу, чтобы пометить ее для удаления, в то время как на переднем плане сохраняется естественный цвет.
-
Если область по умолчанию не указана, в разделе «Работа с рисунками» на вкладке «Удаление фона» выполните одно или оба действия:
-
Выберите «Пометить области» для сохранения и использования карандаша для рисования в свободной форме
чтобы пометить области на рисунке, которые вы хотите сохранить.
-
Выберите «Пометить области» для удаления и используйте карандаш
, чтобы пометить эти области для удаления.
-
-
По завершении выберите «Сохранить изменения « или «Отменить все изменения».
Чтобы сохранить изображение в отдельном файле для последующего использования, щелкните его правой кнопкой мыши и выберите команду «Сохранить как рисунок».
Нужна дополнительная помощь?
Как удалить фон с фотографии в Word
Если вы задумали удалить фон с фотографии или любой другой картинки, то при наличии на компьютере оффисного пакета Microsoft Office, можно убрать фон в программе Word.
Сделать это совсем не сложно, особенно, если фотография достаточно контрастная.
Такой простой способ вам обязательно понравится, ведь вы сможете убрать фон бесплатно и быстро, а затем использовать фотографию там, где хотите, например, в открытке или постере, подложив нужную фоновую картинку. Даже встроенная в Винду программа Paint поможет вашему творчеству.
Пошаговая инструкция от «Спроси как»:
1. Откройте текстовый редактор Word и перетащите мышкой на чистый документ фотографию, с которой решили удалить фон. Если не знаете, как «перетащить», то кликните наверху вкладку «Вставить» и вставьте изображение таким способом.
2. Теперь двойной клик по фото и вы увидите, что верхнее меню изменилось, и вам стали доступны инструменты для удаления с редактируемого изображения фона:
Шаг 1. Удалям фон с фотографии в Word.
3. Автоматически всё лишнее закрасится в фиолетовый цвет, но если программа не угадала контур, то вы сможете ей помочь инструментами, расположенными в верхнем меню и провести линии, отделяющие фон:
Шаг 2. Удалям фон с фотографии в Word.
4. Всё готово? Следующий шаг — это сохранить полученное изображение с прозрачным фоном в виде файла. Для этого жмите правой кнопкой мышки по фотографии и выбирайте «Сохранить как рисунок»:
Шаг 3. Удалям фон с фотографии в Word.
5. Впишите название в верхнее поле, а ниже выберите формат .PNG, как показано на скриншоте:
Шаг 4. Удалям фон с фотографии в Word.
Как убрать фон в Word — 6 способов
При работе в Microsoft Word, некоторые пользователям приходится решать проблему: как убрать фон в Ворде, чтобы вернуть документу белый фон, если на странице документа фон окрашен в другой цвет. В документах Word применяют фон, залитый на весь лист страницы, или используют фон, расположенный только за текстом или фрагментом текста документа.
Не всегда заливка цветом страницы или заднего фона за текстом оправдана с визуальной точки зрения. Из-за яркого фона страницы бывает трудно читать текст, потому что нелегко разобрать буквы. Подобный фон напрягает глаза, читатель испытывает дискомфорт.
- Как убрать задний фон в Word
- Как убрать фон текста в Word — 1 способ
- Как убрать скопированный фон в Ворде — 2 способ
- Как убрать задний фон в тексте Word при помощи очистки стилей
- Как убрать фон в Ворде при копировании — 1 способ
- Как убрать скопированный фон в Ворде — 2 способ
- Выводы статьи
Необходимо решить возникшую проблему: как убрать фон в Word? Самый лучший вариант исправить ситуацию: вернуть установки программы Word по умолчанию. В этом случае, фоном будет виртуальный чистый лист бумаги, на котором разместится текст для чтения.
В этом руководстве мы рассмотрим следующие варианты: как удалить фон в Word со всей страницы, как убрать фон текста в Ворде, как убрать фон в Ворде после копирования. Инструкции можно использовать в разных версиях программы: Word 2019, Word 2016, Word 2013, Word 2010, Word 2007.
Для удаления фона со страницы, документ Word должен быть открыт в одном из режимов отображения:
- Разметка страницы.
- Веб-документ.
Мы будем убирать фон встроенными средствами программы MS Word.
Как убрать задний фон в Word
Сначала уберем фон со всей страницы документа. При подобном размещении, вся страница залита фоном определенного цвета, или в качестве фона применяются более сложные способы заливки, или фоном служит изображение (рисунок), добавленный с компьютера.
Ранее на моем сайте уже была написана статья про создание фона в документе Word. Сейчас нам нужно будет сделать обратное: удалить фон в Ворде.
- Как сделать фон в документе Word — 5 способов
- Word онлайн бесплатно — 5 способов
Выполните следующие действия:
- В программе Word войдите в меню «Конструктор» (в Word 2019), а затем перейдите к группе «Фон страницы».
- Нажмите на кнопку «Цвет страницы».
- В открывшемся окне «Цвета темы» выберите параметр «Нет цвета».
В результате этой операции, фон будет удален из документа Word.
Как убрать фон текста в Word — 1 способ
Следующим способом мы попробуем убрать фон, располагающийся за текстом. При таком способе заливки фона могут быть различные варианты отображения: фон располагается за определенным фрагментом текста, или всем текстом на странице в виде четырехугольника, или в тексте выделены отдельные слова, предложения, абзацы, но интервал между строк белого цвета, используемый в документе по умолчанию.
Давайте рассмотрим оба варианта отображения дизайна. Сначала мы удалим сплошной фон с фрагмента текста.
Для этого, понадобиться сделать следующее:
- Выделите фрагмент текста, из которого необходимо убрать фон.
- Войдите в меню «Главная», перейдите в группу «Абзац».
- Нажмите на кнопку «Заливка», выберите опцию «Нет цвета».
После этого, фон исчезнет из документа Word.
Как убрать скопированный фон в Ворде — 2 способ
Другой возможный вариант: удаление фона с текста, в котором есть не залитые промежутки между строками. У нас имеется участок текста с фоном, а между строками фона нет. Нам нужно удалить фон с данного текста.
- Выделите фрагмент теста, с которого нужно удалить фон.
- Откройте меню «Главная», перейдите к группе «Шрифт».
- Нажмите на кнопку «Цвет выделения текста», выберите параметр «Нет цвета».
Как убрать задний фон в тексте Word при помощи очистки стилей
После вставки текста из интернета, в документе Word могут вставиться стили из веб-сайта, при которых в документе окажется фоновая заливка того, или иного вида. Инструменты «Цвет выделения текста» и «Заливка» могут не справится с этой проблемой. Поэтому потребуется обнулить стили, очистив исходное форматирование.
Пройдите следующие шаги:
- Выделите фрагмент текста, откуда нужно удалить фон.
- В меню «Главная», в группе «Стили» (или «Стили и форматирование») нажмите на кнопку в правом нижнем углу (другой способ: нажмите на клавиши «Alt» + «Ctrl» + «Shift» + «S»).
- В выпадающем окне нажмите на опцию «Очистить формат» (в Word 2019) или «Очистить все» (в других версиях Word).
В результате, произойдет снятие форматирования и стилей с выделенного текста. В документе останется только текст.
Как убрать фон в Ворде при копировании — 1 способ
Сейчас мы разберем, как нам очистить фон, который может появится при копировании из другого документа Word, или из веб-сайта в интернете. После копирования, нам нужно получить «чистый» документ только с текстом, без фона и прочих элементов, которые могут попасть на страницу документа после вставки.
- Скопируйте текст из документа Word или из сайта в интернете.
- Откройте программу Word.
- В меню «Главная» нажмите на кнопку «Вставить».
- Откроется параметры вставки, в которых нужно нажать на пункт «Специальная вставка».
- В окне «Специальная вставка», среди доступных вариантов, выберите «Неформатированный текст», нажмите на кнопку «ОК».
В программу Word будет вставлен только текст.
Как убрать скопированный фон в Ворде — 2 способ
Этот способ практически идентичен первому варианту. Его можно применить также в кнопке «Вставить», где имеются соответствующие значки в опции «Параметры вставки».
Необходимо сделать следующее:
- Скопируйте текст из документа Word или веб-сайта.
- Щелкните правой кнопкой мыши в окне документа Word, где нужно вставить скопированный текст.
- Откроется окно с меню, в пункте «Параметры вставки:» имеется несколько вариантов вставки текста (они обозначены значками): «Сохранить исходное форматирование», «Объединить форматирование», «Рисунок», «Сохранить только текст».
- Для удаления фона потребуется выбрать «Сохранить только текст».
Выводы статьи
Если перед пользователем возникают вопросы: как удалить фон в документе Ворд, как убрать фон под текстом в Word, в самой программе имеются способы для удаления ненужных элементов дизайна. Есть возможность удаления фона при копировании текста из другого документа Word, или после копирования со страницы сайта из интернета.
Как убрать белый фон с картинки в Microsoft Word — Вокруг-Дом — 2021
Table of Contents:
Фон на изображении в Microsoft Word можно удалить с помощью функции «Удалить фон». Исключите фон изображения, чтобы фоновый цвет страницы, текст или другое изображение под этой частью изображения было видно. Microsoft Word предоставляет инструменты для удаления фона из картинок и фотографий, не выходя из программы.
Удалить фон из картинки или фотографии
В этом примере изображения бабочки находятся на странице в документе Microsoft Word с синим фоном. Когда белый фон удаляется с каждого изображения, синий фон страницы просвечивает.
Кредит: K O’Driscoll — клипарт с http://www.publicdomainpictures.net
Нажмите, чтобы выбрать изображение, на котором вы хотите удалить фон. Под Инструменты изображениянажмите на Формат Вкладка. Эта вкладка появляется при выборе изображения. Нажмите Удалить фон.
Кредит: K O’Driscoll — клипарт с http://www.publicdomainpictures.net
Яркий пурпурный цвет указывает на цвет, который нужно удалить, и выделен шатер, чтобы начать работу с выбором области. Нажмите и перетащите белые маркеры выделения, чтобы расположить прямоугольник вокруг той части изображения, которую вы хотите сохранить нетронутой. Убедитесь, что все нужные части изображения включены в прямоугольник. Нажмите Хранить изменения или нажмите Войти, На изображении голубой бабочки удален только белый фон.
Когда цвет, отмеченный для удаления, также появляется внутри изображения, эти области удаляются вместе с фоном, если вы не пометите их как области для сохранения. Если они не отмечены, они удаляются, и синий фон просвечивает. Использовать Отметьте районы для хранения или же Отметить области для удаления параметры на вкладке «Удаление фона», чтобы контролировать детали удаления по мере необходимости.
Кредит: K O’Driscoll — клипарт с http://www.publicdomainpictures.net
Когда вы нажимаете Отметьте районы для хранения появляется значок карандаша. Используйте карандаш, чтобы щелкнуть по любому участку, отмеченному пурпурным, чтобы сохранить его первоначальный цвет на картинке. Маленький плюс появляется символ для обозначения областей, которые нужно сохранить, и минус Символ указывает на удаление. Нажмите Удалить отметку убрать отметку. Выбрать Отменить все изменения перезапустить процесс выбора области. Нажмите Хранить изменения или нажмите Войти завершить процесс.
Если изображение содержит сложный фон, а не простой сплошной цвет, вы все равно можете использовать Удалить фон инструмент. Часть фотографии может быть отделена от окружающего ее содержимого. Легкость удаления фона зависит от композиции фотографии и части, которую вы хотите извлечь.
кредит: K O’Driscoll
Для достижения наилучших результатов поместите шатер полностью вокруг части, которую вы хотите сохранить, как можно плотнее. Использовать Отметьте районы для хранения а также Отметить области для удаления чтобы уточнить ваш выбор. Сложные фотографии могут потребовать более детального редактирования.
Изучите картину, когда закончите. Ищите области, которые были удалены непреднамеренно. Выбрать расстегивать из меню «Правка» или нажмите Ctrl-Z, идти обратно.
1892 Views 0
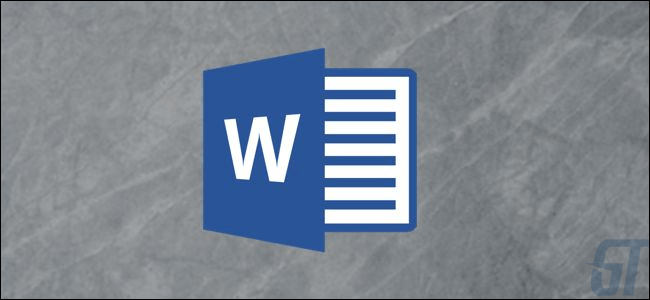
Каждый раз когда вам необходимо удалить фон с изображения в документе Word, оставив вместо него прозрачную область, вы можете обратиться к полнофункциональному редактору изображений, например к такому как Photoshop, однако не все знают что существует возможность сделать это прямо в Microsoft Word.
Существует много причин, по которым вы можете удалить фон из изображения. Возможно, вы хотите сосредоточиться на одном конкретном человеке или объекте. Возможно, цвет фона не подходит для других цветов в вашем документе. Или, может быть, вы просто хотите использовать инструменты для переноса текста Word, чтобы текст был более плотным вокруг изображения. Независимо от вашей причины, удаление фона из образа в Word довольно просто.
Здесь преимущество заключается в том, что инструменты редактирования изображений Word не такие сложные, как те, которые вы найдете в Photoshop, или даже в других приложениях для редактирования изображений. Они работают лучше всего, если у вас довольно простой образ с четко определенным предметом.
Как удалить фон из изображения в Word
Мы предположим, что вы уже вставили изображение в документ Word. Если нет, сделайте это сейчас.
Нажмите на изображение, чтобы выбрать его. Когда вы это сделаете, вы заметите, что на ленте появится дополнительная вкладка «Формат». Перейдите на эту вкладку и нажмите кнопку «Удалить фон» на левой стороне.
Word окрашивает фон в пурпурный; все в пурпуре будет удалено с изображения. Это попытка Microsoft автоматически обнаруживать фон изображения.
Как вы можете видеть, Word недостаточно совершенен, чтобы точно выделить фон на большинстве изображений. Ничего страшного. Word предоставляет два инструмента, помогающих вам очищать основную картинку.
Теперь вы должны увидеть новую вкладку «Удаление фона» на ленте с несколькими вариантами: Отметить области для сохранения, Отметить области для удаления, Отменить все изменения и сохранить изменения.
Возвращаясь к нашему примеру, вы можете видеть, что Word не полностью выделил часть фона, которая все еще видна прямо перед лицом нашего тигра. Word также залил часть тигра (область за его головой) неверно. Мы будем использовать инструменты «Отметить области для хранения» и «Отметить области для удаления», чтобы исправить это.
Алгоритм удаления
Начнем с областей, которые мы хотим сохранить. Нажмите кнопку «Отметить области для сохранения».
Ваш указатель изменится на перо, позволяющее выделить области изображения, которое вы хотите сохранить. Вы можете щелкнуть по зоне которую нужно оставить, или попробовать сделать тоже самое с помощью зарисовки нужного участка рисунка. Вам нужно будет поэкспериментировать с вашим изображением, чтобы найти оптимальный вариант редактирования под вашу конкретную задачу. Имейте в виду, что вы можете отменить действие, если зайдёте слишком далеко, или вы можете нажать кнопку «Отменить все изменения», чтобы уничтожить все ваши изменения и начать все заново.
Когда вы закончите выделение нужных зон, вы можете щелкнуть в любом месте за пределами изображения, чтобы увидеть эффект. После того, как мы сохранили некоторые области нашего тигра, у нас теперь есть изображение, которое выглядит примерно так.
Затем мы будем отмечать области, которые мы хотим удалить с изображения. В нашем случае это тот фон, который все еще остается. На этот раз нажмите кнопку «Отметить области для удаления».
Опять же, ваш указатель превращается в ручку. На этот раз щелкните или нарисуйте области, которые вы хотите удалить с изображения. Они должны перекраситься в пурпурный цвет.
В любое время нажмите за изображение, чтобы проверить свою работу. Когда вы будете удовлетворены, нажмите кнопку «Сохранить изменения» на вкладке «Удаление фона».
Теперь у вас должно быть чистое изображение на заднем плане!
Перевод материала от Greatech
Оригинал
Сохрани себе или поделись с другим
No special graphics software necessary
Updated on January 15, 2022
What to Know
- Insert and select the image. Then, go to the Picture Format or Format tab > Remove Background.
- Select Keep Changes if the background has been satisfactorily removed (indicated by magenta highlight).
- Select Mark Areas to Keep or Mark Areas to Remove to outline areas to keep or remove. Repeat as needed.
This article explains how to remove the background of an image in Microsoft Word without any other graphic editing programs. Instructions apply to Word for Office365, Word 2019, Word 2016, Word 2013, Word 2010, and Word for Mac.
How to Use the Remove Background Feature in Word
After you insert an image into Microsoft Word, which you can do from the Insert > Pictures menu (or Insert > Picture in Word 2010), open the formatting menu to delete the background image.
-
Select the image.
-
Go to the Picture Format tab and select Remove Background. In Word 2016 and older, go to the Format tab.
If you don’t see the Picture Format or Format tab, the image isn’t selected or multiple images are selected. This tab is only available when one picture is selected.
-
Decide if the area marked in magenta is the area that you want to delete.
-
To remove the magenta highlight from a section of the image that you want to keep, select Mark Areas to Keep, then select the parts of the magenta area that should not be removed. In Word for Mac, click What to keep.
-
To highlight a section of the image that should be deleted, select Mark Areas to Remove, then select the parts of the image that should be removed. In Word for Mac, click What to remove.
You may need to switch back and forth between the keep and remove tools to highlight the background area to be removed.
-
When the parts of the image that you want to delete are highlighted in magenta, select Keep Changes.
-
The modified image appears on the document canvas.
-
If you’re not satisfied with the final image, go to the Picture Format tab, select Remove Background, then keep or remove parts of the image.
Not all images are set up in a way that makes removing the background easy. If there are lots of complex colors and shapes, it may take several attempts to choose which parts to delete and which parts to keep.
How the Remove Background Tool Works in Word
When you erase an image background in Word, you can delete objects or people in a photo, or remove solid colors that don’t work well with the other colors in the document. Removing the fill increases flexibility and creativity when designing documents, can make certain objects pop out of an image, and expands text-wrapping options.
Much like a regular image editing application, you choose which parts of the image to delete and which parts to keep. The initial background removal process usually doesn’t catch exactly what you want to delete or keep, so use the additional keep and remove tools to customize the picture.
FAQ
-
How do I remove a background from a picture in Photoshop?
You’ll need to unlock the primary layer of the image. In Layers, right-click the main layer and select Layer from Background. You can use the Magic Wand, Lasso, or Quick Mask tool to select and delete the background.
-
How do I remove a background from a picture in Canva?
Select an image in Canva and click on Edit Image. Next, select BG Remover, then select Erase.
Thanks for letting us know!
Get the Latest Tech News Delivered Every Day
Subscribe
Всем привет. В этой статье я научу вас, как удалить фон с картинки, чтобы в дальнейшем эта проблема не отвлекала вас, не тратила ваше время.
Вы будете знать, КАК выполнить эту процедуру быстро и с легкостью. Я поведаю о трех известных мне способах.
Способ с Вордом я узнал буквально сегодня, листая свой телеграм. Вообще обычно я удаляю background (заднюю часть фото) при помощи фотошопа. Ничего сложного нет. Необходимо просто выделить его и нажать Delete.
Если фон однотонный, то эта процедура занимает несколько секунд времени. Если же нет четких границ между объектом и фоном, то придется постараться.
Также дело обстоит и с вордом: бывают простые случаи, бывают и посложнее.
Преимущество у способа в Водре в том, что эта программа есть практически у всех, а вот фотошоп — нет, да и с ним не так просто разобраться с первого раза. Но зато в фотошопе больше инструментов, больше возможностей для более качественной обработки изображения.
А еще я расскажу вам про один онлайн сервис, который меня очень сильно удивил. В нем даже есть возможность заменить background.
Как удалить фон в Ворде
- Зайдите в Word во вкладку «Вставка»
- Кликнете на кнопку «Рисунок» и загрузите свою картинку
- Нажмите на вставленное изображение (вы попадете в меню работы с рисунком)
- Слева кликните на объект «Удалить фон»
- Background отметится фиолетовым цветом, но скорей всего неидеально. Необходимо его уточнить с помощью двух кнопок: одна помечает background, другая — нужную часть картинки
- Когда закончите, сохраните изменения.
- Получится изображение без фона
- Кликните по нему правой кнопкой мыши и сохраните на компьютер, если есть такая необходимость
- Сохранение произойдет в формате png.
Что я могу сказать? Мое мнение, что способ удаления фона с картинки в Ворде получится качественно только если случай простой:
- Если есть четкие границы,
- background однородный.
Если случай не такой элементарный, то лучше воспользоваться другим способом, например, фотошопом. У него больше инструментов для более тонкого и точного выделения изображения.
Как удалить фон в фотошопе
Для меня этот способ проще. Поэтому рекомендую, если часто сталкиваетесь с необходимостью редактировать картинки, то установите фотошоп или другую подобную программу.
Как я уже писал выше в самом начале, инструкция сводится к следующим шагам:
- выделить background,
- нажать delete,
- сохранить.
Вот и всё. Но проблемы кроются в первом шаге.
Советы:
- подумайте, что выделить легче: background или сам объект. Выделяйте то, что легче. В случае выделения объекта просто инвертируйте выделение.
- Если фон или объект однородные по цвету, то используйте волшебную палочку.
- Если неоднородные, но границы четкие, то используйте магнитное лассо.
- Если границы не четкие, то обычное прямоугольное лассо.
- Иногда имеет смысл комбинировать вышеупомянутые инструменты.
- В режиме выделения можно выбрать один из режимов: новая выделенная область, суммирование, вычитание, пересечение. Я обычно применяю суммирование и вычитание, но и другие режимы бывают полезны.
Показывать инструкцию на каком-то примере не вижу смысла. Все случаи индивидуальны, и мастерство приходит с опытом. Я сам здесь любитель, а не эксперт. С простыми случаями я справляюсь на ура! Но фишек, как супер точно выделить каждый волосок на голове я не знаю, но фотошоп может, его возможности безграничны )))))
Онлайн-сервисы
И напоследок я припас один новый онлайн сервис. О нем я узнал только сегодня в поисках информации для этого поста. Вот ссылка — remove.bg
Скажу так, у этого web-ресурса есть преимущества:
- не нужно устанавливать программы
- быстрое удаление фона
- возможность заменить его на любой другой
Пока не понял, но возможно, что здесь есть платный функционал.
Попробую по шагам удалить фон с одной из своих фоток.
- захожу на remove.bg
- жму upload image и загружаю свое фото
- Вот что получилось. По моему идеально
- Попробую сменить background. Нажимаю кнопку Edit
- Здесь очень много готовых шаблонов. Также можете загрузить свое изображение. Выберу что-нибудь
- А еще есть функция размытия
- Готово, жму Download, чтобы скачать
Вот само новое фото:
Ох, друзья, не знаю, в чем подвох, но мне очень нравится результат. Сервис работает на славу. Как-нибудь проверю его на более сложном фото. Платных функций не нашел.
Сайт добавляю себе в закладке, он мне еще пригодится
Не удержался и проверил на девушках с длинными волосами, и снова хороший результат, почти идеально. Я приятно удивлен. Крутой ресурс.
Заключение
В этой статье вы узнали 3 способа, как удалить фон с картинки. Я рассмотрел удаление в программах Word, Photoshop и в онлайн сервисе remove.bg.
В итоге я пришел к выводу, что в большинстве случаев буду пользоваться сайтом remove.bg, он меня приятно удивил. Но если вдруг результат не устроит, то буду делать через фотошоп.
А вордом, мне кажется, целесообразно пользоваться, если вы загрузили в документ картинку и вдруг захотели убрать у нее фон. И только если случай простой. Если есть сложности, лучше воспользоваться сайтом remove.bg
Если вам понравилась статья, и вы открыли для себя что-то новое, то делитесь с друзьями в соц сетях. А также напишите в комментариях, что вы думаете об этих способах. Может вы знаете более хорошие и с большим функционалом.
Всем пока и до скорых встреч.
С уважением, Абдуллин Руслан
Загрузка…
Понравился блог? Подпишись, чтобы получать новые статьи на почту и быть в курсе всех событий!
Время от времени вам может потребоваться удалить фон с изображения в документе Word, оставив вместо него прозрачную область. Вы можете обратиться к полнофункциональному редактору изображений, но вы также можете сделать это прямо в Microsoft Word. Эта инструкция расскажет о потрясающем инструменте по удалению фона фотографии прямо в Word.
Есть много причин, почему нужно удалить фон с изображения. Возможно, вы хотите сосредоточиться на одном конкретном человеке или объекте не отвлекаясь на фон. Возможно, цвет фона не очень хорошо сочетается с другими цветами в вашем документе. Или, может быть, вы просто хотите использовать инструменты Word обтекание текстом, чтобы текст был плотнее обернут вокруг изображения. Какова бы ни была ваша причина, удалить фон с изображения в Word довольно легко.
Связанная статья: Как настроить обтекание текстом вокруг картинок и других объектов в Word
Инструменты редактирования изображений Word не такие сложные, как те, которые вы найдёте в чем-то вроде Photoshop или даже в других приложениях для редактирования изображений. Они работают лучше всего, если у вас достаточно простое изображение с чётко определенным предметом и достаточно ясными границами.
Мы предполагаем, что вы уже вставили изображение в документ Word. Если нет, сделайте это сейчас.
Нажмите на изображение, чтобы выбрать его. Когда вы это сделаете, вы увидите, что на ленте появляется дополнительная вкладка «Формат». Перейдите на эту вкладку, а затем нажмите кнопку «Удалить фон» в дальнем левом углу.

Word окрашивает фоновое изображение в пурпурный; все в пурпурном будет удалено с изображения. Это попытка Microsoft по автоматическому определению фона изображения.
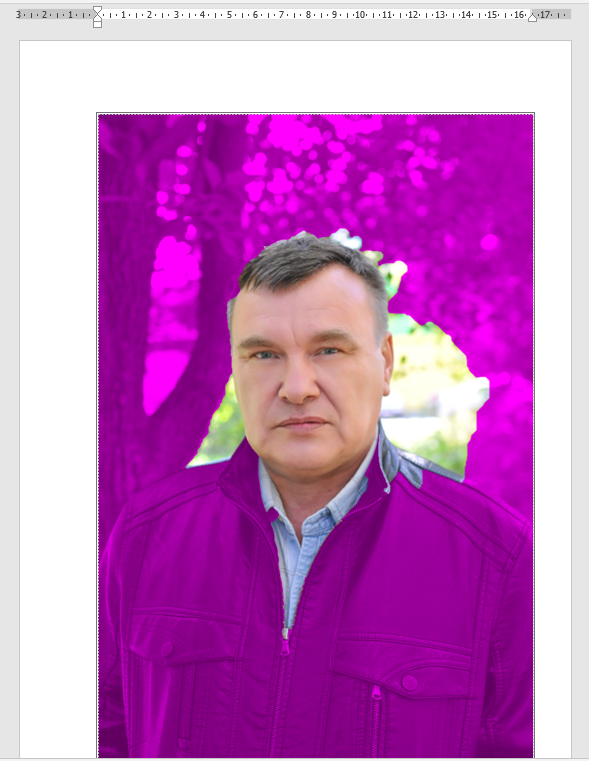
Как видите, Word не достаточно сложен, чтобы точно выделить фон на большинстве изображений. Все нормально. Word предоставляет два инструмента, которые помогут вам добиться нужного результата.
Теперь вы должны увидеть новую вкладку «Удаление фона» на ленте с несколькими опциями: Пометить области для сохранения, Пометить области для удаления, Отменить все изменения и Сохранить изменения.
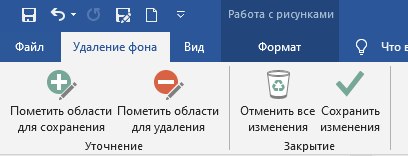
Возвращаясь к нашему примеру, вы можете увидеть, что Word неправильно пометил часть фона — одежда выбрана для удаления, а часть фона рядом с лицом наоборот оставлена. Мы собираемся использовать инструменты «Пометить области для сохранения» и «Пометить области для удаления», чтобы исправить это.
Давайте начнём с областей, которые мы хотим сохранить. Нажмите кнопку «Пометить области для хранения».
Ваш указатель изменится на ручку, которая позволит вам выделить области изображения, которые вы хотите сохранить. То есть выбрав инструмент «Отметить области для сохранения», вам нужно выделять области, отмеченные фиолетовым, чтобы они были сохранены.
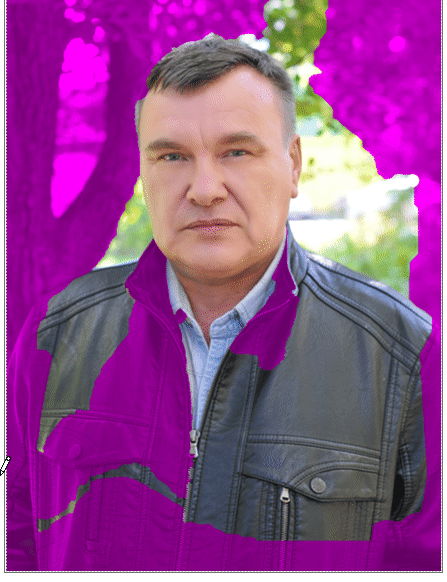
Напротив, с инструментом «Пометить области для удаления» вам нужно отмечать области, которые не выделены фиолетовым, чтобы они были помечены как фон и удалены.
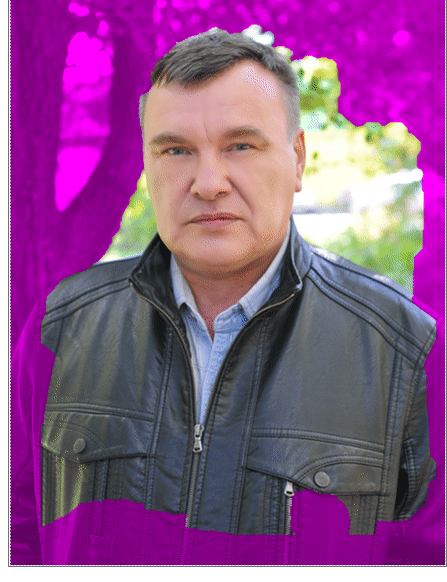
Помните, что вы можете отменить действие, если что-то пошло не так, как вы задумали, или вы можете нажать кнопку «Отменить все изменения», чтобы стереть все ваши изменения и начать все сначала.
Когда вы закончите помечать объекты, вы можете щёлкнуть в любом месте за пределами изображения, чтобы увидеть эффект.
Теперь у вас должно быть изображение, свободное от фона!
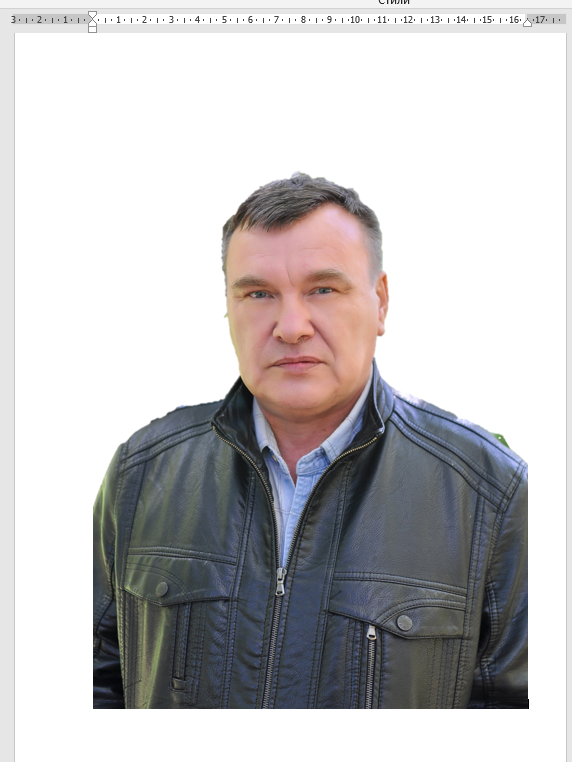
Вот и все!
Инструмент по удалению фона в Word очень прост в использовании. Немного потренировавшись, вы сможете добиваться неплохих результатов.
Связанные статьи:
- Как настроить обтекание текстом вокруг картинок и других объектов в Word (88.8%)
- Как поместить картинку в определённое место в Word (88.8%)
- Как перевернуть картинку в Word (62.9%)
- Как сжать изображения в Word (62.9%)
- Какой максимальный размер может быть у файла Word (62.9%)
- Обои для рабочего стола страна Корея: природа, культура, город (RANDOM — 2.7%)



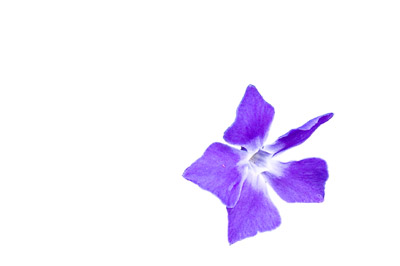
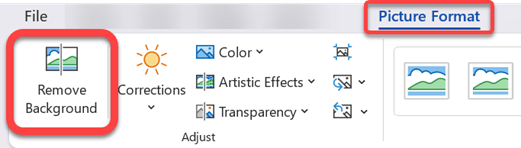
 , чтобы пометить области на рисунке, который вы хотите сохранить.
, чтобы пометить области на рисунке, который вы хотите сохранить.