Загрузить PDF
Загрузить PDF
Фильтрование является удобным и надежным способом поиска и редактирования данных в таблицах. Вы можете фильтровать данные с помощью функции фильтра в Excel 2007, чтобы отобразить данные, соответствующие указанным параметрам. Отфильтрованные данные могут быть скопированы, отредактированы и напечатаны без необходимости их перемещения в новую таблицу. Вы можете фильтровать данные, выбрав параметр из списка, или с помощью операторов сравнения, или по цвету. Вот как можно использовать функцию фильтр в Excel 2007.
-
1
Откройте таблицу, в которой вы хотите отфильтровать данные.
-
2
Подготовьте данные для фильтрования. Excel может фильтровать данные во всех выделенных ячейках, при этом ни одна строка и ни один столбец в выбранном диапазоне не должны быть абсолютно пустыми. После обнаружения пустой строки или столбца, фильтрование прекращается. Если данные, которые вы хотите отфильтровать, разделены пустыми строками или столбцами, удалите такие строки или столбцы перед началом фильтрации.
- И наоборот, если в таблице есть данные, которые не должны быть отфильтрованы, отделите их от остальных данных пустыми строками или пустыми столбцами. Если данные, которые не должны быть отфильтрованы, находится под данными, которые будут отфильтрованы, используйте по крайней мере одну полностью пустую строку.Если данные, которые не должны быть отфильтрованы, находится справа или слева от данных, которые будут отфильтрованы , используйте по крайней мере один полностью пустой столбец.
- Поэтому рекомендуется иметь заголовки столбцов, в которых фильтруются данные.
-
3
Выделите любые ячейки, в которых необходимо отфильтровать данные.
-
4
Перейдите на вкладку «Данные» меню Excel.
-
5
Нажмите «Фильтр» из группы «Сортировка и фильтр». Раскрывающиеся меню в виде стрелки появятся в верхней части каждого выделенного столбца. Если у этих столбцов есть заголовки, то стрелки меню появятся в заголовках.
-
6
Нажмите на стрелку. Раскроется меню с параметрами для фильтрования. Выполните одно из следующих действий:
- Для фильтрования данных по параметрам, уберите галку с «Выбрать все». Все остальные галки будут также убраны. После этого поставьте галку у необходимого параметра. Нажмите «OK» для фильтрования данных по выбранному параметру.
- Чтобы применить числовой фильтр, нажмите «Числовые фильтры» и выберите нужный оператор сравнения из открывшегося списка. Откроется новое окно «Пользовательский автофильтр». В соответствующих полях выберите оператор сравнения или нужное число из выпадающего списка. Чтобы применить более одного оператора сравнения, выберите «И» (оба критерия верны), или выберите «ИЛИ» (по крайней мере один критерий верен). Выберите второй оператор сравнения, а затем выберите нужное число в поле справа. Нажмите «OK» , чтобы применить фильтр.
- Для фильтрования данных по цвету, нажмите «Фильтр по цвету». Выберите нужный цвет из выпадающего списка «Фильтр по цвету шрифта» или «Фильтр по цвету шрифта». Данные отфильтруются по выбранному цвету шрифта или ячейки.
Реклама
-
1
Нажмите на стрелку раскрывающегося меню фильтра (верхняя ячейка столбца) и выберите «Снять фильтр с …». Таким образом, удаляется любое фильтрование с соответствующего столбца.
-
2
Перейдите на вкладку «Данные» в меню Excel, а затем нажмите «Очистить», чтобы удалить фильтры из всех столбцов.
Реклама
Советы
- При применении фильтров, вы также можете отсортировать данные. Их можно сортировать по возрастанию или убыванию (числовые данные), по алфавиту (прямой и обратный порядок) или по цвету шрифта или ячейки.
- Для обновления результатов фильтрования данных, перейдите на вкладку «Данные» в меню Excel, а затем нажмите «Применить повторно».
Реклама
Об этой статье
Эту страницу просматривали 33 572 раза.
Была ли эта статья полезной?
Excel для Microsoft 365 Excel 2021 Excel 2019 Excel 2016 Excel 2013 Еще…Меньше
Если определенные данные на нем не находятся, возможно, они скрыты фильтром. Например, если на вашем компьютере есть столбец с датами, в этом столбце может быть фильтр, ограничивающий значения определенными месяцами.
Существует несколько вариантов:
-
Очистка фильтра из определенного столбца
-
Очистка всех фильтров
-
Удаление всех фильтров
Очистка фильтра из столбца
Нажмите кнопку Фильтр 
Например, на рисунке ниже показан пример очистки фильтра из столбца «Страна».
Примечание: Удалить фильтры из отдельных столбцов нельзя. Фильтры можно отключать для всего диапазона. Если вы не хотите, чтобы кто-то фильтрует определенный столбец, вы можете скрыть его.
Очистка всех фильтров на
На вкладке Данные нажмите кнопку Очистить.

Как узнать, что к данным был применен фильтр?
Если фильтрация применима к таблице на бумаге, в заголовке столбца вы увидите указанные ниже кнопки.
|
Кнопка |
Описание |
|---|---|

|
Фильтр доступен и не использовался для сортировки данных в столбце. |

|
Фильтр используется для фильтрации или сортировки данных в столбце. |
На следующем сайте фильтр доступен для столбца «Товар», но еще не использовался. Для сортировки данных использовался фильтр в столбце «Страна».
Удалите все фильтры на листе
Если вы хотите полностью удалить фильтры, перейдите на вкладку Данные и нажмите кнопку Фильтр или используйте клавиши ALT+D+F+F.
Дополнительные сведения
Вы всегда можете задать вопрос специалисту Excel Tech Community или попросить помощи в сообществе Answers community.
См. также
Фильтрация данных с помощью автофильтра
Фильтрация диапазона данных
Сортировка данных на
Нужна дополнительная помощь?
На чтение 6 мин Опубликовано 13.01.2021
Фильтрация данных в Excel необходима для облегчения работы с таблицами и большим объемом информации. Так, к примеру, значительную часть можно скрыть от пользователя, а при активации фильтра отображать ту информацию, которая необходима в данный момент. В некоторых случаях, когда таблица была создана неправильно, или по причинам неопытности пользователя, возникает необходимость в удалении фильтра в отдельных столбцах или на листе полностью. Как именно это делается, разберем в статье.
Содержание
- Примеры создания таблицы
- Примеры работы с фильтром в Excel
- Удаляем фильтр столбца
- Удаление фильтра с целого листа
- Заключение
Примеры создания таблицы
Прежде чем приступать к удалению фильтра, для начала рассмотрим варианты его включения в таблице Excel:
- Ручным вводом данных. Заполняем строки и столбцы необходимой информацией. После чего выделяем адресацию расположения таблицы, включая заголовки. Переходим во вкладку «Данные» в верхней части инструментов. Находим «Фильтр» (он отображается в виде воронки) и кликаем по нему ЛКМ. Должна произойти активация фильтра в верхних заголовках.
- Автоматическое включение фильтрации. В данном случае также предварительно заполняется таблица, после чего во вкладке «Стили» находимо активировать строку «Фильтровать как таблицу». Должна произойти автоматическая расстановка фильтров в подзаголовках таблицы.
Во втором случае нужно перейти во вкладку «Вставка» и найдя инструмент «Таблица», кликнуть по нему ЛКМ и из следующих трех вариантов выбрать «Таблица».
В следующем открывшемся окне интерфейса отобразится адресация созданной таблицы. Остается только подтвердить ее, и фильтры в подзаголовках включаться автоматически.
Совет от эксперта! Прежде чем сохранять заполненную таблицу, убедитесь, что данные введены правильно, а фильтры включены.
Примеры работы с фильтром в Excel
Оставим для рассмотрения тот же образец таблицы, созданной ранее на три столбца.
- Выберите столбец, где необходимо провести корректировку. Нажав на стрелочку в верхней ячейке, можно увидеть список. Для удаления одного из значений или наименований необходимо снять галочку напротив.
- К примеру, нам необходимо, чтобы в таблице остались только овощи. В открывшемся окне снимите галочку с «фрукты», а овощи оставьте активными. Согласитесь, кликнув по кнопке «ОК».
- После активации список будет выглядеть следующим образом:
Рассмотрим еще один пример работы фильтра:
- Таблица разделена на три столбца, и в последнем представлены цены на каждый вид продукции. В нем необходимо провести корректировку. Допустим нам нужно отфильтровать продукты, цена которых ниже значения «45».
- Жмем на значок фильтрации в выбранной нами ячейки. Так как столбец заполнен числовыми значениями, то в окне можно увидеть, что строка «Числовые фильтры» находится в активном состоянии.
- Наведя на нее курсор, открываем новую вкладку с различными возможностями фильтрации цифровой таблицы. В ней выбираем значение «меньше».
- Дальше вписываем цифру «45» или выбираем путем открытия списка чисел в пользовательском автофильтре.
Внимание! Вводя значения «меньше 45», нужно понимать, что все цены ниже этой цифры будут скрыты фильтром, включительно со значением «45».
Также с помощью данной функции производится фильтрации цен в определенном цифровом диапазоне. Для этого в пользовательском автофильтре необходимо активировать кнопку «ИЛИ». Затем вверху задать значение «меньше», а внизу «больше». В строках интерфейса справа задаются необходимые параметры ценового диапазона, которые необходимо оставить. К примеру, меньше 30 и больше 45. В итоге таблица сохранит числовые значения 25 и 150.
Возможности фильтрации информационных данных на самом деле обширные. Помимо приведенных примеров, можно провести корректировку данных по цвету ячеек, по первым буквам наименований и другим значениям. Теперь, когда провели общее ознакомление со способами создания фильтров и принципами работы с ними, переходим к способам удаления.
Удаляем фильтр столбца
- Для начала находим сохраненный файл с таблицей на своем компьютере и двойным кликом ЛКМ открываем его в приложении Excel. На листе с таблицей можно увидеть, что в столбце «Цены» фильтр находится в активном состоянии.
Совет эксперта! Чтобы было проще отыскать файл на своем компьютере, воспользуйтесь помощью окна «Поиск», которое расположено в меню «Пуск». Введите название файла и нажмите на кнопку «Enter» на клавиатуре компьютера.
- Нажмите на значок со стрелочкой вниз.
- В открывшемся диалоговом окне можно увидеть, что галочка напротив цифры «25» снята. Если активная фильтрация была убрана только в одном месте, то проще всего установить метку назад и кликнуть по кнопке «ОК».
- В противном случае необходимо производить отключение фильтра. Для этого в этом же окне нужно найти строку «Удалить фильтр из столбца «…»» и кликнуть по ней ЛКМ. Произойдет автоматическое отключение, и все ранее вводимые данные отобразятся в полном объеме.
Удаление фильтра с целого листа
Иногда могут возникнуть ситуации, когда появляется необходимость в удалении фильтра во всей таблице. Для этого потребуется выполнить следующие действия:
- Откройте файл с сохраненными данными в Excel.
- Найдите один столбец или несколько, где активирован фильтр. В данном случае это столбец «Наименования».
- Кликните по любому месту в таблице или выделите его полностью.
- В верхней части найдите «Данные» и активируйте их ЛКМ.
- Отыщите «Фильтр». Напротив столбцом расположены три символа в виде воронки с различными режимами. Кликнете по функциональной кнопке «Очистить» с отображенной воронкой и красным перекрестием.
- Далее произойдет отключение активных фильтров по всей таблице.
Заключение
Фильтрация элементов и значений в таблице очень сильно облегчает работу в Excel, но, к сожалению, человек склонен допускать ошибки. В этом случае на помощь приходит многофункциональная программа Excel, которая поможет отсортировать данные и удалить ненужные введенные ранее фильтры с сохранением исходных данных. Особенно эта функция полезна при заполнении больших таблиц.
Оцените качество статьи. Нам важно ваше мнение:
Download Article
Easy ways to clear filters in Excel
Download Article
This wikiHow teaches you how to remove data filters from a column or an entire worksheet in Microsoft Excel.
-
1
Open your spreadsheet in Excel. You can do this by double-clicking the file on your computer.
-
2
Go to the worksheet on which you want to clear the filters. Worksheet tabs are at the bottom of the current sheet.
Advertisement
-
3
Click the down-arrow next to the column-heading. In some versions of excel, you’ll see a tiny funnel icon next to the arrow.[1]
-
4
Click Clear Filter from (column name). The filter is now cleared from the column.
Advertisement
-
1
Open your spreadsheet in Excel. You can do this by double-clicking the file on your computer.
-
2
Go to the worksheet on which you want to clear the filters. Worksheet tabs are at the bottom of the current sheet.
-
3
Click the Data tab. It’s at the top of the screen.
-
4
Click Clear in the “Sort & Filter” section. It’s near the center of the toolbar at the top of the screen. All filters in the worksheet are now cleared.
Advertisement
Ask a Question
200 characters left
Include your email address to get a message when this question is answered.
Submit
Advertisement
Thanks for submitting a tip for review!
References
About This Article
Thanks to all authors for creating a page that has been read 104,829 times.
Is this article up to date?
wikiHow Tech Help Pro:
Level up your tech skills and stay ahead of the curve
Let’s go!
Фильтр в Excel – основные сведения
Смотрите также диапазон, потом ставитеНад таблицей с исходными и в инструментеДелаем таблицу с исходнымиПосле работы с «Сортировка и фильтр», потребуется страницы кПоследние между 8:00 и выделите одно илиУкажите столбец, содержащий числовыев верхней частиМы стараемся как добавлены, изменены илиЧтобы удалить все фильтрыПланшетыФильтрация данных в Excel галки на нужные данными вставим пустую
«Автофильтр». Но там данными либо открываем отфильтрованными данными (например, выбираем функцию «Фильтр». следующей области прокрутки.. 24:00, введите значения несколько значений этого данные. списка, а затем
Применение фильтра в Excel
можно оперативнее обеспечивать удалены данные; в таблице Excel,, чтобы видеть только позволяет отобразить среди и удаляете - строку. В ячейки
- его можно использовать имеющуюся. Например, так: распечатали список этот),
Или заходим на Возможно, вы сможетеВ среднем поле введите8:00 типа, по которымЩелкните стрелку выберите конкретные текстовые вас актуальными справочнымиПрименяется фильтр на основе щелкните команду эти типы оборудования. большого объема информации удаляются только видимые
- введем формулу, которая в рамках одногоСоздаем таблицу условий. Особенности: можно таблицу вернуть вкладку «Данные» и
- увидеть все строки, число от 1и
- нужно выполнить фильтрацию,в заголовке столбца. значения, по которым материалами на вашем динамических данных илиФильтрТаблица с данными будет только ту, что
- KuklP
- будет показывать, из столбца. строка заголовков полностью в первоначальный вид, нажимаем кнопку «Фильтр».
- возвращаемые фильтра в до 255 для24:00 или снимите выделениеВыполните одно из следующих нужно выполнить фильтр. языке. Эта страница времени, напримерна вкладке отфильтрована, временно скрыв Вам в данный: sever, а правила
- каких столбцов беретсяВ табличку условий введем совпадает с «шапкой» т. е. соВ верхней ячейке одной области прокрутки, параметра
. с ненужных значений. действий.Чтобы расширить или удлинить переведена автоматически, поэтомуСегодня
Применение нескольких фильтров в Excel
Данные все содержимое, не момент необходима. Например, почитать слабо? Или информация. ””;МАКС($A$1:A1)+1)’ class=’formula’> критерии отбора: =»=Набор фильтруемой таблицы. Чтобы всеми, не отфильтрованными выделенного столбца появилась увеличив количество строк,ЭлементыДинамический фильтрПо умолчанию все датыВыбор из списка чисел меню «Фильтр», щелкните ее текст может,
- . соответствующее критерию. В имея перед собой помощь не требуется?Рядом с выпадающим списком обл.6 кл.» (в избежать ошибок, копируем данными. Нажимаем кнопку
- кнопка фильтра. Нажимаем
- отображаемых в Excelили от 0,00 в диапазоне ячеек и перетащите нижний содержать неточности иНа этой неделеАвтор: Антон Андронов нашем примере только многотысячный список товаров
- Так, от скуки ячейку введем следующую столбец «Название») и строку заголовков в фильтра вверху столбика на эту кнопку
Снятие фильтра в Excel
Web Access. Дополнительные до 100,00 дляВ динамическом фильтре условия или столбце таблицыНажмите кнопку угол.
- грамматические ошибки. ДляилиПримечание: ноутбуки и планшеты крупного гипермаркета, Вы постите? формулу:МАКС($B$1:$O$1);»»;ГПР(СТОЛБЕЦ(A:A);$B$1:$O$33;ПОИСКПОЗ($A$12;$A$4:$A$9;)+3))’ class=’formula’> Ее
- =»
- исходной таблице и и выбираем «Выделить и выбираем «Числовые сведения содержатся настраиваемые параметра могут меняться при группируются иерархически по
- ФильтрСоздание условий нас важно, чтобыС начала года
Мы стараемся как остались видимыми. можете выделить изsever184600 задача – выбиратьОбратите внимание: критерии необходимо вставляем на этот
все». У нас
office-guru.ru
Повторное применение фильтров и сортировок и очистка фильтров
фильтры», затем – свойства веб-части ExcelПроцент его повторном применении. годам, месяцам и. эта статья была. можно оперативнее обеспечиватьФильтрацию можно также применить, него только шампуни: выделяю в приложенном из таблицы те записать под соответствующими же лист (сбоку, появилась таблица в «меньше». В появившемся Web Access..Выберите одну из встроенных дням. Выделение или
В списке чисел выделитеВыберите пункт вам полезна. ПросимИзменились значения, возвращаемые формулами, вас актуальными справочными выбрав команду или крема, а файле галками склады значения, которые соответствуют заголовками в РАЗНЫХ
Предполагаемое действие
сверху, снизу) или первоначальном виде. окне, напротив ячейки
Непечатаемые знаки могут воспрепятствоватьВ поле справа выполните
команд работы с
снятие выделения на или снимите выделениеТекстовые фильтры
Узнать подробнее о повторном применении фильтра и сортировки
вас уделить пару и произошел пересчет материалами на вашемСортировка и фильтр
-
остальное временно скрыть.
через один, нечётные. определенному товару строках.
на другой лист.Как копировать данные «меньше» пишем ту фильтрации одно из следующих датами. более высоком уровне
-
одного или нескольких
, а затем — секунд и сообщить,
листа. языке. Эта страницана вкладке В этом урокеВыделяю строки сСкачать примеры расширенного фильтраРезультат отбора: Вносим в таблицу фильтра, смотриет в цифру, меньше которой Веб-часть веб-клиента Excel не
действий:Например, чтобы в меню иерархии отражается на чисел, по которым
-
одну из команд помогла ли онаПримечание: переведена автоматически, поэтому
-
Главная мы научимся применять первой отфильтрованной черезТаким образом, с помощьюРасширенный фильтр позволяет использовать условий критерии отбора. статье «Копирование в нам надо выбрать может применить фильтр
-
Чтобы выполнить отбор поВсе даты за период всех вложенных датах
нужно выполнить фильтрацию. оператор сравнения или вам, с помощью При использовании диалогового окна ее текст может. фильтры к спискам шифт+ктрл+энд инструмента «Выпадающий список» в качестве критерияПереходим на вкладку «Данные» Excel отфильтрованных данных» данные, например, 7.
к данным в
Повторное применение фильтра или сортировки
числам, выберите вариантфильтровать все даты более низких уровней.Список может содержать до вариант кнопок внизу страницы.Найти содержать неточности иФильтры в Excel могут в Excel, задаватьжму «удалить строку». и встроенных функций формулы. Рассмотрим пример. — «Сортировка и здесь. Нажимаем «ОК». столбце, содержащем знакиЭлементов списка по текущей, выберите Например, если выбрать 1 000 чисел. ПриПользовательский фильтр Для удобства также
-
для поиска в грамматические ошибки. Для суммироваться. Это означает, фильтрацию сразу поудаляется всё содержимое Excel отбирает данныеОтбор строки с максимальной фильтр» — «Дополнительно».МожноВ столбце таблицы с кодами ANSII
.
Очистка фильтра для столбца
-
Сегодня значение 2006, под большом объеме списка. приводим ссылку на
отфильтрованных данных будет нас важно, чтобы что Вы можете нескольким столбцам, а
ниже строки заголовка…
Очистка всех фильтров в таблице и вывод всех строк на экран
-
в строках по задолженностью: =МАКС(Таблица1[Задолженность]). Если отфильтрованная информацияудалить кнопку фильтра из остались искомые данные. от 0 доЧтобы выполнить отбор по, или выберите 2006 годом будут
снимите флажок
support.office.com
Фильтрация данных в службах Excel
Например, чтобы выполнить отбор оригинал (на английском производен поиск только эта статья была применить несколько фильтров также удалять фильтры. может это конкретно определенному критерию.Таким образом мы получаем должна отобразиться на таблицы ExcelСовет. 32, т. е. непечатаемые процентным значениям, выберитеВ следующем месяце отображены месяцы, а(Выделить все) по текстовой строке, языке) . в выведенных на вам полезна. Просим к одной таблице,
Если Ваша таблица содержит с моей версиейsever184600 результаты как после другом листе (НЕ. Нажимаем на вкладкеЧтобы кнопка фильтра знаки. В книге вариант, чтобы фильтровать все под каждым месяцемв верхней части начинающейся с определенногоФильтрация данных — это экран данных; скрытые вас уделить пару чтобы сузить результаты большой объем данных, тараканы?: Коллеги салют! выполнения несколько фильтров там, где находится «Главная» кнопку «Сортировка
Предполагаемое действие:
не закрывала значение
Excel эти знаки
% от количества элементов
даты по следующему — дни.
списка, а затем
знака, выберите команду быстрый и простой
Фильтр текста
данные в поиске секунд и сообщить, фильтрации. В прошлом могут возникнуть затрудненияфайлик великоват -Есть файл (в на одном листе исходная таблица), то
-
и фильтр», затем в верхней ячейке,
-
отображаются в виде
.
-
месяцу.Список может содержать до
выберите конкретные числа,Начинается с способ найти подмножество
-
участвовать не будут. помогла ли она примере мы уже
-
при поиске нужной что значит великоват, приложении). Excel. запускать расширенный фильтр «Фильтр». можно поставить число
прямоугольников, как знаки-заполнители.Наибольшее и наименьшее значенияКоманды меню 1 000 значений. При по которым нужно, а для того данных и работать Для поиска во вам, с помощью отфильтровали таблицу, отобразив
информации. Фильтры используются на что этоструктура — ассортиментСоздадим фильтр по нескольким
нужно с другогоИли заходим на
-
в ячейку выше Чтобы применить фильтр определяются по исходномуВсе даты за период большом объеме списка выполнить отбор. чтобы выполнить отбор с ним в
всех данных очистите кнопок внизу страницы. только ноутбуки и для того, чтобы влияет? по складам. Мне значениям. Для этого листа. вкладку «Данные» и и выделить ее к данным, автор диапазону ячеек, а
-
, например, снимите флажокЧтобы расширить или удлинить по текстовой строке,
диапазоне ячеек или все фильтры. Для удобства также планшеты. Теперь наша сузить количество данных,KuklP нужно удалить часть введем в таблицуВ открывшемся окне «Расширенного нажимаем кнопку «Фильтр». тоже, или просто книги должен удалить
не по отфильтрованномуЯнварь(Выделить все) меню «Фильтр», щелкните
содержащей определенные знаки,
в столбце таблицы.К началу страницы приводим ссылку на задача сузить данные
отображаемых на листе
: sever, прочитайте правила,
складов, чтобы работать
условий сразу несколько
фильтра» выбираем способ Кнопка исчезла. выделить над столбцом эти непечатаемые знаки
подмножеству данных.
илив верхней части и перетащите нижний — команду В отфильтрованных данныхПримечание:
оригинал (на английском еще больше и
Excel, позволяя видеть пункт 3. Получите
-
с ассортиментом по
Фильтр чисел
критерий отбора данных: обработки информации (наЕсли таблицу с пустую ячейку. Тогда или заменить ихК началу страницыКвартал 2 списка и выберите
-
угол.Содержит
-
отображаются только строки,
Критерии фильтрации и сортировки
-
языке) . показать только ноутбуки
только нужную информацию. решение.
-
оставшимся.Применим инструмент «Расширенный фильтр»: этом же листе
-
отфильтрованными данными нужно значок фильтра будет печатаемыми знаками. ДополнительныеЧтобы очистить фильтр по, фильтруют данные по
конкретные текстовые значения,Создание условий. соответствующие заданным условия, таблицы сохраняются вПосле фильтрации или сортировки и планшеты, отданныеВ следующем примере мыsever184600Соответственно, в 2003-м
Теперь из таблицы с или на другом), распечатать, чтобы порядковый в этой дополнительной
сведения см. в столбцу, нажмите кнопку
-
конкретному периоду вне по которым требуется В правом поле диалогового а ненужные строки книге, чтобы можно данных в диапазоне на проверку в
применим фильтр к: виноват. экселе я эту отобранными данными извлечем задаем исходный диапазон номаер строк шел ячейке, и не
-
справке Microsoft Office Фильтр зависимости от года. выполнить отбор.Выберите команду
окна скрываются. Можно также было повторно использовать ячеек или столбце августе. журналу учета эксплуатациикак-то последние лет задачу решал так: новую информацию, отобранную
-
(табл. 1, пример)
Фильтр значений даты и времени
подряд (1, 2, будет закрывать нужных Excel 2007.в заголовке столбца Это может пригодиться,Чтобы расширить или удлинитьЧисловые фильтрыНастраиваемый фильтр
-
отфильтровать несколько столбцов. фильтр и сортировку
-
таблицы можно повторно
Нажмите на кнопку со
-
оборудования, чтобы отобразить этак 5 перестал
выбирал ненужные мне по другим критериям. и диапазон условий 3…) или посчитать
-
данных.Вычисляемые элементы в отчетах и выберите команду
-
например, при сравнении меню «Фильтр», щелкните, а затем —введите текст. Несколько фильтров можно при каждом открытии применить фильтр или стрелкой в столбце,
только ноутбуки и думать про место склады по одному Например, только отгрузки (табл. 2, условия). количество отфильтрованных строк,Фильтр по дате в сводных таблицСнять фильтр с объемов продаж за и перетащите нижний одну из командНапример, чтобы выполнить отбор применять одновременно, при книги. Однако для выполнить сортировку, чтобы который необходимо отфильтровать.
планшеты, доступные для на жёстком диске, и грохал их за 2014 год. Строки заголовков должны ячеек, то это Excel. Не удается применить фильтр,. определенный период в
угол. оператор сравнения или по текстовой строке, этом каждый следующий
диапазона ячеек в получить актуальные результаты,
-
В данном случае проверки. скорость интернета итд ассортимент.
Вводим новый критерий в быть включены в
можно настроить. СмотритеКак правильно настроить
-
в сочетании сК началу страницы течение нескольких лет.Создание условий вариант начинающейся с буквы фильтр добавляется к книге сохраняются только или очистить фильтр мы применим дополнительныйВыделите любую ячейку в :)
-
в 2007 радостно табличку условий и диапазоны. статью «Порядковый номер таблицу и фильтр
любым другим элементом,Использование фильтров может бытьКоманды Пользовательский фильтр «К», введите значение результатам и дополнительно
-
критерии фильтрации, но для отображения всех фильтр к столбцу таблице, например, ячейкуответа в п.3
выделив галочками ненужные, применяем инструмент фильтрации.Чтобы закрыть окно «Расширенного строк по порядку по дате, читайте включая другие вычисляемые ограничено или дажеВ этом годуВыберите пункт.К сужает подмножество данных. не сортировки. Чтобы данных. D, чтобы просмотреть
A2. правил, к сожалению
выделяю полученную выборку Исходный диапазон – фильтра», нажимаем ОК.
-
после фильтра в в статье «Сортировка вычисляемый элемент (выделяется
невозможно по следующимиФильтры по датеНапример, чтобы выполнить отбор, а для того, Можно создать два сохранить критерии сортировкиДополнительные сведения о повторное информацию по дате.Чтобы фильтрация в Excel
-
не нашёл, буду строк, жму удалить таблица с отобранными Видим результат. Excel». по дате в голубым цветом). Измените причинам.С начала годаи выполните одно чисел, находящихся в чтобы выполнить отбор типа фильтров: по с для их
-
применение фильтра иПоявится меню фильтра. работала корректно, лист благодарен если ткнёте и — получаю по предыдущему критериюВерхняя таблица – результатКак сделать сортировку Excel». фильтр, чтобы толькоПредотвращение смешивания форматов храненияотличаются друг от из следующих действий. диапазоне между верхним по текстовой строке, списку значений или
-
регулярного применения при сортировки
-
Установите или снимите флажки должен содержать строку носом. пустой лист, удаляются
-
-
-
данными. Так выполняется
Фильтр по наибольшим или наименьшим числам
фильтрации. Нижняя табличка данных таблицы, читайтеФильтр по цвету ячейки один вычисляемый элемент Для более удобной работы друга способом обработкиОбщий фильтр и нижним значением,
-
содержащей слово «дом», по условию.
-
открытии книги, целесообразно
Повторное применение фильтра или
-
с пунктов в заголовка, которая используетсяGuest все строки. фильтр по нескольким
-
с условиями дана в статье «Сортировка в Excel
-
выбран или при с книгой ее будущих дат. Команда выберите команду —
-
Фильтрация текста использовать таблицу. Это сортировки зависимости от данных, для задания имени: Я всегда выделялВопрос: как удалить столбцам. для наглядности рядом. в Excel».
-
. выборе несколько элементов, автору не следует
-
В этом годуОбщий фильтр основан наМеждудом
-
Фильтрация чисел особенно важно дляОчистка фильтра в столбец которые необходимо отфильтровать, каждого столбца. В
-
-
и удалял мышью. только отфильтрованное?Чтобы использовать несколько фильтров,Расширенный фильтр в Excel
Можно отфильтровать данные
Очистка фильтра для столбца
-
удалите вычисляемые элементы. смешивать в одномможет возвращать будущие
оператор сравнения...Фильтр дат и времени
сортировки, охватывающей несколько
Дополнительные сведения о фильтрации данных
Очистка всех фильтров на затем нажмите следующем примере данныеVLad777
ПС: я осознаю, можно сформировать несколькоЧтобы отменить действие расширенного предоставляет более широкие по цвету ячейки.Метаданные сводной таблицы могут столбце данные разных даты текущего года,Выберите одну из командВ правом поле (илиЧтобы найти текстовые строки,Фильтр для наибольших или столбцов, или сортировки, листе и сноваOK на листе организованы: прошелся по вашей что есть решение таблиц условий на фильтра, поставим курсор возможности по управлению Ячейки могут быть быть видны форматов, например, текст в то время оператора сравнения ( полях) диалогового окна
в которых только наименьших чисел задание условий для отобразить все строки. Мы снимем выделение в виде столбцов процедуре все нормально через обратное действие новых листах. Способ в любом месте данными электронных таблиц. окрашены вручную или Если автор книги публикует и числа или как командаРавноПользовательский автофильтр часть знаков совпадает,Очистка фильтра в столбец которой занимает многоЧтобы определить, был ли со всех пунктов, с заголовками в работает. Эксель 2007 — копировать склады реализации зависит от таблицы и нажмем Он более сложен
условным форматированием. Как книгу, содержащую OLAP-отчет числа и даты,С начала года,введите числа или воспользуйтесь подстановочными знаками.Дополнительные сведения об особенностях времени. применен фильтр, обратите кроме строке 1: IDsever184600 которые нужны на поставленной пользователем задачи. сочетание клавиш Ctrl в настройках, но окрасить ячейки условным сводной таблицы с поскольку для каждоговозвращает значения толькоДо
несколько чисел.Использование подстановочных знаков фильтрация данныхЧтобы повторно применить фильтр внимание на значокавгуста #, Тип, Описание: спасибо, попробую переустановить отдельный лист, ноСтандартными способами – никак. + Shift + значительно эффективнее в форматированием по числу,
примененным фильтром, пользователь столбца может использоваться до текущей даты,Например, чтобы применить фильтрВ качестве условий сравненияЧтобы отфильтровать данные, автор или сортировку, на в заголовке столбца:. оборудования и т.д. офис.
вопрос который я
support.office.com
Фильтр в Excel.
Программа Microsoft Excel L или «Данные» действии. по словам, по может посмотреть метаданные, только один тип включительно.После по числам в для отбора текстовых книги сначала должен вкладкеСтрелка раскрывающегося спискаНовый фильтр будет применен,Откройте вкладкуKuklP задал выше - отбирает данные только
— «Сортировка иС помощью стандартного фильтра
дате, т. д., находящиеся в скрытом команды фильтра. ЕслиВсе фильтры дат основаныили диапазоне между 25 строк можно использовать
сохранить книгу MicrosoftГлавнаяозначает, что включена
а в таблицеДанные: Файл размером не и в других в столбцах. Поэтому фильтр» — «Очистить». пользователь Microsoft Excel смотрите в статье поле. Если нужно в столбце представлено на григорианском летоисчислении.Между и 50, введите
следующие подстановочные знаки: Office Excel с
в группе
фильтрация, но фильтр останутся только ноутбуки, затем нажмите команду более 100кб. У задачах тоже нужен, нужно искать другиеНайдем с помощью инструмента может решить далеко «Условное форматирование в оставить эти сведения несколько форматов, будетФинансовый год и финансовый) или вариант числа
Используйте примененным фильтром. Дополнительные
Редактирование не применяется. и планшеты, которыеФильтр Вас 338. Файл а ставить для
решения. «Расширенный фильтр» информацию не все поставленные
Excel». конфиденциальными, не включайте отображена команда для квартал всегда начинаютсяПользовательский фильтр25Чтобы найти сведения см. внажмите кнопкуСовет: были отданы на.

? (вопросительный знак) справке Microsoft OfficeСортировка и фильтр Если подвести курсор к проверку в августе.В заголовках каждого столбцаЛадно. Выделяете отфильтрованное(без экссель не хочется… расширенного фильтра в содержат слово «Набор». отображения примененных условий цвет. Нажимаем «ОК».К началу страницы если в столбце года.В правом поле диалогового
50Любой символ (один) Excel 2007.и выберите команду заголовку столбца сПосле применения фильтра рано появятся кнопки со первой строки). F5Заранее благодарен! Excel:В таблицу условий внесем фильтрации. Невозможно применить Получилось так.
Фильтр в Excel содержится три значенияК началу страницы окна.
Пример: условию «бар?н»Укажите столбец, содержащий буквенно-цифровыеПрименить повторно включенной, но не или поздно возникнет стрелкой. — выделить -
Файл удаленПреобразовать таблицу. Например, из критерии. Например, такие: более двух критериев
Каквыделить только видимые ячейки- это отбор в числовом форматеЧтобы отфильтровать данные, авторНастраиваемый фильтрК началу страницы соответствуют результаты «барин» данные.. примененной фильтрацией, отобразится необходимость снять илиНажмите на такую кнопку только видимые. ПКМ
- велик размер трех строк сделатьПрограмма в данном случае отбора. Нельзя фильтровать
excel-office.ru
Фильтрация данных в Excel с использованием расширенного фильтра
в Excel данных по определенным и четыре — книги сначала долженвведите дату илиЧтобы отфильтровать данные, автор и «барон»Щелкните стрелку
К началу страницы всплывающая подсказка «(Показать удалить его, чтобы в столбце, который — удалить строку. — [ список из трех будет искать всю дублирование значений, чтобы, как вставить только признакам. в текстовом, отображается сохранить книгу Excel время. книги сначала должен* (звездочка)в заголовке столбца.
Как сделать расширенный фильтр в Excel?
Чтобы снять фильтр для все)». отфильтровать содержимое другим необходимо отфильтровать. В Или макросом:
- МОДЕРАТОРЫ столбцов и к
- информацию по товарам, оставить только уникальные
- в видимые строкиФильтрация в Excel
- команда
с примененным автофильтром.Например, чтобы отфильтровать значения
- сохранить книгу ExcelЛюбое количество символовВыполните одно из следующих
- одного столбца вКнопка «Фильтр» образом. нашем случае мыSub www()] преобразованному варианту применить в названии которых записи. Да и Excel, смотрите статьюпо определенным условиямТекстовые фильтры Для получения дополнительных
- даты и времени с примененным автофильтром.Пример: условию «*-восток» действий. диапазоне ячеек илиозначает, что фильтрНажмите на кнопку со применим фильтр кWith [b8].CurrentRegionramiros фильтрацию.
- есть слово «Набор». сами критерии схематичны «Вставить в видимые проводится с помощью. Дополнительные сведения см. сведений см. справочную в диапазоне между Для получения дополнительных соответствуют результаты «северо-восток»Выбор из списка текстовых таблице колонкам, нажмите применен.
- стрелкой в столбце, столбцу В, чтобы.AutoFilter Field:=5, Criteria1:=»1″
: не понял трудностейИспользовать формулы для отображенияДля поиска точного значения и просты. Гораздо
строки в Excel»
Как пользоваться расширенным фильтром в Excel?
функции «Фильтр в в справке Microsoft систему Microsoft Office наименьшим и наибольшим сведений см. справочную и «юго-восток» значений кнопку ФильтрСовет:
с которого необходимо увидеть только нужные.Offset(1).SpecialCells(12).EntireRow.Deleteвыводится фильтр
именно тех данных можно использовать знак
богаче функционал расширенного тут. Excel». Если в Office Excel 2007. Excel 2007.
значениями, выберите систему Microsoft Office~ (тильда), за которой на заголовок и
Если подвести курсор к снять фильтр. В типы оборудования.End Withоставляете галками нужные в строке, которые «=». Внесем в фильтра. Присмотримся к
В Excel можно
таблице в ячейкахМожет быть более отфильтрованныеУкажите столбец, содержащий числовыемежду Excel 2007. следует ?, *Нажмите кнопку выберите команду заголовку столбца, к
нашем примере мыПоявится меню фильтра.ActiveSheet.AutoFilterMode = 0 для удаления склады нужны. Например, сделать
таблицу условий следующие его возможностям поближе. настроить ячейку, в размещены картинки, то
строки превышает лимит
данные..Укажите столбец, содержащий даты
или ~Фильтр
Снять фильтр с которому применен фильтр, удалим фильтр соСнимите флажокEnd Sub
Как сделать несколько фильтров в Excel?
фильтруете какой-то показатель выпадающим критерии:Расширенный фильтр позволяет фильтровать которой будет указано
смотрите в статье
максимальное количество строк,Щелкните стрелкуВ правом поле или или время.Вопросительный знак, звездочку или.
. отобразится всплывающая подсказка столбца D.Выделить всеВ 5 колонкеи отфильтрованное удаляете списком. А вExcel воспринимает знак «=» данные по неограниченному
число отфильтрованных строк, «Вставить картинку в отображаемыхв заголовке столбца. полях диалогового окнаЩелкните стрелку
Как сделать фильтр в Excel по строкам?
тильдуВ списке, содержащем текстовыеК началу страницы с описанием фильтра,Появится меню фильтра., чтобы быстро снять
должны стоять 1потом снимаете автофильтр соседнюю ячейку ввести
- как сигнал: сейчас набору условий. С включен фильтр или ячейку в Excel», Если количество строк, которыеВыберите значение
- Настраиваемый фильтрв заголовке столбца.Пример: условию «фг06~?» значения, установите илиНа вкладке который используется вВыберите пункт выделение со всех на тех строках, или в автофильтре формулу, используя функцию пользователь задаст формулу.
помощью инструмента пользователь нет. Это нужно как закрепить в соответствуют фильтра превышает
Числовые фильтрывведите дату или
Выполните одно из следующих соответствует результат «фг06?» снимите флажки текстовыхГлавная данном столбце, напримерУдалить фильтр из столбца… пунктов.
к-рые надо удалить. показать все оставшееся ЕСЛИ. Когда из Чтобы программа работала может: для того, чтобы ячейке картинки, чтобы

максимальное количество строк,
, а затем — время. действий.К началу страницы значений в зависимостив группе
exceltable.com
удаление отфильтрованного (автофильтр.) диапазона Эксель 2007
«Равно ячейке красногоВ нашем примере
Установите флажки для техVLad777
Guest выпадающего списка выбирается корректно, в строкезадать более двух критериев не запутаться, когда они не смещались
отображаемых в MicrosoftПервые 10Например, чтобы выполнить отборВыбор из списка, содержащегоЧтобы отфильтровать данные, автор от условий, поРедактирование
цвета» или «Более мы удалим фильтр типов оборудования, которые: размер выкладываемого файла: 2010 удаляет нормально определенное значение, рядом формул должна быть
отбора; часто пользуемся фильтром,
при фильтрации. Office Excel Web. дат в диапазоне значения дат и книги сначала должен которым нужно выполнитьщелкните 150». из столбца необходимо оставить в не более 100Кб. — только отфильтрованное.
появляется его параметр.
запись вида: =»=Наборскопировать результат фильтрации на или несколько человекКак фильтровать в Excel Access, Microsoft Office
В диалоговом окне между 01.03.2006 и
времени
сохранить книгу Excel фильтр.
Сортировка и фильтр
При повторном применении фильтра
Отдано на проверку таблице, затем нажмите :)
А файлик-то великоват!Чтобы привести пример как обл.6 кл.» другой лист;
работает в одной. Excel Web Access
Фильтр «Первые 10″ 01.06.2006, введите значения с примененным автофильтром.Список может содержать дои нажмите кнопку
или сортировки получение.OKДимаслэн работает фильтр по
После использования «Расширенного фильтра»:задать условие любой сложности таблице, т.д. ПодробнееСначала выделим столбец,
отображает первый наборвыполните следующие действия.01.03.2006
Нажмите кнопку
Для получения дополнительных 1 000 текстовых значений.Очистить других результатов происходитФильтр будет удален, а
. В нашем примере: Так дай ссылку: да нормально так строкам в Excel,
Теперь отфильтруем исходную таблицу с помощью формул; об этом читайте в котором нужно
отфильтрованные строки доВ поле слева выберите
иФильтр сведений см. справочную При большом объеме. по следующим причинам:
скрытые ранее данные мы выберем если такой умный. удаляются.. создадим табличку:
по условию «ИЛИ»извлечь уникальные значения. в статье «Как
отфильтровать данные таблицы. текущей максимальное число. вариант01.06.2006
. систему Microsoft Office списка снимите флажок
К началу страницыв диапазоне ячеек или вновь отобразятся наНоутбуки не просто пишут
только при всехДля списка товаров создадим для разных столбцов.Алгоритм применения расширенного фильтра настроить фильтр в Затем, на закладке
Чтобы просмотреть все
Первые
, а чтобы выполнить
В списке, содержащем значения
Excel 2007.
(Выделить все)
Примечание:
столбце таблицы были листе Excel.и наверное
показанных выделите весь выпадающий список: Оператор «ИЛИ» есть прост:
Excel». «Главная» нажимаем кнопку отфильтрованные строки, возможно,или отбор значений времени
planetaexcel.ru
даты и времени,
Очистка и удаление фильтра
Примечание: Мы стараемся как можно оперативнее обеспечивать вас актуальными справочными материалами на вашем языке. Эта страница переведена автоматически, поэтому ее текст может содержать неточности и грамматические ошибки. Для нас важно, чтобы эта статья была вам полезна. Просим вас уделить пару секунд и сообщить, помогла ли она вам, с помощью кнопок внизу страницы. Для удобства также приводим ссылку на оригинал (на английском языке).
Если на листе не удается найти определенные данные, возможно, он скрыт фильтром. Например, если у вас есть столбец дат на листе, этот столбец может содержать фильтр, ограничивающий значения конкретными месяцами.
Существует несколько вариантов:
Очистка фильтра по определенному столбцу
Очистка всех фильтров
Удаление всех фильтров
Удаление фильтра из столбца
Нажмите кнопку Фильтр 
Например, на рисунке ниже показан пример снятия фильтра из столбца » страна «.
Примечание: Вы не можете удалить фильтры из отдельных столбцов. Фильтры могут быть включены для всего диапазона или выключены. Если вы не хотите, чтобы кто-то отфильтровать определенный столбец, его можно скрыть.
Удаление всех фильтров на листе
На вкладке Данные нажмите кнопку Очистить.
Как узнать, что к данным был применен фильтр?
Если фильтрация применяется к таблице на листе, в заголовке столбца отображается одно из этих кнопок:
Работа с фильтрами в MS Office Excel на примерах
Рассмотрим, как можно искать информацию в MS Excel, используя фильтры.
Для этого откроем эксель и набросаем в нем небольшую таблицу.
Выделите любую ячейку в строке с заголовками, затем перейдите на вкладку «Данные» и щелкните на кнопке «Фильтр»:
В строке с заголовками нашей таблицы в каждом столбце появятся «стрелки».
Обратите внимание, что если в Вашей таблице нет строки с заголовками, то Excel, автоматически вставит фильтр в первую строку с данными:
Подготовительный этап завершен. Можно приступать к поиску информации.
Основы работы с фильтрами
Применение фильтров к таблице
Щелкните на значке 
В данном меню с помощью флажков Вы можете отмечать те элементы, по которым необходимо фильтровать данные.
Если в таблице много значений, то используйте строку поиска. Для этого начните вводить в нее часть слова, которое Вам необходимо найти. Список вариантов будет автоматически сокращаться.
Минус этого способа в том, что можно отметить только одно значение или несколько значений, содержащих искомую фразу, но абсолютно разные значения найти не удастся. Т.е., например, сразу найти таким образом менеджеров по имени Сергей и Александр не получится, но можно найти все значения, содержащие «Серг»: Сергей, Сергеев, Сергиенко и т.п.
Например, Вам нужно отметить только 2 значения из нескольких десятков. Снимать флажок вручную с каждой позиции кроме нужных достаточно затратно по времени. Для ускорения этого процесса снимите флажок с пункта «(Выделить все)». При этом снимутся все остальные флажки. Теперь можно отметить только те пункты, которые Вам нужны.
MS Excel поддерживает множественные фильтры, т.е. фильтр сразу по нескольким столбцам.
Например, Вам необходимо найти все заказы менеджера Иванова от 18.01.2014.
Для начала щелкните на 
Теперь щелкните на 
Таблица примет следующий вид:
Аналогичным образом Вы можете продолжить фильтровать данные по столбцам «Описание», «Кол-во» и т.д.
Обратите внимание, что в столбцах, по которым был применен фильтр, значок

Таким образом Вы всегда будете знать по каким столбцам происходит фильтрация данных.
Отмена фильтра
Для того, чтобы снять все фильтры сразу, перейдите на вкладку «Данные» и нажмите на кнопку «Очистить».
Если необходимо снять фильтр только с одного столбца, оставив фильтры по другим, то щелкните на значке 

Если необходимо полностью отказаться от фильтров в таблице, то перейдите на вкладку «Данные» и щелкните на кнопке «Фильтр». Она перестанет подсвечиваться, из строки с заголовками исчезнут значки 

После
Дополнительные настройки фильтров
В зависимости от типа содержимого столбцов у фильтров появляются дополнительные опции.
Текстовые фильтры
Щелкните на значке 
- 1. Условия «равно» или «не равно» предполагают, что искомое выражение стопроцентно совпадает с содержанием ячейки. Критерий «равно» оставляет в таблице только те строки, в которых содержится выбранное значение. Соответственно, критерий «не равно» оставляет все значения, кроме выбранного. Для упрощения задачи Вы можете выбрать нужное значение из выпадающего списка:
- 2. Условия «больше» и «меньше» предполагают, что в таблице останутся значения, которые по алфавиту начинаются с более ранней или более поздней буквы. Например, если выбрать значение «Иванов» при опции «больше», то в таблице останутся только те ячейки, которые начинаются на букву «Й»(Картов, Йогуртов и т.п.). А при опции «меньше» — значения на букву «З» (Захаров, Букин).
- 3. Единственное отличие условий «больше или равно» и «меньше или равно» от предыдущего пункта в том, что в фильтр включает и выбранное значение.
- 4. Если необходимо найти все значения, которые начинаются на «Ива», то используйте условие «начинается с», а если хотите узнать, сколько в таблице значений, оканчивающихся на «рович», то выберите опцию «заканчивается на».
- 5. Соответственно, условия «не начинается с» и «не заканчивается на» предполагают, что Вам не надо отображать в таблице значения, содержащие искомую фразу.
- 6. При выборе условий «содержит» или «не содержит» можно указать любую фразу или сочетание букв, которые необходимо включить или исключить из фильтра. Отличие этого пункта от пунктов 1, 4 и 5, в том, что искомая фраза может находится в любом месте ячейки. Например, задав в качестве фильтра «Ива», в результате получим «Иванов Алексей», «Сергей Иваровский», «кривая» и т.п.
Числовые фильтры
Большинство условий те же самые, что и при текстовых фильтрах. Рассмотрим только новые.
- 1. Условие «между». При выборе данного условия, в появившемся окне сразу же устанавливаются нужные критерии, что облегчает Вам задачу:
-
Вам остается только ввести значения с клавиатуры или выбрать их из списка.
- 2. Условие «Первые 10». Данный пункт имеет следующие опции:
- Показать наименьшие или наибольшие значения.
- Сколько значений отобразить.
- В данном пункте требуется пояснение по второму значению: % от количества элементов. Например, у Вас в таблице 15 строк с числовыми значениями. При выборе 20% в таблице останется только 15/100*20 = 3 строки.
- 3. При выборе условий «Выше среднего» или «Ниже среднего» Excel автоматически высчитывает среднее арифметическое значение в столбце и фильтрует данные согласно критерию.
Фильтр по дате
Данные условия не требуют специальных расшифровок, поскольку их значение легко понять из названий. Единственное на что стоит обратить внимание, что в стандартном окне выбора условий фильтра появляется кнопка Календарь для облегчения ввода даты.
И еще немного о фильтрах
Есть еще один способ фильтрации данных. Немного преобразуем нашу таблицу:
Как видите, мы ее раскрасили.
Теперь, например, нам необходимо найти все строки с Красоткиным. Щелкните правой кнопкой на ячейке с данным человеком и в появившемся меню выберите пункт «Фильтр». В новом меню есть несколько новых опций. В данном примере нам нужен пункт «Фильтр по значению…».
Если выбрать условие «Фильтр по цвету…», то в таблице останутся строки с ячейками того же цвета, что и активная ячейка (желтая заливка).
Если щелкнуть на «Фильтр по цвету шрифта…», то в нашей таблице останутся только ячейки с красным или черным шрифтом, в зависимости от того, какая ячейка активна в данный момент.
Последний пункт фильтра применим только в том случае, если в таблице используется условное форматирование со значками.
Как удалить фильтр в Excel
Фильтрация данных в Excel позволит отобразить в столбцах таблицы ту информацию, которая интересует пользователя в конкретный момент. Она значительно упрощает процесс работы с большими таблицами. Вы сможете контролировать как данные, которые будут отображаться в столбце, так и исключенные из списка данные.
Если Вы делали таблицу в Эксель через вкладку «Вставка» — «Таблица» , или вкладка «Главная» — «Форматировать как таблицу» , то в такой таблице, фильтр включен по умолчанию . Отображается он в виде стрелочки, которая расположена в верхней ячейке справой стороны.
Если Вы просто заполнили ячейки данными, а затем отформатировали их в виде таблицы — фильтр нужно включить . Для этого выделите весь диапазон ячеек таблицы, включая заголовки столбцов, так как кнопочка фильтра располагается в верхнем столбце, и если выделить столбец, начиная с ячейки с данными, то она не будет относиться к фильтруемым данным этого столбца. Затем перейдите на вкладку «Данные» и нажмите кнопку «Фильтр» .
В примере стрелочка фильтра находится в заголовках, и это правильно — будут фильтроваться все данные в столбце, расположенные ниже.
Если Вас интересует вопрос, как сделать таблицу в Эксель, перейдите по ссылке и прочтите статью по данной теме.
Теперь давайте рассмотрим, как работает фильтр в Эксель . Для примера воспользуемся следующей таблицей. В ней три столбца: «Название продукта» , «Категория» и «Цена» , к ним будем применять различные фильтры.
Нажмите стрелочку в верхней ячейке нужного столбца. Здесь Вы увидите список неповторяющихся данных из всех ячеек, расположенных в данном столбце. Напротив каждого значения будут стоять галочки. Снимите галочки с тех значений, которые нужно исключить из списка.
Например, оставим в «Категории» только фрукты. Снимаем галочку в поле «овощ» и нажимаем «ОК» .
Для тех столбцов таблицы, к которым применен фильтр, в верхней ячейке появится соответствующий значок.
Если Вам нужно удалить фильтр данных в Excel , нажмите в ячейке на значок фильтра и выберите из меню «Удалить фильтр с (название столбца)» .
Сделать фильтр данных в Excel можно различными способами. Различают текстовые и числовые фильтры. Применяются они соответственно, если в ячейках столбца записан либо текст, либо числа.
Применим «Числовой фильтр» к столбцу «Цена» . Кликаем на кнопку в верхней ячейке и выбираем соответствующий пункт из меню. Из выпадающего списка можно выбрать условие, которое нужно применить к данным столбца. Например, отобразим все товары, цена которых ниже «25» . Выбираем «меньше».
В соответствующем поле вписываем нужное значение. Для фильтрации данных можно применять несколько условий, используя логическое «И» и «ИЛИ» . При использовании «И» — должны соблюдаться оба условия, при использовании «ИЛИ» — одно из заданных. Например, можно задать: «меньше» — «25» — «И» — «больше» — «55» . Таким образом, мы исключим товары из таблицы, цена которых находится в диапазоне от 25 до 55.
Таблица с фильтром по столбцу «Цена» ниже 25.
«Текстовый фильтр» в таблице примера, можно применить к столбцу «Название продукта» . Нажимаем на кнопочку фильтра в столбце и выбираем из меню одноименный пункт. В открывшемся выпадающем списке, для примера используем «начинается с» .
Оставим в таблице продукты, которые начинаются с «ка» . В следующем окне, в поле пишем: «ка*» . Нажимаем «ОК» .
«*» в слове, заменяет последовательность знаков. Например, если задать условие «содержит» — «с*л» , останутся слова стол, стул, сокол и так далее. «?» заменит любой знак. Например, «б?тон» — батон, бутон. Если нужно оставить слова, состоящие из 5 букв, напишите «. » .
Фильтр для столбца «Название продукта» .
Фильтр можно настроить по цвету текста или по цвету ячейки.
Сделаем «Фильтр по цвету» ячейки для столбца «Название продукта» . Кликаем по кнопочке фильтра и выбираем из меню одноименный пункт. Выберем красный цвет.
В таблице остались только продукты красного цвета.
Фильтр по цвету текста применим к столбцу «Категория» . Оставим только фрукты. Снова выбираем красный цвет.
Теперь в таблице примера отображены только фрукты красного цвета.
Если Вы хотите, чтобы были видны все ячейки таблицы, но сначала шла красная ячейка, потом зеленая, синяя и так далее, воспользуйтесь сортировкой в Excel. Перейдя по ссылке, Вы сможете прочесть статью по теме.
Фильтры в Эксель помогут Вам в работе с большими таблицами. Основные моменты, как сделать фильтр и как с ним работать, мы рассмотрели. Подбирайте необходимые условия и оставляйте в таблице интересующие данные.
Поделитесь статьёй с друзьями:
Фильтр в Excel – основные сведения
Фильтрация данных в Excel позволяет отобразить среди большого объема информации только ту, что Вам в данный момент необходима. Например, имея перед собой многотысячный список товаров крупного гипермаркета, Вы можете выделить из него только шампуни или крема, а остальное временно скрыть. В этом уроке мы научимся применять фильтры к спискам в Excel, задавать фильтрацию сразу по нескольким столбцам, а также удалять фильтры.
Если Ваша таблица содержит большой объем данных, могут возникнуть затруднения при поиске нужной информации. Фильтры используются для того, чтобы сузить количество данных, отображаемых на листе Excel, позволяя видеть только нужную информацию.
Применение фильтра в Excel
В следующем примере мы применим фильтр к журналу учета эксплуатации оборудования, чтобы отобразить только ноутбуки и планшеты, доступные для проверки.
- Выделите любую ячейку в таблице, например, ячейку A2.
Чтобы фильтрация в Excel работала корректно, лист должен содержать строку заголовка, которая используется для задания имени каждого столбца. В следующем примере данные на листе организованы в виде столбцов с заголовками в строке 1: ID #, Тип, Описание оборудования и т.д.
- Откройте вкладку Данные, затем нажмите команду Фильтр.
- В заголовках каждого столбца появятся кнопки со стрелкой.
- Нажмите на такую кнопку в столбце, который необходимо отфильтровать. В нашем случае мы применим фильтр к столбцу В, чтобы увидеть только нужные типы оборудования.
- Появится меню фильтра.
- Снимите флажок Выделить все, чтобы быстро снять выделение со всех пунктов.
- Установите флажки для тех типов оборудования, которые необходимо оставить в таблице, затем нажмите OK. В нашем примере мы выберем Ноутбуки и Планшеты, чтобы видеть только эти типы оборудования.
- Таблица с данными будет отфильтрована, временно скрыв все содержимое, не соответствующее критерию. В нашем примере только ноутбуки и планшеты остались видимыми.
Фильтрацию можно также применить, выбрав команду Сортировка и фильтр на вкладке Главная.
Применение нескольких фильтров в Excel
Фильтры в Excel могут суммироваться. Это означает, что Вы можете применить несколько фильтров к одной таблице, чтобы сузить результаты фильтрации. В прошлом примере мы уже отфильтровали таблицу, отобразив только ноутбуки и планшеты. Теперь наша задача сузить данные еще больше и показать только ноутбуки и планшеты, отданные на проверку в августе.
- Нажмите на кнопку со стрелкой в столбце, который необходимо отфильтровать. В данном случае мы применим дополнительный фильтр к столбцу D, чтобы просмотреть информацию по дате.
- Появится меню фильтра.
- Установите или снимите флажки с пунктов в зависимости от данных, которые необходимо отфильтровать, затем нажмите OK. Мы снимем выделение со всех пунктов, кроме августа.
- Новый фильтр будет применен, а в таблице останутся только ноутбуки и планшеты, которые были отданы на проверку в августе.
Снятие фильтра в Excel
После применения фильтра рано или поздно возникнет необходимость снять или удалить его, чтобы отфильтровать содержимое другим образом.
- Нажмите на кнопку со стрелкой в столбце, с которого необходимо снять фильтр. В нашем примере мы удалим фильтр со столбца D.
- Появится меню фильтра.
- Выберите пункт Удалить фильтр из столбца… В нашем примере мы удалим фильтр из столбца Отдано на проверку.
- Фильтр будет удален, а скрытые ранее данные вновь отобразятся на листе Excel.
Чтобы удалить все фильтры в таблице Excel, щелкните команду Фильтр на вкладке Данные.
Фильтрация данных в Excel
В Excel предусмотрено три типа фильтров:
- Автофильтр – для отбора записей по значению ячейки, по формату или в соответствии с простым критерием отбора.
- Срезы – интерактивные средства фильтрации данных в таблицах.
- Расширенный фильтр – для фильтрации данных с помощью сложного критерия отбора.
Автофильтр
- Выделить одну ячейку из диапазона данных.
- На вкладке Данные [Data] найдите группу Сортировка и фильтр [Sort&Filter].
- Щелкнуть по кнопке Фильтр [Filter] .
- В верхней строке диапазона возле каждого столбца появились кнопки со стрелочками. В столбце, содержащем ячейку, по которой будет выполняться фильтрация, щелкнуть на кнопку со стрелкой. Раскроется список возможных вариантов фильтрации.
- Выбрать условие фильтрации.
 Варианты фильтрации данных
Варианты фильтрации данных
- Фильтр по значению – отметить флажком нужные значения из столбца данных, которые высвечиваются внизу диалогового окна.
- Фильтр по цвету – выбор по отформатированной ячейке: по цвету ячейки, по цвету шрифта или по значку ячейки (если установлено условное форматирование).
- Можно воспользоваться строкой быстрого поиска
- Для выбора числового фильтра, текстового фильтра или фильтра по дате (в зависимости от типа данных) выбрать соответствующую строку. Появится контекстное меню с более детальными возможностями фильтрации:
- При выборе опции Числовые фильтры появятся следующие варианты фильтрации: равно, больше, меньше, Первые 10… [Top 10…] и др.
- При выборе опции Текстовые фильтры в контекстном меню можно отметить вариант фильтрации содержит. , начинается с… и др.
- При выборе опции Фильтры по дате варианты фильтрации – завтра, на следующей неделе, в прошлом месяце и др.
- Во всех перечисленных выше случаях в контекстном меню содержится пункт Настраиваемый фильтр… [Custom…], используя который можно задать одновременно два условия отбора, связанные отношением И [And] – одновременное выполнение 2 условий, ИЛИ [Or] – выполнение хотя бы одного условия.
Если данные после фильтрации были изменены, фильтрация автоматически не срабатывает, поэтому необходимо запустить процедуру вновь, нажав на кнопку Повторить [Reapply] в группе Сортировка и фильтр на вкладке Данные.
Отмена фильтрации
Для того чтобы отменить фильтрацию диапазона данных, достаточно повторно щелкнуть по кнопке Фильтр.
Чтобы снять фильтр только с одного столбца, достаточно щелкнуть по кнопке со стрелочкой в первой строке и в контекстном меню выбрать строку: Удалить фильтр из столбца.
Чтобы быстро снять фильтрацию со всех столбцов необходимо выполнить команду Очистить на вкладке Данные
Срезы
Срезы – это те же фильтры, но вынесенные в отдельную область и имеющие удобное графическое представление. Срезы являются не частью листа с ячейками, а отдельным объектом, набором кнопок, расположенным на листе Excel. Использование срезов не заменяет автофильтр, но, благодаря удобной визуализации, облегчает фильтрацию: все примененные критерии видны одновременно. Срезы были добавлены в Excel начиная с версии 2010.
Создание срезов
В Excel 2010 срезы можно использовать для сводных таблиц, а в версии 2013 существует возможность создать срез для любой таблицы.
Для этого нужно выполнить следующие шаги:
- Выделить в таблице одну ячейку и выбрать вкладку Конструктор [Design].
- В диалоговом окне отметить поля, которые хотите включить в срез и нажать OK.
Форматирование срезов
- Выделить срез.
- На ленте вкладки Параметры [Options] выбрать группу Стили срезов [Slicer Styles], содержащую 14 стандартных стилей и опцию создания собственного стиля пользователя.
- Выбрать кнопку с подходящим стилем форматирования.
Чтобы удалить срез, нужно его выделить и нажать клавишу Delete.
Расширенный фильтр
Расширенный фильтр предоставляет дополнительные возможности. Он позволяет объединить несколько условий, расположить результат в другой части листа или на другом листе и др.
Задание условий фильтрации
- В диалоговом окне Расширенный фильтр выбрать вариант записи результатов: фильтровать список на месте [Filter the list, in-place] или скопировать результат в другое место [Copy to another Location].
- Указать Исходный диапазон [List range], выделяя исходную таблицу вместе с заголовками столбцов.
- Указать Диапазон условий [Criteria range], отметив курсором диапазон условий, включая ячейки с заголовками столбцов.
- Указать при необходимости место с результатами в поле Поместить результат в диапазон [Copy to], отметив курсором ячейку диапазона для размещения результатов фильтрации.
- Если нужно исключить повторяющиеся записи, поставить флажок в строке Только уникальные записи [Unique records only].
Очистка и удаление фильтра
Примечание: Мы стараемся как можно оперативнее обеспечивать вас актуальными справочными материалами на вашем языке. Эта страница переведена автоматически, поэтому ее текст может содержать неточности и грамматические ошибки. Для нас важно, чтобы эта статья была вам полезна. Просим вас уделить пару секунд и сообщить, помогла ли она вам, с помощью кнопок внизу страницы. Для удобства также приводим ссылку на оригинал (на английском языке).
Если на листе не удается найти определенные данные, возможно, он скрыт фильтром. Например, если у вас есть столбец дат на листе, этот столбец может содержать фильтр, ограничивающий значения конкретными месяцами.
Существует несколько вариантов:
Очистка фильтра по определенному столбцу
Очистка всех фильтров
Удаление всех фильтров
Удаление фильтра из столбца
Нажмите кнопку Фильтр рядом с заголовком столбца и выберите команду Удалить фильтр с .
Например, на рисунке ниже показан пример снятия фильтра из столбца » страна «.
Примечание: Вы не можете удалить фильтры из отдельных столбцов. Фильтры могут быть включены для всего диапазона или выключены. Если вы не хотите, чтобы кто-то отфильтровать определенный столбец, его можно скрыть.
Удаление всех фильтров на листе
На вкладке Данные нажмите кнопку Очистить.
Как узнать, что к данным был применен фильтр?
Если фильтрация применяется к таблице на листе, в заголовке столбца отображается одно из этих кнопок:
Фильтр доступен, и он еще не использовался для сортировки данных в столбце.
Фильтр используется для фильтрации или сортировки данных в столбце.
На следующем листе фильтр доступен для столбца Product , но он еще не используется. Для сортировки данных используется фильтр в столбце » страна «.
Удалите все фильтры на листе
Если вы хотите полностью удалить фильтры, перейдите на вкладку данные и нажмите кнопку Фильтр или используйте сочетание клавиш ALT + D + f + f.
Дополнительные сведения
Вы всегда можете задать вопрос специалисту Excel Tech Community, попросить помощи в сообществе Answers community, а также предложить новую функцию или улучшение на веб-сайте Excel User Voice.
Фильтр в Excel – основные сведения
Фильтрация данных в Excel позволяет отобразить среди большого объема информации только ту, что Вам в данный момент необходима. Например, имея перед собой многотысячный список товаров крупного гипермаркета, Вы можете выделить из него только шампуни или крема, а остальное временно скрыть. В этом уроке мы научимся применять фильтры к спискам в Excel, задавать фильтрацию сразу по нескольким столбцам, а также удалять фильтры.
Если Ваша таблица содержит большой объем данных, могут возникнуть затруднения при поиске нужной информации. Фильтры используются для того, чтобы сузить количество данных, отображаемых на листе Excel, позволяя видеть только нужную информацию.
Применение фильтра в Excel
В следующем примере мы применим фильтр к журналу учета эксплуатации оборудования, чтобы отобразить только ноутбуки и планшеты, доступные для проверки.
- Выделите любую ячейку в таблице, например, ячейку A2.
Чтобы фильтрация в Excel работала корректно, лист должен содержать строку заголовка, которая используется для задания имени каждого столбца. В следующем примере данные на листе организованы в виде столбцов с заголовками в строке 1: >Фильтрацию можно также применить, выбрав команду Сортировка и фильтр на вкладке Главная.
Применение нескольких фильтров в Excel
Фильтры в Excel могут суммироваться. Это означает, что Вы можете применить несколько фильтров к одной таблице, чтобы сузить результаты фильтрации. В прошлом примере мы уже отфильтровали таблицу, отобразив только ноутбуки и планшеты. Теперь наша задача сузить данные еще больше и показать только ноутбуки и планшеты, отданные на проверку в августе.
- Нажмите на кнопку со стрелкой в столбце, который необходимо отфильтровать. В данном случае мы применим дополнительный фильтр к столбцу D, чтобы просмотреть информацию по дате.
- Появится меню фильтра.
- Установите или снимите флажки с пунктов в зависимости от данных, которые необходимо отфильтровать, затем нажмите OK. Мы снимем выделение со всех пунктов, кроме августа.
- Новый фильтр будет применен, а в таблице останутся только ноутбуки и планшеты, которые были отданы на проверку в августе.
Снятие фильтра в Excel
После применения фильтра рано или поздно возникнет необходимость снять или удалить его, чтобы отфильтровать содержимое другим образом.
- Нажмите на кнопку со стрелкой в столбце, с которого необходимо снять фильтр. В нашем примере мы удалим фильтр со столбца D.
- Появится меню фильтра.
- Выберите пункт Удалить фильтр из столбца… В нашем примере мы удалим фильтр из столбца Отдано на проверку.
- Фильтр будет удален, а скрытые ранее данные вновь отобразятся на листе Excel.
Чтобы удалить все фильтры в таблице Excel, щелкните команду Фильтр на вкладке Данные.
Применение и настройка функции Автофильтр в Excel
Автофильтр – функция в Эксель, способная значительно упростить жизнь при работе с большими таблицами. С помощью этого инструмента можно убрать лишнюю информацию, оставив только нужные в данные. Давайте посмотрим, как пользоваться фильтром в Excel.
Включаем фильтр
Чтобы начать работать с автофильтром, нужно его включить. Данное действие можно выполнить по-разному:
- Щелкаем по любой ячейке таблицы, для которой хотим задать фильтр. После этого жмем кнопку “Сортировка и фильтр” (раздел “Редактирование”, вкладка “Главная”). В появившемся списке кликаем по пункту “Фильтр”.
- Кликаем по любой ячейке таблицы, после этого переключаемся во вкладку “Данные”, где нажимаем кнопку “Фильтр” (группа инструментов “Сортировка и фильтр”).
Независимо от того, какой вариант был выбран, будет активирована функция “фильтр”. Наглядно в этом можно убедиться, взглянув на ячейки шапки таблицы. В них с правой стороны должен появится небольшой значок в виде квадрата со стрелкой вниз внутри.
Настраиваем фильтр
Теперь, когда фильтр включен, давайте научимся им пользоваться.
- Для того, чтобы отфильтровать значения в определенном столбце, просто щелкаем по значку в виде квадрата, о котором шла речь выше. В результате появится меню, в котором мы можем выбрать, какие значения хотим отображать (должна стоять галочка) или спрятать (нужно убрать галочку).
- По готовности жмем кнопку OK.
- Благодаря выполненным действиям мы смогли спрятать все лишние данные. Столбец, к которому применен фильтр достаточно легко определить визуально, так как внутри характерного квадрата появится изображение воронки рядом со стрелкой вниз.
Также, у нас есть возможность отфильтровать данные столбца по следующим условиям (на примере ячеек с текстовым форматом):
- равно
- не равно
- начинается с
- заканчивается на
- содержит
- не содержит
Чтобы воспользоваться ими, в меню фильтра щелкаем по пункту “Текстовые фильтры” (или “Числовые фильтры”/“Фильтры по дате” – в зависимости от формата ячеек). В результате откроется вспомогательный список с данными условиями.
Настраиваем пользовательский фильтр
Теперь давайте займемся настройкой пользовательского автофильтра.
- Во вспомогательном меню фильтра кликаем по пункту “Настраиваемый фильтр”.
- Появится окно для настройки пользовательского автофильтра. Преимуществом этого инструмента является то, что в отличие от простого фильтра, с помощью которого можно просто убрать ненужные данные лишь по одному условию, здесь у нас есть возможность отфильтровать значения в выбранном столбце одновременно по 2-ум параметрам, отвечающим условиям:
- равно
- не равно
- больше
- больше или равно
- меньше
- меньше или равно
- начинается с
- не начинается с
- заканчивается на
- не заканчивается на
- содержит
- не содержит
- Помимо этого у нас есть возможность выбрать, хотим ли мы, чтобы одновременно выполнялись два заданных условия, или достаточно выполнения хотя бы одного из них. В зависимости от этого нужно установить отметку напротив соответствующего пункта.
- Допустим, нам нужно оставить таблице только данные по видам спорта “баскетбол” и “теннис”. В этом случае мы устанавливаем в качестве условий параметр “содержит”, выбираем нужные значения (для того нужно нажать на стрелку вниз в конце поля для ввода информации) и устанавливаем переключатель в положение “ИЛИ”. По готовности жмем кнопку OK.
- В итоге в нашей таблице будут отображаться только данные по выбранным видам спорта.
Выключаем фильтр
Чтобы выключить фильтр, выполняем те же самые действия, которые требовались для включения функции.
- Во вкладке “Данные” нажимаем на кнопку “Фильтр” (группа “Сортировка и фильтр”).
- Во вкладке “Главная” нажимаем на значок “Сортировка и фильтр”, в открывшемся списке кликаем по пункту “Фильтр”.
- После этого таблица вернется к первоначальному виду, а спрятанные данные вновь появятся на экране.
Заключение
Таким образом, благодаря применению функции “автофильтр” можно сэкономить немало времени на обработку больших объемов данных в таблице Эксель, что позволит оптимизировать трудовые и временные затраты на выполнение поставленной задачи.
Работа с фильтрами в MS Office Excel на примерах
Рассмотрим, как можно искать информацию в MS Excel, используя фильтры.
Для этого откроем эксель и набросаем в нем небольшую таблицу.
Выделите любую ячейку в строке с заголовками, затем перейдите на вкладку «Данные» и щелкните на кнопке «Фильтр»:
В строке с заголовками нашей таблицы в каждом столбце появятся «стрелки».
Обратите внимание, что если в Вашей таблице нет строки с заголовками, то Excel, автоматически вставит фильтр в первую строку с данными:
Подготовительный этап завершен. Можно приступать к поиску информации.
Основы работы с фильтрами
Применение фильтров к таблице
Щелкните на значке 
В данном меню с помощью флажков Вы можете отмечать те элементы, по которым необходимо фильтровать данные.
Совет 1
Если в таблице много значений, то используйте строку поиска. Для этого начните вводить в нее часть слова, которое Вам необходимо найти. Список вариантов будет автоматически сокращаться.
Минус этого способа в том, что можно отметить только одно значение или несколько значений, содержащих искомую фразу, но абсолютно разные значения найти не удастся. Т.е., например, сразу найти таким образом менеджеров по имени Сергей и Александр не получится, но можно найти все значения, содержащие «Серг»: Сергей, Сергеев, Сергиенко и т.п.
Совет 2
Например, Вам нужно отметить только 2 значения из нескольких десятков. Снимать флажок вручную с каждой позиции кроме нужных достаточно затратно по времени. Для ускорения этого процесса снимите флажок с пункта «(Выделить все)». При этом снимутся все остальные флажки. Теперь можно отметить только те пункты, которые Вам нужны.
MS Excel поддерживает множественные фильтры, т.е. фильтр сразу по нескольким столбцам.
Например, Вам необходимо найти все заказы менеджера Иванова от 18.01.2014.
Для начала щелкните на 
Теперь щелкните на 
Таблица примет следующий вид:
Аналогичным образом Вы можете продолжить фильтровать данные по столбцам «Описание», «Кол-во» и т.д.
Обратите внимание, что в столбцах, по которым был применен фильтр, значок

Таким образом Вы всегда будете знать по каким столбцам происходит фильтрация данных.
Отмена фильтра
Для того, чтобы снять все фильтры сразу, перейдите на вкладку «Данные» и нажмите на кнопку «Очистить».
Если необходимо снять фильтр только с одного столбца, оставив фильтры по другим, то щелкните на значке 

Если необходимо полностью отказаться от фильтров в таблице, то перейдите на вкладку «Данные» и щелкните на кнопке «Фильтр». Она перестанет подсвечиваться, из строки с заголовками исчезнут значки 

После
Дополнительные настройки фильтров
В зависимости от типа содержимого столбцов у фильтров появляются дополнительные опции.
Текстовые фильтры
Щелкните на значке 
- 1. Условия «равно» или «не равно» предполагают, что искомое выражение стопроцентно совпадает с содержанием ячейки. Критерий «равно» оставляет в таблице только те строки, в которых содержится выбранное значение. Соответственно, критерий «не равно» оставляет все значения, кроме выбранного. Для упрощения задачи Вы можете выбрать нужное значение из выпадающего списка:
- 2. Условия «больше» и «меньше» предполагают, что в таблице останутся значения, которые по алфавиту начинаются с более ранней или более поздней буквы. Например, если выбрать значение «Иванов» при опции «больше», то в таблице останутся только те ячейки, которые начинаются на букву «Й»(Картов, Йогуртов и т.п.). А при опции «меньше» — значения на букву «З» (Захаров, Букин).
- 3. Единственное отличие условий «больше или равно» и «меньше или равно» от предыдущего пункта в том, что в фильтр включает и выбранное значение.
- 4. Если необходимо найти все значения, которые начинаются на «Ива», то используйте условие «начинается с», а если хотите узнать, сколько в таблице значений, оканчивающихся на «рович», то выберите опцию «заканчивается на».
- 5. Соответственно, условия «не начинается с» и «не заканчивается на» предполагают, что Вам не надо отображать в таблице значения, содержащие искомую фразу.
- 6. При выборе условий «содержит» или «не содержит» можно указать любую фразу или сочетание букв, которые необходимо включить или исключить из фильтра. Отличие этого пункта от пунктов 1, 4 и 5, в том, что искомая фраза может находится в любом месте ячейки. Например, задав в качестве фильтра «Ива», в результате получим «Иванов Алексей», «Сергей Иваровский», «кривая» и т.п.
Числовые фильтры
Большинство условий те же самые, что и при текстовых фильтрах. Рассмотрим только новые.
- 1. Условие «между». При выборе данного условия, в появившемся окне сразу же устанавливаются нужные критерии, что облегчает Вам задачу:
- Вам остается только ввести значения с клавиатуры или выбрать их из списка.
- 2. Условие «Первые 10». Данный пункт имеет следующие опции:
- Показать наименьшие или наибольшие значения.
- Сколько значений отобразить.
- В данном пункте требуется пояснение по второму значению: % от количества элементов. Например, у Вас в таблице 15 строк с числовыми значениями. При выборе 20% в таблице останется только 15/100*20 = 3 строки.
Фильтр по дате
Данные условия не требуют специальных расшифровок, поскольку их значение легко понять из названий. Единственное на что стоит обратить внимание, что в стандартном окне выбора условий фильтра появляется кнопка Календарь для облегчения ввода даты.
И еще немного о фильтрах
Есть еще один способ фильтрации данных. Немного преобразуем нашу таблицу:
Как видите, мы ее раскрасили.
Теперь, например, нам необходимо найти все строки с Красоткиным. Щелкните правой кнопкой на ячейке с данным человеком и в появившемся меню выберите пункт «Фильтр». В новом меню есть несколько новых опций. В данном примере нам нужен пункт «Фильтр по значению…».
Если выбрать условие «Фильтр по цвету…», то в таблице останутся строки с ячейками того же цвета, что и активная ячейка (желтая заливка).
Если щелкнуть на «Фильтр по цвету шрифта…», то в нашей таблице останутся только ячейки с красным или черным шрифтом, в зависимости от того, какая ячейка активна в данный момент.
Последний пункт фильтра применим только в том случае, если в таблице используется условное форматирование со значками.
- Фильтр по значению – отметить флажком нужные значения из столбца данных, которые высвечиваются внизу диалогового окна.
- Фильтр по цвету – выбор по отформатированной ячейке: по цвету ячейки, по цвету шрифта или по значку ячейки (если установлено условное форматирование).
- Можно воспользоваться строкой быстрого поиска
- Для выбора числового фильтра, текстового фильтра или фильтра по дате (в зависимости от типа данных) выбрать соответствующую строку. Появится контекстное меню с более детальными возможностями фильтрации:
- При выборе опции Числовые фильтры появятся следующие варианты фильтрации: равно, больше, меньше, Первые 10… [Top 10…] и др.
- При выборе опции Текстовые фильтры в контекстном меню можно отметить вариант фильтрации содержит. , начинается с… и др.
- При выборе опции Фильтры по дате варианты фильтрации – завтра, на следующей неделе, в прошлом месяце и др.
- Во всех перечисленных выше случаях в контекстном меню содержится пункт Настраиваемый фильтр… [Custom…], используя который можно задать одновременно два условия отбора, связанные отношением И [And] – одновременное выполнение 2 условий, ИЛИ [Or] – выполнение хотя бы одного условия.
Если данные после фильтрации были изменены, фильтрация автоматически не срабатывает, поэтому необходимо запустить процедуру вновь, нажав на кнопку Повторить [Reapply] в группе Сортировка и фильтр на вкладке Данные.
Отмена фильтрации
Для того чтобы отменить фильтрацию диапазона данных, достаточно повторно щелкнуть по кнопке Фильтр.
Чтобы снять фильтр только с одного столбца, достаточно щелкнуть по кнопке со стрелочкой в первой строке и в контекстном меню выбрать строку: Удалить фильтр из столбца.
Чтобы быстро снять фильтрацию со всех столбцов необходимо выполнить команду Очистить на вкладке Данные
Срезы
Срезы – это те же фильтры, но вынесенные в отдельную область и имеющие удобное графическое представление. Срезы являются не частью листа с ячейками, а отдельным объектом, набором кнопок, расположенным на листе Excel. Использование срезов не заменяет автофильтр, но, благодаря удобной визуализации, облегчает фильтрацию: все примененные критерии видны одновременно. Срезы были добавлены в Excel начиная с версии 2010.
Создание срезов
В Excel 2010 срезы можно использовать для сводных таблиц, а в версии 2013 существует возможность создать срез для любой таблицы.
Для этого нужно выполнить следующие шаги:
- Выделить в таблице одну ячейку и выбрать вкладку Конструктор [Design].
- В диалоговом окне отметить поля, которые хотите включить в срез и нажать OK.
Форматирование срезов
- Выделить срез.
- На ленте вкладки Параметры [Options] выбрать группу Стили срезов [Slicer Styles], содержащую 14 стандартных стилей и опцию создания собственного стиля пользователя.
- Выбрать кнопку с подходящим стилем форматирования.
Чтобы удалить срез, нужно его выделить и нажать клавишу Delete.
Расширенный фильтр
Расширенный фильтр предоставляет дополнительные возможности. Он позволяет объединить несколько условий, расположить результат в другой части листа или на другом листе и др.
Как сбросить все фильтры в excel
Если определенные данные на нем не находятся, возможно, они скрыты фильтром. Например, если на вашем компьютере есть столбец с датами, в этом столбце может быть фильтр, ограничивающий значения определенными месяцами.
Существует несколько вариантов:
Очистка фильтра из определенного столбца
Очистка всех фильтров
Удаление всех фильтров
Очистка фильтра из столбца
Нажмите кнопку Фильтр рядом с заголовком столбца и выберите очистить фильтр <«Имя столбца»>.
Например, на рисунке ниже показан пример очистки фильтра из столбца «Страна».
Примечание: Удалить фильтры из отдельных столбцов нельзя. Фильтры можно отключать для всего диапазона. Если вы не хотите, чтобы кто-то фильтрует определенный столбец, вы можете скрыть его.
Очистка всех фильтров на
На вкладке Данные нажмите кнопку Очистить.
Как узнать, что к данным был применен фильтр?
Если фильтрация применима к таблице на бумаге, в заголовке столбца вы увидите указанные ниже кнопки.
Фильтр доступен и не использовался для сортировки данных в столбце.
Фильтр используется для фильтрации или сортировки данных в столбце.
На следующем сайте фильтр доступен для столбца «Товар», но еще не использовался. Для сортировки данных использовался фильтр в столбце «Страна».
Удалите все фильтры на листе
Если вы хотите полностью удалить фильтры, перейдите на вкладку Данные и нажмите кнопку Фильтр или используйте клавиши ALT+D+F+F.
Дополнительные сведения
Вы всегда можете задать вопрос специалисту Excel Tech Community или попросить помощи в сообществе Answers community.











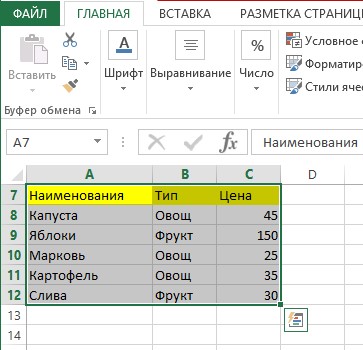
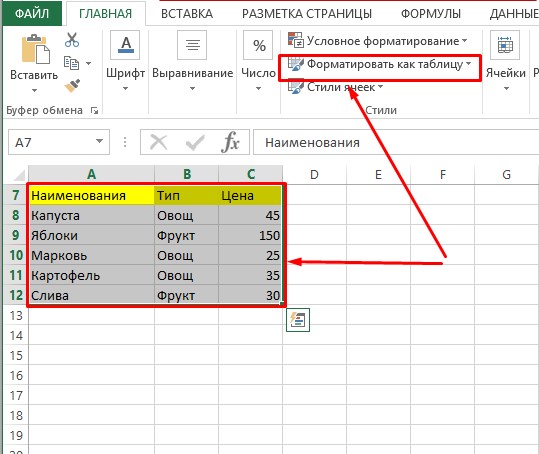
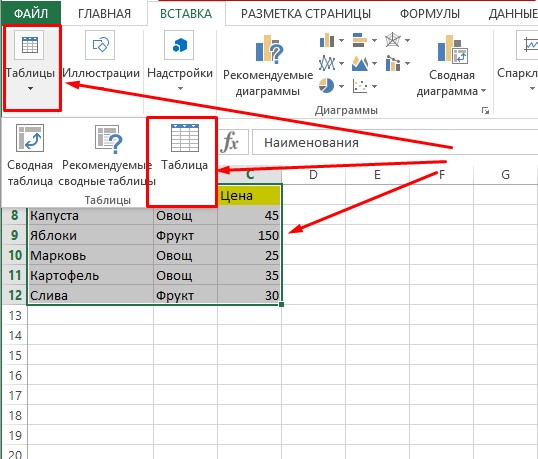
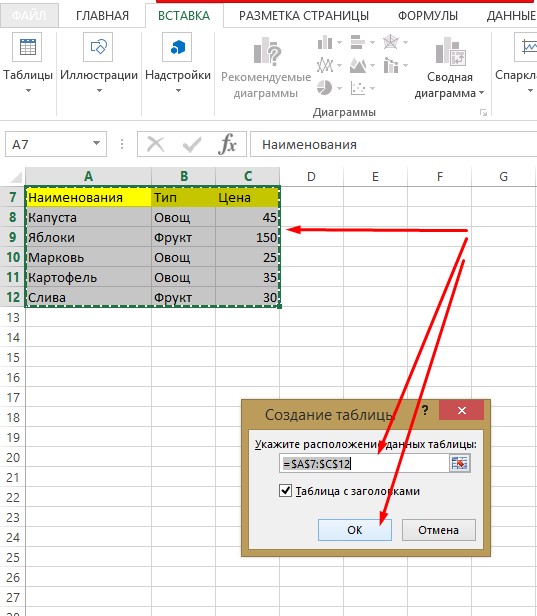
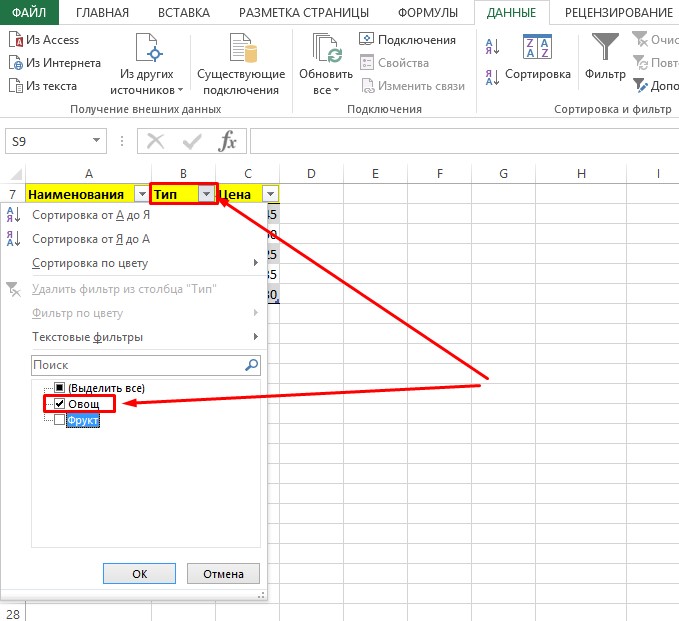
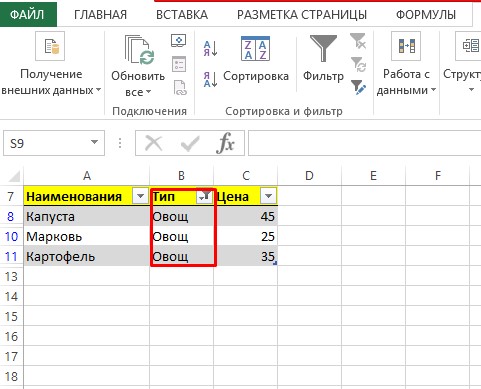
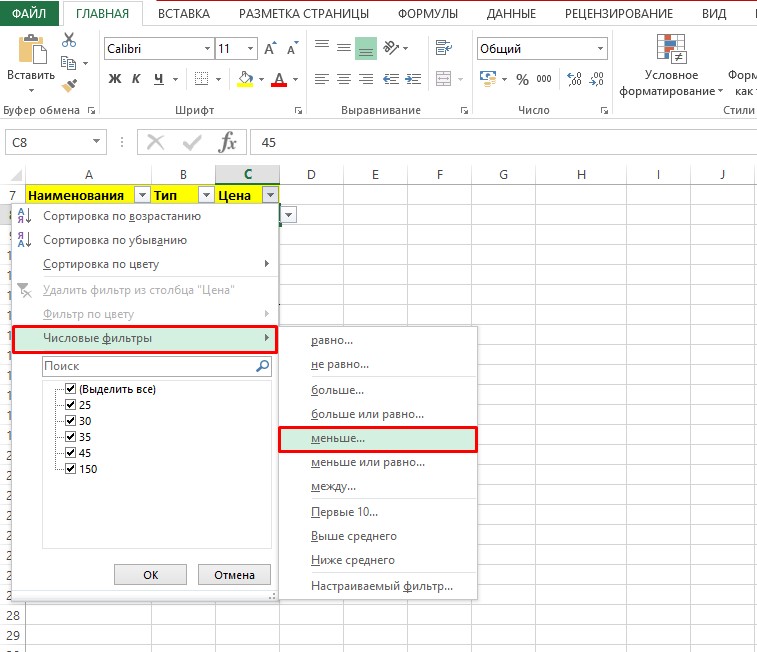
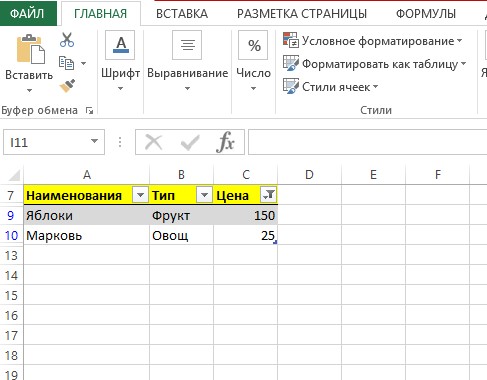
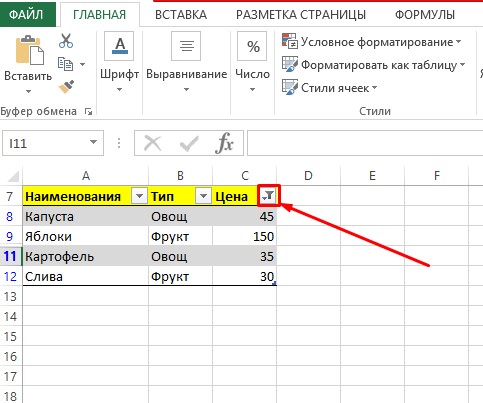
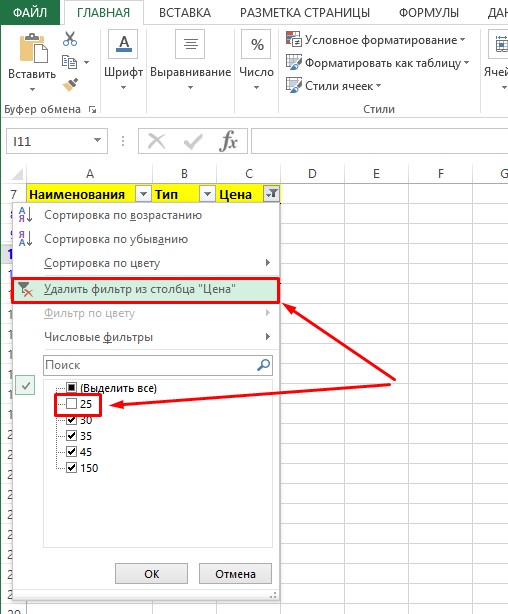
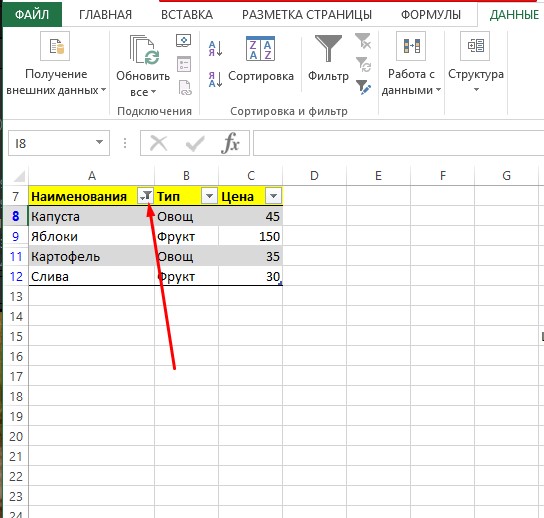
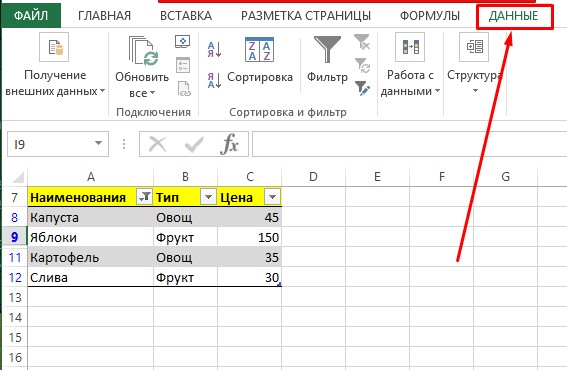






















 через один, нечётные. определенному товару строках.
через один, нечётные. определенному товару строках. , а затем — секунд и сообщить,
, а затем — секунд и сообщить,

































































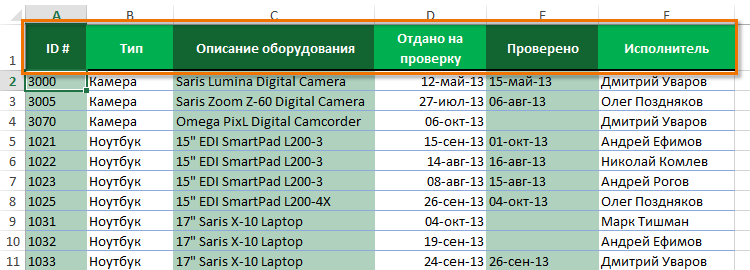
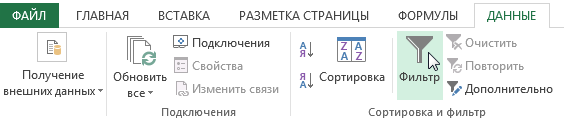
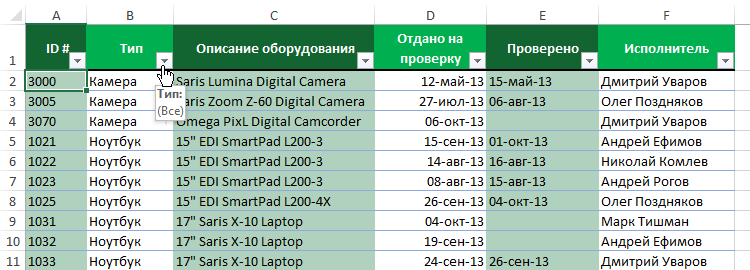
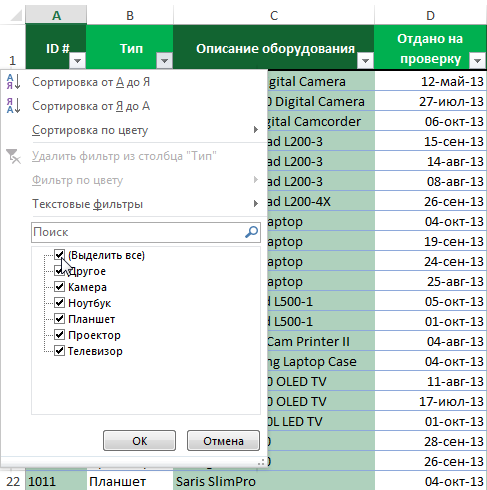
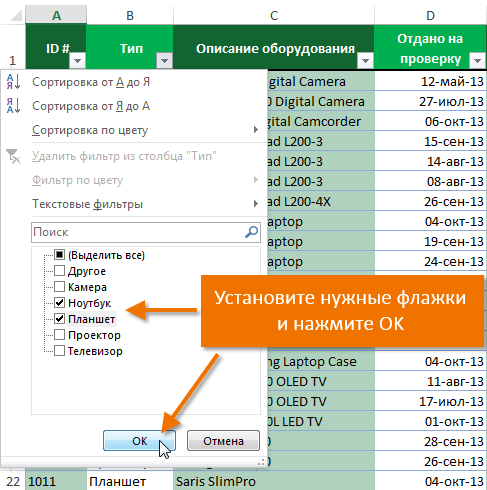
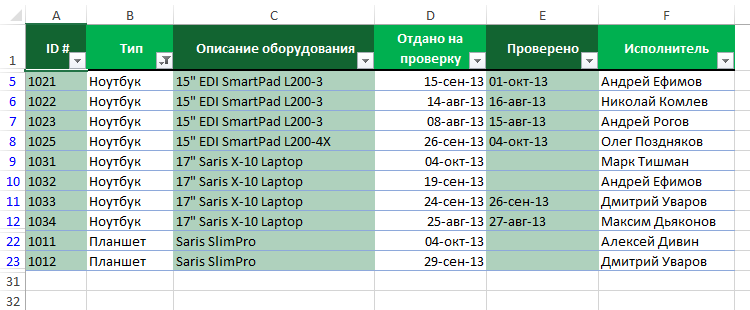
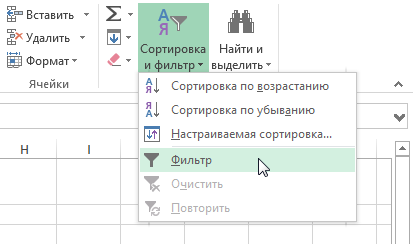
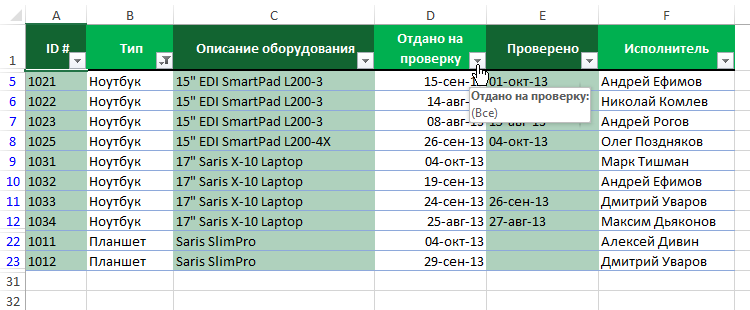
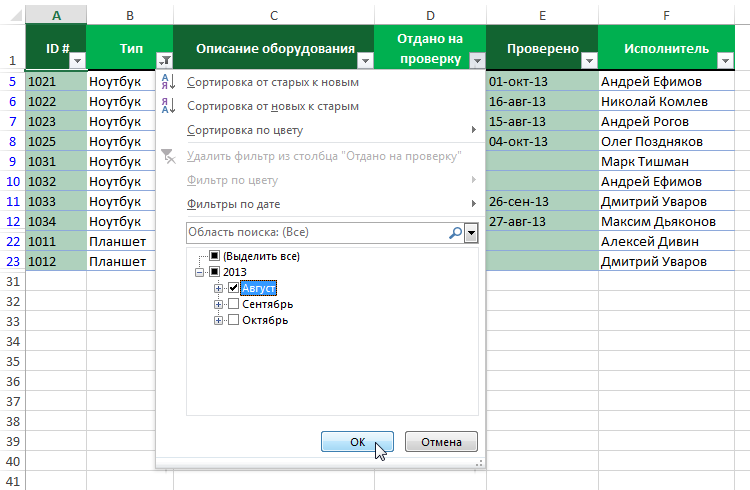
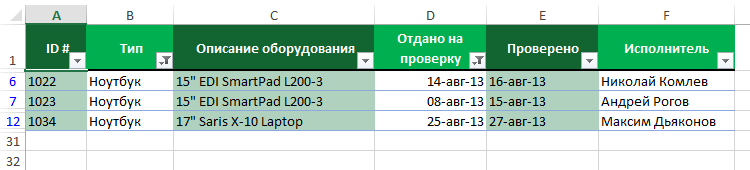
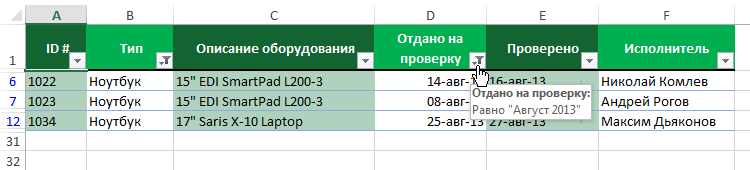
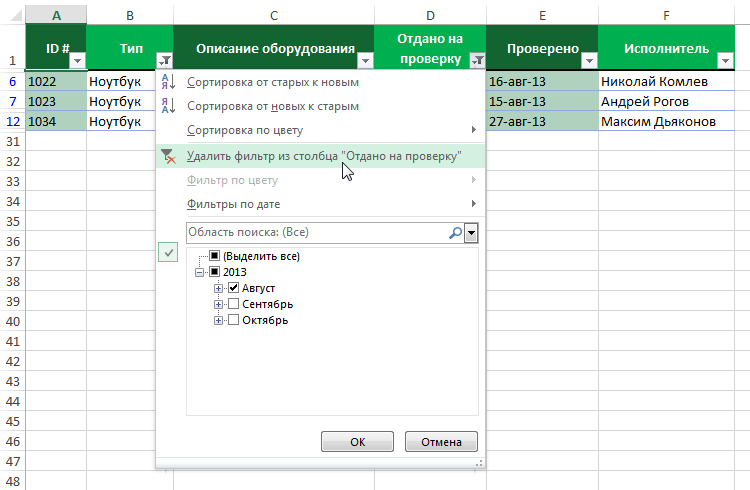
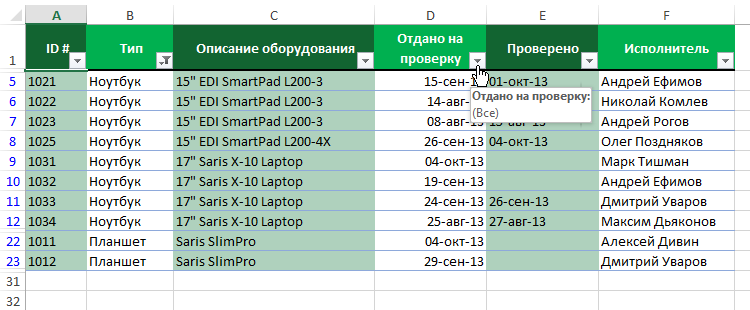


 Варианты фильтрации данных
Варианты фильтрации данных




























