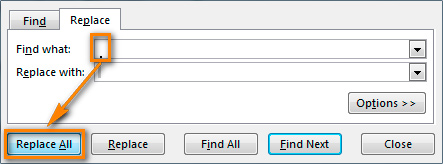Skip to content
В этом совете вы найдете 4 совета для удаления символа переноса строки из ячеек Excel. Вы также узнаете, как заменять разрывы строк другими символами. Все решения работают с Excel 2019, 2016, 2013 и более ранними версиями.
Перенос строки в вашем тексте внутри ячейки Excel может возникнуть разными способами. Обычно он появляется, когда вы копируете текст с веб-страницы или из Word, получаете файл, который уже содержит разрывы строк, от коллеги или клиента. Или вы добавляете его самостоятельно, используя комбинацию Alt + Enter.
В любом случае, вы можете решить убрать перенос строки из ваших ячеек, поскольку он не позволяет найти нужную фразу или же заставляет содержимое столбца выглядеть неаккуратно, когда вы включаете опцию переноса текста. Если вы решите загрузить ваши данные в файл .csv для использования в других программах, то в итоге у вас одна ячейка с переносами строк превратится в несколько. Конечно, это нарушит структуру ваших данных.
Все эти 4 способа, которые мы вам предлагаем, действительно быстрые. Выберите тот, который вам больше всего подходит:
- Как убрать перенос строки при помощи «Найти и заменить».
- 3 формулы, чтобы удалить переносы строк в ячейках.
- Как можно использовать макрос VBA.
- Удаляем перенос строки с помощью надстройки Ultimate Suite
Примечание. Первоначально термины «возврат каретки» и «перевод строки» использовались в пишущей машинке и означали два различных действия.
Компьютеры и программное обеспечение для обработки текстов создавались с учетом специфики пишущей машинки. Вот почему теперь для обозначения переноса строки используются два разных непечатаемых символа: «Возврат каретки» (CR, код ASCII 13) и «Перевод строки» (LF, код ASCII 10).
Имейте в виду, что в Excel вы можете найти оба варианта. Если вы импортируете данные из файла .txt или .csv, вы с большей вероятностью найдете комбинацию возврат каретки + перевод строки. Когда вы разбиваете текст в ячейке, используя Alt + Enter, то Excel вставляет только перевод строки. Если вы получите файлы .csv от человека, который использует Linux или Unix, то там также найдете только перевод строки.
Удаление вручную.
Плюсы: самый быстрый способ.
Минусы: никаких дополнительных возможностей.
Итак, воспользуемся помощью стандартной функции «Найти и заменить»:
- Выделите все позиции, которые вы хотите обработать.
- Нажмите
Ctrl + H, чтобы открыть диалоговое окно «Найти и заменить». - В поле » Найти» введите
Ctrl + J. Оно будет выглядеть пустым, но вы увидите крошечную точку. - В поле «Заменить на» введите любое значение для замены. Обычно это пробел, чтобы избежать случайного «слипания» двух слов. Если вам нужно просто удалить разрывы строк, оставьте поле пустым.
- Нажимаем кнопку «Заменить все» и наслаждаемся результатом!
Удалите разрывы строк с помощью формул Excel.
Плюсы: вы можете использовать вложенные формулы для более сложной обработки текста в ячейках. Например, можно удалить символы перевода строки, а затем удалить лишние начальные и конечные пробелы, а также пробелы между словами.
Или вам может потребоваться удалить перевод строки, чтобы использовать ваш текст в качестве аргумента другой функции без изменения исходных ячеек. Например, если вы хотите использовать результат в качестве аргумента функции ВПР.
Минусы: вам нужно создать вспомогательный столбец и выполнить некоторое количество дополнительных действий.
- Добавьте вспомогательный столбец в конец ваших данных. Вы можете назвать его «В одну строку».
- В первой его позиции (C2) введите формулу для удаления или замены переносов строк. Здесь мы представим вам несколько полезных формул для разных случаев:
Удаление возврата каретки и перевода строки как в Windows, так и в UNIX.
=ПОДСТАВИТЬ(ПОДСТАВИТЬ(A2;СИМВОЛ(13);»»);СИМВОЛ(10);»»)
Заменяем перенос строки любым другим символом (например, запятая + пробел). В этом случае строки не будут «слипаться» и лишние пробелы не появятся.
=СЖПРОБЕЛЫ(ПОДСТАВИТЬ(ПОДСТАВИТЬ(A3;СИМВОЛ(13);», «);СИМВОЛ(10);», «))
Или же можно обойтись и без запятой, просто заменив пробелом:
=СЖПРОБЕЛЫ(ПОДСТАВИТЬ(ПОДСТАВИТЬ(A3;СИМВОЛ(13);» «);СИМВОЛ(10);» «))
Если вы хотите удалить из текста все непечатаемые символы, включая в том числе и переносы строк:
=ПЕЧСИМВ(A4)
Как видите, не всегда результат выглядит красиво и аккуратно. В зависимости от исходных данных выбирайте наиболее подходящий для вас вариант.
При желании вы можете заменить исходный столбец на тот, в котором были удалены переносы строк:
- Выделите все данные в столбце В и нажмите
Ctrl + C, чтобы скопировать данные в буфер обмена. - Теперь выберите А2 и нажмите
Shift + F10 + V. - Удалите вспомогательный столбец В.
Макрос VBA для замены переноса строки на пробел.
Плюсы: создав один раз, макрос можно повторно использовать в любой книге, поместив его в персональную книгу макросов.
Минусы: желательно иметь базовые знания VBA. Или воспользуйтесь нашей подробной инструкцией.
Макрос VBA из приведенного ниже примера заменяет на пробел символ возврата каретки из всех ячеек на текущем активном листе.
Sub RemoveCarriageReturns()
Dim MyRange As Range
Application.ScreenUpdating = False
Application.Calculation = xlCalculationManual
For Each MyRange In ActiveSheet.UsedRange
If 0 < InStr(MyRange, Chr(10)) Then
MyRange = Replace(MyRange, Chr(10), » «)
End If
Next
Application.ScreenUpdating = True
Application.Calculation = xlCalculationAutomatic
End Sub
Если вы не очень хорошо знаете VBA, просто следуйте рекомендациям ниже:
- Нажмите
Alt + F11, чтобы открыть редактор Visual Basic. - Щелкните правой кнопкой мыши имя книги на панели «Project — VBAProject » (в верхнем левом углу окна редактора) и выберите «Вставить» -> «Модуль» в контекстном меню.
- Скопируйте код VBA и вставьте его в правую панель редактора VBA ( окно « Module1 »).
- Сохраните книгу как «книгу Excel с поддержкой макросов».
НажмитеCrl + S, затем нажмите кнопку «Нет» в диалоговом окне предупреждения «Следующие функции не могут быть сохранены в книге без макросов». - Откроется диалоговое окно «Сохранить как». Выберите «Книга Excel с поддержкой макросов» из раскрывающегося списка «Тип файла». Нажмите кнопку «Сохранить».
- Нажмите
Alt + Q, чтобы закрыть окно редактора и вернуться к своей книге. - Если вы хотите запустить код VBA, который вы добавили, как описано в разделе выше: нажмите
Alt + F8, чтобы открыть диалог «Макросы». - Затем выберите нужный макрос из списка «Имя макроса» и нажмите кнопку «Выполнить».
Но если какая-либо формула возвращает возврат каретки, я боюсь, что с этим ничего нельзя поделать. Макрос не может найти, где именно в формуле происходит возврат каретки, поэтому он обрабатывает результат формулы, а не формулу как таковую.
Удаляем перенос строки с помощью надстройки Ultimate Suite.
Если вы являетесь пользователем Ultimate Suite for Excel , то вам не нужно тратить время на какие-либо из вышеперечисленных манипуляций. Все, что требуется, — это 3 быстрых шага:
- Выберите одну или несколько ячеек, в которых вы хотите удалить переносы строк.
- На ленте Excel перейдите на вкладку Ablebits Data и нажмите кнопку «Преобразовать (Convert)» .
- На панели «Преобразовать текст» выберите переключатель «Конвертировать перенос строки в (Convert line break to)», введите в поле «заменяющий» символ (это может быть точка с запятой, точка, запятая, пробел) и нажмите кнопку «Преобразовать (Convert)» .
В нашем примере мы заменяем каждый перенос строки пробелом:
В результате у вас будет аккуратно организованная таблица с однострочными адресами, как это изображено на рисунке выше. Такой же результат мы получали выше и при помощи формул, но занимало это гораздо больше времени.
Это далеко не единственный инструмент для упрощения работы с текстом. Вы можете удалить лишние пробелы, изменить регистр символов, добавить текст в начале в конце, перед или после выбранных символов, удалить непечатаемые символы, извлечь часть текста по позиции или после указанных символов, извлечь числа из текста, разделить текст по столбцам или строкам и многое другое. Подробнее вы можете ознакомиться с этими возможностями на страничке обзора инструментов работы с текстом.
Если вам интересно попробовать этот и еще 60 инструментов для экономии времени для Excel, вы можете загрузить пробную версию Ultimate Suite . Вы будете приятно удивлены, когда найдете решения для самых сложных и утомительных задач в Excel всего в несколько кликов!
Итак, теперь вы легко можете убрать либо заменить символ переноса строки в вашей таблице Excel.
Ещё о работе с текстом в Excel:
 Формула ЗАМЕНИТЬ и ПОДСТАВИТЬ для текста и чисел — В статье объясняется на примерах как работают функции Excel ЗАМЕНИТЬ (REPLACE в английской версии) и ПОДСТАВИТЬ (SUBSTITUTE по-английски). Мы покажем, как использовать функцию ЗАМЕНИТЬ с текстом, числами и датами, а также…
Формула ЗАМЕНИТЬ и ПОДСТАВИТЬ для текста и чисел — В статье объясняется на примерах как работают функции Excel ЗАМЕНИТЬ (REPLACE в английской версии) и ПОДСТАВИТЬ (SUBSTITUTE по-английски). Мы покажем, как использовать функцию ЗАМЕНИТЬ с текстом, числами и датами, а также…  Как сделать диаграмму Ганта — Думаю, каждый пользователь Excel знает, что такое диаграмма и как ее создать. Однако один вид графиков остается достаточно сложным для многих — это диаграмма Ганта. В этом кратком руководстве я постараюсь показать…
Как сделать диаграмму Ганта — Думаю, каждый пользователь Excel знает, что такое диаграмма и как ее создать. Однако один вид графиков остается достаточно сложным для многих — это диаграмма Ганта. В этом кратком руководстве я постараюсь показать…  Как сделать автозаполнение в Excel — В этой статье рассматривается функция автозаполнения Excel. Вы узнаете, как заполнять ряды чисел, дат и других данных, создавать и использовать настраиваемые списки в Excel. Эта статья также позволяет вам убедиться, что вы…
Как сделать автозаполнение в Excel — В этой статье рассматривается функция автозаполнения Excel. Вы узнаете, как заполнять ряды чисел, дат и других данных, создавать и использовать настраиваемые списки в Excel. Эта статья также позволяет вам убедиться, что вы…  Быстрое удаление пустых столбцов в Excel — В этом руководстве вы узнаете, как можно легко удалить пустые столбцы в Excel с помощью макроса, формулы и даже простым нажатием кнопки. Как бы банально это ни звучало, удаление пустых…
Быстрое удаление пустых столбцов в Excel — В этом руководстве вы узнаете, как можно легко удалить пустые столбцы в Excel с помощью макроса, формулы и даже простым нажатием кнопки. Как бы банально это ни звучало, удаление пустых…  6 способов быстро транспонировать таблицу — В этой статье показано, как столбец можно превратить в строку в Excel с помощью функции ТРАНСП, специальной вставки, кода VBA или же специального инструмента. Иначе говоря, мы научимся транспонировать таблицу.…
6 способов быстро транспонировать таблицу — В этой статье показано, как столбец можно превратить в строку в Excel с помощью функции ТРАНСП, специальной вставки, кода VBA или же специального инструмента. Иначе говоря, мы научимся транспонировать таблицу.…
А вы знаете как убрать переносы строк внутри ячейки Excel?
Расскажу вам о трёх способах.
Способ №1
Если ячеек с переносами строк мало, то просто удалите символы или в конце, или в начале строки внутри ячейки с помощью клавиш Backspace или Delete.
Если ячеек с переносами много, то вам подойдут способы №2 и №3.
Способ №2
Для начала определите: есть ли в конце каждой строки ячейки пробел?
Для этого щелкните дважды левой клавишей мыши по ячейке и выделите крайний символ в строке.
Если символ выделяется – пробел есть.
Если есть пробел в конце строки.
▪️ Нажмите сочетание клавиш CTRL+H

▪️ В поле Найти нажмите сочетание клавиш CTRL+J для вставки символа переноса
▪️ Поле Заменить на оставьте пустым
▪️ Щелкните Заменить все и Закрыть
Если НЕТ пробела в конце строки:
▪️ Нажмите сочетание клавиш CTRL+H
▪️ В поле Найти нажмите сочетание клавиш CTRL+J для вставки символа переноса
▪️ В поле Заменить на поставьте пробел
▪️ Щелкните Заменить все и Закрыть
Способ №3
В соседней ячейке примените функцию ПЕЧСИМВ (англ. CLEAN) для удаления непечатаемых символов.
Все три способа успешно уберут переносы 👇
Поделитесь, пожалуйста, в комментариях, какой способ вам понравился больше?
Эта инструкция познакомит Вас с тремя способами удалить возвраты каретки из ячеек в Excel. Вы также узнаете, как заменить символы переноса строки другими символами. Все предложенные решения работают в Excel 2013, 2010, 2007 и 2003.
Переносы строк могут появиться в тексте по разным причинам. Обычно возвраты каретки встречаются в рабочей книге, например, когда текст скопирован с веб-страницы, когда они уже есть в рабочей книге, полученной от клиента, или, когда мы сами добавляем их нажатием клавиш Alt+Enter.
Какой бы ни была причина их появления, сейчас перед нами стоит задача удалить возвраты каретки, так как они мешают выполнять поиск фраз и приводят к беспорядку в столбце при включении режима переноса текста.
Все три представленных способа довольно быстры. Выбирайте тот, который Вам больше подходит:
- Удаляем все переносы строк вручную, чтобы быстро навести порядок на одном листе.
- Удаляем переносы строк при помощи формул и настраиваем таким образом комплексную обработку текстовых данных в ячейках.
- Используем макрос VBA, чтобы очистить от переносов строк несколько рабочих книг.
Замечание: Первоначально термины «Возврат каретки» и «Перевод строки» использовались при работе на печатных машинках и обозначали две различных операции. Любознательный читатель может самостоятельно найти подробную информацию об этом в интернете.
Компьютеры и программное обеспечение для работы с текстами разрабатывались с учётом особенностей печатных машинок. Вот почему теперь для обозначения разрыва строки используют два различных непечатаемых символа: Возврат каретки (Carriage return, CR или ASCII код 13) и Перевод строки (Line feed, LF или ASCII код 10). В Windows используются оба символа вместе, а в системах *NIX применяется только перевод строки.
Будьте внимательны: В Excel встречаются оба варианта. При импорте из файлов .txt или .csv данные обычно содержат возвраты каретки и переводы строки. Когда перенос строки вводится вручную нажатием Alt+Enter, Excel вставляет только символ перевода строки. Если же файл .csv получен от поклонника Linux, Unix или другой подобной системы, то готовьтесь к встрече только с символом перевода строки.
Содержание
- Удаляем возвраты каретки вручную
- Удаляем переносы строк при помощи формул Excel
- Удаляем переносы строк при помощи макроса VBA
Удаляем возвраты каретки вручную
Плюсы: Этот способ самый быстрый.
Минусы: Никаких дополнительных плюшек 🙁
Вот так можно удалить переносы строк при помощи инструмента «Найти и заменить»:
- Выделите все ячейки, в которых требуется удалить возвраты каретки или заменить их другим символом.
- Нажмите Ctrl+H, чтобы вызвать диалоговое окно Найти и заменить (Find and Replace).
- Поставьте курсор в поле Найти (Find what) и нажмите Ctrl+J. На первый взгляд поле покажется пустым, но если посмотрите внимательно, то увидите в нём маленькую точку.
- В поле Заменить на (Replace With) введите любое значение для вставки вместо возвратов каретки. Обычно для этого используют пробел, чтобы избежать случайного склеивания двух соседних слов. Если нужно просто удалить переносы строк, оставьте поле Заменить на (Replace With) пустым.
- Нажмите кнопку Заменить все (Replace All) и наслаждайтесь результатом!
Удаляем переносы строк при помощи формул Excel
Плюсы: Доступно использование последовательных или вложенных формул для сложной проверки текста в обрабатываемой ячейке. Например, можно удалить возвраты каретки, а затем найти лишние начальные или конечные пробелы, или лишние пробелы между словами.
В некоторых случаях переносы строк необходимо удалять, чтобы в дальнейшем использовать текст в качестве аргументов функций, не внося изменения в исходные ячейки. Результат можно использовать, например, как аргумент функции ПРОСМОТР (LOOKUP).
Минусы: Потребуется создать вспомогательный столбец и выполнить множество дополнительных шагов.
- Добавьте вспомогательный столбец в конце данных. В нашем примере он будет называться 1 line.
- В первой ячейке вспомогательного столбца (C2) введите формулу для удаления/замены переносов строк. Ниже приведены несколько полезных формул для различных случаев:
- Эта формула подходит для использования с комбинациями возврат каретки / перенос строки, характерными для Windows и для UNIX.
=ПОДСТАВИТЬ(ПОДСТАВИТЬ(B2;СИМВОЛ(13);"");СИМВОЛ(10);"")
=SUBSTITUTE(SUBSTITUTE(B2,CHAR(13),""),CHAR(10),"") - Следующая формула подходит для замены переноса строки любым другим символом (например, «, » – запятая + пробел). В таком случае строки не будут объединены и лишние пробелы не появятся.
=СЖПРОБЕЛЫ(ПОДСТАВИТЬ(ПОДСТАВИТЬ(B2;СИМВОЛ(13);"");СИМВОЛ(10);", ")
=TRIM(SUBSTITUTE(SUBSTITUTE(B2,CHAR(13),""),CHAR(10),", ") - А вот так можно удалить все непечатаемые символы из текста, включая переносы строк:
=ПЕЧСИМВ(B2)
=CLEAN(B2)
- Эта формула подходит для использования с комбинациями возврат каретки / перенос строки, характерными для Windows и для UNIX.
- Скопируйте формулу во все ячейки столбца.
- По желанию, можете заменить исходный столбец новым, с удалёнными переносами строк:
- Выделите все ячейки в столбце C и нажатием Ctrl+C скопируйте данные в буфер обмена.
- Далее выделите ячейку B2, нажмите сочетание клавиш Shift+F10 и выберите Вставить (Insert).
- Удалите вспомогательный столбец.
Удаляем переносы строк при помощи макроса VBA
Плюсы: Создаём один раз – используем снова и снова с любой рабочей книгой.
Минусы: Требуется хотя бы базовое знание VBA.
Макрос VBA из следующего примера удаляет возвраты каретки из всех ячеек на активном листе.
Sub RemoveCarriageReturns()
Dim MyRange As Range
Application.ScreenUpdating = False
Application.Calculation = xlCalculationManual
For Each MyRange In ActiveSheet.UsedRange
If 0 < InStr(MyRange, Chr(10)) Then
MyRange = Replace(MyRange, Chr(10), "")
End If
Next
Application.ScreenUpdating = True
Application.Calculation = xlCalculationAutomatic
End Sub
Если Вы не слишком близко знакомы с VBA, рекомендую изучить статью о том, как вставить и выполнить код VBA в Excel.
Оцените качество статьи. Нам важно ваше мнение:
Информационный раздел
Переносы строк могут появиться в тексте по разным причинам. Обычно возвраты каретки встречаются в рабочей книге, например, когда текст скопирован с веб-страницы, когда они уже есть в рабочей книге, полученной от клиента, или, когда мы сами добавляем их нажатием клавиш Alt+Enter.
Какой бы ни была причина их появления, сейчас перед нами стоит задача удалить возвраты каретки, так как они мешают выполнять правильную выгрузку данных в формат CSV.
При выгрузке одна строка превращается в несколько, что не позволит корректно загрузить данные на сайт.
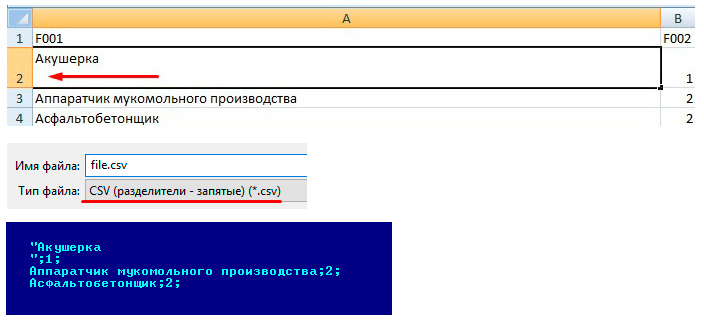
УДАЛЯЕМ ВОЗВРАТЫ КАРЕТКИ
- Нажмите Ctrl+А, что бы выделить всю книгу или выделите нужные вам ячейки или столбцы.
- Нажмите Ctrl+H, что бы вызвать диалоговое окно Найти и заменить (Find and Replace).
- Поставьте курсор в поле Найти (Find what) и нажмите Ctrl+J.
На первый взгляд поле покажется пустым, но если посмотрите внимательно, то увидите в нём маленькую точку.
- В поле Заменить на (Replace With) введите любое значение для вставки вместо возвратов каретки. Обычно для этого используют пробел, чтобы избежать случайного склеивания двух соседних слов. Если нужно просто удалить переносы строк, оставьте поле Заменить на (Replace With) пустым.
НЕ ЗАБУДЬТЕ ПРОВЕРИТЬ ФАЙЛ И НА ДРУГИЕ СПЕЦ. СИМВОЛЫ:
- удалите все символы ;
- замените двойные пробелы на одинарные (несколько раз)
« Вернуться
|
как убрать перенос (alt+entr)в ячейке |
||||||||
Ответить |
||||||||
Ответить |
||||||||
Ответить |
||||||||
Ответить |
||||||||
Ответить |
||||||||
Ответить |
||||||||
Ответить |