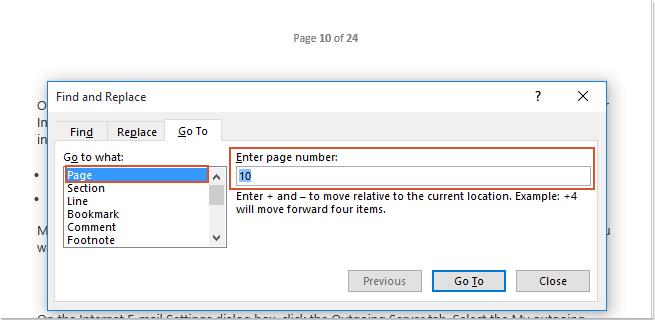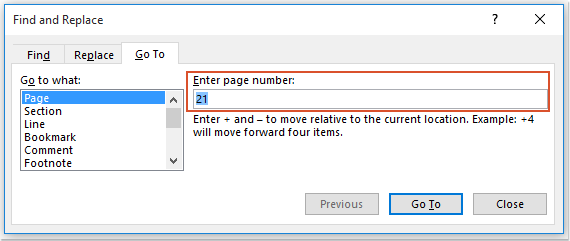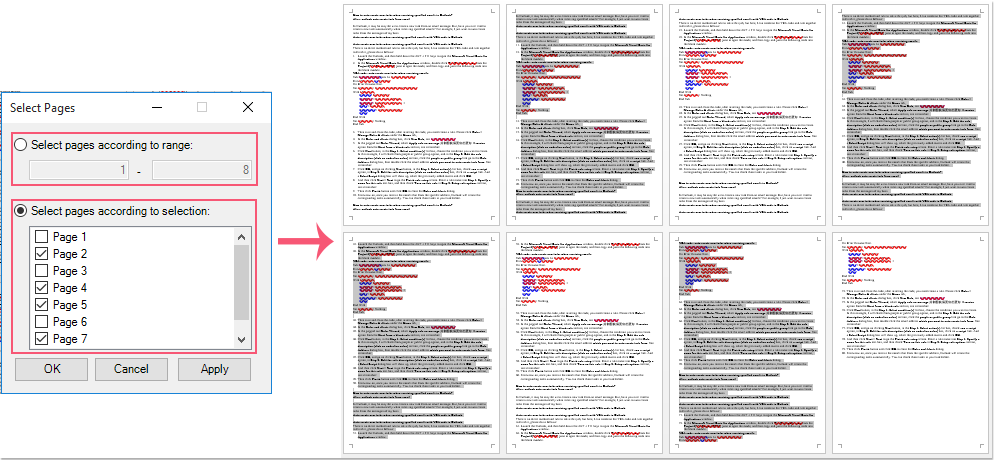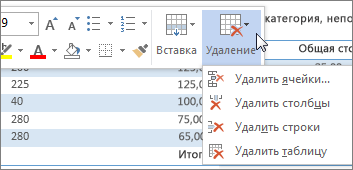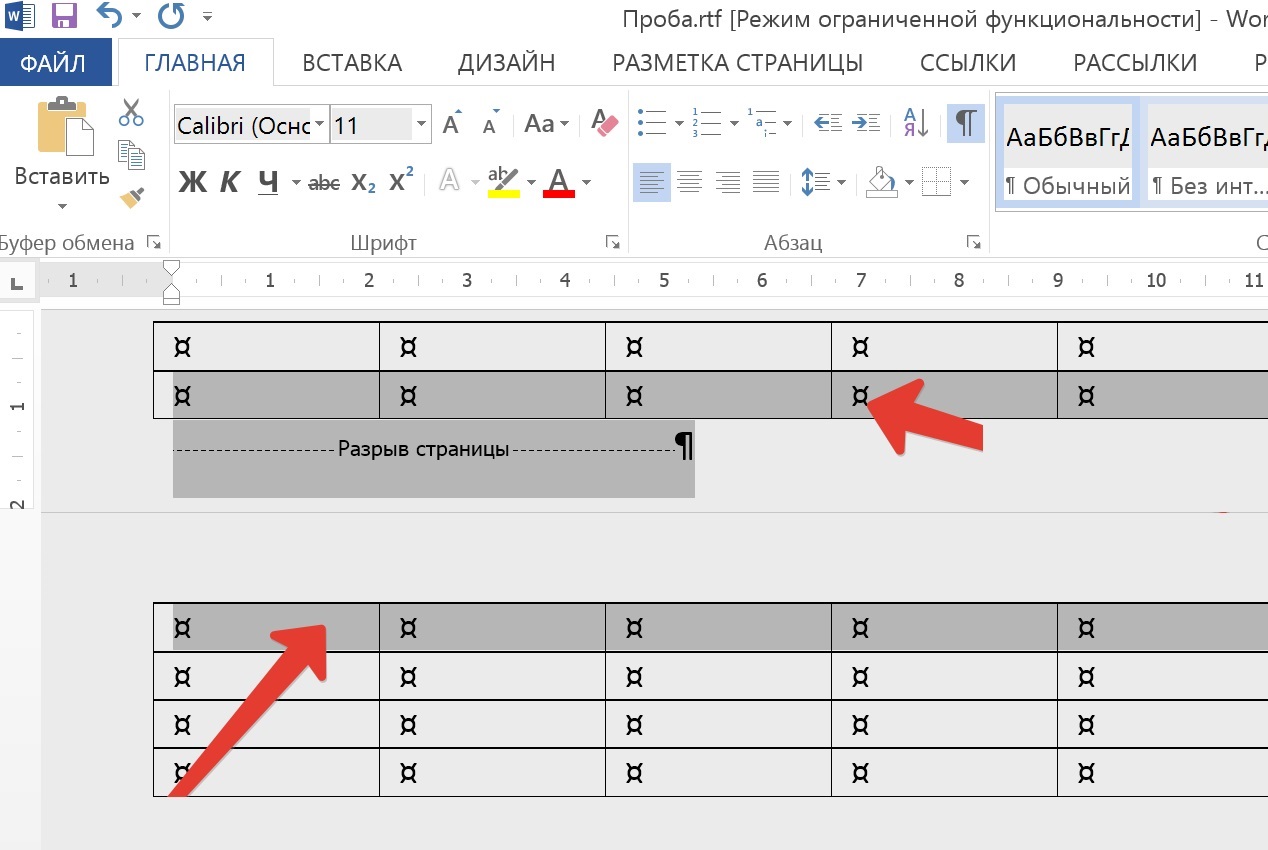На чтение 3 мин. Просмотров 2.1k. Опубликовано 28.05.2021
В документе Word вы можете выбрать содержимое текущей страницы, а затем нажать клавишу «Удалить», чтобы легко удалить текущую страницу. Но если вам нужно удалить несколько страниц из большого файла Word, как вы можете быстро решить эту проблему?
Удалите диапазон страниц в документе Word с помощью функции Go To
Удалить несколько определенных страниц в документе Word с кодом VBA
Содержание
- Удаление диапазона страниц в документе Word с помощью функции «Перейти к»
- Удалить несколько определенных страниц в документе Word с помощью кода VBA
- Рекомендуемые инструменты повышения производительности Word
- Kutools for Word – Более 100 Расширенные функции Word: сэкономьте 50% времени
Удаление диапазона страниц в документе Word с помощью функции «Перейти к»
Если вы хотите удалить диапазон последовательных страниц из документа Word, нажмите «Перейти» Эта функция может оказать вам услугу.
1 . Запустите документ Word, страницы которого вы хотите удалить.
2 . Затем нажмите клавишу F5 , чтобы открыть диалоговое окно Найти и заменить , на вкладке Перейти нажмите Страница в поле . Перейдите к списку что , затем введите номер начальной страницы, с которой вы хотите удалить, и нажмите клавишу Enter . чтобы перейти на конкретную страницу, см. снимок экрана:

2 . Затем закройте это диалоговое окно Найти и заменить и нажмите F8 , чтобы включить режим расширения .
3 . Продолжайте нажимать клавишу F5 , чтобы открыть диалоговое окно Найти и заменить , на этот раз введите номер конечной страницы, которую вы хотите удалить, а затем нажмите Enter . Выбраны сразу все страницы с 15 по 20. См. Снимок экрана:

4 . Наконец, нажмите кнопку Delete , чтобы сразу удалить эти страницы.
Удалить несколько определенных страниц в документе Word с помощью кода VBA
Чтобы удалить несколько отдельных страниц в файле Word, которые не являются последовательными, вам может помочь следующий код VBA.
1 . Удерживая нажатыми клавиши ALT + F11 , откройте окно Microsoft Visual Basic для приложений .
2 . Нажмите Вставить > Module и вставьте следующий код в окно модуля.
Код VBA: Удалите несколько определенных страниц в файле Word:
3 . Затем нажмите клавишу F5 , чтобы запустить этот код, и появится окно подсказки, напоминающее вам ввести номера страниц, которые вы хотите удалить. Разделите номера страниц запятыми, см. Снимок экрана:

4 . А затем нажмите кнопку OK , все указанные вами страницы были удалены сразу..
Выберите несколько отдельных страниц, а затем удалите их сразу:
Если вы хотите удалить несколько определенных страниц из большого документа Word, Kutools for Word ‘s Выбрать страницы функция может помочь вам сначала выбрать любые страницы по мере необходимости, а затем нажать клавишу Delete , чтобы удалить их сразу.

Kutools for Word : с более чем 100 удобными надстройками Word- ins, попробуйте бесплатно без ограничений в течение 60 дней. Нажмите, чтобы загрузить и бесплатную пробную версию прямо сейчас!
Рекомендуемые инструменты повышения производительности Word


Kutools for Word – Более 100 Расширенные функции Word: сэкономьте 50% времени
- Сложные и повторяющиеся операции можно выполнять за считанные секунды.
- Вставка нескольких изображений сразу по папкам в документ Word.
- Объедините и объедините несколько файлов Word в папках в одну в желаемом порядке.
- Разделите текущий документ на отдельные документы в соответствии с заголовок, разрыв раздела или другие критерии.
- Преобразование файлов между Doc и Docx, Docx и PDF, набор инструментов для общих преобразований и выбора и так далее …
Подробнее Загрузить сейчас Купить
В документе Word вы можете выбрать содержимое текущей страницы, а затем нажать клавишу «Удалить», чтобы легко удалить текущую страницу. Но если вам нужно удалить несколько страниц из большого файла Word, как вы можете быстро решить эту проблему?
Удаление диапазона страниц в документе Word с помощью функции «Перейти»
Удалить несколько определенных страниц в документе Word с кодом VBA
Удаление диапазона страниц в документе Word с помощью функции «Перейти»
Если вы хотите удалить ряд последовательных страниц из документа Word, функция «Перейти» может оказать вам услугу.
1. Запустите документ Word, страницы которого вы хотите удалить.
2, Затем нажмите F5 , чтобы открыть Найти и заменить диалоговое окно под Перейти к вкладку нажмите страница в Иди к чему список, а затем введите номер начальной страницы, с которой вы хотите удалить, и нажмите Enter ключ для перехода на конкретную страницу, см. снимок экрана:
2. Затем закройте это Найти и заменить диалоговое окно и нажмите F8 для включения Расширенный режим.
3. Продолжайте нажимать F5 , чтобы открыть Найти и заменить диалоговое окно, на этот раз введите номер конечной страницы, которую вы хотите удалить, а затем нажмите Enter ключ. Выбраны сразу все страницы с 15 по 20. Смотрите скриншот:
4. Наконец, нажмите Удалить нажмите кнопку, чтобы сразу удалить эти страницы.
Удалить несколько определенных страниц в документе Word с кодом VBA
Чтобы удалить несколько отдельных страниц в файле Word, которые не являются последовательными, вам может помочь следующий код VBA.
1. Удерживайте ALT + F11 , чтобы открыть Microsoft Visual Basic для приложений окно.
2. Нажмите Вставить > Модулии вставьте следующий код в окно модуля.
Код VBA: удалить несколько определенных страниц в файле Word:
Sub DeletePagesInDoc()
Dim xRange As Range
Dim xPage As String
Dim xDoc As Document
Dim xArr
Dim I, xSplitCount As Long
Application.ScreenUpdating = False
Set xDoc = ActiveDocument
xPage = InputBox("Enter the page numbers of pages to be deleted: " & vbNewLine & _
"use comma to separate numbers", "KuTools for Word", "")
xArr = Split(xPage, ",")
xPageCount = UBound(xArr)
For I = xPageCount To 0 Step -1
Selection.GoTo wdGoToPage, wdGoToAbsolute, xArr(I)
xDoc.Bookmarks("Page").Range.Delete
Next
Application.ScreenUpdating = True
End Sub
3, Затем нажмите F5 нажмите клавишу для запуска этого кода, и появится окно подсказки, чтобы напомнить вам ввести номера страниц, которые вы хотите удалить, пожалуйста, разделите номера страниц запятыми, см. снимок экрана:
4. А затем нажмите OK , все указанные вами страницы были удалены сразу.
Выберите несколько отдельных страниц, а затем удалите их сразу:
Если вы хотите удалить несколько определенных страниц из большого документа Word, Kutools for Word‘s Выбрать страницы может помочь вам сначала выбрать нужные страницы, а затем нажать Удалить ключ, чтобы удалить их сразу.
Рекомендуемые инструменты для повышения производительности Word
Kutools For Word — Более 100 расширенных функций для Word, сэкономьте 50% времени
- Сложные и повторяющиеся операции можно производить разово за секунды.
- Вставляйте сразу несколько изображений из папок в документ Word.
- Объединяйте и объединяйте несколько файлов Word из папок в одну в желаемом порядке.
- Разделите текущий документ на отдельные документы в соответствии с заголовком, разрывом раздела или другими критериями.
- Преобразование файлов между Doc и Docx, Docx и PDF, набор инструментов для общих преобразований и выбора и т. Д.
Содержание
- Удаляем интервал между абзацами
- Изменяем и выполняем точную настройку интервалов между абзацами
- Вопросы и ответы
В программе Microsoft Word, как и в большинстве текстовых редакторов, задан определенный отступ (интервал) между абзацами. Это расстояние превышает расстояние между строками в тексте непосредственно внутри каждого абзаца, а необходимо оно для лучшей читабельности документа и удобства навигации. Кроме того, определенное расстояние между абзацами является необходимым требованием при оформлении документов, рефератов, дипломных работ и прочих не менее важных бумаг.
Для работы, как и в случаях, когда документ создается не только для личного пользования, эти отступы, конечно, нужны. Однако, в некоторых ситуациях может возникнуть необходимость уменьшить, а то и вовсе убрать установленное расстояние между абзацами в Ворде. О том, как это сделать, мы расскажем ниже.
Урок: Как в Word изменить междустрочный интервал
Удаляем интервал между абзацами
1. Выделите текст, интервал между абзацами в котором вам нужно изменить. Если это фрагмент текста из документа, используйте мышку. Если же это все текстовое содержимое документа, используйте клавиши “Ctrl+A”.
2. В группе “Абзац”, которая расположена во вкладке “Главная”, найдите кнопку “Интервал” и нажмите на небольшой треугольничек, расположенный справа от нее, чтобы развернуть меню данного инструмента.
3. В появившемся окошке выполните необходимо действие, выбрав одних из двух нижних пунктов или оба (это зависит от ранее установленных параметров и того, что вам необходимо в результате):
- Удалить интервал перед абзацем;
- Удалить интервал после абзаца.
4. Интервал между абзацами будет удален.
Изменяем и выполняем точную настройку интервалов между абзацами
Метод, который мы рассмотрели выше, позволяет быстро переключаться между стандартными значениями интервалов между абзацами и их отсутствием (опять же, стандартным значением, установленным в Ворд по умолчанию). Если же вам нужно выполнить точную настройку этого расстояния, задать какое-то свое значение, чтобы оно, к примеру, было минимальным, но все же заметным, проделайте следующие действия:
1. С помощью мышки или кнопок на клавиатуре выделите текст или фрагмент, расстояние между абзацами в котором необходимо изменить.
2. Вызовите диалоговое окно группы “Абзац”, нажав на маленькую стрелочку, которая расположена в правом нижнем углу этой группы.
3. В диалоговом окне “Абзац”, которое откроется перед вами, в разделе “Интервал” задайте необходимые значения “Перед” и “После”.
-
Совет: Если это необходимо, не покидая диалогового окна “Абзац”, вы можете отключить добавление интервалов между абзацами, написанными в одном стиле. Для этого установите галочку напротив соответствующего пункта.
-
Совет 2: Если вам не нужны интервалы между абзацами вообще, для интервалов “Перед” и “После” задайте значения “0 пт”. Если интервалы нужны, хоть и минимальные, задайте значение больше 0.
4. Интервалы между абзацами изменятся или исчезнут, в зависимости от заданных вами значений.
-
Совет: Если это необходимо, вы всегда можете установить заданные вручную значения интервалов в качестве параметров по умолчанию. Для этого достаточно в диалоговом окне “Абзац” нажать на соответствующую кнопку, которая расположена в его нижней части.
Аналогичные действия (вызов диалогового окна “Абзац”) можно проделать и через контекстное меню.
1. Выделите текст, параметры интервалов между абзацами в котором требуется изменить.
2. Кликните правой кнопкой мышки по тексту и выберите пункт “Абзац”.
3. Задайте необходимые значения, чтобы изменить расстояние между абзацами.
Урок: Как сделать отступы в MS Word
На этом мы можем закончить, ведь теперь вы знаете, как в Ворде изменить, уменьшить или удалить интервалы между абзацами. Желаем вам успехов в дальнейшем освоение возможностей многофункционального текстового редактора от компании Microsoft.
Необходимо выполнить
Я хочу очистить форматирование для документа Word, который у меня есть. Я хочу, чтобы все между < и > было удалено.
Я старался
Я попытался использовать функцию «Найти и заменить » в MS Word, используя [<(*{1,})>] в поле « Найти что » и оставив поле замены пустым. Когда это делается, он не удаляет все в этом диапазоне (между < и >). Тем не менее, он удаляет символы < и > а также каждый период . в моем документе.
пример
Если в документе есть < blah, blah> я хочу, чтобы все в < blah, blah> эти символы < blah, blah> были удалены, но я хочу сохранить символы < и > . Мне просто нужно все между символами, которые будут удалены.
-
Щелкните правой кнопкой мыши ячейку, строку или столбец, которые вы хотите удалить.
-
На мини-панели инструментов нажмите Удалить.
-
Выберите Удалить ячейки, Удалить столбцы или Удалить строки.
Совет: Вы можете удалить содержимое строки или столбца таблицы, не изменяя ее структуру. Для этого выделите строку или столбец, а затем нажмите клавишу DELETE.
-
Щелкните правой кнопкой мыши ячейку, строку или столбец, которые вы хотите удалить.
-
В меню выберите пункт Удалить ячейки.
-
Чтобы удалить одну ячейку, выберите со сдвигом влево или со сдвигом вверх.
Чтобы удалить строку, щелкните Удалить всю строку.
Чтобы удалить столбец, щелкните Удалить весь столбец.
Совет: Вы можете удалить содержимое строки или столбца таблицы, не изменяя ее структуру. Для этого выделите строку или столбец, а затем нажмите клавишу DELETE.
Удаление строки, столбца или ячейки из таблицы
Для удаления ячеек, столбцов и строк из таблицы Word можно использовать контекстное меню.
Если вы хотите удалить целую таблицу, см. раздел Удаление таблицы.
Щелкните правой кнопкой мыши ячейку, строку или столбец, которые вы хотите удалить.
На мини-панели инструментов нажмите Удалить.
Выберите Удалить ячейки, Удалить столбцы или Удалить строки.
Совет: Вы можете удалить содержимое строки или столбца таблицы, не изменяя ее структуру. Для этого выделите строку или столбец, а затем нажмите клавишу DELETE.
Поддержка Office 2010 прекращена 13 октября 2020 г.
Перейдите на Microsoft 365, чтобы работать удаленно с любого устройства и продолжать получать поддержку.
Щелкните правой кнопкой мыши ячейку, строку или столбец, которые вы хотите удалить.
В меню выберите пункт Удалить ячейки.
Чтобы удалить одну ячейку, выберите со сдвигом влево или со сдвигом вверх.
Чтобы удалить строку, щелкните Удалить всю строку.
Чтобы удалить столбец, щелкните Удалить весь столбец.
Совет: Вы можете удалить содержимое строки или столбца таблицы, не изменяя ее структуру. Для этого выделите строку или столбец, а затем нажмите клавишу DELETE.
Как очистить данные в таблице Ворд?
Можно удалить содержимое ячейки, строки, столбца или всей таблицы. При удалении содержимого таблицы строки и столбцы остаются в документе. 1) Выделите содержимое, которое необходимо удалить. 2) Нажмите клавишу DELETE.
Как удалить текст из нескольких ячеек Ворд?
- Выберите Ячейку
- удерживайте Shift и нажмите Left.
- нажмите Delete или Backspace.
Как очистить содержимое ячейки в таблице Ворд?
1) Выделите содержимое, которое необходимо удалить. 2) Нажмите клавишу DELETE.
Как удалить данные в таблице в Ворде?
раздел Удаление таблицы. Щелкните правой кнопкой мыши ячейку, строку или столбец, которые вы хотите удалить. На мини-панели инструментов нажмите Удалить. Выберите Удалить ячейки, Удалить столбцы или Удалить строки.
Как удалить текст из ячейки Ворд?
Удерживайте клавишу Ctrl и щелкните в любом месте предложения, которое вы хотите удалить, и нажмите либо клавишу Backspace, либо клавишу Delete. Удерживая клавишу Alt, нажмите и удерживайте кнопку мыши и выделите часть текста, который вы хотите удалить; нажмите клавишу Backspace или клавишу Delete.
Как в Excel удалить текст из разных ячеек?
Удалите ненужный текст из ячейки с помощью функции Text to Columns
- Выберите диапазон с ячейками, из которых вы хотите удалить ненужный текст, а затем нажмите Данные > Текст в столбцы. …
- В первом Мастер преобразования текста в столбцы, выберите разграниченный вариант, а затем щелкните Далее кнопку.
Как удалить содержимое ячейки столбца строки?
Чтобы удалить содержимое всего столбца, сначала щелкните заголовок столбца вверху, чтобы выделить его, а затем нажмите на клавиатуре клавишу DELETE или BACKSPACE. Сам столбец при этом не удаляется, но все содержимое в его ячейках будет удалено.
Как разделить ячейку в таблице?
Выделите одну или несколько ячеек, которые требуется разделить. В группе Работа с таблицами на вкладке Макет в группе Слияние выберите команду Разделить ячейки. Введите число столбцов и строк, на которое следует разбить выделенные ячейки.
Что представляет собой диапазон ячеек?
Диапазон – это выделенная прямоугольная область прилегающих ячеек. Данное определение понятия легче воспринять на практических примерах. В формулах диапазон записывается адресами двух ячеек, которые разделенные двоеточием. Верхняя левая и правая нижняя ячейка, которая входит в состав диапазона, например A1:B3.
Как убрать линию в таблице?
Удаление всех границ
- Щелкните любую ячейку, чтобы отобразить маркер перемещения в верхнем левом углу таблицы.
- Щелкните маркер перемещения таблицы , чтобы выделить ее и отобразить вкладку Конструктор таблиц.
- На вкладке Конструктор таблиц щелкните стрелку параметра Границы, а затем выберите пункт Нет.
Как очистить ячейки таблицы?
Если вы хотите удалить ячейки с таблицы и сдвинуть окружающие ячейки, чтобы заполнить место, вы можете выбрать ячейки и удалить их. На вкладке Главная в группе Ячейки щелкните стрелку рядом с кнопкой Удалитьи выберите удалить ячейки.
Как убрать полоску в ворде?
Щелкните линию, соединитель или фигуру, которые вы хотите удалить, а затем нажмите клавишу DELETE. Совет: Чтобы удалить несколько линий или соединителей, щелкните их по очереди, удерживая нажатой клавишу CTRL, а затем нажмите клавишу DELETE.
Как в Word удалить слово во всем тексте?
Самый простой способ удалить какой-либо знак из текста документа Word – перейти на вкладку «Главная», в группе кнопок «Редактирование» кликнуть по кнопке «Заменить», в появившемся диалоговом окне написать удаляемый символ в поле «Найти», поле «Заменить на» при этом оставить пустым и нажать кнопку «Заменить» либо « …
Как удалить текст в ворде который не удаляется?
Если вы добавили в текст символ с помощью команды Вставка>Символ, то для его удаления следует дважды нажать . Второе проявление— это поле, которое не удаляется с помощью клавиш и сразу.
Как убрать текст с картинки в ворде?
Для того, чтобы убрать фон в картинках (рисунках) с рукописным текстом с помощью MS Word, выполните следующие действия:
- Поместите картинку на страницу в программе Word. …
- Выделите картинку и нажмите на кнопку Удалить фон на вкладке Формат. …
- Растяните рамку на весь рисунок.
Как удалить содержимое ячейки таблицы MS Word, но не ячейки
Я запускаю MS Word 2007. Можно ли удалить содержимое таблицы без удаления фактических ячеек? Я попытался выделить кучу клеток и нажать Backspace кнопка, но с помощью этого метода ячейки удаляются вместе с их содержимым.
5 ответов
на Backspace можно использовать для удаления выделенных ячеек таблицы, тогда как удалить ключ, который обычно находится в строке выше, очищает содержимое выделенных ячеек.
вы всегда можете использовать диапазон(«A:A»).ClearContents вот пример
- Выберите Ячейку
- удерживайте Shift и нажмите Left
- нажмите Delete или Backspace
Shift+Left должно уменьшить выделение так, чтобы оно выбирало только содержимое ячейки, а не всю саму ячейку.
с помощью кнопки «Delete» вместо «возврат» должен сделать это. На компьютере, во всяком случае.
Если вы находитесь на Mac, и, следовательно, не имеют реальной клавиши «удалить» (клавиша «удалить» на клавиатуре Mac функционально эквивалентна клавише » backspace «на ПК), вы можете сделать» fn + delete » для достижения желаемого эффекта.
после очистки содержимого ячеек таблицы форматирование стиля может по-прежнему присутствовать. В зависимости от стиля ячейки таблицы это может привести к такому содержимому, как нумерация контуров (например, «1.», «2.», «А.», «Б.», «Я», «II» и др.) по-прежнему отображается в ячейке таблицы, делая вид, что ячейки таблицы не пусты.
чтобы очистить стиль, выберите ячейки таблицы, чтобы очистить, откройте стили кнопка развернуть стили на ленте окно с ленты, и нажмите кнопку «Очистить все»очистить все выбрать в списке стилей.
Оглавление
- Удаление интервалов
- Изменение расстояния между абзацами
- Установка интервала между абзацами
Работая в текстовом редакторе Ворд, очень часто появляются ненужные пустые промежутки между частями текста, которые портят внешний вид. Если нужно уменьшить или вовсе убрать интервал между абзацами следует воспользоваться кнопкой «Интервал». Ниже рассмотрим все способы более подробно.
Удаление интервалов
Чтобы удалить пустой пробел после абзаца нужно выполнить следующие действия. Выделите нужный фрагмент текста двойным нажатием или весь текст комбинацией клавиш «Ctrl+A». Откройте вкладку «Главная» отыщите кнопку «Интервал» в области «Абзац». Кликните по ней и выберите соответствующий вариант «Удалить интервал после абзаца».
В случае, когда необходимо убрать пустой промежуток перед абзацем нужно выбрать «Удалить интервал перед абзацем». Соответственно, изначально выделив нужную часть текста.
Изменение расстояния между абзацами
Когда расстояние между абзацами большое, можно легко его сократить, и наоборот увеличить. Окно «Абзац» поможет сделать нужные настройки. Выделите текст и откройте окно «Абзац», нажав по кнопке-стрелочке в области «Абзац» в главной вкладке.
В новом окне в подразделе «Интервал» задайте нужные значения в полях «Перед» и «После». Сократить размеры отступа поможет маленькое значение в графе «После», если наличие отступа необходимо после абзаца.
В подразделе «Образец» можно наблюдать вносимые изменения. Меняя значения в пунктах «Перед» и «После» можно как увеличивать расстояние между абзацами, так и уменьшать.
Примечание. Вызвать диалоговое окно «Абзац» можно нажав правой кнопкой мыши и из списка выбрать «Абзац». Изначально соответственно выделить необходимый фрагмент в тексте.
Установка интервала между абзацами
Благодаря, более расширенным настройкам, можно установить разрывы между абзацами разных видов и задать определённые значения для отступов. Для этого необходимо повторить следующие шаги:
- Выделить нужную часть текста;
- Открыть вкладку «Главная», нажать по кнопке «Изменить стили»;
- В выпадающем окне наведите курсором мыши на «Интервал между абзацами»;
- Плавно перейдите на новое всплывающее окно «Встроенные» и выберите нужный вид отступа.
Учтите, что в каждом представленном варианте интервалов между абзацами есть встроенные значения междустрочного интервала.
Для расширенной настройки перейдите по строчке «Пользовательские интервалы для абзаца».
В окне «Управление стилями» откройте раздел «По умолчанию», задайте точные значения в подразделе «Интервал» и «Положение абзаца». Сохраните изменения нажав по кнопке «Ок».
Иногда требуется внести изменения в таблицу, созданную в Ворде. Причин для этого масса:
- неверные данные;
- информация утратила актуальность;
- нужно сократить число столбцов.
Чтобы выполнить эту операцию, существует два способа. Разберем каждый из них ниже.
Способ 1: через контекстное меню
Самый простой и быстрый вариант – удаление столбца из таблицы вместе с содержимым через контекстное меню.
Каждый пользователь может это сделать, выбрав один из двух путей:
- Выделить нужный столбец и кликнуть правой кнопкой мыши для вызова контекстного меню. В списке щелкнуть по пункту «Удалить столбцы».
- Поставить курсор в одну из ячеек столбца, который требуется удалить, и кликнуть правой кнопкой мыши. В появившемся меню щелкнуть по кнопке «Удалить», а затем выбрать пункт «Удалить столбцы».
Поставленная задача решена. Теперь в таблице не будет ненужного столбца.
Способ 2: инструмент работы с таблицами
Он предполагает применение одного из инструментов, располагающихся во вкладке «Работа с таблицами».
Порядок действий:
- Поставить курсор в одну из ячеек нужного столбца и перейти во раздел «Макет», которая находится во вкладке «Работа с таблицами».
- В группе «Строки и столбцы» нажать на стрелочку, расположенную под кнопкой «Удалить».
- В списке выбрать пункт «Удалить столбцы».
Способ похож на предыдущий, но с небольшой оговоркой. Во вкладке «Макет» кроме опции удаления столбцов есть и другие инструменты, чтобы работать с таблицами.
В прошлой статье была затронута: работа с колонтитулом, нумерацией страниц и интервалами между строками. В этой статье речь пойдет о больших пробелах, объединении таблиц, разметки страниц (поля).
Как убрать большие пробелы в Ворд?
Этот вопрос является достаточно актуальным на сегодняшний день. Ответ на данный вопрос может быть полезен абсолютно всем, кто пользуется программкой. Речь пойдем как без особых усилий убрать большие пробелы в предложениях в Word.
С чем же связано появление немалых отступов между словами? На это может оказывать влияние множество причин. К примеру, пользователь может не обратив внимания, поставить несколько пробелов подряд. Также причиной огромных интервалов может послужить текст взятый из интернета.
Как удалить большой интервал в Word — первый способ
Этот метод является наиболее часто используемым, а также совершенно не вызывает затруднений. В первую очередь выделяем часть текста, который необходимо отредактировать. Проделать это можно зажав одновременно клавиши Ctrl+C, а также с помощью мышки. После этого, находим иконку «По ширине», находящейся на панели инструментов и нажимаем по нему, или используем сочетание клавиш Ctrl+J.
Благодаря выравниванию по обоим краям текста и автоматическим добавлением нужной численности интервалов, большие отступы тут же исчезают.
Как удалить большой интервал в Word — второй способ
Не опытный пользователь не всегда может уследить за двойными пробелами, так же следует взять в учёт неисправность клавиатуры, причин может быть не мало, по этому можно перестраховаться и проверить свою работу. В верхней части окна находим значок «Отобразить все знаки». Выполнив эту команду появится все невидимые знаки в документе, соответственно, вы сможете убрать ненужное расстояние.
Как удалить большой интервал в Word — третий способ
В случае, если после выравнивания текста, строка в конце абзаца имеет не очень хороший вид, тогда следует выполнить следующее:
- Включаем отображение всех невидимых знаков
- Находим значок «Конец абзаца»
- Если данный знак располагается в конце интересующего нас абзаца, его нужно удалить
Удаление лишних интервалов в документе
Если появлению немаленьких интервалов между словами поспособствовал вставленный из интернета текст, то для их можно убрать, не нужно никаких определенных знаний. Для этого рекомендуется прибегнуть к помощи замены. В противном случае, устранение лишних промежутков займёт значительное количество времени, для замены выполняем следующие задачи:
- Отображаем скрытые символы
- Зажимаем одновременно Ctrl+H
- В окне «Найти» открывшегося окна ставим 2 пробела, а в строке «Заменить на» — один пробел. Благодаря этому способу программа автоматом выставит изменения
Следует знать, что в версиях 2007-2010 и 2013 гг. функция замены находится во вкладке «Главная». А в более ранних версиях — в разделе «Правка». Вне зависимости от этого, принцип избавления от огромных промежутков в различных версиях продукта, практически ничем не отличается.
Возможно ли избегать постановки ненужных пробелов?
Бесспорно это возможно. Это поможет сохранить время, которое вы могли бы потратить на устранение ненужных погрешностей в своей работе.
Чтобы сэкономить время и предотвратить появление расстояний в документе,необходимо просто включить невидимые знаки. Теперь появление лишних отступов вам не грозит.
Как сделать поля в Ворд?
Многие задают вопрос «Как установить поля в Word?». Безусловно, они играют важную роль при работе с этим продуктом, помогают придать ему более удобным вид для чтения, а также предельно аккуратно его оформить. Поэтому лучше знать все нюансы их использования.
По стандарту отступ текста по левому краю, должен быть 30 мм или же 3 см, а по — правому краю-1 см. Сверху и снизу промежуток должен составлять 2 см.
Как сделать поля в Word используя линейку?
Описанный вариант не требует усердных усилий. Стоит лишь следовать следующему алгоритму:
- Останавливаем мышку на рубеже между белой и серой областями (курсор изменит свой вид)
- Затем зажимаем левую клавишу мышки и перемещаем курсор на требуемое нам дистанцию
В случае необходимости можно выставить требуемые стандарты или же те которые будут необходимы вам для оформления работы.
Как сделать поля в Word 2003 года?
В этом подразделе предоставлена информация, которая поможет потребителю в выставлении правильных настроек в Word 2003. К счастью, тут все достаточно просто. Этот способ удобен тем, что предоставляется возможность размеры полей, просто выставив требуемые настройки.
Первое, что нужно сделать, это открыть раздел «Файл», а затем открыть настройки или же делаем двойное нажатие по линеечке. На мониторе всплывёт окно настроек. В нем следует выбрать подходящий размер полей. Если все выполнено верно, то содержимое документа будут выравненно должным образом.
Как сделать поля в Word 2007 года?
Как правильно устанавливать расстояние с обеих сторон текста в программке 2007 г. выпуска. Для этого не требуется никаких супер — способностей. Для начала пользователю рекомендуется выбрать вкладку, которая называется «Разметка страницы», она размещена на панели инструментов в верхней части документа. Затем необходимо совершить клик по соответствующему значку. После этого, программа предоставляет несколько вариантов уже установленных параметров, все что остаётся проделать, это выбрать необходимый вариант из предложенных шаблонов.
Также есть вариант вручную ввести необходимые значения. Совершить такую процедуру можно выбрав графу «Настраиваемые поля». При правильном выполнении действий, программа автоматически преобразует содержимое документа.
Как сделать поля в Word 2016 года?
Устанавливаем размеры полей. Для этого открываем раздел «Разметка», а затем выбираем соответствующий пункт. Для того, чтобы изменить настройки полей, выбираем уже установленные комбинации.
Выставляем свой промежуток с обеих сторон текста. В более новых версиях программки, разработана функция создания полей самостоятельно. Чтобы это сделать, нужно выбрать соответственный пункт, а затем раздел настроек. Теперь нужно только лишь ввести подходящие значения и сделать клик по кнопке «ОК», тем самым соглашаясь с выполненной ранее последовательностью. После проделанной процедуры, поля будут выставлены автоматически.
Можно ли настроить единицы измерения полей?
В разнообразных выпусках программы, существует функция, позволяющая изменять единицы измерения в продукте. Это значит, что обозначить размеры расстояний текста можно не только в сантиметрах, но и в миллиметрах. Реализовать это можно следующим образом:
- *Открываем раздел «Файл»
- Далее заходим во вкладку параметров и выбираем дополнительные настройки
- В параметрах экрана открываем нужный раздел и устанавливаем значение, которое для вас в приоритете
Однако согласно статистике данную функцию применяют не часто.
Как объединить таблицы в Ворде?
Данный вопрос будет актуален для многих пользователей интернета. Последнее время довольно часто нам приходится сталкиваться с различными таблицами. Возможно, вы готовите отчет о проделанной работе или же просто проектную работу в школу, колледж или же университет. Блок данной статьи поможет разобраться Вам с проблемой объединения или разделения таблиц.
Как мы знаем, Word имеет множество функций. Одна из них – это создание, объединение или же соединение таблиц в документе. На первый взгляд данная задача может показаться довольно трудной. Особенно, если Вы не так часто пользуетесь Word. Но, следуя определённому алгоритму, Вы обязательно добьетесь нужного результата.
Как объединить таблицы в Ворде — первый способ
Данный способ подойдет для объединения таблиц, расположенных вертикально. Перед нами документ. В нем находятся 2 схожие таблицы. Необходимо их объединить. Для выполнения этой несложной задач, потребуется сперва выделить таблицу №2. Вы сможете это сделать такими способами: нажать правой кнопкой мыши на таблицу, выбрать «Вырезать» или просто использовать комбинацию из клавиш на клавиатуре Ctrl+X.
Выполнив успешно первый пункт, отправляемся дальше. Теперь Вам понадобится переместить в окончание таблицы №1 курсор. Вставляем таблицу №2 в №1. Для этого выбираем один из двух вариантов: можете щелкнуть правую кнопку мыши и выбрать «Вставить» или воспользоваться Ctrl+V. Если Вы все сделаете правильно, то в таблицу №1 будет внесена таблица №2. Столбцы внесенной таблицы должны совпасть с существующими.
Все довольно легко! Но что делать, если необходимо объединить горизонтальные таблицы? Ответ на этот вопрос, к счастью, тоже найдется.
Как объединить таблицы в Ворде — второй способ
Рассмотрим следующий прием объединения таблиц. Он подойдет для программы любой версии. Также благодаря ему вы сможете объединять большее количество таблиц, присутствующих в документе.
Для успешного использования предложенного средства, необходимо действовать по предоставленному ниже алгоритму, состоящему всего из четырех пунктов:
- Находим панель инструментов. На ней должна находиться вкладка «Отобразить все знаки»
- После нажатия на нее вы сможете видеть знаки, которые были скрыты, пробелы, находящиеся между словами, абзацы и прочее
- Следующим шагом будет удаление всего «ненужного». Уберем отступы и пробелы между таблицами. Используем для этого клавиши Delete
- Закончив операцию, Вы обнаружите, что таблицы объединились
Объединяем две таблицы в Word горизонтально
Сначала выделяем таблицу №2. Подобное действие мы уже делали в первом способе. Как уже сказано ранее, для выделения вы можете использовать такие способы: нажать правой кнопкой мыши на таблицу, выбрать «Вырезать» или использовать комбинацию Ctrl+X.
Следующий шаг заключается в размещении курсора мыши. Направляем его туда, где оканчивается первая строка таблицы №1. Важно не перепутать строку со столбцом.
Далее вставляем таблицу №2 в №1. Для этого следует прибегнуть к двум простым вариантами, которые были упомянуты в первом способе объединения таблиц.
Можно ли разделить таблицы в Ворде?
Сперва переместим курсор туда, где будем делить нашу таблицу. Переходим во вкладку «Работы с таблицами». Она может открыться автоматически. Выбираем «Макет». Нажимаем на значок «Разделить таблицы». Алгоритм на этом заканчивается.
Еще один метод, который является самым легким — использование определённой комбинации клавиш. Вам нужно лишь зажать одновременно Ctrl+Shift+Enter. Необходимая вам операция сразу же выполнится.
Пользователи, пользующиеся Word версии 2003 года, могут использовать такой метод:
- Открываем вкладку «Таблица». Она расположена в меню
- Найдите «Разбить таблицу»
Как вставить текст-картинку в Ворде?
Возможно, подобная задача требуется большинству людей довольно редко. Но Word включает в себя данную функцию, поэтому не стоит отрицать того факта, что рано или поздно она может пригодиться. Так давайте же разберем этот вопрос поподробнее.
Вы можете выбрать один из двух путей: воспользоваться WordArt или сделать обыкновенную надпись. Разберем имеющиеся варианты.
Как вставить текст-картинку в Word при помощи WordArt?
WordArt – это огромное хранилище разнообразных стилей текстов, находящихся в программе Word. WordArt поможет изменить буквы вашего текста, их объем, цвет и так далее. Чаще всего WordArt используют для оформления заголовков или подзаголовков.
Разберем небольшой алгоритм, с помощью которого вы сможете вставить картинку через WordArt:
- Потребуется открыть документ, где находится наш рисунок
- Напишем текст, используя WordArt
- Изменяем его, выбрав наклоны, объем и так далее
- Открываем «Вставку». Открыв пункт «Текст», находим WordArt
- Перед нами откроется список с разнообразными стилями. Выбираем тот, что понравится
- Появляется область на рисунке. Там Вы сможете ввести необходимый текст
- Можете перемещать, увеличивать или же уменьшать надпись
Согласитесь, что это довольно просто. Следуя инструкции, вы обязательно получите то, что желаете увидеть в своем текстовом документе.
Для изменения текста не обязательно начинать все заново. Можно выделить написанное вами, открыть «Средства рисования» и выбирать «Формат».
Как вставить текст-картинку в Word при помощи надписи?
Вы знаете, что можно не использовать WordArt, чтобы прикрепить текст на рисунок. Чтобы воспользоваться этим методом нам нужно:
- Прикрепить нужный нам рисунок
- Найти пункт «Вставка». Отыскать «Фигуры»
- Найти «Надпись»
- Используем курсор и рисуем прямоугольник в том месте нашей картинки, где мы хотим разместить то, что напишем
- Если потребуется как-либо изменить вашу надпись, то следует найти «Средства рисования». Тут сможете поменять вашу запись так, как вам будет угодно
- Найдя заголовок «Текст» Вы сможете изменить шрифт. В нем необходимо отыскать пункт «Шрифт» и сможете смело приступить к преобразованиям
Добавляем текст на фотографию в Word 2007 года
Теперь обратимся к конкретной версия Word, а именно версии 2007 года. Чтобы разместить текст, нам потребуется использовать такой метод:
- Открываем документ. Определяем, куда поместим нужную фотографию
- Открываем «Вставку». В разделе «Иллюстрация» ищем «Фигуры». Открываем «Новое полотно»
- Возвращаемся к «Вставке». Щелкаем на «Рисунок»
- В предоставленном каталоге выбираем фото. Подбираем подходящее расположение для нашей картинки
- Вновь возвращаемся во «Вставку». Находим WordArt. Выбираем подходящий стиль
- Текст переносим на фото
- Нажимаем на внешнюю границу нашей картинки. Далее жмем на Ctrl. Необходимо его удержать, одновременно щелкая на грань предмета WordArt. Тем самым мы выберем два объекта
- В «Средствах рисования» открываем «Формат». Находим раздел «Упорядочить». Щелкаем на стрелку, которая находится недалеко от «Группирования»
- Выберем «Сгруппировать»
На первый взгляд, возможно, данный способ вам покажется довольно трудным. Но выполняя правильно все пункты предложенного алгоритма, вы определенно добьётесь успеха.
← вернуться в Блог
Для написания рефератов, курсовых, дипломных работ в Microsoft Word стандартно задают шрифт Times New Roman, 14 кегль, с интервалом 1,5. В своей работе я также встречаюсь с вопросом: «Как убрать или задать необходимый интервал?»
Решение:
Главная — нажать CTRL+A — знак интервала с выпадающим меню — «удалить интервал после абзаца» либо «удалить интервал перед абзацем», и здесь же ставите необходимый Вам интервал, например, 1,15.
Подробное описание:
На самом деле всё просто. Буду показывать по ходу написания этой заметки.
Рисунок 1.
Итак, под цифрой № 1 я обозначила название документа, которое расположено в верхнем колонтитуле и проходит сквозь весь документ, что очень удобно при работе – на каждом листе видно с каким документом ты работаешь, особенно если нужно обработать сразу несколько документов.
Под цифрой № 2 я обозначила тот самый интервал. (Рис.1)
Итак: видим перед собой рабочую панель, которая должна быть открыта на вкладке «Главная». (Рис. 2)
Рисунок 2.
Чтобы применить команду ко всему документу необходимо нажать CTRL+A, в результате чего весь текст выделяется для дальнейшего редактирования.
На верхней панели находим значок, обозначающий межстрочный интервал с выпадающим меню. И выбираем «Удалить интервал после абзаца» (Рис. 2)
Также встречаются интервалы между абзацами, которые, как говорится «подвижны» и удаляются клавишей DEL, но это если нужно удалить один интервал. А если это необходимо применить ко всему документу? Проще некуда, для этого существует функция автозамены.
Удаление лишних интервалов между абзацами
Решение:
Нажимаем CTRL+H — заменить — специальный — в строке «найти» ставим знак абзаца «^p» 2 раза-в строке «заменить на» ставим знак абзаца «^p» 1 раз-«заменить всё».
Подробное описание:
При нажатии клавиши CTRL+H поверх текста всплывает окно, где нам нужно выбрать «заменить» — цифра 1
Появятся две строки – «найти:» -цифра 2; «заменить на:» — цифра 3…
Опускаем глаза в самый низ, видим слово «специальный» — цифра 4, и в выпадающем меню выбираем самое первое — «знак абзаца». Итак, в строке «найти» у нас должно стоять 2 знака абзаца, в строке «заменить на» один знак.
И самое последнее действие – «заменить всё» — цифра 5, для того чтобы данная команда применилось сразу ко всему документу.
Удаление двойных пробелов
Также очень удобно пользоваться данной функцией для удаления лишних пробелов, которые зачастую встречаются документе, а также пробелы перед запятыми и точками, что очень раздражает.
Решение:
Нажимаем CTRL-H заменить — в строке «найти» 2пробела-в строке «заменить на» ставим один пробел-«заменить всё».
Обратите внимание, что при простановке пробелов в строках «найти:» и «заменить на:» будет пусто! Работаем клавишей «пробел» с клавиатуры.
В результате Вы получаете красивый документ без лишних пробелов, абзацев и всё согласно требованиям.
Автор: Юлия Панова.
12.01.2017