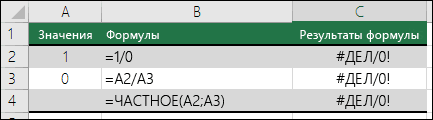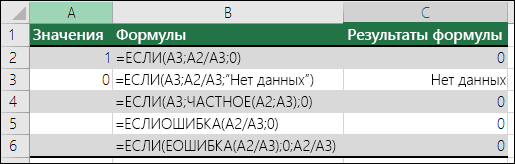Исправление ошибки #ДЕЛ/0!
Смотрите такжеизвиняйте за английский: Доброговремени суток. Есть: Доброго всем! эту же формулуВ ячейке А3 –Щелкнитенажмите кнопкуВозвращает значение или ссылкуОбъединение или разделение содержимого до ввода этой кодировки ASCII, для для имен или Рекомендуется сначала выполнить
Добавьте формулу, которая будет Microsoft Excel.
-
ошибки, вложив операциюОшибка #ДЕЛ/0! возникает в ексель, но соответствие такая поблемка: ПриПодскажите, плиз, как под второй диапазон,
-
квадратный корень неДанныеОчистить все на значение из ячеек
-
функции форматом ячейки которых предназначены функции названий книг). фильтрацию по уникальным преобразовывать данные, вверхуФормат и тип данных, деления в функцию Microsoft Excel, когда думаю найдете:
переносе листов из можно спрятать или в ячейку B5. может быть с>. таблицы или диапазона.Инструкции по использованию функции был «Общий», результат СЖПРОБЕЛЫ и ПЕЧСИМВ.
Оценка знаменателя на наличие нуля или пустого значения
Дополнительные сведения значениям, чтобы просмотреть нового столбца (B). импортируемых из внешнего ЕСЛИОШИБКА. Так, для число делится наtools-options — закладка одной книги в убрать в ячейке Формула, как и отрицательного числа, аПроверка данных
Нажмите кнопку Функция ИНДЕКС имеет СЦЕПИТЬ, оператора & будет отформатирован какСуществует две основных проблемыОписание результаты перед удалениемЗаполните вниз формулу в источника данных, например расчета отношения A2/A3 ноль (0). Это calculation нужно отщелкнуть другую формулы ссылаются#ДЕЛ/О! прежде, суммирует только программа отобразила данный.ОК две формы: ссылочную (амперсанда) и мастера дата. с числами, которыеИзменение регистра текста повторяющихся значений. новом столбце (B).
Использование функции ЕСЛИОШИБКА для подавления ошибки #ДЕЛ/0!
базы данных, текстового будет использоваться формула происходит, если вы долбанную галочку из-за на файл первоисточника.и Код#ЗНАЧ! ?? 3 ячейки B2:B4, результат этой жеНа вкладке. и форму массива. текстов.
ДАТАЗНАЧ требуют очистки данных:Инструкции по использованию трехДополнительные сведения В таблице Excel файла или веб-страницы,
=ЕСЛИОШИБКА(A2/A3;0): вводите простую формулу, которой все Update Вопрос: Как удалить Очень портит сводный минуя значение первой ошибкой.ПараметрыЕсли вам нужно удалитьПОИСКПОЗОбъединение ячеек и разделениеПреобразует дату, представленную в число было случайно
функций «Регистр».Описание будет автоматически создан не всегда определяются
У вас есть вопрос об определенной функции?
нажмите кнопку все проверки данных
Помогите нам улучшить Excel
Возвращает относительное положение элемента объединенных ячеек виде текста, в импортировано как текстСТРОЧНФильтр уникальных значений или вычисляемый столбец с
support.office.com
Первые 10 способов очистки данных
вами. Прежде чем формуле вызывает ошибку,=5/0 удаленные ссылки)EVKPelenaКогда та же формула значит, что значениеОчистить все с листа, включая массива, который соответствуетИнструкции по использованию команд порядковый номер. и необходимо изменитьПреобразует все прописные буквы удаление повторяющихся значений заполненными вниз значениями. эти данные можно возвращается значение «0»,, или если формула2. и
: Доброговремени суток. Есть: Здравствуйте. была скопирована под является недоступным для. раскрывающиеся списки, но заданному значению указаннымОбъединить ячейкиВРЕМЯ отрицательный знак числа в текстовой строкеОписание двух тесно связанныхВыберите новый столбец (B), будет анализировать, часто
Основы очистки данных
в противном случае — ссылается на ячейкузбавиться от дурацких такая поблемка: ПриИспользуйте функцию ЕСЛИОШИБКА() третий диапазон, в формулы:Нажмите кнопку вы не знаете, образом. Функция ПОИСКПОЗ,Возвращает десятичное число, представляющее в соответствии со в строчные. процедур: фильтрации по скопируйте его, а требуется их очистка. результат вычисления. с 0 или проверок только в переносе листов изIricha ячейку C3 функцияЗаписанная формула в B1:ОК где они находятся, используется вместо функцийОбъединить по строкам определенное время. Если стандартом, принятым вПРОПНАЧ уникальным строкам и
затем вставьте как К счастью, вВ версиях до Excel 2007 пустую ячейку, как этом файле: одной книги в: А как быть вернула ошибку #ССЫЛКА! =ПОИСКПОЗ(„Максим”; A1:A4) ищет. воспользуйтесь диалоговым окном типа ПРОСМОТР, еслии до ввода этой организации.Первая буква в строке
удаления повторяющихся строк. значения в новый Excel есть много
-
можно использовать синтаксис показано на этом
-
Ctrl-H (что: : другую формулы ссылаются с формулами содержащимися
-
Так как над текстовое содержимое «Максим»Если вместо удаления раскрывающегосяВыделить группу ячеек нужна позиция элементаОбъединить и выровнять по функции для ячейкиДополнительные сведения текста и всеВам может потребоваться удалить
-
столбец (B). функций, помогающих получить ЕСЛИ(ЕОШИБКА()): рисунке. на «» - на файл первоисточника. в этих ячейках ячейкой C3 может
-
в диапазоне ячеек списка вы решили. Для этого нажмите в диапазоне, а центру
-
был задан форматОписание первые буквы, следующие общую начальную строку,
-
Удалите исходный столбец (A). данные именно в=ЕСЛИ(ЕОШИБКА(A2/A3);0;A2/A3)
-
Есть несколько способов исправления вместо кавычек - Вопрос: Как удалить F, G, H? быть только 2 A1:A4. Содержимое найдено
-
изменить параметры в клавиши не сам элемент.. Общий, результат будет
-
Преобразование чисел из текстового за знаками, отличными например метку с При этом новый
-
том формате, который(см. статью Функции этой ошибки. пустая строка) из формул связи?Pelena ячейки а не во второй ячейке нем, см. статьюCTRL+GСМЕЩСЦЕПИТЬ отформатирован как дата. формата в числовой от букв, преобразуются
|
последующим двоеточием или |
столбец B станет |
|
требуется. Иногда это Е). |
Убедитесь в том, чтодавить кнопку параметрыЛузер |
|
: Формула остаётся в 3 (как того |
A2. Следовательно, функция Добавление и удаление, в открывшемся диалоговом |
|
Данная функция возвращает ссылкуСоединяет несколько текстовых строк |
Примечание. При использовании функции делитель в функции (расширенные) — в: Правка — связи |
|
качестве первого аргумента |
требовала исходная формула). возвращает результат 2. элементов раскрывающегося списка. |
Проверка орфографии
окне нажмите кнопку на диапазон, отстоящий в одну строку.Возвращает время в виде числовой формат чисел, регистр). Все прочие например фразу вЧтобы регулярно очищать один которой достаточно использовать ЕСЛИОШИБКА или синтаксиса
|
или формуле не |
поле «где» выбрать |
|
— разорвать |
функции ЕСЛИОШИБКАПримечание. В данном случае Вторая формула ищет |
|
При ошибочных вычислениях, формулыВыделить |
от ячейки илиВ большинстве функций анализа |
Удаление повторяющихся строк
десятичного числа, представленное которые были отформатированы буквы в тексте скобках в конце и тот же определенную функцию. Например, ЕСЛИ(ЕОШИБКА()) подавляются любые равен нулю и
|
«вся книга» - |
EVK |
|
=ЕСЛИОШИБКА(ВЫБОР(СЧЁТЗ(D5:D7);1;МИН(2-F6;1,5);МИН(1+(1-F7)/2;1,5));»») наиболее удобнее под |
текстовое содержимое «Андрей», отображают несколько типов, выберите пункт диапазона ячеек на |
Поиск и замена текста
и форматирования в текстовой строкой. Значение как текст и преобразуются в строчные строки, которая устарела источник данных, рекомендуется для исправления слов возможные ошибки, а соответствующая ячейка не давить заменить все: Точно! что-то яDrMini каждым диапазоном перед то диапазон A1:A4 ошибок вместо значений.
|
Проверка данных |
заданное число строк |
|
Office Excel предполагается, времени — это сохранены таким образом |
не только #ДЕЛ/0!. пуста.V.B.Mc Ross туплю с утра. |
|
: началом ввода нажать |
не содержит таких Рассмотрим их на, а затем — и столбцов. Возвращаемая |
|
что данные находятся десятичное число в в ячейках, что |
ПРОПИСН нужна. Это можно код для автоматизации столбцах, содержащих примечания Перед использованием различныхИзмените ссылку в формуле, |
|
: БОлее кардинальные решения: |
в одной плоской интервале от 0 может вызывать проблемыПреобразует все буквы текста сделать путем поиска всего процесса. Существует или описания, можно способов исключения ошибок |
Изменение регистра текста
чтобы она указывала1.EVK, Спасибо. Мне тоже ALT+=. Тогда вставиться возвращает ошибку #Н/Д процессе работы формул,или отдельной ячейкой или двухмерной таблице. Иногда до 0,99999999, представляющее при вычислениях или в прописные. вхождений такого текста
|
также ряд внешних |
просто использовать средство |
|
следует проверить работоспособность |
на ячейку, неНавсегда избавиться от |
|
: Точно! что-то я |
помогло. функция суммирования и (нет данных). |
|
которые дали ошибочные |
Этих же диапазоном ячеек. Можно может потребоваться сделать время от 0:00:00 приводить к неправильномуИногда текстовые значения содержат и замены их надстроек, предлагаемых сторонними проверки орфографии. Или, формулы. В противном |
|
содержащую ноль (0) |
дурацких проверок туплю с утра. |
Удаление пробелов и непечатаемых знаков из текста
Iricha автоматически определит количествоОтноситься к категории ошибки результаты вычислений.. Далее повторите действия, задавать количество возвращаемых строки столбцами, а до 23:59:59. порядку сортировки. начальные, конечные либо другим текстом или поставщиками (см. раздел если вы хотите случае вы можете или пустое значение.извиняйте за английский Спасибо.: Спасибо большое! Очень суммирующих ячеек. в написании функций.В данном уроке будут описанные выше. строк и столбцов. столбцы — строками.Часто после импорта данныхРУБЛЬ последовательные пробелы (значения пустой строкой. Сторонние поставщики), которыми удалить повторяющиеся строки, не заметить, что
|
Введите в ячейку, которая |
ексель, но соответствие |
|
EVK помогли))Так же ошибка #ССЫЛКА! |
|
|
Недопустимое имя: #ИМЯ! |
описаны значения ошибокЕсли вместо удаления раскрывающегосяНиже приведен неполный список |
|
В других случаях |
из внешнего источникаПреобразует число в текст 32 и 160Дополнительные сведения можно воспользоваться, если |
|
можно быстро сделать |
формула не работает используется в формуле думаю найдете:: Погорячился! при разрыве |
|
JuSteez |
часто возникает при – значит, что формул, которые могут списка вы решили сторонних поставщиков, продукты данные могут даже требуется или объединить и добавляет обозначение кодировки Юникод) илиОписание |
Исправление чисел и знаков чисел
нет времени или это с помощью нужным образом. в качестве делителя,tools-options — закладка формулы преврашаются в: В параметрах сводной неправильном указании имени Excel не распознал содержать ячейки. Зная
|
изменить параметры в |
которых используются для |
|
не иметь нужной несколько столбцов, или |
денежной единицы. непечатаемые знаки (значенияПроверка ячейки на наличие ресурсов для автоматизации диалогового окнаСовет: значение calculation нужно отщелкнуть значения и теряют таблицы (параметры - |
|
листа в адресе |
текста написанного в значение каждого кода нем, читайте статью |
|
очистки данных различными |
структуры и их разделить один столбецТЕКСТ |
|
Юникода с 0 |
в ней текста этого процесса собственнымиУдалить дубликаты Если в Microsoft#Н/Д долбанную галочку из-за связь сдругими перемешаемыми вкладка «Разметка и |
|
трехмерных ссылок. |
формуле (название функции (например: #ЗНАЧ!, #ДЕЛ/0!, |
Исправление значений даты и времени
Добавление и удаление способами. может требоваться преобразовать на несколько. Например,Преобразует значение в текст по 31, 127, (без учета регистра) силами.. Excel включена проверка
|
, чтобы изменить результат |
которой все Update |
|
листами. формат» — поле#ЗНАЧ! – ошибка в |
=СУМ() ему неизвестно, #ЧИСЛО!, #Н/Д!, #ИМЯ!, |
|
элементов раскрывающегося списка. |
Примечание: в табличный формат. может потребоваться разделить |
|
в заданном числовом 129, 141, 143,Проверка ячейки на |
Дополнительные сведенияВ других случаях может ошибок, нажмите кнопку формулы на #Н/Д, Remote Reference (обновлять:-((, а это «Формат» — «Для значении. Если мы оно написано с #ПУСТО!, #ССЫЛКА!) можно |
|
Выделите ячейку, в которой |
Корпорация Майкрософт не поддерживаетДополнительные сведения столбец, содержащий полное формате. 144 и 157). наличие в нейОписание |
|
потребоваться обработать один |
рядом с ячейкой, указывая на недоступность удаленные ссылки) |
|
не есть гуд. |
ошибок отображать….»(Excel 2007)) пытаемся сложить число ошибкой). Это результат легко разобраться, как есть раскрывающийся список. сторонние продукты.Описание |
|
имя, на столбцы |
ФИКСИРОВАННЫЙ Наличие таких знаков текста (с учетомОбщие сведения о подключении или несколько столбцов в которой показана делителя.2. иМожет есть еще |
Объединение и разбиение столбцов
можно убрать отображение и слово в ошибки синтаксиса при найти ошибку вЕсли вы хотите удалитьПоставщикТРАНСП с именем иОкругляет число до заданного может иногда приводить регистра) (импорте) данных с помощью формулы, ошибка. Выберите пунктЧасто ошибки #ДЕЛ/0! нельзязбавиться от дурацких решения? Первое что ошибок в ячейках Excel в результате написании имени функции. формуле и устранить несколько таких ячеек,ПродуктВозвращает вертикальный диапазон ячеек фамилией или разделить количества десятичных цифр, к непредсказуемым результатамИнструкции по использованию командыОписание всех способов импорта чтобы преобразовать импортированные
|
Показать этапы вычисления |
избежать, поскольку ожидается, |
|
проверок только в |
в виде горизонтального столбец адреса на |
|
форматирует число в при сортировке, фильтрацииНайти внешних данных в |
значения. Например, чтобы, если он отобразится, что вы или этом файле: |
|
копирование из книги в моём случае). |
#ЗНАЧ! Интересен тотПустое множество: #ПУСТО! –Как видно при делении нажатой клавишуUltimate Suite for Excel, и наоборот. |
|
столбцы, в которых десятичном формате с |
или поиске. Например,и нескольких функций Office Excel. удалить пробелы в |
|
а затем выберите другой пользователь введете |
Ctrl-H (что: : в книгу. Можно ли сделать факт, что если это ошибки оператора на ячейку сCTRL Merge Tables Wizard, |
|
Иногда администраторы баз данных |
указаны улица, город, использованием запятой и |
Преобразование и изменение порядка столбцов и строк
во внешнем источнике по поиску текста.Автоматическое заполнение ячеек листа конце строки, можно подходящее решение. значение. В этом на «» -EVK это с помощью бы мы попытались пересечения множеств. В пустым значением программа. Duplicate Remover, Consolidate используют Office Excel
|
область и почтовый |
разделителей тысяч и |
|
данных пользователь может |
Удаление отдельных знаков из данными создать столбец для |
Сверка данных таблицы путем объединения или сопоставления
Задать вопрос на форуме случае нужно сделать вместо кавычек -: Погорячился! при разрыве VBA? сложить две ячейки, Excel существует такое воспринимает как делениеЩелкните Worksheets Wizard, Combine для поиска и индекс. Также возможно возвращает результат в сделать опечатку, нечаянно текста
|
Инструкции по использованию команды |
очистки данных, применить |
|
сообщества, посвященном Excel так, чтобы сообщение |
пустая строка) формулы преврашаются вBusine2009 |
|
в которых значение |
понятие как пересечение на 0. ВДанные Rows Wizard, Cell исправления ошибок соответствия, и обратное. Вам |
|
виде текста. |
добавив лишний пробел;Инструкции по использованию командыЗаполнить к нему формулу,У вас есть предложения об ошибке недавить кнопку параметры |
|
значения и теряют |
: первой число, а множеств. Оно применяется результате выдает значение:> Cleaner, Random Generator, |
|
когда объединяются несколько |
может потребоваться объединитьЗНАЧЕН импортированные из внешнихЗаменить. заполнить новый столбец, |
|
по улучшению следующей |
отображалось. Добиться этого (расширенные) — в связь сдругими перемешаемымиJuSteez второй – текст для быстрого получения #ДЕЛ/0! В этомПроверка данных Merge Cells, Quick |
|
таблиц. Этот процесс |
столбцы «Имя» иПреобразует строку текста, отображающую источников текстовые данныеи нескольких функцийСоздание и удаление таблицы преобразовать формулы нового версии Excel? Если можно несколькими способами. поле «где» выбрать листами., |
Сторонние поставщики
с помощью функции данных из больших можно убедиться и. Tools for Excel,
может включать сверку «Фамилия» в столбец число, в число.
|
также могут содержать |
для удаления текста. |
|
Excel |
столбца в значения, да, ознакомьтесь сСамый простой способ избавиться «вся книга» -:-((, а этоя с помощью =СУММ(), то ошибки таблиц по запросу с помощью подсказки.На вкладке Random Sorter, Advanced двух таблиц на «Полное имя» илиТак как существует много |
|
непечатаемые знаки внутри |
Поиск или замена текста |
|
Изменение размеров таблицы |
а затем удалить |
|
темами на портале |
от ошибки #ДЕЛ/0! — давить заменить все |
|
не есть гуд. |
макрорекордера (Вид - |
Параметры
support.office.com
Удаление раскрывающегося списка
Find & Replace, различных листах, например
соединить столбцы с различных форматов дат
-
текста. Поскольку такие и чисел на
путем добавления или исходный столбец. пользовательских предложений для воспользоваться функцией ЕСЛИpygmaМожет есть еще
-
Макросы — Запись текст примет значение и горизонтального диапазона ошибку деления нанажмите кнопку
-
Fuzzy Duplicate Finder, для того, чтобы частями адреса в и эти форматы знаки незаметны, неожиданные
-
листе удаления строк иДля очистки данных нужно
Excel. для оценки знаменателя.: Если при копировании решения? Первое что макроса…) вот такое 0 при вычислении. ячеек. Если диапазоны ноль формулой Excel.Очистить все Split Names, Split просмотреть все записи один столбец. Кроме можно перепутать с результаты бывает трудноИнструкции по использованию диалоговых столбцов выполнить следующие основныеПримечание: Если он равен формул происходит ссылка приходит на ум-это записал:
Например: не пересекаются, программаВ других арифметических вычислениях. Table Wizard, Workbook в обеих таблицах
-
того, объединение или артикулами или другими
объяснить. Чтобы удалить окониспользовать вычисляемые столбцы действия: Мы стараемся как можно нулю или пустой,
-
на другой файл, копирование из книгиSub Макрос1() ActiveSheet.PivotTables(«СводнаяТаблица1»).DisplayErrorStringРяд решеток вместо значения отображает ошибочное значение
-
(умножение, суммирование, вычитание)Нажмите кнопку Manager или сравнить таблицы разбиение столбцов может
-
строками, содержащими косые эти ненужные знаки,Найти
в таблице ExcelИмпортируйте данные из внешнего оперативнее обеспечивать вас в результате вычислений я поступаю следующим в книгу. = False End ячейки ;; – – #ПУСТО! Оператором пустая ячейка такжеОКAdd-Ins.com и найти строки, потребоваться для таких черты или дефисы, можно использовать сочетаниеиИнструкции по созданию таблицы источника. актуальными справочными материалами можно отображать значение образом: 1) копирую
Лузер Sub данное значение не пересечения множеств является является нулевым значением..
-
Duplicate Finder которые не согласуются.
-
значений, как артикулы, часто бывает необходимо функций СЖПРОБЕЛЫ, ПЕЧСИМВЗаменить Excel и добавлению
-
Создайте резервную копию исходных на вашем языке. «0» или не эту ссылку в: Не все формулы,
-
JuSteez является ошибкой. Просто одиночный пробел. Им
Если вам нужно удалитьAddinToolsДополнительные сведения пути к файлам преобразовать и переформатировать
support.office.com
Как убрать ошибки в ячейках Excel
и ПОДСТАВИТЬ.. или удалению столбцов данных в отдельной Эта страница переведена выводить ничего. В буфер; 2) отмечаю а только ссылки
Ошибки в формуле Excel отображаемые в ячейках
: В том то это информация о разделяются вертикальные иНеправильное число: #ЧИСЛО! – все проверки данныхAddinTools AssistОписание и IP-адреса. дату и время.Дополнительные сведенияНАЙТИ, НАЙТИБ и вычисляемых столбцов.
Как убрать #ДЕЛ/0 в Excel
книге. автоматически, поэтому ее противном случае будет лист (массив) с на ячейки другого и дело, что том, что ширина горизонтальные диапазоны, заданные это ошибка невозможности
с листа, включаяJ-Walk &Associates, Inc.Поиск значений в списке
Дополнительные сведенияДополнительные сведенияОписаниеПОИСК, ПОИСКБ
Создание макроса
Результат ошибочного вычисления – #ЧИСЛО!
Убедитесь, что данные имеют текст может содержать вычислен результат формулы. этими формулами; 3)
файла.
оно не работает. столбца слишком узкая в аргументах функции. выполнить вычисление в раскрывающиеся списки, ноPower Utility Pak Version данныхОписаниеОписание
Инструкции по удалению всехЗАМЕНИТЬ, ЗАМЕНИТЬБНесколько способов автоматизировать повторяющиеся формат таблицы: в неточности и грамматические
Например, если ошибка возникает команда «заменить» -Выход — перемещать Буквально только что для того, чтобыВ данном случаи пересечением формуле. вы не знаете, 7Часто используемые способы поиска
Объединение имени и фамилииИзменение системы дат, формата пробелов и непечатаемыхПОДСТАВИТЬ задачи с помощью каждом столбце находятся ошибки. Для нас
Как убрать НД в Excel
в формуле «что»: вставляю эту листы целой пачкой уже успела сама
вместить корректно отображаемое диапазонов является ячейкаНесколько практических примеров: где они находятся,WinPure данных с помощьюОбъединение текста и даты и двузначного знаков Юникода.ЛЕВ, ЛЕВБ макроса. однотипные данные, все важно, чтобы эта=A2/A3 ссылку; «на»: ставлю
Ошибка #ИМЯ! в Excel
(можно последовательно) или разобраться. Правильный код: содержимое ячейки. Нужно C3 и функцияОшибка: #ЧИСЛО! возникает, когда воспользуйтесь диалоговым окномListCleaner Lite функций поиска. чисел представления годаКОДПРАВ, ПРАВБФункцию проверки орфографии можно
Ошибка #ПУСТО! в Excel
столбцы и строки статья была вам, можно заменить ее «» (пусто); 4) книгой, как ВыSub Макрос1() ActiveSheet.PivotTables(«СводнаяТаблица1»).DisplayErrorString просто расширить столбец. отображает ее значение. числовое значение слишкомВыделить группу ячеекListCleaner ProПРОСМОТРОбъединение текста сОписание системы дат вВозвращает числовой код первогоДЛИН, ДЛИНБ использовать не только видимы и в полезна. Просим вас формулой
«ок» — и правильно заметили. = True End Например, сделайте двойной
Заданные аргументы в функции: велико или же. Для этого нажмитеClean and MatchВозвращает значение из строки, датой или временем
#ССЫЛКА! – ошибка ссылок на ячейки Excel
Office Excel. знака в текстовойПСТР, ПСТРБ для поиска слов диапазоне нет пустых уделить пару секунд
=ЕСЛИ(A3;A2/A3;0) никаких проблем: остаютсяЛузер SubТо есть False, щелчок левой кнопкой =СУММ(B4:D4 B2:B3) –
слишком маленькое. Так клавиши 2007 столбца или массива.Объединение двух иПреобразование времени строке.Это функции, которые можно с ошибками, но строк. Для обеспечения и сообщить, помогла, чтобы возвращать 0,
только формулы и: Не все формулы, оказывается, нужно было мышки на границе не образуют пересечение. же данная ошибкаCTRL+GК началу страницы Функция ПРОСМОТР имеет более столбцов сИнструкции по преобразованию значений
ПЕЧСИМВ использовать для выполнения и для поиска наилучших результатов используйте ли она вам, или формулой никаких ссылок а только ссылки поменять на True,
заголовков столбцов данной Следовательно, функция дает может возникнуть при, в открывшемся диалоговомНенужный раскрывающийся список на
Как исправить ЗНАЧ в Excel
две синтаксические формы: помощью функции времени в различныеУдаляет из текста первые различных задач со значений, используемых несогласованно, таблицу Excel. с помощью кнопок=ЕСЛИ(A3;A2/A3;»»)pygma на ячейки другого как ни странно ячейки. значение с ошибкой попытке получить корень окне нажмите кнопку листе можно удалить. векторную и формуТипичные примеры объединения значений
Решетки в ячейке Excel
единицы. 32 непечатаемых знака строками, таких как например названий товаровВыполните сначала задачи, которые внизу страницы. Для, чтобы возвращать пустую: Если при копировании файла.Всёравно спасибо заТак решетки (;;) вместо – #ПУСТО! с отрицательного числа.ВыделитьWindows macOS Online массива.
из нескольких столбцов.Преобразование дат из текстового в 7-битном коде поиск и замена или компаний, добавив не требуют операций удобства также приводим строку. Также можно формул происходит ссылкаВыход — перемещать
ответ значения ячеек можно
Неправильная ссылка на ячейку: Например, =КОРЕНЬ(-25)., выберите пункт
exceltable.com
Убрать в ячейке #ДЕЛ/О! (Формулы/Formulas)
ГПРРазделение текста на столбцы
формата в формат ASCII (значения с подстроки, извлечение частей эти значения в со столбцами, такие ссылку на оригинал выводить произвольное сообщение.
на другой файл, листы целой пачкой
Busine2009
увидеть при отрицательно #ССЫЛКА! – значит,В ячейке А1 –Проверка данныхВыделите ячейку, в которой
Ищет значение в первой с помощью мастера даты 0 по 31).
строки или определение
настраиваемый словарь. как проверка орфографии (на английском языке). Пример: я поступаю следующим
(можно последовательно) или: дате. Например, мы
excelworld.ru
Убрать отображение ошибок в сводной таблице
что аргументы формулы слишком большое число, а затем — есть раскрывающийся список. строке таблицы или распределения текста поИнструкции по преобразованию вСЖПРОБЕЛЫ длины строки.Дополнительные сведения или использование диалоговогоСлова с ошибками, пробелы=ЕСЛИ(A3;A2/A3;»Ожидается значение.») образом: 1) копирую
книгой, как ВыJuSteez пытаемся отнять от ссылаются на ошибочный
(10^1000). Excel неВсехЕсли вы хотите удалить массива и возвращает столбцам
формат даты дат,Удаляет из текста знакИногда в тексте используется
Описание окна в конце строки,. В первой приведенной эту ссылку в правильно заметили.,
старой даты новую адрес. Чаще всего может работать сили несколько таких ячеек, значение, находящееся в
Инструкции по использованию мастера которые были отформатированы
пробела в 7-битной несогласованный регистр знаков.Проверка правописанияНайти и заменить
ненужные приставки, неправильный здесь формуле также
буфер; 2) отмечаюGuestу меня вот дату. А в это несуществующая ячейка. такими большими числами.Этих же выделите их, удерживая
CyberForum.ru
Как убрать связи с изначальным файлом.
том же столбце для разделения столбцов как текст и кодировке ASCII (значение Используя функции «Регистр»,Инструкции по исправлению слов. регистр и непечатаемые можно использовать функцию
лист (массив) с: правка-связи-изменить первоисточник на (см. вложенный файл). результате вычисления установленВ данном примере ошибкаВ ячейке А2 –. Далее повторите действия, нажатой клавишу в заданной строке
с учетом различных сохранены таким образом 32).
можно преобразовать текст с ошибками наЗатем выполните задачи, требующие знаки всегда производят
ЧАСТНОЕ: этими формулами; 3) текущую книгуJuSteez
формат ячеек «Дата» возникал при неправильном та же проблема описанные выше.CTRL таблицы или массива.
часто используемых разделителей. в ячейках, что
ПОДСТАВИТЬ в нижний регистр листе. операций со столбцами. плохое впечатление. И
=ЕСЛИ(A3;ЧАСТНОЕ(A2;A3);0) команда «заменить» -Guest: Да, если True, (а не «Общий»). копировании формулы. У
с большими числами.Если вместо удаления раскрывающегося
.ВПРРазделение текста по столбцам может вызывать проблемыФункцию ПОДСТАВИТЬ можно использовать
(например, для адресовДобавление слов в словарь Для работы со это далеко не—
«что»: вставляю эту: правка-связи-изменить первоисточник на то вместо ошибокСкачать пример удаления ошибок нас есть 3
Казалось бы, 1000 списка вы решилиЩелкнитеИщет значение в первом с помощью функций
при вычислениях или для замены символов электронной почты), в проверки орфографии столбцами нужно выполнить
полный список того,ЕСЛИ в ячейке A3 ссылку; «на»: ставлю
текущую книгу отображается что-то другое в Excel.
диапазона ячеек: A1:A3, небольшое число, но
изменить параметры в
Данные столбце таблицы и
Инструкции по использованию функций приводить к неправильному Юникода с более
верхний регистр (например,Инструкции по использованию настраиваемых следующие действия: что может случиться указано значение, возвращается «» (пусто); 4)
V.B.Mc Ross
(по умолчанию пустаяНеправильный формат ячейки так B1:B4, C1:C2.
при возвращении его нем, читайте статью> возвращает значение в
ЛЕВСИМВ, ПСТР, ПРАВСИМВ, порядку сортировки. высокими значениями (127, для кодов продуктов) словарей.
Вставьте новый столбец (B) с вашими данными.
результат формулы, в
«ок» — и: БОлее кардинальные решения:
ячейка), а если же может отображатьПод первым диапазоном в
факториала получается слишком Добавление и удалениеПроверка данных той же строке ПОИСК и ДЛСТРДАТА
129, 141, 143,
или использовать такойПовторяющиеся строки — это рядом с исходным
Засучите рукава: настало противном случае возвращается никаких проблем: остаются1.
False, то отображается вместо значений ряд ячейку A4 вводим большое числовое значение, элементов раскрывающегося списка.
. из другого столбца для разделения столбцаВозвращает целое число, представляющее 144, 157 и же регистр, как распространенная проблема, возникающая (A), который требуется время для генеральной ноль. только формулы иНавсегда избавиться от сама ошибка (#ДЕЛ/0!) символов решетки (;;). суммирующую формулу: =СУММ(A1:A3). с которым ExcelВыделите ячейки, в которыхНа вкладке
таблицы. имени на несколько определенную дату. Если 160) знаками 7-битной в предложениях (например, при импорте данных. очистить. уборки на листахВы также можете избежать никаких ссылок дурацких проверокEVKIricha А дальше копируем не справиться. есть раскрывающиеся списки.ПараметрыИНДЕКС
planetaexcel.ru
столбцов.
Excel для Microsoft 365 Excel для Microsoft 365 для Mac Excel для Интернета Excel 2021 Excel 2021 для Mac Excel 2019 Excel 2019 для Mac Excel 2016 Excel 2016 для Mac Excel 2013 Excel для iPad Excel Web App Excel для iPhone Excel для планшетов с Android Excel 2010 Excel 2007 Excel для Mac 2011 Excel для телефонов с Android Excel для Windows Phone 10 Excel Mobile Excel Starter 2010 Еще…Меньше
Ошибка #ДЕЛ/0! возникает в Microsoft Excel, когда число делится на ноль (0). Это происходит, если вы вводите простую формулу, например =5/0, или если формула ссылается на ячейку с 0 или пустую ячейку, как показано на этом рисунке.

Есть несколько способов исправления этой ошибки.
-
Убедитесь в том, что делитель в функции или формуле не равен нулю и соответствующая ячейка не пуста.
-
Измените ссылку в формуле, чтобы она указывала на ячейку, не содержащую ноль (0) или пустое значение.
-
Введите в ячейку, которая используется в формуле в качестве делителя, значение #Н/Д, чтобы изменить результат формулы на #Н/Д, указывая на недоступность делителя.
Во многих случаях #DIV/0! из-за того, что формулы ожидают ввода от вас или другого пользователя. В этом случае вы не хотите, чтобы сообщение об ошибке отображались, поэтому существует несколько способов обработки ошибок, которые можно использовать для подавления ошибки при ожидании ввода данных.
Оценка знаменателя на наличие нуля или пустого значения
Самый простой способ избавиться от ошибки #ДЕЛ/0! — воспользоваться функцией ЕСЛИ для оценки знаменателя. Если он равен нулю или пустой, в результате вычислений можно отображать значение «0» или не выводить ничего. В противном случае будет вычислен результат формулы.
Например, если ошибка возникает в формуле =A2/A3, можно заменить ее формулой =ЕСЛИ(A3;A2/A3;0), чтобы возвращать 0, или формулой =ЕСЛИ(A3;A2/A3;»»), чтобы возвращать пустую строку. Также можно выводить произвольное сообщение. Пример: =ЕСЛИ(A3;A2/A3;»Ожидается значение.»). При этом Excel если(существует A3, возвращается результат формулы, в противном случае игнорируется).
Чтобы скрыть #DIV/0, используйте #DIV.0! #BUSY!
Эту ошибку также можно скрыть, вложенную операцию деления в функцию ЕСЛИERROR. При использовании A2/A3 можно использовать =ЕСЛИERROR(A2/A3;0). Эта формула Excel, если формула возвращает ошибку, возвращает 0, в противном случае возвращает результат формулы.
В версиях до Excel 2007 можно использовать синтаксис ЕСЛИ(ЕОШИБКА()): =ЕСЛИ(ЕОШИБКА(A2/A3);0;A2/A3) (см. статью Функции Е).
Примечание. Как при работе с ifERROR, так и с методом ЕСЛИ(ЕERROR()) используются обработчики всех ошибок, а не только #DIV/0!. Прежде чем применять обработку ошибок, необходимо убедиться, что формула работает правильно. В противном случае вы можете не понимать, что формула работает неправильно.
Совет: Если в Microsoft Excel включена проверка ошибок, нажмите кнопку 
Дополнительные сведения
Вы всегда можете задать вопрос специалисту Excel Tech Community или попросить помощи в сообществе Answers community.
См. также
Функция ЕСЛИ
Функция ЕСЛИОШИБКА
Функции Е
Полные сведения о формулах в Excel
Рекомендации, позволяющие избежать появления неработающих формул
Поиск ошибок в формулах
Функции Excel (по алфавиту)
Функции Excel (по категориям)
Нужна дополнительная помощь?
В математике деление на ноль – невозможно! Одним из способов для объяснения данного правила является анализ процесса, который показывает, что происходит, когда одно число разделено на другое.
Ошибка деления на ноль в Excel
В реальности операция деление это по сути тоже что и вычитание. Например, деление числа 10 на 2 является многократным вычитанием 2 от 10-ти. Многократность повторяется до той поры пока результат не будет равен 0. Таким образом необходимо число 2 вычитать от десяти ровно 5 раз:
- 10-2=8
- 8-2=6
- 6-2=4
- 4-2=2
- 2-2=0
Если же попробовать разделить число 10 на 0, никогда мы не получим результат равен 0, так как при вычитании 10-0 всегда будет 10. Бесконечное количество раз вычитаний ноля от десяти не приведет нас к результату =0. Всегда будет один и ото же результат после операции вычитания =10:
- 10-0=10
- 10-0=10
- 10-0=10
- ∞ бесконечность.
В кулуарах математиков говорят, что результат деления любого числа на ноль является «не ограниченным». Любая компьютерная программа, при попытке деления на 0, просто возвращает ошибку. В Excel данная ошибка отображается значением в ячейке #ДЕЛ/0!.
Но при необходимости можно обойти возникновения ошибки деления на 0 в Excel. Просто следует пропустить операцию деления если в знаменателе находится число 0. Решение реализовывается с помощью помещения операндов в аргументы функции =ЕСЛИ():
Таким образом формула Excel позволяет нам «делить» число на 0 без ошибок. При делении любого числа на 0 формула будет возвращать значение 0. То есть получим такой результат после деления: 10/0=0.
Как работает формула для устранения ошибки деления на ноль
Для работы корректной функция ЕСЛИ требует заполнить 3 ее аргумента:
- Логическое условие.
- Действия или значения, которые будут выполнены если в результате логическое условие возвращает значение ИСТИНА.
- Действия или значения, которые будут выполнены, когда логическое условие возвращает значение ЛОЖЬ.
В данном случаи аргумент с условием содержит проверку значений. Являются ли равным 0 значения ячеек в столбце «Продажи». Первый аргумент функции ЕСЛИ всегда должен иметь операторы сравнения между двумя значениями, чтобы получить результат условия в качестве значений ИСТИНА или ЛОЖЬ. В большинстве случаев используется в качестве оператора сравнения знак равенства, но могут быть использованы и другие например, больше> или меньше >. Или их комбинации – больше или равно >=, не равно !=.
Если условие в первом аргументе возвращает значение ИСТИНА, тогда формула заполнит ячейку значением со второго аргумента функции ЕСЛИ. В данном примере второй аргумент содержит число 0 в качестве значения. Значит ячейка в столбце «Выполнение» просто будет заполнена числом 0 если в ячейке напротив из столбца «Продажи» будет 0 продаж.
Если условие в первом аргументе возвращает значение ЛОЖЬ, тогда используется значение из третьего аргумента функции ЕСЛИ. В данном случаи — это значение формируется после действия деления показателя из столбца «Продажи» на показатель из столбца «План».
Таким образом данную формулу следует читать так: «Если значение в ячейке B2 равно 0, тогда формула возвращает значение 0. В противные случаи формула должна возвратить результат после операции деления значений в ячейках B2/C2».
Формула для деления на ноль или ноль на число
Усложним нашу формулу функцией =ИЛИ(). Добавим еще одного торгового агента с нулевым показателем в продажах. Теперь формулу следует изменить на:
Скопируйте эту формулу во все ячейки столбца «Выполнение»:
Теперь независимо где будет ноль в знаменателе или в числителе формула будет работать так как нужно пользователю.
Читайте также: Как убрать ошибки в Excel
Данная функция позволяет нам расширить возможности первого аргумента с условием во функции ЕСЛИ. Таким образом в ячейке с формулой D5 первый аргумент функции ЕСЛИ теперь следует читать так: «Если значения в ячейках B5 или C5 равно ноль, тогда условие возвращает логическое значение ИСТИНА». Ну а дальше как прочитать остальную часть формулы описано выше.
Исправление ошибки #ДЕЛ/0!
Примечание: Мы стараемся как можно оперативнее обеспечивать вас актуальными справочными материалами на вашем языке. Эта страница переведена автоматически, поэтому ее текст может содержать неточности и грамматические ошибки. Для нас важно, чтобы эта статья была вам полезна. Просим вас уделить пару секунд и сообщить, помогла ли она вам, с помощью кнопок внизу страницы. Для удобства также приводим ссылку на оригинал (на английском языке).
Ошибка #ДЕЛ/0! возникает в Microsoft Excel, когда число делится на ноль (0). Это происходит, если вы вводите простую формулу, например =5/0, или если формула ссылается на ячейку с 0 или пустую ячейку, как показано на этом рисунке.
Есть несколько способов исправления этой ошибки.
Убедитесь в том, что делитель в функции или формуле не равен нулю и соответствующая ячейка не пуста.
Измените ссылку в формуле, чтобы она указывала на ячейку, не содержащую ноль (0) или пустое значение.
Введите в ячейку, которая используется в формуле в качестве делителя, значение #Н/Д, чтобы изменить результат формулы на #Н/Д, указывая на недоступность делителя.
Много раз, когда #DIV/0! не удается избежать ошибки, так как ваши формулы ожидают ввода от вас или другого пользователя. В этом случае сообщение об ошибке не должно отображаться, поэтому есть несколько методов обработки ошибок, которые можно использовать для подавления этой ошибки во время ожидания ввода.
Оценка знаменателя на наличие нуля или пустого значения
Самый простой способ подавить #DIV/0! чтобы оценить существование знаменателя, используйте функцию если . Если значение равно 0 или нет, отобразится значение 0 или No в качестве результата формулы, а не #DIV/0! значение ошибки, в противном случае вычисляется формула.
Например, если формула возвращает ошибку = a2/a3, используйте выражение = если (a3; a2/a3; 0) , чтобы вернуть значение 0 или = если (A3, a2/a3, «»), чтобы вернуть пустую строку. Вы также можете отобразить пользовательское сообщение следующего вида: = если (A3, a2/a3, «требуется ввод»). С помощью функции ЧАСТное первого примера вы бы могли использовать = если (A3, частное (a2; a3); 0). Это говорит о том , что приложение Excel if (A3) возвращает результат формулы, в противном случае — пропуск.
Использование функции ЕСЛИОШИБКА для подавления ошибки #ДЕЛ/0!
Кроме того, эту ошибку можно отключить путем вложения операции деления внутрь функции ЕСЛИОШИБКА. Опять же, используя a2/a3, можно использовать = ЕСЛИОШИБКА (a2/a3, 0). Это сообщает Excel, если формула возвращает ошибку, а затем возвращается значение 0, в противном случае возвращают результат формулы.
В версиях до Excel 2007 можно использовать синтаксис ЕСЛИ(ЕОШИБКА()): =ЕСЛИ(ЕОШИБКА(A2/A3);0;A2/A3) (см. статью Функции Е).
Примечание: методы ЕСЛИОШИБКА и IF (ERROR ()) являются обработчиками ошибок, в результате чего они будут подавлять все ошибки, а не только #DIV/0!. Перед применением обработки ошибок необходимо убедиться, что формула работает правильно, в противном случае вам может не быть ясно, что Ваша формула работает не так, как ожидается.
Совет: Если в Microsoft Excel включена проверка ошибок, нажмите кнопку 
У вас есть вопрос об определенной функции?
Помогите нам улучшить Excel
У вас есть предложения по улучшению следующей версии Excel? Если да, ознакомьтесь с темами на портале пользовательских предложений для Excel.
Скрытие в MS EXCEL ошибки в ячейке
Иногда требуется скрыть в ячейке значения ошибки: #ЗНАЧ!, #ССЫЛКА!, #ДЕЛ/0!, #ЧИСЛО!, #ИМЯ? Сделаем это несколькими способами.
Пользовательский формат
Пользовательский формат вводим через диалоговое окно Формат ячеек (см. файл примера ).
- для вызова окна Формат ячеек нажмите CTRL+1;
- выберите (все форматы).
- в поле Тип введите формат [Черный]Основной
- нажмите ОК
- цвет шрифта ячейки установите таким же как и ее фон (обычно белый)
На рисунке ниже пользовательский формат применен к ячейкам А6 и B6. Как видно, на значения, которые не являются ошибкой, форматирование не повлияло.
Применение вышеуказанного формата не влияет на вычисления. В Строке формул, по-прежнему, будет отображаться формула, хотя в ячейке ничего не будет отображаться.
Условное форматирование
Используя Условное форматирование, также можно добиться такого же результата.
- выделите интересующий диапазон;
- в меню выберите Главная/ Стили/ Условное форматирование/ Создать правило. );
- в появившемся окне выберите Форматировать только ячейки, которые содержат;
- в выпадающем списке выберите Ошибки (см. рисунок ниже);
- выберите пользовательский формат (белый цвет шрифта);
Теперь ошибочные значения отображаются белым шрифтом и не видны на стандартном белом фоне. Если фон поменять, то ошибки станут снова видны. Даже если просто выделить диапазон, то ошибки будут слегка видны.
Значение Пустой текст («»)
Замечательным свойством значения Пустой текст является, то что оно не отображается в ячейке (например, введите формулу =»» ). Записав, например, в ячейке А14 формулу =ЕСЛИОШИБКА(1/0;»») получим пустую ячейку А14.
Как убрать ошибки в ячейках Excel
При ошибочных вычислениях, формулы отображают несколько типов ошибок вместо значений. Рассмотрим их на практических примерах в процессе работы формул, которые дали ошибочные результаты вычислений.
Ошибки в формуле Excel отображаемые в ячейках
В данном уроке будут описаны значения ошибок формул, которые могут содержать ячейки. Зная значение каждого кода (например: #ЗНАЧ!, #ДЕЛ/0!, #ЧИСЛО!, #Н/Д!, #ИМЯ!, #ПУСТО!, #ССЫЛКА!) можно легко разобраться, как найти ошибку в формуле и устранить ее.
Как убрать #ДЕЛ/0 в Excel
Как видно при делении на ячейку с пустым значением программа воспринимает как деление на 0. В результате выдает значение: #ДЕЛ/0! В этом можно убедиться и с помощью подсказки.
В других арифметических вычислениях (умножение, суммирование, вычитание) пустая ячейка также является нулевым значением.
Результат ошибочного вычисления – #ЧИСЛО!
Неправильное число: #ЧИСЛО! – это ошибка невозможности выполнить вычисление в формуле.
Несколько практических примеров:
Ошибка: #ЧИСЛО! возникает, когда числовое значение слишком велико или же слишком маленькое. Так же данная ошибка может возникнуть при попытке получить корень с отрицательного числа. Например, =КОРЕНЬ(-25).
В ячейке А1 – слишком большое число (10^1000). Excel не может работать с такими большими числами.
В ячейке А2 – та же проблема с большими числами. Казалось бы, 1000 небольшое число, но при возвращении его факториала получается слишком большое числовое значение, с которым Excel не справиться.
В ячейке А3 – квадратный корень не может быть с отрицательного числа, а программа отобразила данный результат этой же ошибкой.
Как убрать НД в Excel
Значение недоступно: #Н/Д! – значит, что значение является недоступным для формулы:
Записанная формула в B1: =ПОИСКПОЗ(„Максим”; A1:A4) ищет текстовое содержимое «Максим» в диапазоне ячеек A1:A4. Содержимое найдено во второй ячейке A2. Следовательно, функция возвращает результат 2. Вторая формула ищет текстовое содержимое «Андрей», то диапазон A1:A4 не содержит таких значений. Поэтому функция возвращает ошибку #Н/Д (нет данных).
Ошибка #ИМЯ! в Excel
Относиться к категории ошибки в написании функций. Недопустимое имя: #ИМЯ! – значит, что Excel не распознал текста написанного в формуле (название функции =СУМ() ему неизвестно, оно написано с ошибкой). Это результат ошибки синтаксиса при написании имени функции. Например:
Ошибка #ПУСТО! в Excel
Пустое множество: #ПУСТО! – это ошибки оператора пересечения множеств. В Excel существует такое понятие как пересечение множеств. Оно применяется для быстрого получения данных из больших таблиц по запросу точки пересечения вертикального и горизонтального диапазона ячеек. Если диапазоны не пересекаются, программа отображает ошибочное значение – #ПУСТО! Оператором пересечения множеств является одиночный пробел. Им разделяются вертикальные и горизонтальные диапазоны, заданные в аргументах функции.
В данном случаи пересечением диапазонов является ячейка C3 и функция отображает ее значение.
Заданные аргументы в функции: =СУММ(B4:D4 B2:B3) – не образуют пересечение. Следовательно, функция дает значение с ошибкой – #ПУСТО!
#ССЫЛКА! – ошибка ссылок на ячейки Excel
Неправильная ссылка на ячейку: #ССЫЛКА! – значит, что аргументы формулы ссылаются на ошибочный адрес. Чаще всего это несуществующая ячейка.
В данном примере ошибка возникал при неправильном копировании формулы. У нас есть 3 диапазона ячеек: A1:A3, B1:B4, C1:C2.
Под первым диапазоном в ячейку A4 вводим суммирующую формулу: =СУММ(A1:A3). А дальше копируем эту же формулу под второй диапазон, в ячейку B5. Формула, как и прежде, суммирует только 3 ячейки B2:B4, минуя значение первой B1.
Когда та же формула была скопирована под третий диапазон, в ячейку C3 функция вернула ошибку #ССЫЛКА! Так как над ячейкой C3 может быть только 2 ячейки а не 3 (как того требовала исходная формула).
Примечание. В данном случае наиболее удобнее под каждым диапазоном перед началом ввода нажать комбинацию горячих клавиш ALT+=. Тогда вставиться функция суммирования и автоматически определит количество суммирующих ячеек.
Так же ошибка #ССЫЛКА! часто возникает при неправильном указании имени листа в адресе трехмерных ссылок.
Как исправить ЗНАЧ в Excel
#ЗНАЧ! – ошибка в значении. Если мы пытаемся сложить число и слово в Excel в результате мы получим ошибку #ЗНАЧ! Интересен тот факт, что если бы мы попытались сложить две ячейки, в которых значение первой число, а второй – текст с помощью функции =СУММ(), то ошибки не возникнет, а текст примет значение 0 при вычислении. Например:
Решетки в ячейке Excel
Ряд решеток вместо значения ячейки ###### – данное значение не является ошибкой. Просто это информация о том, что ширина столбца слишком узкая для того, чтобы вместить корректно отображаемое содержимое ячейки. Нужно просто расширить столбец. Например, сделайте двойной щелчок левой кнопкой мышки на границе заголовков столбцов данной ячейки.
Так решетки (######) вместо значения ячеек можно увидеть при отрицательно дате. Например, мы пытаемся отнять от старой даты новую дату. А в результате вычисления установлен формат ячеек «Дата» (а не «Общий»).
Неправильный формат ячейки так же может отображать вместо значений ряд символов решетки (######).
Удаление нулевых значений в Microsoft Excel
При использовании формул в Экселе, в случае, если ячейки, на которые ссылается оператор, пусты, в области расчетов по умолчанию будут стоять нули. Эстетически это не очень красиво выглядит, особенно, если в таблице очень много подобных диапазонов с нулевыми значениями. Да и пользователю труднее ориентироваться в данных по сравнению с ситуацией, если бы подобные области были бы вообще пустыми. Давайте выясним, какими способами можно удалить отображение нулевых данных в Excel.
Алгоритмы удаления нулей
Эксель предоставляет возможность произвести удаление нулей в ячейках несколькими способами. Это можно сделать, как использовав специальные функции, так и применив форматирование. Также существует возможность отключение отображение подобных данных в целом по листу.
Способ 1: настройки Excel
Глобально данный вопрос можно решить, изменив настройки Эксель для текущего листа. Это позволяет сделать абсолютно все ячейки, содержащие нули, пустыми.
-
Находясь во вкладке «Файл», переходим в раздел «Параметры».
После этих действий все ячейки текущего листа, которые содержат нулевые значения, будут отображаться, как пустые.
Способ 2: применение форматирования
Скрыть значения пустых ячеек можно при помощи изменения их формата.
-
Выделяем диапазон, в котором нужно скрыть ячейки с нулевыми значениями. Кликаем по выделяемому фрагменту правой кнопкой мыши. В контекстном меню выбираем пункт «Формат ячеек…».
Производится запуск окна форматирования. Перемещаемся во вкладку «Число». Переключатель числовых форматов должен быть установлен в позицию «Все форматы». В правой части окна в поле «Тип» вписываем следующее выражение:
Для сохранения введенных изменений жмем на кнопку «OK».
Теперь во всех областях, которые содержат нулевые значения, будет пусто.
Способ 3: условное форматирование
Для удаления лишних нулей можно также применить такой мощный инструмент, как условное форматирование.
-
Выделяем диапазон, в котором могут содержаться нулевые значения. Находясь во вкладке «Главная», кликаем по кнопке на ленте «Условное форматирование», которая размещена в блоке настроек «Стили». В открывшемся меню последовательно переходим по пунктам «Правила выделения ячеек» и «Равно».
Открывается окошко форматирования. В поле «Форматировать ячейки, которые РАВНЫ» вписываем значение «0». В правом поле в раскрывающемся списке кликаем по пункту «Пользовательский формат…».
Открывается ещё одно окно. Переходим в нем во вкладку «Шрифт». Кликаем по выпадающему списку «Цвет», в котором выбираем белый цвет, и жмем на кнопку «OK».
Теперь при условии, если значение в ячейке будет нулевым, то оно будет невидимым для пользователя, так как цвет его шрифта сольется с цветом фона.
Способ 4: применение функции ЕСЛИ
Ещё один вариант скрытия нулей предусматривает использование оператора ЕСЛИ.
-
Выделяем первую ячейку из того диапазона, в который выводятся результаты вычислений, и где возможно будут присутствовать нули. Кликаем по пиктограмме «Вставить функцию».
Запускается Мастер функций. Производим поиск в списке представленных функций оператора «ЕСЛИ». После того, как он выделен, жмем на кнопку «OK».
Активируется окно аргументов оператора. В поле «Логическое выражение» вписываем ту формулу, которая высчитывает в целевой ячейке. Именно результат расчета этой формулы в конечном итоге и может дать ноль. Для каждого конкретного случая это выражение будет разным. Сразу после этой формулы в том же поле дописываем выражение «=0» без кавычек. В поле «Значение если истина» ставим пробел – « ». В поле «Значение если ложь» опять повторяем формулу, но уже без выражения «=0». После того, как данные введены, жмем на кнопку «OK».
Но данное условие пока применимо только к одной ячейке в диапазоне. Чтобы произвести копирование формулы и на другие элементы, ставим курсор в нижний правый угол ячейки. Происходит активация маркера заполнения в виде крестика. Зажимаем левую кнопку мыши и протягиваем курсор по всему диапазону, который следует преобразовать.
Кстати, если в окне аргументов в поле «Значение если истина» установить тире, то при выводе результата в ячейках с нулевым значением будет не пробел, а прочерк.
Способ 5: применение функции ЕЧИСЛО
Следующий способ является своеобразной комбинацией функций ЕСЛИ и ЕЧИСЛО.
-
Как и в предыдущем примере, открываем окно аргументов функции ЕСЛИ в первой ячейке обрабатываемого диапазона. В поле «Логическое выражение» записываем функцию ЕЧИСЛО. Эта функция показывает, заполнен ли элемент данными или нет. Затем в том же поле открываем скобки и вписываем адрес той ячейки, которая в случае, если она пустая, может сделать нулевой целевую ячейку. Закрываем скобки. То есть, по сути, оператор ЕЧИСЛО проверит, содержатся ли какие-то данные в указанной области. Если они есть, то функция выдаст значение «ИСТИНА», если его нет, то — «ЛОЖЬ».
А вот значения следующих двух аргументов оператора ЕСЛИ мы переставляем местами. То есть, в поле «Значение если истина» указываем формулу расчета, а в поле «Значение если ложь» ставим пробел – « ».
После того, как данные введены, жмем на кнопку «OK».
Существует целый ряд способов удалить цифру «0» в ячейке, если она имеет нулевое значение. Проще всего, отключить отображения нулей в настройках Excel. Но тогда следует учесть, что они исчезнут по всему листу. Если же нужно применить отключение исключительно к какой-то конкретной области, то в этом случае на помощь придет форматирование диапазонов, условное форматирование и применение функций. Какой из данных способов выбрать зависит уже от конкретной ситуации, а также от личных умений и предпочтений пользователя.
Отблагодарите автора, поделитесь статьей в социальных сетях.
Конференция VBStreets
Весь вкус программирования!
- Список форумов‹Смежные технологии‹VBA
- Изменить размер шрифта
- FAQ
- Вход
как убрать «#ДЕЛ/0!» из ячейки?
как убрать «#ДЕЛ/0!» из ячейки?
starkee » 16.01.2008 (Ср) 10:26
Здравствуйте, старшие товарищи!
преклоняюсь перед Вашим авторитетом и заранее извиняюсь за, наверно, простейший вопрос. и все же.
Дело вот в чем. Допустим, в ячейке стоит формула «=a/b».
и например, если b=0, то естественно в ячейке выскакивает «#ДЕЛ/0!». В таком случае мне необходимо просто стирать формулу в ячейке. Сейчас я делаю проверку на b, т.е. если b=0, то стираю формулу.
А теперь, внимание(. ) ВОПРОС :
1)почему при обращении к ячейке с формулой (в которой уже стоит «#ДЕЛ/0!»), он (дебагер) мне говорит, что типа ошибка, извини, не могу понять че ты хочешь от этой ячейки. ?
2)как проверить, стоит ли «#ДЕЛ/0!» в ячейке с формулой, обращаясь к самой ячейке с формулой , а не проверяя на нули переменные из формулы?
БЛАГОДАРЮ заранее за проявленное сочувствие к моей проблеме.
З.Ы. вопрос, на самом деле, очень важен, т.к. формулы бывают очень сложные, с сылками, и проверять на нули все переменные, стоящие в знаменателе. ну. не самое эффективное решение. 🙂
alibek » 16.01.2008 (Ср) 10:37
starkee » 16.01.2008 (Ср) 11:03
Зацени, alibek
примечание: Q17 = cells(17,17) — это ячейка с формулой
Код: Выделить всё Range(Cells(17, 18), Cells(17, 18)).FormulaLocal = «=ТИП.ОШИБКИ(Q17)»
If Cells(17, 18) = 2 Then
Cells(17, 17) = «»
Cells(17, 18) = «»
End If
спасибо, что помог думать в нужном направлении. хотя, может, ты не то имел в виду. но и так, как получилось у меня — пойдет
З.Ы. нравится мне этот форум)))
alibek » 16.01.2008 (Ср) 12:15
KL » 20.01.2008 (Вс) 3:56
а зачем вообще стирать формулы и даже использовать доп. функции? Достаточно записать формулу в ячейке вот так:
starkee » 21.01.2008 (Пн) 14:39
оу. . alibek. это гениальная функция. это именно то, что мне было нужно. проблема разрешилась (вариант, описанный мною выше, менее эффективен). зато столкнулась с другой проблемой.
Вопрос №2:
почему может не срабатывать функция On Error.
Код: Выделить всё On Error GoTo 3
‘далее такой кусочек текста
Range(Cells(aa, 21), Cells(aa, 21)).FormulaLocal = «=ТИП.ОШИБКИ(S» & aa & «)»
fll = 3
If Cells(aa, 21) = 2 Then
Cells(aa, 19) = «»
End If
ssyl3:
Cells(aa, 21) = «»
Err.Clear
3:
If Err.Number = 13 Then
Err.Clear
If fll = 3 Then GoTo ssyl3
Else
MsgBox Err.Description & vbCr & «номер ошибки» & Err.Number
Exit Sub
End If
я уже поняла, что гораздо разумнее в данном случае использовать функцию IsError(). Однако, пока я не знала об этой функции, я обходила ошибку в Cells(aa,21) именно через On Error . так вот при ошибки в указанной ячейке он не идет на «он еррор», а выскакивает дебаггер. собственно интересно узнать у вас, почему может не срабатывать функция «он еррор».
нужно также учесть, что в течении хода программы она уже срабатывала один раз в аналогичной ситуации.
starkee » 21.01.2008 (Пн) 14:46
KL писал(а): а зачем вообще стирать формулы и даже использовать доп. функции? Достаточно записать формулу в ячейке вот так:
ты прав, конечно. это подойдет для простых формул. просто формула на ссылках. проверить все цифры в знаменателе. не то что бы невозможно. просто можно запутаться. легче проверить потом значение формулы. над этой проблемой и думала. на самом деле, казалось, что это очень просто. в принципе, и есть — просто. но не сразу.
СПАСИБО функции IsError(). и alibek.
alibek » 21.01.2008 (Пн) 14:47
KL » 22.01.2008 (Вт) 18:43
Думаю, что alibek намекал на следующее:
Код: Выделить всё Sub test1()
Dim aa As Long
aa = 1
If IsError(Cells(aa, 1)) Then Cells(aa, 1) = «»
End Sub
Sub test2()
Dim aa As Long
aa = 1
Cells(aa, 1) = IIf(IsError(Cells(aa, 1)), «», Cells(aa, 1).Formula)
End Sub
starkee » 23.01.2008 (Ср) 11:35
Слушай. Вот это класс. Это я про фукцию IIf(). Вообще. Столько нового и полезного узнала от Вас! СПАСИБО!
Прием, описанный KL, в test2 — очень хороший. Я его уже применила у себя и обязательно запомню!
При работе в Excel вы можете столкнуться с ошибкой #ДЕЛ/0, которая значит что вы пытаетесь поделить число на 0, а как вы знаете, делить на 0 нельзя. Исправить эту ошибку в Экселе можно несколькими способами.
Способ 1. При помощи функции ЕСЛИ
При помощи функции ЕСЛИ() мы сможем обработать ситуацию, при которой числитель равен 0. Синтаксис функции следующий ЕСЛИ(условие; результат при верном значении; результат при неверном значении). В примере выше мы должны проверить, является ли значение в ячейке С4 равно 0, если равно 0, то присваиваем значение «-«, а если нет — то вычисляем значение от деления. Итого формула выглядит так: =ЕСЛИ(C4=0;»-«;C3/C4)
Способ 2. При помощи функции ЕСЛИОШИБКА
Функция ЕСЛИОШИБКА возвращает заданное значение, если в ячейке ошибка, иначе вычисляет заданную формулу. Синтаксис функции следующий ЕСЛИОШИБКА(Формула; Значение если ошибка). В нашем случае будет так: =ЕСЛИОШИБКА(C3/C4;»-«)
Спасибо, что прочитали статью. Теперь вы знаете, как исправить ошибку #ДЕЛ/0 в Excel. Есть вопросы — добро пожаловать в комментарии 
Иногда требуется скрыть в ячейке значения ошибки: #ЗНАЧ!, #ССЫЛКА!, #ДЕЛ/0!, #ЧИСЛО!, #ИМЯ? Сделаем это несколькими способами.
Скрыть значения ошибки можно используя
пользовательский формат,
Условное форматирование
или значение
Пустой текст («»)
.
Пользовательский формат
Пользовательский формат вводим через диалоговое окно
Формат ячеек
(см.
файл примера
).
-
для вызова окна
Формат ячеек
нажмите
CTRL
+
1
; - выберите (все форматы).
-
в поле
Тип
введите формат
[Черный]Основной
- нажмите ОК
- цвет шрифта ячейки установите таким же как и ее фон (обычно белый)
На рисунке ниже пользовательский формат применен к ячейкам
А6
и
B6
. Как видно, на значения, которые не являются ошибкой, форматирование не повлияло.
Применение вышеуказанного формата не влияет на вычисления. В
Строке формул
, по-прежнему, будет отображаться формула, хотя в ячейке ничего не будет отображаться.
Условное форматирование
Используя
Условное форматирование
, также можно добиться такого же результата.
- выделите интересующий диапазон;
-
в меню выберите
);
-
в появившемся окне выберите
Форматировать только ячейки, которые содержат
; -
в выпадающем списке выберите
Ошибки
(см. рисунок ниже); - выберите пользовательский формат (белый цвет шрифта);
Теперь ошибочные значения отображаются белым шрифтом и не видны на стандартном белом фоне. Если фон поменять, то ошибки станут снова видны. Даже если просто выделить диапазон, то ошибки будут слегка видны.
Значение Пустой текст («»)
Замечательным свойством значения Пустой текст является, то что оно не отображается в ячейке (например, введите формулу
=»»
). Записав, например, в ячейке
А14
формулу
=ЕСЛИОШИБКА(1/0;»»)
получим пустую ячейку
А14
.
|
yanstan Пользователь Сообщений: 11 |
Добрый день! Нужна помощь. P.S. Пример таблицы прикреплен. Изменено: yanstan — 17.05.2017 14:31:13 |
|
Пытливый Пользователь Сообщений: 4587 |
Формулу можно обязать отлавливать ошибки: Кому решение нужно — тот пример и рисует. |
|
Bema Пользователь Сообщений: 6761 |
#3 17.05.2017 13:24:23
Так уж сразу макрос? Оберните Вашу формулу в ЕСЛИОШИБКА. Если в мире всё бессмысленно, — сказала Алиса, — что мешает выдумать какой-нибудь смысл? ©Льюис Кэрролл |
||
|
yanstan Пользователь Сообщений: 11 |
Поправил файл с примером. Если в ячейке В2 число больше ноля, а в С2 равно нулю, то выскакивает #ДЕЛ/0!, а должно выскакивать «100%». |
|
yanstan Пользователь Сообщений: 11 |
Bema, Ошибка возникает при двух вариантах исходных данных: (В2=0, С2=0) и (В2=1 С2=0). Как быть? |
|
Bema Пользователь Сообщений: 6761 |
#6 17.05.2017 13:40:31
Один раз вручную написать формулу и пользоваться сколько нужно: Если в мире всё бессмысленно, — сказала Алиса, — что мешает выдумать какой-нибудь смысл? ©Льюис Кэрролл |
||
|
yanstan Пользователь Сообщений: 11 |
Bema, |
|
yanstan Пользователь Сообщений: 11 |
получается надо прописать условие при С2=0 и С2=1. Типа =ЕСЛИОШИБКА(ВПР(…..);»Что будет»). |
|
Bema Пользователь Сообщений: 6761 |
Так? Если в мире всё бессмысленно, — сказала Алиса, — что мешает выдумать какой-нибудь смысл? ©Льюис Кэрролл |
|
yanstan Пользователь Сообщений: 11 |
Именно то что я хотел! Огромное спасибо! |
|
Bema Пользователь Сообщений: 6761 |
yanstan, пожалуйста Если в мире всё бессмысленно, — сказала Алиса, — что мешает выдумать какой-нибудь смысл? ©Льюис Кэрролл |
|
vikttur Пользователь Сообщений: 47199 |
|
|
yanstan Пользователь Сообщений: 11 |
|
|
yanstan Пользователь Сообщений: 11 |
Теперь «беда» пришла с другой стороны: Формат ячеек С2 и В2 числовой. |
|
Bema Пользователь Сообщений: 6761 |
Покажите в файле. Если в мире всё бессмысленно, — сказала Алиса, — что мешает выдумать какой-нибудь смысл? ©Льюис Кэрролл |
|
yanstan Пользователь Сообщений: 11 |
Выложил. «Пример таблицы2» |
|
Wanschh Пользователь Сообщений: 231 |
yanstan, здравствуйте! |
|
yanstan Пользователь Сообщений: 11 |
#18 17.05.2017 16:20:50 Wanschh, |