Возможность удаления каждой второй строки в Excel — это часто возникающая задача, решение которой не займет более 5 минут.
- Инструкция;
- Способы применения.
Видеоинструкция
Как удалить каждую вторую строку в Excel
Для выполнения этой задачи потребуется первоначально добавить новый столбец, который можно назвать «Индикатором» и добавить в первые две строчки цифры 1 и 2.
После копируем первые две ячейки, кликнув правой клавишей мыши и нажав на «Копировать» (сочетание клавиш CTRL+C).
Далее выделяем область, в которой будет происходить удаление и нажимаем кликаем правой клавишей мыши и выбираем «Вставить скопированные ячейки» (сочетание клавиш CTRL+V).
После включаем фильтр, перейдя в «Данные»-«Фильтр».
Следующим этапом кликаем на 1 и удаляем ее из показа.
Выделяем оставшиеся четные строки и при помощи правой клавиши мыши выводим меню и выбираем «Удалить строку».
Включаем показ нечетных строк.
Все готово, остались лишь нечетные строки.
Удаление каждой третьей или любой другой строки в Эксель
Сделать это можно по той же инструкции, сменив лишь начальные цифры, например, если нужно избавиться от каждой третьей строки, то необходимо использовать повторяющуюся комбинацию 1, 2, 3.
Аналогичный образом можно обрезать не только 1 но 2 ненужные строки из списка, например, 2 и 4 из 5.
|
Ребята помогите с удалением строк.В таблице много строк с ненужной информацией,на счастье такие строки по счету «нечетные» или «нечетные».Как их удалить? |
|
|
lelya Пользователь Сообщений: 14 |
Можно такой способ, немного длинный. |
|
lelya Пользователь Сообщений: 14 |
Сорри, можно, конечно, просто функцию mod |
|
Dominique Пользователь Сообщений: 23 |
{quote}{login=Lelya}{date=15.04.2008 04:16}{thema=}{post}Можно такой способ, немного длинный. А можно как-то потом автоматически выделить четные/нечетные строки? |
|
Юрий М Модератор Сообщений: 60588 Контакты см. в профиле |
|
|
R Dmitry Пользователь Сообщений: 3103 Excel,MSSQL,Oracle,Qlik |
#6 29.05.2010 18:24:31 {quote}{login=Dominique}{date=29.05.2010 06:11}{thema=Re: }{post}{quote}{login=Lelya}{date=15.04.2008 04:16}{thema=}{post}Можно такой способ, немного длинный. А можно как-то потом автоматически выделить четные/нечетные строки?{/post}{/quote} выбирает строки с 1 по 10 и удаляет четные
|
|
|
Dominique Пользователь Сообщений: 23 |
{quote}{login=Юрий М}{date=29.05.2010 06:16}{thema=}{post} http://www.planetaexcel.ru/tip.php?aid=43 {/post}{/quote} Там только про форматирование, а мне удалить потом нужно… |
|
Dominique Пользователь Сообщений: 23 |
{quote}{login=R Dmitry}{date=29.05.2010 06:24}{thema=Re: Re: }{post}{quote}{login=Dominique}{date=29.05.2010 06:11}{thema=Re: }{post}{quote}{login=Lelya}{date=15.04.2008 04:16}{thema=}{post}Можно такой способ, немного длинный. А можно как-то потом автоматически выделить четные/нечетные строки?{/post}{/quote} выбирает строки с 1 по 10 и удаляет четные Спасибо. На досуге испробую. Надо прайс «причесать» |
|
KuklP Пользователь Сообщений: 14868 E-mail и реквизиты в профиле. |
Public Sub qwe() Я сам — дурнее всякого примера! … |
|
KuklP Пользователь Сообщений: 14868 E-mail и реквизиты в профиле. |
Я сам — дурнее всякого примера! … |
|
Dominique Пользователь Сообщений: 23 |
#11 31.05.2010 22:58:15 {quote}{login=KuklP}{date=29.05.2010 07:16}{thema=}{post}Public Sub qwe() Попробовал. Стирает. Сильно! :-))) |
В общем, мы обычно выбираем или удаляем все остальные строки, но если вы хотите выбрать и удалить все четные строки, такие как вторая строка, четвертая строка, шестая строка и т. Д., Как вы можете их выбрать? Я считаю, что следующие методы вам помогут.
Выберите и удалите каждую четную строку с помощью столбцов справки в Excel
Выберите и удалите все четные строки с помощью Kutools for Excel
 Выберите и удалите каждую четную строку с помощью столбцов справки в Excel
Выберите и удалите каждую четную строку с помощью столбцов справки в Excel
В Excel вам нужно сначала создать столбец справки и применить функцию фильтра.
1. Выберите ячейку для ввода этой формулы. = МОД (СТРОКА (); 2) в него и нажмите Enter на клавиатуре и перетащите маркер автозаполнения, чтобы заполнить диапазон строк.
2. Выберите этот столбец формулы и щелкните Данные > Фильтр, теперь кнопка Фильтр добавлена в первую строку столбца. Смотрите скриншот:
3. Затем щелкните это Фильтр кнопку и проверьте 0 в выпадающем списке см. снимок экрана:
4. Нажмите OK чтобы закрыть этот раскрывающийся список, и вы увидите только первую строку, и все четные строки будут отфильтрованы. Теперь вы можете выбрать или удалить все четные строки, кроме первой. Смотрите скриншот:
 Выберите и удалите все четные строки с помощью Kutools for Excel
Выберите и удалите все четные строки с помощью Kutools for Excel
Есть очень простой способ выбрать и удалить каждую четную строку, если у вас есть Kutools for Excel установлены. В Выберите интервальные строки и столбцы Функция может быстро помочь вам выбрать все четные строки и удалить их.
Kutools for Excel включает более 300 удобных инструментов Excel. Бесплатная пробная версия без ограничений в течение 30 дней. Получить сейчас
1. Выберите диапазон строк от второй до конца. Смотрите скриншот:
2. Затем нажмите Кутулс > Выберите Инструменты > Выберите интервальные строки и столбцы. Смотрите скриншот:
3. В открывшемся диалоговом окне отметьте Ряды и Выбрать целые строки, и введите 1 в Интервал и строк текстовые поля. Смотрите скриншот:
4. Нажмите Ok, теперь вы можете видеть, что выбраны все четные строки. Вы можете удалить их правый щелчок > Удалить.
Нажмите здесь, чтобы узнать больше о функции «Выбрать интервальные строки и столбцы» в Kutools for Excel.
Относительные статьи:
- Выделите все остальные строки в Excel
Лучшие инструменты для работы в офисе
Kutools for Excel Решит большинство ваших проблем и повысит вашу производительность на 80%
- Снова использовать: Быстро вставить сложные формулы, диаграммы и все, что вы использовали раньше; Зашифровать ячейки с паролем; Создать список рассылки и отправлять электронные письма …
- Бар Супер Формулы (легко редактировать несколько строк текста и формул); Макет для чтения (легко читать и редактировать большое количество ячеек); Вставить в отфильтрованный диапазон…
- Объединить ячейки / строки / столбцы без потери данных; Разделить содержимое ячеек; Объединить повторяющиеся строки / столбцы… Предотвращение дублирования ячеек; Сравнить диапазоны…
- Выберите Дубликат или Уникальный Ряды; Выбрать пустые строки (все ячейки пустые); Супер находка и нечеткая находка во многих рабочих тетрадях; Случайный выбор …
- Точная копия Несколько ячеек без изменения ссылки на формулу; Автоматическое создание ссылок на несколько листов; Вставить пули, Флажки и многое другое …
- Извлечь текст, Добавить текст, Удалить по позиции, Удалить пробел; Создание и печать промежуточных итогов по страницам; Преобразование содержимого ячеек в комментарии…
- Суперфильтр (сохранять и применять схемы фильтров к другим листам); Расширенная сортировка по месяцам / неделям / дням, периодичности и др .; Специальный фильтр жирным, курсивом …
- Комбинируйте книги и рабочие листы; Объединить таблицы на основе ключевых столбцов; Разделить данные на несколько листов; Пакетное преобразование xls, xlsx и PDF…
- Более 300 мощных функций. Поддерживает Office/Excel 2007-2021 и 365. Поддерживает все языки. Простое развертывание на вашем предприятии или в организации. Полнофункциональная 30-дневная бесплатная пробная версия. 60-дневная гарантия возврата денег.
Вкладка Office: интерфейс с вкладками в Office и упрощение работы
- Включение редактирования и чтения с вкладками в Word, Excel, PowerPoint, Издатель, доступ, Visio и проект.
- Открывайте и создавайте несколько документов на новых вкладках одного окна, а не в новых окнах.
- Повышает вашу продуктивность на 50% и сокращает количество щелчков мышью на сотни каждый день!
Комментарии (0)
Оценок пока нет. Оцените первым!
На чтение 3 мин. Просмотров 51 Опубликовано 20.05.2021
Обычно мы выбираем или удаляем все остальные строки, но если вы хотите выбрать и удалить все четные строки, такие как вторая строка, четвертая строка, шестая строка и т. д., как их выбрать? Я считаю, что следующие методы помогут вам.
Выбирать и удалять все четные строки с помощью столбцов справки в Excel.
Выберите и удалите все четные строки с помощью Kutools for Excel
Вкладка Office Включите редактирование и просмотр с вкладками в Office и сделайте свою работу Намного проще …
Подробнее … Скачать бесплатно …
Kutools for Excel решает большинство ваших проблем и увеличивает вашу производительность на 80%.
- Повторное использование чего угодно: добавление наиболее часто используемых или сложных формул, диаграмм и всего остального в избранное и быстро используйте их в будущем.
- Более 20 текстовых функций: извлечение числа из текстовой строки; Извлечь или удалить часть текстов; Преобразование чисел и валют в английские слова.
- Инструменты слияния: несколько книг и листов в одну; Объединить несколько ячеек/строк/столбцов без потери данных; Объедините повторяющиеся строки и суммируйте.
- Инструменты разделения: разделение данных на несколько листов в зависимости от значения; Из одной книги в несколько файлов Excel, PDF или CSV; Один столбец в несколько столбцов.
- Вставить пропуск скрытых/отфильтрованных строк; Подсчет и сумма по цвету фона; Массовая отправка персонализированных писем нескольким получателям.
- Суперфильтр: создавайте расширенные схемы фильтров и применяйте их к любым листам; Сортировать по неделе, дню, частоте и т. Д. Фильтр жирным шрифтом, формулами, комментарием …
- Более 300 мощных функций; Работает с Office 2007-2019 и 365; Поддерживает все языки; Простое развертывание на вашем предприятии или в организации.
Подробнее … Бесплатная загрузка …
Содержание
- Выбирать и удалять каждые четные строки столбцы справки в Excel
- Выберите и удалите все четные строки с помощью Kutools for Excel
- Относительные статьи:
 Выбирать и удалять каждые четные строки столбцы справки в Excel
Выбирать и удалять каждые четные строки столбцы справки в Excel

Потрясающе! Использование эффективных вкладок в Excel, таких как Chrome, Firefox и Safari!
Сэкономьте 50% своего времени и уменьшите тысячи щелчков мышью каждый день!
В Excel вам нужно сначала создать столбец справки и применить функцию фильтра.
1. Выберите ячейку, чтобы ввести в нее эту формулу = MOD (ROW (), 2) , и нажмите кнопку Enter на клавиатуре и перетащите автозаполнение дескриптор для заполнения диапазона строк.
2. Выберите этот столбец формулы и нажмите Данные > Фильтр . Теперь кнопка «Фильтр» добавлена в первую строку столбца. См. Снимок экрана:

3. Затем нажмите эту кнопку Фильтр и отметьте 0 в раскрывающемся списке, см. Снимок экрана:

4. Нажмите OK , чтобы закрыть этот раскрывающийся список, и вы увидите только первую строку, и все четные строки отфильтрованы. Теперь вы можете выбрать или удалить все четные строки, кроме первой. См. Снимок экрана:

 Выберите и удалите все четные строки с помощью Kutools for Excel
Выберите и удалите все четные строки с помощью Kutools for Excel
Есть очень простой способ выбрать и удалить каждую четную строку, если у вас установлен Kutools for Excel . Функция Выбрать интервальные строки и столбцы может быстро помочь вам выбрать все четные строки и удалить их.
Kutools for Excel включает более 300 удобных инструментов Excel. Бесплатная пробная версия без ограничений в течение 30 дней. Получить сейчас
1. Выберите диапазон строк от второй до конца. См. Снимок экрана:

2. Затем нажмите Kutools > Выбрать инструменты > Выбрать интервальные строки и столбцы . См. Снимок экрана:

3. В открывшемся диалоговом окне установите флажки Строки и Выбрать целые строки и введите 1 в Интервал и текстовые поля “Строки” . См. Снимок экрана:

4. Нажмите ОК , теперь вы можете видеть, что все четные строки выбраны. Вы можете удалить их, щелкнув правой кнопкой мыши > Удалить .
Нажмите здесь, чтобы узнать больше о функции выбора интервальных строк и столбцов в Kutools for Excel.
Относительные статьи:
- Выбрать все остальные строки в Excel.
Блог
Удаляем четные или нечетные строки в Эксель
Очень удобный макрос, иногда бывает полезен. Удаляет четные или нечетные строки в экселе
Public Sub qwe()
Dim i As Integer
For i = 320 To 1 Step -1 ‘вместо 320 последнюю строку Вашей таблицы.
If i Mod 2 = 0 Then ‘0 — Для четных. Для нечетных 1
Rows(i).Delete
End If
Next
End Sub
Макрос вставляется в VBA, если в экселе нет панели Разработчика — открывается в настройках

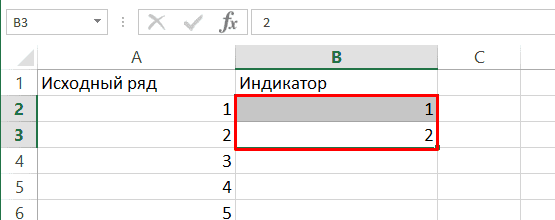
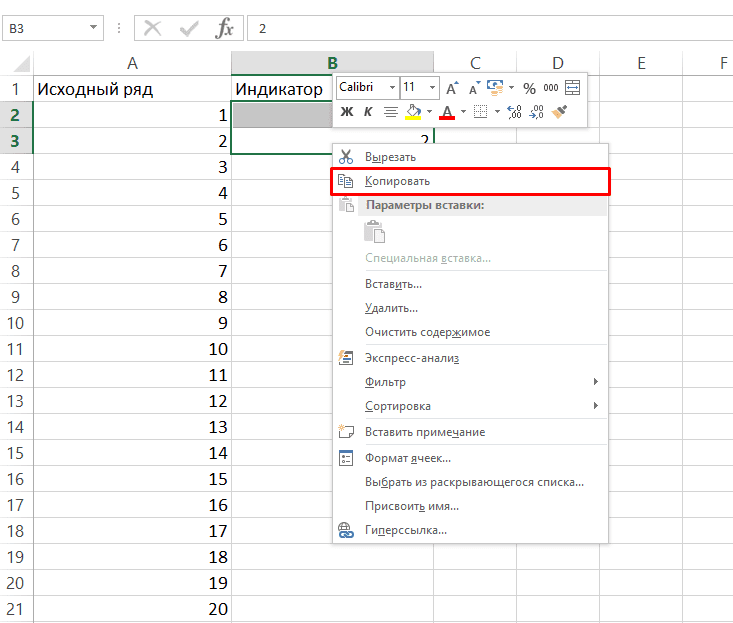
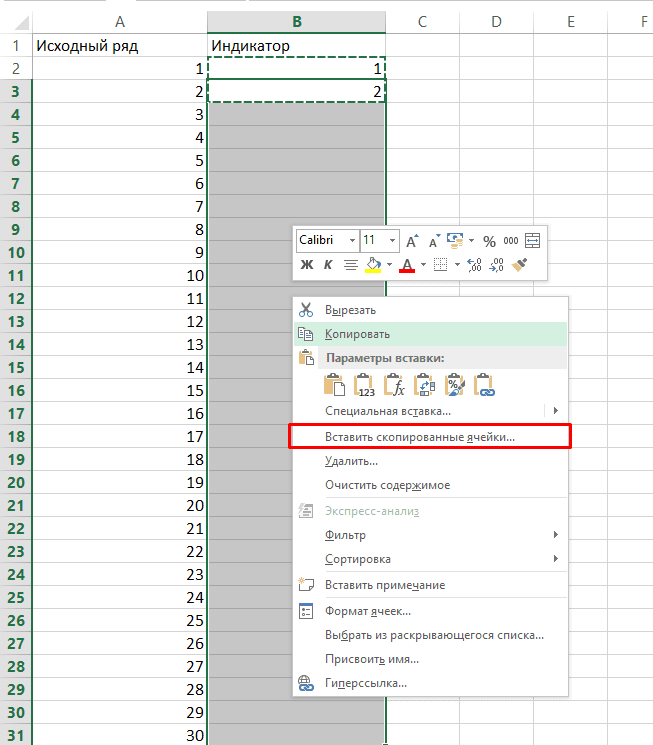
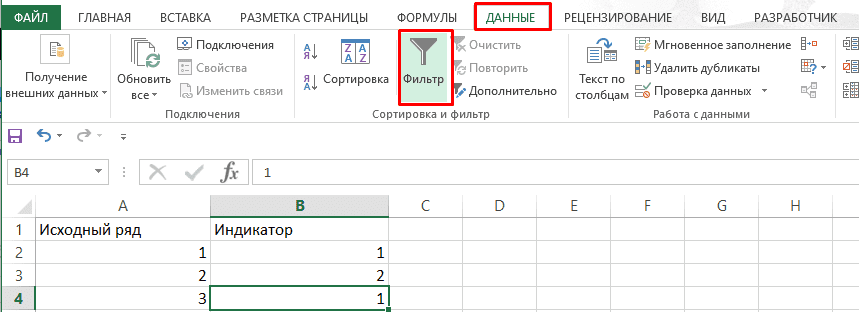
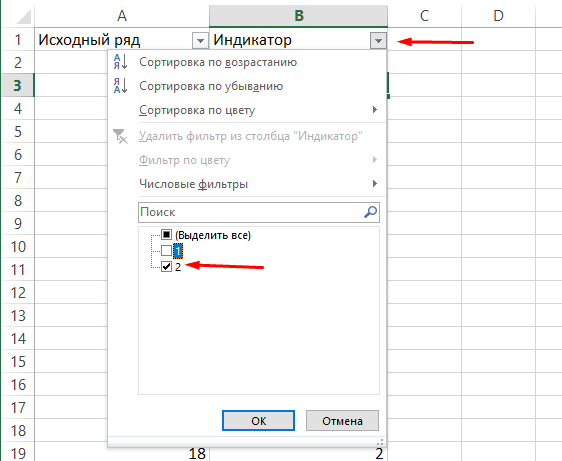
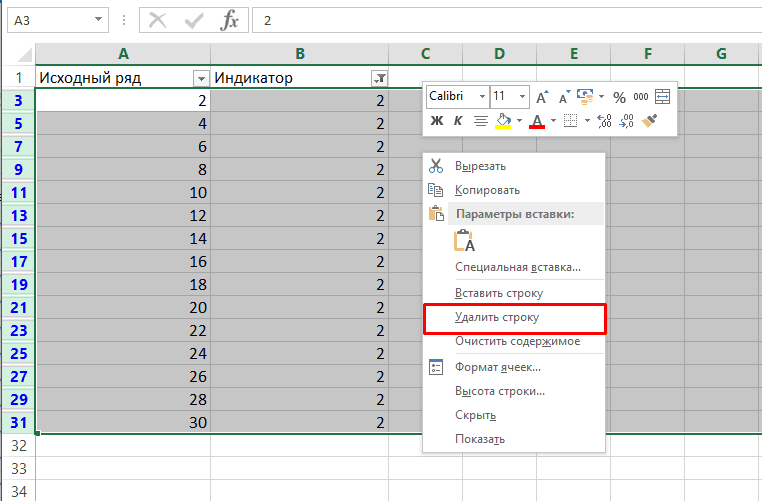
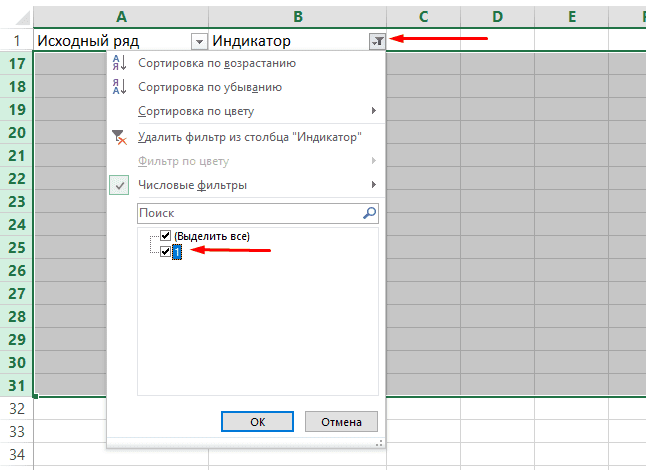
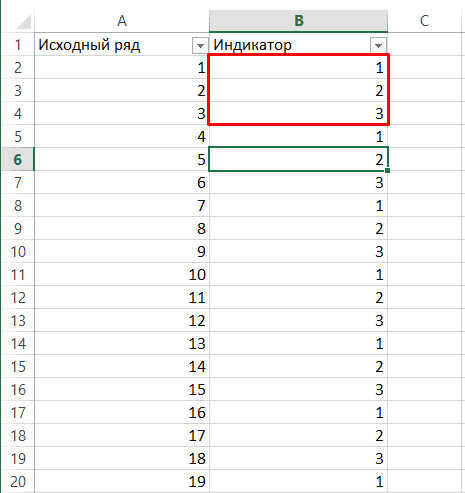



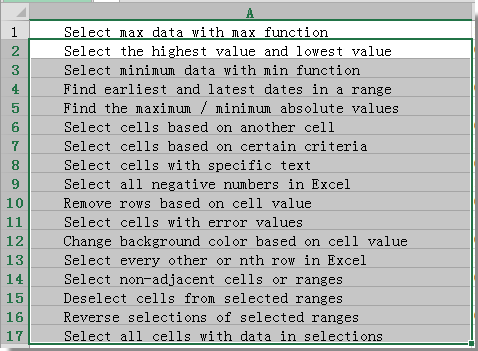





 Выбирать и удалять каждые четные строки столбцы справки в Excel
Выбирать и удалять каждые четные строки столбцы справки в Excel 

