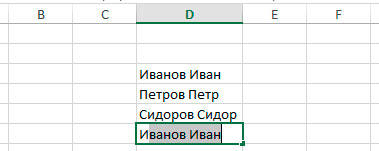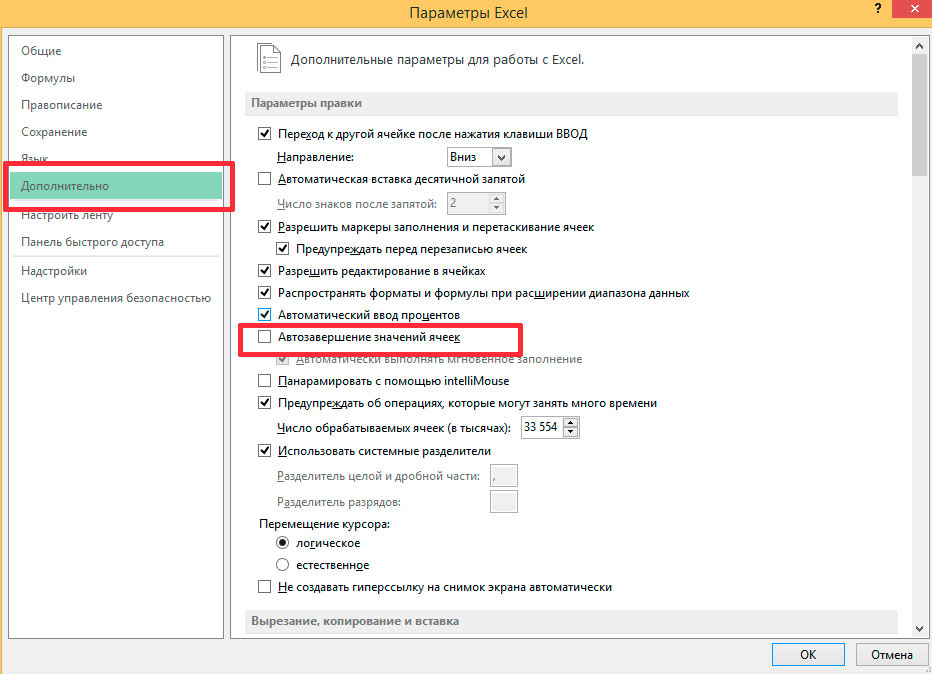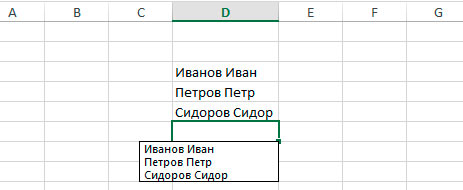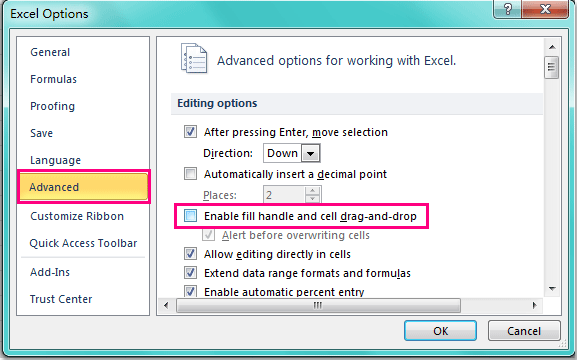How to control AutoComplete in Excel
Updated on December 12, 2020
What to Know
- Excel 2019 to 2010: Go to File > Options > Advanced. Under Editing Options, toggle Enable AutoComplete for cell values on or off.
- Excel 2007: Click the Office Button > Excel Options > Advanced. Select or unselect Enable AutoComplete for cell values.
- Excel 2003: Go to Tools > Options > Edit. Select or unselect Enable AutoComplete for cell values.
This article explains how to enable or disable the AutoComplete option in Microsoft Excel, which will automatically fill in data as you type. Instructions cover Excel 2019, 2016, 2013, 2010, 2007, and 2003.
Enable/Disable AutoComplete in Excel
The steps for enabling or disabling AutoComplete in Microsoft Excel are different depending on the version you’re using:
In Excel 2019, 2016, 2013, and 2010
-
Navigate to the File > Options menu.
-
In the Excel Options window, open Advanced on the left.
-
Under the Editing Options section, toggle Enable AutoComplete for cell values on or off depending on whether you want to turn this feature on or disable it.
Lifewire
-
Click or tap OK to save the changes and continue using Excel.
In Excel 2007
-
Click the Office Button.
-
Choose Excel Options to bring up the Excel Options dialog box.
-
Choose Advanced in the pane to the left.
-
Click the box next to the Enable AutoComplete for cell values option box to turn this feature on or off.
-
Choose OK to close the dialog box and return to the worksheet.
In Excel 2003
-
Navigate to Tools > Options from the menu bar to open the Options dialog box.
-
Choose the Edit tab.
-
Toggle AutoComplete on/off with the checkmark box next to the Enable AutoComplete for cell values option.
-
Click OK to save the changes and return to the worksheet.
When You Should and Shouldn’t Use AutoComplete
AutoComplete is helpful when entering data into a worksheet that contains lots of duplicates. With AutoComplete on, when you start typing, it will auto-fill the rest of the information from the context around it, to speed up data entry.
Say you’re entering the same name, address, or other information into multiple cells. Without AutoComplete, you’d have to retype the data or copy and paste it over and over, which wastes time.
For example, if you typed «Mary Washington» in the first cell and then many other things in the following ones, like «George» and «Harry,» you can type «Mary Washington» again a lot faster by just typing «M» and then pressing Enter so that Excel will auto-type the full name.
You can do this with any number of text entries in any cell in any series, meaning that you could then type «H» at the bottom to have Excel suggest «Harry,» and then type «M» again if you need to have that name auto-completed. There’s no need to copy or paste any data.
However, AutoComplete isn’t always your friend. If you don’t need to duplicate anything, it will still auto-suggest it each time you start typing something that shares the same first letter as the previous data, which can often be more of a bother than a help.
Thanks for letting us know!
Get the Latest Tech News Delivered Every Day
Subscribe
Excel для Microsoft 365 Excel 2021 Excel 2019 Excel 2016 Excel 2013 Excel 2010 Еще…Меньше
Microsoft Office Excel записи текста, которые вы начинаете ввести в столбец данных, если первые несколько введенных букв соответствуют существующей записи в этом столбце. Если вы хотите прекратить автоматическое завершение, этот параметр можно отключить.
-
Выберите Файл > Параметры.
-
Нажмите кнопку Дополнительныепараметры, а затем в области Параметры правки ,чтобы включить или отключить этот параметр, выберите или отключите параметр Включить автозаполнение для значений ячеок.
Дополнительные сведения
Вы всегда можете задать вопрос специалисту Excel Tech Community или попросить помощи в сообществе Answers community.
Нужна дополнительная помощь?
Microsoft Office Excel записи текста, которые вы начинаете ввести в столбец данных, если первые несколько введенных букв соответствуют существующей записи в этом столбце. Если вы хотите прекратить автоматическое завершение, этот параметр можно отключить.
Выберите Файл > Параметры.
Нажмите кнопку Дополнительныепараметры, а затем в области Параметры правки ,чтобы включить или отключить этот параметр, выберите или отключите параметр Включить автозаполнение для значений ячеок.
Дополнительные сведения
Вы всегда можете задать вопрос специалисту Excel Tech Community или попросить помощи в сообществе Answers community.
Автозаполнение ячеек в Microsoft Excel
Мало кому понравится долго и монотонно вводить одинаковые или однотипные данные в таблицу. Это довольно скучная работа, забирающая большое количество времени. В программе Excel имеется возможность автоматизировать ввод таких данных. Для этого предусмотрена функция автозаполнения ячеек. Посмотрим, как она работает.
Работа автозаполнения в Эксель
Автозаполнение в Microsoft Excel осуществляется с помощью специального маркера заполнения. Для того, чтобы вызвать этот инструмент нужно навести курсор на нижний правый край любой ячейки. Появится небольшой черный крестик. Это и есть маркер заполнения. Нужно просто зажать левую кнопку мыши и потянуть в ту сторону листа, где вы хотите заполнить ячейки.
То, как будут заполняться ячейки, уже зависит от того типа данных, который находится в исходной ячейке. Например, если там будет обычный текст в виде слов, то при перетягивании с помощью маркера заполнения производится его копирование в другие ячейки листа.
Автозаполнение ячеек числами
Чаще всего автозаполнение используется для ввода большого массива чисел, которые следуют по порядку. Например, в определенной ячейке стоит цифра 1, а нам нужно пронумеровать ячейки от 1 до 100.
- Активируем маркер заполнения и проводим им вниз на необходимое количество ячеек.
Как видим, после этого весь нужный диапазон заполнился числами по порядку.
Но можно сделать ещё проще. Вам не нужно будет вызывать параметры автозаполнения. Для этого, когда тянете маркер заполнения вниз, то кроме зажатой левой кнопки мыши, нужно зажать ещё кнопку Ctrl на клавиатуре. После этого, заполнение ячеек числами по порядку происходит сразу же.
Существует также способ сделать автозаполнения ряда прогрессии.
- Вносим в соседние ячейки два первых числа прогрессии.
Инструмент «Заполнить»
В программе Excel есть также отдельный инструмент, которые называется «Заполнить». Расположен он на ленте во вкладке «Главная» в блоке инструментов «Редактирование».
- Заносим данные в любую ячейку, а затем выделяем её и диапазон ячеек, который собираемся заполнить.
С помощью данного инструмента можно также заполнить ячейки прогрессией.
- Заносим число в ячейку и выделяем диапазон ячеек, который будет заполняться данными. Жмем на кнопку «Заполнить», а в появившемся списке выбираем пункт «Прогрессия».
- выбрать расположение прогрессии (по столбцам или по строкам);
- тип (геометрическая, арифметическая, даты, автозаполнение);
- установить шаг (по умолчанию он равен 1);
- установить предельное значение (необязательный параметр).
Кроме того, в отдельных случаях, устанавливаются единицы измерения.
Автозаполнение формулами
Одним из основных инструментов Excel являются формулы. При наличии в таблице большого числа одинаковых формул можно также воспользоваться функцией автозаполнения. Суть не меняется. Нужно тем же способом маркера заполнения скопировать формулу в другие ячейки. При этом, если в формуле содержатся ссылки на другие ячейки, то по умолчанию при копировании таким способом координаты их меняются по принципу относительности. Поэтому, такие ссылки называют относительными.
Если вы хотите, чтобы при автозаполнении адреса стали фиксированными, то нужно в исходной ячейке перед координатами строк и столбцов поставить знак доллара. Такие ссылки называются абсолютными. Затем, производится обычная процедура автозаполнения с помощью маркера заполнения. Во всех заполненных таким способом ячейках формула будет абсолютно неизменная.
Автозаполнение другими значениями
Кроме того, в программе Excel предусмотрено автозаполнение другими значениями по порядку. Например, если вы введете какую-нибудь дату, а затем, воспользовавшись маркером заполнения, выделите другие ячейки, то весь выбранный диапазон окажется заполненный датами в строгой последовательности.
Точно так же, можно произвести автозаполнение по дням недели (понедельник, вторник, среда…) или по месяцам (январь, февраль, март…).
Более того, если в тексте будет любая цифра, то Эксель распознает её. При использовании маркера заполнения произойдет копирование текста с изменением цифры по нарастающей. Например, если вы запишите в ячейку выражение «4 корпус», то в других ячейках, заполненных с помощью маркера заполнения, это название преобразится в «5 корпус», «6 корпус», «7 корпус» и т.д.
Добавление собственных списков
Возможности функции автозаполнения в Excel не ограничивается определенными алгоритмами или предустановленными списками, такими как, например, дни недели. При желании пользователь может в программу добавить свой личный список. Тогда, при записи в ячейку любого слова из элементов, которые находятся в перечне, после применения маркера заполнения, данным списком будет заполнен весь выделенный диапазон ячеек. Для того, чтобы добавить свой список, нужно выполнить такую последовательность действий.
- Делаем переход во вкладку «Файл».
Как видим, автозаполнение в Экселе является очень полезным и удобным инструментом, который позволяет значительно сэкономить время на добавлении одинаковых данных, повторяющихся списков, и т.д. Преимуществом этого инструмента является и то, что он настраиваемый. В него можно вносить новые списки или изменять старые. Кроме того, с помощью автозаполнения можно произвести быстрое заполнение ячеек различными видами математических прогрессий.


Автозаполнение ячеек данными в MS Excel
MS Excel – не просто табличный редактор, это настоящая среда разработки, которая обладает внушительным арсеналом возможностей по упрощению жизни пользователя. На самом деле, при должном умении и навыке работы, уровень автоматизации всего и вся в MS Excel просто удивляет – кажется, разработчики предусмотрели буквально всё, что может потребоваться пользователю.
Одна из весьма полезных возможностей программы называется автозавершением ввода, или по простому – автозаполнением ячеек.
Автозавершение ввода в MS Excel
Автозавершение ввода работает просто: если пользователь вводит данные в ячейки одного столбца таблицы (при этом не оставляя пропусков строк в столбце), то при вводе очередного значения MS Excel постарается “предугадать” мысли пользователя и выведет предполагаемое продолжение вводимого значения. Если MS Excel “угадал” и предложил именно то, что хотел пользователь, можно просто нажать Enter на клавиатуре и это значение окажется в ячейке.
Стандартное автозавершение ввода в Excel – я ввел в ячейку первую букву, а Excel «додумал» все остальное. В этот раз не ошибся
Естественно MS Excel не “угадывает” действия пользователя, а просто берет уже введенные ранее значения и смотрит насколько они совпадают с тем, что вводит пользователь. К примеру, если раньше в одной из ячеек (в этом же столбце) встречалось упоминание Иванова Ивана, то набрав в новой ячейке первые буквы Ив, вы увидите предложение MS Excel автоматически заполнить ячейку уже встречавшимся ранее сочетанием “Иванов Иван“.
Надо отметить, что мой пример с именем и фамилией – не самый удачный. Дело в том, что имя и фамилия у разных людей сильно отличается и вряд ли в вашем столбце будет хотя бы три “Ивана Иванова”, так что автозаполнение тут не принесет никакой пользы.
Другое дело, когда речь идет о столбце с повторяющимися данными. К примеру, при заполнении столбца “семейное положение” (подразумевающего не так много комбинаций), простой набор “Хо” (холост) или “Ж” (женат) вместо целого слова, здорово сэкономит вам время.
Отключение автозаполнения ячеек в MS Excel
Иногда автозаполнение ячеек в MS Excel не помогает, а только мешает (некоторые пользователи считают, что можно не заметить, как нужная запись автоматическим заменится на значение начинающееся с тех же букв, а некоторых просто раздражает “выскакивающий текст” в активной ячейке). В этом случае, можно просто отключить автозавершение ввода MS Excel, хотя лично я и не рекомендовал бы это делать.
Для отключения автозаполнения, нужно зайти в настройки MS Excel (Файл » Параметры).
Перейти на кладку “Дополнительно” (иногда “Параметры”) и снять галочку с переключателя автозавершение значений ячеек.
Чтобы вновь включить эту функцию, просто поставьте галочку обратно.
Отключение автозаполнения ячеек данными в Excel (я бы не рекомендовал так делать)
Выбор значения для автозаполнения из раскрывающегося списка
Ещё одной интересной возможностью ускорения ввода данных в ячейки MS Excel является ручной выбор одного из уже введенных значений из списка.
Работает это по тем же правилам, что и автозавершение ввода (в пределах одного столбца и без пропусков строк), но дает больше гибкости в выборе.
Если активировать очередную ячейку заполняемого столбца и ничего в ней не писать, а нажать на клавиатуре сочетание клавиш Alt + стрелка вниз, то под этой ячейкой по-
явится выпадающий список содержащий все уже введенные равнее в данный столбец значения. Остается только выбрать из этого списка нужное (мышью или стрелками клавиатуры) и оно мгновенно будет помещено в текущую ячейку.
Альтернативная (от слова Alt!) возможность автозаполнения в MS Excel из раскрывающегося списка
В Excel, Автозаполнение Функция полезна для нас, чтобы заполнить список одинаковых значений или серию последовательных значений. Обычно он виден в правом нижнем углу выделения, но иногда вы хотите отключить его, чтобы избежать некоторых несчастных случаев, как показано на следующем снимке экрана. Есть ли у вас идеи перестать применять эту функцию перетаскивания в Excel?
Отключите или остановите функцию автозаполнения с помощью функции параметров
Отключить или остановить функцию автозаполнения с помощью кода VBA
 Отключите или остановите функцию автозаполнения с помощью функции параметров
Отключите или остановите функцию автозаполнения с помощью функции параметров
Попасть в Опции диалоговое окно, чтобы отключить функцию автозаполнения, вы можете сделать следующее:
1. Нажмите Файл > Опции в Excel 2010/2013 или щелкните Кнопка офиса > Параметры Excel в Excel 2007.
2. В Параметры Excel диалоговое окно, нажмите Дополнительно на левой панели и снимите флажок Включить маркер заполнения и перетаскивание ячейки вариант под Параметры редактирования раздел на правой панели, см. снимок экрана:
3. Затем нажмите OK кнопку, чтобы завершить настройку, и с этого момента вы не сможете применить функцию маркера заполнения.
 Отключить или остановить функцию автозаполнения с помощью кода VBA
Отключить или остановить функцию автозаполнения с помощью кода VBA
Вот также простой код VBA, который поможет вам отключить функцию автозаполнения.
1. Удерживайте Alt + F11 ключи в Excel, и он открывает Окно Microsoft Visual Basic для приложений.
2. Затем нажмите Вставить > Модули, и вставьте следующий макрос в Окно модуля.
Код VBA: отключить функцию автозаполнения в Excel
Sub Disable_Cell_Drag_Drop()
Application.CellDragAndDrop = False
End Sub
3, Затем нажмите F5 клавишу для запуска этого кода, и функция перетаскивания отключена.
Примечание: Если вы хотите снова включить автозаполнение, используйте следующий код:
Код VBA: включить функцию автозаполнения в Excel
Sub Disable_Cell_Drag_Drop()
Application.CellDragAndDrop = True
End Sub
Лучшие инструменты для работы в офисе
Kutools for Excel Решит большинство ваших проблем и повысит вашу производительность на 80%
- Снова использовать: Быстро вставить сложные формулы, диаграммы и все, что вы использовали раньше; Зашифровать ячейки с паролем; Создать список рассылки и отправлять электронные письма …
- Бар Супер Формулы (легко редактировать несколько строк текста и формул); Макет для чтения (легко читать и редактировать большое количество ячеек); Вставить в отфильтрованный диапазон…
- Объединить ячейки / строки / столбцы без потери данных; Разделить содержимое ячеек; Объединить повторяющиеся строки / столбцы… Предотвращение дублирования ячеек; Сравнить диапазоны…
- Выберите Дубликат или Уникальный Ряды; Выбрать пустые строки (все ячейки пустые); Супер находка и нечеткая находка во многих рабочих тетрадях; Случайный выбор …
- Точная копия Несколько ячеек без изменения ссылки на формулу; Автоматическое создание ссылок на несколько листов; Вставить пули, Флажки и многое другое …
- Извлечь текст, Добавить текст, Удалить по позиции, Удалить пробел; Создание и печать промежуточных итогов по страницам; Преобразование содержимого ячеек в комментарии…
- Суперфильтр (сохранять и применять схемы фильтров к другим листам); Расширенная сортировка по месяцам / неделям / дням, периодичности и др .; Специальный фильтр жирным, курсивом …
- Комбинируйте книги и рабочие листы; Объединить таблицы на основе ключевых столбцов; Разделить данные на несколько листов; Пакетное преобразование xls, xlsx и PDF…
- Более 300 мощных функций. Поддерживает Office/Excel 2007-2021 и 365. Поддерживает все языки. Простое развертывание на вашем предприятии или в организации. Полнофункциональная 30-дневная бесплатная пробная версия. 60-дневная гарантия возврата денег.
Вкладка Office: интерфейс с вкладками в Office и упрощение работы
- Включение редактирования и чтения с вкладками в Word, Excel, PowerPoint, Издатель, доступ, Visio и проект.
- Открывайте и создавайте несколько документов на новых вкладках одного окна, а не в новых окнах.
- Повышает вашу продуктивность на 50% и сокращает количество щелчков мышью на сотни каждый день!
Комментарии (0)
Оценок пока нет. Оцените первым!
Функция автозаполнения в Microsoft Excel 2010 очень полезна, когда вам нужно заполнить серию ячеек серией чисел. На самом деле, это может сэкономить время, когда вам нужно нумеровать строки в электронной таблице.
Но функция автозаполнения часто включает всплывающую кнопку «Параметры автозаполнения», которая может немного раздражать и даже может затруднить просмотр данных в некоторых ваших ячейках. Наше руководство ниже покажет вам, как изменить настройки, чтобы вы могли отключить эту кнопку «Параметры автозаполнения» в Excel 2010.
Шаги в этой статье остановят «Параметры автозаполнения» Кнопка появляется, когда вы работаете в Excel 2010. Мы говорим о кнопке, показанной на рисунке ниже. Обратите внимание, что внесение изменений, описанных в шагах ниже, также остановит «Параметры вставки» кнопка от появления также.
Как упоминалось ранее, это собирается отключить как «Параметры автозаполнения» кнопка и «Параметры вставки» кнопок.
У вас есть лист Excel, в котором вам нужно сделать все строки одинаковой высоты, но вы не хотите устанавливать индивидуальную высоту строк для каждой строки в электронной таблице? Узнайте, как применить одну и ту же высоту строки к нескольким строкам в Excel 2010, и сэкономьте свое время и разочарование.