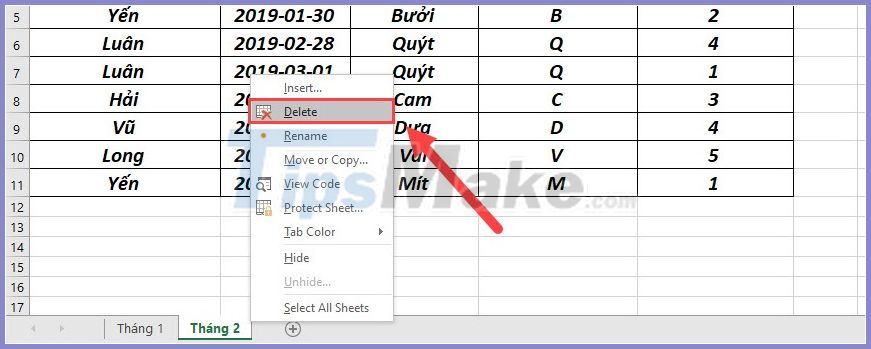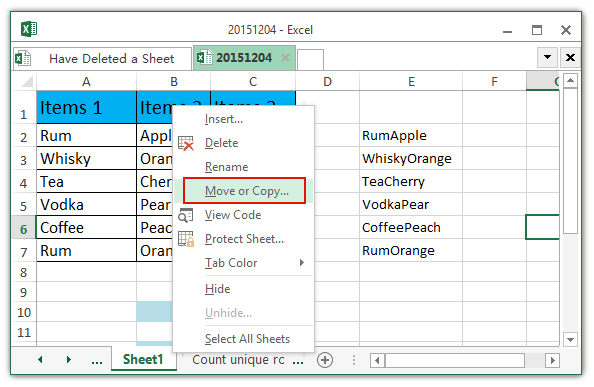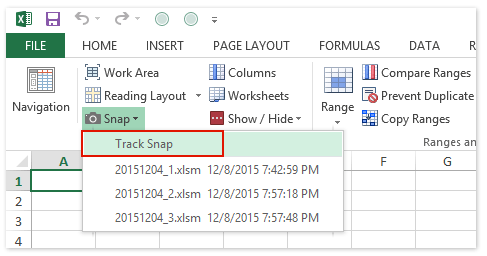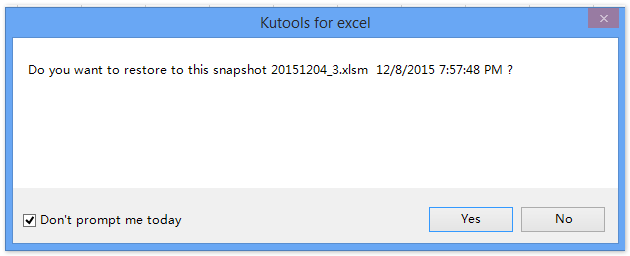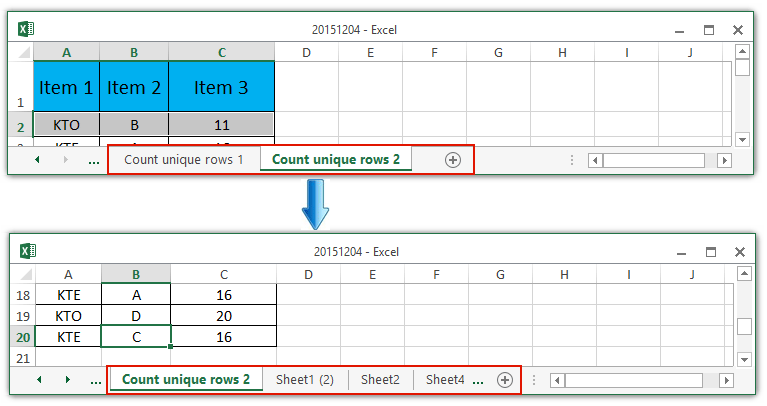In this article, you can learn to undo deleted sheet in Excel and recover permanently deleted Excel document with EaseUS Data Recovery Wizard. At the end of this page, you will see extra guidance on how to recover unsaved Excel files effectively.
| Workable Solutions | Step-by-step Troubleshooting |
|---|---|
| 1. Recover deleted worksheet |
Method 1. Go to «File» > click «Save as» > re-open the original Excel document > copy…Full steps Method 2. Open the excel file > click «Home» > click «History» > click «Previous»……Full steps |
| 2. Recover deleted Excel file | Download Excel file recovery software > choose a location to scan > preview and recover…Full steps |
| 3. Recover unsaved Excel file | Open Excel > click «File» and «Info» > click «Manage Workbook» > choose Recover…Full steps |
Working on an Excel document but accidentally deleted a worksheet tab with essential data? It’s a disaster! At this moment, you usually have two choices to go on. One is closing the Excel file without saving to restore the deleted worksheet, and the other is clicking the save button to keep all the changes but lose the chance to undo deleted files. It’s tough to decide as each choice will force you to give up something.
Now that you are here, you can find solutions to this dilemma.
Recover Deleted Sheet (Data) in Excel 2007/2010/2013/2016
You can learn how to recover deleted sheet and data in Excel without losing any change from the following graphic tutorial.
Method 1. Recover Deleted Worksheet in Excel Before Saving
When you delete a sheet in Excel, there is no Undo option for you. The easiest way to get it back is to close your workbook without saving the changes and then reopen it. The removed worksheet will be there again. But what if you have made many crucial changes to your workbook and you don’t want to lose them? How to recover? Here is a solution.
1. Go to «File», and click «Save As» to save your working Excel document with a different filename.
2. Re-open your original Excel document.
3. Copy the deleted worksheet from the original file to the new renamed document.
This method will help you restore deleted worksheet data to the new renamed Excel document and keep all the changes you have made to the Excel.
Method 2. Recover Deleted Worksheet in Excel After Saving
If you have saved your working Excel document, the original files will be overwritten, and there is nowhere you can open it to restore the deleted worksheet. In this case, you can try to recover the original Excel document via the Previous Version.
1. Press Windows + E to open File Explorer and then open the folder that used to save the Excel document.
2. Click the Excel file, click the «Home» tab on the toolbar and then click the «History» button in the Open group. It will tell File History to display all the files contained in the most recent backup of that folder.
3. Click the «Previous» button to locate and choose the version to recover. Then click the green «Restore» button to undeleted the Excel worksheet.
You can recover the deleted sheet in Excel through the above two approaches. Suppose you have accidentally deleted the whole Excel document instead of a certain worksheet, how can you get the file back? Don’t worry, read the following part, and you’ll solve the problem effortlessly.
How to Recover Deleted Excel Files on Windows 10/11
You may lose the Excel document due to various reasons, such as unintended deletion, hard drive formatting, device damage/corruption, OS crash, etc. When you face these situations, don’t despair. You can use EaseUS Data Recovery Wizard to help you restore the lost Excel file, even though it has been permanently removed.
EaseUS Deleted File Recovery Software
- Recover lost or deleted files, documents, photos, audio, music, emails effectively
- Recover files from SD card, USB flash drive, emptied Recycle Bin, memory card, digital camera, and camcorders
- Repair corrupted files after the data recovery, including repair corrupted Excel files
Step 1. Select location and click «Scan»
Choose the drive or a specific folder on Desktop or somewhere else where you lost the excel files, and click the «Scan» button.
Step 2. Locate your excel files
To quickly find the Excel files from the scan results, click the «Documents» option in the left panel. Choose «Excel», and click «Preview» to check if the Excel files are the wanted ones.
Step 3. Recover Excel files
Finally, select the desired Excel files and click the «Recover» button. Then, select a folder to save the Excel files to another location.
Relevant reading: How to recover unsaved and deleted Word documents in Windows 10
Extra Guide: How to Recover Unsaved Excel Files
When we talk about excel data recovery, there is also another great need to restore unsaved excel files. It happens a lot to almost everyone. Working day and night for a crucial Excel document, but the power suddenly goes out unexpectedly, your computer shuts down and gives you no time to click the save button. Naturally, the Excel file you are employing disappears.
In this case, you may become extremely anxious about losing the Excel document that contains a lot of data. Calm down. Fortunately, thanks to the AutoRecover feature built-in Excel, you can recover unsaved Excel by following the steps below.
1. Open Excel, click «File» and then click «Info.» Click the «Manage Workbook» button and then choose «Recover Unsaved Workbooks» from the menu.
2. Then, a window will prompt to show you the whole unsaved Excel files. Select the file to restore and then click «Open» to load the workbook.
3. Click the «Save As» button on the yellow bar to recover the worksheet.
This solution won’t work if the AutoRecover is disabled. You can enable it in this way:
Open Excel, and click «File» > «Options». In the left navigation pane, clicking «Save». Change the AutoRecover duration in «Save AutoRecover information every xx minutes» and click «OK».
Even if you have enabled it, in general, your computer will keep the unsaved temporary files for four days after the latest version. So, to ensure data security, you’d better save the document regularly and back up the saved files to an external hard drive if they are important enough.
- Relevant reading: How to recover lost or unsaved Excel files on Mac
Чтобы удалить лист в Excel, вам просто нужно щелкнуть правой кнопкой мыши на листе и выбрать Удалить.
2. Восстановить удаленный лист с помощью Ctrl + Z / Отменить.
Для этого метода не 100% файлов Excel будут успешными, но если вы не попробуете его, как вы узнаете правильно?
Операция: после удаления листа вы выбираете ярлык «Отменить» или нажимаете Ctrl + Z, чтобы вернуть удаленный лист.
3. Отмените сохранение файла Excel, чтобы восстановить лист.
Когда вы удаляете не тот лист в Excel, первое, что вам нужно сделать, — это спокойно справиться с работой. Несохраненный файл не позволит Excel перезаписать ваш файл и сохранит все, как было при открытии файла.
Операция: вы выбираете значок X, чтобы выйти из приложения, Excel спросит вас, хотите ли вы сохранить его или нет? Выберите «Не сохранять», чтобы сохранить все в исходном виде.
Примечание. Если вы много редактировали файл Excel и хотите сохранить отредактированное содержимое, вам следует создать новый файл Excel и скопировать данные перед выходом из приложения.
После выхода из программы Excel вы можете снова открыть файл Excel.
4. Найдите более раннюю резервную копию Excel.
В процессе использования программного обеспечения Excel постоянно создает различные резервные копии, чтобы вы могли восстановить их при необходимости.
Шаг 1: Сначала вы выбираете Файл -> Вариант, чтобы ввести настройки.
Шаг 2: После этого вы выбираете «Сохранить» (1) и копируете ссылку в расположение файла автовосстановления (2).
Шаг 3: Затем вернитесь в раздел «Файл» и выберите «Открыть» -> «Недавние» -> «Восстановить несохраненные книги».
Шаг 4: На этом этапе выделите все ссылки, щелкните правой кнопкой мыши и выберите «Вставить», чтобы вставить ссылку, которую мы только что скопировали.
Шаг 5: Теперь вам просто нужно найти, что файл автосохранения Excel завершен, обычно файл автосохранения обычно имеет (Версия…).
Кроме того, вы также можете выполнить поиск в окне восстановления документов после открытия файла автосохранения.
В этой статье TipsMake проинструктировал вас, как восстановить удаленный лист в Excel. Удачи!
Как восстановить несохраненный или перезаписанный файл Microsoft Excel
Файл Microsoft Excel не сохранился или был перезаписан пустым документом? Не беда, ведь его можно быстро восстановить встроенными средствами или при помощи специализированных программ.
Содержание:
Microsoft Excel является одним из компонентов комплекса офисных программ Microsoft Office. Данный пакет пользуется большой популярностью среди пользователей поскольку его функционал позволяет выполнять множество действий, вроде создания электронных документов, таблиц, презентаций, баз данных и т.д. Нередко Microsoft Office используется для работы или создания важных файлов, хранящих ценную информацию.
К сожалению, Microsoft Office, как и сама операционная система, может давать сбои и ошибки. При возникновении таких обстоятельств текущие файлы, над которыми велась работа бесследно исчезают, принуждая пользователя выполнять всю работу снова. Ниже мы рассмотрим основные способы восстановления утерянных файлов, а также приведем пример правильной настройки программы, которая сможет обеспечить безопасность данных в случае возникновения непредвиденных ошибок.
Восстановление несохраненных файлов встроенными средствами
Разработчики Microsoft Excel предвидели возможную утерю данных из-за проблем с питанием и системных ошибок, поэтому в функционал пакета были встроены функции AutoSave (автоматическое сохранение) и AutoRecover (автоматическое восстановление). Принцип работы данных функций заключается в автоматическом сохранении текущей версии документа каждые пять, десять или больше минут. Автоматически сохранённые файлы всегда могут быть восстановлены при открытии программы.
Чтобы настроить функцию автоматического сохранения необходимо:
Шаг 1. Запустить Microsoft Excel и перейти на вкладку «Файл».
Шаг 2. В открывшемся меню, опускаемся в нижнюю часть левого меню и выбираем пункт «Параметры».
Шаг 3. Выбрать пункт «Сохранение» и в открывшемся меню поставить галочки возле пунктов «Автосохранение каждые» и «Сохранять последнюю автосохраненную версию». Помимо этого, здесь можно выбрать интервал сохранения, а также место, где будут храниться данные для восстановления файлов.
После настройки автосохранения, файлы можно будет восстановить при запуске Microsoft Excel, перейдя во вкладку «Открыть», выбрав пункт «Последние» и «Восстановить несохраненные книги».
Восстановление перезаписанных файлов
Помимо восстановления автосохраненных данных, в Microsoft Excel существует функция восстановления предыдущих версий документа. Это очень удобно, ведь используя данную возможность можно обратить случайное удаление части таблицы или сохранение пустой страницы.
Чтобы воспользоваться функцией восстановления перезаписанных данных необходимо:
Открыть графу «Файл», перейти в пункт «Сведенья» и выбрать «Управление книгой». В открывшемся окне следует выбрать требуемую версию файла.
Как настроить облачное хранилище «OneDrive» в Microsoft Excel
Облачное хранилище «OneDrive» тесно связано с пакетом Microsoft Office, что позволяет хранить резервные копии данных на сервере в сети. Такой способ исключает возможность утери несохраненной информации, а также файлов, которые могут быть удалены вирусами, программными сбоями или случайным форматированием. Помимо этого, функционал хранилища «OneDrive» позволяет редактировать и сохранять копии при работе сразу нескольких пользователей.
Чтобы настроить облачное хранилище у себя, необходимо:
Шаг 1. Перейти на официальный сайт OneDrive и пройти регистрацию. Зайти в облачное хранилище через MS Excel. Для этого достаточно ввести данные аккаунта хранилища, нажав по кнопке «Вход» в правом верхнем углу MS Excel.
Шаг 2. Сохранить текущий документ в облачное хранилище. Для этого выбираем «Файл», «Сохранить как», «One Drive».
Шаг 3. Переходим на «OneDrive» при помощи любого браузера и находим место, куда был сохранен файл через MS Excel. Чтобы найти предыдущие версии файла, кликаем по нему правой кнопкой мыши и выбираем пункт «Журнал версий».
В открывшемся окне пользователь сможет восстановить или скачать предыдущие версии файла.
Восстановление утерянных данных RS Office Recovery
Вышеуказанные способы хорошо подойдут для восстановления предыдущих версий и перезаписанных файлов, но они являются не эффективными при случайном форматировании, удалении и повреждении вирусами, а также удалением из-за изменений логической структуры жесткого диска. Если Ваши важные данные были бесследно удалены, следует воспользоваться специальной утилитой RS Office Recovery, которая превосходно подходит для восстановления документов, электронных таблиц и других файлов из пакета Microsoft Office.
Функционал программы позволяет находить конкретный тип данных и файлов, а также сортировать искомые объекты по размеру и дате создания, повышая тем самым скорость поиска необходимой удаленной информации.
Для работы утилиты используются два режима анализа: быстрый и полный. В случае использования быстрого поиска пользователь сможет восстановить недавно удаленные данные в кратчайшие сроки. Полный анализ представляет собой глубокую проверку диска, выявляющую все возможные для восстановления файлы.
Все найденные файлы можно восстановить на жесткий диск, флеш-накопитель или выгрузить на FTP-сервер.
Как восстановить безвозвратно удаленные документы Excel
Мы расскажем о трёх способах восстановления удаленных файлов excel, о том, как же возвратить удаленные файлы excel с ПК и как восстановить навсегда удаленные документы excel. Программа EaseUS Data Recovery обеспечивает простое и эффективное восстановление файлов Excel для пользователей Windows и Mac. Наилучшие решения по восстановлению удаленных файлов excel вы найдёте здесь.
Обзор восстановления удаленных файлов Excel
Microsoft Office Excel, приложение для работы с электронными таблицами, распространяемое Microsoft для Windows и macOS. Работа с расчетами, графическими инструментами, таблицами, языком программирования VBA(Visual Basic for Applications) и другими инструментами. От Microsoft Office Excel 2007 для Windows, 2008 для Mac, Office Excel 2009/2010 и вплоть до Office Excel 2016, Microsoft действительно сделал большую работу в обновлении своих офисных инструментов.
При удалении файлов excel с компьютера и очистки их из корзины, данные исчезнут с вашего компьютера. Но содержимое документа excel не будет уничтожено в тот же момент. Windows или Mac ОС помечает файлы excel и удаляет их из базы данных файловой системы, при этом появляется возможность обнаружения данных. Поэтому у вас все еще есть шанс восстановить файлы excel. Итак, как восстановить удаленные файлы Excel?
Как восстановить удаленные файлы Excel?
На самом деле, когда вы удаляете файл, Windows или Mac будет помечать пространство, занимаемое файлом, как доступное пространство для хранения новой информации. Поэтому, если вам нужно восстановить удаленные файлы excel, не стоит сохранять новые данные там, где вы хранили потерянные файлы, делается это, для предотвращения перезаписи удаленных файлов excel.
Если вы пользователь Mac, и потеряли файлы Excel из-за внезапного сбоя или закрытия без сохранения, следуйте и посмотрите, как восстановить несохраненные файлы excel на Mac.
Скорее всего, вы все еще можете восстановить удаленные документы excel из автоматически сохраненных файлов Office или резервных копий. Если же это не поможет, вы также можете воспользоваться программным обеспечением для восстановления удаленных файлов excel. Следуйте руководству для восстановления потерянных документов excel с ПК и возвратите свои файлы прямо сейчас.
Способ 1. Восстановление удаленных файлов Excel путем восстановления предыдущей версии
Этот метод очень полезен для пользователей, чтобы восстановить файлы excel или документы в разделах, а не на рабочем столе. Как это сделать?
Откройте «Этот компьютер» > найдите папку, которую вы использовали для хранения удаленных документов > щелкните правой кнопкой мыши по папке и выберите «Восстановить предыдущие версии» > выберите нужные версии и нажмите «Восстановить».
Примечание: этот метод работает только при создании резервных копий с помощью программы архивации данных. Если данная функция не активна, то это может не сработать.
Способ 2. Восстановить файлы Excel из корзины
Если вы создали файлы Excel на рабочем столе, а затем случайно удалили его, то просто восстановите файл из корзины:
Откройте «Корзину» > найдите и щелкните правой кнопкой мыши по удаленному Excel > выберите «Восстановить».
Если же вы очистили Корзину в Windows 10/8/7 и др., вам придется применить метод один или воспользоваться профессиональным программным обеспечением для восстановления файлов.
Способ 3. Восстановление удаленных файлов Excel с помощью программного обеспечения
Этот метод используется для восстановления безвозвратно удаленных файлов excel без резервных копий. EaseUS Data Recovery Wizard — это мощное программное обеспечение для восстановления документов, даже если вы очистили корзину в Windows 10/8/7 и др. Если вы используете Mac, вы также можете загрузить программное обеспечение для восстановления данных Mac-версий.
EaseUS Мастер Восстановления Данных также может восстановить и другие документы Microsoft Office, такие Word. Выполните следующие действия, чтобы восстановить файлы Excel или другие документы:
Шаг 1. Укажите расположение
Запустите программное обеспечение для восстановления данных EaseUS, затем укажите место, где вы потеряли ваши файлы. Выберите диск X: или, возможно, конкретную папку на рабочем столе или где-то еще, а затем нажмите кнопку «Сканировать».
Шаг 2. Сканирование
Во время сканирования вы увидите данные, отображаемые во вкладке «Удаленные файлы». Это часть того, что программа нашла и отобразила.
Шаг 3. Предварительный просмотр и восстановление
Чтобы быстро найти файлы Excel в результатах сканирования, нажмите на кнопку «Фильтр» в верхней области и выберите «Документы». Или введите .xls или .xlsx в поле поиска. Выберите нужные файлы и нажмите кнопку «Восстановить».
Последние статьи — Также в программе EaseUS
Бесплатно скачайте программу EaseUS Мастер Восстановления Данных. Восстановите п…
Жесткий диск или раздел внезапно перешли в файловую систему RAW и не могут предо…
Если вы потеряли файлы при вирусной атаке, вы можете попробовать два возможных с…
Исчезнут ли данные после форматирования USB-накопителя? Форматирование действите…
Как восстановить в Excel поврежденный файл или несохраненный
Программа Excel незаменима для выполнения многих видов работ с документами в офисе и дома. И многие люди ею активно пользуются. Но случаются различные сбои вследствие разных причин: некорректное закрытие документа, заражение вирусом, ошибка при передаче файла по сети, зависание ПК из-за большого количества активных приложений и т.д.
В результате файл Excel повреждается. Пользователь не может открыть нужный документ – введенная ранее информация недоступна. В большинстве случаев решить эту проблему можно самостоятельно.
Восстановление поврежденных файлов Excel
Как восстановить поврежденный файл Excel? Сначала попробуем исправить ситуацию с помощью возможностей Excel и компьютера.
Способ 1. Открыть программу Excel. Нажать «Файл» — «Открыть». В диалоговом окне выбрать поврежденную книгу. Развернуть кнопку «Открыть» (она находится внизу, справа от поля с названием файла). Выбрать задачу «Открыть и восстановить».
Программа выдает предупреждение вида:
Сначала жмем «Восстановить». Если программа не смогла выполнить поставленную задачу , тогда – «Извлечь данные».
Когда появляется предупреждение, о повреждении документа, нужно согласиться. И открыть.
Способ 2. Если поврежденный файл открывается, его можно пересохранить. Нажимаем кнопку «Офис» — «Сохранить как» — «Другие форматы». Откроется диалоговое окно «Сохранение документа». Выбираем «Тип файла» — «Веб-страница».
Выбираем опцию «всю книгу» и нажимаем «Сохранить».
Обратите внимание: некоторые возможности могут быть утеряны.
Далее находим сохраненные в html-формате данные. Щелкаем по файлу правой кнопкой мыши – «Открыть с помощью». Выбираем опцию Excel.
Пересохраняем открытый файл заново: «Сохранить как» — «Книга Excel».
Не забудьте дать новое имя, чтобы не перепутать с поврежденным файлом.
Способ 3. Подойдет, если поврежденный документ открывается. Открываем книгу и щелкаем правой кнопкой мыши по ярлыку листа. Выбираем «Выделить все листы».
Снова правой кнопкой мыши по ярлыку листа – «Переместить/скопировать».
В открывшемся диалоговом окне выбираем «новая книга» и ставим галочку «Создать копию».
Если поврежденный файл не открывается:
- Полностью выйдите из программы, закрыв все окна – снова запустите. Попробуйте открыть нужный документ повторно.
- Перезагрузите компьютер.
- Проверьте поврежденную книгу на наличие вирусов.
- Попробуйте скопировать файл в другое место.
Если ни один из способов не помогает, воспользуйтесь сторонней программой для восстановления данных.
Как восстановить файл Excel, если не сохранил?
По умолчанию, в офисных документах настроено автосохранение. Можно проверить параметры инструмента или изменить настройки.
Нажимаем кнопку «Офис» — «Параметры Excel» — «Сохранение».
Здесь можно настроить периодичность автосохранения. По умолчанию – 10 минут. Если поставить меньше, то при одновременной активности нескольких объемных файлов компьютер будет «тормозить».
Здесь же виден адрес каталога, где находятся данные для автовосстановления. Когда система экстренно завершает работу, пользователь не успевает сохранить документ, при следующем запуске программа предложит варианты восстановления документа.
Но случается, программа «теряет» данные и не предлагает никаких вариантов для восстановления. Можно применить другой метод.
Закроем книгу, не сохраняя.
Далее находим каталог, где временно находятся несохраненные данные. Находим нужный документ. Открываем его двойным щелчком мыши. Нажимаем «Сохранить как». Выбираем имя, место сохранения. Теперь документ можно редактировать.
Как восстановить удаленный лист в Excel
Если в процессе изменения книги пользователь удалил лист, то до сохранения его можно восстановить. С помощью кнопки «Отмена действия» CTRL+Z.
Ее удобно использовать, когда внесено всего несколько изменений.
Второй вариант – закрыть файл, не сохраняя изменений. Останется исходная версия.
Если документ сохранен и закрыт, вернуть удаленный лист практически невозможно. Можно попробовать поискать в Temp-каталоге с временными файлами. Если там найдется нужный документ, необходимо сменить расширение .tmp на .xls/.xlsx.
Как восстановить excel файл после сохранения, за минуту
Как восстановить excel файл после сохранения, за минуту
Добрый день! Уважаемые читатели и гости одного из крупнейших IT блогов рунета Pyatilistnik.org. В прошлый раз мы с вами разбирали назначение технологии VLAN, смотрели, как ее применить в вашей локальной сети. Сегодня мы разберем весьма отрешенную от административных задач тему, но не менее жизненную, речь пойдет про создание точки восстановления файлов Excel, и последующее восстановление файла после сохранения.
Описание задачи
Вот согласитесь, что очень часто офисные работники обращаются к вам по вопросам восстановления файлов на нужное время. Логично, что у вас должна быть система резервного копирования, но и она не может делать бэкапы каждые 10 минут, особенно если большие объемы. Пользователь может делать сотни правок в файле, и в какой-то момент осознать, что ему нужно откатиться. Штатными средствами вы не всегда это можете сделать, и из бэкапа не всегда восстановить, если файл еще не успел туда попасть.
Методы восстановления excel файла после сохранения
Существует ряд возможностей, которые смогут вам помочь вернуть потерянную информацию в вашем файле Excel:
- Восстановление из снапшота
- Восстановление из предыдущей версии
- Возвращаем файл средствами самого Excel
- Использование истории файлов
- Восстановление в облаке
Использование снапшотов в Excel
Те кто из вас сталкивался в своей практике с виртуальной машиной, то наверняка знает, что там есть технология моментальных снимков (снапшотов), я про это рассказывал, но в двух словах это быстрое сохранение состояния работы с удобным откатом при необходимости, очень часто используется в тестовых средах. Как оказалось в MS Excel, так же можно реализовать данный функционал, чем я постоянно пользуюсь. Для включения снимков для файлов Excel. вам необходимо установить бесплатный компонент Kutools for Excel Setup.
Установка Kutools for Excel
Хотя установка Kutools for Excel очень простая и тривиальная, я покажу ее для целостности статьи. Запускаем установочный файл. На первом экране мастера инсталляции нажимаем «Далее».
Принимаем лицензионное соглашение.
Указываем, для всех будет доступна утилита или нет.
Задаем каталог установки и нажимаем заветную кнопку.
После завершения инсталляции, выставите галку «Запустить Kutools for Excel».
В результате чего у вас будет запущен Excel, слева вы увидите рабочую область Kutools for Excel и две дополнительные вкладки.
Как создать снапшот в Excel
Теперь, для того чтобы создать моментальный снимок документа,
вам нужно открыть вкладку «KUTOOLS» и выбрать пункт «Snap — Track Snap».
Задаем имя снимка, лучше задавать понятное для вас имя, чтобы потом легко можно было выбрать время на которое нужно восстановить файл Excel.
Теперь, чтобы произвести восстановление файла после сохранения, вы опять открываете «Snap», где видите все ваши снапшоты. Выбираем нужный.
Вас уведомят, что будет восстановлена версия на такое состояние, вы увидите дату. Если все устраивает, то соглашаемся, через 10 секунд у вас будет возвращена нужная вам версия. Согласитесь, что это очень удобный метод по откату вашего документа в нужное состояние.
Второй метод восстановить перезаписанный файл excel
Если вы ранее не делали снапшотов вашего файла, да и в принципе не знали, о такой возможности, то можете попробовать восстановить excel файл средствами операционной системы в Windows. В Windows данная функция называется «Предыдущие версии» в десятке есть еще «История файлов«.
Для того, чтобы ей воспользоваться, откройте свойства нужного вам файла и перейдите на вкладку «Предыдущие версии» или же из контекстного меню файла выбрать пункт «Восстановить прежнюю версию».
В списке версий файлов вам необходимо найти нужный вам и нажать восстановить.
Вас попросят подтвердить восстановление вашего Excel файла.
В итоге файл восстановился на прежнее состояние, проверяем его содержимое.
Если у вас в списке версий отсутствуют точки отката, то это говорит о двух моментах:
- У вас просто их нет и вы используете самую последнюю версию
- У вас не включены точки восстановления системы Windows, если их нет, то и нет возможности восстановить файлы Excel таким методом.
- В Windows 10 не включена функция «История файлов«, если вы используете ее
Восстановление файлов Excel при аппаратном сбое оборудования
Ни одно оборудование не застраховано от того, что оно не сбоит, вы можете как-то минимизировать данный процесс, но не более. К примеру у вас мог случиться синий экран смерти dpc watchdog violation, что привело к нештатному завершению всех приложений, среди которых были документы Excel. Начиная с версии 2010, они автоматически сохраняются каждые 10 минут, что дает возможность пользователю ощущать какую-то защиту. В таких ситуациях, когда было некорректное закрытие документа, вам при следующем его открытии покажут, что есть автосохраненные точки, вам покажут время их создания. За это отвечает левый блок «Восстановление документа». Указываем нужную версию.
В мгновение ока у вас откроется второй документ, где вы можете сравнить его содержимое и при желании его пересохранить в нужное место.
Метод восстановления несохраненной книги Excel
При некорректном закрытии файла Excel, он может у вас не быть сохранен. В таких случаях можно попытаться восстановить его, для этого перейдите в меню «Файл».
Перейдите в раздел «Открыть — Последние книги», в самом низу будет кнопка «Восстановить несохраненные книги».
В итоге у вас откроется путь C:UsersАдминистраторAppDataLocalMicrosoftOfficeUnsavedFiles. В данной папке могут находится снимки файла.
Восстановление в облаке
Одним из больших плюсов использования облачных сервисов, таких как OneDrive, Google Drive является доступность документов везде и возможность быстрого восстановления предыдущих сохранений. Вот вам пример отката в Google Excel. Открываем нужный вам документ, после меню справка вам покажут последнее время изменения, кликаем по нему.
Находим в списке версий нужную нам дату, открываем ее.
Если она нас устраивает, то восстанавливаем наш файл. Еще раз большой плюс в онлайн сервисах.
- Советы по Excel
- Функции Excel
- Формулы Excel
- Excel Диаграммы
- Советы по словам
- Советы по Outlook
Например, вы случайно удалили лист в активной книге, а теперь хотите отменить / восстановить удаленный лист и сохранить все изменения, внесенные в другие листы, как вы могли бы это исправить? Эта статья предлагает вам несколько обходных путей:
- Отменить / восстановить удаленный лист перед сохранением текущей книги
- Отменить / восстановить удаленный лист до / после сохранения текущей книги
Отменить / восстановить удаленный лист перед сохранением текущей книги
Этот метод представит метод восстановления удаленного листа перед сохранением текущей книги и сохранит все изменения, внесенные вами на других листах с помощью вкладки Office.
Office Tab — Просмотр, редактирование и управление документами с вкладками в Word / Excel / PowerPoint. Нажмите, чтобы получить бесплатную пробную версию
1. Откройте папку, содержащую текущую книгу, щелкнув правой кнопкой мыши вкладку этой книги и выбрав Открыть папку из контекстного меню.
2. Вернитесь в Excel и нажмите Файл (или Кнопка офиса)> Сохранить как. Затем в открывшемся диалоговом окне «Сохранить как» укажите папку, в которой находится текущая книга, введите новое имя для этой книги в поле Имя файла и нажмите Сохраните кнопку.
3. Перейдите в папку, которую мы открыли на шаге 1, найдите исходную книгу и откройте ее.
4. Найдите удаленный лист в исходной книге, щелкните его правой кнопкой мыши на панели вкладок листа и выберите Переместить или скопировать из контекстного меню. Смотрите скриншот:
5. В открывшемся диалоговом окне «Перемещение или копирование», пожалуйста:

(1) Выберите новую книгу, которую мы сохранили, как на шаге 2, из Бронировать раскрывающийся список;
(2) Укажите рабочий лист, на который вы поместите удаленный рабочий лист;
(3) Проверьте Создать копию и нажмите OK кнопку.
6. Теперь удаленный лист был восстановлен в новой книге. Закройте исходную книгу.
7. А теперь мы переименуем новую книгу в ее первоначальное имя.
(1) Щелкните правой кнопкой мыши вкладку этой новой книги и выберите Переименовывать из контекстного меню. Смотрите скриншот:
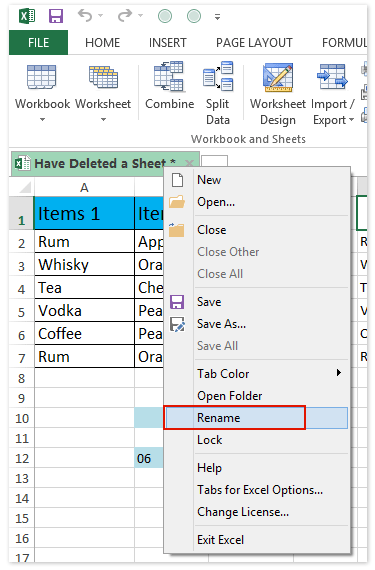
(2) В открывшемся диалоговом окне вкладки Office введите исходное имя книги и щелкните значок OK кнопку.
(3) Затем появится диалоговое окно с предупреждением, что это имя книги уже существует. Просто нажмите на Да кнопку.
Пока мы восстановили удаленный лист в книге и сохранили все изменения, внесенные вами в другие листы.
Демонстрация: отменить / восстановить удаленный лист перед сохранением текущей книги
Функции: В этом видео панель вкладок книги добавлен Office Tab. Если вам это нужно, нажмите здесь получить 30-дневную бесплатную пробную версию без ограничений!
Отменить / восстановить удаленный лист до / после сохранения текущей книги
Если у вас есть Kutools for Excel установлен, вы можете применить его Отслеживание привязки Утилита для временного резервного копирования текущей книги одним щелчком мыши, чтобы пользователи Excel могли легко восстановить резервные копии.
Kutools for Excel — Включает более 300 удобных инструментов для Excel. Полнофункциональная бесплатная пробная версия 30-день, кредитная карта не требуется! Get It Now
1. Перед началом работы в Excel сделайте снимок, нажав Кутулс > хватка > Отслеживание привязки. Смотрите скриншот:
Примечание: Вы можете сделать несколько временных снимков с помощью Отслеживание привязки утилита. Эти снимки отсортированы по времени резервного копирования, и все они будут удалены после закрытия текущей книги.
2. А теперь в открытии Kutools for Excel диалоговое окно, введите имя снимка и нажмите кнопку Ok кнопку.
3. Предположим, вы удалили рабочие листы или по ошибке выполнили другие операции, вы можете восстановить, нажав Кутулс > хватка а затем выберите снимок из раскрывающегося списка.
4. В диалоговом окне появится запрос на подтверждение восстановления. Щелкните значок Да кнопку, чтобы продолжить.
Примечание: Если вы установите флажок Не предлагай мне сегодня это диалоговое окно не появится сегодня, когда вы повторно примените эту утилиту. Затем текущая книга восстанавливается до указанного снимка. В нашем случае удаленные листы восстанавливаются. Смотрите скриншот:
Демо: отменить / восстановить удаленный лист до / после сохранения текущей книги
Лучшие инструменты для работы в офисе
Kutools for Excel Решит большинство ваших проблем и повысит вашу производительность на 80%
- Снова использовать: Быстро вставить сложные формулы, диаграммы и все, что вы использовали раньше; Зашифровать ячейки с паролем; Создать список рассылки и отправлять электронные письма …
- Бар Супер Формулы (легко редактировать несколько строк текста и формул); Макет для чтения (легко читать и редактировать большое количество ячеек); Вставить в отфильтрованный диапазон…
- Объединить ячейки / строки / столбцы без потери данных; Разделить содержимое ячеек; Объединить повторяющиеся строки / столбцы… Предотвращение дублирования ячеек; Сравнить диапазоны…
- Выберите Дубликат или Уникальный Ряды; Выбрать пустые строки (все ячейки пустые); Супер находка и нечеткая находка во многих рабочих тетрадях; Случайный выбор …
- Точная копия Несколько ячеек без изменения ссылки на формулу; Автоматическое создание ссылок на несколько листов; Вставить пули, Флажки и многое другое …
- Извлечь текст, Добавить текст, Удалить по позиции, Удалить пробел; Создание и печать промежуточных итогов по страницам; Преобразование содержимого ячеек в комментарии…
- Суперфильтр (сохранять и применять схемы фильтров к другим листам); Расширенная сортировка по месяцам / неделям / дням, периодичности и др .; Специальный фильтр жирным, курсивом …
- Комбинируйте книги и рабочие листы; Объединить таблицы на основе ключевых столбцов; Разделить данные на несколько листов; Пакетное преобразование xls, xlsx и PDF…
- Более 300 мощных функций. Поддерживает Office/Excel 2007-2021 и 365. Поддерживает все языки. Простое развертывание на вашем предприятии или в организации. Полнофункциональная 30-дневная бесплатная пробная версия. 60-дневная гарантия возврата денег.
Вкладка Office: интерфейс с вкладками в Office и упрощение работы
- Включение редактирования и чтения с вкладками в Word, Excel, PowerPoint, Издатель, доступ, Visio и проект.
- Открывайте и создавайте несколько документов на новых вкладках одного окна, а не в новых окнах.
- Повышает вашу продуктивность на 50% и сокращает количество щелчков мышью на сотни каждый день!
Комментарии (2)
Оценок пока нет. Оцените первым!
Подписывайтесь на Нас
Copyright © 2009 —
www.extendoffice.ком. | Все права защищены. Питаться от ExtendOffice, | Карта сайта
Microsoft и логотип Office являются товарными знаками или зарегистрированными товарными знаками Microsoft Corporation в США и / или других странах.
Редактор Excel удобен тем, что в нем можно создавать несколько листов – рабочих зон с разной информацией. Соответственно, не нужно создавать отдельные книги под разные таблицы.
Случается, что листы пропадают из нижней панели навигации, хотя вы точно знаете, что в этой книги их несколько и они должны отображаться. Выглядит это так.
Причин, почему это происходит, несколько. Если пропали листы в Эскель, нужно найти эту причину и сделать несложное действие, чтобы восстановить страницы книги. Мы будем работать с версией 2016, но перечисленные ниже действия актуальны и для более ранних (2007, 2010, 2013).
Содержание
- Листы удалены
- Полоса прокрутки
- Панель ярлыков
- Скрытые листы
- Суперскрытые листы
- Подводим итоги
Листы удалены
Самый очевидный варианты – вы случайно удалили листы, поэтому они не отображаются на нижней панели. В этом случае восстановить их будет крайне сложно. Единственное спасение – если вы еще не сохранялись.
В этом случае нужно просто выйти из программы, при этом не соглашаясь на сохранение. Таким образом восстановится изначальная версия документа, где листы еще в целости и сохранности.
Однако помните, что в таком случае не сохранятся последние изменения в документе. Хорошо, если вы спохватились об удаленных листах через минут пять после их удаления. Если же вы поняли ошибку через час и все это время правили документ – такая ситуация сложнее. Придется выбирать – сохранять изменения или же вернуть удаленные листы.
Второй вариант восстановить листы – попробовать найти предыдущие версии файла, которые сохраняются автоматически.
Переходим в меню «Файл» на верхней панели. В первой же вкладке «Сведения» находим «Версии» и смотрим, какие версии нам предлагает программа. По умолчанию автосохранение срабатывает каждые 10 минут. Выберете ту, которая была сделана еще до того, как вы удалили листы.
Обращаем внимание, что такой вариант восстановления возможен тогда, когда в настройках включен режим автосохранения.
Полоса прокрутки
Самый легкий вариант восстановления. Проблема здесь только в том, что нижняя полоса прокрутки таблицы переместилась поверх иконок с листами.
Нажимаем на троеточие левой кнопкой мышки и тянем полосу прокрутки вправо. Курсор должен принять форму, показанную на скриншоте. Сразу же появляются наши листы.
Панель ярлыков
Возможно, была выключена панель ярлыков. В таком случае на нижней панели не будут ярлыки с листами.
Снова заходим в меню «Файл» и выбираем там пункт «Параметры».
В разделе «Дополнительно» прокручиваем настройки вниз, дойдя до пункта «Параметры отображения книги». Здесь нам нужно установить маркер напротив «Показывать ярлычки листов».
Скрытые листы
Чтобы определенный лист не мешал в работе с другими, его можно скрыть. Скрытый лист исчезает с нижней панели навигации и кажется, будто он исчез. Нет, он легко восстанавливается.
Нажимаем на любой лист правой кнопкой мышки. В меню выбираем пункт «Показать». Кстати, если этот пункт будет неактивным, значит в книге нет скрытых листов.
У нас он активный, поэтому появляется вот такое окно. В окошке – список скрытых листов документа. Выбираем лист и нажимаем «ОК». Теперь Лист 3 будет отображаться на панели.
Суперскрытые листы
Более сложный вариант, когда листы скрываются на уровне разработчика при помощи макросов. Предыдущим способом такие страницы не найти. Нам нужно подключить макросы VBA и включить режим разработчика.
Заходим в параметры Excel. На вкладке «Настроить ленту» устанавливаем маркер напротив «Разработчик».
Далее переходим во вкладку «Центр управления безопасностью» и кликаем на «Параметры центра…».
На вкладке «Параметры макросов» устанавливаем маркеры, как показано на скриншоте.
Нажимаем «ОК» в этом окне и в окне общих параметров.
В документе вызываем редактор макросов комбинацией клавишей Alt+F11.
Появляется список листов в левой панели. Например, у нас не отображается Лист 5. Нажимаем на него и переходим в самый низ – пункт Visible. Если этот лист суперскрытый, он будет иметь значение 2 – Very Hidden. Меняем это значение на 1 – Visible.
Редактор макросов можно теперь закрыть, изменения сохраняются автоматически. Теперь все суперскрытые листы должны отображаться на нижней панели навигации.
Подводим итоги
Восстановить листы в Excel можно с помощью 5 способов:
- если они были удалены, не сохранять изменения или попробовать восстановить предыдущую версию автосохранения;
- переместить полосу прокрутки вправо, чтобы на не закрывала ярлыки листов;
- включить в параметрах программы отображение ярлычков;
- восстановить скрытые листы двумя кликами;
- воспользоваться редактором макросов, чтобы восстановить суперскрытые страницы.
Если пропали листы в Excel, воспользуйтесь одним из предложенных способов.
Еще много интересного о редакторе Excel на нашем сайте:
Как найти и убрать циклические ссылки в Excel?
Как создать умную таблицу в Excel?
Функция ВПР в EXCEL: описание и синтаксис.
Конвертируем XLSX в XLS онлайн.