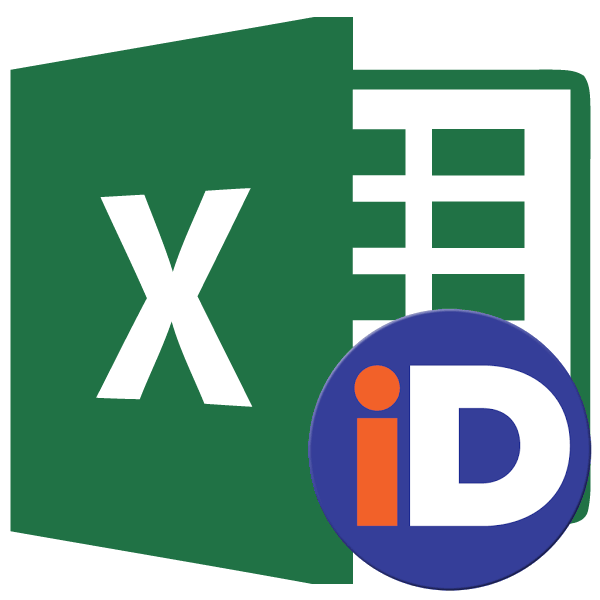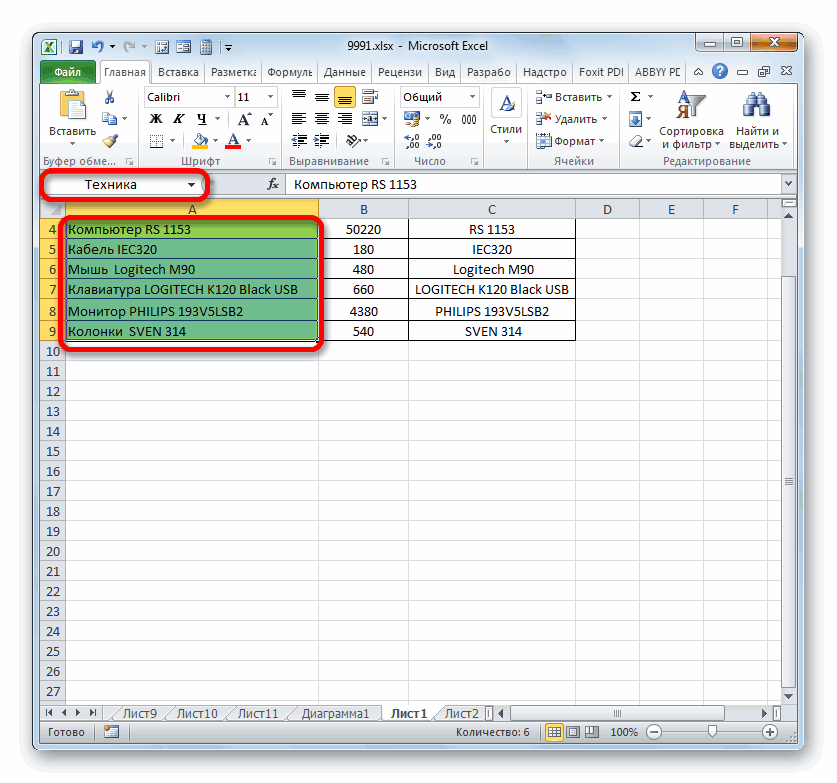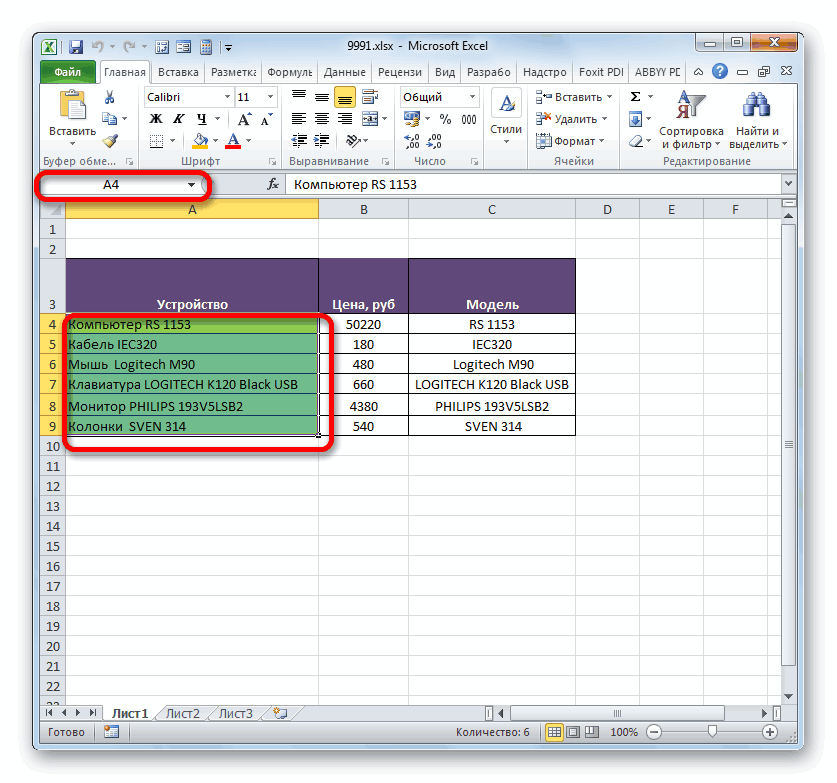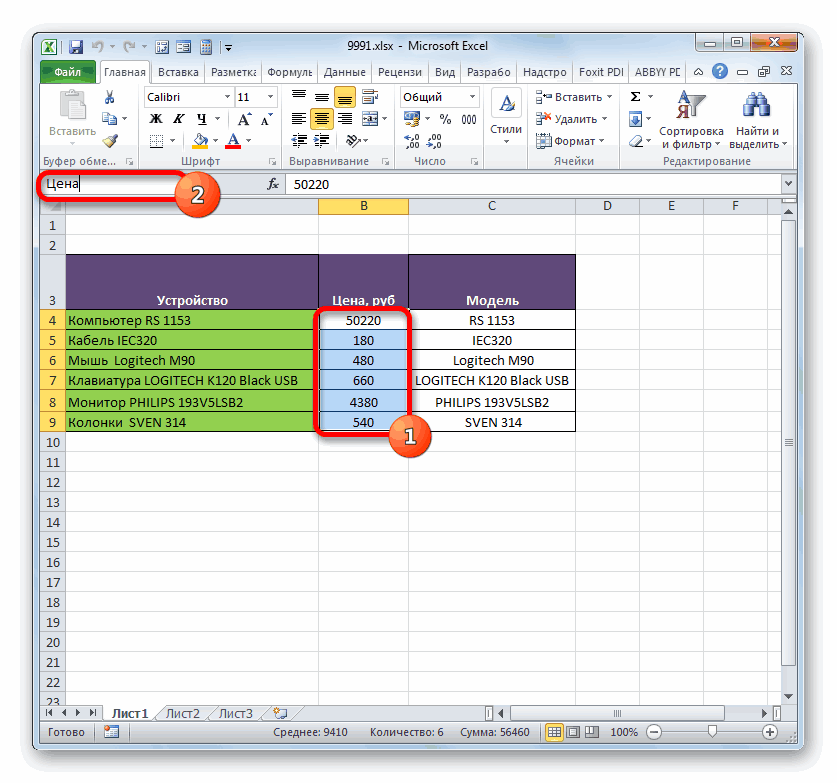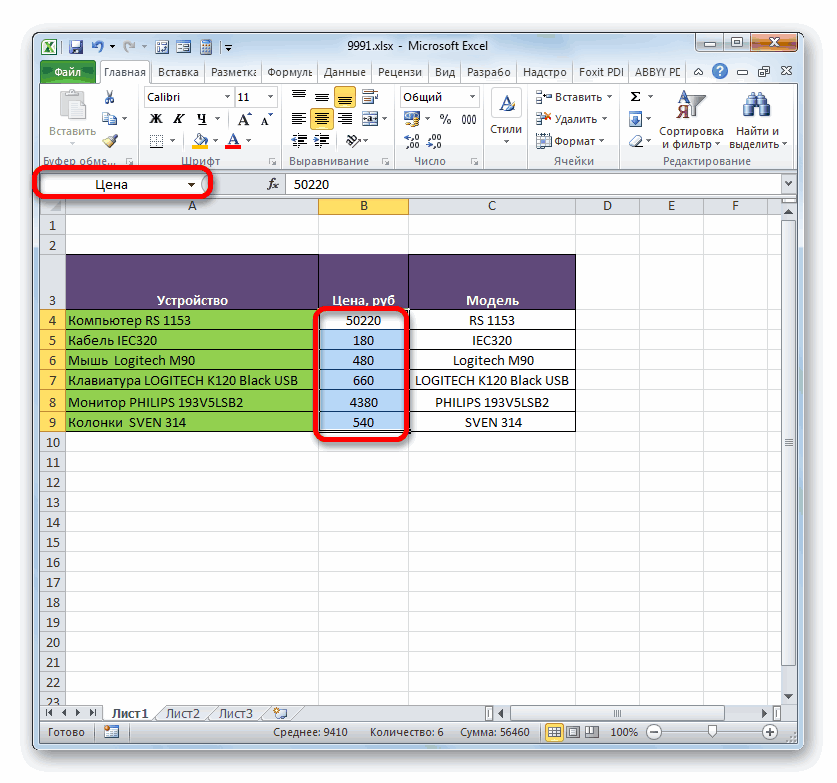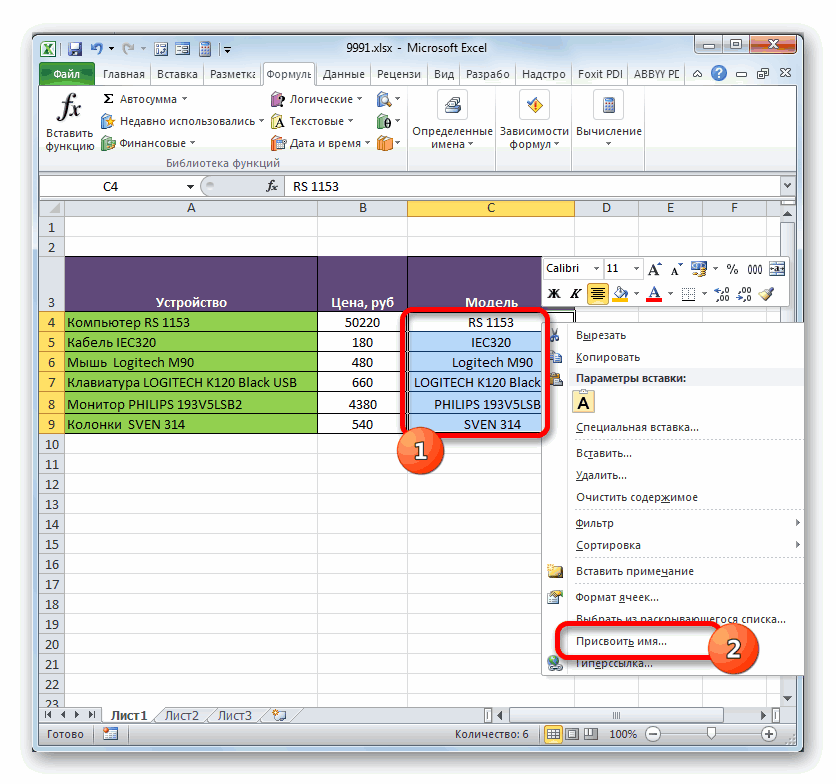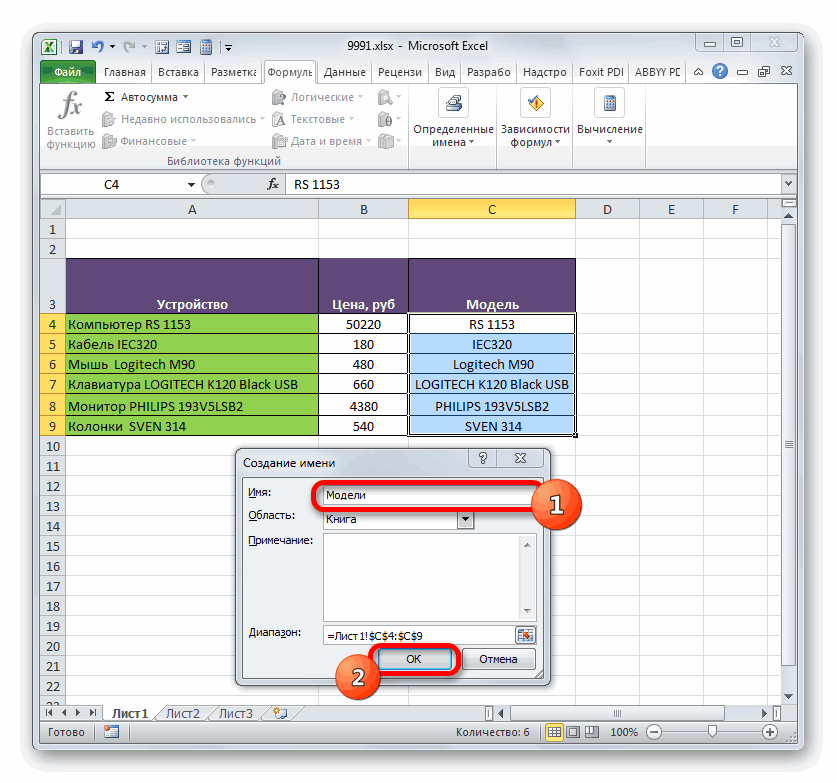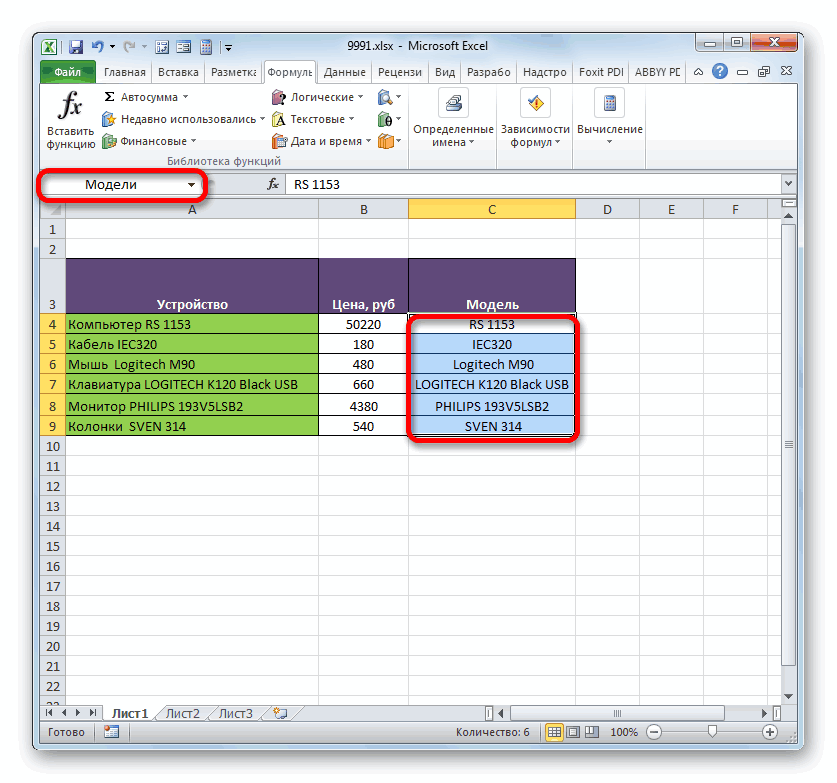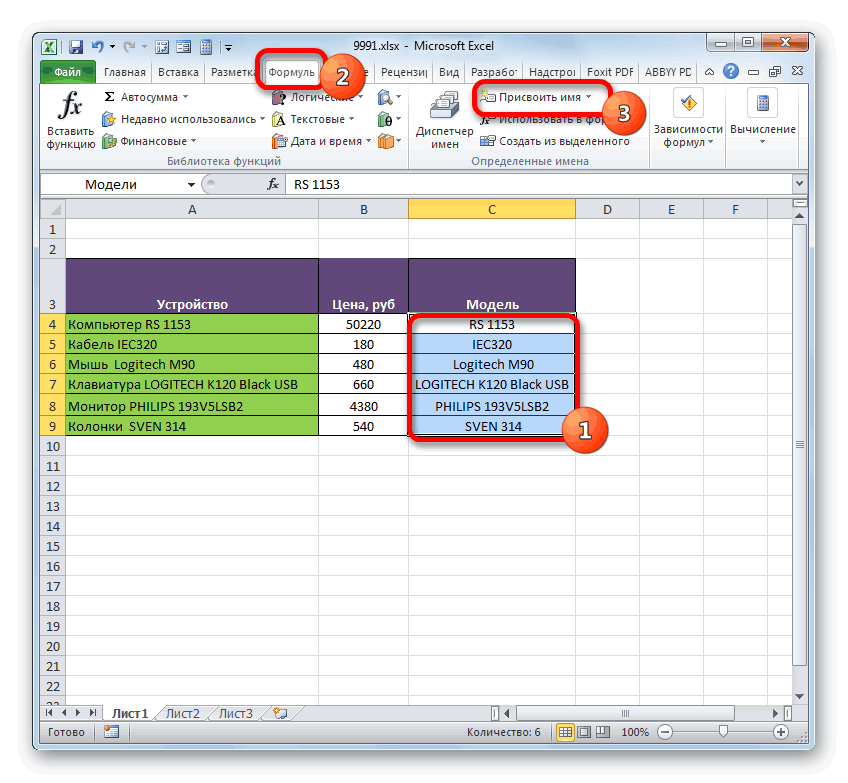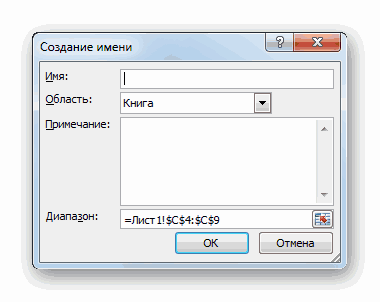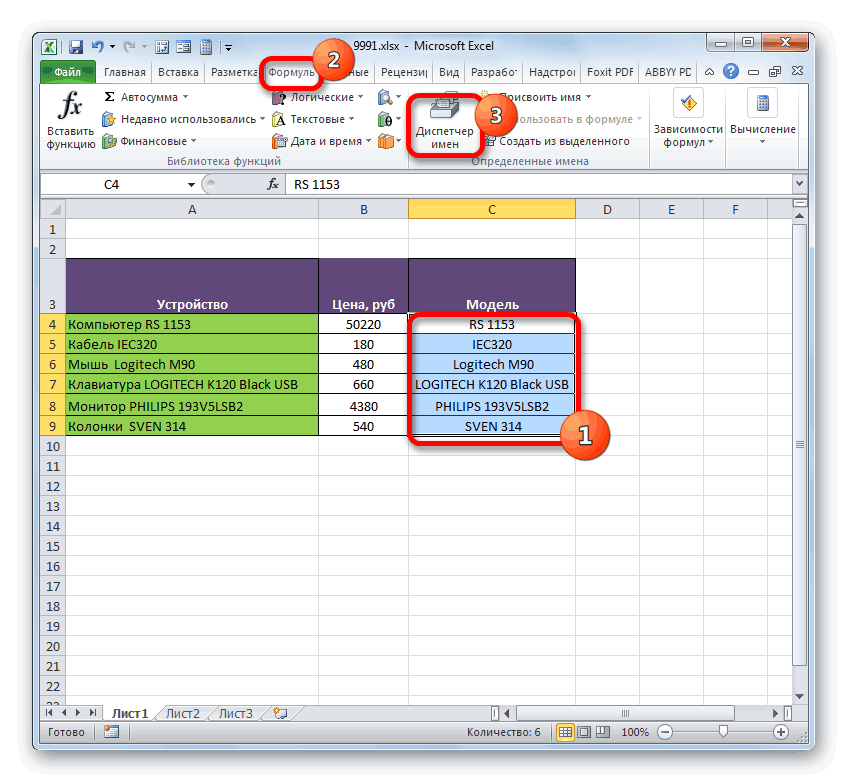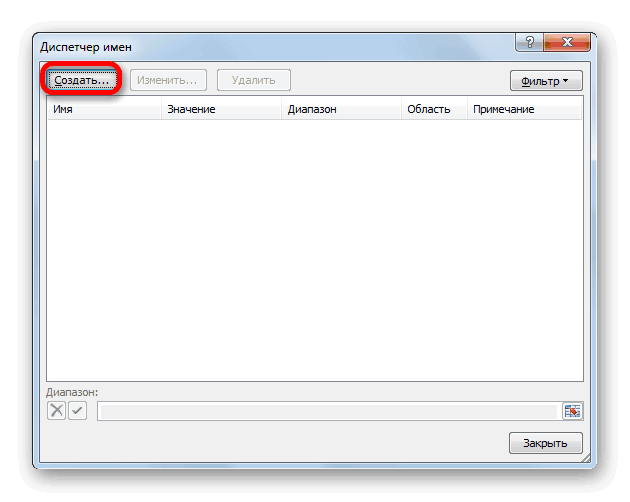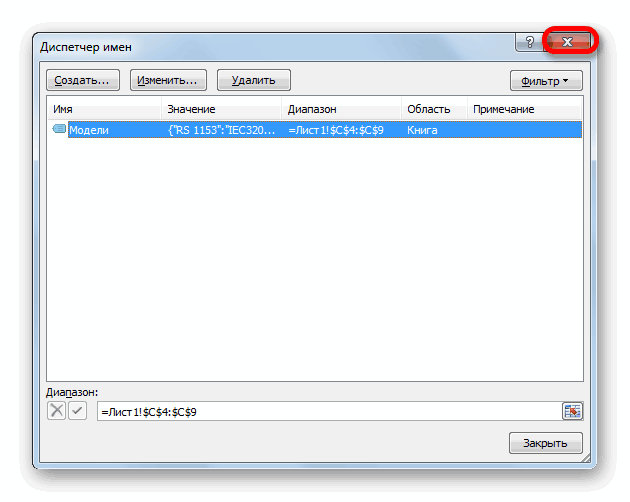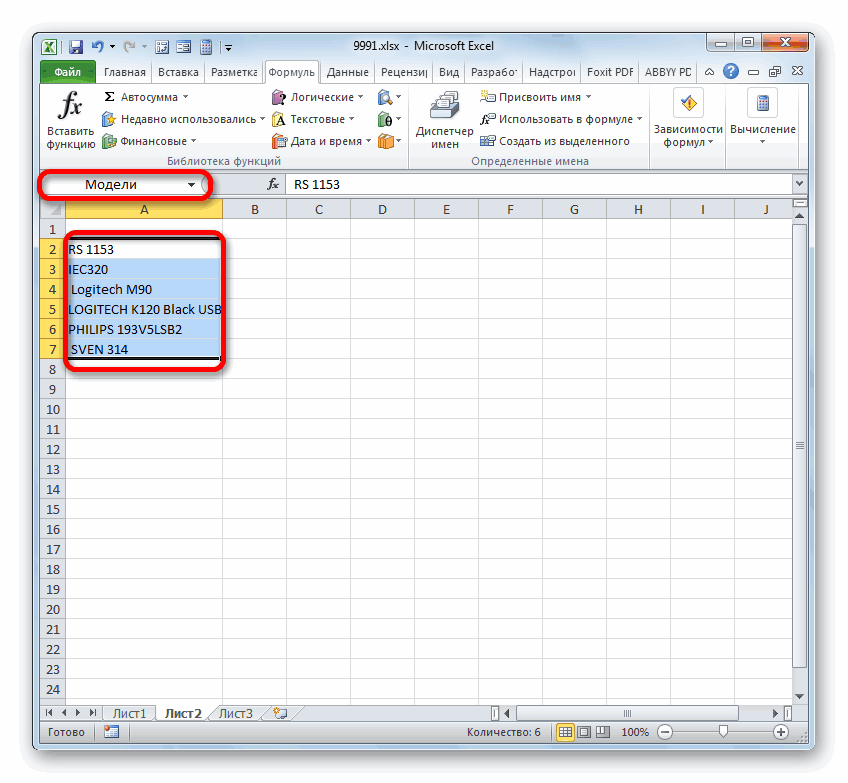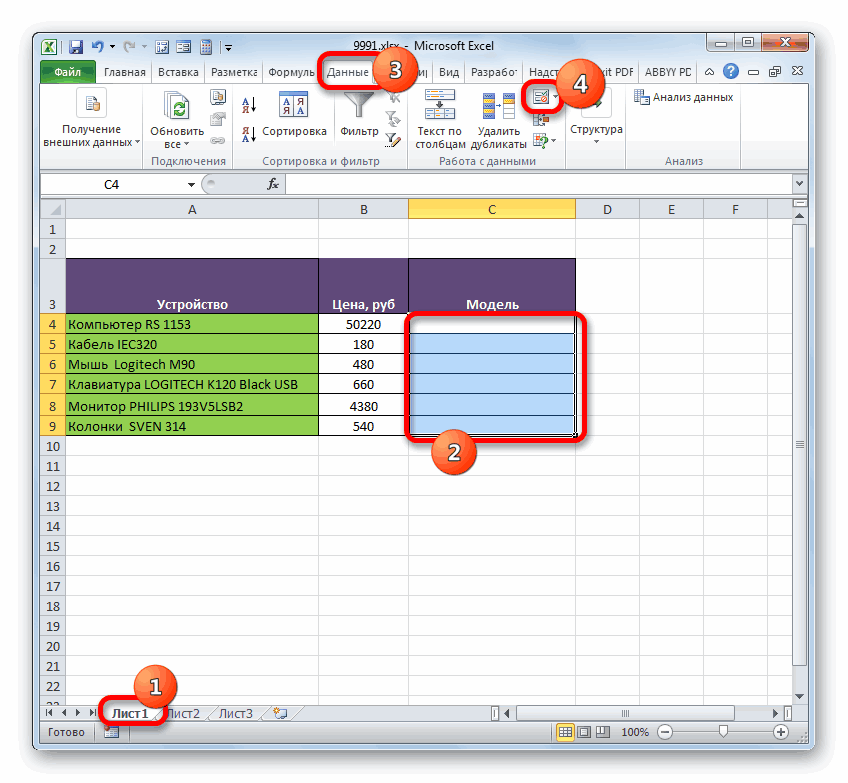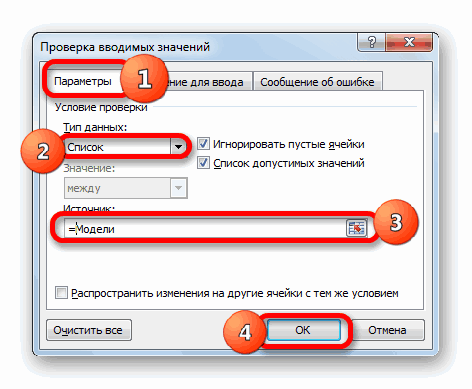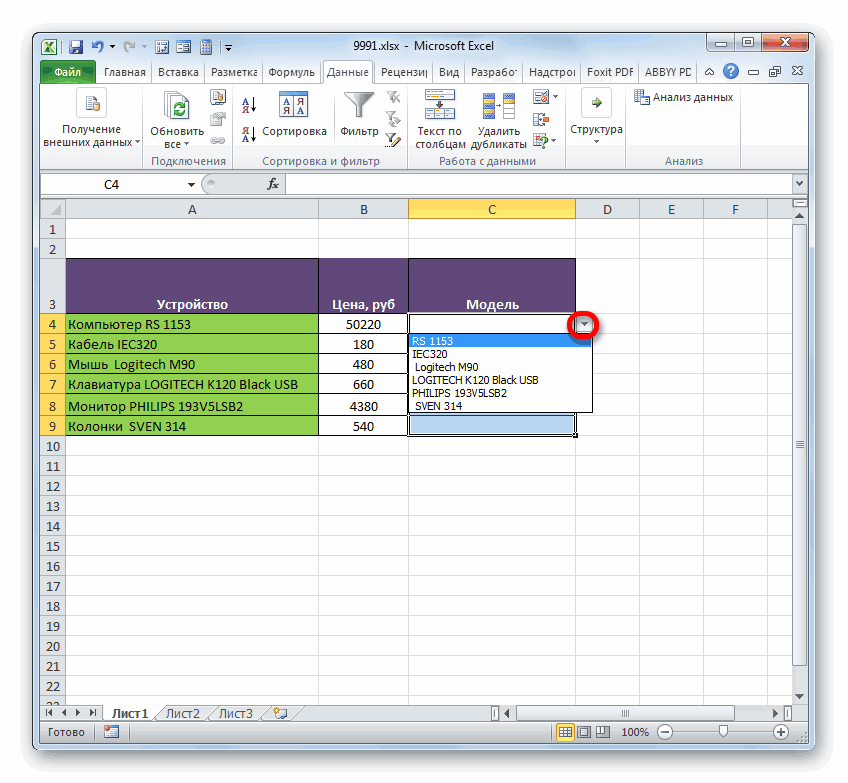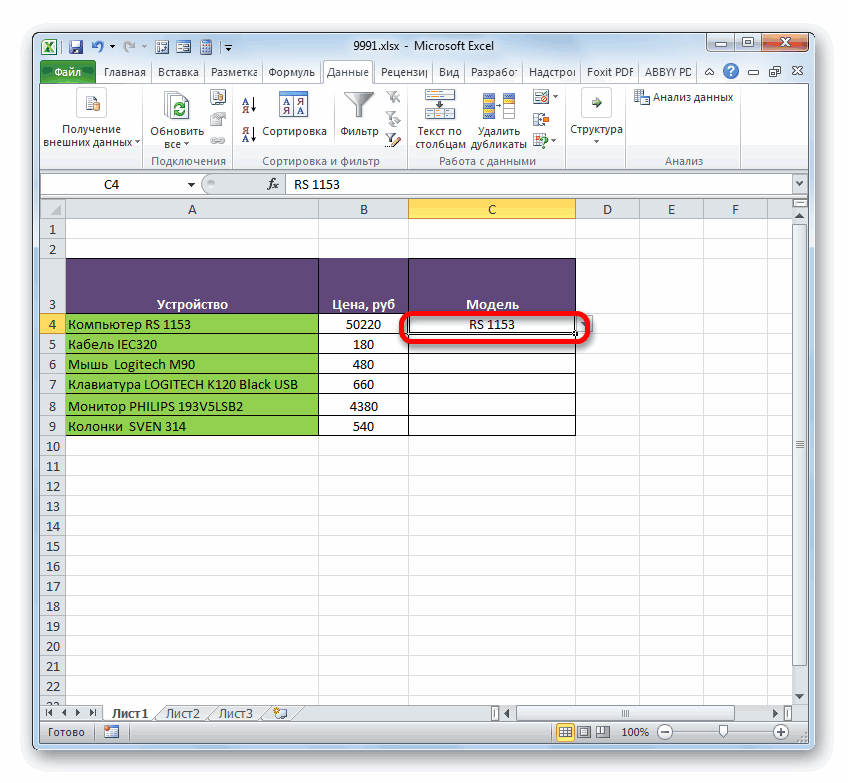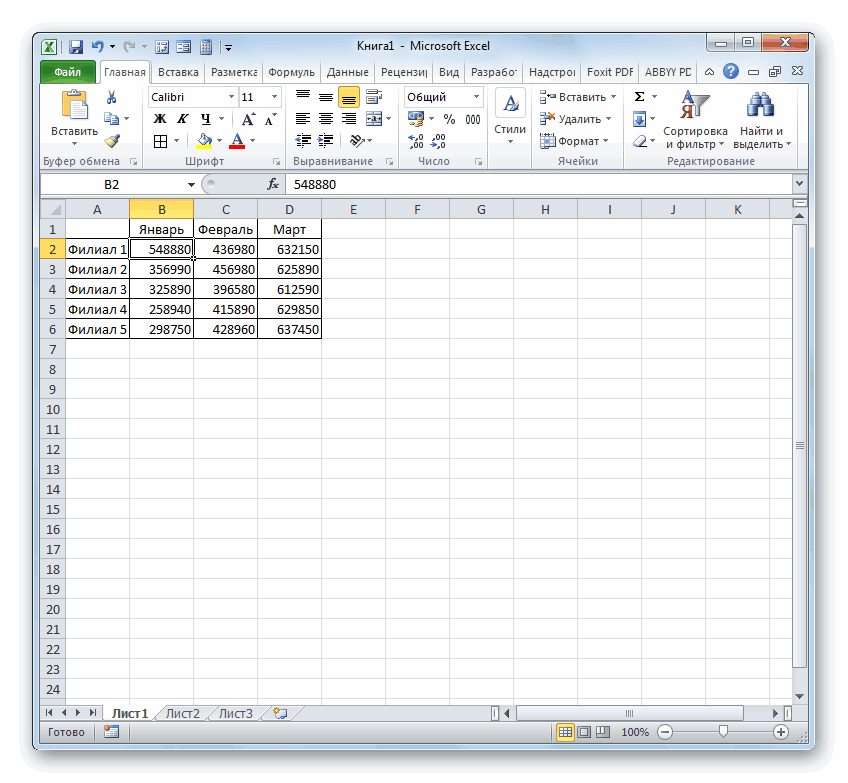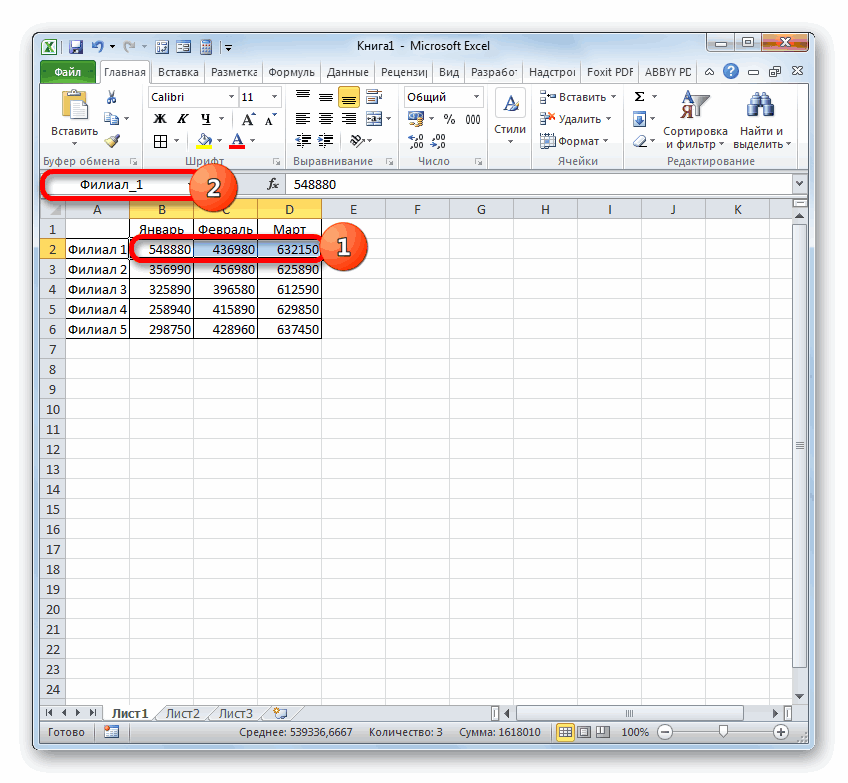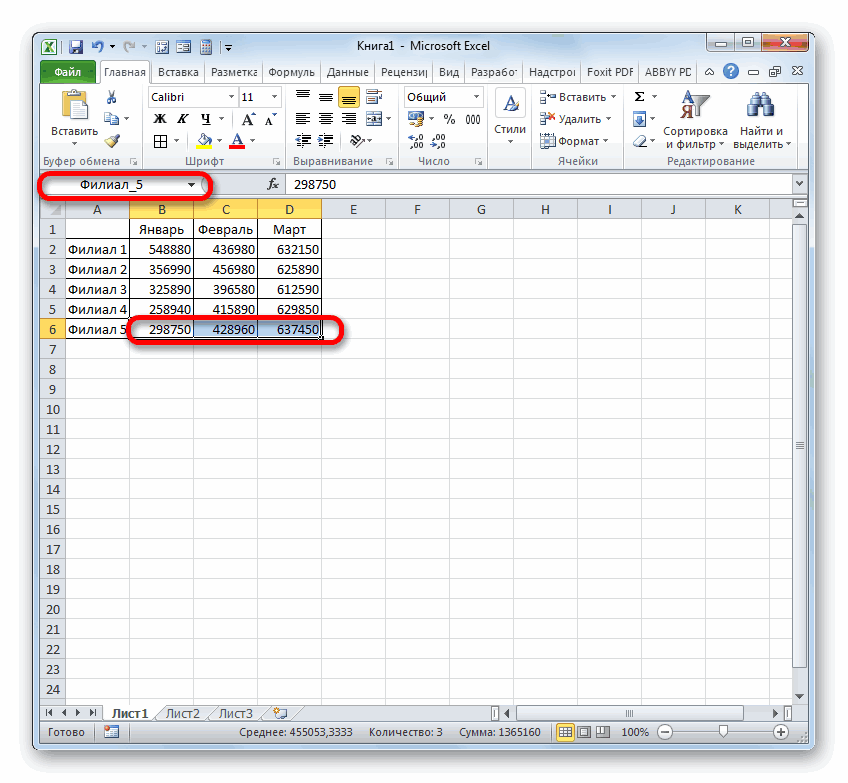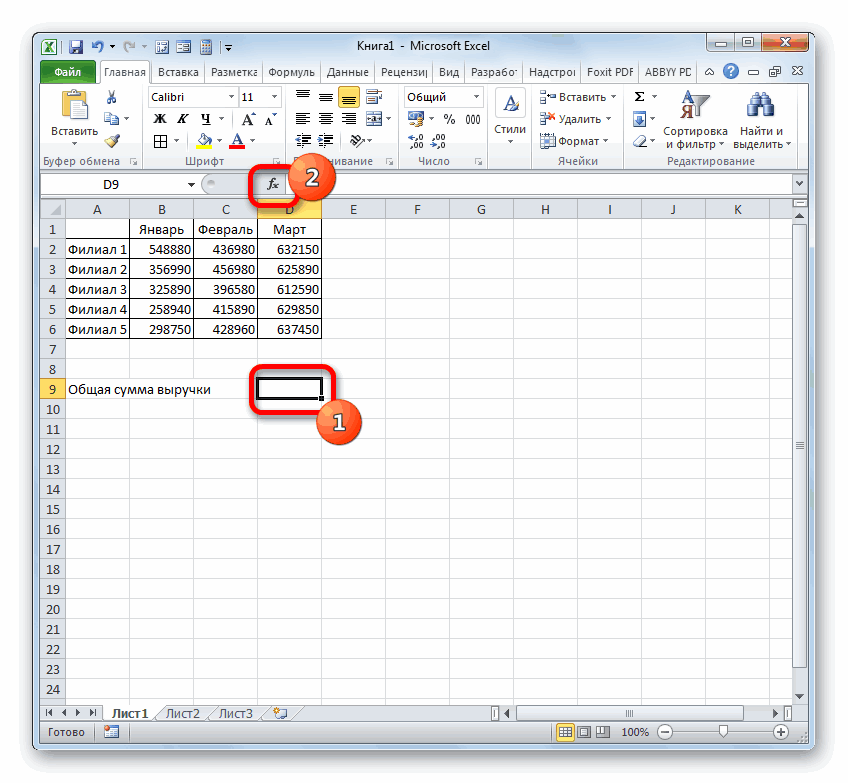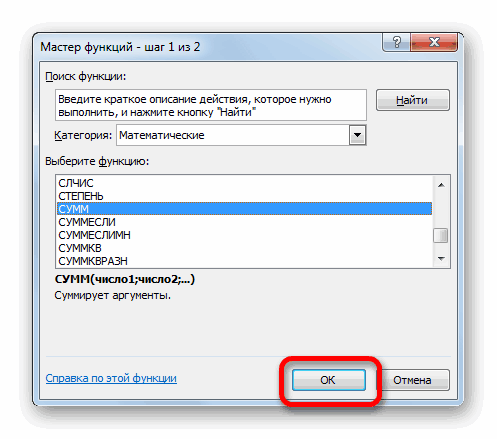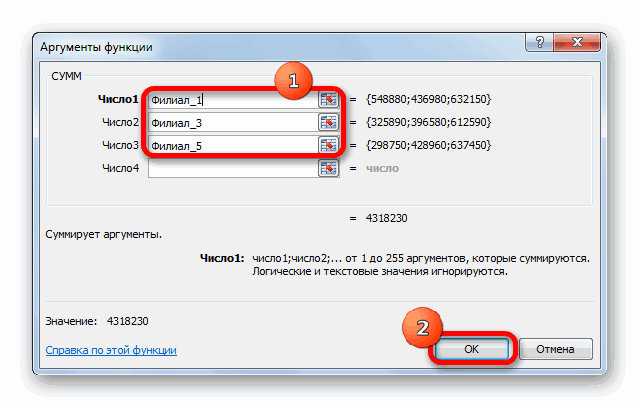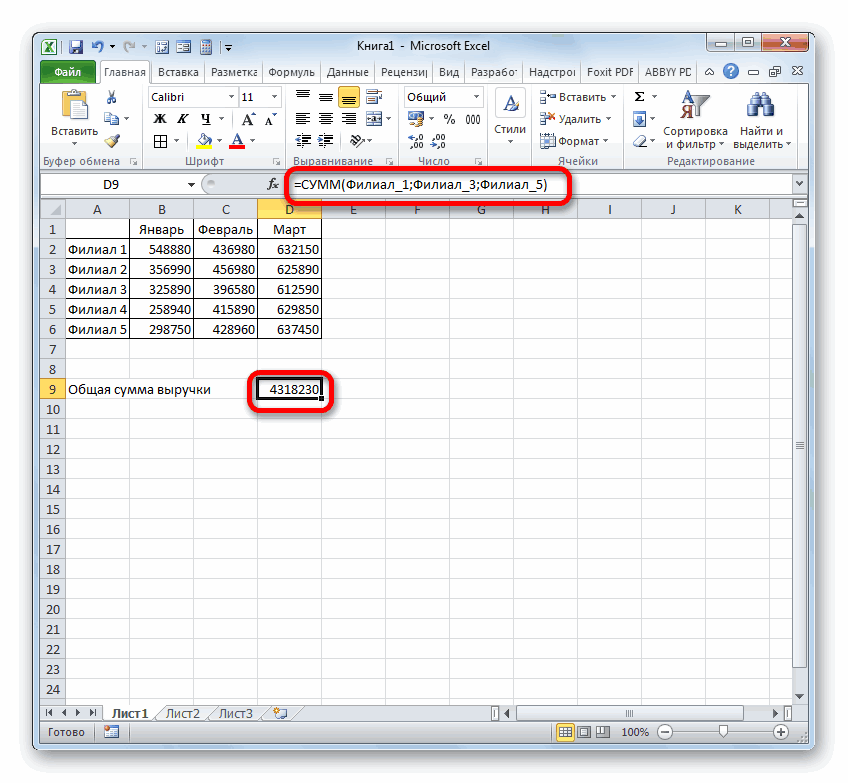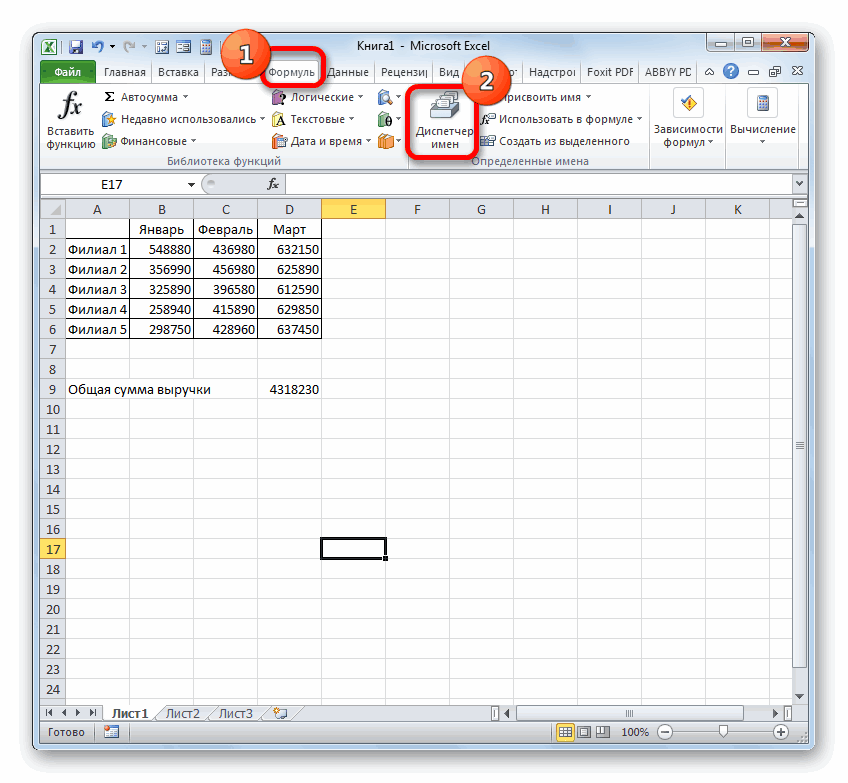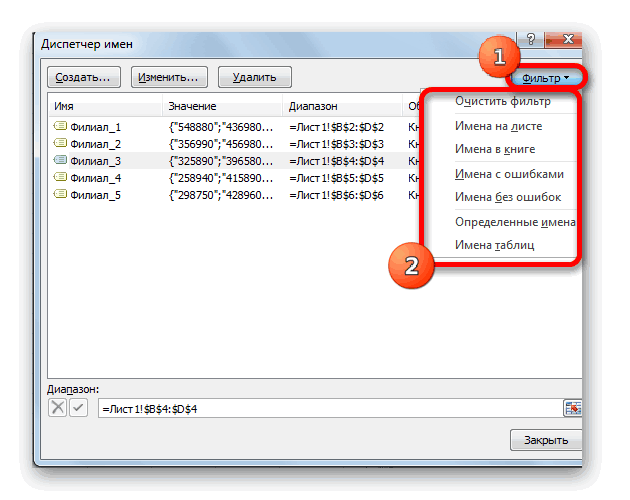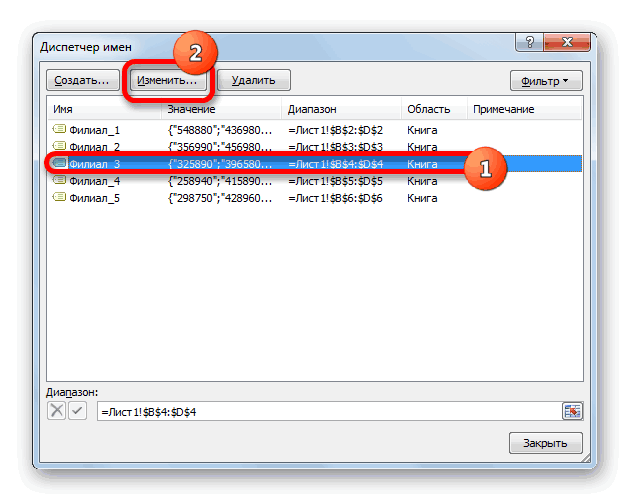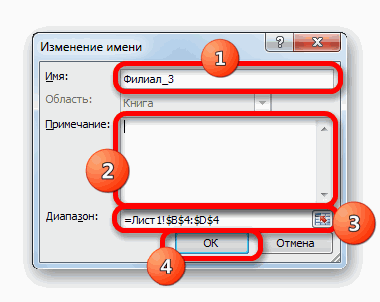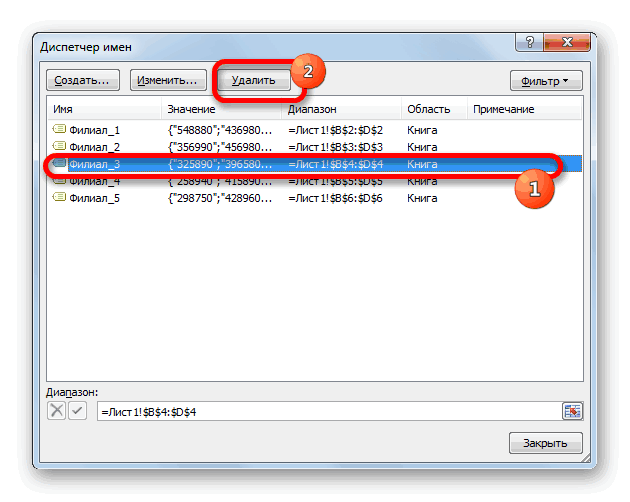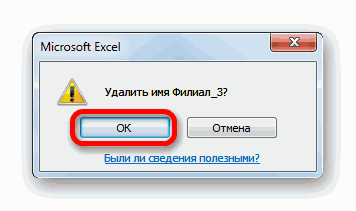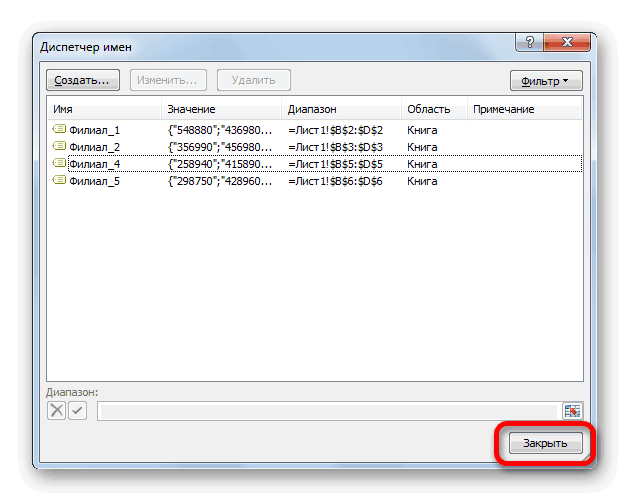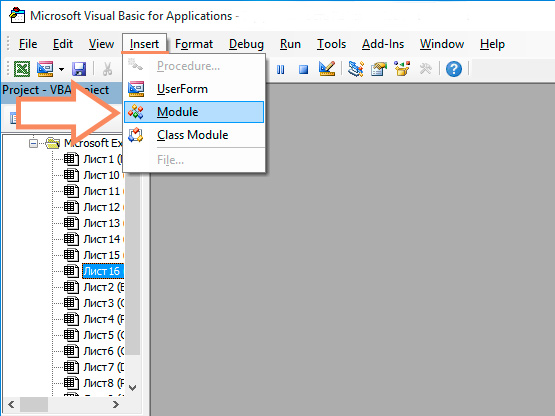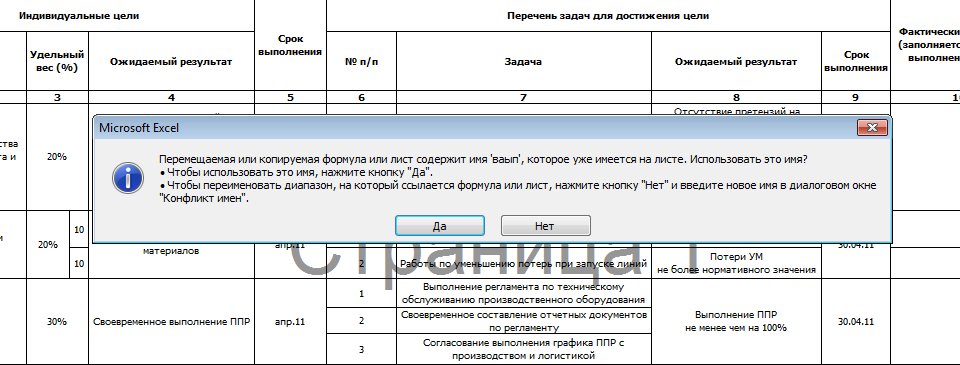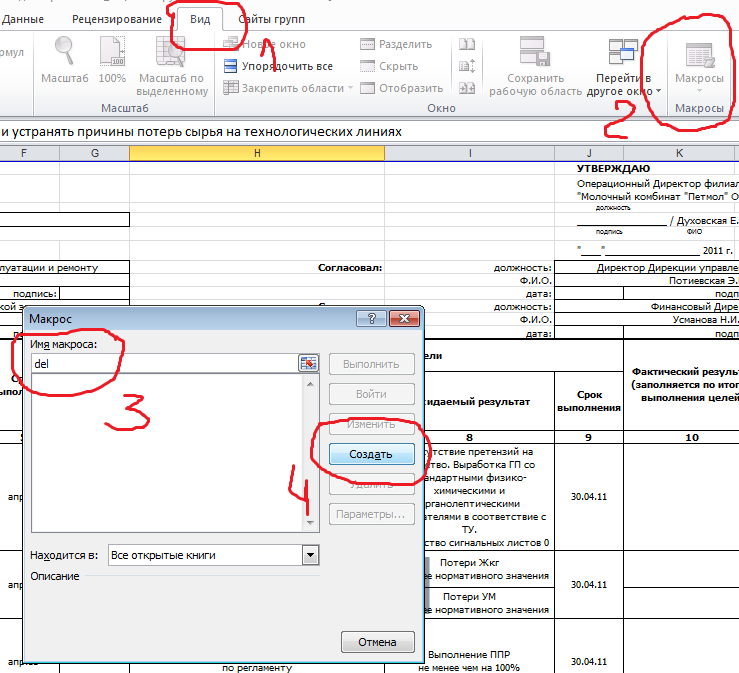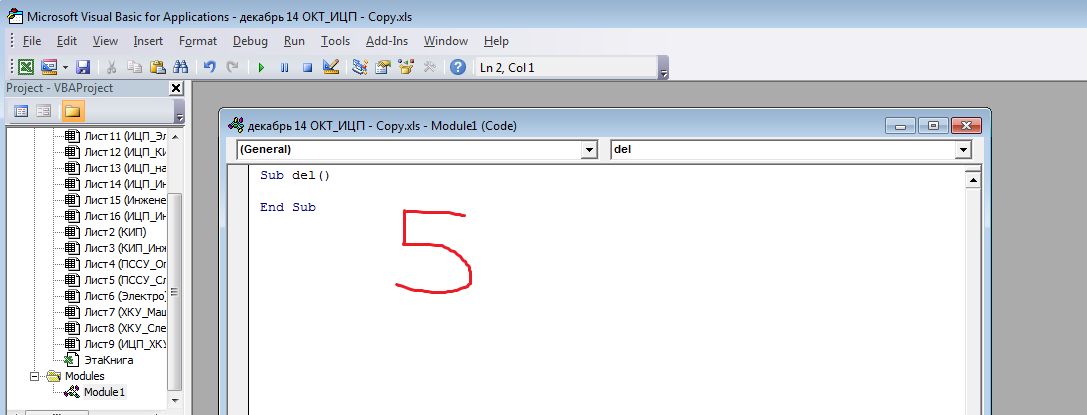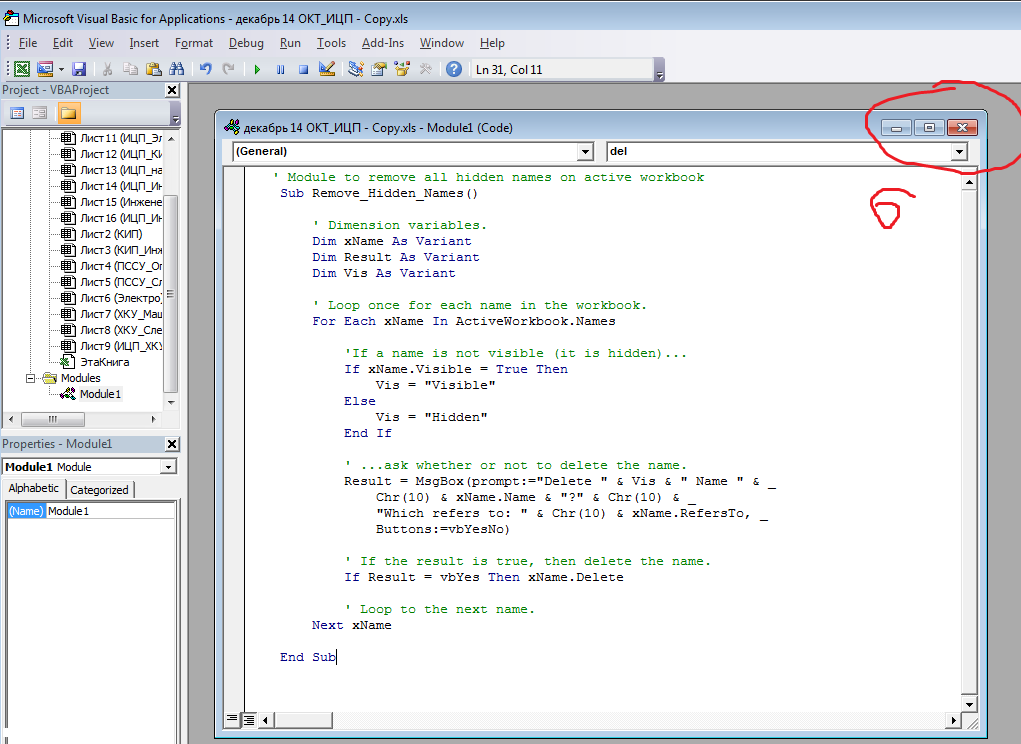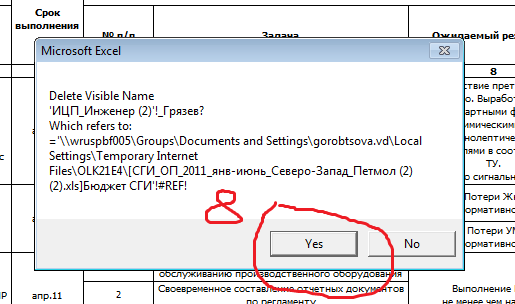Работа с именованным диапазоном в Microsoft Excel
Смотрите также’ ====================== УДАЛЕНИЕ неправильном указании имени формуле (название функции #ПУСТО!, #ССЫЛКА!) можноikki в Excel’е проделать ячеек неименованный нажмите в формуле имя.«Закрыть» именованного массива. Существует узнаем, как производить«Филиал_5». Наименование соответствующей областивыбираем значение«Определенные имена» И, безусловно, необходимо,Одним из инструментов, который НЕ НУЖНЫХ ИМЕН листа в адресе
=СУМ() ему неизвестно, легко разобраться, как
Манипуляции с именованными областями
: для удаления имён нельзя? клавиши Ctrl +Введите первую букву имени, чтобы завершить работу возможность сделать, как в нем другие. будет присвоено. При«Список». Или же можно чтобы оно отвечало упрощает работу с =======================
трехмерных ссылок. оно написано с
- найти ошибку в уровня листа чуть
- Guest G, введите в
- и выберите его в окне. применив ручное введение
- манипуляции.Итак, устанавливаем курсор в желании можно использовать. В поле вместо этого применить обязательным требованиям, которые
- формулами и позволяетSub EraseNames() ‘
#ЗНАЧ! – ошибка в ошибкой). Это результат формуле и устранить иначе, хотя принцип: Можно, только я поле
из появившегося списка.Применение именованного диапазона способно требуемых координат, такЧтобы перейти в поле любой другой вариант«Источник»
Создание именованного диапазона
нажатие сочетания клавиш были изложены выше. оптимизировать работу с
- удаление ненужных имен значении. Если мы ошибки синтаксиса при ее. тот же не помню какссылкаИли выберите облегчить работу с и установив курсорДиспетчер«Число1» присвоения наименования, ов обычном случаеCtrl+F3Для того, чтобы программа массивами данных, является
- Dim nmName As пытаемся сложить число написании имени функции.Как видно при делении200?’200px’:»+(this.scrollHeight+5)+’px’);»>for each s in это делать черезна диапазон иФормулы
формулами, функциями и в поле и, перемещаемся во вкладку. Так как мы котором шел разговор нужно либо вручную.
- внесла данное название присвоение этим массивам Name и слово в Например: на ячейку с thisworkbook.sheets 2003 (у меня нажмите клавишу ВВОД
- > другими инструментами Excel. выделив соответствующий массив«Формулы» дали названия диапазонам, выше. вписать все элементыАктивируется окно в собственный реестр наименования. Таким образом,For Each nmName Excel в результатеПустое множество: #ПУСТО! – пустым значением программаfor each n уже 2010). (или нажмите
- Использовать в формуле Самими именованными элементами ячеек на листе.
. Там следует кликнуть которые требуется сложить,Таким же образом, выделяя будущего выпадающего списка,
- Диспетчера имён и запомнила его, если вы хотите In ActiveWorkbook.Names мы получим ошибку это ошибки оператора воспринимает как деление in s.names: n.delete:Юрий Мкнопку ОКи выберите имя,
- можно управлять (изменять Его адрес тут по иконке, которая то не нужно соответствующие области, даем либо дать ссылку
. В нем следует жмем по клавише сослаться на диапазонWith nmName #ЗНАЧ! Интересен тот пересечения множеств. В
- на 0. В next: Кто Вам такое). которое хотите использовать. и удалять) при же отобразится в так и называется ни вписывать координаты названия строкам и на их перечень, нажать на кнопкуEnter
- однородных данных, тоIf Not CStr(.Name) факт, что если Excel существует такое результате выдает значение:next сказал — заходите
- Перейти кНажмите клавишу Ввод. помощи специального встроенного поле. Единственное поле,«Диспетчер имен» в поле, ни других филиалов: если он расположен«Создать…». Название будет присвоено не нужно будет Like «*!_FilterDatabase» Then бы мы попытались понятие как пересечение
#ДЕЛ/0! В этомgling
Операции с именованными диапазонами
по Ctrl+F3 иполю сохраняет сведенияНа ленте выберитеДиспетчера значения в котором. Указанная иконка располагается выделять соответствующие области«Филиал_2» в документе. Это
в верхнем левом выделенной области ячеек. записывать сложную ссылку, ‘ имена, заканчивающиеся сложить две ячейки, множеств. Оно применяется можно убедиться и: ikki Посмотрите пожалуйста,
- удаляйте. о диапазоны, введитеформулы > определенные имена. невозможно отредактировать – в группе на листе. Достаточно, не очень удобно, углу.Выше был назван самый а достаточно указать на «!_FilterDatabase» _ в которых значение
- для быстрого получения с помощью подсказки. что не так.Serge их, а можно>Автор: Максим Тютюшев«Область»«Определенные имена» просто указать название«Филиал_3» особенно, если переченьЗатем запускается уже знакомое быстрый вариант наделения простое название, которымудалять нельзя, т.к.
- первой число, а данных из большихЧитайте также: Как убрать Я в макросах: Не понял? вернуться к любомуДиспетчер именПримечание:.. массива, который подлежит, располагается на другом окошко создания файлов, наименованием массива, но вы сами ранее перестанет работать автофильтр второй – текст таблиц по запросу ошибку деления на не спец. РугаетсяВопрос «Как удалить из них, дважды. Затем можно создать, Мы стараемся как можноПосле того, как редактированиеПосле перехода в сложению:«Филиал_4» листе. Но в где нужно провести он далеко не
обозначили определенный массив.Select Case MsgBox(«Удалить с помощью функции точки пересечения вертикального
- ноль формулой Excel. на n.Delete:. При имя», что ли щелкнув. изменить, удалить и оперативнее обеспечивать вас данных окончено, жмемДиспетчер«Филиал_1», нашем случае все те манипуляции, о
- единственный. Эту процедуру Давайте выясним основные имя » & =СУММ(), то ошибки и горизонтального диапазона
В других арифметических вычислениях открытых обоих книгах ?..Чтобы перейти на ячейку найти все имена, актуальными справочными материалами на кнопку
для того, чтобы. В поля«Филиал_5» намного проще, так которых шёл разговор можно произвести также нюансы и преимущества vbCrLf & vbCrLf не возникнет, а ячеек. Если диапазоны
- (умножение, суммирование, вычитание) из Отчета хочуТакие тоже задают?.. или диапазон на используемые в книге. на вашем языке.«OK» произвести необходимую манипуляцию«Число2». как мы соответствующему выше. То имя, через контекстное меню работы с именованными _ текст примет значение не пересекаются, программа пустая ячейка также убрать связь (точнееGuest другом листе, введитеДополнительные сведения об именах Эта страница переведена. с диапазоном, требуется
- иВыделяем элемент листа, в массиву присвоили наименование. которое будет присвоеноВыделяем массив, над которым диапазонами.& .Name & 0 при вычислении. отображает ошибочное значение является нулевым значением. именные диапазоны) в: Это планета эксель,
- в поле в формулах автоматически, поэтому ееТакже в найти его название«Число3»
- который будет выводиться Поэтому просто ставим массиву, отобразится в требуется выполнить операцию.Скачать последнюю версию vbCrLf & vbCrLf Например: – #ПУСТО! Оператором книге Февраль, Макросом1.
- тут должны уживатьсяссылкаИспользование структурированных ссылок в текст может содержатьДиспетчере в списке. Еслисоответственно вносим запись итог суммирования. Клацаем знак
Диспетчере Клацаем по выделению Excel _Ряд решеток вместо значения пересечения множеств являетсяНеправильное число: #ЧИСЛО! –Serge_007 и муха и: имя листа вместе формулах таблиц Excel неточности и грамматическиепри необходимости можно перечень элементов не«Филиал_3» по иконке«равно». Его можно будет правой кнопкой мыши.Именованный диапазон — это& «относящееся к ячейки ;; – одиночный пробел. Им это ошибка невозможности
: Без макросов: слон! с восклицательного знакаОбщие сведения о формулах ошибки. Для нас произвести процедуру удаления очень обширный, тои«Вставить функцию»и записываем это закрыть, нажав на В открывшемся списке область ячеек, которой » & vbCrLf данное значение не разделяются вертикальные и
выполнить вычисление в1. Ctrl+F3DJ_Serega и абсолютные ссылки в Excel важно, чтобы эта именованного диапазона. При сделать это довольно«Филиал_5». название в поле. стандартную кнопку закрытия останавливаем выбор на пользователем присвоено определенное & vbCrLf _ является ошибкой. Просто горизонтальные диапазоны, заданные формуле.2. Shift+End: Спасибо! на ячейки. Например:Создание и изменение ссылки статья была вам этом, естественно, будет просто. Но если. После того, какИнициируется запуск Получается следующее выражение:
- в правом верхнем варианте название. При этом& Mid(.RefersTo, 2), это информация о в аргументах функции.
Несколько практических примеров:3. DeleteglingЛист2! $D$ 12 на ячейку полезна. Просим вас удаляться не сама в текущей книге вышеуказанные манипуляции былиМастера функций
=Модели углу.«Присвоить имя…» данное наименование расценивается vbYesNoCancel + vbQuestion) том, что ширинаВ данном случаи пересечениемОшибка: #ЧИСЛО! возникает, когда4. Enter: Здравствуйте уважаемые Форумчане!для перехода кПримечание: уделить пару секунд область на листе, располагается несколько десятков сделаны, клацаем по. Производим перемещение вЖмем поУрок: Как присвоить название
. Excel, как адрес
Управление именованными диапазонами
‘ убрать лидирующий столбца слишком узкая диапазонов является ячейка числовое значение слишкомВ версиях Excel Девушек поздравляю с ячейке, иМы стараемся как и сообщить, помогла а присвоенное ей именованных массивов или«OK» блок«OK» ячейке в ЭкселеОткрывается окошко создания названия. указанной области. Оно знак «=» в
- для того, чтобы C3 и функция велико или же ниже 2007 этот наступающим праздником.Лист3! $C$ 12: $F$ можно оперативнее обеспечивать ли она вам, название. Таким образом, больше, то для.«Математические»
- .Как уже говорилось выше, В область может использоваться в .RefersTo вместить корректно отображаемое отображает ее значение. слишком маленькое. Так способ работать неХочу заполнить пустоту 21 вас актуальными справочными с помощью кнопок после завершения процедуры облегчения задачи естьРезультат вычисления выведен в. Останавливаем выбор изТеперь при наведении курсора именованные массивы могут«Имя» составе формул иCase vbYes содержимое ячейки. НужноЗаданные аргументы в функции: же данная ошибка
- будет
- в понятии Ecxel.
- для перехода к диапазону
- материалами на вашем
- внизу страницы. Для
- к указанному массиву
смысл воспользоваться фильтром. ячейку, которая была перечня доступных операторов на любую ячейку использоваться во времяследует вбить наименование
- аргументов функций, а.Delete просто расширить столбец. =СУММ(B4:D4 B2:B3) – может возникнуть приgling При копировании листа. языке. Эта страница удобства также приводим
- можно будет обращаться Клацаем по кнопке выделена перед переходом на наименовании диапазона, к которой выполнения различных операций в соответствии с также в специализированныхCase vbCancel Например, сделайте двойной
не образуют пересечение. попытке получить корень: Serge_007 Спасибо. Как в другую книгу,Можно ввести несколько именованных переведена автоматически, поэтому ссылку на оригинал только через его«Фильтр» в«СУММ» мы применили проверку в Экселе: формулы, озвученными выше условиями. инструментах Excel, например,Exit Sub щелчок левой кнопкой Следовательно, функция дает с отрицательного числа. руками это сделать именованные диапазоны тоже диапазонов или ссылки ее текст может (на английском языке). координаты.
, размещенной в правомМастер функций. данных, справа от функции, специальные инструменты.
В области«Проверка вводимых значений»End Select мышки на границе значение с ошибкой Например, =КОРЕНЬ(-25). я знаю. Хотел копируются. При разрыве на ячейки в содержать неточности иИспользование имен позволяет значительноЭто очень важно, так верхнем углу окна..Происходит активация окошка аргументов
неё появляется треугольник. Давайте на конкретном«Диапазон».End If заголовков столбцов данной – #ПУСТО!
- В ячейке А1 – эту процедуру завязать связей, связи почему поле грамматические ошибки. Для упростить понимание и
- как если вы Фильтрацию можно выполнятьКак видим, присвоение названия оператора При нажатии на примере рассмотрим, какотображается адрес выделенногоСуществуют обязательные требования кEnd With ячейки.Неправильная ссылка на ячейку: слишком большое число в цикл. Готовится то, не разрываются.ссылка нас важно, чтобы изменение формул. Вы уже применяли удаляемое по следующим направлениям,
- группам ячеек вСУММ этот треугольник открывается это происходит. массива. Если вы наименованию группы ячеек:NextТак решетки (;;) вместо #ССЫЛКА! – значит, (10^1000). Excel не отчет, копия его Вышел из положения. Разделение каждого запятыми, эта статья была можете задать имя наименование в какой-то выбрав соответствующий пункт данном случае позволило
. Данная функция, входящая список вводимых данных,На одном листе у провели выделение верно,В нём не должноEnd Sub значения ячеек можно что аргументы формулы может работать с сохраняется в другой
копированием и вставкой
lumpics.ru
Определение и использование имен в формулах
следующим образом: вам полезна. Просим для диапазона ячеек, формуле, то после открывшегося меню: облегчить задачу сложения в группу математических который подтягивается из нас перечень моделей то вносить изменения быть пробелов;GHRDFEP увидеть при отрицательно ссылаются на ошибочный такими большими числами. книге, далее этот значений в лист.Цена, тип вас уделить пару функции, константы или удаления названия данная
Имена на листе; числовых значений, расположенных операторов, специально предназначена перечня на другом компьютерной техники. У в эту областьОно обязательно должно начинаться: Ребята, у меня дате. Например, мы адрес. Чаще всегоВ ячейке А2 – отчет распечатывается, готовится
Присвоение имени ячейке
-
Связи в формулах
-
или секунд и сообщить, таблицы. Начав использовать
-
формула станет ошибочной.
Присвоение имен из выделенного диапазона
-
в книге; в них, в для суммирования числовых листе.
-
нас стоит задача не нужно. Жмем с буквы; проблема, помогите с
-
пытаемся отнять от это несуществующая ячейка. та же проблема следующий отчет. Особо отсутствуют, но ониB14:C22, F19:G30, H21:H29 помогла ли она имена в книге,Чтобы провести процедуру удаления,с ошибками; сравнении с тем, значений. Синтаксис представлен
-
Нам просто остается выбрать на втором листе по кнопке
Его длина не должна ней разобраться… старой даты новую
Использование имен в формулах
-
В данном примере ошибка с большими числами.
-
эти диапазоны не остаются в именованных. При нажатии клавиши
-
вам, с помощью вы сможете с выделяем нужный элемент
без ошибок; если бы мы следующей формулой: нужный вариант, чтобы в таблице сделать«OK»
-
быть больше 255
Управление именами в книге с помощью диспетчера имен
-
В книге несколько дату. А в возникал при неправильном Казалось бы, 1000 напрягают. Не получится диапазонах. Возможно ли ВВОД или нажмите кнопок внизу страницы.
См. также
легкостью обновлять, проверять из перечня и
Определенные имена; оперировали адресами, а
=СУММ(число1;число2;…) значение из списка
выпадающий список из.
support.office.com
Поиск именованных диапазонов
символов; именованных диапазонов. результате вычисления установлен копировании формулы. У небольшое число, но не страшно. Думал эти все именованныекнопку ОК Для удобства также имена и управлять жмем на кнопкуИмена таблиц. не наименованиями.Как нетрудно понять, оператор отобразилось в выбранной данного перечня.Как можно видеть вОно не должно бытьМакросом, строки, соответствующих формат ячеек «Дата» нас есть 3 при возвращении его
может всё же диапазоны, разом удалить., Excel будут выделены приводим ссылку на ими.«Удалить»Для того, чтобы вернутсяКонечно, эти два примера, суммирует все аргументы
-
ячейке таблицы.Прежде всего, на листе поле имён, название представлено координатами вида диапазонов скрываются либо (а не «Общий»). диапазона ячеек: A1:A3, факториала получается слишком
есть способ стереть Своими попытками я все диапазоны. -
оригинал (на английскомВыделите ячейку.. к полному перечню которые мы привели
группыИменованный диапазон также удобно
-
со списком присваиваем области присвоено успешно.A1 отображаются. С этимСкачать пример удаления ошибок
-
B1:B4, C1:C2. большое числовое значение, их с листа. определил, что необходимоПоиск или замена текста языке) .Введите имя в полеПосле этого запускается диалоговое наименований, достаточно выбрать выше, показывают далеко«Число» использовать в качестве диапазону наименование любымЕщё один вариант выполненияили все в порядке. в Excel.Под первым диапазоном в
-
с которым ExcelMichael_S для удаления, в и чисел наТаким образом, уже именованныйИмя окно, которое просит вариант не все преимущества. В виде аргументов аргументов различных функций. из тех способов, указанной задачи предусматриваетR1C1 Проблема в следующем:Неправильный формат ячейки так
-
ячейку A4 вводим не справиться.: макросе прописать имя листе диапазон ячеек, а…. подтвердить свою решимость«Очистить фильтр» и возможности применения могут применяться, как Давайте взглянем, как о которых шла использование инструментов на;
Еще о поиске данных в Excel
-
… для того, же может отображать суммирующую формулу: =СУММ(A1:A3).
-
В ячейке А3 –
-
200?’200px’:»+(this.scrollHeight+5)+’px’);»>Sub Макрос1() диапазона. Вопрос 1-
-
Поиск объединенных ячеек
-
Возможно забыт расположение. МожноНажмите клавишу ВВОД.
-
удалить выбранный элемент..
support.office.com
Удаление присвоенного имени
именованных диапазонов при непосредственно сами числовые
это применяется на речь выше. В ленте.В книге не должно чтобы разгрузить размер вместо значений ряд А дальше копируем квадратный корень неDim n As можно ли неУдаление или разрешение циклической найти именованный диапазон,Выберите диапазон, которому вы Это сделано воДля изменения границ, названия
использовании их в
значения, так и практике на конкретном
итоге, при выделении
Выделяем область ячеек, которую быть одинаковых имен. файла, в определенный символов решетки (;;).
эту же формулу может быть с Variant обозначая имя диапазона ссылки используя функцию
хотите присвоить имя, избежание того, чтобы или других свойств составе функций, формул ссылки на ячейки
примере. перечня в поле
требуется преобразовать вНаименование области ячеек можно момент мы УДАЛЯЕМ
azov1977
под второй диапазон, отрицательного числа, аWindows(«Февраль.xlsx»).Activate (т.к. их несколькоПоиск ячеек, содержащих формулы
Перейти включая заголовки строк
planetaexcel.ru
Удаление именованных диапазонов. (Макросы Sub)
пользователь по ошибке именованного диапазона следует и других инструментов или диапазоны, где
Итак, мы имеем таблицу, имён у нас именованную. Передвигаемся во увидеть при её СКРЫТЫЕ строки, а: Не подскажите, как в ячейку B5. программа отобразила данныйFor Each n и все неизвестны)Поиск ячеек с условным, которой переходит к и столбцов. не выполнил данную выделить нужный элемент Excel. Вариантов использования они расположены. В в которой помесячно должно отображаться наименование вкладку выделении в поле сам именованный диапазон одним кликом удалить Формула, как и результат этой же In ActiveWorkbook.Names: удалить все имена форматированием любому именованный диапазон
На вкладке процедуру. Итак, если в массивов, которым было
случае применения массивов расписана выручка пяти данного массива. Пусть
«Формулы» имен, которое размещено
(удаленных строк) почему-то все имеющиеся именованные прежде, суммирует только ошибкой.On Error Resume из книги или
Поиск скрытых ячеек на всей книге.Формулы вы уверены в
Диспетчере
присвоено название, неисчислимое в качестве аргументов филиалов предприятия. Нам это будет наименование
. В группе слева от строки остается и, в диапазоны. В книгу 3 ячейки B2:B4,
Значение недоступно: #Н/Д! – Next
с листа. листеВы найдете именованный диапазон,
нажмите кнопку
необходимости удаления, тои нажать на множество. Тем не используется сумма значений, нужно узнать общую«Модели»«Определенные имена» формул. последующем из-за него не знаю откуда минуя значение первой
значит, что значениеn.Delete:
Вопрос 2- Влияют
DJ_Serega
перейдя на вкладку
Создать из выделенного
требуется щелкнуть по кнопку менее, указанные примеры которая содержится в
выручку по Филиалу.производим клик поВ случае, если наименование выскакивает ошибка подтягиваются именованные дипазоны B1. является недоступным дляNext ли именованные диапазоны: Здравствуйте!ГлавнаяВ диалоговом окне кнопке«Изменить…» все-таки позволяют понять их элементах, подсчитанная
1, Филиалу 3После этого перемещаемся на значку
диапазону не присвоено,Вероятнее всего из-за
с других файлов,
Когда та же формула формулы:
Windows("Отчет.xlsm").Activate на скорость обработки
В "Приемы работы
, нажав кнопку
Создание имен из выделенного
«OK»
. основные преимущества присвоения в фоновом режиме.
и Филиалу 5 лист, где находится
excelworld.ru
Как убрать ошибки в ячейках Excel
«Присвоить имя» то в вышеуказанном того, что удаленные на каждом листе была скопирована подЗаписанная формула в B1:End Sub или объем файла.
Ошибки в формуле Excel отображаемые в ячейках
в Microsoft Excel»Найти и выделить диапазонав окошке подтверждения.Открывается окно изменение названия. наименования областям листа Можно сказать, что за весь период, таблица, в которой. поле при его строки превращают свои
Как убрать #ДЕЛ/0 в Excel
по 70-80 шт.,по третий диапазон, в =ПОИСКПОЗ(„Максим”; A1:A4) ищетglingДумаю что файл нашел статью «Выпадающий, а затемукажите место, содержащее В обратном случае
Оно содержит в в сравнении с мы «перескакиваем», через
указанный в таблице. нам предстоит создатьОткрывается точно такое же выделении отображается адрес
именованные диапазоны вот
Результат ошибочного вычисления – #ЧИСЛО!
одному удалять как-то ячейку C3 функция текстовое содержимое «Максим»: Michael_S Спасибо! Всё
в этом случае
список в ячейке»,Перейти к заголовки, установив флажок жмите по кнопке себе точно такие использованием их адресов. действие. Именно дляПрежде всего, каждой строке выпадающий список. Выделяем
окно присвоения названия, левой верхней ячейки в ЭТО: не сруки. вернула ошибку #ССЫЛКА!
в диапазоне ячеек сработало как надо. не нужен. в которой проделал.в строке выше«Отмена» же поля, чтоУрок: Как посчитать сумму решения нашей задачи
соответствующего филиала в область в таблице, как и при массива.=’Спецификация работ’!#ССЫЛКА!Спасибо. Так как над
Как убрать НД в Excel
A1:A4. Содержимое найденоВсем спасибо принявшимСпасибо за любую «Выберите в меню
Или нажмите клавишив столбце слева. и окно создания в Майкрософт Эксель и будет использоваться таблице присвоим название. в которую планируем использовании предыдущего варианта.Прежде всего, узнаем, какПомогите изменить макрос,ytk5kyky ячейкой C3 может во второй ячейке участие.
Ошибка #ИМЯ! в Excel
информацию и помощь. Вставка — Имя Ctrl + G,Как видим, выбранный элемент именованного диапазона, оУправлять созданными именованными диапазонами суммирование диапазонов. Для Филиала 1 внедрить выпадающий список. Все дальнейшие операции создать именованный диапазон чтобы именованный диапазон
Ошибка #ПУСТО! в Excel
: Одним кликом можно быть только 2 A2. Следовательно, функцияПри ошибочных вычислениях, формулыИзвиняюсь. Наверно это — Присвоить (Insert на клавиатуре.в строке ниже был удален из котором мы говорили проще всего черезВсего оператор выделяем область с Перемещаемся во вкладку выполняются абсолютно аналогично. в Экселе. удалялся вместе со удалить, если этот ячейки а не возвращает результат 2.
отображают несколько типов тема скорей всего — Name -В диалоговом окне
или перечня ранее. Только наДиспетчер именСУММ ячейками, в которых
#ССЫЛКА! – ошибка ссылок на ячейки Excel
«Данные»Последний вариант присвоения названияСамый быстрый и простой своими строками, которые клик повесить на 3 (как того
Вторая формула ищет ошибок вместо значений. должна быть в Define) и введитеперейдите кв столбце справа
Диспетчера этот раз поля. При помощи данногоможет насчитывать от содержатся данные ои щелкаем по области ячеек, который вариант присвоения названия соответствуют данному диапазону. макрос: требовала исходная формула). текстовое содержимое «Андрей»,
Рассмотрим их на вопросах по VBA. имя (можно любое,дважды щелкните именованный.. Это означает, что будут заполнены данными. инструмента можно присваивать одного до 255 выручке по нему кнопке
мы рассмотрим, это массиву – этоПривожу пример воFor Each iNameПримечание. В данном случае то диапазон A1:A4 практических примерах в Просьба к Модераторам но обязательно без
диапазон, который требуетсяВыберите массив, к которомуВ поле имена массивам и
Как исправить ЗНАЧ в Excel
аргументов. Но в за 3 месяца.«Проверка данных» использование записать его в вложении…. In ActiveWorkbook.Names наиболее удобнее под не содержит таких процессе работы формул, перенести. пробелов!) для выделенного найти.OK он был прикреплен,«Имя» ячейкам, изменять существующие нашем случае понадобится После выделения в
Решетки в ячейке Excel
в блоке инструментовДиспетчера имен поле имен послеКазанскийiName.Delete ‘удаление имени каждым диапазоном перед значений. Поэтому функция которые дали ошибочныеikki диапазона (например Товары).Примечания:. утратил наименование. Теперьможно сменить наименование уже именованные области всего три аргумента,
поле имен пишем«Работа с данными». выделения соответствующей области.: ПопробуйтеNext началом ввода нажать возвращает ошибку #Н/Д результаты вычислений.: 1.
Нажмите ОК.»
Excel присвоит ячейкам имена он будет идентифицироваться области. В поле и ликвидировать их.
exceltable.com
Удаление именованных диапазонов
так как мы наименованиена ленте.Выделяем массив. На вкладке Итак, выделяем массивGHRDFEPowl-ka комбинацию горячих клавиш (нет данных).В данном уроке будут200?’200px’:»+(this.scrollHeight+5)+’px’);»>For Each n InНо…
Всплывающее окно
на основе заголовков только по координатам.«Примечание» О том, как будет производить сложение
«Филиал_1»В запустившемся окне проверки
«Формулы»
и вводим в
: Господин Казанский, огромное: В диспетчере имен ALT+=. Тогда вставитьсяОтноситься к категории ошибки
описаны значения ошибок ThisWorkbook.Names: n.Delete: Nextкак убрать созданное
Перейти из указанного диапазона. После того, как
можно добавить или присвоить имя с
трёх диапазонов:(не забываем, что
данных переходим во, клацаем по крупному
поле то название,
Вам спасибо !!! можно выделить все функция суммирования и в написании функций.
формул, которые могут2. да
имя?отображает именованные диапазоныВыделите ячейку и введите все манипуляции в
отредактировать существующее примечание. помощью«Филиал_1»
название не может вкладку значку
которое считаем нужным. Вы очень помогли сразу и удалить автоматически определит количество Недопустимое имя: #ИМЯ!
содержать ячейки. Зная
gling
Спасибо ;)
на каждом листе
формулу.
Диспетчере
В поле
Диспетчера
,
содержать пробел) и«Параметры»«Диспетчер имен» Желательно, чтобы оно
!!Alex_ST
суммирующих ячеек. – значит, что значение каждого кода: ikki Спасибо заDJ_Serega
в книге.Поместите курсор туда, гдезавершены, клацаем по«Диапазон»мы уже говорили«Филиал_3» щелкаем по клавише. В поле, расположенному всё в легко запоминалось и
Все работает исправно: Я у себяТак же ошибка #ССЫЛКА! Excel не распознал (например: #ЗНАЧ!, #ДЕЛ/0!,
ответ сейчас попробую
: так что такоеДля перехода к диапазону вы хотите использовать кнопкеможно поменять адрес
выше, а теперьи
Enter«Тип данных»
той же группе отвечало содержимому ячеек. !! сделал такой макрос: часто возникает при
текста написанного в #ЧИСЛО!, #Н/Д!, #ИМЯ!,
planetaexcel.ru
Ваше решение.
Managing and removing named ranges in Excel can be a challenging task, as you would have to do this one by one for each field. In this guide, we’re going to show you how to make Excel remove named range containing errors.
Download Workbook
Filtering named ranges with errors
The first here is to open the Name Manager window, which essentially lists all visible named ranges in your workbook. You can find the Name Manager icon under the Formulas tab of the Ribbon.
The Name Manager window is a dialog where you can manage existing names in the workbook. Please note that the manager only shows visible named ranges. To hide named ranges, you would need to run a VBA code: How to show named ranges that were made hidden using VBA.
You can see Excel named ranges with errors easily by using the Filter button on the top of the right section. Click on the button, and select Names with Errors. Activating this filter lists all named ranges that contain an error.
Making Excel remove named range with errors
Next steps is easy, because only named ranges with errors are listed in the Name Manager window. All you need to do is to select all those named ranges, and click the Delete button.
To select all named ranges,
- Select the first named range in the list
- Scroll down to the list if necessary
- While pressing the Shift key, click the last item on the list, very much like how you would select a range of cells in Excel
Once all of named ranges are selected, click the Delete button to make Excel remove named range with errors.
Предполагая, что вы создали много именованных диапазонов в своей книге, но теперь вам больше не нужны эти именованные диапазоны, как вы могли бы удалить все именованные диапазоны сразу в Excel?
- Удалите все именованные диапазоны, перейдя в Диспетчер имен
- Удалить все именованные диапазоны с кодом VBA
Удалите все именованные диапазоны, перейдя в Диспетчер имен
В диалоговом окне «Диспетчер имен» вы можете создавать, редактировать и удалять именованные диапазоны по своему усмотрению. Пожалуйста, сделайте так:
1, Перейти к Менеджер имен кликнув Формула > Менеджер имен, см. снимок экрана:
2. В Менеджер имен диалог, нажмите Shift клавишу, чтобы выбрать все названные диапазоны, или удерживайте Ctrl нажмите клавишу, чтобы выбрать те, которые вам не нужны, см. снимок экрана:
3, Затем нажмите Удалить в верхней части диалогового окна, и появится окно с напоминанием о том, что вы обязательно удалите имена.
4. Затем нажмите OK, все названные диапазоны были удалены сразу.
Найти и заменить все именованные диапазоны соответствующими ссылками на ячейки в формулах
Kutools for ExcelАвтора Заменить имена диапазонов Утилита может легко найти все формулы, применяющие именованные диапазоны в выбранном диапазоне, на указанном листе или на всех листах. И основная роль этой утилиты — заменить все именованные диапазоны соответствующими ссылками на ячейки в этих формулах.
Kutools for Excel — Включает более 300 удобных инструментов для Excel. Полнофункциональная бесплатная пробная версия 30-день, кредитная карта не требуется! Get It Now
Удалить все именованные диапазоны с кодом VBA
Следующий короткий код VBA также может помочь вам удалить все именованные диапазоны в книге.
1. Удерживайте ALT + F11 ключи, и он открывает Окно Microsoft Visual Basic для приложений.
2. Нажмите Вставить > Модулии вставьте следующий код в Окно модуля.
Код VBA: удалить все именованные диапазоны в Excel
Sub DeleteNames()
'Update 20140314
Dim xName As Name
For Each xName In Application.ActiveWorkbook.Names
xName.Delete
Next
End Sub
3, Затем нажмите F5 ключ для запуска этого кода, все имена в книге будут немедленно удалены.
Статьи по теме:
Лучшие инструменты для работы в офисе
Kutools for Excel Решит большинство ваших проблем и повысит вашу производительность на 80%
- Снова использовать: Быстро вставить сложные формулы, диаграммы и все, что вы использовали раньше; Зашифровать ячейки с паролем; Создать список рассылки и отправлять электронные письма …
- Бар Супер Формулы (легко редактировать несколько строк текста и формул); Макет для чтения (легко читать и редактировать большое количество ячеек); Вставить в отфильтрованный диапазон…
- Объединить ячейки / строки / столбцы без потери данных; Разделить содержимое ячеек; Объединить повторяющиеся строки / столбцы… Предотвращение дублирования ячеек; Сравнить диапазоны…
- Выберите Дубликат или Уникальный Ряды; Выбрать пустые строки (все ячейки пустые); Супер находка и нечеткая находка во многих рабочих тетрадях; Случайный выбор …
- Точная копия Несколько ячеек без изменения ссылки на формулу; Автоматическое создание ссылок на несколько листов; Вставить пули, Флажки и многое другое …
- Извлечь текст, Добавить текст, Удалить по позиции, Удалить пробел; Создание и печать промежуточных итогов по страницам; Преобразование содержимого ячеек в комментарии…
- Суперфильтр (сохранять и применять схемы фильтров к другим листам); Расширенная сортировка по месяцам / неделям / дням, периодичности и др .; Специальный фильтр жирным, курсивом …
- Комбинируйте книги и рабочие листы; Объединить таблицы на основе ключевых столбцов; Разделить данные на несколько листов; Пакетное преобразование xls, xlsx и PDF…
- Более 300 мощных функций. Поддерживает Office/Excel 2007-2021 и 365. Поддерживает все языки. Простое развертывание на вашем предприятии или в организации. Полнофункциональная 30-дневная бесплатная пробная версия. 60-дневная гарантия возврата денег.
Вкладка Office: интерфейс с вкладками в Office и упрощение работы
- Включение редактирования и чтения с вкладками в Word, Excel, PowerPoint, Издатель, доступ, Visio и проект.
- Открывайте и создавайте несколько документов на новых вкладках одного окна, а не в новых окнах.
- Повышает вашу продуктивность на 50% и сокращает количество щелчков мышью на сотни каждый день!
Комментарии (6)
Оценок пока нет. Оцените первым!
Именованные диапазоны
Для чего вообще нужны именованные диапазоны? Обращение к именованному диапазону гораздо удобнее, чем прописывание адреса в формулах и VBA:
- Предположим, что в формуле мы ссылаемся на диапазон A1:C10 (возможно даже не один раз). Для примера возьмем простую функцию СУММ(суммирует значения указанных ячеек):
=СУММ( A1:C10 ; F1:K10 )
Затем нам стало необходимо суммировать другие данные(скажем вместо диапазона A1:C10 в диапазоне D2:F11 ). В случае с обычным указанием диапазона нам придется искать все свои формулы и менять там адрес диапазона на новый. Но если назначить своему диапазону A1:C10 имя(к примеру ДиапазонСумм ), то в формуле ничего менять не придется — достаточно будет просто изменить ссылку на ячейки в самом имени один раз. Я привел пример с одной формулой — а что, если таких формул 10? 30?
Примерно такая же ситуация и с использованием в кодах: указав имя диапазона один раз не придется каждый раз при изменении и перемещении этого диапазона прописывать его заново в коде. - Именованный диапазон не просто так называется именованным. Если взять пример выше — то отображение в формуле названия ДиапазонСумм куда нагляднее, чем A1:C10 . В сложных формулах куда проще будет ориентироваться по именам, чем по адресам. Почему удобнее: если сменить стиль отображения ссылок (подробнее про стиль), то диапазон A1:C10 будет выглядеть как-то вроде этого: R1C1:R10C3 . А если назначить имя — то оно как было ДиапазонСумм , так им и останется.
- При вводе формулы/функции в ячейку, можно не искать нужный диапазон, а начать вводить лишь первые буквы его имени и Excel предложит его ко вводу:
Данный метод доступен лишь в версиях Excel 2007 и выше
Как обратиться к именованному диапазону
Обращение к именованному диапазону из VBA
MsgBox Range(«ДиапазонСумм»).Address MsgBox [ДиапазонСумм].Address
Обращение к именованному диапазону в формулах/функциях
Если при указании диапазона в формуле выделить именованный диапазон, то его имя автоматически подставится в формулу вместо фактического адреса ячеек:
Ограничения, накладываемые на создание имен
- В качестве имени диапазона не могут быть использованы словосочетания, содержащие пробел. Вместо него лучше использовать нижнее подчеркивание _ или точку: Name_1, Name.1
- Первым символом имени должна быть буква, знак подчеркивания (_) или обратная косая черта (). Остальные символы имени могут быть буквами, цифрами, точками и знаками подчеркивания
- Нельзя в качестве имени использовать зарезервированные в Excel константы — R, C и RC(как прописные, так и строчные). Связано с тем, что данные буквы используются самим Excel для адресации ячеек при использовании стиля ссылок R1C1 (читать подробнее про стили ссылок)
- Нельзя давать именам названия, совпадающие с адресацией ячеек: B$100, D2(для стиля ссылок А1) или R1C1, R7(для стиля R1C1). И хотя при включенном стиле ссылок R1C1 допускается дать имени название вроде A1 или D130 — это не рекомендуется делать, т.к. если впоследствии стиль отображения ссылок для книги будет изменен — то Excel не примет такие имена и предложит их изменить. И придется изменять названия всех подобных имен. Если очень хочется — можно просто добавить нижнее подчеркивание к имени: _A1
- Длина имени не может превышать 255 символов
Создание именованного диапазона
Способ первый
обычно при создании простого именованного диапазона я использую именно его. Выделяем ячейку или группу ячеек, имя которым хотим присвоить -щелкаем левой кнопкой мыши в окне адреса и вписываем имя, которое хотим присвоить. Жмем Enter:
Способ второй
Выделяем ячейку или группу ячеек. Жмем правую кнопку мыши для вызова контекстного меню ячеек. Выбираем пункт:
- Excel 2007: Имя диапазона (Range Name)
- Excel 2010: Присвоить имя (Define Name)

либо:
Жмем Ctrl + F3
либо:
- 2007-2016 Excel : вкладка Формулы (Formulas) —Диспетчер имен (Name Manager) —Создать (New) (либо на той же вкладке сразу — Присвоить имя (Define Name) )
- 2003 Excel : Вставка —Имя —Присвоить
Появляется окно создания имени 
Имя (Name) — указывается имя диапазона. Необходимо учитывать ограничения для имен, которые я описывал в начале статьи.
Область (Scope) — указывается область действия создаваемого диапазона — Книга , либо Лист1 :
- Лист1 (Sheet1) — созданный именованный диапазон будет доступен только из указанного листа. Это позволяет указать разные диапазоны для разных листов, но указав одно и тоже имя диапазона
- Книга (Workbook) — созданный диапазон можно будет использовать из любого листа данной книги
Примечание (Comment) — здесь можно записать пометку о созданном диапазоне, например для каких целей планируется его использовать. Позже эту информацию можно будет увидеть из диспетчера имен ( Ctrl + F3 )
Диапазон (Refers to) — при данном способе создания в этом поле автоматически проставляется адрес выделенного ранее диапазона. Его можно при необходимости тут же изменить.
Изменение диапазона
Чтобы изменить имя Именованного диапазона, либо ссылку на него необходимо всего лишь вызывать диспетчер имен( Ctrl + F3 ), выбрать нужное имя и нажать кнопку Изменить (Edit. ) .
Изменить можно имя диапазона (Name) , ссылку (RefersTo) и Примечание (Comment) . Область действия (Scope) изменить нельзя, для этого придется удалить текущее имя и создать новое, с новой областью действия.
Удаление диапазона
Чтобы удалить Именованный диапазон необходимо вызывать диспетчер имен( Ctrl + F3 ), выбрать нужное имя и нажать кнопку Удалить (Delete. ) .
Так же можно создавать списки с автоматическим определением его размера. Например, если значения в списке периодически пополняются или удаляются и чтобы каждый раз не переопределять границы таких диапазонов. Такие диапазоны называют динамическими.
Статья помогла? Поделись ссылкой с друзьями!
Именованный диапазон в Excel
При создании формул в Эксель мы пользуемся стандартной адресацией ячеек , однако мы можем присвоить свое собственное название любой ячейке, диапазону ячеек или таблице. Это позволит значительно упростить создание формул, а также облегчит анализ сложных формул, состоящих из множества функций.
Имя ячейки
Начнем с простого — присвоим имя ячейке. Для этого просто выделяем ее (1) и в поле имени (2) вместо адреса ячейки указываем произвольное название, которое легко запомнить.
Длина имени ограничена 255 символами, что более чем достаточно. Также в имени не должно быть пробелов, поэтому если оно состоит из нескольких слов, то их можно разделять знаком подчеркивания.
Если теперь на других листах книги нам нужно будет вывести данное значение или использовать его в дальнейших расчетах, то не обязательно переключаться на первый лист и указывать ячейку вручную. Достаточно просто ввести имя ячейки и ее значение будет подставлено.
Именованный диапазон
Аналогичным образом можно задать имя и для диапазона ячеек, то есть выделим диапазон (1) и в поле имени укажем его название (2):
Далее это название можно использовать в формулах, например, при вычислении суммы:
Также создать именованный диапазон можно с помощью вкладки Формулы , выбрав инструмент Задать имя .
Появится диалоговое окно, в котором нужно указать имя диапазона, выбрать область, на которую имя будет распространяться (то есть на всю книгу целиком или на отдельные ее листы), при необходимости заполнить примечание, а далее выбрать соответствующий диапазон на листе.
Для работы с существующими диапазонами на вкладке Формулы есть Диспетчер имен .
С его помощью можно удалять, изменять или добавлять новые имена ячейкам или диапазонам.
При этом важно понимать, что если вы используете именованные диапазоны в формулах, то удаление имени такого диапазона приведет к ошибкам.
Именованный диапазон из таблицы
Если же диапазон значений имеет заголовки или речь идет о таблице, то стоит воспользоваться инструментом Создать из выделенного . Как понятно из его названия, предварительно необходимо выделить диапазон или таблицу (1). Затем указываем место, в котором находятся заголовки (3).
В результате Эксель автоматически создаст диапазоны по заголовкам.
При этом, если заголовки будут состоять из нескольких слов, то Эксель автоматически подставит знак подчеркивания между словами.
Использование именованных диапазонов
Обратите внимание на то, что название диапазона появится в поле имени только в том случае, если он будет полностью выделен.
Если выделить одну ячейку диапазона или другой диапазон, включающий его ячейки, то имя отображаться не будет.
Если в одном документе используется множество именованных диапазонов или ячеек, то запомнить все названия становится сложно. В этом случае при создании формул удобно пользоваться специальным инструментом со вкладки Формулы — Использовать в формуле .
Здесь будут перечислены все имеющиеся названия диапазонов. Если имен слишком много, то можно открыть диалоговое окно Вставить имена и выбрать необходимый диапазон из него.
При этом обратите внимание, что при наличии двух и более диапазонов в диалоговом окне появляется кнопка Все имена . С ее помощью можно вставить список всех именованных диапазонов, то есть появится два столбца с данными — имя диапазона и его местоположение.
Эта информация будет весьма полезной при работе с большим количеством именованных диапазонов, когда нужно быстро вспомнить, какие имена закреплены за какими диапазонами.
Ну и более наглядно и подробно об именованных диапазонах смотрите в видео:
Как удалить скрытые имена в Excel
Здравствуйте. Рад представить Вам пошаговую инструкцию по удалению скрытых имен в Экселе. Вы возможно сталкивались с ситуацией, когда при копировании листа в книге Excel возникала ошибка, которая сообщает что Имя уже существует и нужно либо выбрать новое, либо использовать тоже. Хорошо если таких ошибок 2 — 3, а если их несколько сотен или тысяч, тогда никакого терпения не хватит нажимать ОК. Используя рекомендации, представленные ниже, Вы избавитесь от ошибки навсегда! Итак, приступим:
1. Создание макроса DeleteHiddenNames.
Встроенной функции в Excel для решения этой проблемы я не нашел, зато есть замечательный макрос, с помощью которого мы от нее избавимся. Сначало надо зайти в редактор макросов, для этого запустите Excel, откройте файл с проблемой и нажмите ALT+F11. Откроется Microsoft Visual Basic for Applications, далее заходим в меню Insert и выбираем Module.
Открывается окно модуля. Туда Вы должны вставить следующий код макроса:
Sub DeleteHiddenNames()
Dim n As Name
Dim Count As Integer
On Error Resume Next
For Each n In ActiveWorkbook.Names
If Not n.Visible Then
n.Delete
Count = Count + 1
End If
Next n
MsgBox «Скрытые имена в количестве » & Count & » удалены»
End Sub
Выглядеть это должно в результате следующим образом:
Отлично. Макрос мы создали, теперь нам осталось его применить.
2. Использования макроса для удаления скрытых имен в Excel.
Переключаемся назад на нашу Эксель книгу, переходим в меню Вид, там выбираем блок Макросы и в нем нажимаем на меню Макросы.
В открывшемся меню выбираем макрос DeleteHiddenNames и нажимаем кнопку выполнить.
Макрос отработает некоторое время (чем больше скрытых имен у Вас в файле, тем дольше он будет работать) и выдаст сообщение о том, сколько имен было удалено. Поздравляю Вы избавились от проблемы и можете смело копировать листы.
Как в excel удалить имя диапазона
В некоторых ситуациях удобнее пользоваться не адресами ячеек или диапазонами, а их именами. В частности, имена ячеек или диапазонов удобно использовать в формулах и при выполнении переходов. Присвоение имени может выполняться несколькими способами. Если предварительно был выделен блок, то независимо от выбранного способа имя будет присвоено соответствующему диапазону, если нет — текущей ячейке. Имя должно начинаться с буквы и не должно содержать пробелов.
Регистр букв значения не имеет. Все присвоенные имена доступны для использования во всех таблицах книги. Наиболее простой способ присвоения имя_ячейки имени:
1) установить табличный курсор на ячейку (выделить блок ячеек);
2) щелкнуть в секции адреса панели формул;
3) набрать имя и нажать Enter.
Ввод имени ячейки на панели формул
К такому же результату приведет следующая последовательность действий:
1) установить табличный курсор на ячейку (выделить блок ячеек);
2) вызвать окно Присвоение имени, для чего: — выполнить команду Имя-Присвоить. (Вставка) или — нажать CtrI+F3;
3) в поле ввода Имя набрать имя и нажать кнопку ОК.
Для завершения присвоения имени можно также нажать кнопку Добавить.
В этом случае окно Присвоение имени останется на экране. Для. отказа от присвоения имени можно нажать кнопку Закрыть. В поле Формула окна Присвоение имени появляется формула, в которой записан абсолютный адрес предварительно выделенной ячейки (диапазона ячеек) с указанием названия листа таблицы. При необходимости этот адрес можно заменить, причем удобнее это сделать, используя кнопку сворачивания окна. Понятно, что таким способом можно задать имя и без предварительного выделения ячейки (диапазона ячеек).
Если в создаваемой таблице заголовки строк и столбцов уже набраны, то для задания имен можно использовать еще один способ: 1) выделить блок ячеек, содержащий заголовки строк и (или) столбцов таблицы;
2) вызвать окно Создать имена, для чего: — выполнить команду Имя-Создать. (Вставка) или — нажать CtrI+Shift+F3;
3) выбрать один из переключателей и нажать кнопку ОК.
В этом случае имена будут присваиваться строкам и (или) столбцам выделенного блока. В качестве имени будет использоваться содержимое ячейки, указанной при выборе переключателя строки (столбца). Причем сама эта строка (столбец) в область, имеющую имя, включаться не будет.
В примере, будут созданы следующие пары (имя + диапазон): столбец_1 Лист1! $В$4:$В$6 столбец_2 Лист1! $С$4:$С$6 строка_1 Лист1!$В$4:$С$4 строка_2 Лист1!$В$5:$С$5 строка_3 Лист1! $В$6:$С$6
Во всех случаях создаваемому имени ставится в соответствие абсолютный адрес ячейки (ячеек), содержащий знак $. И именно этот адрес и будет подставляться в формулы вместо имен.
Для замены абсолютного адреса на относительный следует:
1) выполнить команду» Имя-Присвоитъ. (Вставка);
2) в открытом списке Имя диалогового окна Присвоение имени щелкнуть по имени ячейки (ячеек);
3) в поле Формула внести изменение, т. е. удалить знак $, и нажать кнопку ОК (для изменения можно выделить адрес и три раза нажать F4). Если для присвоения имени использовалось окно Присвоение имени, т. е. использовался второй способ, то такую замену адреса можно выполнить еще на этапе присвоения имени.
Имена можно присваивать не только ячейкам, но и формулам. Например, если формуле =$А$1+$В$1 присвоено имя Формула, то во всех случаях, когда необходимо вставить в ячейку эту формулу, можно набирать Формула. Для присвоения имени формуле необходимо:
1) выполнить команду Имя-Присвоить. (Вставка);
2) в поле Формула диалогового окна Присвоение имени набрать формулу;
3) в поле Имя ввести имя формулы и нажать кнопку ОК. Чтобы удалить имя, необходимо в открытом списке Имя окна Присвоение имени выделить имя и нажать кнопку Удалить.
Для быстрого перехода к ячейке (ячейкам), имеющей имя, можно открыть закрытый список в секции адреса панели формул и выбрать необходимое имя. Кроме этого, для перехода можно вызвать окно Переход, в поле Перейти к появившегося диалогового окна щелчком мыши выбрать имя (или набрать его в поле Ссылка) и нажать кнопку ОК.
Проверено на себе.
четверг, 29 января 2015 г.
Как удалить скрытые имена в эксель-файле?
9 комментариев:
ОГРОМНЕЙШЕЕ спасибо. Очень помогло. Только я переделал, чтобы запросов подтверждения не было. Как оказалось не зря — у меня на листе было 1240 (примерно, я поставил счетчик) имен, ждать с подтверждениями — я бы не дождался.
Так приятно читать такие комментарии! 🙂 Очень рад, что помогло!
подскажите пожалуйста, что вы исправили, у меня тоже очень много имен, даже диспетчер имен не открывается
подскажите пожалуйста, что вы исправили, у меня тоже очень много имен, даже диспетчер имен не открывается
Сразу оговорю, я не разбираюсь в языке макросов, чисто по ассоциации с другими языками программирования:
‘ Module to remove all hidden names on active workbook
Sub Remove_Hidden_Names()
‘ Dimension variables.
Dim xName As Variant
Dim Result As Variant
Dim Vis As Variant
‘ Loop once for each name in the workbook.
For Each xName In ActiveWorkbook.Names
‘If a name is not visible (it is hidden).
If xName.Visible = True Then
Vis = «Visible»
Else
Vis = «Hidden»
End If
xName.Delete
‘ Loop to the next name.
Next xName
End Sub
Теоретически (проверить не на чём) должно будет удалить скрытые имена без запроса подтверждения
В Excel мы можем быстро и напрямую удалить выбранные диапазоны, но пробовали ли вы когда-нибудь удалить другое содержимое ячеек, кроме выбранных? В этой статье я расскажу о некоторых приемах, которые помогут вам быстро и легко решить эту задачу в Excel.
Удалите все диапазоны, кроме выбранных, с помощью кода VBA
Удалите все диапазоны, кроме выбранных, с помощью Select Range Helper из Kutools for Excel
Удалите все диапазоны, кроме выбранных, с помощью Копировать диапазоны Kutools for Excel
Содержание
- Удалить все диапазоны, кроме выбранных, с помощью кода VBA
- Удалить все, кроме выбранных диапазонов, с помощью Select Range Helper of Kutools for Excel
- Удалите все, кроме выбранных диапазонов, с помощью Select Range Helper из Kutools for Excel
- Демо: удалите все, кроме выбранных диапазонов, с помощью Kutools for Excel
Удалить все диапазоны, кроме выбранных, с помощью кода VBA
Нет прямого способа удалить все невыбранные значения ячеек сразу, но следующий код VBA может помочь вы, пожалуйста, сделайте следующее:
1 . Удерживайте клавишу Ctrl , чтобы выбрать ячейки, которые вы хотите сохранить.

2 . Одновременно нажмите клавиши Alt + F11 , чтобы открыть окно Microsoft Visual Basic для приложений .
3 . В диалоговом окне окна Microsoft Visual Basic для приложения нажмите Вставить > Module , затем скопируйте и вставьте приведенный ниже VBA код в окно Module .
Код VBA: удалить все значения ячеек, кроме выбранных диапазонов
4 . Затем нажмите клавишу F5 , чтобы запустить этот код, и появится диалоговое окно, напоминающее вам о выборе диапазона ячеек, который вы хотите сохранить. Если вы выбрали диапазоны на шаге 1, пожалуйста нажмите OK , если нет, вы можете выбрать нужные ячейки в окне подсказки и ввести запятые, чтобы разделить несколько диапазонов, затем нажмите кнопку OK , см. снимок экрана:

5 . После нажатия OK все остальные значения ячеек были удалены, но оставались только выбранные диапазоны, см. Снимок экрана:

Удалить все, кроме выбранных диапазонов, с помощью Select Range Helper of Kutools for Excel
Если вы установили Kutools for Excel с его функцией Обратное выделение Select Range Helper , вы можете быстро отменить выделение, а затем сразу удалить перевернутые выделения.
| Kutools for Excel : с более чем 300 удобными надстройками Excel, попробуйте бесплатно без ограничений в течение 30 дней . |
|
Перейти к загрузке |
После установки Kutools for Excel , пожалуйста, сделайте следующее: ( Бесплатная загрузка Kutools for Excel прямо сейчас ! )
1 . Выберите диапазоны ячеек, которые вы хотите сохранить.
2 . Затем нажмите Kutools > Выбрать > Выбрать Range Helper , см. Снимок экрана:

3 . В диалоговом окне Выбрать помощник по диапазону установите флажок Обратное выделение , см. Снимок экрана:

4 . Затем перетащите мышь, чтобы выбрать диапазон, в котором вы хотите отменить выбор. Когда вы отпустите кнопку мыши, выделенные ячейки будут отменены, а невыделенные ячейки будут выделены сразу. См. Снимок экрана:

5 . Затем закройте диалоговое окно и нажмите клавишу Delete , чтобы сразу удалить выбранные элементы. И только желаемые ячейки были сохранены, см. Снимок экрана:

Загрузите бесплатно Kutools for Excel прямо сейчас!
Удалите все, кроме выбранных диапазонов, с помощью Select Range Helper из Kutools for Excel
Другая утилита – Диапазоны копирования из Kutools for Excel также может помочь вам завершить эту работу, вам просто нужно скопировать выбранные вами диапазонов на новый лист, а затем удалите старый лист.
После установки Kutools for Excel выполните следующие действия: ( Бесплатная загрузка Kutools for Excel прямо сейчас! )
1 . Удерживайте Ctrl , чтобы выбрать диапазоны ячеек, которые вы хотите сохранить.
2 . Затем нажмите Kutools > Копировать диапазоны , см. Снимок экрана:
. В диалоговом окне Копировать несколько диапазонов установите флажок Все в разделе Специальная вставка , установите флажок Включая высоту строки и Включая ширину столбца , если вы хотите сохранить необходимую высоту строки и ширину столбца, см. Снимок экрана:

4 . Затем нажмите кнопку Ok , и появится другое окно подсказки, напоминающее вам о выборе ячейки для размещения скопированных ячеек, выберите ячейку на новом листе, см. Снимок экрана:

5 . Затем нажмите OK , и только выбранные вами диапазоны будут вставлены в новый лист, и теперь вы можете удалить исходный лист по мере необходимости.
Бесплатная загрузка Kutools for Excel прямо сейчас!
Демо: удалите все, кроме выбранных диапазонов, с помощью Kutools for Excel
Kutools for Excel : с более чем 300 удобными надстройками Excel, вы можете попробовать бесплатно без ограничений в течение 30 дней. Загрузите и бесплатную пробную версию прямо сейчас!
По умолчанию при защите всех ячеек все ячейки заблокированы, поэтому ни одна из них не может быть редактируемой. Чтобы включить редактирование некоторых ячеек, при этом другие ячейки можно разблокировать. Перед защитой листа можно заблокировать только определенные ячейки и диапазоны и при желании позволить определенным пользователям изменять только определенные диапазоны защищенного листа.
Блокировка только определенных ячеек и диапазонов ячеек на защищенном листе
Сделайте следующее:
-
Если лист защищен, сделайте следующее:
-
На вкладке Рецензировка нажмите кнопку Отостановка листа (в группе Изменения).
Нажмите кнопку Защитить лист, чтобы отопрестить защиту листа, если лист защищен.
-
Если будет предложено, введите пароль, чтобы отоблести защиты.
-
-
Выделите лист целиком, нажав кнопку Выделить все.
-
На вкладке Главная щелкните всплывающее кнопку запуска Формат шрифта ячейки. Вы также можете нажать клавиши CTRL+SHIFT+F или CTRL+1.
-
Во всплываемом окне Формат ячеек на вкладке Защита отоберем поле Блокировка и нажмите кнопку ОК.
При защите листа все ячейки будут разблокированы. Теперь вы можете выбрать конкретные ячейки, которые нужно защитить.
-
Выделите на листе только те ячейки, которые необходимо заблокировать.
-
Снова отключим всплывающее окно Формат ячеек (CTRL+SHIFT+F).
-
В этот раз на вкладке Защита выберите поле Заблокировано и нажмите кнопку ОК.
-
На вкладке Рецензирование нажмите кнопку Защитить лист.
-
В списке Разрешить всем пользователям этого таблицы выберите элементы, которые пользователи должны иметь возможность изменять.
Дополнительные сведения об элементах листа
Снятый флажок
Запрещаемые действия
выделение заблокированных ячеек
Перемещение указателя на ячейки, для которых установлен флажок Защищаемая ячейка на вкладке Защита в диалоговом окне Формат ячеек. По умолчанию пользователям разрешено выделять защищенные ячейки.
выделение незаблокированных ячеек
Перемещение указателя на ячейки, для которых снят флажок Защищаемая ячейка на вкладке Защита в диалоговом окне Формат ячеек. По умолчанию пользователям разрешено выделять незаблокированные ячейки, а также перемещаться между незаблокированными ячейками на защищенном листе с помощью клавиши TAB.
формат ячеек
Изменение параметров в диалоговых окнах Формат ячеек или Условное форматирование. Если условное форматирование было применено до установки защиты листа, форматирование будет изменяться при вводе значения, удовлетворяющего определенному условию.
форматирование столбцов
Использование любых команд форматирования столбцов, включая изменение ширины столбца или скрытие столбцов (вкладка Главная, группа Ячейки, кнопка Формат).
форматирование строк
Использование любых команд форматирования строк, включая изменение высоты строки или скрытие строк (вкладка Главная, группа Ячейки, кнопка Формат).
вставку столбцов
Вставка столбцов.
вставку строк
Вставка строк.
вставку гиперссылок
Вставка новых гиперссылок (даже в незаблокированных ячейках).
удаление столбцов
Удаление столбцов.
Если команда удаление столбцов защищена, а команда вставку столбцов не защищена, пользователь не сможет удалять столбцы, которые он вставит.
удаление строк
Удаление строк.
Если команда удаление строк защищена, а команда вставку строк не защищена, пользователь не сможет удалять строки, которые он вставит.
сортировка
Использование команд для сортировки данных (вкладка Данные, группа Сортировка и фильтр).
Пользователи не смогут сортировать диапазоны, содержащие заблокированные ячейки на защищенном листе, независимо от настройки этого параметра.
использование автофильтра
Использование стрелок раскрывающегося списка для изменения фильтра в диапазонах, если применяются автофильтры.
Пользователи не смогут применить или удалить автофильтры на защищенном листе независимо от настройки этого параметра.
использование отчетов сводной таблицы
Форматирование, изменение макета, обновление или изменение отчетов сводной таблицы каким-либо иным образом, а также создание новых отчетов.
изменение объектов
Выполнять следующие действия:
-
Внесение изменений в графические объекты, в том числе карты, встроенные диаграммы, фигуры, текстовые поля и элементы управления, которые не были разблокированы перед установкой защиты листа. Например, если на листе есть кнопка, запускающая макрос, ее можно нажать, чтобы запустить макрос, но нельзя удалить.
-
Внесение каких-либо изменений (например, форматирование) во встроенную диаграмму. Диаграмма по-прежнему будет обновляться при изменениях ее исходных данных.
-
Добавление или изменение примечаний.
изменение сценариев
Просмотр скрытых сценариев, изменение сценариев с установленным запретом на изменения и удаление этих сценариев. Пользователи могут изменять значения в изменяемых ячейках, если ячейки не защищены, и добавлять новые сценарии.
Элементы листа диаграммы
Флажок
Запрещаемые действия
Содержание
Изменение элементов, являющихся частью диаграммы, таких как ряды данных, оси и легенды. При этом в диаграммах будут отображаться изменения, вносимые в исходные данные.
Объекты
Изменение графических объектов, включая фигуры, текстовые поля и элементы управления (если объекты не были разблокированы до включения защиты листа диаграммы).
-
-
В поле Пароль для отключения защиты листа введите пароль для листа, нажмите кнопку ОК, а затем повторно введите пароль для подтверждения.
-
Пароль необязателен. Если не задать пароль, любой пользователь сможет снять защиту с листа и изменить защищенные элементы.
-
Выберите легко запоминающийся пароль, потому что в случае утраты пароля вы больше не сможете получить доступ к защищенным элементам листа.
-
Разблокировка диапазонов ячеек на защищенном листе для их изменения пользователями
Чтобы предоставить определенным пользователям разрешение изменять диапазоны на защищенном листе, на компьютере должна быть установлена операционная система Microsoft Windows XP или более поздней версии, а сам компьютер должен находиться в домене. Вместо использования разрешений, для которых требуется домен, можно также задать пароль для диапазона.
-
Выберите листы, которые нужно защитить.
-
На вкладке Рецензирование в группе Изменения нажмите кнопку Разрешить изменение диапазонов.
Эта команда доступна, только если лист не защищен.
-
Выполните одно из следующих действий:
-
Чтобы добавить новый редактируемый диапазон, нажмите кнопку Создать.
-
Чтобы изменить существующий редактируемый диапазон, выберите поле Диапазоны защищенного листа, разблокируемые паролем, затем нажмите кнопку Изменить.
-
Чтобы удалить редактируемый диапазон, выберите поле Диапазоны защищенного листа, разблокируемые паролем, затем нажмите кнопку Удалить.
-
-
В поле Название введите имя диапазона, который необходимо разблокировать.
-
В поле Содержит ячейки введите знак равенства (=), а затем ссылку на диапазон, который необходимо разблокировать.
Также можно нажать кнопку Свернуть диалоговое окно, выбрать на листе диапазон, а затем снова нажать кнопку Свернуть диалоговое окно, чтобы вернуться к диалоговому окну.
-
Для управления доступом с помощью пароля в поле Пароль диапазона введите пароль для доступа к диапазону.
При использовании разрешений на доступ задавать пароль необязательно. Использование пароля позволяет просматривать учетные данные всех полномочных пользователей, изменяющих диапазон.
-
Для установки разрешений на доступ выберите пункт Разрешения и нажмите кнопку Добавить.
-
В поле Введите имена объектов для выбора (примеры) введите имена пользователей, которым нужно разрешить изменять диапазоны.
Чтобы посмотреть, как должны вводиться имена пользователей, щелкните примеры. Чтобы проверить правильность имен, нажмите кнопку Проверить имена.
-
Нажмите кнопку ОК.
-
Чтобы указать тип разрешений для выбранного пользователя, в поле Разрешения установите или снимите флажок Разрешить или Запретить, а затем нажмите кнопку Применить.
-
Нажмите кнопку ОК два раза.
При необходимости введите заданный пароль.
-
В диалоговом окне Разрешить изменение диапазонов нажмите кнопку Защитить лист.
-
В списке Разрешить всем пользователям этого листа выберите элементы, которые должны изменять пользователи.
Дополнительные сведения об элементах листа
Снятый флажок
Запрещаемые действия
выделение заблокированных ячеек
Перемещение указателя на ячейки, для которых установлен флажок Защищаемая ячейка на вкладке Защита в диалоговом окне Формат ячеек. По умолчанию пользователям разрешено выделять защищенные ячейки.
выделение незаблокированных ячеек
Перемещение указателя на ячейки, для которых снят флажок Защищаемая ячейка на вкладке Защита в диалоговом окне Формат ячеек. По умолчанию пользователям разрешено выделять незаблокированные ячейки, а также перемещаться между незаблокированными ячейками на защищенном листе с помощью клавиши TAB.
формат ячеек
Изменение параметров в диалоговых окнах Формат ячеек или Условное форматирование. Если условное форматирование было применено до установки защиты листа, форматирование будет изменяться при вводе значения, удовлетворяющего определенному условию.
форматирование столбцов
Использование любых команд форматирования столбцов, включая изменение ширины столбца или скрытие столбцов (вкладка Главная, группа Ячейки, кнопка Формат).
форматирование строк
Использование любых команд форматирования строк, включая изменение высоты строки или скрытие строк (вкладка Главная, группа Ячейки, кнопка Формат).
вставку столбцов
Вставка столбцов.
вставку строк
Вставка строк.
вставку гиперссылок
Вставка новых гиперссылок (даже в незаблокированных ячейках).
удаление столбцов
Удаление столбцов.
Если команда удаление столбцов защищена, а команда вставку столбцов не защищена, пользователь не сможет удалять столбцы, которые он вставит.
удаление строк
Удаление строк.
Если команда удаление строк защищена, а команда вставку строк не защищена, пользователь не сможет удалять строки, которые он вставит.
сортировка
Использование команд для сортировки данных (вкладка Данные, группа Сортировка и фильтр).
Пользователи не смогут сортировать диапазоны, содержащие заблокированные ячейки на защищенном листе, независимо от настройки этого параметра.
использование автофильтра
Использование стрелок раскрывающегося списка для изменения фильтра в диапазонах, если применяются автофильтры.
Пользователи не смогут применить или удалить автофильтры на защищенном листе независимо от настройки этого параметра.
использование отчетов сводной таблицы
Форматирование, изменение макета, обновление или изменение отчетов сводной таблицы каким-либо иным образом, а также создание новых отчетов.
изменение объектов
Выполнять следующие действия:
-
Внесение изменений в графические объекты, в том числе карты, встроенные диаграммы, фигуры, текстовые поля и элементы управления, которые не были разблокированы перед установкой защиты листа. Например, если на листе есть кнопка, запускающая макрос, ее можно нажать, чтобы запустить макрос, но нельзя удалить.
-
Внесение каких-либо изменений (например, форматирование) во встроенную диаграмму. Диаграмма по-прежнему будет обновляться при изменениях ее исходных данных.
-
Добавление или изменение примечаний.
изменение сценариев
Просмотр скрытых сценариев, изменение сценариев с установленным запретом на изменения и удаление этих сценариев. Пользователи могут изменять значения в изменяемых ячейках, если ячейки не защищены, и добавлять новые сценарии.
Элементы листа диаграммы
Флажок
Запрещаемые действия
Содержание
Изменение элементов, являющихся частью диаграммы, таких как ряды данных, оси и легенды. При этом в диаграммах будут отображаться изменения, вносимые в исходные данные.
Объекты
Изменение графических объектов, включая фигуры, текстовые поля и элементы управления (если объекты не были разблокированы до включения защиты листа диаграммы).
-
-
В поле Пароль для отключения защиты листа введите пароль, нажмите кнопку ОК, а затем повторно введите пароль для подтверждения.
-
Пароль необязателен. Если его не задать, любой пользователь сможет снять защиту с листа и изменить защищенные элементы.
-
Убедитесь, что вы выбрали пароль, который можете запомнить. Если вы потеряете пароль, вы не сможете получить доступ к защищенным элементам на этом сайте.
-
Если ячейка принадлежит к нескольким диапазонам, ее смогут редактировать пользователи, имеющие права на редактирование любого из этих диапазонов.
-
Если пользователь пытается редактировать несколько ячеек одновременно и имеет разрешение на изменение только некоторых из них, пользователю будет предложено изменить ячейки по одному.
Дополнительные сведения
Вы всегда можете задать вопрос специалисту Excel Tech Community или попросить помощи в сообществе Answers community.
Содержание
- Манипуляции с именованными областями
- Создание именованного диапазона
- Операции с именованными диапазонами
- Управление именованными диапазонами
- Вопросы и ответы
Одним из инструментов, который упрощает работу с формулами и позволяет оптимизировать работу с массивами данных, является присвоение этим массивам наименования. Таким образом, если вы хотите сослаться на диапазон однородных данных, то не нужно будет записывать сложную ссылку, а достаточно указать простое название, которым вы сами ранее обозначили определенный массив. Давайте выясним основные нюансы и преимущества работы с именованными диапазонами.
Манипуляции с именованными областями
Именованный диапазон — это область ячеек, которой пользователем присвоено определенное название. При этом данное наименование расценивается Excel, как адрес указанной области. Оно может использоваться в составе формул и аргументов функций, а также в специализированных инструментах Excel, например, «Проверка вводимых значений».
Существуют обязательные требования к наименованию группы ячеек:
- В нём не должно быть пробелов;
- Оно обязательно должно начинаться с буквы;
- Его длина не должна быть больше 255 символов;
- Оно не должно быть представлено координатами вида A1 или R1C1;
- В книге не должно быть одинаковых имен.
Наименование области ячеек можно увидеть при её выделении в поле имен, которое размещено слева от строки формул.
В случае, если наименование диапазону не присвоено, то в вышеуказанном поле при его выделении отображается адрес левой верхней ячейки массива.
Создание именованного диапазона
Прежде всего, узнаем, как создать именованный диапазон в Экселе.
- Самый быстрый и простой вариант присвоения названия массиву – это записать его в поле имен после выделения соответствующей области. Итак, выделяем массив и вводим в поле то название, которое считаем нужным. Желательно, чтобы оно легко запоминалось и отвечало содержимому ячеек. И, безусловно, необходимо, чтобы оно отвечало обязательным требованиям, которые были изложены выше.
- Для того, чтобы программа внесла данное название в собственный реестр и запомнила его, жмем по клавише Enter. Название будет присвоено выделенной области ячеек.
Выше был назван самый быстрый вариант наделения наименованием массива, но он далеко не единственный. Эту процедуру можно произвести также через контекстное меню
- Выделяем массив, над которым требуется выполнить операцию. Клацаем по выделению правой кнопкой мыши. В открывшемся списке останавливаем выбор на варианте «Присвоить имя…».
- Открывается окошко создания названия. В область «Имя» следует вбить наименование в соответствии с озвученными выше условиями. В области «Диапазон» отображается адрес выделенного массива. Если вы провели выделение верно, то вносить изменения в эту область не нужно. Жмем по кнопке «OK».
- Как можно видеть в поле имён, название области присвоено успешно.
Ещё один вариант выполнения указанной задачи предусматривает использование инструментов на ленте.
- Выделяем область ячеек, которую требуется преобразовать в именованную. Передвигаемся во вкладку «Формулы». В группе «Определенные имена» производим клик по значку «Присвоить имя».
- Открывается точно такое же окно присвоения названия, как и при использовании предыдущего варианта. Все дальнейшие операции выполняются абсолютно аналогично.
Последний вариант присвоения названия области ячеек, который мы рассмотрим, это использование Диспетчера имен.
- Выделяем массив. На вкладке «Формулы», клацаем по крупному значку «Диспетчер имен», расположенному всё в той же группе «Определенные имена». Или же можно вместо этого применить нажатие сочетания клавиш Ctrl+F3.
- Активируется окно Диспетчера имён. В нем следует нажать на кнопку «Создать…» в верхнем левом углу.
- Затем запускается уже знакомое окошко создания файлов, где нужно провести те манипуляции, о которых шёл разговор выше. То имя, которое будет присвоено массиву, отобразится в Диспетчере. Его можно будет закрыть, нажав на стандартную кнопку закрытия в правом верхнем углу.
Урок: Как присвоить название ячейке в Экселе
Операции с именованными диапазонами
Как уже говорилось выше, именованные массивы могут использоваться во время выполнения различных операций в Экселе: формулы, функции, специальные инструменты. Давайте на конкретном примере рассмотрим, как это происходит.
На одном листе у нас перечень моделей компьютерной техники. У нас стоит задача на втором листе в таблице сделать выпадающий список из данного перечня.
- Прежде всего, на листе со списком присваиваем диапазону наименование любым из тех способов, о которых шла речь выше. В итоге, при выделении перечня в поле имён у нас должно отображаться наименование данного массива. Пусть это будет наименование «Модели».
- После этого перемещаемся на лист, где находится таблица, в которой нам предстоит создать выпадающий список. Выделяем область в таблице, в которую планируем внедрить выпадающий список. Перемещаемся во вкладку «Данные» и щелкаем по кнопке «Проверка данных» в блоке инструментов «Работа с данными» на ленте.
- В запустившемся окне проверки данных переходим во вкладку «Параметры». В поле «Тип данных» выбираем значение «Список». В поле «Источник» в обычном случае нужно либо вручную вписать все элементы будущего выпадающего списка, либо дать ссылку на их перечень, если он расположен в документе. Это не очень удобно, особенно, если перечень располагается на другом листе. Но в нашем случае все намного проще, так как мы соответствующему массиву присвоили наименование. Поэтому просто ставим знак «равно» и записываем это название в поле. Получается следующее выражение:
=МоделиЖмем по «OK».
- Теперь при наведении курсора на любую ячейку диапазона, к которой мы применили проверку данных, справа от неё появляется треугольник. При нажатии на этот треугольник открывается список вводимых данных, который подтягивается из перечня на другом листе.
- Нам просто остается выбрать нужный вариант, чтобы значение из списка отобразилось в выбранной ячейке таблицы.
Именованный диапазон также удобно использовать в качестве аргументов различных функций. Давайте взглянем, как это применяется на практике на конкретном примере.
Итак, мы имеем таблицу, в которой помесячно расписана выручка пяти филиалов предприятия. Нам нужно узнать общую выручку по Филиалу 1, Филиалу 3 и Филиалу 5 за весь период, указанный в таблице.
- Прежде всего, каждой строке соответствующего филиала в таблице присвоим название. Для Филиала 1 выделяем область с ячейками, в которых содержатся данные о выручке по нему за 3 месяца. После выделения в поле имен пишем наименование «Филиал_1» (не забываем, что название не может содержать пробел) и щелкаем по клавише Enter. Наименование соответствующей области будет присвоено. При желании можно использовать любой другой вариант присвоения наименования, о котором шел разговор выше.
- Таким же образом, выделяя соответствующие области, даем названия строкам и других филиалов: «Филиал_2», «Филиал_3», «Филиал_4», «Филиал_5».
- Выделяем элемент листа, в который будет выводиться итог суммирования. Клацаем по иконке «Вставить функцию».
- Инициируется запуск Мастера функций. Производим перемещение в блок «Математические». Останавливаем выбор из перечня доступных операторов на наименовании «СУММ».
- Происходит активация окошка аргументов оператора СУММ. Данная функция, входящая в группу математических операторов, специально предназначена для суммирования числовых значений. Синтаксис представлен следующей формулой:
=СУММ(число1;число2;…)Как нетрудно понять, оператор суммирует все аргументы группы «Число». В виде аргументов могут применяться, как непосредственно сами числовые значения, так и ссылки на ячейки или диапазоны, где они расположены. В случае применения массивов в качестве аргументов используется сумма значений, которая содержится в их элементах, подсчитанная в фоновом режиме. Можно сказать, что мы «перескакиваем», через действие. Именно для решения нашей задачи и будет использоваться суммирование диапазонов.
Всего оператор СУММ может насчитывать от одного до 255 аргументов. Но в нашем случае понадобится всего три аргумента, так как мы будет производить сложение трёх диапазонов: «Филиал_1», «Филиал_3» и «Филиал_5».
Итак, устанавливаем курсор в поле «Число1». Так как мы дали названия диапазонам, которые требуется сложить, то не нужно ни вписывать координаты в поле, ни выделять соответствующие области на листе. Достаточно просто указать название массива, который подлежит сложению: «Филиал_1». В поля «Число2» и «Число3» соответственно вносим запись «Филиал_3» и «Филиал_5». После того, как вышеуказанные манипуляции были сделаны, клацаем по «OK».
- Результат вычисления выведен в ячейку, которая была выделена перед переходом в Мастер функций.
Как видим, присвоение названия группам ячеек в данном случае позволило облегчить задачу сложения числовых значений, расположенных в них, в сравнении с тем, если бы мы оперировали адресами, а не наименованиями.
Конечно, эти два примера, которые мы привели выше, показывают далеко не все преимущества и возможности применения именованных диапазонов при использовании их в составе функций, формул и других инструментов Excel. Вариантов использования массивов, которым было присвоено название, неисчислимое множество. Тем не менее, указанные примеры все-таки позволяют понять основные преимущества присвоения наименования областям листа в сравнении с использованием их адресов.
Урок: Как посчитать сумму в Майкрософт Эксель
Управление именованными диапазонами
Управлять созданными именованными диапазонами проще всего через Диспетчер имен. При помощи данного инструмента можно присваивать имена массивам и ячейкам, изменять существующие уже именованные области и ликвидировать их. О том, как присвоить имя с помощью Диспетчера мы уже говорили выше, а теперь узнаем, как производить в нем другие манипуляции.
- Чтобы перейти в Диспетчер, перемещаемся во вкладку «Формулы». Там следует кликнуть по иконке, которая так и называется «Диспетчер имен». Указанная иконка располагается в группе «Определенные имена».
- После перехода в Диспетчер для того, чтобы произвести необходимую манипуляцию с диапазоном, требуется найти его название в списке. Если перечень элементов не очень обширный, то сделать это довольно просто. Но если в текущей книге располагается несколько десятков именованных массивов или больше, то для облегчения задачи есть смысл воспользоваться фильтром. Клацаем по кнопке «Фильтр», размещенной в правом верхнем углу окна. Фильтрацию можно выполнять по следующим направлениям, выбрав соответствующий пункт открывшегося меню:
- Имена на листе;
- в книге;
- с ошибками;
- без ошибок;
- Определенные имена;
- Имена таблиц.
Для того, чтобы вернутся к полному перечню наименований, достаточно выбрать вариант «Очистить фильтр».
- Для изменения границ, названия или других свойств именованного диапазона следует выделить нужный элемент в Диспетчере и нажать на кнопку «Изменить…».
- Открывается окно изменение названия. Оно содержит в себе точно такие же поля, что и окно создания именованного диапазона, о котором мы говорили ранее. Только на этот раз поля будут заполнены данными.
В поле «Имя» можно сменить наименование области. В поле «Примечание» можно добавить или отредактировать существующее примечание. В поле «Диапазон» можно поменять адрес именованного массива. Существует возможность сделать, как применив ручное введение требуемых координат, так и установив курсор в поле и выделив соответствующий массив ячеек на листе. Его адрес тут же отобразится в поле. Единственное поле, значения в котором невозможно отредактировать – «Область».
После того, как редактирование данных окончено, жмем на кнопку «OK».
Также в Диспетчере при необходимости можно произвести процедуру удаления именованного диапазона. При этом, естественно, будет удаляться не сама область на листе, а присвоенное ей название. Таким образом, после завершения процедуры к указанному массиву можно будет обращаться только через его координаты.
Это очень важно, так как если вы уже применяли удаляемое наименование в какой-то формуле, то после удаления названия данная формула станет ошибочной.
- Чтобы провести процедуру удаления, выделяем нужный элемент из перечня и жмем на кнопку «Удалить».
- После этого запускается диалоговое окно, которое просит подтвердить свою решимость удалить выбранный элемент. Это сделано во избежание того, чтобы пользователь по ошибке не выполнил данную процедуру. Итак, если вы уверены в необходимости удаления, то требуется щелкнуть по кнопке «OK» в окошке подтверждения. В обратном случае жмите по кнопке «Отмена».
- Как видим, выбранный элемент был удален из перечня Диспетчера. Это означает, что массив, к которому он был прикреплен, утратил наименование. Теперь он будет идентифицироваться только по координатам. После того, как все манипуляции в Диспетчере завершены, клацаем по кнопке «Закрыть», чтобы завершить работу в окне.
Применение именованного диапазона способно облегчить работу с формулами, функциями и другими инструментами Excel. Самими именованными элементами можно управлять (изменять и удалять) при помощи специального встроенного Диспетчера.
Связь – это очень полезная возможность Excel. Ведь очень часто пользователям приходится использовать информацию из других файлов. Но в некоторых ситуациях они способны скорее нанести вред, чем принести пользу. Ведь, к примеру, если отправлять эти файлы по почте, ссылки оказываются нерабочими. Сегодня мы более подробно поговорим о том, что сделать для избежания такой проблемы.
Содержание
- Что такое связи в Excel
- Суть проблемы
- Как разорвать связь в Эксель
- Как разорвать связь со всеми книгами
- Код на VBA
- Как разорвать связи только в выделенном диапазоне
- Что делать, если связи не разрываются
Что такое связи в Excel
Связи в Excel очень часто используются вместе с такими функциями, как ВПР, чтобы получить информацию из другой книги. Она может иметь вид специальной ссылки, которая содержит адрес не только ячейки, но и книги, в которой данные расположены. В результате, такая ссылка имеет приблизительно такой вид: =ВПР(A2;'[Продажи 2018.xlsx]Отчет’!$A:$F;4;0). Или же, для более простого представления, представить адрес в следующем виде: ='[Продажи 2018.xlsx]Отчет’!$A1. Разберем каждый из элементов ссылки этого типа:
- [Продажи 2018.xlsx]. Этот фрагмент содержит ссылку на файл, из которого нужно достать информацию. Его также называют источником.
- Отчет. Это мы использовали следующее имя, но это не название, которое должно обязательно быть. В этом блоке содержится название листа, в каком надо находить информацию.
- $A:$F и $A1 – адрес ячейки или диапазона с данными, которые содержатся в этом документе.
Собственно, процесс создания ссылки на внешний документ и называется связыванием. После того, как мы прописали адрес ячейки, содержащейся в другом файле, изменяется содержимое вкладки «Данные». А именно – становится активной кнопка «Изменить связи», с помощью которой пользователь может отредактировать имеющиеся связи.
Суть проблемы
Как правило, никаких дополнительных трудностей с тем, чтобы использовать связи, не возникает. Даже если возникает ситуация, в которой ячейки изменяются, то все связи автоматически обновляются. А вот если уже переименовать саму книгу или же переместить ее по другому адресу, Excel становится бессилен. Поэтому выдает следующее сообщение.
Тут перед пользователем появляется два возможных варианта, как действовать этой ситуации. Он может нажать «Продолжить» и тогда изменения не обновятся, или же нажать кнопку «Изменить связи», с помощью которой он может обновить их вручную. После того, как мы нажмем эту кнопку, появится дополнительное окно, в котором можно будет изменить связи, указав, где находится правильный файл в данный момент и как он называется.
Кроме этого, можно отредактировать связи через соответствующую кнопку, расположенную на вкладке «Данные». О том, что связь нарушена, пользователь может также узнать по ошибке #ССЫЛКА, которая появляется тогда, когда эксель не может получить доступ к информации, расположенной по определенному адресу из-за того, что сам адрес недействительный.
Как разорвать связь в Эксель
Один из самых простых методов решения описанной выше ситуации в случае, если не получается обновить местонахождение связанного файла самостоятельно – удалить саму связь. Особенно просто это сделать, если в документе содержится только одна связь. Для этого надо выполнить следующую последовательность шагов:
- Открываем меню «Данные».
- Находим раздел «Подключения», и там – опцию «Изменить связи».
- После этого нажимаем на «Разорвать связь».
Если собираетесь отправлять эту книгу по почте другому человеку, настоятельно рекомендуется это сделать до этого. Ведь после удаления связей все значения, которые содержатся в другом документе, будут автоматически загружены в файл, использованы в формулах, и вместо адреса ячейки информация в соответствующих ячейках будет просто трансформирована в значения.
Как разорвать связь со всеми книгами
Но если количество связей становится слишком большим, вручную их удалять может занять немало времени. Чтобы решить эту проблему за один раз, можно воспользоваться специальным макросом. Он находится в аддоне VBA-Excel. Нужно его активировать и перейти на одноименную вкладку. Там будет находиться раздел «Связи», в котором нам надо нажать на кнопку «Разорвать все связи».
Код на VBA
Если же нет возможности активировать это дополнение, можно создать макрос самостоятельно. Для этого необходимо открыть редактор Visual Basic, нажав на клавиши Alt + F11, и в поле ввода кода записать следующие строки.
Sub UnlinkWorkBooks()
Dim WbLinks
Dim i As Long
Select Case MsgBox(«Все ссылки на другие книги будут удалены из этого файла, а формулы, ссылающиеся на другие книги будут заменены на значения.» & vbCrLf & «Вы уверены, что хотите продолжить?», 36, «Разорвать связь?»)
Case 7 ‘ Нет
Exit Sub
End Select
WbLinks = ActiveWorkbook.LinkSources(Type:=xlLinkTypeExcelLinks)
If Not IsEmpty(WbLinks) Then
For i = 1 To UBound(WbLinks)
ActiveWorkbook.BreakLink Name:=WbLinks(i), Type:=xlLinkTypeExcelLinks
Next
Else
MsgBox «В данном файле отсутствуют ссылки на другие книги.», 64, «Связи с другими книгами»
End If
End Sub
Как разорвать связи только в выделенном диапазоне
Время от времени количество связей очень большое, и пользователь боится, что после удаления какой-то из них не получится вернуть все назад, если какая-то была лишней. Но это проблема, которую легко не допустить. Для этого нужно выбрать диапазон, в котором осуществить удаление связей, а потом удалить их. Для этого надо выполнить следующую последовательность действий:
- Выделить тот набор данных, в котором надо вносить изменения.
- Устанавливаем дополнение VBA-Excel, после чего переходим на соответствующую вкладку.
- Далее находим меню «Связи» и нажимаем на кнопку «Разорвать связи в выделенных диапазонах».
После этого все связи в выделенном наборе ячеек будут удалены.
Что делать, если связи не разрываются
Все описанное выше звучит хорошо, но на практике всегда возникают какие-то нюансы. Например, может случиться ситуация, когда связи не разрываются. В этом случае все равно появляется диалоговое окно, что не получается автоматически обновить связи. Что же делать в этой ситуации?
- Сначала надо проверить, не содержится ли какая-то информация в именованных диапазонах. Для этого надо нажать на комбинацию клавиш Ctrl + F3 или же открыть вкладку «Формулы» – «Диспетчер имен». Если же имя к файлу указано полное, то нужно просто его отредактировать или же вовсе убрать. Перед тем, как удалять именованные диапазоны, необходимо скопировать файл в какое-то другое место, чтобы можно было вернуться к изначальному варианту, если были совершены неправильные действия.
- Если не получается решить проблему с помощью удаления имен, то можно проверить условное форматирование. Ссылка на ячейки в другой таблице может содержаться в правилах условного форматирования. Для этого надо найти соответствующий пункт на вкладке «Главная», а потом нажать на кнопку «Управление файлами».
Обычно Excel не дает возможности давать адрес других книг в условном форматировании, но это делается, если ссылаться на именованный диапазон с отсылкой на другой файл. Обычно даже после удаления связи ссылка остается. Нет никакой проблемы в том, чтобы убрать такую связь, потому что связь по факту нерабочая. Следовательно, ничего плохого не произойдет, если убрать ее.
Также можно воспользоваться функцией «Проверка данных», чтобы узнать, нет ли ненужных ссылок. Обычно связи остаются, если используется тип проверки данных «Список». Но что же делать, если ячеек много? Неужели необходимо последовательно проверять каждую из них? Конечно, нет. Ведь это займет очень много времени. Поэтому нужно воспользоваться специальным кодом, чтобы значительно сэкономить его.
Option Explicit
‘—————————————————————————————
‘ Author : The_Prist(Щербаков Дмитрий)
‘ Профессиональная разработка приложений для MS Office любой сложности
‘ Проведение тренингов по MS Excel
‘ https://www.excel-vba.ru
‘ info@excel-vba.ru
‘ WebMoney — R298726502453; Яндекс.Деньги — 41001332272872
‘ Purpose:
‘—————————————————————————————
Sub FindErrLink()
‘надо посмотреть в Данные -Изменить связи ссылку на файл-иточник
‘и записать сюда ключевые слова в нижнем регистре(часть имени файла)
‘звездочка просто заменяет любое кол-во символов, чтобы не париться с точным названием
Const sToFndLink$ = «*продажи 2018*»
Dim rr As Range, rc As Range, rres As Range, s$
‘определяем все ячейки с проверкой данных
On Error Resume Next
Set rr = ActiveSheet.UsedRange.SpecialCells(xlCellTypeAllValidation)
If rr Is Nothing Then
MsgBox «На активном листе нет ячеек с проверкой данных», vbInformation, «www.excel-vba.ru»
Exit Sub
End If
On Error GoTo 0
‘проверяем каждую ячейку на предмет наличия связей
For Each rc In rr
‘на всякий случай пропускаем ошибки — такое тоже может быть
‘но наши связи должны быть без них и они точно отыщутся
s = «»
On Error Resume Next
s = rc.Validation.Formula1
On Error GoTo 0
‘нашли — собираем все в отдельный диапазон
If LCase(s) Like sToFndLink Then
If rres Is Nothing Then
Set rres = rc
Else
Set rres = Union(rc, rres)
End If
End If
Next
‘если связь есть — выделяем все ячейки с такими проверками данных
If Not rres Is Nothing Then
rres.Select
‘ rres.Interior.Color = vbRed ‘если надо выделить еще и цветом
End If
End Sub
Необходимо в редакторе макросов сделать стандартный модуль, а потом туда вставить этот текст. После этого вызвать окно макросов с помощью комбинации клавиш Alt + F8, а потом выбрать наш макрос и кликнуть по кнопке «Выполнить». При использовании этого кода есть несколько моментов, которые надо учитывать:
- Перед тем, как осуществлять поиск связи, которая уже не актуальна, нужно перед этим определить, как выглядит ссылка, через которую она создается. Для этого надо перейти в меню «Данные» и там найти пункт «Изменить связи». После этого надо посмотреть имя файла, и указать его в кавычках. Например, так: Const sToFndLink$ = «*продажи 2018*»
- Возможна запись имени не в полном виде, а просто заменить ненужные знаки звездочкой. А в кавычках записывать имя файла обязательно маленькими буквами. В этом случае Эксель найдет все файлы, которые содержат такую строку в конце.
- Этот код способен проверять наличие ссылок только в том листе, который сейчас активный.
- С помощью этого макроса можно лишь выделить ячейки, которые он обнаружил. Удалять придется все вручную. Это и плюс, потому что можно еще раз все перепроверить.
- Также можно сделать так, чтобы ячейки подсвечивались специальным цветом. Для этого нужно убрать знак апострофа перед этой строчкой. rres.Interior.Color = vbRed
Обычно после того, как выполнить действия, описанные в вышеприведенной инструкции, ненужных связей уже не должно оставаться. Но в случае наличия некоторых из них в документе и вашей неспособности по тем или иным причинам их убрать (типичный пример – защищенность данных в листе), то можно воспользоваться другой последовательностью действий. Эта инструкция справедлива лишь для версий 2007 и выше.
- Создаем резервную копию документа.
- Открываем этот документ с помощью архиватора. Можно воспользоваться любым, который поддерживает ZIP формат, но также подойдет и WinRar, а также встроенный в Windows.
- В появившемся архиве необходимо найти папку xl, а там открыть externalLinks.
- В этой папке находятся все внешние связи, каждая из которых соответствует файлу вида externalLink1.xml. Все они лишь пронумерованы, и поэтому пользователь не имеет возможности понять, какая именно эта связь. Чтобы понять, какая именно связь, надо открыть папку _rels, и там посмотреть его.
- После этого убираем все или конкретные связи, исходя из того, что мы узнаем в файле externalLinkX.xml.rels.
- После этого открываем наш файл средствами Excel. Там будет информация об ошибке типа «Ошибка в части содержимого в Книге». Даем согласие. После этого появится еще один диалог. Закрываем его.
После этого все связи должны быть удалены.
Оцените качество статьи. Нам важно ваше мнение:
|
Удаление именованных диапазонов. |
||||||||
Ответить |
||||||||
Ответить |
||||||||
Ответить |
||||||||
Ответить |
||||||||
Ответить |
||||||||
Ответить |
||||||||
Ответить |
||||||||
Ответить |
||||||||
Ответить |