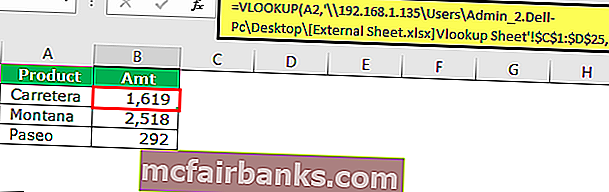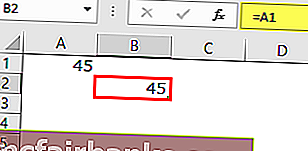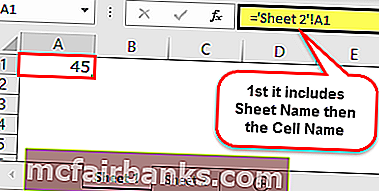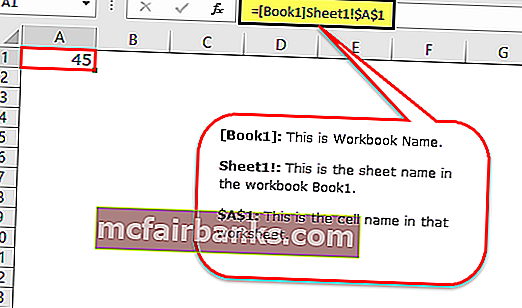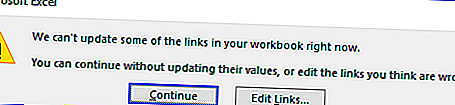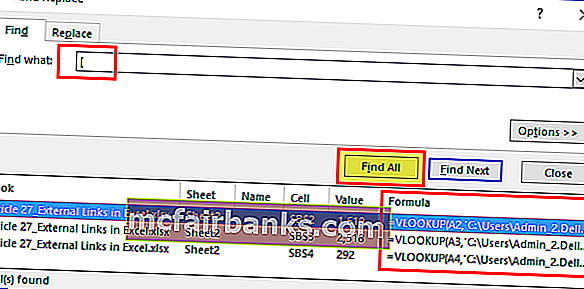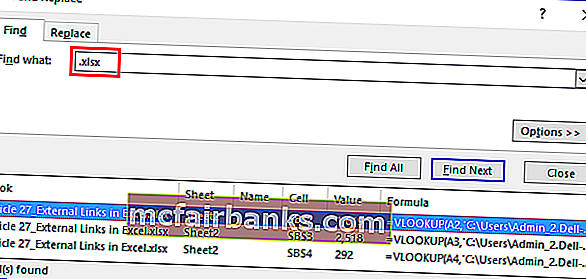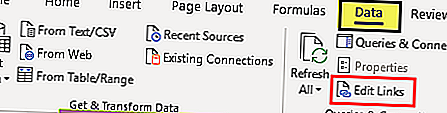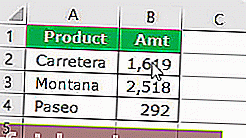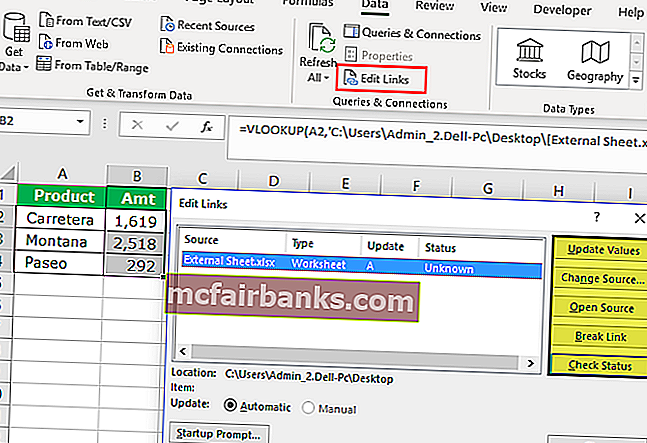В большинстве случаев циклические ссылки воспринимаются пользователями как ошибочные выражения. Это обуславливается тем, что сама программа перегружается от их наличия, предупреждая об этом специальным оповещением. Чтобы снять ненужную нагрузку с программных процессов и устранить конфликтные ситуации между ячейками, необходимо найти проблемные места и удалить их.
Содержание
- Что такое циклическая ссылка
- Визуальный поиск
- Использование инструментов программы
- Отключение блокировки и создание циклических ссылок
- Заключение
Что такое циклическая ссылка
Циклическая ссылка представляет собой выражение, которое через формулы, расположенные в других ячейках, ссылается на самое начало выражения. При этом в данной цепочке может быть огромное количество ссылок, из которых образуется замкнутый круг. Чаще всего это ошибочное выражение, которое перегружает систему, не дает программе работать корректно. Однако в некоторых ситуациях циклические ссылки пользователи добавляют осознанно, чтобы выполнить определенные расчетные операции.
Если циклическая ссылка – ошибка, которую пользователь допустил случайно при заполнении таблицы, введении определенных функций, формул, необходимо найти ее и удалить. На этот случай существует несколько эффективных способов. Стоит подробно рассмотреть 2 наиболее простых и проверенных на практике.
Важно! Раздумывать о том есть ли в таблице циклические ссылки или нет не нужно. Если подобные конфликтные ситуации присутствуют, современные версии Excel сразу уведомляют пользователя об этом предупреждающим окном с соответствующей информацией.
Визуальный поиск
Самый простой метод поиска, который подойдет при проверке небольших таблиц. Порядок действий:
- Когда появится предупреждающее окно, необходимо закрыть его нажатием кнопки «ОК».
- Программа автоматически обозначит те ячейки, между которыми возникла конфликтная ситуация. Они будет подсвечены специальной стрелкой трассировки.
- Чтобы убрать цикличность, необходимо зайти в обозначенную ячейку и исправить формулу. Для этого необходимо убрать координаты конфликтной клетки из общей формулы.
- Останется перевести курсор мыши на любую свободную ячейку таблицы, нажать ЛКМ. Циклическая ссылка будет удалена.
Использование инструментов программы
В тех случаях, когда стрелки трассировки не указывают на проблемные места в таблице, необходимо воспользоваться встроенными инструментами Excel для поиска и удаления циклических ссылок. Порядок действий:
- В первую очередь нужно закрыть окно с предупреждением.
- Перейти на вкладку «Формулы» на основной панели инструментов.
- Зайти в раздел «Зависимости формул».
- Найти кнопку «Проверка ошибок». Если окно программы находится в сжатом формате, данная кнопка будет обозначена восклицательным знаком. Рядом с ней должен находиться маленький треугольник, который направлен вниз. Нужно нажать на него, чтобы появился список команд.
- Из списка выбрать «Циклические ссылки».
- Выполнив все описанные выше действия, перед пользователем появится полный список с ячейками, которые содержат циклические ссылки. Для того чтобы понять, где точно находится данная клетка, нужно найти ее в списке, кликнуть по ней левой кнопкой мыши. Программа автоматически перенаправит пользователя в то место, где возник конфликт.
- Далее необходимо исправить ошибку для каждой проблемной ячейки, как описывалось в первом способе. Когда конфликтные координаты будут удалены из всех формул, которые есть в списке ошибок, необходимо выполнить заключительную проверку. Для этого возле кнопки «Проверка ошибок» нужно открыть список команд. Если пункт «Циклические ссылки» не будет показан как активный – ошибок нет.
Отключение блокировки и создание циклических ссылок
Разобравшись с тем, как находить и исправлять циклические ссылки в таблицах Excel, необходимо рассмотреть ситуации, когда данные выражения можно использовать с пользой. Однако перед этим нужно узнать, как отключить автоматическую блокировку подобных ссылок.
Чаще всего циклические ссылки осознанно применяются во время построения экономических моделей, для выполнения итеративных вычислений. Однако, даже если подобное выражение используется осознанно, программа все равно будет блокировать его в автоматическом режиме. Для запуска выражения в работу, необходимо отключить блокировку. Для этого нужно выполнить несколько действий:
- Зайти во вкладку «Файл» на главной панели.
- Выбрать пункт «Параметры».
- Перед пользователем должно появиться окно настройки Excel. Из меню в левой части выбрать вкладку «Формулы».
- Перейти к разделу «Параметры вычислений». Установить галочку напротив функции «Включить итеративные вычисления». Дополнительно к этому в свободных полях чуть ниже можно установить максимальное количество подобных вычислений, допустимую погрешность.
Важно! Без особой необходимости лучше не изменять максимальное количество итеративных вычислений. Если их будет слишком много, программа будет перегружена, могут появиться сбои с ее работой.
- Чтобы изменения вступили в силу, необходимо нажат на кнопку «ОК». После этого программа перестанет автоматически блокировать вычисления в ячейках, которые связаны циклическими ссылками.
Самый простой вариант создания циклической ссылки – выделить любую клетку таблицы, в нее вписать знак «=», сразу после которого добавить координаты этой же ячейки. Чтобы усложнить задачу, расширить циклическую ссылку на несколько ячеек, нужно выполнить следующий порядок действий:
- В клетку А1 добавить цифру «2».
- В ячейку В1 вписать значение «=С1».
- В клетку С1 добавить формулу «=А1».
- Останется вернуться в самую первую ячейку, через нее сослаться на клетку В1. После этого цепь из 3 ячеек замкнется.
Заключение
Найти циклические ссылки в таблице Excel достаточно просто. Значительно упрощает данную задачу автоматическое оповещение самой программы о наличии конфликтующих выражений. После этого останется всего лишь воспользоваться одним из двух описанных выше способов, чтобы избавиться от ошибок.
Оцените качество статьи. Нам важно ваше мнение:
Для быстрого доступа к родственной информации в другом файле или на веб-странице можно вставить гиперссылка в ячейку листа. Ссылки можно также вставлять в определенные элементы диаграмм.
Примечание: Основная часть снимков экрана в этой статье сделана в Excel 2016. Если вы используете другую версию, у вас это может выглядеть немного по-другому, но если не указано иное, функциональность будет такой же.
-
Щелкните ячейку на листе, в которой нужно создать ссылку.
Для представления ссылки можно выбрать и объект, например рисунок или элемент диаграммы.
-
На вкладке Вставка в группе Ссылки нажмите кнопку Ссылка
.
Можно также щелкнуть ячейку или рисунок правой кнопкой мыши и в контекстном меню выбрать команду Ссылка или нажать клавиши CTRL+K.
-
-
В разделе Связать с щелкните элемент новым документом.
-
Введите имя нового файла в поле Имя нового документа.
Совет: Чтобы задать расположение, отличное от указанного в группе Полный путь, можно указать его перед именем в поле Имя нового документа или нажать кнопку Изменить, выбрать расположение и нажать кнопку ОК.
-
В разделе Когда вносить правку в новый документ щелкните позже или сейчас, чтобы указать, когда нужно открыть новый файл для редактирования.
-
В поле Текст для отображения введите текст, который будет представлять ссылку.
-
Чтобы создать полезную подсказку, которая будет появляться при наведении указателя на ссылку, нажмите кнопку Всплывающая подсказка, введите нужный текст в поле Текст подсказки, а затем нажмите кнопку ОК.
-
Щелкните ячейку на листе, в которой нужно создать ссылку.
Для представления ссылки можно выбрать и объект, например рисунок или элемент диаграммы.
-
На вкладке Вставка в группе Ссылки нажмите кнопку Ссылка
.
Можно также щелкнуть ячейку или объект правой кнопкой мыши и в контекстном меню выбрать команду Ссылка или нажать клавиши CTRL+K.
-
-
В группе Связать с щелкните элемент файлом, веб- страницей.
-
Выполните одно из следующих действий.
-
Чтобы выбрать файл, щелкните элемент текущая папка, а затем укажите файл, на который должна указывать ссылка.
Чтобы изменить текущую папку, выберите другую в списке Папка.
-
Чтобы выбрать веб-страницу, щелкните Просмотренные страницы, а затем выберите веб-страницу, на которую должна указывать ссылка.
-
Чтобы выбрать файл, который вы недавно использовали, щелкните Последние файлы, а затем выберите файл, на который должна указывать ссылка.
-
Чтобы задать имя и расположение известного файла или веб-страницы, на которые должна указывать ссылка, введите эти данные в поле Адрес.
-
Чтобы выбрать веб-страницу, нажмите кнопку Просмотр Интернета
, откройте веб-страницу, на которую должна указывать ссылка, а затем вернитесь в Excel, не закрывая веб-браузер.
-
-
Чтобы создать ссылку на определенное место в файле или на веб-странице, нажмите кнопку Закладка, а затем дважды щелкните нужную закладка.
Примечание: В файле или на веб-странице, на которые создается ссылка, должна быть закладка.
-
В поле Текст для отображения введите текст, который будет представлять ссылку.
-
Чтобы создать полезную подсказку, которая будет появляться при наведении указателя на ссылку, нажмите кнопку Всплывающая подсказка, введите нужный текст в поле Текст подсказки, а затем нажмите кнопку ОК.
Чтобы указать место в текущей или другой книге, можно присвоить имяназначение или использовать ссылку на ячейку.
-
Чтобы использовать имя, присвойте имя целевым ячейкам в целевой книге.
Присвоение имени ячейке или диапазону ячеек
-
Выделите ячейку, диапазон ячеек или несмежные ячейки, которым нужно присвоить имя.
-
Щелкните поле Имя у левого края строка формул
.
Поле «Имя»
-
В поле Имя введите имя для этих ячеек, а затем нажмите клавишу ВВОД.
Примечание: Имя не может содержать пробелов и должно начинаться с буквы.
-
-
На листе исходной книги щелкните ячейку, в которой нужно создать ссылку.
Для представления ссылки можно выбрать и объект, например рисунок или элемент диаграммы.
-
На вкладке Вставка в группе Ссылки нажмите кнопку Ссылка
.
Можно также щелкнуть ячейку или объект правой кнопкой мыши и в контекстном меню выбрать команду Ссылка или нажать клавиши CTRL+K.
-
-
В разделе Ссылка на выполните одно из указанных ниже действий.
-
Чтобы указать место в текущей книге, выберите пункт Место в документе.
-
Чтобы указать место в другой книге, выберите пункт Существующий файл или веб-страница, найдите и выберите книгу, на которую должна указывать ссылка, а затем нажмите кнопку Закладка.
-
-
Выполните одно из следующих действий:
-
В поле Или выберите место в документе в разделе Ссылка на ячейку щелкните лист, на который должна указывать ссылка, введите ссылку на ячейку в поле Введите адрес ячейки, а затем нажмите кнопку ОК.
-
В списке группы Определенные имена щелкните имя, представляющее ячейки, на которые должна указывать ссылка, а затем нажмите кнопку ОК.
-
-
В поле Текст для отображения введите текст, который будет представлять ссылку.
-
Чтобы создать полезную подсказку, которая будет появляться при наведении указателя на ссылку, нажмите кнопку Всплывающая подсказка, введите нужный текст в поле Текст подсказки, а затем нажмите кнопку ОК.
С помощью функции ГИПЕРССЫЛКА можно создать ссылку, которая открывает документ, хранимый на сетевом сервере, интрасетьили в Интернете. При щелчке на ячейку, содержащую функцию ГИПЕРССЫЛКА, приложение Excel откроет файл, расположенный по ссылке.
Синтаксис
ГИПЕРССЫЛКА(адрес;имя)
адрес — это путь к открываемому документу и его имя, представленные как текст. Адрес может ссылаться на определенное место в документе, например на ячейку или именованный диапазон листа или книги Excel либо на закладку в документе Microsoft Word. Путь может представлять собой путь к файлу на жестком диске, адрес на сервере в формате UNC (в Microsoft Excel для Windows) либо URL-путь в Интернете или интрасети.
-
Аргументом «адрес» может быть текстовая строка, заключенная в кавычки, или ячейка, содержащая ссылку в виде текстовой строки.
-
Если ссылка, определенная аргументом «адрес», недействительна или переход по ней невозможен, при щелчке соответствующей ячейки появится сообщение об ошибке.
Понятное_имя Текст ссылки или числовое значение, отображаемое в ячейке. Имя отображается синим цветом с подчеркиванием. Если этот аргумент опущен, в ячейке в качестве текста ссылки отображается аргумент «адрес».
-
Аргумент «имя» может быть значением, текстовой строкой, именем или ячейкой, содержащей текст или значение для перехода.
-
Если аргумент «имя» возвращает значение ошибки (например, #ЗНАЧ!), вместо текста ссылки в ячейке отображается значение ошибки.
Примеры
В следующем примере открывается лист «Бюджетный отчет.xlsx», хранимый в Интернете по адресу example.microsoft.com/report. Видимый текст ссылки: «Щелкните, чтобы создать отчет»:
=HYPERLINK(«http://example.microsoft.com/report/budget report.xls», «Click for report»)
В следующем примере создается ссылка на ячейку F10 на листе «Годовой» в книге Бюджетные отчеты.xls, которая хранится в Интернете — в расположении с именем example.microsoft.com/report. В ячейке листа, содержащей ссылку, в качестве текста перехода служит содержимое ячейки D1:
=HYPERLINK(«[http://example.microsoft.com/report/budget report.xls]Annual!F10», D1)
В следующем примере создается ссылка на диапазон с именем «Итоги по отделу» на листе «Первый квартал» в книге Бюджетные отчеты.xls, которая хранится в Интернете — в расположении с именем example.microsoft.com/report. В ячейке листа, содержащей ссылку, виден текст: «Щелкните, чтобы вывести итоги по отделу за первый квартал»:
=HYPERLINK(«[http://example.microsoft.com/report/budget report.xls]First Quarter!DeptTotal», «Click to see First Quarter Department Total»)
Чтобы создать ссылку на определенное место документа Microsoft Word, необходимо сначала с помощью закладки определить место в документе, куда следует переходить. В следующем примере создается ссылка на закладку «Прибыль за квартал» в документе с именем ГодовойОтчет.doc по адресу example.microsoft.com:
=HYPERLINK(«[http://example.microsoft.com/Annual Report.doc]QrtlyProfits», «Quarterly Profit Report»)
В приведенном ниже примере Excel для Windows показано, как использовать содержимое ячейки D5 в качестве текста ссылки и открыть файл «1кв.xlsx», расположенный на сервере «ФИНАНСЫ» в общей папке «Балансы». В данном примере используется путь в формате UNC.
=HYPERLINK(«\FINANCEStatements1stqtr.xls», D5)
В следующем примере в Excel для Windows открывается файл 1кв.xlsx, который находится в каталоге «Финансы» на жестком диске D. Текстом ссылки служит число, которое содержится в ячейке H10:
=HYPERLINK(«D:FINANCE1stqtr.xls», H10)
В следующем примере Excel для Windows создается ссылка на область «Итоги» в другой (внешней) книге «МояКнига.xlsx»:
=HYPERLINK(«[C:My DocumentsMybook.xls]Totals»)
В следующем примере в Microsoft Excel для компьютеров Macintosh в ячейке видна надпись «Щелкните здесь», и при щелчке открывается файл «Первый квартал» из папки «Бюджетные отчеты» на жестком диске Macintosh HD:
=HYPERLINK(«Macintosh HD:Budget Reports:First Quarter», «Click here»)
Ссылки можно создавать и в пределах одного листа, чтобы переходить от одной ячейки к другой. Например, если в книге «Бюджет» активным является лист «Июнь», приведенная ниже формула создаст ссылку на ячейку E56. В качестве текста гиперссылки используется значение, содержащееся в ячейке E56.
=HYPERLINK(«[Budget]June!E56», E56)
Для перехода на другой лист той же книги измените имя листа в ссылке. Чтобы создать ссылку на ячейку E56 листа «Сентябрь», замените в предыдущем примере слово «Июнь» словом «Сентябрь».
При щелчке на ссылку, указывающую на адрес электронной почты, установленное на компьютере приложение электронной почты (если есть) автоматически запускается и создается новое сообщение с соответствующим адресом в поле Кому.
-
Щелкните ячейку на листе, в которой нужно создать ссылку.
Для представления ссылки можно выбрать и объект, например рисунок или элемент диаграммы.
-
На вкладке Вставка в группе Ссылки нажмите кнопку Ссылка
.
Можно также щелкнуть ячейку или объект правой кнопкой мыши и в контекстном меню выбрать команду Ссылка или нажать клавиши CTRL+K.
-
-
В разделе Ссылка на щелкните элемент Адрес электронной почты.
-
В поле Адрес электронной почты введите нужный адрес.
-
В поле Тема введите тему сообщения.
Примечание: Некоторые веб-браузеры и почтовые программы не распознают строку темы.
-
В поле Текст для отображения введите текст, который будет представлять ссылку.
-
Чтобы создать полезную подсказку, которая будет появляться при наведении указателя на ссылку, нажмите кнопку Всплывающая подсказка, введите нужный текст в поле Текст подсказки, а затем нажмите кнопку ОК.
Можно создать ссылку на адрес электронной почты, введя его непосредственно в ячейку. Например, ссылка создается автоматически при вводе адреса электронной почты, такого как proverka@example.com.
Можно вставить одну или несколько внешних ссылок из книги на другую книгу, расположенную в интрасеть или в Интернете. Книга не должна быть сохранена как HTML.
-
Откройте исходную книгу и выделите ячейку или диапазон ячеек, которые необходимо скопировать.
-
На вкладке Главная в группе Буфер обмена нажмите кнопку Копировать.
-
Перейдите к листу, на котором нужно поместить данные, и щелкните ячейку, в которой требуется их расположить.
-
На вкладке Главная в группе Буфер обмена нажмите кнопку Специальная вставка.
-
Нажмите кнопку Вставить связь.
Будет создана внешняя ссылка на ячейку или на каждую из ячеек диапазона.
Примечание: Иногда бывает удобнее создавать внешние ссылки, не открывая книгу в Интернете. Для каждой ячейки в целевой книге, на которую нужно создать ссылку, щелкните ячейку, введите знак равенства (=), URL-адрес и расположение в книге. Например:
=’http://www.someones.homepage/[Файл.xlsx]Лист1′!A1
=’ftp.server.somewhere/Файл.xlsx’!ИменованнаяЯчейка
Чтобы выделить гиперссылка, но не переходить по указанному в ней назначение, выполните одно из указанных ниже действий.
-
Щелкните ячейку, где находится ссылка, и не отпускайте кнопку мыши, пока указатель не примет вид креста
. После этого отпустите кнопку мыши.
-
Выделите ячейку, содержащую ссылку, с помощью клавиш со стрелками.
-
Если ссылка представлена графическим объектом, нажмите клавишу CTRL и, удерживая ее нажатой, щелкните ссылку.
В книге можно изменить назначение, внешний вид, текст ссылки или представляющий ее рисунок.
Изменение адреса назначения ссылки
-
Выделите ячейку или рисунок со ссылкой, которую нужно изменить.
Совет: Чтобы выделить ячейку со ссылкой, не переходя по этой ссылке, щелкните ячейку и удерживайте кнопку мыши, пока указатель не примет вид креста
, а затем отпустите кнопку. Чтобы выделить ячейку, можно также воспользоваться клавишами со стрелками. Чтобы выделить рисунок, щелкните его, удерживая нажатой клавишу CTRL.
-
На вкладке Вставка в группе Ссылки нажмите кнопку Ссылка.
Можно также щелкнуть ячейку или рисунок правой кнопкой мыши и в контекстном меню выбрать команду Изменение ссылки или нажать клавиши CTRL+K.
-
-
В диалоговом окне Изменение гиперссылки внесите нужные изменения.
Примечание: Если ссылка была создана с помощью функции ГИПЕРССЫЛКА, в формуле необходимо изменить адрес назначения. Выберите ячейку со ссылкой, а затем щелкните строка формул, чтобы изменить формулу.
Вид текста ссылки в текущей книге можно изменить, изменив стиль ячеек со ссылками.
-
На вкладке Главная в группе Стили нажмите кнопку Стили ячеек.
-
В группе Данные и модель выполните указанные ниже действия.
-
Чтобы изменить внешний вид ссылок, не нажатых для перехода к месту назначения, щелкните правой кнопкой мыши Ссылка и выберите пункт Изменить.
-
Чтобы изменить внешний вид ссылок, нажатых для перехода к месту назначения, щелкните правой кнопкой мыши Просмотренная ссылка и выберите пункт Изменить.
Примечание: Стиль Ссылки для ячейки доступен только в случае, когда книга содержит ссылку. Стиль Просмотренная ссылка для ячейки доступен только в случае, когда книга содержит ссылку, по которой был произведен переход.
-
-
В диалоговом окне Стиль нажмите кнопку Формат.
-
На вкладках Шрифт и Заливка выберите нужные параметры форматирования, а затем нажмите кнопку ОК.
Примечания:
-
Параметры, выбранные в диалоговом окне Формат ячеек, будут выбраны и в группе Стиль включает диалогового окна Стиль. Флажки тех параметров, которые применять не нужно, можно снять.
-
Изменения, внесенные в стили Ссылка и Просмотренная ссылка, применяются для всех ссылок в текущей книге. Вид отдельных ссылок изменить нельзя.
-
-
Выделите ячейку или рисунок со ссылкой, которую нужно изменить.
Совет: Чтобы выделить ячейку со ссылкой, не переходя по этой ссылке, щелкните ячейку и удерживайте кнопку мыши, пока указатель не примет вид креста
, а затем отпустите кнопку. Чтобы выделить ячейку, можно также воспользоваться клавишами со стрелками. Чтобы выделить рисунок, щелкните его, удерживая нажатой клавишу CTRL.
-
Выполните одно или несколько из указанных ниже действий.
-
Чтобы изменить текст ссылки, щелкните строка формул и внесите необходимые изменения в текст.
-
Чтобы изменить формат рисунка, щелкните его правой кнопкой мыши и выберите в контекстном меню параметры, которые нужно изменить.
-
Чтобы изменить текст в рисунке, дважды щелкните выделенный рисунок и внесите необходимые изменения.
-
Чтобы изменить рисунок, представляющий ссылку, вставьте новый рисунок, сделайте его ссылкой, указывающей на тот же адрес, а затем удалите старые рисунок и ссылку.
-
-
Щелкните правой кнопкой мыши гиперссылка, которую нужно скопировать или переместить, а затем выберите команду Копировать или Вырезать в контекстном меню.
-
Щелкните правой кнопкой мыши ячейку, в которую нужно скопировать или переместить ссылку, а затем в контекстном меню выберите команду Вставить.
По умолчанию неспецифицированные пути к месту назначения гиперссылка считаются указанными относительно расположения активной книги. Описанная ниже процедура позволяет указать другой путь по умолчанию. Каждый раз, когда вы создаете ссылку на файл в этом расположении, в диалоговом окне Вставка гиперссылки достаточно указать только имя файла, без пути.
Выполните одно из действий в зависимости от используемой версии Excel:
-
В Excel 2016, Excel 2013 иExcel 2010:
-
Откройте вкладку Файл.
-
Выберите пункт Сведения.
-
Выберите команду Свойства, а затем — Дополнительные свойства.
-
В поле База гиперссылки на вкладке Сводка введите нужный путь.
Примечание: Базовый адрес гиперссылки можно переопределить, указав полный (абсолютный) адрес в диалоговом окне Вставка гиперссылки
-
-
В Excel 2007:
-
Нажмите кнопку Microsoft Office
, щелкните Подготовить и выберите Свойства.
-
В области сведений о документе щелкните стрелку рядом с кнопкой Свойства документа, а затем выберите Дополнительные свойства.
-
Откройте вкладку Документ.
-
В поле База гиперссылки введите путь, который требуется использовать.
Примечание: Базовый адрес гиперссылки можно переопределить, указав полный (абсолютный) адрес в диалоговом окне Вставка гиперссылки
-
Чтобы удалить ссылку, выполните одно из указанных ниже действий.
-
Чтобы удалить ссылку и текст, который ее представляет, щелкните правой кнопкой мыши ячейку со ссылкой, а затем в контекстном меню выберите команду Очистить содержимое.
-
Чтобы удалить ссылку и рисунок, который ее представляет, нажмите клавишу CTRL и, удерживая ее нажатой, щелкните рисунок, а затем нажмите клавишу DELETE.
-
Чтобы отключить одиночную ссылку, щелкните ее правой кнопкой мыши и в контекстном меню выберите команду Удалить ссылку.
-
Чтобы отключить несколько ссылок одновременно, сделайте следующее:
-
В пустой ячейке введите число 1.
-
Щелкните ячейку правой кнопкой мыши и в контекстном меню выберите команду Копировать.
-
Нажав и удерживая клавишу CTRL, выберите каждую ссылку, которую нужно отключить.
Совет: Чтобы выделить ячейку со ссылкой, не переходя по этой ссылке, щелкните ячейку и удерживайте кнопку мыши, пока указатель не примет вид креста
, а затем отпустите кнопку.
-
На вкладке Главная в группе Буфер обмена щелкните стрелку под кнопкой Вставить и выберите команду Специальная вставка.
-
В группе Операция выберите вариант Умножить и нажмите кнопку ОК.
-
На вкладке Главная в группе Стили нажмите кнопку Стили ячеек.
-
В поле Хорошие, плохие и нейтральныевыберите Обычный.
-
При щелчке на ссылку открывается другая страница или файл. Конечным объектом часто является другая веб-страница, но это также может быть рисунок, адрес электронной почты или программа. Гиперссылка может выглядеть как текст или рисунок.
Когда пользователь сайта щелкает ссылку, ее назначение показывается в веб-браузер, открывается или запускается в зависимости от типа назначения. Например, ссылка на страницу открывает эту страницу в веб-браузере, а ссылка на AVI открывает файл в проигрывателе мультимедиа-файлов.
Использование ссылок
Ссылки можно использовать для выполнения следующих действий:
-
переход к файлу или веб-странице в сети, интрасеть или Интернете;
-
переход к файлу или веб-странице, которые предполагается создать в будущем;
-
отправка сообщения электронной почты;
-
запуск передачи файла, например путем загрузки или через FTP.
При наведении указателя на текст или рисунок со ссылкой он принимает форму ладони 
Что такое URL-адрес и как он устроен
При создании ссылки объект, на который она указывает, обозначается с помощью унифицированного локатора ресурсов, или URL-адреса, например:
http://proverka.microsoft.com/news.htm
file://Имя_компьютера/Общая_папка/Имя_файла.htm
URL-адрес содержит протокол, например HTTP, FTPили FILE, веб-сервер или сетевое расположение, а также путь и имя файла. Компоненты URL-адреса показаны на рисунке.

1. Используемый протокол (http, ftp, file)
2. Веб-сервер или местонахождение в сети
3. Путь.
4. Имя файла.
Абсолютные и относительные ссылки
Абсолютный URL-адрес содержит полный адрес, включая протокол, веб-сервер, путь к файлу и его имя.
В относительной ссылке отсутствуют один или несколько компонентов. Эти компоненты берутся из адреса страницы, содержащей URL-адрес. Например, если не указаны протокол и веб-сервер, будут использованы протокол и домен (.com, .org, .edu или .ru) текущей страницы.
Страницы в Интернете часто используют относительные URL-адреса, содержащие только частичный путь и имя файла. Если файлы перемещаются на другой сервер, все ссылки будут работать до тех пор, пока относительные позиции страниц останутся неизменными. Например, ссылка на странице products.htm указывает на страницу apple.htm в папке с именем «Еда»; если обе страницы перемещаются в папку «Еда» на другом сервере, URL-адрес в ссылке будет по-прежнему работать.
Неспецифицированные пути к месту назначения в рабочей книге Excel по умолчанию считаются указанными относительно расположения активной книги. Можно указать другой базовый адрес для ссылок. Тогда при создании ссылки на файл в этом расположении в диалоговом окне Вставка гиперссылки достаточно указать только имя файла, без пути.
-
Выберите ячейку на листе, в которой нужно создать ссылку.
-
На вкладке Вставка нажмите Гиперссылка.
Можно также щелкнуть ячейку правой кнопкой мыши и в контекстном меню выбрать команду Гиперссылка… или нажать клавиши CTRL+K.
-
В поле Отображаемый текст: введите текст, который будет представлять ссылку.
-
В поле URL-адрес:введите полный URL-адрес веб-страницы, на которую должна указывать ссылка.
-
Нажмите ОК.
Чтобы указать место в текущей книге, можно присвоить имя диапазону ячеек или использовать ссылку на ячейку.
-
Чтобы использовать имя, присвойте имя целевым ячейкам в книге.
Присвоение имени ячейки или диапазона ячеек
Примечание: В Excel для Интернета нельзя создать именованный диапазон. Можно только выбрать существующий именованный диапазон в элементе управления «Именованные диапазоны». Другой способ — открыть файл в классическом приложении Excel, создать в этом приложении именуемый диапазон, а затем получить доступ к этому параметру из Excel в Интернете.
-
Выделите ячейку или диапазон ячеек, чтобы присвоить имя.
-
В поле Имя в левом конце строка формул
введите имя для этих ячеек, а затем нажмите клавишу ВВОД.
Примечание: Имя не может содержать пробелов и должно начинаться с буквы.
-
-
В текущем листе щелкните ячейку, в которой нужно создать ссылку.
-
На вкладке Вставка нажмите Гиперссылка.
Можно также щелкнуть ячейку правой кнопкой мыши и в контекстном меню выбрать команду Гиперссылка… или нажать клавиши CTRL+K.
-
В поле Отображаемый текст: введите текст, который будет представлять ссылку.
-
В поле Место в документе:введите присвоенное имя или ссылку на ячейку.
-
Нажмите ОК.
При щелчке на ссылку, указывающую на адрес электронной почты, установленное на компьютере приложение электронной почты (если есть) автоматически запускается и создается новое сообщение с соответствующим адресом в поле Кому.
-
Щелкните ячейку на листе, в которой нужно создать ссылку.
-
На вкладке Вставка нажмите Гиперссылка.
Можно также щелкнуть ячейку правой кнопкой мыши и в контекстном меню выбрать команду Гиперссылка… или нажать клавиши CTRL+K.
-
В поле Отображаемый текст: введите текст, который будет представлять ссылку.
-
В поле Адрес электронной почты: введите нужный адрес.
-
Нажмите ОК.
Можно создать ссылку на адрес электронной почты, введя его непосредственно в ячейку. Например, ссылка создается автоматически при вводе адреса электронной почты, такого как proverka@example.com.
С помощью функции HYPERLINK можно создать ссылку на URL-адрес.
Примечание: Аргументом адрес может быть текстовая строка, заключенная в кавычки, или ячейка, содержащая ссылку в виде текстовой строки.
Чтобы выделить гиперссылка, но не переходить по указанному в ней назначение, выполните одно из указанных ниже действий.
-
Выберите ячейку, щелкнув ее, когда указатель имеет форму стрелки.
-
Выделите ячейку, содержащую ссылку, с помощью клавиш со стрелками.
Можно изменить назначение, внешний вид и текст существующей в книге ссылки.
-
Выделите ячейку со ссылкой, которую нужно изменить.
Совет: Чтобы выбрать гиперссылка без активации ссылки на назначение, выберите ячейку, содержащую ссылку, с помощью клавиш со стрелками.
-
На вкладке Вставка нажмите Гиперссылка.
Можно также щелкнуть ячейку или рисунок правой кнопкой мыши и в контекстном меню выбрать команду Изменить гиперссылку… или нажать клавиши CTRL+K.
-
В диалоговом окне Изменение гиперссылки внесите нужные изменения.
Примечание: Если ссылка была создана с помощью функции ГИПЕРССЫЛКА, в формуле необходимо изменить адрес назначения. Выберите ячейку со ссылкой, а затем выберите строка формул, чтобы изменить формулу.
-
Щелкните правой кнопкой мыши гиперссылка, которую нужно скопировать или переместить, а затем в контекстном меню выберите команду Копировать или Вырезать.
-
Щелкните правой кнопкой мыши ячейку, в которую нужно скопировать или переместить ссылку, и выберите команду Вставить в контекстном меню.
Чтобы удалить ссылку, выполните одно из указанных ниже действий.
-
Чтобы удалить ссылку, выберите ячейку и нажмите Удалить.
-
Чтобы отключить ссылку (удалить ссылку, но сохранить текст, который ее представляет), щелкните ячейку правой кнопкой мыши и выберите Удалить гиперссылку.
Дополнительные сведения
Вы всегда можете задать вопрос специалисту Excel Tech Community или попросить помощи в сообществе Answers community.
См. также
Удаление и отключение гиперссылок
В большинстве случаев циклические ссылки воспринимаются пользователями как неправильные выражения. Это связано с тем, что сама программа перегружена своим присутствием, предупреждая его специальным уведомлением. Чтобы снять ненужную нагрузку с программных процессов и устранить конфликты ячеек, необходимо найти и удалить проблемные области.
Что такое циклическая ссылка
Циклическая ссылка — это выражение, которое через формулы, расположенные в других ячейках, ссылается на начало выражения. Также в этой цепочке может быть огромное количество звеньев, из которых образуется замкнутый круг. Чаще всего это выражение с ошибкой, которое перегружает систему и мешает правильной работе программы. Однако в некоторых ситуациях пользователи намеренно добавляют циклические ссылки для выполнения определенных операций вычисления.
Если циклическая ссылка — это ошибка, которую пользователь случайно допустил при заполнении таблицы, введя определенные функции, формулы, то ее необходимо найти и удалить. В этом случае есть несколько эффективных способов. Стоит подробно рассмотреть 2 самых простых и проверенных.
Важно! Нет необходимости задумываться о том, содержит ли таблица циклические ссылки или нет. Если такие конфликтные ситуации существуют, современные версии Excel немедленно информируют пользователя с помощью окна предупреждения с соответствующей информацией.
Окно предупреждения о наличии циклических ссылок в таблице
Визуальный поиск
Это простейший метод поиска, который работает при проверке небольших таблиц. Процедура:
- Когда появится окно с предупреждением, его нужно закрыть, нажав кнопку «ОК».
- Программа автоматически обозначит ячейки, между которыми возникла конфликтная ситуация. Они будут выделены специальной стрелкой трека.
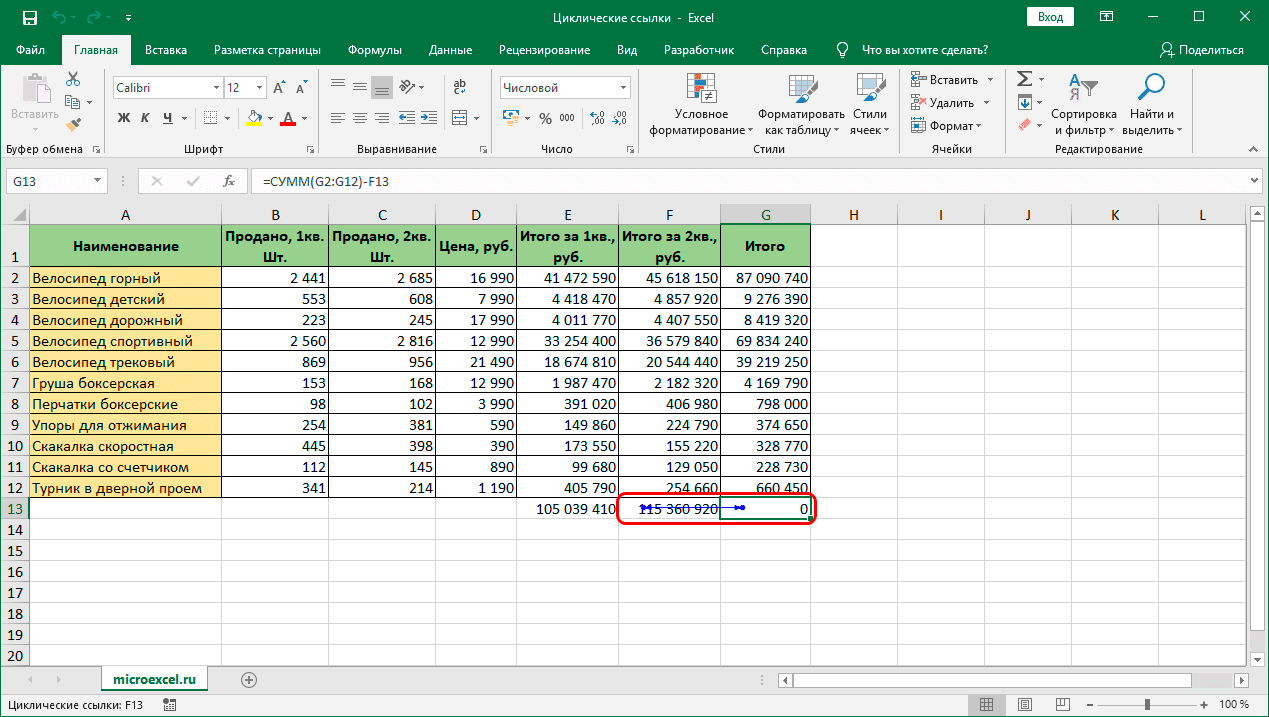
- Чтобы убрать цикличность, нужно перейти в указанную ячейку и исправить формулу. Для этого нужно удалить конфликтующие координаты ячеек из общей формулы.
- Осталось переместить курсор мыши в любую свободную ячейку таблицы, нажать ЛКМ. Циклическая ссылка будет удалена.
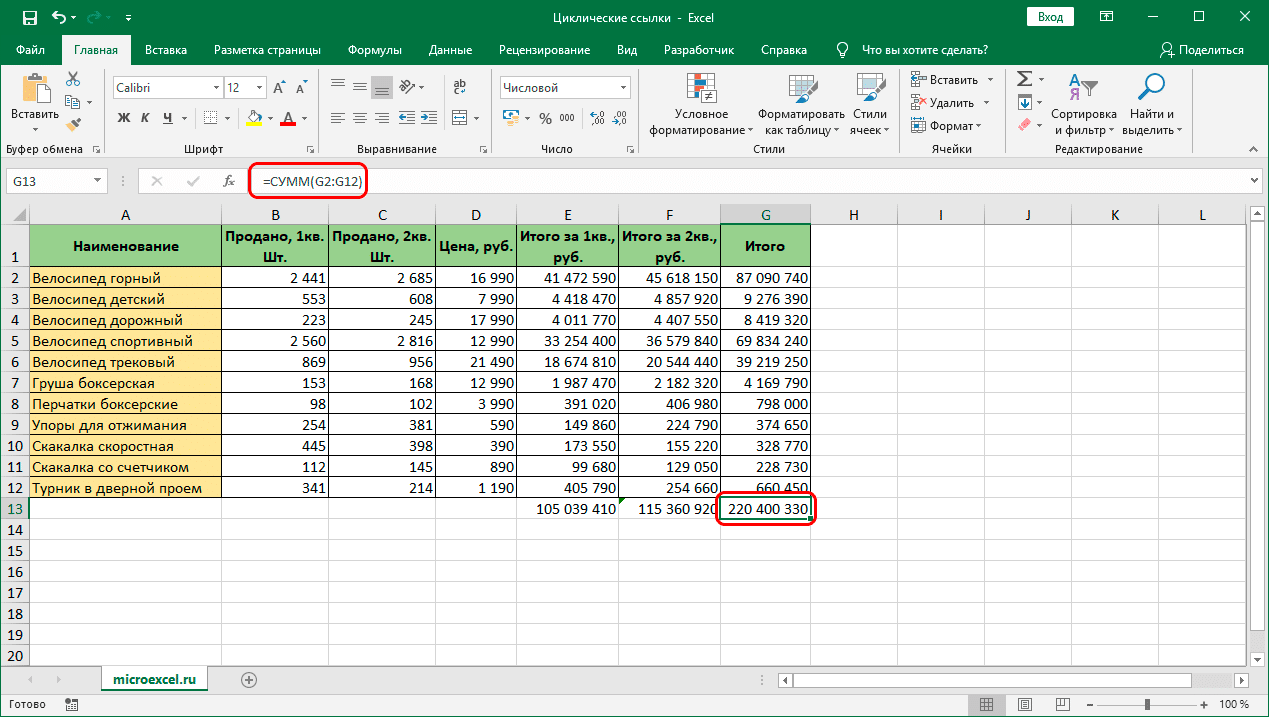
Использование инструментов программы
В случаях, когда стрелки трассировки не указывают проблемные области в таблице, следует использовать встроенные инструменты Excel для поиска и удаления циклических ссылок. Процедура:
- Первый шаг — закрыть окно с предупреждением.
- Перейдите на вкладку Формулы на главной панели инструментов.
- Перейдите в раздел «Формульные зависимости».
- Найдите кнопку «Проверка ошибок». Если окно программы в сжатом формате, эта кнопка будет отмечена восклицательным знаком. Рядом должен быть маленький треугольник, направленный вниз. Вам нужно нажать на нее, чтобы появился список команд.
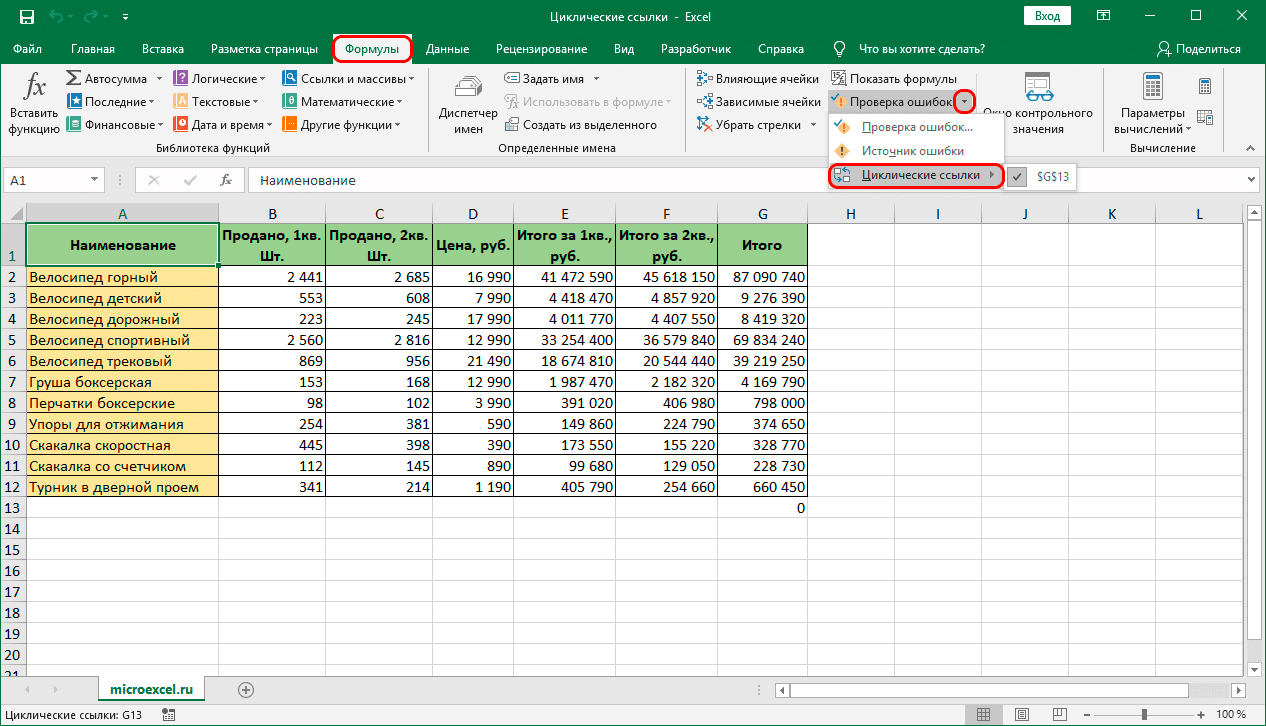
- Выберите из списка «Циклические ссылки».
- После выполнения всех вышеперечисленных шагов пользователь увидит полный список с ячейками, содержащими циклические ссылки. Чтобы понять, где именно находится эта ячейка, нужно найти ее в списке, щелкнув по ней левой кнопкой мыши. Программа автоматически перенаправит пользователя туда, где произошел конфликт.
- Далее необходимо исправить ошибку для каждой проблемной ячейки, как описано в первом способе. Когда конфликтующие координаты удалены из всех формул в списке ошибок, требуется окончательная проверка. Для этого рядом с кнопкой «Проверка ошибок» нужно открыть список команд. Если запись «Циклические соединения» не отображается как активная, ошибок нет.
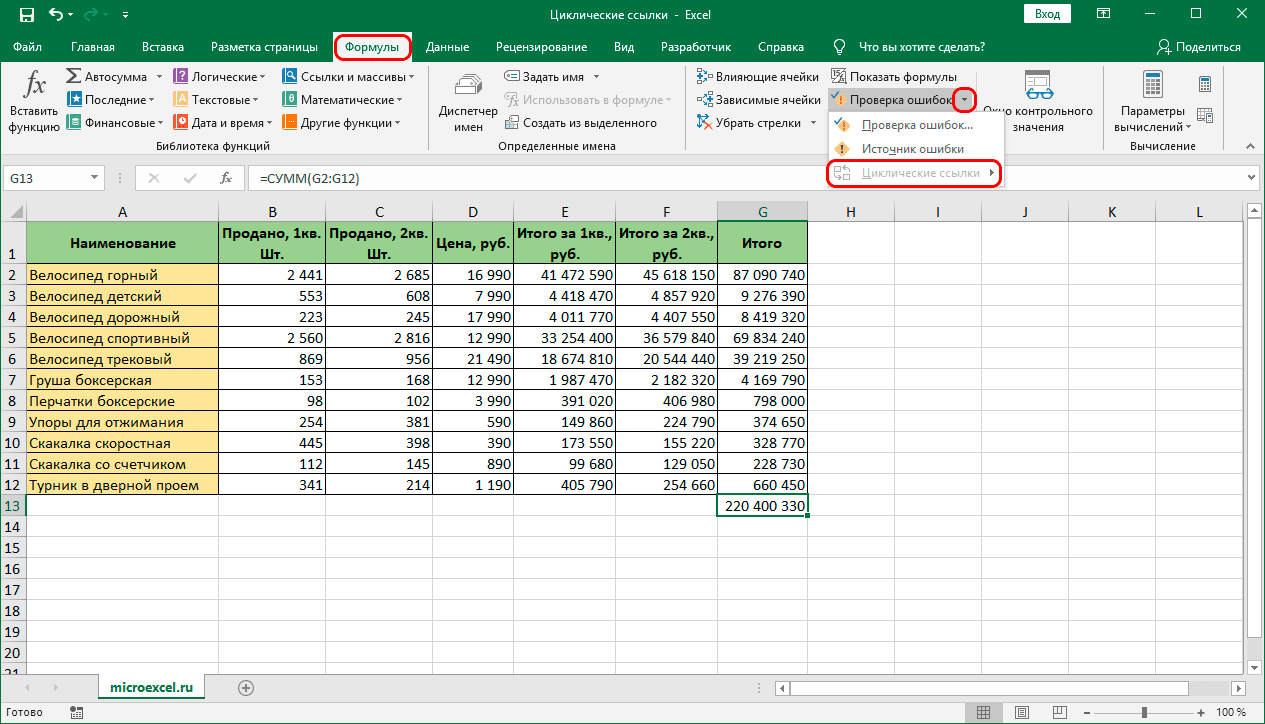
Отключение блокировки и создание циклических ссылок
Как только вы поймете, как находить и исправлять циклические ссылки в электронных таблицах Excel, вам необходимо рассмотреть ситуации, в которых эти выражения могут быть использованы в ваших интересах. Однако для начала нужно узнать, как отключить автоматическую блокировку таких ссылок.
Чаще всего циклические ссылки преднамеренно используются при построении экономических моделей для выполнения итерационных расчетов. Однако, даже если это выражение используется намеренно, программа все равно заблокирует его автоматически. Для выполнения выражения необходимо отключить блокировку. Для этого нужно выполнить несколько действий:
- Перейдите на вкладку «Файл» на главной панели.
- Выбираем пункт «Параметры».
- Окно настройки Excel должно появиться перед пользователем. В меню слева выберите вкладку «Формулы».
- Перейдите в раздел Параметры расчета. Установите флажок рядом с функцией «Включить итерационные вычисления». В дополнение к этому в свободных полях чуть ниже вы можете установить максимальное количество таких вычислений, допустимую погрешность.
Важно! Лучше не изменять максимальное количество итерационных вычислений без крайней необходимости. Если их будет слишком много, программа будет перегружена и могут возникнуть сбои в ее работе.
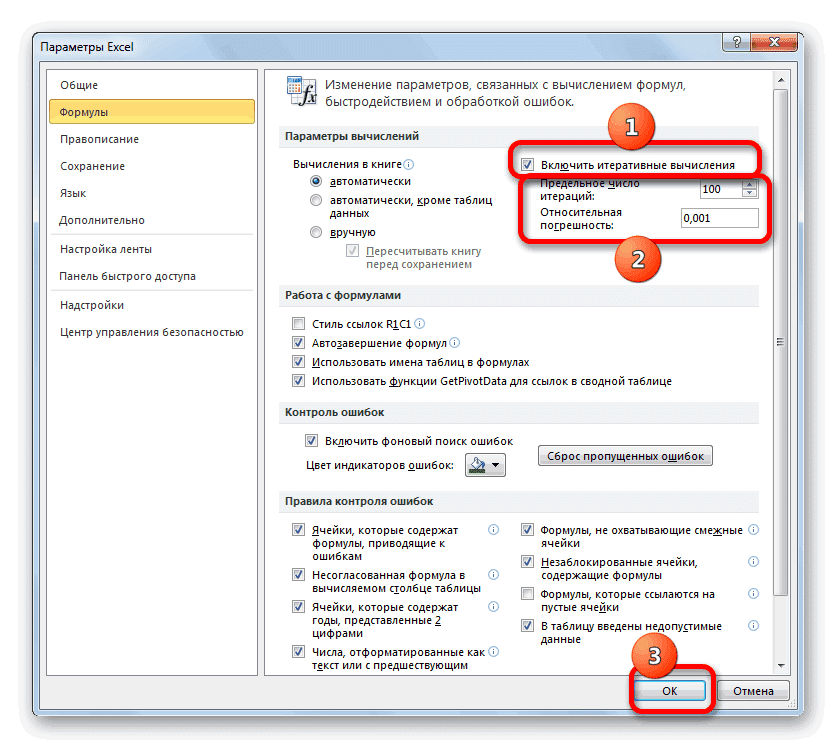
- Чтобы изменения вступили в силу, необходимо нажать кнопку «ОК». После этого программа перестанет автоматически блокировать вычисления в ячейках, связанных круговыми ссылками.
Самый простой способ создать круговую ссылку — выбрать любую ячейку в таблице, ввести знак «=» сразу после добавления координат той же ячейки. Чтобы усложнить задачу, чтобы расширить круговую ссылку на большее количество ячеек, необходимо выполнить следующую процедуру:
- Добавьте цифру «2» в ячейку A1».
- Введите значение «= C1» в ячейку B1».
- Добавьте формулу «= A1» в ячейку C1».
- Осталось вернуться к самой первой ячейке, через которую обращаться к ячейке B1. После этого цепочка из 3 ячеек замкнется.
Заключение
Найти циклические ссылки в электронной таблице Excel очень просто. Это значительно упрощает эту задачу, автоматически уведомляя саму программу о наличии конфликтующих выражений. После этого остается использовать один из двух описанных выше методов для устранения ошибок.
Создание и удаление гиперссылок в Microsoft Office Excel
С помощью гиперссылок в Экселе можно ссылаться на другие ячейки, таблицы, листы, книги Excel, файлы других приложений (изображения и т.п.), различные объекты, веб-ресурсы и т.д. Они служат для быстрого перехода к указанному объекту при клике по ячейке, в которую они вставлены. Безусловно, в сложно структурированном документе использование этого инструмента только приветствуется. Поэтому пользователю, который хочет хорошо научиться работать в Экселе, просто необходимо освоить навык создания и удаления гиперссылок.
Добавление гиперссылок
Прежде всего, рассмотрим способы добавления гиперссылок в документ.
Способ 1: вставка безанкорных гиперссылок
Проще всего вставить безанкорную ссылку на веб-страницу или адрес электронной почты. Безанкорная гиперссылка – эта такая ссылка, адрес которой прямо прописывается в ячейке и виден на листе без дополнительных манипуляций. Особенностью программы Excel является то, что любая безанкорная ссылка, вписанная в ячейку, превращается в гиперссылку.
Вписываем ссылку в любую область листа.
Теперь при клике на данную ячейку запустится браузер, который установлен по умолчанию, и перейдет по указанному адресу.
Аналогичным образом можно поставить ссылку на адрес электронной почты, и она тут же станет активной.
Способ 2: связь с файлом или веб-страницей через контекстное меню
Самый популярный способ добавления ссылок на лист – это использование контекстного меню.
- Выделяем ячейку, в которую собираемся вставить связь. Кликаем правой кнопкой мыши по ней. Открывается контекстное меню. В нём выбираем пункт «Гиперссылка…».
- с внешним файлом или веб-страницей;
- с местом в документе;
- с новым документом;
- с электронной почтой.
Внимание! Для того, чтобы иметь возможность связать ячейку с файлом с любым расширением в окне поиска, нужно переставить переключатель типов файлов в положение «Все файлы».
Теперь гиперссылка добавлена и при клике на соответствующую ячейку откроется указанный файл в программе, установленной для его просмотра по умолчанию.
Если вы хотите вставить ссылку на веб-ресурс, то в поле «Адрес» нужно вручную вписать url или скопировать его туда. Затем следует нажать на кнопку «OK».
Способ 3: связь с местом в документе
Кроме того, существует возможность связать гиперссылкой ячейку с любым местом в текущем документе.
- После того, как выделена нужная ячейка и вызвано через контекстное меню окно вставки гиперссылки, переключаем кнопку в левой части окна в позицию «Связать с местом в документе».
Теперь ячейка будет связана с конкретным местом текущей книги.
Способ 4: гиперссылка на новый документ
Ещё одним вариантом является гиперссылка на новый документ.
- В окне «Вставка гиперссылки» выбираем пункт «Связать с новым документом».
После выполнения этого действия, ячейка на текущем листе будет связана гиперссылкой с новым файлом.
Способ 5: связь с электронной почтой
Ячейку при помощи ссылки можно связать даже с электронной почтой.
- В окне «Вставка гиперссылки» кликаем по кнопке «Связать с электронной почтой».
- В поле «Адрес электронной почты» вписываем e-mail, с которым хотим связать ячейку. В поле «Тема» можно написать тему письма. После того, как настройки выполнены, жмем на кнопку «OK».
Теперь ячейка будет связана с адресом электронной почты. При клике по ней запуститься почтовый клиент, установленный по умолчанию. В его окне уже будет заполнен предварительно указанный в ссылке e-mail и тема сообщения.
Способ 6: вставка гиперссылки через кнопку на ленте
Гиперссылку также можно вставить через специальную кнопку на ленте.
- Переходим во вкладку «Вставка». Жмем на кнопку «Гиперссылка», расположенную на ленте в блоке инструментов «Ссылки».
Способ 7: функция ГИПЕРССЫЛКА
Кроме того, гиперссылку можно создать с помощью специальной функции.
- Выделяем ячейку, в которую будет вставлена ссылка. Кликаем на кнопку «Вставить функцию».
После этих действий, ячейка будет связана с объектом или сайтом, который указан в ссылке.
Удаление гиперссылок
Не менее важен вопрос, как убрать гиперссылки, ведь они могут устареть или по другим причинам понадобится изменить структуру документа.
Способ 1: удаление с помощью контекстного меню
Самым простым способом удаления ссылки является использования контекстного меню. Для этого просто кликаем по ячейке, в которой расположена ссылка, правой кнопкой мыши. В контекстном меню выбираем пункт «Удалить гиперссылку». После этого она будет удалена.
Способ 2: удаление функции ГИПЕРССЫЛКА
Если у вас установлена ссылка в ячейке с помощью специальной функции ГИПЕРССЫЛКА, то удалить её вышеуказанным способом не получится. Для удаления нужно выделить ячейку и нажать на кнопку Delete на клавиатуре.
При этом будет убрана не только сама ссылка, но и текст, так как в данной функции они полностью связаны.
Способ 3: массовое удаление гиперссылок (версия Excel 2010 и выше)
Но что делать, если в документе очень много гиперссылок, ведь ручное удаление займет значительное количество времени? В версии Excel 2010 и выше есть специальная функция, с помощью которой вы сможете удалить сразу несколько связей в ячейках.
Выделите ячейки, в которых хотите удалить ссылки. Правой кнопкой мыши вызовете контекстное меню и выберите пункт «Удалить гиперссылки».
После этого в выделенных ячейках гиперссылки будут удалены, а сам текст останется.
Если вы хотите произвести удаление во всем документе, то сначала наберите на клавиатуре сочетание клавиш Ctrl+A. Этим вы выделите весь лист. Затем, кликнув правой кнопкой мыши, вызывайте контекстное меню. В нём выберите пункт «Удалить гиперссылки».
Внимание! Данный способ не подходит для удаления ссылок, если вы связывали ячейки с помощью функции ГИПЕРССЫЛКА.
Способ 4: массовое удаление гиперссылок (версии ранее Excel 2010)
Что же делать, если у вас на компьютере установлена версия ранее Excel 2010? Неужели все ссылки придется удалять вручную? В данном случае тоже имеется выход, хоть он и несколько сложнее, чем процедура, описанная в предыдущем способе. Кстати, этот же вариант можно применять при желании и в более поздних версиях.
- Выделяем любую пустую ячейку на листе. Ставим в ней цифру 1. Жмем на кнопку «Копировать» во вкладке «Главная» или просто набираем на клавиатуре сочетание клавиш Ctrl+C.
После этого, все гиперссылки будут удалены, а форматирование выделенных ячеек сброшено.
Как видим, гиперссылки могут стать удобным инструментом навигации, связывающим не только различные ячейки одного документа, но и выполняющим связь с внешними объектами. Удаление ссылок легче выполнять в новых версиях Excel, но и в старых версиях программы тоже есть возможность при помощи отдельных манипуляций произвести массовое удаление ссылок.

Функциональные возможности программы Excel позволяют не только структурировать и работать с большими объемами данных, но и производить различные расчеты. Зачастую после того, как получен результат, рассчитанный по формуле, в ней больше нет необходимости, и в ячейке требуется оставить именно само значение. Более того, в некоторых случаях наличие формулы будет только мешать в последующей работе. Например, если попробовать перенести или скопировать данные из ячейки с формулой в другое место таблицы, результат вычислений будет утерян или изменится, т.к. при выполнении данной процедуры будут изменены ссылки на ячейки, указанные в формуле, за исключением тех случаев, когда вместо относительные ссылок (по умолчанию) использовались абсолютные.
В связи с этим, ниже мы рассмотрим, как удаляются формулы из ячеек таблицы Эксель с сохранением полученных в них результатов.
Удаление формул
Специального инструмента, который бы помог выполнить данную процедуру, в Эксель нет. Однако решить этот вопрос можно, причем разными методами.
Метод 1: копируем значения с помощью параметров вставки
Пожалуй, это самый простой способ, пользуясь которым можно скопировать содержимое ячеек и вставить в другое место без формул. Вот, что мы делаем:
- Для начала с помощью зажатой левой кнопки мыши нужно выделить область ячеек, которую мы хотим скопировать.
- Правой кнопкой мыши щелкаем по любой точке выделенного диапазона и в открывшемся контекстном меню выбираем пункт “Копировать”. Также, можно вместо этого действия можно просто нажать сочетание клавиш Ctrl+C (после того, как выполнено выделение).
Для копирования данных можно также воспользоваться кнопкой “Копировать”, которая расположена на лента программы во вкладке “Главная”.
- Переходим в ячейку, начиная с которой мы хотим вставить скопированные данные (эта ячейка станет самой верхней левой точкой диапазона данных, который мы будем вставлять из буфера обмена). Затем правой кнопкой мыши щелкаем по выбранному элементу, в появившемся меню в группе “Параметры вставки” кликаем по варианту “Значения” (значок в виде цифр “123”).
Метод 2: используем специальную вставку
Если требуется скопировать-вставить данные с сохранение первоначального вида (форматирования) ячеек, можно воспользоваться “Специальной вставкой”.
- Выделяем и копируем требуемый диапазон данных. На этот раз давайте отметим всю таблицу, а для копирования используем кнопку на ленте инструментов.
Метод 3: удаляем формулы в исходной таблице
Теперь давайте перейдем к удалению формул непосредственно в ячейках исходной таблицы.
- Копируем нужный диапазон ячеек любым удобным способом, например, воспользовавшись контекстным меню.
- Как и в ранее рассмотренном методе, вставляем скопированную область в новое место с сохранением исходного форматирования. После этого, не снимая выделение, копируем только что вставленные данные, например, нажав комбинацию клавиш Ctrl+C (или любым другим удобным способом).
- Переходим в самую верхнюю левую ячейку исходной таблицы (или выделяем в ней тот диапазон ячеек, который был скопирован в 1 шаге), кликом правой кнопки мыши вызываем меню, в котором выбираем вставку “Значений”.
- Теперь, когда содержимое ячеек без формул скопировано в исходное место на листе, удаляем созданные дубликаты. Для этого, выделяем нужный диапазон данных, щелкаем по нему правой кнопкой мыши и в раскрывшемся меню выбираем пункт “Удалить”.
- Появится окно удаления ячеек. Выбираем то, что нужно удалить. Исходя из нашего примера, ставим отметку напротив пункта “строку”, после чего жмем кнопку OK.
Также, так как справа от выделенного диапазона нет заполненных ячеек, можно выбрать вариант – “ячейки, со сдвигом влево”.
- Задублированный диапазон данных удален. На этом работа по замене формул на конкретные значения в исходной таблице завершена.
Метод 4: удаляем формулы без копирования в другое место
Что делать, если не хочется дублировать таблицу в другом месте листа для ее последующего переноса в исходное с конкретными значениями? Такая возможность в Эксель также предусмотрена, однако, требует большой концентрации внимания, так как все действия мы будем выполнять непосредственно в самой таблице, и из-за неверных шагов можно удалить или нарушить структурную целостность данных.
- Как обычно, сперва нужно выделить область ячеек, в которых нужно удалить формулы. Затем копируем данные любым удобным способом. Проще всего это сделать, нажав на кнопку “Копировать” на ленте программы (вкладка “Главная”).
- Теперь, оставляя скопированную область выделенной, щелкаем по ней правой кнопкой мыши и в появившемся меню в группе команд “Параметры вставки” кликаем по варианту “Значения”.
- В итоге, мы в том же самом месте таблицы в выделенных ячейках вместо формул вставим конкретные значения (результаты вычислений).
Метод 5: применяем макрос
Данный метод предполагает использование макросов. Однако, прежде чем приступать, непосредственно, к самой процедуре удаления формул, необходимо включить режим Разработчика, так как по умолчанию он в программе выключен. Для этого делаем следующее:
- Щелкаем по меню “Файл”.
- В открывшемся окне в боковом перечне слева в самом низу выбираем раздел “Параметры”.
- В параметрах программы переходим в подраздел “Настроить ленту”. В правой части окна ставим галочку напротив пункта “Разработчик”, после чего щелкаем OK.
Теперь все готово, чтобы выполнить поставленную задачу:
- Переключаемся во вкладку “Разработчик”, в которой щелкаем по кнопке “Visual Basic” (группа “Код”).
- Выбрав нужный лист книги нажимаем на кнопку “View Code” (или дважды щелкаем левой кнопкой мыши по выбранному листу), чтобы запустить редактор макросов, куда вставляем код ниже, после чего закрываем данное окно.
Sub Удаление_формул()
Selection.Value = Selection.Value
End Sub - Выделяем диапазон ячеек, содержащих формулы, и нажимаем кнопку “Макросы”, которая расположена во вкладке “Разработчик” (блок инструментов “Код”).
- В открывшемся окне выбора макросов отмечаем нужный и щелкаем по кнопке “Выполнить”.
- После того, как процедура будет выполнена, все формулы в выбранных ячейках будут заменены результатами расчетов по ним.
Метод 6: удаляем формулу вместе с результатом вычислений
В некоторых ситуациях перед пользователем встает задача – не только удалить формулы в ячейках, но и результаты вычислений по ним. Данная процедура довольно простая:
- Начинаем с того, что выделяем область ячеек, содержащих формулы. Кликом правой кнопки мыши по выделенному диапазону вызываем меню, в котором щелкаем по команде “Очистить содержимое”.
Также, вместо этого, после того, как нужные элементы отмечены, можно просто нажать клавишу Del (Delete) на клавиатуре.
- В итоге все данные в ячейках, в том числе, формулы будут стерты.
Заключение
Таким образом, в удалении ненужных формул из ячеек таблицы Эксель с сохранением результатов расчетов нет ничего сложного. Более того, программа позволяет выполнить эту процедуру различными способами, поэтому, каждый пользователь может выбрать для себя тот метод, который покажется наиболее удобным и эффективным.
Как убрать ссылку из ячейки в excel и оставить только значение
Чтобы удалить все ссылки на формулы, но сохранить значения в ячейках, эта статья покажет вам способы достижения этой цели.
Удалите все ссылки на формулы, но сохраните значения в ячейках с копированием и вставкой
Чтобы удалить все ссылки на формулы, но сохранить значения в указанных ячейках Excel, сделайте следующее.
1. Выберите ячейки, в которых нужно удалить все ссылки, затем нажмите Ctrl + C ключи, оставьте эти ячейки выделенными, щелкните правой кнопкой мыши и выберите Ценности под Параметры вставки раздел. Смотрите скриншот:
Затем вы можете увидеть, что все ссылки на формулы для выбранных ячеек немедленно удаляются, и сохраняются только значения ячеек, как показано ниже.
Удалите все ссылки на формулы, но сохраните значения в ячейках одним щелчком мыши
Здесь я рекомендую вам К фактическому полезности Kutools for Excel. С помощью этой утилиты вы можете быстро удалить все ссылки на формулы, но сохранить значения в выбранных ячейках одним щелчком мыши. Пожалуйста, сделайте следующее.
Перед применением Kutools for Excel, Пожалуйста, сначала скачайте и установите.
1. Выберите ячейки, в которых нужно удалить ссылки, затем нажмите Кутулс > К фактическому.
После этого вы увидите, что все ссылки на формулы для выбранных ячеек немедленно удаляются и сохраняются только значения ячеек. Смотрите скриншот:
Если вы хотите получить бесплатную (30-дневную) пробную версию этой утилиты, пожалуйста, нажмите, чтобы загрузить это, а затем перейдите к применению операции в соответствии с указанными выше шагами.
Использование возможности связать документ Excel с другими документами с помощью гиперссылок позволяет создавать удобные средства навигации. Это можно использовать, например, для создания оглавления или сложной связи между файлами.
Что такое гиперссылка в Эксель
Со страницы электронной таблицы с помощью гиперссылки можно перейти к любому сайту, начать работу с определённым документом (например, c другой электронной таблицей или документом Word) или запустить программу. Таким образом, можно переходить между различными страницами книги или перемещаться между ячейками по нажатию левой кнопки мыши.
С помощью такого инструмента можно создать комплекс взаимосвязанных офисных и других документов, между которыми легко перемещаться.
Абсолютные и относительные гиперссылки
Существует два типа гиперссылок в Excel, которые отличаются друг от друга принципом работы:
- Абсолютные — указывают точный адрес необходимого документа.
- В относительных используется указание расположения относительно месторасположения исходной книги Excel.
Переход по абсолютному адресу будет срабатывать правильно независимо от того, где находится электронная таблица. Относительная адресация удобна в тех случаях, когда нужные документы расположены в той же директории, где таблица Excel или в подчинённых.
Их можно различить по способу записи нужного адреса. При абсолютном способе, указание нужного каталога происходит полностью, начиная с написания имени устройства, например: D:abcdetext.doc.
Относительная гиперссылка должна начинаться с имени каталога. Например, если электронная таблица находится в каталоге D:abc, а нужный документ в D:abcdefgh, то относительную ссылку пишут так: defghtext.doc.
Однако если таблицу переместить в другую директорию, то файл по такой гиперссылке в указанном местоположении она не найдёт. С другой стороны, если скопировать таблицу вместе с подчинённым каталогом defgh, то по относительной ссылке можно на новом месте открыть text.doc.
Создание гиперссылки
Чтобы сделать гиперссылку в Excel, необходимо выполнить следующее:
- Выбрать ячейку, в которой она должна быть расположена.
- После этого требуется нажать правую клавишу мыши.
- В контекстном меню выбирают строку «Гиперссылка» или «Ссылка».
После этого откроется экран для её создания, где нужно перейти к созданию конкретного вида.
На появившемся экране в левой части будут показаны кнопки для создания различных разновидностей ссылок, в центральной части предоставлена возможность вводить адрес и текст.
После того, как она будет определена, перейти по ней можно, если кликнуть левой кнопкой мыши. Если название не введено, то в качестве текста будет показан адрес.
Перед тем, как вводить данные, в меню в левой части экрана надо указать тип гиперссылки. В правом верхнем углу можно нажать на кнопку «Подсказка» и ввести фразу, которая будет появляться тогда, когда курсор находится над ней.
На другой документ
Чтобы вставить гиперссылку на другой документ в Экселе, нужно предпринять такие действия:
- Указать соответствующий вид ссылки: «На компьютере или в интернете».
- В текстовом поле, расположенном в верхней части формы, пишут текст.
- Далее предоставлена возможность выбрать требуемый файл. Его расположение можно указать непосредственно, набрав на клавиатуре или найти с помощью соответствующего диалогового окна.
После того, как ввод будет закончен, нужно проверить правильность и подтвердить данные. После этого в выбранной клеточке появится введённая ссылка.
На Веб-страницу
Сначала нужно выбрать вид ссылки, которая требуется. Для этого в меню «Связать с» выбирают верхний пункт. Он будет таким же, как и при вставке ссылки на документ. Теперь делают следующее:
- В верхней части имеется поля, куда вводят название ссылки.
- Там, где должен быть записан адрес, есть кнопка «Интернет». Надо на неё нажать.
- Чтобы ввести гиперссылку, можно её набрать или вставить скопированную.
После того, как данные подготовлены, их подтверждают. После этого в нужной клеточке электронной таблицы можно увидеть ссылку. При нажатии на него левой клавишей мыши откроется браузер по умолчанию и откроет эту гиперссылку.
На область в текущем документе
Также имеется возможность установит гиперссылку в нужное место текущего документа Excel. При этом доступен выбор страницы и подходящих ячеек на ней. При этом важно, чтобы клеточки на которые надо попасть, имели имя.
Сначала указывают тип создаваемой ссылки. Он будет таким же, как и в двух предыдущих случаях. Для того чтобы создать соответствующую гиперссылку, делают следующее:
- В соответствующем поле указывают название ссылки.
- С правой стороны формы для ввода предусмотрена кнопка «Закладки». Надо кликнуть по ней и выбрать соответствующую страницу или закладку (именованную группу ячеек). После этого адрес будет автоматически помещён в нужную графу.
- Нажать «OK».
После этого ссылка будет подготовлена.
Также можно сформировать её путём другого выбора в «Связать с»: «местом в документе». В этом случае кнопка «Закладки» будет отсутствовать, а адрес можно будет выбрать или написать в центральной части формы.
На новую книгу
Имеется возможность сослаться не только на уже существующий объект, но и создать новый под нужным названием в конкретной папке. В этом случае в меню, находящемся слева выбирают «на новый документ».
Теперь требуется ввести следующее:
- Написать название гиперссылки.
- Набрать адрес и наименование нового документа. При этом подходящую папку можно указать, нажав кнопку «Изменить».
После подтверждения ввода в ячейке появится нужная ссылка.
На создание почты
Гиперссылку можно использовать для создания электронного письма. В меню «Связать с» выбирают «электронной почтой». Затем вводят следующее:
- Указывают название.
- Пишут почтовый адрес, по которому будет отправлено письмо.
- Указывают тему.
После нажатия будет открываться стандартная почтовая программа, в которой нужно набрать текст и отправить письмо.
Редактирование гиперссылки
Если гиперссылка уже создана, её можно редактировать. Для этого нужно кликнуть правой клавишей по ячейке, где она расположена. В появившемся меню выбирают строку, где указано «Изменить гиперссылку».
Форматирование
К редактированию также можно получить доступ, нажав «Ctrl+1». При этом можно выбрать нужный цвет, тип и размер шрифта, фон, выравнивание и другие варианты форматирования. При желании можно убрать подчёркивание или сделать его двойным.
Удаление
Для того чтобы произвести удаление, необходимо кликнуть по гиперссылке, воспользовавшись правой клавишей мыши. После этого, в зависимости от варианта, выполнить следующие действия.
Одну
Для того чтобы гиперссылку удалить из ячейки, требуется открыть контекстное меню. В нём нужно выбрать пункт, относящийся к её удалению. После этого ячейка или текст будут очищены, в зависимости от типа ссылки.
Во всем документе сразу
Если проводить удаление гиперссылки во всем документе Excel 2010 или более поздней версии, то для этого нужно выделить все клеточки, в которых имеются ссылки. После этого вызывают контекстное меню и выбирают удаление.
Стоит заметить, что не обязательно выделять только ячейки со ссылками. Можно выделить диапазон или вообще весь лист. Но по команде удаления из выделения исчезнут только ссылки, все остальные данные останутся нетронутыми.
Для тех версий, которые являются более ранними, удаление можно сделать при помощи специального приёма. В одну из ранее неиспользуемых ячеек вводят «1». Затем в контекстном меню выбирают «Копировать». Далее выбирают ячейки, где требуется провести удаление. Выбирают «Специальная вставка», затем — «операция умножить». После подтверждения гиперссылки будут удалены из всех выбранных ячеек.
Не работают гиперссылки
Наиболее частой причиной являются неправильно введённые ссылки. Например, если они относительные, то после перемещения электронной таблицы, по этим адресам может ничего не быть.
Другая распространённая причина — это отсутствие стандартной программы для обработки нужных документов. Например, если должна открыться стандартная программа электронной почты, но она не была установлена, то ничего не произойдёт.
Skip to content
В этой статье объясняется синтаксис функции ДВССЫЛ, основные способы ее использования и приводится ряд примеров формул, демонстрирующих использование ДВССЫЛ в Excel.
В Microsoft Excel существует множество функций, некоторые из которых просты для понимания, другие требуют длительного обучения. При этом первые используются чаще, чем вторые. И тем не менее, функция Excel ДВССЫЛ (INDIRECT на английском) является единственной в своем роде. Эта функция Excel не выполняет никаких вычислений, не оценивает никаких условий не ищет значения.
Итак, что такое функция ДВССЫЛ (INDIRECT) в Excel и для чего ее можно использовать? Это очень хороший вопрос, и, надеюсь, вы получите исчерпывающий ответ через несколько минут, когда закончите чтение.
Функция ДВССЫЛ в Excel — синтаксис и основные способы использования
ДВССЫЛ используется для создания косвенных ссылок на ячейки, диапазоны, другие листы или книги. Другими словами, она получает нужный адрес и позволяет вам при помощи формулы создать из него динамическую ссылку на ячейку или диапазон вместо их прямого указания. В результате вы можете изменить ссылку в формуле, не изменяя саму формулу. Более того, эти косвенные ссылки не изменятся при вставке на лист новых строк или столбцов или при удалении уже существующих.
Все это может быть проще понять на примере. Однако чтобы написать формулу, пусть даже самую простую, нужно знать аргументы функции, верно? Итак, давайте сначала кратко рассмотрим синтаксис Excel ДВССЫЛ.
Функция ДВССЫЛ в Excel возвращает ссылку на ячейку, используя текстовую строку. Она имеет два аргумента, первый является обязательным, а второй – нет:
ДВССЫЛ(ссылка_на_ячейку; [a1])
ссылка_на_ячейку – это адрес нужной ячейки в виде текстовой строки, либо названия именованного диапазона.
a1 — логическое значение, указывающее, какой тип ссылки содержится в первом аргументе:
- Если значение ИСТИНА или опущено, то используется ссылка на ячейку в стиле A1.
- Если ЛОЖЬ, то возвращается ссылка в виде R1C1.
Таким образом, ДВССЫЛ возвращает либо ссылку на ячейку, либо ссылку на диапазон.
Хотя тип ссылки R1C1 может быть полезен в определенных ситуациях, вам, вероятно, удобнее использовать привычные ссылки типа A1. В любом случае, почти все формулы в этом руководстве будут использовать ссылки A1, и поэтому мы будем просто опускать второй аргумент в функции.
Как работает функция ДВССЫЛ
Чтобы получить представление о работе функции, давайте создадим простую формулу, которая демонстрирует, как можно применить ДВССЫЛ в Excel.
Предположим, у вас есть число 5 в ячейке A1 и текст «A1» в ячейке C1. Теперь поместите формулу =ДВССЫЛ(C1) в любую другую ячейку и посмотрите, что произойдет:
- Функция ДВССЫЛ обращается к значению в ячейке C1. Там в виде текстовой строки записан адрес «A1».
- Функция ДВССЫЛ направляется по этому адресу в ячейку A1, откуда извлекает записанное в ней значение, то есть число 555.
Итак, в этом примере функция ДВССЫЛ преобразует текстовую строку в ссылку на ячейку.
Аналогичным образом можно получить ссылку на диапазон. Для этого просто нужно функции ДВССЫЛ указать два адреса – начальный и конечный. Вы видите это на скриншоте ниже.
Формула ДВССЫЛ(C1&»:»&C2) извлекает адреса из указанных ячеек и превращается в =ДВССЫЛ(«A1:A5»).
В итоге мы получаем ссылку =A1:A5
Если вы считаете, что это все еще имеет очень мало практического смысла, пожалуйста, читайте дальше, и я продемонстрирую вам еще несколько примеров, которые раскрывают реальную силу функции Excel ДВССЫЛ и более подробно показывают, как она работает.
Как использовать ДВССЫЛ в Excel — примеры формул
Как показано в приведенном выше примере, вы можете использовать функцию ДВССЫЛ, чтобы записать адрес ячейки как обычную текстовую строку и получить в результате значение этой ячейки. Однако этот простой пример — не более чем намек на возможности ДВССЫЛ.
При работе с реальными данными мы можем превратить любой текст в ссылку, включая очень сложные комбинации, которые вы создаете, используя значения других ячеек и результаты, возвращаемые другими формулами Excel. Но не будем торопиться и пойдем от простого к сложному.
Создание косвенных ссылок из значений ячеек
Как вы помните, функция ДВССЫЛ в Excel позволяет использовать стили ссылок A1 и R1C1. Обычно вы не можете использовать оба стиля на одном листе одновременно. Вы можете переключаться между двумя типами ссылок только с помощью опции «Файл» > «Параметры» > «Формулы» > R1C1 . По этой причине пользователи Excel редко рассматривают использование R1C1 в качестве альтернативного подхода к созданию ссылок.
В формуле ДВССЫЛ вы можете использовать любой тип ссылки на одном и том же листе, если хотите. Прежде чем мы двинемся дальше, давайте более подробно рассмотрим разницу между стилями ссылок A1 и R1C1.
Стиль A1 — это обычный и привычный всем нам тип адресации в Excel, который указывает сначала столбец, за которым следует номер строки. Например, B2 обозначает ячейку на пересечении столбца B и строки 2.
Стиль R1C1 является обозначает координаты ячейки наоборот – за строками следуют столбцы, и к этому нужно привыкнуть:) Например, R5C1 относится к ячейке A5, которая находится в строке 5, столбце 1 на листе. Если после буквы не следует какая-либо цифра, значит, вы имеете в виду ту же строку или столбец, в которых записана сама формула.
А теперь давайте сравним на простом примере, как функция ДВССЫЛ обрабатывает адреса вида A1 и R1C1:
Как вы видите на скриншоте выше, две разные формулы возвращают один и тот же результат. Вы уже поняли, почему?
- Формула в ячейке D1: =ДВССЫЛ(C1)
Это самый простой вариант. Формула обращается к ячейке C1, извлекает ее значение — текстовую строку «A2» , преобразует ее в ссылку на ячейку, переходит к ячейке A2 и возвращает ее значение, равное 456.
- Формула в ячейке D3: =ДВССЫЛ(C3;ЛОЖЬ)
ЛОЖЬ во втором аргументе указывает, что указанное значение (C3) следует рассматривать как ссылку на ячейку в формате R1C1, т. е. сначала идет номер строки, за которым следует номер столбца. Таким образом, наша формула ДВССЫЛ интерпретирует значение в ячейке C3 (R2C1) как ссылку на ячейку на пересечении строки 2 и столбца 1, которая как раз и является ячейкой A2.
Создание ссылок из значений ячеек и текста
Аналогично тому, как мы создавали ссылки из значений ячеек , вы можете комбинировать текстовую строку и ссылку на ячейку с адресом прямо в формуле ДВССЫЛ, соединив их вместе при помощи оператора конкатенации (&).
В следующем примере формула =ДВССЫЛ(«А»&C1) возвращает значение из ячейки А1 на основе следующей логической цепочки:
Функция ДВССЫЛ объединяет элементы в первом аргументе ссылка_на_ячейку — текст «А» и значение из ячейки C1. Значение в C1 – это число 1, что в результате формирует адрес А1. Формула переходит к ячейке А1 и возвращает ее значение – 555.
Использование функции ДВССЫЛ с именованными диапазонами
Помимо создания ссылок на ячейки из текстовых строк, вы можете заставить функцию Excel ДВССЫЛ создавать ссылки на именованные диапазоны.
Предположим, у вас есть следующие именованные диапазоны на вашем листе:
- Яблоки – С2:E2
- Лимоны — C3: E3
- Апельсины – C4:E4 и так далее по каждому товару.
Чтобы создать динамическую ссылку Excel на любой из указанных выше диапазонов с цифрами продаж, просто запишите его имя, скажем, в H1, и обратитесь к этой ячейке при помощи формулы =ДВССЫЛ(H1).
А теперь вы можете сделать еще один шаг и вложить эту формулу в другие функции Excel. Например, попробуем вычислить сумму и среднее значений в заданном именованном диапазоне или найти максимальную и минимальную сумму продаж в нём, как это сделано на скриншоте ниже:
- =СУММ(ДВССЫЛ (H1))
- =СРЗНАЧ(ДВССЫЛ (H1))
- =МАКС(ДВССЫЛ (H1))
- =МИН(ДВССЫЛ (H1))
Теперь, когда вы получили общее представление о том, как работает функция ДВССЫЛ в Excel, мы можем поэкспериментировать с более серьёзными формулами.
ДВССЫЛ для ссылки на другой рабочий лист
Полезность функции Excel ДВССЫЛ не ограничивается созданием «динамических» ссылок на ячейки. Вы также можете использовать ее для формирования ссылки на другие листы.
Предположим, у вас есть важные данные на листе 1, и вы хотите получить эти данные на листе 2. На скриншоте ниже показано, как можно справиться с этой задачей.
Нам поможет формула:
=ДВССЫЛ(«‘»&A2&»‘!»&B2&C2)
Давайте разбираться, как работает эта формула.
Как вы знаете, обычным способом сослаться на другой лист в Excel является указание имени этого листа, за которым следуют восклицательный знак и ссылка на ячейку или диапазон, например Лист1!A1:С10. Так как имя листа часто содержит пробелы, вам лучше заключить его (имя, а не пробел 
‘Лист 1!’$A$1 или для диапазона – ‘Лист 1!’$A$1:$С$10 .
Наша задача – сформировать нужный текст и передать его функции ДВССЫЛ. Все, что вам нужно сделать, это:
- записать имя листа в одну ячейку,
- букву столбца – в другую,
- номер строки – в третью,
- объединить всё это в одну текстовую строку,
- передать этот адрес функции ДВССЫЛ.
Помните, что в текстовой строке вы должны заключать каждый элемент, кроме номера строки, в двойные кавычки и затем связать все элементы в единое целое с помощью оператора объединения (&).
С учетом вышеизложенного получаем шаблон ДВССЫЛ для создания ссылки на другой лист:
ДВССЫЛ («‘» & имялиста & «‘!» & имя столбца нужной ячейки & номер строки нужной ячейки )
Возвращаясь к нашему примеру, вы помещаете имя листа в ячейку A2 и вводите адреса столбца и строки в B2 и С2, как показано на скриншоте выше. В результате вы получите следующую формулу:
ДВССЫЛ(«‘»&A2&»‘!»&B2&C2)
Кроме того, обратите внимание, что если вы копируете формулу в несколько ячеек, вам необходимо зафиксировать ссылку на имя листа, используя абсолютные ссылки на ячейки, например $A$2.
Замечание.
- Если какая-либо из ячеек, содержащих имя листа и адреса ячеек (A2, B2 и c2 в приведенной выше формуле), будет пуста, ваша формула вернет ошибку. Чтобы предотвратить это, вы можете обернуть функцию ДВССЫЛ в функцию ЕСЛИ :
ЕСЛИ(ИЛИ(A2=»»;B2=»»;C2-“”); «»; ДВССЫЛ(«‘»&A2&»‘!»&B2&C2)
- Чтобы формула ДВССЫЛ, ссылающаяся на другой лист, работала правильно, указанный лист должен быть открыт в Экселе, иначе формула вернет ошибку #ССЫЛКА. Чтобы не видеть сообщение об ошибке, которое может портить вид вашей таблицы, вы можете использовать функцию ЕСЛИОШИБКА, которая будет отображать пустую строку при любой возникшей ошибке:
ЕСЛИОШИБКА(ДВССЫЛ(«‘»&A2&»‘!»&B2&C2); «»)
Формула ДВССЫЛ для ссылки на другую книгу Excel
Формула, которая создает ссылку на другую книгу Excel, основана на том же подходе, что и обычная ссылка на другую электронную таблицу. Вам просто нужно указать имя книги дополнительно к имени листа и адресу ячейки.
Чтобы упростить задачу, давайте начнем с создания ссылки на другую книгу обычным способом (апострофы добавляются, если имена вашей книги и/или листа содержат пробелы):
‘[Имя_книги.xlsx]Имя_листа’!Арес_ячейки
Но, чтобы формула была универсальной, лучше апострофы добавлять всегда – лишними не будут .
Предполагая, что название книги находится в ячейке A2, имя листа — в B2, а адрес ячейки — в C2 и D2, мы получаем следующую формулу:
=ДВССЫЛ(«‘[«&$A$2&».xlsx]»&$B$2&»‘!»&C2&D2)
Поскольку вы не хотите, чтобы ячейки, содержащие имена книг и листов, изменялись при копировании формулы в другие ячейки, вы можете зафиксировать их, используя абсолютные ссылки на ячейки – $A$2 и $B$2 соответственно.
Если адреса ячеек заменить их значениями, то мы получим такой промежуточный результат:
=ДВССЫЛ(«‘[INDIRECT.xlsx]Продажи’!D3»)
Ну а итоговый результат вы видите на скриншоте ниже.
Hbc6
И теперь вы можете легко создать собственную динамическую ссылку на другую книгу Excel, используя следующий шаблон:
=ДВССЫЛ(«‘[» & Название книги & «]» & Имя листа & «‘!» & Адрес ячейки )
Примечание. Рабочая книга, на которую ссылается ваша формула, всегда должна быть открыта, иначе функция ДВССЫЛ выдаст ошибку #ССЫЛКА. Как обычно, функция ЕСЛИОШИБКА может помочь вам избежать этого:
=ЕСЛИОШИБКА(ДВССЫЛ(«‘[«&$A$2&».xlsx]»&$B$2&»‘!»&C2&D2); «»)
Использование функции Excel ДВССЫЛ чтобы зафиксировать ссылку на ячейку
Обычно Microsoft Excel автоматически изменяет ссылки на ячейки при вставке новых или удалении существующих строк или столбцов на листе. Чтобы этого не произошло, вы можете использовать функцию ДВССЫЛ для работы с конкретными адресами ячеек, которые в любом случае должны оставаться неизменными.
Чтобы проиллюстрировать разницу, сделайте следующее:
- Введите любое значение в любую ячейку, например, число 555 в ячейку A1.
- Обратитесь к A1 из двух других ячеек тремя различными способами: =A1, =ДВССЫЛ(«A1») и ДВССЫЛ(С1), где в С1 записан адрес «А1».
- Вставьте новую строку над строкой 1.
Видите, что происходит? Ячейка с логическим оператором =А1 по-прежнему возвращает 555, потому что ее формула была автоматически изменена на =A2 после вставки строки. Ячейки с формулой ДВССЫЛ теперь возвращают нули, потому что формулы в них не изменились при вставке новой строки и они по-прежнему ссылаются на ячейку A1, которая в настоящее время пуста:
После этой демонстрации у вас может сложиться впечатление, что функция ДВССЫЛ больше мешает, чем помогает. Ладно, попробуем по-другому.
Предположим, вы хотите просуммировать значения в ячейках A2:A5, и вы можете легко сделать это с помощью функции СУММ:
=СУММ(A2:A5)
Однако вы хотите, чтобы формула оставалась неизменной, независимо от того, сколько строк было удалено или вставлено. Самое очевидное решение — использование абсолютных ссылок — не поможет. Чтобы убедиться, введите формулу =СУММ($A$2:$A$5) в какую-нибудь ячейку, вставьте новую строку, скажем, в строку 3, и увидите формулу, преобразованную в =СУММ($A$2:$A$6).
Конечно, такая любезность Microsoft Excel в большинстве случаев будет работать нормально. Тем не менее, могут быть сценарии, когда вы не хотите, чтобы формула менялась автоматически. Например, нам нужна сумма только первых четырех значений из таблицы.
Решение состоит в использовании функции ДВССЫЛ, например:
=СУММ(ДВССЫЛ(«A2:A5»))
Поскольку Excel воспринимает «A1: A5» как простую текстовую строку, а не как ссылку на диапазон, он не будет вносить никаких изменений при вставке или удалении строки (строк), а также при их сортировке.
Использование ДВССЫЛ с другими функциями Excel
Помимо СУММ, ДВССЫЛ часто используется с другими функциями Excel, такими как СТРОКА, СТОЛБEЦ, АДРЕС, ВПР, СУММЕСЛИ и т. д.
Пример 1. Функции ДВССЫЛ и СТРОКА
Довольно часто функция СТРОКА используется в Excel для возврата массива значений. Например, вы можете использовать следующую формулу массива (помните, что для этого нужно нажать Ctrl + Shift + Enter), чтобы вернуть среднее значение трех наименьших чисел в диапазоне B2:B13
{=СРЗНАЧ(НАИМЕНЬШИЙ(B2:B13;СТРОКА(1:3)))}
Однако, если вы вставите новую строку в свой рабочий лист где-нибудь между строками 1 и 3, диапазон в функции СТРОКА изменится на СТРОКА(1:4), и формула вернет среднее значение четырёх наименьших чисел вместо трёх.
Чтобы этого не произошло, вставьте ДВССЫЛ в функцию СТРОКА, и ваша формула массива всегда будет оставаться правильной, независимо от того, сколько строк будет вставлено или удалено:
={СРЗНАЧ(НАИМЕНЬШИЙ(B2:B13;СТРОКА(ДВССЫЛ(«1:3»))))}
Аналогично, если нам нужно найти сумму трёх наибольших значений, можно использовать ДВССЫЛ вместе с функцией СУММПРОИЗВ.
Вот пример:
={СУММПРОИЗВ(НАИБОЛЬШИЙ(B2:B13;СТРОКА(ДВССЫЛ(«1:3»))))}
А чтобы указать переменное количество значений, которое мы хотим сосчитать, можно это число вынести в отдельную ячейку. К примеру, в С1 запишем цифру 3. Тогда формулу можно изменить таким образом:
={СУММПРОИЗВ(НАИБОЛЬШИЙ(B2:B13;СТРОКА(ДВССЫЛ(«1:»&C1))))}
Согласитесь, что получается достаточно гибкий расчёт.
Пример 2. Функции ДВССЫЛ и АДРЕС
Вы можете использовать Excel ДВССЫЛ вместе с функцией АДРЕС, чтобы получить значение в определенной ячейке на лету.
Как вы помните, функция АДРЕС используется в Excel для получения адреса ячейки по номерам строк и столбцов. Например, формула =АДРЕС(1;3) возвращает текстовую строку «$C$1», поскольку C1 — это ячейка на пересечении 1-й строки и 3-го столбца.
Чтобы создать ссылку на ячейку, вы просто встраиваете функцию АДРЕС в формулу ДВССЫЛ, например:
=ДВССЫЛ(АДРЕС(1;3))
Конечно, эта несложная формула лишь демонстрирует технику. Более сложные примеры использования функций ДВССЫЛ И АДРЕС в Excel см. в статье Как преобразовать строки в столбцы в Excel .
И вот еще несколько примеров формул в которых используется функция ДВССЫЛ, и которые могут оказаться полезными:
- ВПР и ДВССЫЛ — как динамически извлекать данные из разных таблиц (см. пример 2).
- Excel ДВССЫЛ и СЧЁТЕСЛИ — как использовать функцию СЧЁТЕСЛИ в несмежном диапазоне или нескольких выбранных ячейках.
Использование ДВССЫЛ для создания выпадающих списков
Вы можете использовать функцию Excel ДВССЫЛ с инструментом проверки данных для создания каскадных выпадающих списков. Они показывают различные варианты выбора в зависимости от того, какое значение пользователь указал в предыдущем выпадающем списке.
Простой зависимый раскрывающийся список сделать очень просто. Все, что требуется, — это несколько именованных диапазонов для хранения элементов раскрывающегося списка.
В ячейке А1 вы создаете простой выпадающий список с названиями имеющихся именованных диапазонов. Для второго зависимого выпадающего списка в ячейке В2 вы используете простую формулу =ДВССЫЛ(A1), где A1 — это ячейка, в которой выбрано имя нужного именованного диапазона.
К примеру, выбрав в первом списке второй квартал, во втором списке мы видим месяцы этого квартала.
Рис9
Чтобы сделать более сложные трехуровневые меню или раскрывающиеся списки с многоуровневыми записями, вам понадобится немного более сложная формула ДВССЫЛ в сочетании с вложенной функцией ПОДСТАВИТЬ.
Подробное пошаговое руководство по использованию ДВССЫЛ с проверкой данных Excel смотрите в этом руководстве: Как создать зависимый раскрывающийся список в Excel.
Функция ДВССЫЛ Excel — возможные ошибки и проблемы
Как показано в приведенных выше примерах, функция ДВССЫЛ весьма полезна при работе со ссылками на ячейки и диапазоны. Однако не все пользователи Excel охотно принимают этот подход, в основном потому, что постоянное использование ДВССЫЛ приводит к отсутствию прозрачности формул Excel и несколько затрудняет их понимание. Функцию ДВССЫЛ сложно просмотреть и проанализировать ее работу, поскольку ячейка, на которую она ссылается, не является конечным местоположением значения, используемого в формуле. Это действительно довольно запутанно, особенно при работе с большими сложными формулами.
В дополнение к сказанному выше, как и любая другая функция Excel, ДВССЫЛ может вызвать ошибку, если вы неправильно используете аргументы функции. Вот список наиболее типичных ошибок и проблем:
Ошибка #ССЫЛКА!
Чаще всего функция ДВССЫЛ возвращает ошибку #ССЫЛКА! в следующих случаях:
- Аргумент ссылка_на_ячейку не является допустимой ссылкой Excel. Если вы пытаетесь передать функции текст, который не может обозначать ссылку на ячейку (например, «A1B0»), то формула приведет к ошибке #ССЫЛКА!. Во избежание возможных проблем проверьте аргументы функции ДВССЫЛ .
- Превышен предел размера диапазона. Если аргумент ссылка_на_ячейку вашей формулы ДВССЫЛ ссылается на диапазон ячеек за пределами строки 1 048 576 или столбца 16 384, вы также получите ошибку #ССЫЛКА в Excel 2007 и новее. Более ранние версии Excel игнорируют превышение этого лимита и действительно возвращают некоторое значение, хотя часто не то, что вы ожидаете.
- Используемый в формуле лист или рабочая книга закрыты.Если ваша формула с ДВССЫЛ адресуется на другую книгу или лист Excel, то эта другая книга или электронная таблица должны быть открыты, иначе ДВССЫЛ возвращает ошибку #ССЫЛКА! . Впрочем, это требование характерно для всех формул, которые ссылаются на другие рабочие книги Excel.
Ошибка #ИМЯ?
Это самый очевидный случай, подразумевающий, что в названии функции есть какая-то ошибка.
Ошибка из-за несовпадения региональных настроек.
Также распространенная проблема заключается не в названии функции ДВССЫЛ, а в различных региональных настройках для разделителя списка.
В европейских странах запятая зарезервирована как десятичный символ, а в качестве разделителя списка используется точка с запятой.
В стандартной конфигурации Windows для Северной Америки и некоторых других стран разделителем списка по умолчанию является запятая.
В результате при копировании формулы между двумя разными языковыми стандартами Excel вы можете получить сообщение об ошибке « Мы обнаружили проблему с этой формулой… », поскольку разделитель списка, используемый в формуле, отличается от того, что установлен на вашем компьютере. Если вы столкнулись с этой ошибкой при копировании какой-либо НЕПРЯМОЙ формулы из этого руководства в Excel, просто замените все запятые (,) точками с запятой (;) (либо наоборот). В обычных формулах Excel эта проблема, естественно, не возникнет. Там Excel сам поменяет разделители исходя из ваших текущих региональных настроек.
Чтобы проверить, какие разделитель списка и десятичный знак установлены на вашем компьютере, откройте панель управления и перейдите в раздел «Регион и язык» > «Дополнительные настройки».
Надеемся, что это руководство пролило свет для вас на использование ДВССЫЛ в Excel. Теперь, когда вы знаете ее сильные стороны и ограничения, пришло время попробовать и посмотреть, как функция ДВССЫЛ может упростить ваши задачи в Excel. Спасибо за чтение!
Вот еще несколько статей по той же теме:
 Как удалить сразу несколько гиперссылок — В этой короткой статье я покажу вам, как можно быстро удалить сразу все нежелательные гиперссылки с рабочего листа Excel и предотвратить их появление в будущем. Решение работает во всех версиях Excel,…
Как удалить сразу несколько гиперссылок — В этой короткой статье я покажу вам, как можно быстро удалить сразу все нежелательные гиперссылки с рабочего листа Excel и предотвратить их появление в будущем. Решение работает во всех версиях Excel,…  Как использовать функцию ГИПЕРССЫЛКА — В статье объясняются основы функции ГИПЕРССЫЛКА в Excel и приводятся несколько советов и примеров формул для ее наиболее эффективного использования. Существует множество способов создать гиперссылку в Excel. Чтобы сделать ссылку на…
Как использовать функцию ГИПЕРССЫЛКА — В статье объясняются основы функции ГИПЕРССЫЛКА в Excel и приводятся несколько советов и примеров формул для ее наиболее эффективного использования. Существует множество способов создать гиперссылку в Excel. Чтобы сделать ссылку на…  Гиперссылка в Excel: как сделать, изменить, удалить — В статье разъясняется, как сделать гиперссылку в Excel, используя 3 разных метода. Вы узнаете, как вставлять, изменять и удалять гиперссылки на рабочих листах, а также исправлять неработающие ссылки. Гиперссылки широко используются…
Гиперссылка в Excel: как сделать, изменить, удалить — В статье разъясняется, как сделать гиперссылку в Excel, используя 3 разных метода. Вы узнаете, как вставлять, изменять и удалять гиперссылки на рабочих листах, а также исправлять неработающие ссылки. Гиперссылки широко используются…  Как сделать зависимый выпадающий список в Excel? — Одной из наиболее полезных функций проверки данных является возможность создания выпадающего списка, который позволяет выбирать значение из предварительно определенного перечня. Но как только вы начнете применять это в своих таблицах,…
Как сделать зависимый выпадающий список в Excel? — Одной из наиболее полезных функций проверки данных является возможность создания выпадающего списка, который позволяет выбирать значение из предварительно определенного перечня. Но как только вы начнете применять это в своих таблицах,…
Содержание
- Добавление гиперссылок
- Способ 1: вставка безанкорных гиперссылок
- Способ 2: связь с файлом или веб-страницей через контекстное меню
- Способ 3: связь с местом в документе
- Способ 4: гиперссылка на новый документ
- Способ 5: связь с электронной почтой
- Способ 6: вставка гиперссылки через кнопку на ленте
- Способ 7: функция ГИПЕРССЫЛКА
- Удаление гиперссылок
- Способ 1: удаление с помощью контекстного меню
- Способ 2: удаление функции ГИПЕРССЫЛКА
- Способ 3: массовое удаление гиперссылок (версия Excel 2010 и выше)
- Способ 4: массовое удаление гиперссылок (версии ранее Excel 2010)
- Вопросы и ответы
С помощью гиперссылок в Экселе можно ссылаться на другие ячейки, таблицы, листы, книги Excel, файлы других приложений (изображения и т.п.), различные объекты, веб-ресурсы и т.д. Они служат для быстрого перехода к указанному объекту при клике по ячейке, в которую они вставлены. Безусловно, в сложно структурированном документе использование этого инструмента только приветствуется. Поэтому пользователю, который хочет хорошо научиться работать в Экселе, просто необходимо освоить навык создания и удаления гиперссылок.
Интересно: Создание гиперссылок в Microsoft Word
Добавление гиперссылок
Прежде всего, рассмотрим способы добавления гиперссылок в документ.
Способ 1: вставка безанкорных гиперссылок
Проще всего вставить безанкорную ссылку на веб-страницу или адрес электронной почты. Безанкорная гиперссылка – эта такая ссылка, адрес которой прямо прописывается в ячейке и виден на листе без дополнительных манипуляций. Особенностью программы Excel является то, что любая безанкорная ссылка, вписанная в ячейку, превращается в гиперссылку.
Вписываем ссылку в любую область листа.
Теперь при клике на данную ячейку запустится браузер, который установлен по умолчанию, и перейдет по указанному адресу.
Аналогичным образом можно поставить ссылку на адрес электронной почты, и она тут же станет активной.
Способ 2: связь с файлом или веб-страницей через контекстное меню
Самый популярный способ добавления ссылок на лист – это использование контекстного меню.
- Выделяем ячейку, в которую собираемся вставить связь. Кликаем правой кнопкой мыши по ней. Открывается контекстное меню. В нём выбираем пункт «Гиперссылка…».
- Сразу после этого открывается окно вставки. В левой стороне окна расположены кнопки, нажав на одну из которых пользователь должен указать, с объектом какого типа хочет связать ячейку:
- с внешним файлом или веб-страницей;
- с местом в документе;
- с новым документом;
- с электронной почтой.
Так как мы хотим показать в этом способе добавления гиперссылки связь с файлом или веб-страницей, то выбираем первый пункт. Собственно, его и выбирать не нужно, так как он отображается по умолчанию.
- В центральной части окна находится область Проводника для выбора файла. По умолчанию Проводник открыт в той же директории, где располагается текущая книга Excel. Если нужный объект находится в другой папке, то следует нажать на кнопку «Поиск файла», расположенную чуть выше области обозрения.
- После этого открывается стандартное окно выбора файла. Переходим в нужную нам директорию, находим файл, с которым хотим связать ячейку, выделяем его и жмем на кнопку «OK».
Внимание! Для того, чтобы иметь возможность связать ячейку с файлом с любым расширением в окне поиска, нужно переставить переключатель типов файлов в положение «Все файлы».
- После этого координаты указанного файла попадают в поле «Адрес» окна вставки гиперссылки. Просто жмем на кнопку «OK».
Теперь гиперссылка добавлена и при клике на соответствующую ячейку откроется указанный файл в программе, установленной для его просмотра по умолчанию.
Если вы хотите вставить ссылку на веб-ресурс, то в поле «Адрес» нужно вручную вписать url или скопировать его туда. Затем следует нажать на кнопку «OK».
Способ 3: связь с местом в документе
Кроме того, существует возможность связать гиперссылкой ячейку с любым местом в текущем документе.
- После того, как выделена нужная ячейка и вызвано через контекстное меню окно вставки гиперссылки, переключаем кнопку в левой части окна в позицию «Связать с местом в документе».
- В поле «Введите адрес ячейки» нужно указать координаты ячейки, на которые планируется ссылаться.
Вместо этого в нижнем поле можно также выбрать лист данного документа, куда будет совершаться переход при клике на ячейку. После того, как выбор сделан, следует нажать на кнопку «OK».
Теперь ячейка будет связана с конкретным местом текущей книги.
Способ 4: гиперссылка на новый документ
Ещё одним вариантом является гиперссылка на новый документ.
- В окне «Вставка гиперссылки» выбираем пункт «Связать с новым документом».
- В центральной части окна в поле «Имя нового документа» следует указать, как будет называться создаваемая книга.
- По умолчанию этот файл будет размещаться в той же директории, что и текущая книга. Если вы хотите сменить место расположения, нужно нажать на кнопку «Изменить…».
- После этого, открывается стандартное окно создания документа. Вам нужно будет выбрать папку его размещения и формат. После этого нажмите на кнопку «OK».
- В блоке настроек «Когда вносить правку в новый документ» вы можете установить один из следующих параметров: прямо сейчас открыть документ для изменения, или вначале создать сам документ и ссылку, а уже потом, после закрытия текущего файла, отредактировать его. После того, как все настройки внесены, жмем кнопку «OK».
После выполнения этого действия, ячейка на текущем листе будет связана гиперссылкой с новым файлом.
Способ 5: связь с электронной почтой
Ячейку при помощи ссылки можно связать даже с электронной почтой.
- В окне «Вставка гиперссылки» кликаем по кнопке «Связать с электронной почтой».
- В поле «Адрес электронной почты» вписываем e-mail, с которым хотим связать ячейку. В поле «Тема» можно написать тему письма. После того, как настройки выполнены, жмем на кнопку «OK».
Теперь ячейка будет связана с адресом электронной почты. При клике по ней запуститься почтовый клиент, установленный по умолчанию. В его окне уже будет заполнен предварительно указанный в ссылке e-mail и тема сообщения.
Способ 6: вставка гиперссылки через кнопку на ленте
Гиперссылку также можно вставить через специальную кнопку на ленте.
- Переходим во вкладку «Вставка». Жмем на кнопку «Гиперссылка», расположенную на ленте в блоке инструментов «Ссылки».
- После этого, запускается окно «Вставка гиперссылки». Все дальнейшие действия точно такие же, как и при вставке через контекстное меню. Они зависят от того, какого типа ссылку вы хотите применить.
Способ 7: функция ГИПЕРССЫЛКА
Кроме того, гиперссылку можно создать с помощью специальной функции.
- Выделяем ячейку, в которую будет вставлена ссылка. Кликаем на кнопку «Вставить функцию».
- В открывшемся окне Мастера функций ищем наименование «ГИПЕРССЫЛКА». После того, как запись найдена, выделяем её и жмем на кнопку «OK».
- Открывается окно аргументов функции. ГИПЕРССЫЛКА имеет два аргумента: адрес и имя. Первый из них является обязательным, а второй необязательным. В поле «Адрес» указывается адрес сайта, электронной почты или место расположения файла на жестком диске, с которым вы хотите связать ячейку. В поле «Имя», при желании, можно написать любое слово, которое будет видимым в ячейке, тем самым являясь анкором. Если оставить данное поле пустым, то в ячейке будет отображаться просто ссылка. После того, как настройки произведены, жмем на кнопку «OK».
После этих действий, ячейка будет связана с объектом или сайтом, который указан в ссылке.
Урок: Мастер функций в Excel
Удаление гиперссылок
Не менее важен вопрос, как убрать гиперссылки, ведь они могут устареть или по другим причинам понадобится изменить структуру документа.
Интересно: Как удалить гиперссылки в Майкрософт Ворд
Способ 1: удаление с помощью контекстного меню
Самым простым способом удаления ссылки является использования контекстного меню. Для этого просто кликаем по ячейке, в которой расположена ссылка, правой кнопкой мыши. В контекстном меню выбираем пункт «Удалить гиперссылку». После этого она будет удалена.
Способ 2: удаление функции ГИПЕРССЫЛКА
Если у вас установлена ссылка в ячейке с помощью специальной функции ГИПЕРССЫЛКА, то удалить её вышеуказанным способом не получится. Для удаления нужно выделить ячейку и нажать на кнопку Delete на клавиатуре.
При этом будет убрана не только сама ссылка, но и текст, так как в данной функции они полностью связаны.
Способ 3: массовое удаление гиперссылок (версия Excel 2010 и выше)
Но что делать, если в документе очень много гиперссылок, ведь ручное удаление займет значительное количество времени? В версии Excel 2010 и выше есть специальная функция, с помощью которой вы сможете удалить сразу несколько связей в ячейках.
Выделите ячейки, в которых хотите удалить ссылки. Правой кнопкой мыши вызовете контекстное меню и выберите пункт «Удалить гиперссылки».
После этого в выделенных ячейках гиперссылки будут удалены, а сам текст останется.
Если вы хотите произвести удаление во всем документе, то сначала наберите на клавиатуре сочетание клавиш Ctrl+A. Этим вы выделите весь лист. Затем, кликнув правой кнопкой мыши, вызывайте контекстное меню. В нём выберите пункт «Удалить гиперссылки».
Внимание! Данный способ не подходит для удаления ссылок, если вы связывали ячейки с помощью функции ГИПЕРССЫЛКА.
Способ 4: массовое удаление гиперссылок (версии ранее Excel 2010)
Что же делать, если у вас на компьютере установлена версия ранее Excel 2010? Неужели все ссылки придется удалять вручную? В данном случае тоже имеется выход, хоть он и несколько сложнее, чем процедура, описанная в предыдущем способе. Кстати, этот же вариант можно применять при желании и в более поздних версиях.
- Выделяем любую пустую ячейку на листе. Ставим в ней цифру 1. Жмем на кнопку «Копировать» во вкладке «Главная» или просто набираем на клавиатуре сочетание клавиш Ctrl+C.
- Выделяем ячейки, в которых расположены гиперссылки. Если вы хотите выбрать весь столбец, то кликните по его наименованию на горизонтальной панели. Если нужно выделить весь лист, наберите сочетание клавиш Ctrl+A. Кликните по выделенному элементу правой кнопкой мыши. В контекстном меню дважды перейдите по пункту «Специальная вставка…».
- Открывается окно специальной вставки. В блоке настроек «Операция» ставим переключатель в позицию «Умножить». Жмем на кнопку «OK».
После этого, все гиперссылки будут удалены, а форматирование выделенных ячеек сброшено.
Как видим, гиперссылки могут стать удобным инструментом навигации, связывающим не только различные ячейки одного документа, но и выполняющим связь с внешними объектами. Удаление ссылок легче выполнять в новых версиях Excel, но и в старых версиях программы тоже есть возможность при помощи отдельных манипуляций произвести массовое удаление ссылок.
Что такое внешние ссылки в Excel?
Внешние ссылки также известны как внешние ссылки в Excel, когда мы используем любую формулу в Excel и ссылаемся на любую другую книгу, кроме книги с формулой, тогда новая книга, на которую делается ссылка, является внешней ссылкой на формулу, простыми словами, когда мы даем ссылку или применяем формулу из другой книги, тогда это называется внешней ссылкой.
Если наша формула выглядит так, как показано ниже, то это внешняя ссылка.
‘C: Users Admin_2.Dell-PC Desktop : это путь к этому листу на компьютере.
[Внешний лист.xlsx]: это имя книги в этом пути.
Лист Vlookup: это имя рабочего листа в этой книге.
$ C $ 1: $ D $ 25: это диапазон на этом листе.
Типы внешних ссылок в Excel
- Ссылки на одном листе.
- Ссылки с разных листов, но из одной книги.
- Ссылки из другой книги
Вы можете скачать этот шаблон Excel для внешних ссылок здесь — Шаблон для внешних ссылок Excel
# 1- Ссылки на одном листе
Эти типы ссылок находятся на одном листе. В рабочей тетради много листов. Этот тип ссылок указывает только имя ячейки.
Например: если вы находитесь в ячейке B2 и если в строке формул отображается A1, это означает, что все, что происходит в ячейке A1, будет отражено в ячейке B2.
Хорошо, это всего лишь простая ссылка на том же листе.
# 2 — Ссылки с разных листов, но в одной книге
Эти типы ссылок находятся в одной книге, но с разных листов.
Например, в книге есть два листа, и прямо сейчас я нахожусь на листе 1 и даю ссылку с листа 2.
# 3 — Ссылки из другой книги
Этот тип ссылки называется внешними ссылками. Это означает, что это целиком из другой книги.
Например, если я даю ссылку из другой книги под названием «Книга1», то сначала будет показано имя книги, имя листа, а затем имя ячейки.
Как найти, отредактировать и удалить внешние ссылки в Excel?
Есть несколько способов найти внешние ссылки в книге Excel. Как только мы откроем рабочий лист, мы получим диалоговое окно, показанное ниже, прежде чем мы попадем внутрь книги, и это показатель того, что эта книга имеет внешние ссылки.
Хорошо, позвольте мне объяснить методы поиска внешних ссылок в Excel.
Метод №1: Использование метода поиска и замены с символом оператора
Если есть внешние ссылки, ссылка должна включать путь или URL-адрес ссылающейся книги. Один из общих для всех ссылок — символ оператора «[«,
Шаг 1: Выберите лист, нажмите Ctrl + F (ярлык для поиска внешних ссылок).
Шаг 2: Введите символ [ и нажмите «Найти все».
Результаты всех внешних ссылок будут показаны в том же диалоговом окне. Теперь вы можете выбрать все, удерживая клавишу Shift, преобразовать эти формулы в значения с помощью специальной опции вставки.
Примечание. Если ваши данные содержат символ [, то он также будет преобразован в значения.
Метод № 2: Использование метода поиска и замены с расширением файла
Ячейка с внешними ссылками включает имя книги, т.е. имя книги и тип книги.
Распространенные расширения файлов — .xlsx, .xls, .xlsm, .xlb.
Шаг 1: Выберите лист, нажмите Ctrl + F (ярлык для поиска внешних ссылок).
Шаг 2: Теперь введите .xlsx и нажмите «Найти все».
Это покажет все ячейки внешних ссылок.
Метод № 3: Использование опции редактирования ссылки в Excel
Это самый прямой вариант, который есть в Excel. Он будет выделять только внешнюю ссылку, в отличие от методов 1 и 2. В этом методе мы можем редактировать ссылку в Excel, разрывать или удалять и удалять внешние ссылки.
Параметр «Изменить ссылку» в Excel доступен на вкладке «Данные» .
Шаг 1. Выберите ячейки, которые вы хотите изменить, разорвать или удалить ячейки ссылки.
Шаг 2: Теперь нажмите « Изменить ссылки в Excel» . Здесь есть несколько вариантов.
- Обновить значения: это обновит все измененные значения из связанного листа.
- Изменить источник: это изменит исходный файл.
- Открытый исходный код: мгновенно откроется исходный файл.
- Разорвать ссылку: это приведет к безвозвратному удалению формулы, удалению внешней ссылки и сохранению только значений. Как только это будет сделано, мы не сможем его отменить.
- Проверить статус: это позволит проверить статус ссылки.
Примечание. Иногда, даже если есть внешний источник, эти методы ничего не показывают, но нам нужно вручную проверять графики, диаграммы, диапазоны имен, проверку данных, форматирование условий, заголовок диаграммы, фигуры или объекты.
То, что нужно запомнить
- Мы можем найти внешние ссылки, используя код VBA. Поищите в Интернете, чтобы узнать об этом.
- Если внешняя ссылка дана фигурам, нам нужно искать ее вручную.
- Ссылки на внешние формулы не будут отображать результаты в случае формул СУММЕСЛИ в Excel, СУММЕСЛИ и СЧЁТЕСЛИ. Значения будут отображаться только в том случае, если исходный файл открыт.
- Если в Excel все еще отображается запрос внешней ссылки, нам необходимо вручную проверить все форматирование, диаграммы, проверки и т. Д.
- Сохранение внешних ссылок будет полезно в случае автоматического обновления с другого листа.







 .
. , откройте веб-страницу, на которую должна указывать ссылка, а затем вернитесь в Excel, не закрывая веб-браузер.
, откройте веб-страницу, на которую должна указывать ссылка, а затем вернитесь в Excel, не закрывая веб-браузер. .
.
 Поле «Имя»
Поле «Имя»
 . После этого отпустите кнопку мыши.
. После этого отпустите кнопку мыши.
 , щелкните Подготовить и выберите Свойства.
, щелкните Подготовить и выберите Свойства.




































 Для копирования данных можно также воспользоваться кнопкой “Копировать”, которая расположена на лента программы во вкладке “Главная”.
Для копирования данных можно также воспользоваться кнопкой “Копировать”, которая расположена на лента программы во вкладке “Главная”.






 Также, так как справа от выделенного диапазона нет заполненных ячеек, можно выбрать вариант – “ячейки, со сдвигом влево”.
Также, так как справа от выделенного диапазона нет заполненных ячеек, можно выбрать вариант – “ячейки, со сдвигом влево”.











 Также, вместо этого, после того, как нужные элементы отмечены, можно просто нажать клавишу Del (Delete) на клавиатуре.
Также, вместо этого, после того, как нужные элементы отмечены, можно просто нажать клавишу Del (Delete) на клавиатуре.