Word для Microsoft 365 Outlook для Microsoft 365 Word 2021 Outlook 2021 Word 2019 Outlook 2019 Word 2016 Outlook 2016 Word 2013 Outlook 2013 Word 2010 Outlook 2010 Word 2007 Outlook 2007 Еще…Меньше
Щелкните курсор в таблице, чтобы за пределами левого верхнего угла появился его лад, щелкните его и нажмите клавишу BACKSPACE.

Если вы используете Word и не появляется хим обработка перемещения таблицы, документ может не отображаться в представлении разметки. Чтобы перейти в представление Разметка, нажмите кнопку Разметка в правой нижней части окна Word.
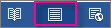
Сведения об удалении только части таблицы см. в статье Удаление ячейки, столбца или строки в таблице.
Удаление содержимого таблицы
Чтобы удалить данные из таблицы, вы выберите ее часть и нажмите клавишу DELETE. Строки и столбцы остаются наряду с форматированием, но все содержимое исчезает.
Дополнительные действия с таблицами
-
Вставка таблицы
-
Удаление ячейки, столбца или строки в таблице
-
Установка позиций табуляции в таблице
-
Сортировка содержимого таблицы
Нужна дополнительная помощь?
Содержание
- Удаление таблицы со всем содержимым
- Удаление всего или части содержимого таблицы
- Вопросы и ответы
Об инструментах и функциях программы Microsoft Word, связанных с созданием и изменением таблиц, мы уже писали неоднократно. Однако, в некоторых ситуациях перед пользователями возникает задача противоположного характера — необходимость убрать таблицу в Ворде со всем ее содержимым или же удалить все данные или их часть, оставив при этом неизменной саму таблицу.
Урок: Как в Word сделать таблицу
Удаление таблицы со всем содержимым
Итак, если ваша задача удалить таблицу вместе со всеми данными, которые содержатся в ее ячейках, выполните следующие действия:
1. Наведите указатель курсора на таблицу, чтобы в ее верхнем левом углу появился значок перемещения [].
2. Кликните по этому значку (таблица тоже выделится) и нажмите кнопку “BackSpace”.
3. Таблица вместе со всем ее содержимым будет удалена.
Урок: Как в Ворде скопировать таблицу
Удаление всего или части содержимого таблицы
Если же ваша задача — удалить все данные содержащиеся в таблице или их часть, выполните следующее:
1. Выделите с помощью мышки все ячейки или те ячейки (столбцы, строки), содержимое которых вы хотите удалить.
2. Нажмите кнопку “Delete”.
3. Все содержимое таблицы или выделенный вами фрагмент будут удалены, таблица при этом останется на своем прежнем месте.
Уроки:
Как в MS Word объединить ячейки таблицы
Как добавить строку в таблицу
Собственно, в этом и заключается вся инструкция касательного того, как удалить таблицу в Ворде с ее содержимым или только данные, которые в ней содержатся. Теперь вы знаете еще больше о возможностях этой программы, в целом, а также о таблицах в ней, в частности.
Еще статьи по данной теме:
Помогла ли Вам статья?
Как убрать таблицу в Ворде, оставив текст
Ворд » Вопросы и ответы » Как удалить таблицу, но сохранить ее содержимое
Для того, чтобы удалить таблицу в текстовом редакторе Word с сохранением текстовых данных необходимо соблюдать ряд правил и следовать определенным этапам.
- Выделить табличный элемент.
- Перейти к панели инструментов и кликнуть на позицию «Работа с таблицами», которая включает в себя два основных раздела. В разделе «Макет» нужно активировать блок данных и нажать на «Преобразовать в текст».
- После этого появится диалоговое меню, в котором можно активировать преобразование элемента. В нем требуется выбрать позицию разделителя, который разграничивает в тексте содержание разных столбцов и ячеек. В данных рамках можно указать персональные данные.
-
If you haven’t already, double-click the document to open it in Word. You can also open Word first and click File > Open to open any document.
Advertisement
-
When the mouse is over the table, a 4-directional arrow will appear. This arrow will be at the table’s top-left corner.
-
Use the right mouse button to click this icon. If you’re using a Mac, press Control as you click the icon instead. A menu will appear.
Advertisement
-
Clicking Delete Table removes the table from the document. If you don’t see this option, you can choose Cut instead.
Ask a Question
200 characters left
Include your email address to get a message when this question is answered.
Submit
Advertisement
Thanks for submitting a tip for review!
About This Article
Article SummaryX
1. Open Word.
2. Press Ctrl+O (PC) or ⌘ Command+O (Mac).
3. Select the document.
4. Click Open.
5. Hover the cursor over the table.
6. Right-click the 4-directional arrow.
7. Click Delete Table or Cut.
Did this summary help you?
Thanks to all authors for creating a page that has been read 46,386 times.
Is this article up to date?
При работе в текстовом редакторе Word очень часто приходится использовать таблицы для отображения определенных данных. В редакторе присутствует широкий функционал для работы с табличными элементами. В данной статье мы подробно рассмотрим, как удалить таблицу в Ворде разными способами.
Весь процесс работы будет проделан в версии программы 2007 года, хотя в других её версия последовательность ниже описанных операции практически не отличается.
«Вырезать» или Ctrl+X
Пусть на странице расположена вот такая таблица:
Чтобы удалить таблицу в Ворде этим способом, необходимо зажатой левой кнопкой мыши выделить весь текст в таблице:
Далее в верхней вордовской панели перейти на вкладку «Главная» и нажать пункт «Вырезать». Или можно сразу после выделения нажать горячие клавиши Ctrl+X:
В результате таблица будет полностью удалена со страницы:
Классическое удаление
Чтобы убрать таблицу в Ворде этим методом необходимо выполнить следующую последовательность шагов. Выделим текст в таблице, нажав на квадратик над верхним левым углом таблицы:
Далее, не снимая выделения таблицы, нажимаем вкладку «Макет» и выбираем функцию «Удалить»:
В появившемся подменю выбираем пункт «Удалить таблицу»:
Удаление клавишами «Delete» или «Backspace»
В этом способе необходимо выделить содержимое таблицы и абзац перед или после таблицы. Он является самым лёгким и наименее затратным по времени:
Выделяем абзац и таблицу нажатой левой кнопкой мыши:
Далее на клавиатуре нажимаем кнопку «Delete» или «Backspace»:
Таким образом, получится следующее:
Внимание! При выделении только содержимого таблицы без верхнего или нижнего абзацев перед или после таблицы и нажатии кнопки «Delete» или «Backspace» на клавиатуре удалится только сам текст в таблице.
Далее рассмотрим удаление таблицы с сохранением её внутреннего текста на странице документа вордовского редактора.
Как удалить таблицу в Word, оставив текст?
Пусть на странице имеется некоторая таблица, которую нам нужно удалить, оставив текст. Например, вот с таким содержимым:
Далее нажимаем левую кнопку мыши и, не отпуская ее, выделяем весь текст в таблице. Также выделить содержимое таблицы можно следующим образом:
- наведите курсор мыши на саму таблицу;
- в её верхнем левом углу появится квадратный значок со стрелками в четыре в разные стороны:
- нажимаем на этот значок и в результате искомая таблица выделяется:
Пока таблица выделена в верхней панели находим и нажимаем вкладку «Макет». Появляется вот такой список доступных функций для работы:
В появившемся функциональном меню находим и нажимаем пункт «Преобразовать в текст»:
В появившемся диалоговом окошечке необходимо выбрать разделитель удаляемых ячеек таблицы. В поле другой, к примеру, вводим пробел и нажимаем кнопку «ОК»:
Таким образом, получаем вот такой результат:
Также рекомендуем Вам ознакомится со следующими полезными статьями:
- Как поставить ударение над буквой в Ворде?;
- Как сделать альбомную страницу в Word?;
- Как сделать отрывные объявления в Word?
Чаще всего при работе с документами можно найти информацию в виде таблицы. Да, это упрощает и ускоряет понимание данных, но такое представление информации не всегда уместно. Например, у вас изначально он был большой, но со временем пара строк так и осталась. Тогда зачем это нужно, если все можно красиво оформить в виде текста.
Итак, давайте узнаем в этой статье: Как удалить таблицу в Word. Это можно сделать несколькими способами, и мы поговорим о них.
Полностью
Если вам нужно полностью удалить его из документа, переместите курсор мыши к верхнему левому краю. Появятся стрелки, указывающие в четырех направлениях, щелкните по ним. После этого все ячейки будут выделены целиком.
Теперь щелкните правой кнопкой мыши любую выделенную область и выберите «Удалить…» из контекстного меню…».
Есть другой способ решить наш вопрос. Выберите его, перейдите на вкладку «Инструменты для таблиц» и откройте вкладку «Макет». Здесь вы найдете пункт «Удалить», щелкните по нему и выберите в меню »пункт« Удалить таблицу».
Другой способ: сначала выберите все и на вкладке «Главная» нажмите кнопку «Вырезать». Либо нажмите сочетание клавиш Ctrl + X. После этого оно исчезнет с листа.
Преобразовать в текст
Если вы хотите преобразовать его в текст, т.е все границы будут удалены, а введенные данные останутся, выделите его целиком, щелкая стрелки в разные стороны в верхнем левом углу. Затем перейдите на вкладку «Инструменты для таблиц» и откройте вкладку «Макет». Здесь нажмите кнопку «Преобразовать в текст».
Появится следующее окно, в котором нужно выбрать разделитель. Выберите шрифт, который вы не используете в тексте документа. Нажмите ОК».
Подробнее: Как установить Ubuntu с USB-накопителя
Таблица будет преобразована в текст. Указанный знак будет стоять между словами, которые были в разных ячейках. Также учитываются пустые ячейки. Понимаете, у меня в конце ряда два плюса — это бывшие пустые ячейки.
А теперь заменим разделитель пробелами. Для этого нажмите Ctrl + H. В поле «Найти» поставьте свой знак, у меня есть «+», в поле «Заменить на» поставьте пробел, уж точно вы его не увидите. Щелкните «Заменить все». Данные будут разделены пробелами, и появится окно, указывающее, что замена прошла успешно.
Кнопкой Delete
Если вы привыкли использовать кнопки «Удалить» или «Backspace», вы также можете удалить с их помощью таблицу. Выделите его целиком с абзацем до или после него, затем нажмите «Удалить» или «Backspace».
Обратите внимание, что если вы просто выделите таблицу и нажмете «Удалить», будет удалено только все содержимое — границы останутся.
это все. Теперь вы знаете, как удалить таблицу в Word с помощью различных способов.
Очень часто, работая с документами, можно встретить информацию, оформленную в виде таблицы. Да, так данные легче и быстрее понять, но не всегда такое представление информации уместно. Например, у вас она изначально была большая, а со временем там осталось пара строк. Так зачем она нужна, если все можно красиво оформить в виде текста.
Вот давайте в этой статье мы разберемся: как удалить таблицу в Word. Сделать это можно несколькими способами, вот про них и поговорим.
Полностью
Если Вам нужно полностью убрать ее из документа, подведите курсор мыши в ее левый верхний край. Появятся стрелочки, направленные в четыре стороны, нажмите на них. После этого все ячейки выделятся целиком.
Теперь кликните правой кнопкой мыши по любой выделенной области и выберите из контекстного меню пункт «Удалить…».
Решить наш вопрос можно и другим способом. Выделите ее, перейдите на вкладку «Работа с таблицами» и откройте закладку «Макет». Здесь найдете пункт «Удалить», кликните по нему и выберите из меню «Удалить таблицу».
Еще один способ: сначала все выделяем и на вкладке «Главная» нажимаем на кнопочку «Вырезать». Можно также нажать сочетание клавиш Ctrl+X. После этого она исчезнет с листа.
Преобразовать в текст
Если Вы хотите преобразовать ее в текст, то есть все границы будут удалены, а введенные данные останутся, выделите ее целиком, нажав на стрелочки в разные стороны в левом верхнем углу. Затем перейдите на вкладку «Работа с таблицами» и откройте закладку «Макет». Здесь кликните по кнопочке «Преобразовать в текст».
Появится следующее окошко, в котором нужно выбрать разделитель. Выберите знак, который Вы не используете в тексте документа. Нажмите «ОК».
Таблица будет преобразована в текст. Между словами, которые были в разных ячейках, будет стоять указанный знак. Пустые ячейки тоже учитываются. Видите у меня два плюсика в конце строки – это бывшие пустые ячейки.
Теперь давайте вместо разделительного знака поставим пробелы. Для этого нажмите Ctrl+H. В поле «Найти» поставьте свой знак, у меня «+», в поле «Заменить на» поставьте один пробел, Вы его конечно не увидите. Нажмите «Заменить все». Данные будут разделены пробелами, и появится окошко, что замена выполнена успешно.
Кнопкой Delete
Если Вы привыкли использовать кнопочки Delete или Backspace, то и с их помощью можно удалить таблицу. Выделите ее целиком с одним абзацем до или после нее, затем нажмите «Delete» или «Backspace».
Учтите, что если Вы просто выделите таблицу и нажмете «Delete», то будет удалено только все содержимое – границы останутся.
На этом все. Теперь Вы знаете различные способы, которые помогут удалить таблицу в Ворде.
Прочтите и другие статьи по теме «Работа с таблицами в Ворде»:
Как сделать таблицу в MS Word
Как удалить строку, столбец или ячейку в таблице в MS Word
Как в MS Word объединить или разделить таблицы
Загрузка…
Об авторе: Олег Каминский
Вебмастер. Высшее образование по специальности «Защита информации». Создатель портала comp-profi.com. Автор большинства статей и уроков компьютерной грамотности
Если таблица больше не нужна, то ее достаточно просто убрать из документа Ворд. Для этого существует несколько решений. Выбирайте тот, который вам интуитивно понятен и удобен.
Способ 1: панель инструментов
Удаление с помощью панели инструментов:
- Поставить курсор на любое место в таблице, которую планируется убрать.
- Перейти во вкладку «Макет» и найти раздел «Строки и столбцы».
- Кликнуть по кнопке «Удаление».
- В появившемся меню выбрать пункт «Удалить таблицу».
Способ 2: контекстное меню
Удаление таблицы с помощью контекстного меню:
- Поставить курсор в верхний левый угол таблицы. Там должен появится квадратик со стрелкой.
- Кликнуть по квадрату для выделения всей таблицы.
- Нажать на выделенную область правой кнопкой мыши. В списке выбрать пункт «Удалить таблицу».
Все ячейки исчезли вместе с содержимым.
Способ 3: команда «Вырезать»
Удаление таблицы с помощью команды «Вырезать»:
- Выделить таблицу, нажав на квадрат со стрелкой, расположенный в ее верхнем левом углу.
- Перейти во вкладку «Главная» и кликнуть по кнопке «Вырезать». Или же воспользоваться комбинацией клавиш «Ctrl+X».
Эти действия удалят таблицу и скопируют ее в буфер обмена. Там она будет храниться, пока пользователь не воспользуется командой копировать/вставить для другого элемента.
Способ 4: клавиши на клавиатуре
Удаление таблицы с помощью клавиш «Backspace» или «Delete»:
- Выделить таблицу, захватив один или несколько абзацев после нее.
- Кликнуть по клавише «Backspace» или «Delete».
Способ 5: с сохранением текста
Удаление таблицы с сохранением текстовой информации:
- Выделить все ячейки.
- Перейти во вкладку «Макет» и нажать на кнопку «Преобразовать в текст».
Все линии исчезнут, останется только содержимое таблицы.



















































