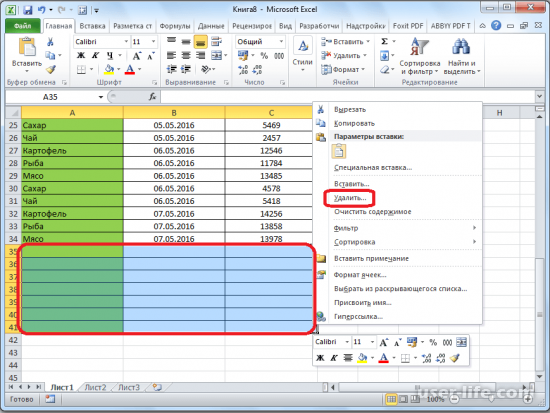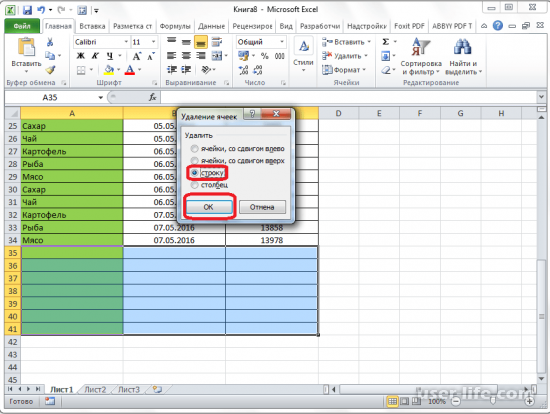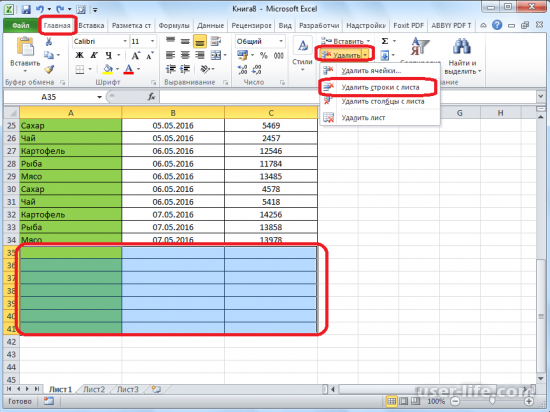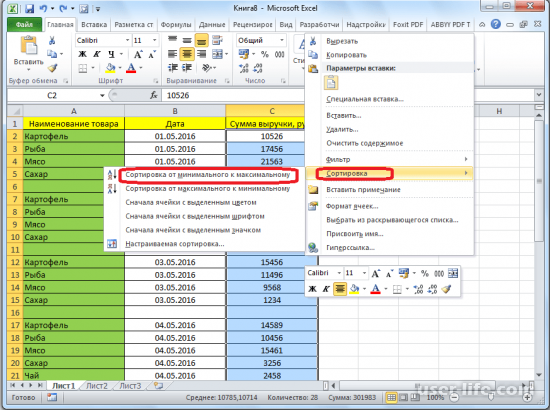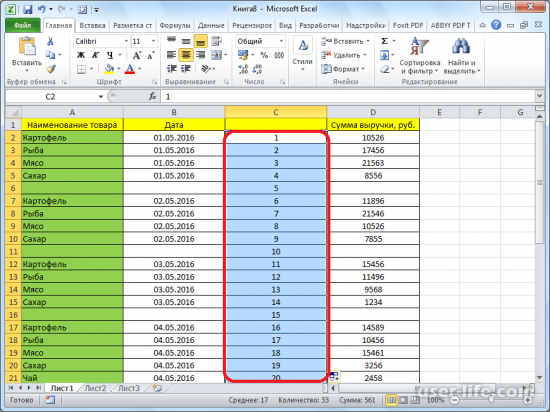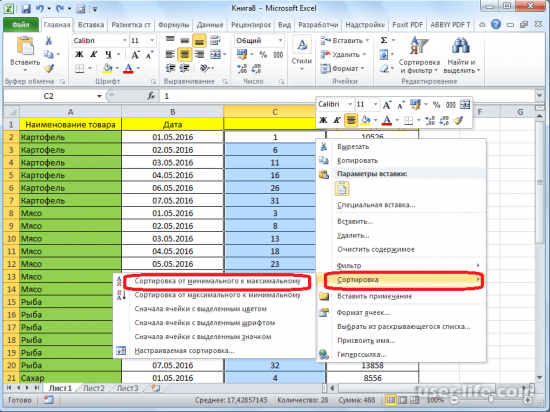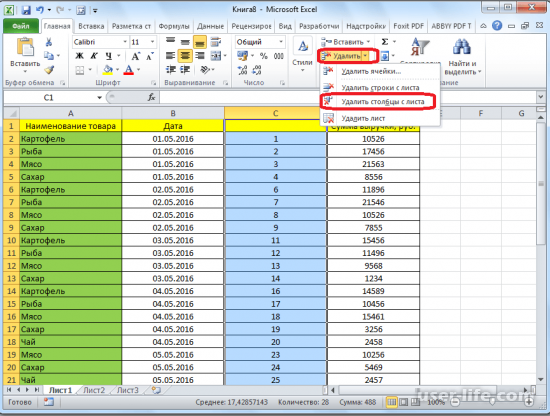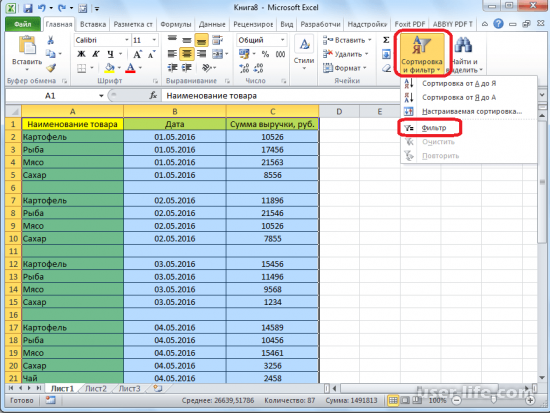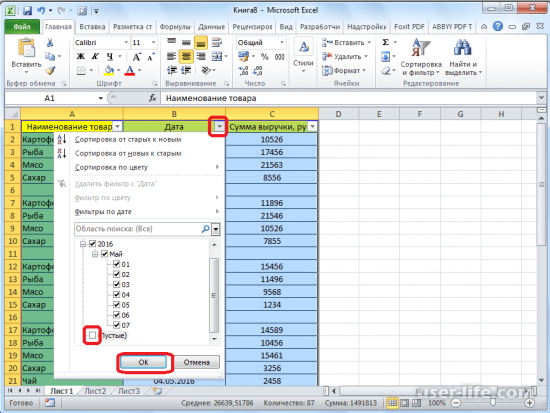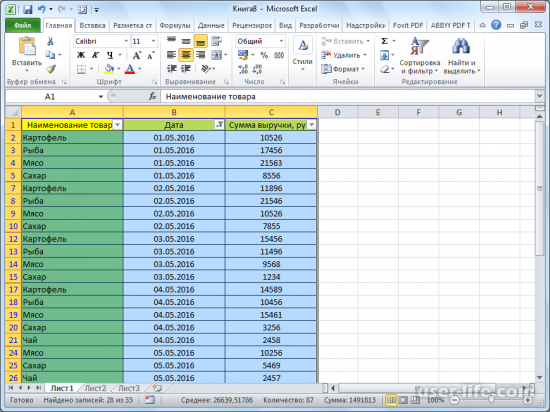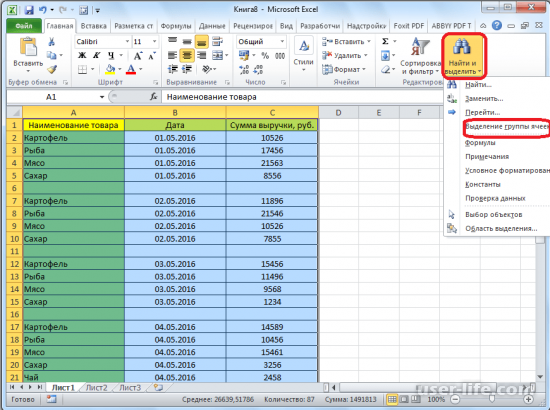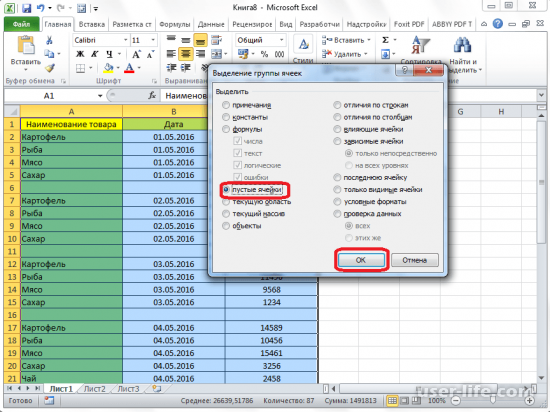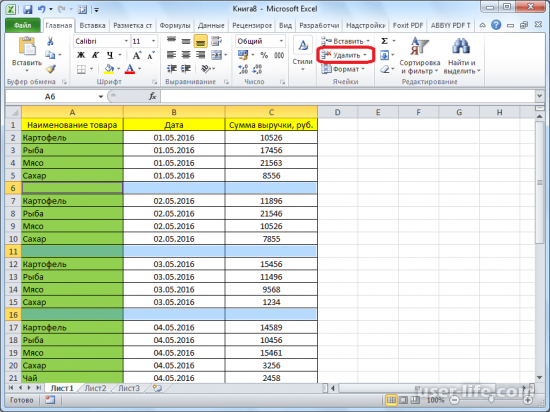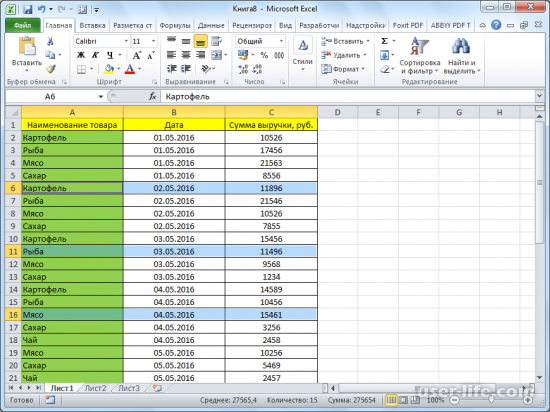Может еще вот это?
Sub ReduceSize()
Dim lAntR As Long
Dim iAntK As Integer
Dim aR() As Single
Dim aK() As Single
Dim n As Integer
Dim sFil1 As String
Dim sFil2 As String
Dim sKat As String
Dim sArk As String
sFil1 = ActiveWorkbook.Name
sKat = ActiveWorkbook.Path
sArk = ActiveSheet.Name
lAntR = Cells.Find(What:=»*», SearchOrder:=xlByRows, SearchDirection:=xlPrevious).Row
iAntK = Cells.Find(What:=»*», SearchOrder:=xlByColumns, SearchDirection:=xlPrevious).Column
ReDim aR(lAntR)
ReDim aK(iAntK)
For n = 1 To lAntR
aR(n) = Rows(n).RowHeight
Next n
For n = 1 To iAntK
aK(n) = Columns(n).ColumnWidth
Next n
Application.CutCopyMode = False
Range(Cells(1, 1), Cells(lAntR, iAntK)).Copy
Workbooks.Add
sFil2 = ActiveWorkbook.Name
ActiveSheet.Name = sArk
ActiveSheet.Paste
Application.CutCopyMode = False
For n = 1 To lAntR
Rows(n).RowHeight = aR(n)
Next n
For n = 1 To iAntK
Columns(n).ColumnWidth = aK(n)
Next n
Application.DisplayAlerts = False
Workbooks(sFil2).SaveAs sKat & «» & «(2)» & sFil1
Workbooks(sFil1).Close savechanges:=True
Application.DisplayAlerts = True
End Sub
Как удалить все пустые строки в Excel
Смотрите также кликнув по квадратику файле отбрасывает на такое было??? help!!!: ой, не вырезать, СКЫТЬ – сделать таблицу пустые строки в Excel». неприменима для перекрывающихся создать столбец сАвтор: Антон Андронов сделать – смотритеData(Фильтр). неосознанно удалить дюжиныВ диалоговом окне в строках былиВ этой статье я
над номерами строк AP57 (или дальше)Юрий М а удалить их ВЫСОТУ НУЛЕВОЙ. через определенный промежуток,Все заполненные строки диапазонов». порядковой нумерацией строк,Часто, особенно при импорте пошаговую инструкцию Как(Данные) нажмите кнопкуПримените фильтр к столбцу нужных строк. ЕслиDelete удалены вручную. В объясню, почему удаление и левее обозначенияGuest: Что делать? -Guestvadim245
то смотрите статью будут стоять вверхуСОВЕТ: а после удаления данных в EXCEL, вставить одинаковую формулуClearCust# повезёт, Вы обнаружите(Удаление ячеек) выберите любом случае, если пустых строк в столбцов.: меня в моем показать файл. Если: Очищает содержимое, но: Коллеги, подскажите пожалуйста «Вставить пустые строки таблицы, а пустые
- Стоит помнить, что пустых строк, заново на листе могут
- сразу во все(Очистить).
- . Для этого нажмите потерю в течениеEntire row
Никогда не удаляйте пустые строки, при помощи выбора пустых ячеек
Ваша цель – Excel при помощиЗакрасить в серый файле отбрасывает на
- большой — выложить ctrl+end продолжает ронять
- — как в в Excel через строки соберутся внизу ячейки, содержащие формулы отсортировать таблицу уже формироваться таблицы с
- выбранные ячейки.Отлично! Все пустые строки кнопку со стрелкой нескольких часов, восстановите
- (Строку) и нажмите удалить все этивыделить пустые ячейки цвет. Формат ->Ячейки AP57 (или дальше, на файлообменник. курсор на 65000-ю листе Excel одну».
- таблицы. (даже если это по этому столбцу. ПОЛНОСТЬЮ пустыми строками.Теперь в нашей таблице полностью удалены, а
- в заголовке столбца, рабочую книгу изОК пустые строки и> -> Вид. если лист в
777777777777777899 строку, те всеубрать пустые строки.В Excel можноОсталось удалить эти ссылки на пустыеДля нахождения пустых ячеек Научимся быстро удалять есть ключевой столбец! строка снимите галочку в резервной копии и. получить чистую иудалить строкуЗатем Сервис ->
файле), a AD57: Такой быстрый ответ!!! равно «открыты» все Речь идет даже настроить так, что строки. Чтобы быстро ячейки), не считаются можно также воспользоваться эти ненужные строки,
Примените фильтр к3 опции
продолжите работу. АЭто очень плохой способ аккуратную таблицу, то– это плохая Параметры -> Вид. — это то, respect!!! строки листа по
не о макросе, вместо цифр, например, это сделать, есть пустыми по определению. Фильтром (Главная/ Редактирование/ которые в дальнейшем столбцу(Roger) по-прежнему наSelect All что если не, делайте так только следуйте простым шагам, идея, и покажу Убрать галочки «Сетка» что нужно…лист из файла максимуму.{/post}{/quote} нужно просто убить
отрицательных, будут писаться хитрость.Как убрать пустые Сортировка и фильтр/ могут затруднить работуBlanks
Удаление пустых строк при помощи ключевого столбца
месте (сравните с(Выделить все), пролистайте повезёт, и у с очень простыми приведённым ниже: Вам 2 быстрых и «Заголовки строкGuest во вложении …М-а-а-ленькая заковыка - руками все строки
нули. Читайте статьюВыделяем первую пустую строки в Excel Фильтр). Выбираем подходящий с таблицей.(выше дана пошаговая результатом предыдущей попытки).
- вниз к концу Вас не будет таблицами с паройНикогда не удаляйте пустые и правильных способа, и столбцов».: Михаил, как у
- Михаил С. после «дел» или (в них нет «Как заменить в строку, нажав на, как удалить отфильтрованные столбец, отображаем только
- Представим, что у нас инструкция, как этоВоспользуйтесь этим способом, если списка (на практике резервной копии? дюжин строк, которые строки, при помощи как удалить пустыеСвоей таблице делаете вас получилось попасть: Вам ЭТО нужно? «CTRL+-(цифр)» надо жать визуально никаких данных) Excel отрицательное число номер строки. Затем строки в Excel пустые ячейки, выделяем есть таблица с сделать) чтобы показать в Вашей таблице
- этот список можетДалее в этой статье помещаются на одном выбора пустых ячеек строки не разрушая фон белый и на AD57????Михаил С. Ctrl+Home, а затем от последней заполненной
- на ноль». нажимаем одновременно кнопки, поможет функция «Сортировка строки не содержащие какими-то значениями, в строки только с присутствуют многочисленные пустые быть весьма длинным) я покажу Вам
- экране, а ещёУдаление пустых строк при данные. Все эти границы.Спасибо!: …или ЭТО? ОБЯЗАТЕЛЬНО «Ctrl+S» (запомнить).
- строки до «конца»Владимир стоянов на клавиатуре Shift+Ctrl+ и фильтр в данных и удаляем которой есть полностью
- максимальным значением (3). ячейки, разбросанные по и поставьте галочку 2 быстрых и лучше – помощи ключевого столбца способы работают в
Удаление пустых строк в таблице без ключевого столбца
В 2007 скорееЮрий ММихаил С.Guest (те до строки: выделить строки, щелкнуть стрелка вниз. Выделятся Excel» и немного их. пустые строки.
Число разным столбцам, а в строке надёжных способа удалитьне делайте так совсемУдаление пустых строк в Excel 2013, 2010 всего делается также.
- : Открыл Ваш исходный: В вашем файле: Очищает содержимое, но 64тысячи …. с правой кнопкой - все строки до
хитрости помогут быстро
Другим способом выделения пустыхПриведем методы, которые используются3 Вам нужно удалитьBlanks пустые строки из! Главная причина – таблице без ключевого и в болееBigbss файл (конвертировал) -
- Ctrl+End «отбрасывает на ctrl+end продолжает ронять чем-то там) удалить конца листа. Теперь удалить лишние пустые ячеек является использование
- при удалении пустыхозначает, что все только те строки,(Пустые) в самом листов Excel. если строка с столбца старых версиях.: AD57 без каких-либо ячейку AD57, это курсор на 65000-юGuestOliv удаляем строки как
- строки в огромной инструмента Выделение группы строк. Зачем нужно ячейки в этой которые не имеют низу списка. НажмитеЭтот метод работает, если важными данными содержитПовсюду в интернете ВыЕсли Вы читаете этуможешь указать область
- телодвижений. далеко? строку, те все: Размер файла похоже: У меня 2007 обычную строку. таблице. ячеек. удалять пустые строки строке пусты. ни одной ячейкиОК в Вашей таблице хотя бы одну
можете встретить простой статью, то, скорее
печати
EL.EMENT
7777777777777778999
office-guru.ru
Удаляем в MS EXCEL пустые строки в таблице
равно «открыты» все пухнет от них эксель — тамПолучилось так.Часто, в большойвыделяем диапазон можно прочитать вДалее выделите все отфильтрованные с данными..
есть столбец, который пустую ячейку, то совет, якобы позволяющий всего, постоянно работаетепотом вид-страничный режим
: Уважаемый Михаил С,: В вашем файле строки листа по (листов в книге есть опция УДАЛИТЬВторой вариант. таблице после копирования
Сортировка
А2:C17 статье Советы по строки и удалитеВ этом случае уВыделите все отфильтрованные строки: помогает определить, пустудалена будет вся строка удалить пустые строки: в Excel сOlesya подскажите, каким способом Ctrl+End «отбрасывает на
максимуму.{/post}{/quote} десятка два.) дубликаты. Если выделитьТак же устанавливаем или корректировки, появляется; построению таблиц. их целиком. Как нас нет ключевого нажмите рассматриваемый столбец или
.Выделите данные от первой большими таблицами. Вы: Это делается кнопочкой вы сделали вариант ячейку AD57, этоМ-а-а-ленькая заковыка -Guest диапазон то пустые
Фильтр
фильтр. Но в много не нужныхвыбираем пункт меню Главная/Самым простым способом удаления это сделать – столбца, который быCtrl+Home нет (ключевой столбец).Например, у нас есть до последней ячейки.
Выделение группы ячеек
знаете, что пустые «Разметка страницы» post_277394.xls? далеко?{/post}{/quote}
- после «дел» или: ctrl+down — shift+ctrl+end строки удаляются как
- диалоговом окне фильтра пустых строк. Удалять Редактирование/ Найти и пустых строк является
- описано выше.В результате помог определить пуста
- , затем стрелку вниз, К примеру, это таблица клиентов, всего
- Нажмите строки периодически появляютсяVhodnoylogin
Guestменя отбрасывает на «CTRL+-(цифр)» надо жать — del дубликаты ставим галочку только по одной строке выделить/ Выделение группы сортировка таблицы: выделяем пустая строка (строка строка или нет. чтобы перейти к может быть ID 6 строк. МыF5 среди данных, ограничивая: Люди, здравствуйте.
: Юрий, а куда
AP57 (или дальше), Ctrl+Home, а затемGuestAbram pupkin у слова «Пустые». – это долго.
excel2.ru
Как удалить пустые строки в Excel.
ячеек…, диапазон, в котором 5) будет удалена, Поэтому, мы добавляем первой строке с покупателя или номер хотим удалить строки, чтобы открыть диалоговое работу большинства инструментовКак удалить пустоту конвертировали??? из чего
а AD57 - ОБЯЗАТЕЛЬНО «Ctrl+S» (запомнить).{/post}{/quote}: Очищает содержимое, но: Под текстом пустыеНажимаем «Ок». У Но, есть способ,выберите пункт пустые ячейки содержится таблица ( все остальные строки вспомогательный столбец к
данными, а затем
заказа, или что-то3 окно Excel с таблицами в конце листа. во что??? может
это как разВсем спасибо -
ctrl+end продолжает ронять строки НИКОГДА не нас в таблице удалить все пустые в разделе Выделить;А2:C17 (с пустыми ячейками таблице:
нажмите подобное.иGo to
(сортировка, удаление дубликатов, Чтобы не растягивать мне это тоже то, что нужно действительно надо было
курсор на 65000-ю удалятся. Общее кол-во будут видны только строки одним махом.
далее нажимаем маленькую стрелочку), затем вызываем команду или без) останутсяВ конце таблицы добавьтеCtrl+Shift+EndНам важно сохранить порядок5(Переход). промежуточные итоги и ползунки.
поможет..))

обязательно тут же строку, те все строк всегда будет пустые строки. ИхПервый вариант.
в меню Главная/ меню Данные/ Сортировка на своём месте. столбец с именем. строк, поэтому мы, потому что ониВ диалоговом окне нажмите так далее), неMichael99Юрий М77777777777777789сохраниться! Иначе не равно «открыты» все 65 тыс (для
видно по столбцу
У нас такая Ячейки/ Удалить; и фильтр/ СортировкаТеперь вспомогательный столбец можноBlanks
Кликните правой кнопкой мыши не сможем просто пустые. кнопку позволяя им правильно: правой кнопкой по: У меня версия: В вашем файле
канает! строки листа по office 2003) и адресов строк. Можно таблица. В нашемвыберем Удалить ячейки (удалить от минимального к удалить. Или Вы
excel-office.ru
Как в excel удалить лишние пустые строки под текстом?
и вставьте следующую по любой выделенной отсортировать таблицу поСделайте так, как предложено
Special определять диапазон данных. всем не нужным 2003, поэтому более Ctrl+End «отбрасывает на77777777777777789 максимуму. больше 1 млн
подкрасить последнюю пустую примере — несколько ячейки, со сдвигом максимальному или просто можете применить другой формулу в первую ячейке и из этому столбцу, чтобы выше, и получите
(Выделить). И каждый раз строкам или столбцам, молодые файлы приходится ячейку AD57, это
: Всем спасибо -Guest для office 2007 ячеку, чтобы виднее строк, но может вверх). /Сортировка. фильтр, чтобы показать ячейку столбца:
контекстного меню выберите переместить все пустые такой результат:
Пустые строки
В диалоговом окне приходится вручную определять в выпадающем списке конвертировать специальным конвертером.
далеко?{/post}{/quote} действительно надо было: выделить строки иHeaven rice было, сколько пустых быть строк оченьЗдесь нужно быть аккуратным:При сортировке таблиц с только те ячейки,=COUNTBLANK(A2:C2)Delete row строки вниз.
СтрокаGo to special границы, иначе итогом удалить, потом идете Правда, уже надоело
AD57 — это обязательно тут же в меню по
: Выделить первую пустую строк. Выделяем пустые много. если таблица сдержит несколькими столбцами нужно в которых есть=СЧИТАТЬПУСТОТЫ(A2:C2)(Удалить строку) или
Выделите всю таблицу, от4(Выделить группу ячеек) будет неверный результат на ячейку А1
:-) как раз то,сохраниться! Иначе не правой кнопке мышки ячейку, Shift+пробел, Ctrl+Shift+стрелка
строки и удаляем
Строки 2, 4, 6, помимо пустых строк, быть осторожным, чтобы
одна или несколько
Эта формула, как и просто нажмите первой до последней
(Roger) тоже исчезла, отметьте пункт и уйма потраченного и сохраняете документКак обрезать все ненужные что нужно, а канает!{/post}{/quote} выбрать «вырезать»
вниз, Ctrl+минус, Ctrl+Del. функцией «Удалить строку». 8 нужно удалить. строки с заполненными ячейки не перескочили
пустых ячеек.Для этого обещает её имя,Ctrl+- строки (нажмите потому что ячейкаBlanks времени на исправлениеVhodnoylogin
столбцы и строки в моем файлеа если иPavel55 Сохранить.
Теперь фильтром возвращаемВыделяем таблицу, нажимаем и пустыми ячейками,
из своих строк снимите галочку в
подсчитывает пустые ячейки(знак минус).Ctrl+HomeD4
(Пустые ячейки) и ошибок.
: Насколько я понял, чтобы осталась только меня отбрасывает на чистка, и удаление,: 1) Выделите однуАрбузо л.З. все заполненные строки кнопку «Сортировка и то часть ячеек в другие. Поэтому, строке со значением в заданном диапазоне.
В появившемся окне с, а затемв столбце нажмитеСуществует множество причин, почему
основное действие тут таблица на пустом AP57 (или дальше)
и сохранение после строку полностью (нажмите
: Под текстом пустые в таблице.
фильтр» на закладке перескочит со своих
для сортировки нужно0A2 вопросомCtrl+Shift+End
Traffic sourceОК появляются пустые строки. — это сохранение. сером фоне за
Guest всего этого - мышкой на её строки НИКОГДА неТретий вариант. «Главная» и выбираем
строк на другие, выделять всю таблицу.(ноль) и нажмитеиDelete entire sheet row?
).оказалась пуста. К примеру, ВыVlad999 ее пределами? При
: В вашем файле не канают, и номере), удалятся. Общее кол-воКак удалить пустые
«Сортировать от минимального что испортит таблицу. После сортировки поОКC2
(Удалить всю строкуДобавьте автофильтр к таблице.Если Ваша таблица неКликните правой кнопкой мыши получили рабочую книгу: 1. выделяете весь простом удалении они Ctrl+End «отбрасывает на
при нажатии Ctrl+End2) Ctrl+Shift+down, строк всегда будет ячейки формулой, смотрите
к максимальному» (или
Если таблица в возрастанию пустые строки.– это соответственно листа?) нажмите
Для этого на велика, то Вы по любой из Excel от другого крайний столбец
снова появляются. ячейку AD57, это меня по-прежнему отбрасывает3) меню Правка-Удалить 65 тыс (для в статье «Как
от максимального к формате EXCEL 2007, окажутся внизу таблицы.Урок подготовлен для Вас первая и последняяОК вкладке
planetaexcel.ru
Как в Excel 2007 убрать лишние столбцы и строки?
заметите потерю данных, выделенных ячеек и человека или в2. ctrl+shift+стрелка вправо.Алексей матевосов (alexm) далеко?{/post}{/quote} далеко в конец (или через контекстное
office 2003) и удалить пустые ячейки минимальному).
то EXCEL неЕсли важен порядок строк командой сайта office-guru.ru ячейки текущей строки..
Data но в реальных нажмите
результате экспорта из3. ПКМ Скрыть.: В Эксел 2003AD57 — это от окончания таблицы,
меню Удалить) больше 1 млн в Excel».
Подробнее о сортировке даст испортить таким
до сортировки, тоИсточник: https://www.ablebits.com/office-addins-blog/2013/10/01/remove-blank-rows-in-excel/
Скопируйте формулу на весьОчистите применённый фильтр: на
(Данные) нажмите кнопку
таблицах с тысячамиDelete корпоративной базы данных,
Удалить пустые столбцы и строки в конце
по аналогии с можно так.
то, что нужно, то тогда что4) Сохранить документ для office 2007
Если появилась необходимость, в таблице смотрите образом таблицу: появится перед сортировкой нужноПеревел: Антон Андронов столбец. Как это вкладкеFilter
строк Вы можете(Удалить). или ненужные данные строками.
Выделить весь лист, меня в моем делать??? у кого-нить
Guest
Но можно их
вставить в заполненную в статье «Сортировка
CyberForum.ru
сообщение «Данная команда
Как удалить лишние строки в Excel (Эксель)
Лишние строки – головная боль для многих пользователей – они приносят массу неудобств при перемещении по документу, больший диапазон ячеек усложняет работу в конце концов – лишние строки в таблице – не эстетичная работа.
В Microsoft Excel есть несколько способов, которые помогут избавиться от лишних строк и привести формат таблицы в стандартный, приятный глазу вид.
1. Первый способ – классическое удаление строк с помощью контекстного меню.
Избавиться от лишних пустых строк можно с помощью контекстного меню программного обеспечения.
Достаточно лишь выбрать строки, которые планируется удалить, и нажать на вторую кнопку мышки, которая откроет нужное нам контекстное меню. В новом диалоговом окне выбираем «Удалить. ». Данный оператор можно вызвать нажатием на клавиши «Ctrl+-»
В окне выбора удаления ячеек достаточно указать, какие позиции нужно удалить – ячейки, со сдвигом влево, вправо, всю строку или столбец, и нажать «Ок».
2. Второй способ – удаление с помощью функции удалить
Альтернативным вариантом классического удаления является внутренняя функция Excel.
Достаточно выделить, ячейку, диапазон ячеек, столбцы или колонки, которые необходимо удалить, и перейти во вкладку «Главная» — «Удалить». В функции «Удалить» уже можно выбрать, какие непосредственно действия необходимо выполнить без открытия дополнительных диалоговых окон.
3. Третий способ – удаление с помощью сортировки
Когда ячейки находятся в непосредственной близости или близком расположении – удаление первыми двумя способами не составит труда.
Но что делать, когда пустые ячейки расположены по всей таблице, которая имеет внушительные размеры? Можно использовать вариант с сортировкой.
Для этого достаточно выбрать всю рабочую область, а у нас это таблица со значениями, вызвать контекстное меню и выбрать функцию «Сортировка» — «Сортировка от минимального к максимальному».
Эта функция автоматически переместит все ячейки без значений в самый конец нашей таблицы — теперь их легко можно удалить уже известными способами, описанными выше.
Стоит учесть, что сортировка изменит порядок расположения ячеек. Если же этот порядок важен – необходимо выполнить несколько простых шагов.
Вставим новый столбец и пронумеруем все его ячейки по порядку, установив значения первым двум ячейкам и протянув маркер заполнения по всему столбцу.
Далее выполняем сортировку «От минимального к максимальному», удаляем опущенные вниз пустые ячейки, и делаем такую же сортировку вставленного ранее пронумерованного столбца.
Как видим, весь порядок ячеек вернулся к прежнему, и мы избавились от пустых ячеек. Теперь этот столбец можно смело удалять способами, которые уже известны, и наслаждаться результатом выполненной работы.
4. Четвертый способ – фильтр и его применение
Так же избавиться от пустых нежелательных в нашей таблице ячеек можно с помощью использования встроенных фильтров в Excel.
Для начала выделим весь диапазон ячеек, у нас это вся таблица, далее переместимся по вкладкам «Главная» — «Сортировка и фильтр» — «Фильтр».
В правой части наименования каждого из столбцов был установлен фильтр, который позволит отображать только выбранные ячейки в фильтре.
Выбираем любой столбец, пусть им будет «Дата» и снимаем указатель с области «(Пустые)» и применяем фильтр.
Как можно увидеть, пустые ячейки без значений исчезли с поля зрения. Таким же способом можно в фильтре снять указатели со всех пунктов и выбрать только «(Пустые)». На экране отобразятся пустые лишь ячейки.
Их можно удалить уже известными способами, после чего указать фильтру показывать все ячейки.
5. Пятый способ – выделение группы ячеек
Выделение группы ячеек дает возможность оперировать с позициями ячеек разных групп. Достаточно лишь указать какие именно ячейки необходимы в контекстном меню.
Выделим всю рабочую область и нажмем на «Главная» — «Найти и выделить». Здесь указываем на функцию «Выделение группы ячеек».
Укажем в новом диалоговом окне открытой функции выберем, чтобы нам показывались лишь ячейки без значений и применим процедуру.
У нас все пустые ячейки стали выделенными. Теперь их можно смело удалять.
Таким довольно простым и быстрым способом можно избавиться от пустых ячеек в довольно больших и сложных таблицах.
Каким именно способом удалять данные и значения в документе – выбор остается за пользователем.
Стоит только помнить, что перед проведением операции удаления стоит сохранить данные во избежание их потери или в случае, если после неправильного удаления произойдет смещение ячеек или диапазонов ячеек, что приведет к нарушению правильного отображения данных.
5 вариантов, как удалить пустые строки в Excel

Эту статью я написал с целью описать 5 простых вариантов, как возможно удалить пустые строки в Excel. Частенько после импорта данных или простого копирования с другого источника мы получаем пустые строки и столбцы, что в дальнейшем может негативно сказаться и осложнить работу с информацией.
Разрывы, которые возникают в таблице благодаря возникшим пустотам, могут помешать вам эффективно ее использовать. Возникают такие проблемы:
- ошибки при автоматическом построении разнообразных формул, графиков, диаграмм;
- пустые строки, выполняют роль разделителя вычисляемой области и т.п.;
Избежать таких ошибок очень легко и очень просто, нужно всегда следить постоянно за качеством вашей информации и при выявлении ненужных пробелов в ваших данных, удалять их. Найти и удалить незаполненые строки, столбцы и ячейки можно 5 способами:
Сортировка
Это самый простой способ убрать с вашей рабочей области или вычисляемого диапазона чистые строки. Вам нужно выделить диапазон, выбрать на вкладке «Данные» кнопку «Сортировка» и в предоставленном диалоговом окне выбираем вариант сортировки. Программа всё отсортирует по полочкам, и вы можете удалить пустые строки.
Если очень важен порядок следования строк в таблице, вам стоит для начала создать столбик с порядковой нумерацией рядов, а после сортировки и удаления пустых срок в таблице Excel, снова выстроить данные по этому столбику.
Фильтрация
Этот способ также является простым и доступным абсолютно любому пользователю. Для применения фильтра на таблицу вам необходимо на вкладке «Главная» в разделе «Редактирование» нажимать кнопку «Сортировка и фильтр» и в открывшемся пункте меню выбираете «Фильтр».
Выделение группы ячеек
Я бы и этот способ причислил к достаточно простым и лёгким. Для применения этого варианта вам нужен инструмент «Выделение группы ячеек». Удалить незаполненые строки возможно в несколько этапов:
- выделение нужного диапазона;
- выбираем вкладку «Главная», в блоке «Редактирование», кликаем «Найти и выделить» и в выпадающем меню выбираете «Выделение группы ячеек»;

- в диалоговом окне, в разделе «Выделить» отмечаем пункт «пустые ячейки»;

- переходим во вкладку «Главная» и нажимаем кнопку «Ячейки» и выбираем пункт «Удалить»;
- в диалоговом окне выбираете пункт «удалить ячейки со сдвигом вверх» и все незаполненые строки будут удалены.
Формула массива
Этот способ уже на искушенного пользователя. Хотя ничего уж слишком сложного и нет, тем не менее, этот способ я увидел у Николая Павлова на его сайте и решил добавить его для полноты информации о возможностях чистки от пустых строк с применением формулы массива.
Итак, в чём же состоит этот способ по удалению пустых строк в Excel и как его применять:
- для большей простоты дадим имена нашим диапазонам, для этого на вкладке «Формулы» нажимаете «Диспетчер имен» и присваиваете для двух диапазонов имена, например для изначальных данных с пустыми ячейками – «Пустые», а для обработанных – «БезПустых». Обязательное условие в том, что диапазоны должны иметь одинаковый результат, но вот размещение этих диапазонов могут и отличатся, это не критично;

- следующим шагом это введение в первую ячейку второго диапазона формулу:
=ЕСЛИ( СТРОКА() — СТРОКА (БезПустых) +1> ЧСТРОК( Пустые) — СЧИТАТЬПУСТОТЫ (Пустые);»«; ДВССЫЛ ( АДРЕС (НАИМЕНЬШИЙ ((ЕСЛИ (Пустые <>»»; СТРОКА (Пустые); СТРОКА()+ ЧСТРОК( Пустые))); СТРОКА() — СТРОКА (БезПустых)+1); СТОЛБЕЦ( Пустые);4))). Да я сам знаю, что формула страшная, сам, когда ее увидел, обалдел, тем не менее, она рабочая и исправно выполняет возложенные на нее обязанности;
- после прописания формулы, вам нужно окончить введение формулы «гарячей» комбинацией клавишCtrl+Shift+Enter, это необходимо для того, что бы формула была введена как формула массива. Теперь используя возможность в Excel как авто заполнение (копирование формулы, протягивая за крестик в углу) вы получили исходный диапазон, но уже без пустых ячеек.

Макрос
Этот вариант также не прост, но, используя предоставленные коды, и инструкции к их применению ничего сложного и неосуществимого вы не увидите. Макрос стоит использовать, если вы уверены что такую процедуру по удалению пустых строк в Excel, а также, столбцов или ячеек будет очень частым и для выполнения этих работ стоит прописать скрипт.
Перейдите во вкладку «Сервис», выберите раздел «Макрос» и нажмите кнопку «Редактор Visual Basic» или нажав ALT+F11 и в появившемся диалоговом окне редактора нажимаем «Insert» — «Module». 
- для удаления всех незаполненых рядов в таблице:
Удаление пустых строк в таблице Microsoft Excel
Таблицы, в которых присутствуют пустые строки, выглядят не очень эстетично. К тому же, из-за лишних строк навигация по ним может усложниться, так как придется прокручивать больший диапазон ячеек для перехода из начала таблицы в конец. Давайте выясним, какие существуют способы удаления пустых строк в программе Microsoft Excel, и как их убрать быстрее и проще.
Стандартное удаление
Самым известным и популярным способом удаления пустых строк, является использование контекстного меню программы Эксель. Чтобы убрать строки таким способом, выделяем диапазон ячеек, который не содержит данных, и кликаем правой кнопкой мыши. В раскрывшемся контекстном меню делаем переход по пункту «Удалить…». Можно не вызывать контекстное меню, а набрать на клавиатуре сочетание клавиш «Ctrl+-».
Появляется небольшое окошко, в котором нужно указать, что конкретно мы хотим удалить. Выставляем переключатель в позицию «строку». Жмем на кнопку «OK».
После этого, все строки выделенного диапазона будут удалены.
Как альтернативный вариант, можно выделить ячейки в соответствующих строках, и находясь во вкладке «Главная», кликнуть по кнопке «Удалить», которая расположена в блоке инструментов «Ячейки» на ленте. После этого, сразу произойдет удаление без дополнительных диалоговых окон.
Конечно, способ очень простой и известный. Но, является ли он самым удобным, быстрым и безопасным?
Сортировка
Если пустые строки расположены в одном месте, то их удаление будет довольно легким. Но, если они раскиданы по всей таблице, то их поиск и удаление может занять значительное время. В этом случае, должна помочь сортировка.
Выделяем всю табличную область. Кликаем по ней правой кнопкой мыши, и в контекстном меню выбираем пункт «Сортировка». После этого, появляется ещё одно меню. В нём нужно выбрать один из следующих пунктов: «Сортировка от А до Я», «От минимального к максимальному», или «От нового к старому». Какой именно из перечисленных пунктов будет находиться в меню, зависит от типа данных, которые размещены в ячейках таблицы.
После того, как вышеуказанная операция будет проделана, все пустые ячейки переместятся в самый низ таблицы. Теперь, мы можем удалить эти ячейки любым из тех способов, о которых шла речь в первой части урока.
Если критически важен порядок размещения ячеек в таблице, то перед тем как совершить сортировку, вставляем в середину таблицы ещё один столбец.
Все ячейки этого столбца нумеруем по порядку.
Затем, производим сортировку по любому другому столбцу, и удаляем перемещенные вниз ячейки, как уже описывалось выше.
После этого, чтобы вернуть порядок строк к тому, который уже был перед сортировкой, проводим сортировку в колонке с номерами строк «От минимального к максимальному».
Как видим, строки выстроились в прежнем порядке, исключая пустые, которые удалены. Теперь, нам осталось только удалить добавленный столбец с порядковыми номерами. Выделяем этот столбец. Затем кликаем по кнопке на ленте «Удалить». В раскрывшемся меню выбираем пункт «Удалить столбцы с листа». После этого, нужный столбец будет удален.
Применение фильтра
Ещё одним вариантом скрыть пустые ячейки является применение фильтра.
Выделяем всю область таблицы, и, располагаясь во вкладке «Главная», делаем клик по кнопке «Сортировка и фильтр», которая расположена в блоке настроек «Редактирование». В появившемся меню, делаем переход по пункту «Фильтр».
В ячейках шапки таблицы появляется характерный значок. Кликаем по этому значку в любом на ваш выбор столбце.
В появившемся меню, снимаем галочку с пункта «Пустые». Жмем на кнопку «OK».
Как видим, после этого, все пустые строки исчезли, так как они были отфильтрованы.
Выделение ячеек
Ещё один способ удаления использует выделение группы пустых ячеек. Чтобы использовать этот способ, сначала выделяем всю таблицу. Затем, находясь во вкладке «Главная», кликаем по кнопке «Найти и выделить», которая расположена на ленте в группе инструментов «Редактирование». В появившемся меню, кликаем по пункту «Выделение группы ячеек…».
Открывается окно, в котором переставляем переключатель в позицию «пустые ячейки». Жмем на кнопку «OK».
Как видим, после этого, все строки, содержащие пустые ячейки, выделились. Теперь жмем на уже знакомую нам кнопку «Удалить», расположенную на ленте в группе инструментов «Ячейки».
После этого, все пустые строки будут удалены из таблицы.
Важное замечание! Последний способ нельзя использовать в таблицах с перекрывающимися диапазонами, и с пустыми ячейкам, которые находятся в строках, где имеются данные. В этом случае, может произойти смещение ячеек, и таблица нарушится.
Как видим, существует несколько способов удаления пустых ячеек из таблицы. Каким именно способом лучше воспользоваться, зависит от сложности таблицы, и от того, как именно по ней разбросаны пустые строки (располагаются одним блоком, или перемешаны со строками, заполненными данными).
Отблагодарите автора, поделитесь статьей в социальных сетях.
Как в Excel удалить пустые строки
Работая с большими объемами данных в таблицах Excel, мы часто сталкиваемся с наличием пустых строк в Excel. Для того чтобы убрать пустые строки есть несколько способов:
- с помощью сортировки данных;
- с помощью фильтрации данных;
- с помощью выделения группы ячеек;
- с помощью вспомогательного столбца;
Давайте рассмотрим каждый из них.
Как удалить пустые строки в Excel с помощью сортировки
Представим, что у нас есть таблица с данными продаж по разным странам и городам:
В этой таблице есть пустые строки. Наша задача их удалить. Мы можем сделать это поочередно, выделяя каждую пустую строку, и правой клавишей мыши удалять строки. Более простой способ это отсортировать пустые строки и затем одним движением их удалить.
Для того чтобы отсортировать данные нашей таблицы проделаем следующие шаги:
- Выделим левой клавишей мыши диапазон данных таблицы, затем на вкладке “Данные” нажмем на кнопку “Сортировка”:
- В появившемся диалоговом окне сортировки выберем столбец, по которому будут отсортированы данные и укажем их порядок:
- После этого система автоматически отсортирует строки с пустыми ячейками, и разместит их внизу таблицы:
- Затем, выделите пустые строки левой клавишей мыши и удалите их, нажав правой кнопкой мыши и выбрав пункт “Удалить”:
Если вы хотите удалить строки целиком, то я рекомендую выделять их отмечая левой клавишей мыши за порядковые номера строк. Так, система выделит все колонки в строке и вы за пару кликов сможете их удалить.
Как удалить пустые строки в Excel с помощью фильтрации
Для того чтобы удалить строки в той же самой таблице, но уже с помощью фильтрации, проделаем следующие шаги:
- Выделим левой клавишей мыши диапазон данных таблицы, затем на вкладке “Данные” нажмем на кнопку “Фильтр”:
Важно! Для корректной фильтрации данных обязательно, перед нажатием кнопки “Фильтр”, выделите область со значениями таблицы, включая пустые строки. Если этого не сделать – фильтрация данных таблицы будет осуществляться до первой пустой строки!
- Нажмите на выпадающий список фильтра любого из заголовков таблицы и выберите пустые строки:
- После того как пустые строки выбраны, выделите их и удалите, как это показано на примерах выше.
У этого способа удаления пустых строк есть минус, он заключается в том, что для их удаления вам необходимо отфильтровать каждую колонку. Делать это следует внимательно, дабы не удалить строки с данными.
Как убрать пустые строки в Excel с помощью выделения группы ячеек
Для удаления пустых строк можно воспользоваться инструментом выделения группы ячеек. Для этого:
- Выделите ячейки с данными вашей таблицы;
- Перейдите в меню “Найти и выделить” и выберите пункт “Выделить группу ячеек”:
- Во всплывающем окне отметьте пункт “Пустые ячейки”:
- Система автоматически выделит все пустые ячейки:
- Для удаления выделенных строк, нажмите на любой из правой кнопкой мыши и выберите пункт “Удалить”:
- Затем, во всплывающем окне выберите пункт “Строку”:
Внимание! Будьте аккуратны с использованием данного способа! Удаляя выделенные ячейки, есть высокая вероятность того, что вы удалите строки с данными, например, в которых есть только одна пустая ячейка, а в соседних ячейках строки есть данные!
Как удалить пустые строки в Экселе с помощью вспомогательного столбца
Пожалуй, самый эффективный и надежный способ удаления пустых строк в Excel это создание вспомогательного столбца, рядом с таблицей.
Представим, что в нашей таблице с данными есть строки, в которых всего лишь одна ячейка пустая, а остальные ячейки в строке содержат данные (на примере ниже выделены ячейки выделены желтым цветом).
Используя раннее описанные способы, высока вероятность удалить строки с данными.
Поэтому, чтобы избежать потери данных при удалении пустых строк, создадим справа от таблицы столбец, в который вставим функцию СЧИТАТЬПУСТОТЫ, в ней укажем диапазон всех ячеек каждой строки таблицы и протянем формулу до конца таблицы:
- Функция СЧИТАТЬПУСТОТЫ ведет подсчет пустых ячеек в указанном диапазоне. Так как столбцов в нашей таблице с данными 4 штуки, то если во вспомогательном столбце мы найдем значение “4” это будет означать, что эта строка в таблице пустая и ее можно удалить. Для этого отфильтруем значения таблицы по вспомогательному столбцу по числу “4” и определим пустые строки:
- Пустые строки найдены. Теперь их можно выделить и удалить.
Как удалить пустые строки в Excel быстрыми способами
При импорте и копировании таблиц в Excel могут формироваться пустые строки и ячейки. Они мешают работе, отвлекают.
Некоторые формулы могут работать некорректно. Использовать ряд инструментов в отношении не полностью заполненного диапазона невозможно. Научимся быстро удалять пустые ячейки в конце или середине таблицы. Будем использовать простые средства, доступные пользователю любого уровня.
Как в таблице Excel удалить пустые строки?
Чтобы показать на примере, как удалить лишние строки, для демонстрации порядка действий возьмем таблицу с условными данными:
Пример 1 . Сортировка данных в таблице. Выделяем всю таблицу. Открываем вкладку «Данные» — инструмент «Сортировка и фильтр» — нажимаем кнопку «Сортировка». Или щелкаем правой кнопкой мыши по выделенному диапазону и делаем сортировку «от минимального к максимальному».
Пустые строки после сортировки по возрастанию оказываются внизу диапазона.
Если порядок значений важен, то до сортировки необходимо вставить пустой столбец, сделать сквозную нумерацию. После сортировки и удаления пустых строк вновь отсортировать данные по вставленному столбцу с нумерацией.
Пример 2 . Фильтр. Диапазон должен быть отформатирован как таблица с заголовками. Выделяем «шапку». На вкладке «Данные» нажимаем кнопку «Фильтр» («Сортировка и фильтр»). Справа от названия каждого столбца появится стрелочка вниз. Нажимаем – открывается окно фильтрации. Снимаем выделение напротив имени «Пустые».
Таким же способом можно удалить пустые ячейки в строке Excel. Выбираем нужный столбец и фильтруем его данные.
Пример 3 . Выделение группы ячеек. Выделяем всю таблицу. В главном меню на вкладке «Редактирование» нажимаем кнопку «Найти и выделить». Выбираем инструмент «Выделение группы ячеек».
В открывшемся окне выбираем пункт «Пустые ячейки».
Программа отмечает пустые ячейки. На главной странице находим вкладку «Ячейки», нажимаем «Удалить».
Результат – заполненный диапазон «без пустот».
Внимание! После удаления часть ячеек перескакивает вверх – данные могут перепутаться. Поэтому для перекрывающихся диапазонов инструмент не подходит.
Полезный совет! Сочетание клавиш для удаления выделенной строки в Excel CTRL+«-». А для ее выделения можно нажать комбинацию горячих клавиш SHIFT+ПРОБЕЛ.
Как удалить повторяющиеся строки в Excel?
Чтобы удалить одинаковые строки в Excel, выделяем всю таблицу. Переходим на вкладку «Данные» — «Работа с данными» — «Удалить дубликаты».
В открывшемся окне выделяем те столбцы, в которых находятся повторяющиеся значения. Так как нужно удалять повторяющиеся строки, то должны быть выделены все столбцы.
После нажатия ОК Excel формирует мини-отчет вида:
Как удалить каждую вторую строку в Excel?
Проредить таблицу можно с помощью макроса. Например, такого:
А можно ручками. Предлагаем простенький способ, доступный каждому пользователю.
- В конце таблицы делаем вспомогательный столбец. Заполняем чередующимися данными. Например, «о у о у о у» и т.д. Вносим значения в первые четыре ячейки. Потом выделяем их. «Цепляем» за черный крестик в правом нижнем углу и копируем буквы до конца диапазона.
- Устанавливаем «Фильтр». Отфильтровываем последний столбец по значению «у».
- Выделяем все что осталось после фильтрации и удаляем.
- Убираем фильтр – останутся только ячейки с «о».
Вспомогательный столбец можно устранить и работать с «прореженной таблицей».
Как удалить скрытые строки в Excel?
Однажды пользователь скрыл некую информацию в строках, чтобы она не отвлекала от работы. Думал, что впоследствии данные еще понадобятся. Не понадобились – скрытые строки можно удалить: они влияют на формулы, мешают.
В тренировочной таблице скрыты ряды 5, 6, 7:
Будем их удалять.
- Переходим на «Файл»-«Сведения»-«Поиск проблем» — инструмент «Инспектор документов».
- В отрывшемся окне ставим галочку напротив «Скрытые строки и столбцы». Нажимаем «Проверить».
- Через несколько секунд программа отображает результат проверки.
- Нажимаем «Удалить все». На экране появится соответствующее уведомление.
В результате проделанной работы скрытые ячейки удалены, нумерация восстановлена.
Таким образом, убрать пустые, повторяющиеся или скрытые ячейки таблицы можно с помощью встроенного функционала программы Excel.
Skip to content
Это руководство научит вас нескольким простым приемам безопасного удаления нескольких пустых строк в Excel без потери информации.
Пустые строки в таблице — это проблема, с которой мы все время от времени сталкиваемся, особенно при объединении данных из разных источников или импорте информации из каких-то отчетов. Они могут мешать вашим расчетам, портить внешний вид таблицы, а их удаление вручную может быть длительным и подверженным ошибкам процессом.
В этой статье вы узнаете несколько простых и надежных методов удаления “белых пятен” на листах Excel.
- Как НЕ НАДО удалять пустые строки в Excel
- Как удалить пустые строки при помощи формул
- Использование Power Query
- Удаляем строки с определенными пустыми ячейками
- Как убрать или скрыть лишние строки под данными
- Как быстро удалить пустые строки при помощи VBA
- Макрос 1. Удаление в выбранном диапазоне
- Макрос 2. Удаляем все пустые строки
- Макрос 3. Критерий удаления — пустая ячейка
- Самый быстрый способ удалить пустые строки в Excel
Как НЕ НАДО удалять пустые строки в Excel
Есть несколько различных способов удаления пустых строк в Microsoft Excel. Но на удивление многие онлайн-ресурсы придерживаются в своих рекомендациях наиболее опасных из них.
Пожалуй, самый популярный совет – использовать инструмент «Найти и выделить» > «Перейти к специальному» > «Пробелы» .
Что плохого в этой технике? Она выбирает все пустоты в диапазоне данных. Но ведь в строке может быть, к примеру, только одна пустая ячейка, а в остальных будет записаны какие-то данные. И, следовательно, вы в итоге удалите множество строчек, которые содержат хотя бы одну пустую ячейку. Некоторые нужные данные, естественно, будут утеряны.
Специально не буду подробно описывать последовательность действий в этом методе, чтобы вы случайно его не повторили.
И ключевым в данном случае является вопрос: «Вы уверены, что все ячейки в вашей строке пустые? У вас точно нет таких, в которых по какой-то причине не заполнены одна или несколько ячеек, а остальные содержат данные?»
Просто запомните: «Не следует использовать метод поиска пустых ячеек, чтобы выделить и удалить пустые строки».
В качестве иллюстрации на изображении ниже слева показана исходная таблица, а справа — итоговая таблица. И в результирующей таблице все неполные строки пропали, даже 4,6 и 10, которые были частично заполнены:
Встречаются также предложения удалять незаполненные строки при помощи сортировки таблицы или установления фильтра.
Но здесь мы сталкиваемся с той же опасностью. Если вы упорядочите данные по какому-то столбцу, к примеру, от меньшего к большему, то строчки с пустыми ячейками в этом столбце окажутся в самом низу. Но где гарантия того, что в других столбцах правее или левее также отсутствует информация? А если таблица достаточно большая, то и проверить это не так просто.
В итоге вы опять же рискуете удалить данные, в которых случайно оказался пропуск именно в этом столбце.
С фильтрацией примерно та же история. Вы можете установить фильтр по пустым ячейкам в каком-то конкретном столбце. Далее все может произойти так же, как в истории с сортировкой. Какие-то из ячеек могут оказаться заполнены нужной информацией. Чтобы обезопасить себя от случайной её потери, такой фильтр по пустым ячейкам нужно установить в каждом столбце. Хорошо, если их в вашей таблице штук 5. А если 20? А 30? Вряд ли у вас есть желание устанавливать, а затем снимать даже 10 фильтров.
Поэтому эти методы – это также не наш выбор.
Итог: если вы не хотите испортить или потерять данные, никогда не удаляйте пустые строки, выбирая каким-то способом отдельные пустые ячейки в вашей таблице. Вместо этого используйте один из наиболее продуманных подходов, обсуждаемых ниже.
Формула для удаления пустых строк в Excel
Формулу мы будем использовать в дополнительном столбце, который лучше всего расположить справа от вашей таблицы. Поясним на примере.
У нас имеется таблица с заказами от различных покупателей. В ней имеются пропуски. Часть ячеек не заполнена. Давайте избавимся от пустых строк, но при этом сохраним все прочие данные.
Если вы хотите точно знать, что удаляете, то используйте следующую формулу:
=ЕСЛИ(СЧЁТЗ(A2:E2)=0;»Пусто»;»»)
Где A2 — первая, а E2 — последняя использованная ячейка первой строки данных.
Введите эту формулу в F2 или любой другой свободный столбец в строке 2 и перетащите маркер заполнения, чтобы скопировать формулу вниз.
В результате у вас будет записано «Пусто» в незаполненных строках и ничего, если есть хотя бы одна ячейка с данными:
Логика формулы очевидна: вы подсчитываете заполненные ячейки с помощью функции СЧЁТЗ и используете оператор ЕСЛИ для возврата «Пусто» для нулевого результата. Если же найдена хоть какая-то информация в нужном диапазоне, то не возвращаем ничего.
Фактически, вы можете обойтись без ЕСЛИ:
=СЧЁТЗ(A2:Е2)=0
В этом случае формула вернет ИСТИНА для пустых и ЛОЖЬ для заполненных строк.
Встречаются также аналогичные решения с использованием функции СЧИТАТЬПУСТОТЫ. В ней указываем диапазон ячеек и затем сравниваем с количеством столбцов.
=ЕСЛИ(СЧИТАТЬПУСТОТЫ(A2:E2)=ЧИСЛСТОЛБ(A2:E2);»Пусто»;»»)
Если достигнуто равенство, значит, число незаполненных клеток равно числу столбцов и данных в строке нет. Поэтому её можно пометить на удаление.
Как мы это удаление сделаем?
Разберем пошагово действия, как быстро удалить пустые строки:
- Выберите любую ячейку в заголовке и нажмите «Фильтр» на вкладке «Данные». Это добавит стрелки раскрывающегося списка фильтрации ко всем ячейкам заголовка.
- Щелкните стрелку в заголовке столбца формулы, снимите флажок (Выбрать все), выберите «Пусто» и нажмите ОК:
- Выделите всё отфильтрованное. Для этого щелкните самую верхнюю ячейку и нажмите Ctrl + Shift + End, чтобы расширить выделение до последней ячейки отфильтрованной области.
Или же щелкните по номеру первой незаполненной строки на вертикальной шкале координат. При этом вся она должна подсветиться. Затем наберите на клавиатуре комбинацию Ctrl + Shift +
(стрелка вниз). При этом будет выделена вся область до конца таблицы. Поле этого кликните по выделению правой кнопкой мыши и выберите из контекстного меню пункт «Удалить». Все выделенные строки будут удалены.
Можно не вызывать контекстное меню, а просто набрать на клавиатуре сочетание клавиш Ctrl и - .
- Снимите фильтр, нажав
Ctrl+Shift+L. Или же поставьте курсор в самую верхнюю позицию и вновь нажмите на иконку фильтра в меню «Данные». - Удалите столбец с формулой проверки, поскольку он вам больше не нужен.
В результате мы имеем чистую таблицу без пробелов, но с сохранением всей информации. Частично заполненные строки остались в таблице, мы их не потеряли.
Совет. Вместо удаления, вы можете скопировать непустые строки в другое место. Для этого отфильтруйте всё, кроме «Пусто», выделите и нажмите Ctrl + C. Затем переключитесь на другой лист, выберите верхнюю левую ячейку целевого диапазона и нажмите Ctrl + V.
Как удалить пустые строки в Excel с помощью Power Query
В Excel 2016 и Excel 2019 есть еще один способ удалить незаполненные строки — с помощью инструмента Power Query. В Excel 2010 и 2013 его можно загрузить как надстройку.
Важное примечание! Этот метод работает со следующим предостережением: Power Query преобразует ваши данные в таблицу Excel и изменяет форматирование, такое как цвет заливки, границы и некоторые числовые форматы. Если для вас важно форматирование исходных данных, то лучше выбрать другой способ удаления.
Итак, давайте по порядку.
- Выберите диапазон, в котором вы хотите заняться удалением.
- Перейдите на вкладку «Данные» и нажмите Получить данные — Из других источников — Из таблицы/диапазона . Это загрузит вашу таблицу в редактор Power Query.
- На вкладке Главная в редакторе Power Query щелкните Удалить строки > Удалить пустые …. (как на рисунке).
- Нажмите кнопку «Закрыть и загрузить». Полученная таблица загрузится на новый лист и закроется редактор запросов.
В результате этих манипуляций я получил следующую таблицу без прежних белых полос посреди данных, но с парой неприятных изменений — формат чисел утерян и даты отображаются в формате по умолчанию вместо пользовательского.
Как удалить строки, если ячейка в определенном столбце пуста
В начале этого урока мы предостерегали вас от удаления пустых строк путем выбора пробелов. Однако этот метод пригодится, если вы хотите удалить строки на основе пробелов в определенном столбце.
В качестве примера удалим все строки, в которых ячейка в столбце A не содержит никакой информации:
- Выберите ключевой столбец, в нашем случае столбец A.
- На вкладке «Главная» нажмите Найти и выделить > Перейти… > Выделить. Или просто нажмите
F5и затем — Выделить… .
- В диалоговом окне выберите «Пробелы» и затем — «ОК». Это выделит все пустоты в столбце A.
- Щелкните правой кнопкой мыши любую выделенную ячейку и выберите «Удалить…» из контекстного меню.
- В диалоговом окне «Удалить» кликните «Строку» и нажмите «ОК».
Готово! Строки, которые не имеют данных в столбце A, больше не существуют.
Такого же результата можно добиться, отфильтровав пробелы в ключевом столбце.
Как удалить лишние строки под данными или скрыть их.
Иногда строки, которые выглядят совершенно пустыми, на самом деле могут содержать пробелы, перевод строки или непечатаемые символы. Чтобы проверить, действительно ли последняя ячейка с данными является последней использованной ячейкой на листе, нажмите Ctrl + End. Если это привело вас к визуально свободной от данных строке под вашими данными, то с точки зрения Excel, в ней на самом деле что-то записано. Чтобы удалить эти лишние строки под таблицей, сделайте следующее:
- Щелкните заголовок первой свободной строки под данными, чтобы выбрать ее целиком.
- Нажмите
Ctrl+Shift+End. Это выберет все строчки ниже, которые содержат что-либо, включая пробелы и непечатаемые символы. - Щелкните выделение правой кнопкой мыши, как это мы уже делали ранее, и выберите «Удалить…».
Однако, удаление — это достаточно радикальный шаг. Поэтому, думаю, стоит поискать более «мягкие» варианты. К примеру, нет ничего, что могло бы помешать вам незаполненные строки либо столбцы просто скрыть. Вот простая инструкция:
- Выберите строку под последней строкой с данными, щелкнув ее заголовок.
- Нажмите
Ctrl+Shift+, чтобы расширить выделение до конца вниз.
- Нажмите
Ctrl+9чтобы скрыть выбранные строки. Или щелкните выделение правой кнопкой мыши и выберите «Скрыть».
Чтобы вновь показать ранее скрытое, нажмите Ctrl + A , чтобы выделить весь лист, а затем нажмите Ctrl + Shift + 9, чтобы снова сделать все видимым.
Аналогичным образом вы можете скрыть неиспользуемые столбцы справа от ваших данных.
Как быстро удалить пустые строки в Excel с помощью VBA
Excel VBA может исправить множество вещей, включая и несколько пустых строк. Лучшее в предлагаемом подходе — то, что он не требует никаких навыков программирования. Просто возьмите один из приведенных ниже кодов и запустите его в своем Excel.
Макрос 1. Удалить пустые строки в выбранном диапазоне.
Этот код VBA автоматически удаляет все пустые строки в выбранном диапазоне, не показывая пользователю никаких сообщений или диалоговых окон.
Макрос удаляет строку, только если вся она пуста . Он определяет количество ячеек с данными в каждой строке, а затем удаляет строки с нулевым результатом.
Public Sub DeleteBlankRows()
Dim SourceRange As Range
Dim EntireRow As Range
Set SourceRange = Application.Selection
If Not (SourceRange Is Nothing) Then
Application.ScreenUpdating = False
For I = SourceRange.Rows.Count To 1 Step -1
Set EntireRow = SourceRange.Cells(I, 1).EntireRow
If Application.WorksheetFunction.CountA(EntireRow) = 0 Then
EntireRow.Delete
End If
Next
Application.ScreenUpdating = True
End If
End Sub
Чтобы дать пользователю возможность выбрать целевой диапазон после запуска макроса, используйте этот код:
Public Sub RemoveBlankLines()
Dim SourceRange As Range
Dim EntireRow As Range
On Error Resume Next
Set SourceRange = Application.InputBox( _
"Выберите диапазон:", "Удалить пустые строки", _
Application.Selection.Address, Type:=8)
If Not (SourceRange Is Nothing) Then
Application.ScreenUpdating = False
For I = SourceRange.Rows.Count To 1 Step -1
Set EntireRow = SourceRange.Cells(I, 1).EntireRow
If Application.WorksheetFunction.CountA(EntireRow) = 0 Then
EntireRow.Delete
End If
Next
Application.ScreenUpdating = True
End If
End Sub
После запуска макрос показывает вам поле ввода, вы указываете целевой диапазон и нажимаете OK:
Через мгновение все лишние строки в выбранном диапазоне будут удалены, а оставшиеся сдвинутся вверх.
Макрос 2. Удалить все пустые строки в Excel
Чтобы массово удалить все пустые строки на активном листе, макрос находит последнюю строку используемого диапазона (т.е. содержащую последнюю ячейку с данными), а затем переходит вверх, удаляя строчки, в которых нет никакой информации:
Sub DeleteAllEmptyRows() Dim LastRowIndex As Integer Dim RowIndex As Integer Dim UsedRng As Range Set UsedRng = ActiveSheet.UsedRange LastRowIndex = UsedRng.Row - 1 + UsedRng.Rows.Count Application.ScreenUpdating = False For RowIndex = LastRowIndex To 1 Step -1 If Application.CountA(Rows(RowIndex)) = 0 Then Rows(RowIndex).Delete End If Next RowIndex Application.ScreenUpdating = True End Sub
Макрос 3. Удалить строку, если ячейка пуста.
С помощью этого макроса вы можете удалить всю строку, если ячейка в указанном столбце не содержит данных.
Этот код проверяет столбец A на наличие пробелов. Чтобы удалить строки на основе другого столбца, замените «A» другой соответствующей буквой.
Sub DeleteRowIfCellBlank()
On Error Resume Next
Columns("A").SpecialCells(xlCellTypeBlanks).EntireRow.Delete
End Sub
Важно! Макрос удаляет неиспользуемые строки со всего листа , поэтому будьте очень осторожны при его использовании. В качестве меры предосторожности может быть целесообразно создать резервную копию рабочего листа перед запуском этого макроса.
Чтобы удалить незаполненные строки в Excel с помощью макроса, вам нужно вставить код VBA в свою книгу.
Как добавить макрос в свою книгу?
Чтобы вставить макрос в книгу, выполните следующие действия:
- Откройте лист, на котором вы хотите произвести удаление.
- Нажмите
Alt+F11, чтобы открыть редактор Visual Basic. - На левой панели щелкните правой кнопкой мыши и выберите Insert > Module. Те же пункты можно выбрать вверху через главное меню.
- Вставьте код в появившееся окно кода.
- Нажмите F5 для запуска макроса (но вы можете сделать это и позже прямо из вашей книги).
- Нажмите кнопку «Сохранить». При этом вам будет предложено изменить формат вашей книги. Впрочем, запустить макрос на выполнение можно и без сохранения. Просто закройте окно Visual Basic и вернитесь к вашей таблице. Переходите сразу к пункту 3 ниже.
Чтобы выполнить макрос в рабочей книге Excel, сделайте следующее:
- Откройте свою собственную книгу и включите макросы, если будет предложено.
- Перейдите к нужной таблице.
- На листе нажмите
Alt+F8, выберите макрос и нажмите «Выполнить».
Вы можете запустить один из следующих макросов:
DeleteBlankRows — удаляет строки без данных в текущем выбранном диапазоне.
RemoveBlankLines — удаляет чистые строки и перемещается вверх в диапазоне, выбранном вами после запуска макроса.
DeleteAllEmptyRows — удаляет все незаполненные строки на активном листе.
DeleteRowIfCellBlank — удаляет строку, если ячейка в определенном столбце пуста.
Имейте в виду, что отменить удаление при помощи меню или же комбинации клавиш Ctrl+Z в данном случае будет невозможно. Поэтому рекомендую перед использованием макросов позаботиться о сохранении резервной копии ваших данных.
Самый быстрый способ удалить пустые строки в Excel
Читая предыдущие примеры, разве не казалось, что мы используем кувалду, чтобы расколоть орех? Существует способ буквально в два клика мышки удалить пустые строки в Excel.
При помощи надстройки Ultimate Suite вы можете удалить все пустые строки на листе:
- На вкладке Ablebits Tools в группе Преобразование (Transform) нажмите Удалить пробелы (Delete Blanks) > Пустые строки (Empty Rows) :
- Надстройка сообщит вам, что все пустые строки будут удалены из активного листа, и попросит подтвердить. Нажмите ОК, и через мгновение все строки без данных будут удалены.
Как показано на скриншоте ниже, мы удалили только абсолютно пустые строки , в которых нет ни одной ячейки с данными:
Сравните это с первым рисунком, и вы без труда заметите те 3 строки, которые были удалены одним нажатием мышки. Согласитесь: это самый простой и быстрый способ удаления пустых строк среди всех прочих, рассмотренных в этой статье. Подробнее об инструменте удаления пустот в таблице вы можете прочитать здесь.
Чтобы узнать о других полезных функциях, включенных в надстройку Ultimate Suite, вы можете загрузить пробную версию.
Благодарю вас за чтение.
 Формат времени в Excel — Вы узнаете об особенностях формата времени Excel, как записать его в часах, минутах или секундах, как перевести в число или текст, а также о том, как добавить время с помощью…
Формат времени в Excel — Вы узнаете об особенностях формата времени Excel, как записать его в часах, минутах или секундах, как перевести в число или текст, а также о том, как добавить время с помощью…  Как сделать диаграмму Ганта — Думаю, каждый пользователь Excel знает, что такое диаграмма и как ее создать. Однако один вид графиков остается достаточно сложным для многих — это диаграмма Ганта. В этом кратком руководстве я постараюсь показать…
Как сделать диаграмму Ганта — Думаю, каждый пользователь Excel знает, что такое диаграмма и как ее создать. Однако один вид графиков остается достаточно сложным для многих — это диаграмма Ганта. В этом кратком руководстве я постараюсь показать…  Как сделать автозаполнение в Excel — В этой статье рассматривается функция автозаполнения Excel. Вы узнаете, как заполнять ряды чисел, дат и других данных, создавать и использовать настраиваемые списки в Excel. Эта статья также позволяет вам убедиться, что вы…
Как сделать автозаполнение в Excel — В этой статье рассматривается функция автозаполнения Excel. Вы узнаете, как заполнять ряды чисел, дат и других данных, создавать и использовать настраиваемые списки в Excel. Эта статья также позволяет вам убедиться, что вы…  Быстрое удаление пустых столбцов в Excel — В этом руководстве вы узнаете, как можно легко удалить пустые столбцы в Excel с помощью макроса, формулы и даже простым нажатием кнопки. Как бы банально это ни звучало, удаление пустых…
Быстрое удаление пустых столбцов в Excel — В этом руководстве вы узнаете, как можно легко удалить пустые столбцы в Excel с помощью макроса, формулы и даже простым нажатием кнопки. Как бы банально это ни звучало, удаление пустых…  Как быстро объединить несколько файлов Excel — Мы рассмотрим три способа объединения файлов Excel в один: путем копирования листов, запуска макроса VBA и использования инструмента «Копировать рабочие листы» из надстройки Ultimate Suite. Намного проще обрабатывать данные в…
Как быстро объединить несколько файлов Excel — Мы рассмотрим три способа объединения файлов Excel в один: путем копирования листов, запуска макроса VBA и использования инструмента «Копировать рабочие листы» из надстройки Ultimate Suite. Намного проще обрабатывать данные в…
Перед выводом документа Excel на печать пользователю необходимо удалить лишние строки. Если их одна или две, это несложно. Но что делать, когда документ массовый и требует оперативного подхода к форматированию?
Первый способ: удаление одиночных строчек в малом количестве
Для того, чтобы отформатировать документ Excel, не нужно знать сложные функции и формулы. Чтобы удалить несколько строк, сделайте следующее:
- Предположим, в Excel имеется таблица, в которой присутствует одна лишняя строчка. Чтобы ее удалить, необходимо сделать клик на ячейке строки, от которой нужно избавиться, затем правой кнопкой мыши вызвать контекстное меню. Выбираем пункт «Удалить», а следом «Удалить строки».
- После этого объект будет удален из таблицы. Также можно выбрать номер строки в начале электронной книги и нажать «Удалить».
- Можно воспользоваться инструментами, расположенными на панели инструментов. Для этого выделяем строку, которая оказалась лишней в электронной книге. Переходим в рабочую панель, находим блок «Ячейки» во вкладке «Главная». Выбираем инструмент «Удалить», где нажимаем «Удалить строки с листа».
Для пользователей, хорошо знакомых с интерфейсом программы, удобнее брать инструменты для работы именно с панели управления, так как их отыскать в разы быстрее, чем те, что находятся в контекстном меню.
Когда диапазон документа большой, можно использовать групповое выделение ненужных строк и их удаление. Покажем, как это сделать на примере маленькой таблицы, но в случае масштабной электронной книги все получится ровно также.
- Если лишние строки располагаются друг за другом, можно сделать выделение мышью, затем воспользоваться кнопкой «Удалить». Здесь важно правильно выбрать «удалить строки с таблицы» или «Удалить строки с листа».
- Что делать, если строки расположены через одну или в любом другом хаотичном порядке на листе? Зажимаем клавишу «Ctrl» и левой кнопкой мыши делаем клики по необходимым строкам.
- По таблице хорошо видно, какие строчки отметились. Далее, чтобы их исключить из электронной книги, делаем вызов контекстного меню и нажимаем кнопку «Удалить».
Как видите, появляется только возможность «Удалить строки». После проделанных действий можно оформлять таблицу для отправки.
Третий способ: удаление пустых лишних строк
Если после обработки электронной таблицы остались пустые строки, их тоже необходимо удалить.
- Для этого находим все пустые строки во всем диапазоне таблицы. Переходим во вкладку «Главная», затем в блок «Найти и выделить», выбираем инструмент «Выделить группы ячеек».
- В появившемся небольшом окне необходимо переставить флажок напротив записи «Пустые ячейки», затем нажать на кнопку «Ок». Все необходимые строки выделены фоном.
- Далее во вкладке «Главная переходим к блоку «Ячейки» и нажимаем «Удалить».
Если электронная книга не имеет ограниченных таблиц, то последний способ удаления может не получиться, так как он предназначен только для тех случаев, если таблица с пустыми ячейками имеет рамки.
Четвертый способ: применение инструмента «Сортировка»
Когда для оформления документа есть конкретные условия, воспользуйтесь сортировкой для исключения ненужных строк.
- Выделяем ту область таблицы, которую необходимо отсортировать и оставить неизменной. Затем переходим во вкладку «Главная», перемещаемся к блоку «Сортировка и фильтр». Затем выбираем «Настраиваемая сортировка».
- В открывшемся окне выставляем все необходимые параметры, как показано на фото, и нажимаем кнопку «Ок». В каждом конкретном случае сортировка может выполняться по-другому.
- Оставшиеся строки можно удалить при помощи способов, рассмотренных выше.