Как убрать абзацы в Ворде автоматически?
Иногда при написании реферата, курсовой или любого другого текста приходится вставлять большие куски текста из других источников. Этот заимствованный текст может содержать лишние абзацы, но удалять их вручную по одному проблематично. Поэтому рассмотрим подробную инструкцию о том, как убрать абзацы в Ворде автоматически.
Чтобы удалить лишние абзацы в Word автоматически, необходимо воспользоваться функцией автоматической замены. Удалить можно как несколько подряд стоящих символов абзаца, так и одиночные символы.
Прежде всего, перед тем как начать убирать абзацы, необходимо включить их отображение на странице редактора. Для этого необходимо в верхней интерфейсной панели программы перейти на вкладку «Главная» и в секции «Абзац» нажать кнопку «Отобразить все знаки» (или можно нажать горячие клавиши Ctrl+* ):
После нажатия результат будет следующий:
Дальнейшая последовательность действий будет следующая:
- Чтобы воспользоваться автоматической заменой абзацев, нужно выделить фрагмент текста, в котором будет осуществлять замена, или не выделять ничего, тогда замена будет произведена по всему тексту в документе.
- В верхнем функциональном меню на вкладке «Главная» в подразделе «Редактирование» необходимо нажать на кнопку «Заменить» (или сочетание кнопок на клавиатуре
Ctrl+H):
После нажатия на экране высветится вот такое окошко:
Читайте также: «Как заменить слово в Ворде?».
- В появившемся диалоговом окне переходим на вкладку «Заменить». В поле «Найти» необходимо вставить искомый знак абзаца для замены, но мы к сожалению не знаем его обозначения. Поэтому ставим курсор в поле и нажимаем в окне кнопку «Больше >>». В результате диалоговое окошко станет выглядеть так:
- Далее нажимаем на кнопку «Специальный». В результате появляется список доступных знаков для поиска или замены. Среди них находим «Знак абзаца» и нажимаем на него:
В результате в заполняемом поле появится символ «^p», который и будет использоваться для дальнейшей замены:
Читайте также: «Как удалить таблицу в Ворде?».
- Далее в поле «Заменить на» ничего не пишем (или можно вставить символ пробела, нажав на клавиатуре соответствующую клавишу), а затем нажимаем кнопку «Заменить», если нужно заменить один абзац, или кнопку «Заменить все», если нужно убрать все абзацы в тексте в Ворде. В итоге получим:
Примечание! Если нужно заменить два знака абзаца на какой-то один символ, то в поле «Найти» пропишите «^p^p». При большем их числе пропишите соответствующее число раз «^p».
Содержание
- Удаление отступа в начале строки
- Удаление всех отступов в начале абзацев
- Удаление пустых строк между абзацами
- Вопросы и ответы
В программе MS Word по умолчанию установлен определенный отступ между абзацами, а также позиция табуляции (эдакая красная строка). Необходимо это в первую очередь для того, чтобы визуально разграничивать фрагменты текста между собой. Кроме того, определенные условия диктуются требованиями к оформлению документов.
Урок: Как сделать красную строку в Ворде
Говоря о правильном оформлении текстовых документов, стоит понимать, что наличие отступов между абзацами, а также небольшого отступа в начале первой строки абзаца во многих случаях необходимо. Однако, иногда требуется убрать эти самые отступы, например, чтобы “сплотить» текст, уменьшить занимаемое им место на странице или страницах.
Именно о том, как убрать красную строку в Word и пойдет речь ниже. О том, как убрать или изменить размер интервалов между абзацами, вы можете прочесть в нашей статье.
Урок: Как в Ворд убрать интервал между абзацами
Отступ от левого поля страницы в первой строке абзаца устанавливается позицией табуляции. Он может быть добавлен простым нажатием клавиши TAB, установлен с помощью инструмента “Линейка”, а также задан в настройках инструментов группы “Абзац”. Метод для удаления каждого из них одинаковый.
Удаление отступа в начале строки
Удалить отступ, установленный в начале первой строки абзаца, так же просто, как и любой другой символ, знак или объект в Microsoft Word.
Примечание: Если “Линейка” в Ворде включена, на ней вы можете увидеть позицию табуляции, указывающую на размеры отступа.
1. Установите курсор в начале строки, в которой нужно удалить отступ.
2. Нажмите клавишу “BackSpace” для удаления.
3. Если это необходимо, повторите аналогичное действие и для других абзацев.
4. Отступ в начале абзаца будет удален.
Удаление всех отступов в начале абзацев
Если текст, в котором вам необходимо удалить отступы в начале абзацев, слишком большой, вероятнее всего, абзацев, а вместе с ними и отступов в первых строках, содержится в нем очень много.
Удалять каждый из них отдельно — вариант не самый заманчивый, так как может занять немало времени и утомить свой монотонностью. Благо, сделать это все можно одним махом, а поможет нам в этом стандартный инструмент — “Линейка”, которую нужно включить (конечно, если она у вас еще не включена).
Урок: Как включить “Линейку” в Ворде
1. Выделите весь текст в документе или ту его часть, в которой необходимо удалить отступы в начале абзацев.
2. Переместите верхний бегунок на линейке, расположенный в так называемой “белой зоне” в конец серой зоны, то есть, на один уровень с парой нижних бегунков.
3. Все отступы в начале выделенных вами абзацев будут удалены.
Как видите, все предельно просто, по крайней мере, если давать правильный ответ на вопрос “Как убрать отступы абзацев в Ворде”. Однако, многие пользователи под этим подразумевают немного иную задачу, а именно, удаление лишних отступов между абзацами. Речь в данном случае идет не о самом интервале, а о пустой строке, добавленной двойным нажатием клавиши Enter в конце последней строки абзацев в документе.
Удаление пустых строк между абзацами
Если документ, в котором необходимо удалить пустые строки между абзацами, разбит на разделы, содержит заголовки и подзаголовки, скорее всего, в некоторых местах пустые строки будут необходимы. Если и вы работаете с таким документом, удалять лишние (пустые) строки между абзацами придется в несколько подходов, поочередно выделяя те фрагменты текста, в которых они точно не нужны.
1. Выделите фрагмент текста, в котором нужно удалить пустые строки между абзацами.
2. Нажмите кнопку “Заменить”, расположенную в группе “Редактирование” во вкладке “Главная”.
Урок: Поиск и замена в Word
3. В открывшемся окне в строке “Найти” введите “^p^p” без кавычек. В строку “Заменить на” введите “^p” без кавычек.
Примечание: Буква “p”, которую нужно вводить в строки окна “Замена”, английская.
5. Нажмите “Заменить все”.
6. Пустые строки в выделенном вами фрагменте текста будут удалены, повторите аналогичное действие для остальных фрагментов текста, если таковые имеются.
Если перед заголовками и подзаголовками в документе установлена не одна, а две пустых строки, удалить одну из них можно вручную. Если же таких мест в тексте тоже довольно много, выполните следующее.
1. Выделите весь текст или ту его часть, где нужно убрать двойные пустые строки.
2. Откройте окно замены, нажав на кнопку “Заменить”.
3. В строке “Найти” введите “^p^p^p”, в строке “Заменить на” — “^p^p”, все без кавычек.
4. Нажмите “Заменить все”.
5. Двойные пустые строки будут удалены.
На этом все, теперь вы знаете, как удалить отступы в начале абзацев в Ворде, как удалить отступы между абзацами, а также о том, как удалить лишние пустые строки в документе.
Как убрать абзацы в Ворде автоматически?
Иногда при написании реферата, курсовой или любого другого текста приходится вставлять большие куски текста из других источников. Этот заимствованный текст может содержать лишние абзацы, но удалять их вручную по одному проблематично. Поэтому рассмотрим подробную инструкцию о том, как убрать абзацы в Ворде автоматически.
Чтобы удалить лишние абзацы в Word автоматически, необходимо воспользоваться функцией автоматической замены. Удалить можно как несколько подряд стоящих символов абзаца, так и одиночные символы.
Прежде всего, перед тем как начать убирать абзацы, необходимо включить их отображение на странице редактора. Для этого необходимо в верхней интерфейсной панели программы перейти на вкладку «Главная» и в секции «Абзац» нажать кнопку «Отобразить все знаки» (или можно нажать горячие клавиши Ctrl+* ):
После нажатия результат будет следующий:
Дальнейшая последовательность действий будет следующая:
- Чтобы воспользоваться автоматической заменой абзацев, нужно выделить фрагмент текста, в котором будет осуществлять замена, или не выделять ничего, тогда замена будет произведена по всему тексту в документе.
- В верхнем функциональном меню на вкладке «Главная» в подразделе «Редактирование» необходимо нажать на кнопку «Заменить» (или сочетание кнопок на клавиатуре Ctrl+H ):
После нажатия на экране высветится вот такое окошко:
- В появившемся диалоговом окне переходим на вкладку «Заменить». В поле «Найти» необходимо вставить искомый знак абзаца для замены, но мы к сожалению не знаем его обозначения. Поэтому ставим курсор в поле и нажимаем в окне кнопку «Больше >>». В результате диалоговое окошко станет выглядеть так:
- Далее нажимаем на кнопку «Специальный». В результате появляется список доступных знаков для поиска или замены. Среди них находим «Знак абзаца» и нажимаем на него:
В результате в заполняемом поле появится символ «^p», который и будет использоваться для дальнейшей замены:
- Далее в поле «Заменить на» ничего не пишем (или можно вставить символ пробела, нажав на клавиатуре соответствующую клавишу), а затем нажимаем кнопку «Заменить», если нужно заменить один абзац, или кнопку «Заменить все», если нужно убрать все абзацы в тексте в Ворде. В итоге получим:
Примечание! Если нужно заменить два знака абзаца на какой-то один символ, то в поле «Найти» пропишите «^p^p». При большем их числе пропишите соответствующее число раз «^p».
Как убрать красную строку в Ворде
Чтобы текстовый документ смотрелся эстетично, нужно задать правильное форматирование абзацам. Ведь часто получается так, что строки начинаются с огромных пустых отступов, чтобы такого не было, нужно убрать абзацы в Ворде. Именно значок табуляции портит весь вид строки, каким образом исправить ситуацию рассмотрим двумя способами.
Удаление абзаца с первой строки
В любом тексте от левой стороны поля автоматически устанавливается значение отступа. Но не всегда это значение уместно. Чтобы убрать абзацный отступ в определенном участке текста нужно воспользоваться данным методом.
Установите курсор мыши перед началом текста, в котором нужно убрать красную строку. На линейке отобразится значок отступа первой строки.
Нажмите по этому значку и перетяните его в самое начало линейки, соединив с остальными знаками: «Выступ» и «Отступ слева».
Примечание. Чтобы удалить ненужный отступ можно воспользоваться кнопкой «Backspace». Поместив в начало строки.
Как убрать отступы во всем документе
Бывает, что весь текст начинается с красной строки. Изменить это можно лишь следующими шагами. Выделите текст полностью сочетанием клавиш «Ctrl +A», где «А» — буква английского алфавита. Сменить метод ввода на английскую клавиатуру можно комбинацией «Shift+Alt». Нажмите на значок отступа и перетяните в исходное положение, соединив с нижними значками на линейке. Кликните курсором мыши по пустой части страницы, чтобы снять выделение.
Как убрать абзацы в Ворде?
И еще статьи о Ворде:
Не всегда текст в документе Word набирается заново. Довольно часто много информации черпается из других источников, например, из книг или из интернета. Вставленный из других источников текст кроме неподходящего форматирования может содержать также множество лишних знаков, к примеру, знаков абзацев.
Проблема лишних абзацев в основном появляется при копировании текста из обычного текстового документа, в котором каждая строка заканчивается знаком абзаца. Ручное удаление лишних абзацев задача довольно сложная, особенно, если текста на несколько страниц, и мы рассмотрим, как убрать абзацы в Ворде автоматически.
Для автоматического удаления лишних абзацев в Word мы будем пользоваться автозаменой, и первым делом удалим установленные в подряд несколько абзацев. Знак абзаца, это непечатаемый и невидимый символ, и чтобы его увидеть в документе, необходимо включить показ скрытых символов и знаков. Для этого на вкладке «Главная» в разделе «Абзац» находим соответствующий значок и нажимаем на него.
Для удаления установленных в подряд нескольких абзацев на вкладке «Главная» выбираем меню «Заменить» или нажимаем комбинацию клавиш «Ctrl + H». В появившемся окошке «Найти и заменить» нажимаем кнопку «Больше» слева внизу для отображения дополнительных настроек. Затем устанавливаем курсор в графе «Найти:», заходим в меню внизу «Специальный:» и выбираем в списке «Знак абзаца».
Нам необходимо в графе «Найти:» установить два таких знака, а в графе «Заменить на:» один знак абзаца. Таким образом мы будем искать два знака абзаца и менять их на один. Для замены сразу всех совпадений в документе нажимаем «Заменить все» и повторяем процедуру, пока Ворд не перестанет находить совпадения.
Теперь у нас могут остаться просто лишние абзацы, разделявшие в текстовом документе строки. Для их удаления выделяем участок текста, который мы ходим объединить в один абзац, и заходим в меню «Заменить». В графе «Найти:» указываем один знак абзаца, а в графе «Заменить на:» вводим пробел и производим замену.
Такое автоматическое удаление лишних абзацев значительно ускорит процесс корректировки текста, но все же потребует значительного времени при большом объеме текста.
Если документ охватывает 200 страниц с сотнями пустых абзацев, удаление всех пустых абзацев один за другим будет болезненным. Как быстро и эффективно удалить все пустые абзацы? Потратьте несколько минут на просмотр этого руководства, и вы найдете ответ.
Удалите все пустые абзацы с помощью функции поиска и замены
Удалите все пустые абзацы с помощью VBA
Удалите все пустые абзацы с помощью Kutools for Word
 Удалите все пустые абзацы с помощью функции поиска и замены
Удалите все пустые абзацы с помощью функции поиска и замены
Удивительный! Используйте эффективные вкладки в Word (Office), например Chrome, Firefox и New Internet Explorer!
Подробнее Скачать бесплатно
Никто не любит тратить много времени на удаление всех пустых абзацев один за другим. Функция «Найти и заменить» в Word обычно используется, если мы знаем, что символ пустого абзаца может быть найден как Метка абзаца в поле «Найти».
1. Нажмите Главная > Замените чтобы включить эту утилиту.
2. Нажмите Подробнее >> кнопку, чтобы открыть дополнительные параметры. См. Снимок экрана ниже:
3. Поместите курсор в Найдите то, что поле и выберите Знак абзаца из Особый выпадающее меню;
4. После выбора Знаки абзаца, там будет «^pЗнак, отображаемый в Найдите то, что поле.
5. Войти «^p» сделать «^ Р ^ р«В Найдите то, что поле и нажмите Заменить все.
Ноты:
«^p”Удалит не только все пустые абзацы, но и все знаки абзацев в документах, чтобы оставить весь текст слишком близко к одному абзацу.
«^ Р ^ р»Удалит только все пустые абзацы (метки пустых абзацев).
 Удалите все пустые абзацы с помощью VBA
Удалите все пустые абзацы с помощью VBA
Если вы хотите использовать макрос для работы с текстовым документом, также доступен код VBA для удаления всех пустых абзацев в слове.
1. Нажмите «Alt-F11”, Чтобы открыть Microsoft Visual Basic для приложений окно.
2. Нажмите Модули на Вставить вкладку, скопируйте и вставьте следующий код VBA в Модули окно.
Код VBA для удаления пустых абзацев:
Sub Deleemptyparagraphs ()
Selection.Find.ClearFormatting
Selection.Find.Replacement.ClearFormatting
С Selection.Find
.Text = «^ p ^ p»
.Replacement.Text = «»
.Вперед = Истина
.Wrap = wdFindContinue
.Format = Ложь
.MatchCase = False
.MatchWholeWord = Ложь
.MatchByte = Ложь
.MatchAllWordForms = Ложь
.MatchSoundsLike = Ложь
.MatchWildcards = False
.MatchFuzzy = Ложь
Конец с
Selection.Find.Execute Заменить: = wdReplaceAll
End Sub
4. Нажмите Запустить макрос 
 Удалите все пустые абзацы с помощью kutools for Word
Удалите все пустые абзацы с помощью kutools for Word
Чтобы удалить все пустые абзацы в слове, встроенная функция требует нескольких шагов, а макрос кажется слишком сложным для понимания. Есть ли более простой способ помочь нам быстро удалить все пустые абзацы в слове? Да, Kutools for Word ваше лучшее решение.
Kutools for Word, удобная надстройка, включает группы функций, облегчающих вашу работу и расширяющих ваши возможности обработки текстовых документов. Бесплатная пробная версия на 45 дней! Получи это сейчас!
1. Пожалуйста, примените эту утилиту, нажав Кутулс > Пустые параграфы > Удалить метки пустых абзацев. Смотрите скриншот:
2. После нажатия Удалить метки пустых абзацев, все пустые абзацы будут удалены из всего документа.
Внимание: Если вы просто хотите удалить пустые абзацы из выбранной части документа, Kutools for Word также может помочь вам, пожалуйста, прочитайте дополнительную информацию от здесь.
Рекомендуемые инструменты для повышения производительности Word
Kutools For Word — Более 100 расширенных функций для Word, сэкономьте 50% времени
- Сложные и повторяющиеся операции можно производить разово за секунды.
- Вставляйте сразу несколько изображений из папок в документ Word.
- Объединяйте и объединяйте несколько файлов Word из папок в одну в желаемом порядке.
- Разделите текущий документ на отдельные документы в соответствии с заголовком, разрывом раздела или другими критериями.
- Преобразование файлов между Doc и Docx, Docx и PDF, набор инструментов для общих преобразований и выбора и т. Д.
Не всегда мы печатаем текст в Ворде заново. Например, Вы можете скопировать его в документ со статьи в Интернете или книги, которая есть у Вас на компьютере в электронном виде. И бывает так, что после вставки скопированного фрагмента в Ворд, каждое предложение, а может даже и строка, начинаются с нового абзаца.
Поэтому давайте разберемся, как можно быстро убрать абзацы в Ворде во всем документе.
Удаление лишнего
Если Вам нужно просто удалить лишний абзац на странице в Ворде, выделите его мышкой – для этого достаточно кликнуть по нему три раза левой кнопкой мыши. Затем нажмите кнопку «Delete» или «Backspace» на клавиатуре.
В конце каждой строки
Знак конца строки, именно после него начинается новый абзац, в Ворде имеет вид вертикальной палочки с небольшим закруглением с левой стороны. Чтобы отобразить их в документе, перейдите на вкладку «Главная» и в группе «Абзац» кликните на кнопочку «Отобразить все знаки».
Чтобы не пришлось удалять в каждой строке их вручную – воспользуемся автозаменой. На сайте уже есть статья, как сделать замену в Ворде. Перейдя по ссылке, можно подробно ознакомиться с данной темой.
Замена непечатаемого знака
Сначала давайте рассмотрим, как убрать абзацы в Ворде, если они установлены для каждой строки. В этом случае, предложение в конце строки обрывается и продолжается дальше уже с новой строки.
Нажимаем комбинацию клавиш «Ctrl+H», после этого, откроется окно «Найти и заменить». В нем кликаем на кнопочку «Больше» внизу слева, чтобы открыть дополнительные настройки.
Дальше ставим курсор в поле «Найти», нажимаем кнопочку «Специальный» и выбираем из выпадающего списка «Знак абзаца». В поле появятся соответствующие символы «^p».
Ставим курсор в поле «Заменить на» и нажимаем один раз пробел на клавиатуре (поле так и останется пустым). После этого жмем на кнопку «Заменить все».
Появится диалоговое окно, в котором будет указано количество выполненных замен, нажмите в нем «ОК».
Теперь все символы, обозначающие конец строки в документе, будут заменены на пробелы. В примере, текст изначально был поделен по смыслу на две части. После замены она осталась одна. Если Ваш текст также должен быть разделен на логические части, Вы можете расставить их вручную. Просто поставьте курсор перед тем словом, с которого должно начинаться предложение в новом абзаце и нажмите «Enter».
Если у Вас большой документ, то это займет немало времени. Поэтому давайте рассмотрим другой способ замены.
Замена пробела и знака
Внимательно посмотрите на Ваш текст. В примере, если абзац поставлен принудительно, то стоит пробел и соответствующий символ. Если он подразумевается в тексте по смыслу, стоит знак препинания, это может быть точка, восклицательный или вопросительный знак и тот же символ.
Теперь сделаем следующую замену. В поле «Найти» ставим пробел с клавиатуры и знак «^p», в поле «Заменить на» ставим один пробел. Нажмите «Заменить все».
В результате, мы заменим только те символы, которые разрывают предложения и не подразумеваются в тексте по смыслу.
Замена знака препинания с непечатаемым символом
Может быть и другая ситуация – в конце каждой строки стоит интересующий нас знак без пробела. В этом случае, сначала замените точку, знак восклицания, вопросительный знак и конец абзаца, различными не встречающими в тексте символами.
Например, заменим точку-конец абзаца на три подряд идущих знака больше >>>.
Перед символами, которыми будете заменять, обязательно поставьте впереди то, на что должно заканчиваться предложение — точка, восклицание, вопрос. В примере должна стоять точка, и в строке «Заменить на» должно быть «.>>>».
Текст изменился следующим образом.
Теперь нужно заменить один абзац на один пробел. Текст примет следующий вид.
Дальше нужно заменить специальную комбинацию, которую Вы использовали, на символ абзаца.
В результате, мы убрали все ненужные знаки, которые стояли в конце каждого предложения, и разделили текст на части там, где это подразумевается по смыслу.
Пустые строки
И последнее, на что мы обратим внимание – как убрать пустые абзацы, которые стоят между другими в тексте. В примере, нужно убрать по одному пустому блоку.
В этом случае, выходит, что подряд стоят два символа конца строки: один в конце последнего предложения, другой – на начале пустой строки.
Выполним замену для двух этих знаков на один. Теперь наш текст выглядит правильно.
Думаю, прочитав статью, Вы быстро сможете удалить ненужные, убрать лишние в конце каждой строки или пустые абзацы в документе Ворд.
Загрузка…
Об авторе: Олег Каминский
Вебмастер. Высшее образование по специальности «Защита информации». Создатель портала comp-profi.com. Автор большинства статей и уроков компьютерной грамотности
Как убрать абзац в Ворде
Не всегда мы печатаем текст в Ворде заново. Например, Вы можете скопировать его в документ со статьи в Интернете или книги, которая есть у Вас на компьютере в электронном виде. И бывает так, что после вставки скопированного фрагмента в Ворд, каждое предложение, а может даже и строка, начинаются с нового абзаца.
Поэтому давайте разберемся, как можно быстро убрать абзацы в Ворде во всем документе.
Удаление лишнего
Если Вам нужно просто удалить лишний абзац на странице в Ворде, выделите его мышкой – для этого достаточно кликнуть по нему три раза левой кнопкой мыши. Затем нажмите кнопку «Delete» или «Backspace» на клавиатуре.
В конце каждой строки
Чтобы не пришлось удалять в каждой строке их вручную – воспользуемся автозаменой. На сайте уже есть статья, как сделать замену в Ворде. Перейдя по ссылке, можно подробно ознакомиться с данной темой.
Замена непечатаемого знака
Сначала давайте рассмотрим, как убрать абзацы в Ворде, если они установлены для каждой строки. В этом случае, предложение в конце строки обрывается и продолжается дальше уже с новой строки.
Если у Вас большой документ, то это займет немало времени. Поэтому давайте рассмотрим другой способ замены.
Замена пробела и знака
Внимательно посмотрите на Ваш текст. В примере, если абзац поставлен принудительно, то стоит пробел и соответствующий символ. Если он подразумевается в тексте по смыслу, стоит знак препинания, это может быть точка, восклицательный или вопросительный знак и тот же символ.
В результате, мы заменим только те символы, которые разрывают предложения и не подразумеваются в тексте по смыслу.
Замена знака препинания с непечатаемым символом
Может быть и другая ситуация – в конце каждой строки стоит интересующий нас знак без пробела. В этом случае, сначала замените точку, знак восклицания, вопросительный знак и конец абзаца, различными не встречающими в тексте символами.
Например, заменим точку-конец абзаца на три подряд идущих знака больше >>>.
Текст изменился следующим образом.
Теперь нужно заменить один абзац на один пробел. Текст примет следующий вид.
Дальше нужно заменить специальную комбинацию, которую Вы использовали, на символ абзаца.
В результате, мы убрали все ненужные знаки, которые стояли в конце каждого предложения, и разделили текст на части там, где это подразумевается по смыслу.
Пустые строки
И последнее, на что мы обратим внимание – как убрать пустые абзацы, которые стоят между другими в тексте. В примере, нужно убрать по одному пустому блоку.
В этом случае, выходит, что подряд стоят два символа конца строки: один в конце последнего предложения, другой – на начале пустой строки.
Выполним замену для двух этих знаков на один. Теперь наш текст выглядит правильно.
Думаю, прочитав статью, Вы быстро сможете удалить ненужные, убрать лишние в конце каждой строки или пустые абзацы в документе Ворд.
Источник
Удаление абзацев в Microsoft Word
В программе MS Word по умолчанию установлен определенный отступ между абзацами, а также позиция табуляции (эдакая красная строка). Необходимо это в первую очередь для того, чтобы визуально разграничивать фрагменты текста между собой. Кроме того, определенные условия диктуются требованиями к оформлению документов.
Говоря о правильном оформлении текстовых документов, стоит понимать, что наличие отступов между абзацами, а также небольшого отступа в начале первой строки абзаца во многих случаях необходимо. Однако, иногда требуется убрать эти самые отступы, например, чтобы “сплотить» текст, уменьшить занимаемое им место на странице или страницах.
Именно о том, как убрать красную строку в Word и пойдет речь ниже. О том, как убрать или изменить размер интервалов между абзацами, вы можете прочесть в нашей статье.
Отступ от левого поля страницы в первой строке абзаца устанавливается позицией табуляции. Он может быть добавлен простым нажатием клавиши TAB, установлен с помощью инструмента “Линейка”, а также задан в настройках инструментов группы “Абзац”. Метод для удаления каждого из них одинаковый.
Удаление отступа в начале строки
Удалить отступ, установленный в начале первой строки абзаца, так же просто, как и любой другой символ, знак или объект в Microsoft Word.
Примечание: Если “Линейка” в Ворде включена, на ней вы можете увидеть позицию табуляции, указывающую на размеры отступа.
1. Установите курсор в начале строки, в которой нужно удалить отступ.
2. Нажмите клавишу “BackSpace” для удаления.
3. Если это необходимо, повторите аналогичное действие и для других абзацев.
4. Отступ в начале абзаца будет удален.
Удаление всех отступов в начале абзацев
Если текст, в котором вам необходимо удалить отступы в начале абзацев, слишком большой, вероятнее всего, абзацев, а вместе с ними и отступов в первых строках, содержится в нем очень много.
Удалять каждый из них отдельно — вариант не самый заманчивый, так как может занять немало времени и утомить свой монотонностью. Благо, сделать это все можно одним махом, а поможет нам в этом стандартный инструмент — “Линейка”, которую нужно включить (конечно, если она у вас еще не включена).
1. Выделите весь текст в документе или ту его часть, в которой необходимо удалить отступы в начале абзацев.
2. Переместите верхний бегунок на линейке, расположенный в так называемой “белой зоне” в конец серой зоны, то есть, на один уровень с парой нижних бегунков.
3. Все отступы в начале выделенных вами абзацев будут удалены.
Как видите, все предельно просто, по крайней мере, если давать правильный ответ на вопрос “Как убрать отступы абзацев в Ворде”. Однако, многие пользователи под этим подразумевают немного иную задачу, а именно, удаление лишних отступов между абзацами. Речь в данном случае идет не о самом интервале, а о пустой строке, добавленной двойным нажатием клавиши Enter в конце последней строки абзацев в документе.
Удаление пустых строк между абзацами
Если документ, в котором необходимо удалить пустые строки между абзацами, разбит на разделы, содержит заголовки и подзаголовки, скорее всего, в некоторых местах пустые строки будут необходимы. Если и вы работаете с таким документом, удалять лишние (пустые) строки между абзацами придется в несколько подходов, поочередно выделяя те фрагменты текста, в которых они точно не нужны.
1. Выделите фрагмент текста, в котором нужно удалить пустые строки между абзацами.
2. Нажмите кнопку “Заменить”, расположенную в группе “Редактирование” во вкладке “Главная”.
3. В открывшемся окне в строке “Найти” введите “^p^p” без кавычек. В строку “Заменить на” введите “^p” без кавычек.
Примечание: Буква “p”, которую нужно вводить в строки окна “Замена”, английская.
5. Нажмите “Заменить все”.
6. Пустые строки в выделенном вами фрагменте текста будут удалены, повторите аналогичное действие для остальных фрагментов текста, если таковые имеются.
Если перед заголовками и подзаголовками в документе установлена не одна, а две пустых строки, удалить одну из них можно вручную. Если же таких мест в тексте тоже довольно много, выполните следующее.
1. Выделите весь текст или ту его часть, где нужно убрать двойные пустые строки.
2. Откройте окно замены, нажав на кнопку “Заменить”.
3. В строке “Найти” введите “^p^p^p”, в строке “Заменить на” — “^p^p”, все без кавычек.
4. Нажмите “Заменить все”.
5. Двойные пустые строки будут удалены.
На этом все, теперь вы знаете, как удалить отступы в начале абзацев в Ворде, как удалить отступы между абзацами, а также о том, как удалить лишние пустые строки в документе.
Помимо этой статьи, на сайте еще 12315 инструкций.
Добавьте сайт Lumpics.ru в закладки (CTRL+D) и мы точно еще пригодимся вам.
Отблагодарите автора, поделитесь статьей в социальных сетях.
Источник
Как убрать абзацы в Ворде автоматически?
Иногда при написании реферата, курсовой или любого другого текста приходится вставлять большие куски текста из других источников. Этот заимствованный текст может содержать лишние абзацы, но удалять их вручную по одному проблематично. Поэтому рассмотрим подробную инструкцию о том, как убрать абзацы в Ворде автоматически.
Чтобы удалить лишние абзацы в Word автоматически, необходимо воспользоваться функцией автоматической замены. Удалить можно как несколько подряд стоящих символов абзаца, так и одиночные символы.
Прежде всего, перед тем как начать убирать абзацы, необходимо включить их отображение на странице редактора. Для этого необходимо в верхней интерфейсной панели программы перейти на вкладку «Главная» и в секции «Абзац» нажать кнопку «Отобразить все знаки» (или можно нажать горячие клавиши Ctrl+* ):
После нажатия результат будет следующий:
Дальнейшая последовательность действий будет следующая:
После нажатия на экране высветится вот такое окошко:
В результате в заполняемом поле появится символ «^p», который и будет использоваться для дальнейшей замены:
Примечание! Если нужно заменить два знака абзаца на какой-то один символ, то в поле «Найти» пропишите «^p^p». При большем их числе пропишите соответствующее число раз «^p».
Источник
Редактирование текста в Ворде (разрывы абзацев, пустые строки и т.д.)
05.08.2018, 13:36 Автор: Майри
*** Разрывы абзацев ***
Пример текста, каким он мог быть в pdf:
°°°Все как на подбор рослые, мощные, сильные – настоящие женщины. Каждая
поскрипывала новой формой. На тонкую рубашку с широкими бретелями, длиной
до середины бедра мы надеваем короткие, выше колен, кожаные платья
специального фасона. Плотно прилегающий к телу корсет со шнуровкой и юбка
из широких кожаных полос для удобства передвижения.
Пример «битого» текста, который мог бы получиться после конвертации:
°°°Все как на подбор рослые, мощные, сильные – настоящие
женщины. Каждая
°°°поскрипывала новой формой. На тонкую рубашку с широкими
бретелями, длиной
°°°до середины бедра мы надеваем короткие, выше колен,
кожаные платья
°°°специального фасона. Плотно прилегающий к телу корсет со
шнуровкой и юбка
°°°из широких кожаных полос для удобства передвижения.
*** Пустые строки между абзацами ***
°°°Имеются в виду не авторские пустые строки, призванные отделить части текста, и не большой интервал между абзацами, а именно пустые сроки после каждого абзаца. Вручную исправлять это тоже очень долго.
Пример из той же книги, как такой текст может выглядеть:
– Звено, рассчитайсь!
p^p
— в поле Заменить через выпадающий список Специальный выбрать Знак абзаца;
— нажать кнопку Заменить все;
Источник
Как убрать абзац в Ворде
Не всегда мы печатаем текст в Ворде заново. Например, Вы можете скопировать его в документ со статьи в Интернете или книги, которая есть у Вас на компьютере в электронном виде. И бывает так, что после вставки скопированного фрагмента в Ворд, каждое предложение, а может даже и строка, начинаются с нового абзаца.
Поэтому давайте разберемся, как можно быстро убрать абзацы в Ворде во всем документе.
Удаление лишнего
Если Вам нужно просто удалить лишний абзац на странице в Ворде, выделите его мышкой – для этого достаточно кликнуть по нему три раза левой кнопкой мыши. Затем нажмите кнопку «Delete» или «Backspace» на клавиатуре.
В конце каждой строки
Знак конца строки, именно после него начинается новый абзац, в Ворде имеет вид вертикальной палочки с небольшим закруглением с левой стороны. Чтобы отобразить их в документе, перейдите на вкладку «Главная» и в группе «Абзац» кликните на кнопочку «Отобразить все знаки».
Чтобы не пришлось удалять в каждой строке их вручную – воспользуемся автозаменой. На сайте уже есть статья, как сделать замену в Ворде. Перейдя по ссылке, можно подробно ознакомиться с данной темой.
Замена непечатаемого знака
Сначала давайте рассмотрим, как убрать абзацы в Ворде, если они установлены для каждой строки. В этом случае, предложение в конце строки обрывается и продолжается дальше уже с новой строки.
Нажимаем комбинацию клавиш «Ctrl+H», после этого, откроется окно «Найти и заменить». В нем кликаем на кнопочку «Больше» внизу слева, чтобы открыть дополнительные настройки.
Дальше ставим курсор в поле «Найти», нажимаем кнопочку «Специальный» и выбираем из выпадающего списка «Знак абзаца». В поле появятся соответствующие символы «^p».
Ставим курсор в поле «Заменить на» и нажимаем один раз пробел на клавиатуре (поле так и останется пустым). После этого жмем на кнопку «Заменить все».
Появится диалоговое окно, в котором будет указано количество выполненных замен, нажмите в нем «ОК».
Теперь все символы, обозначающие конец строки в документе, будут заменены на пробелы. В примере, текст изначально был поделен по смыслу на две части. После замены она осталась одна. Если Ваш текст также должен быть разделен на логические части, Вы можете расставить их вручную. Просто поставьте курсор перед тем словом, с которого должно начинаться предложение в новом абзаце и нажмите «Enter».
Если у Вас большой документ, то это займет немало времени. Поэтому давайте рассмотрим другой способ замены.
Замена пробела и знака
Внимательно посмотрите на Ваш текст. В примере, если абзац поставлен принудительно, то стоит пробел и соответствующий символ. Если он подразумевается в тексте по смыслу, стоит знак препинания, это может быть точка, восклицательный или вопросительный знак и тот же символ.
Теперь сделаем следующую замену. В поле «Найти» ставим пробел с клавиатуры и знак «^p», в поле «Заменить на» ставим один пробел. Нажмите «Заменить все».
В результате, мы заменим только те символы, которые разрывают предложения и не подразумеваются в тексте по смыслу.
Замена знака препинания с непечатаемым символом
Может быть и другая ситуация – в конце каждой строки стоит интересующий нас знак без пробела. В этом случае, сначала замените точку, знак восклицания, вопросительный знак и конец абзаца, различными не встречающими в тексте символами.
Например, заменим точку-конец абзаца на три подряд идущих знака больше >>>.
Перед символами, которыми будете заменять, обязательно поставьте впереди то, на что должно заканчиваться предложение — точка, восклицание, вопрос. В примере должна стоять точка, и в строке «Заменить на» должно быть «.>>>».
Текст изменился следующим образом.
Теперь нужно заменить один абзац на один пробел. Текст примет следующий вид.
Дальше нужно заменить специальную комбинацию, которую Вы использовали, на символ абзаца.
В результате, мы убрали все ненужные знаки, которые стояли в конце каждого предложения, и разделили текст на части там, где это подразумевается по смыслу.
Пустые строки
И последнее, на что мы обратим внимание – как убрать пустые абзацы, которые стоят между другими в тексте. В примере, нужно убрать по одному пустому блоку.
В этом случае, выходит, что подряд стоят два символа конца строки: один в конце последнего предложения, другой – на начале пустой строки.
Выполним замену для двух этих знаков на один. Теперь наш текст выглядит правильно.
Думаю, прочитав статью, Вы быстро сможете удалить ненужные, убрать лишние в конце каждой строки или пустые абзацы в документе Ворд.
Источник
Если документ охватывает 200 страниц с сотнями пустых абзацев, удаление всех пустых абзацев один за другим является болезненным. Как быстро и эффективно удалить все пустые абзацы? Уделите несколько минут на просмотр этого руководства, и вы найдете ответ.
Удалите все пустые абзацы с помощью функции поиска и замены
Удалите все пустые абзацы с помощью VBA
Удалите все пустые абзацы с помощью Kutools for Word
Содержание
- Рекомендуемые инструменты повышения производительности для Word
- Удалить все пустые абзацы с функцией поиска и замены
- Удалите все пустые абзацы с помощью VBA
- Удалите все пустые абзацы с помощью kutools for Word
- Рекомендуемые инструменты для повышения производительности Word
- Kutools For Word – Более 100 дополнительных функций для Word, сэкономьте 50% времени
Рекомендуемые инструменты повышения производительности для Word
Более 100 мощных расширенных функций для Word, сэкономьте 50% вашего времени. Бесплатная загрузка
Редактирование и просмотр с вкладками в Office (включая Word), гораздо более мощный, чем вкладки браузера. Бесплатная загрузка
 Удалить все пустые абзацы с функцией поиска и замены
Удалить все пустые абзацы с функцией поиска и замены

Потрясающе! Используйте эффективные вкладки в Word (Office), например в Chrome, Firefox и новом Internet Explorer!

Подробнее Бесплатная загрузка
Никто не любит тратить много времени на удаление всех пустых абзацев один за другим. один. Функция «Найти и заменить» в Word обычно используется, если мы знаем, что символ пустого абзаца можно найти как Знак абзаца в поле «Найти».
1. Нажмите Home > Replace , чтобы включить эту утилиту.

2. Нажмите кнопку Еще >> , чтобы открыть дополнительные параметры. См. Снимок экрана ниже:

3. Поместите курсор в поле Find What и выберите Знак абзаца в раскрывающемся меню Special ;

4. После выбора Знаки абзаца в поле Find What появится значок « ^ p ». р>
5. Введите « ^ p », чтобы сделать « ^ p ^ p » в поле Find What , и нажмите Заменить все .
Примечания:
« ^ p »Удалит не только все пустые абзацы, но и все знаки абзацев в документах, чтобы оставить весь текст слишком близко к одному абзацу.
« ^ p ^ p »удалит только все пустые абзацы (пустые знаки абзацев).
 Удалите все пустые абзацы с помощью VBA
Удалите все пустые абзацы с помощью VBA
Если вы хотите использовать макрос для работы со текстовым документом, также доступен код VBA для удаления всех пустых абзацев. словом.
1. Нажмите « Alt-F11 », чтобы открыть окно Microsoft Visual Basic для приложения .
2. Нажмите Module на вкладке Insert , скопируйте и вставьте следующий код VBA в окно Module .

Код VBA для удаления пустых абзацев:
Sub Deleemptyparagraphs ()
Selection.Find.ClearFormatting
Selection.Find.Replacement.ClearFormatting
With Selection.Find
.Text = “^ p ^ p”
.Replacement.Text = “”
.Forward = True
.Wrap = wdFindContinue
.Format = False
.MatchCase = False
.MatchWholeWord = False
.MatchByte = False
.MatchAllWordForms = False
.MatchSoundsLike = False
. MatchWildcards = False
.MatchFuzzy = False
Завершить с помощью
Selection.Find.Execute Replace: = wdReplaceAll
End Sub
4 . Нажмите Выполнить макрос 
 Удалите все пустые абзацы с помощью kutools for Word
Удалите все пустые абзацы с помощью kutools for Word
Чтобы удалить все пустые абзацы в слове, встроенная функция требует нескольких шагов, а макрос кажется слишком сложным для понимания. Есть ли более простой способ помочь нам быстро удалить все пустые абзацы в слове? Да, Kutools for Word – ваше лучшее решение.
Kutools for Word, удобная надстройка, включает в себя группы функций, облегчающих вашу работу и расширяющих ваши возможности обработки текстовых документов. Бесплатная пробная версия на 45 дней! Получите прямо сейчас!
1. Пожалуйста, примените эту утилиту, нажав Kutools > Пустые абзацы > Удалить пустые отметки абзацев . См. Снимок экрана:

2. После нажатия Удалить метки пустых абзацев все пустые абзацы будут удалены из всего документа.
Примечание : если вы просто хотите удалить пустые абзацы из выбранной части документа, Kutools for Word также может помочь вам, прочтите дополнительную информацию здесь .
Рекомендуемые инструменты для повышения производительности Word


Kutools For Word – Более 100 дополнительных функций для Word, сэкономьте 50% времени
- Сложные и повторяющиеся операции можно выполнить за секунды.
- Вставьте сразу несколько изображений из папок в документ Word.
- Объедините и объедините несколько файлов Word в папках в одну в желаемом порядке.
- Разделите текущий документ на отдельные документы в соответствии с заголовком, разрывом раздела или другими критериями.
- Преобразование файлов между Doc и Docx, Docx и PDF, набор инструментов для общих преобразований и выбора и так далее …
Подробнее Загрузить сейчас Купить










































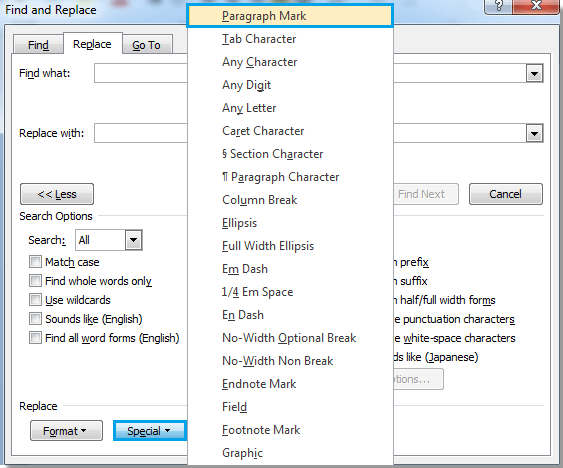
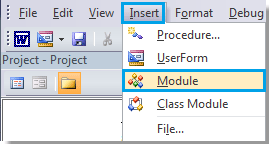




































 Удалить все пустые абзацы с функцией поиска и замены
Удалить все пустые абзацы с функцией поиска и замены