Если у вас есть рабочий лист, содержащий текстовые строки, окруженные тегами HTML, теперь вы хотите удалить все теги HTML из строк, чтобы сделать ячейки четкими и более удобочитаемыми, как показано на следующих снимках экрана. В этой статье я расскажу о некоторых методах решения этой задачи в Excel.
Удалите все HTML-теги из текстовой строки с помощью команды «Найти и заменить»
Удалите все HTML-теги из текстовой строки с кодом VBA
 Удалите все HTML-теги из текстовой строки с помощью команды «Найти и заменить»
Удалите все HTML-теги из текстовой строки с помощью команды «Найти и заменить»
В самом деле, Найти и заменить функция в Excel может решить эту проблему, пожалуйста, сделайте следующее:
1. Выделите ячейки, из которых вы хотите удалить HTML-теги.
2. Держать Ctrl + H , чтобы открыть Найти и заменить диалоговое окно, в диалоговом окне, в Найти то, что текстовое поле, введите <*>, и оставьте Заменить текстовое поле пустое, см. снимок экрана:
3. Затем нажмите Заменить все Кнопка, все теги HTML удаляются сразу.
 Удалите все HTML-теги из текстовой строки с кодом VBA
Удалите все HTML-теги из текстовой строки с кодом VBA
Следующий код VBA может помочь вам удалить теги HTML из выделенного фрагмента. Для этого выполните следующие действия:
1. Удерживайте Alt + F11 ключи в Excel, и он открывает Microsoft Visual Basic для приложений окно.
2. Нажмите Вставить > Модулии вставьте следующий код VBA в Модули Окно.
Код VBA: удалить все HTML-теги из текстовой строки
Sub RemoveTags()
'updateby Extendoffice
Dim xRg As Range
Dim xCell As Range
Dim xAddress As String
On Error Resume Next
xAddress = Application.ActiveWindow.RangeSelection.Address
Set xRg = Application.InputBox("please select data range", "Kutools for Excel", xAddress, , , , , 8)
Set xRg = Application.Intersect(xRg, xRg.Worksheet.UsedRange)
If xRg Is Nothing Then Exit Sub
xRg.NumberFormat = "@"
With CreateObject("vbscript.regexp")
.Pattern = "<.*?>"
.Global = True
For Each xCell In xRg
xCell.Value = .Replace(xCell.Value, "")
Next
End With
End Sub
3, Затем нажмите F5 Чтобы запустить этот код, в появившемся диалоговом окне выберите ячейки, из которых вы хотите удалить теги HTML, см. снимок экрана:
4. Затем нажмите OK, все HTML-теги были удалены из выбора сразу.
Бесплатная загрузка Kutools for Excel от Yhao сейчас!
Лучшие инструменты для работы в офисе
Kutools for Excel Решит большинство ваших проблем и повысит вашу производительность на 80%
- Снова использовать: Быстро вставить сложные формулы, диаграммы и все, что вы использовали раньше; Зашифровать ячейки с паролем; Создать список рассылки и отправлять электронные письма …
- Бар Супер Формулы (легко редактировать несколько строк текста и формул); Макет для чтения (легко читать и редактировать большое количество ячеек); Вставить в отфильтрованный диапазон…
- Объединить ячейки / строки / столбцы без потери данных; Разделить содержимое ячеек; Объединить повторяющиеся строки / столбцы… Предотвращение дублирования ячеек; Сравнить диапазоны…
- Выберите Дубликат или Уникальный Ряды; Выбрать пустые строки (все ячейки пустые); Супер находка и нечеткая находка во многих рабочих тетрадях; Случайный выбор …
- Точная копия Несколько ячеек без изменения ссылки на формулу; Автоматическое создание ссылок на несколько листов; Вставить пули, Флажки и многое другое …
- Извлечь текст, Добавить текст, Удалить по позиции, Удалить пробел; Создание и печать промежуточных итогов по страницам; Преобразование содержимого ячеек в комментарии…
- Суперфильтр (сохранять и применять схемы фильтров к другим листам); Расширенная сортировка по месяцам / неделям / дням, периодичности и др .; Специальный фильтр жирным, курсивом …
- Комбинируйте книги и рабочие листы; Объединить таблицы на основе ключевых столбцов; Разделить данные на несколько листов; Пакетное преобразование xls, xlsx и PDF…
- Более 300 мощных функций. Поддерживает Office/Excel 2007-2021 и 365. Поддерживает все языки. Простое развертывание на вашем предприятии или в организации. Полнофункциональная 30-дневная бесплатная пробная версия. 60-дневная гарантия возврата денег.
Вкладка Office: интерфейс с вкладками в Office и упрощение работы
- Включение редактирования и чтения с вкладками в Word, Excel, PowerPoint, Издатель, доступ, Visio и проект.
- Открывайте и создавайте несколько документов на новых вкладках одного окна, а не в новых окнах.
- Повышает вашу продуктивность на 50% и сокращает количество щелчков мышью на сотни каждый день!
Комментарии (7)
Оценок пока нет. Оцените первым!
Download Article
Download Article
This wikiHow will teach you how to remove HTML tags in Excel on your Windows or Mac computer by using the Find and Replace tool. You need to repeat this process to remove each different HTML tag including open and closing brackets and style tags.
-
1
Open your project in Excel. You can either open the program within Excel by clicking File > Open, or you can right-click the file in your file explorer.
- This will work for Excel for Office 365, Excel for Office 365 for Mac, Excel for the web, Excel 2019, Excel 2016, Excel 2019 for Mac, Excel 2013, Excel 2010, Excel 2007, Excel 2016 for Mac, and Excel Starter 2010.
-
2
Press Ctrl+H. This keyboard shortcut will open the Find and Replace tool on both Mac and Windows, but it’s also located in the Home tab, in the Editing group.[1]
Advertisement
-
3
Type one of the HTML tags you want to delete into the «Find what» field. Remember to include the brackets
<>that surround your HTML code.- For example, if you want to delete all of the <b> tags, you’d enter <b>.
- If you don’t want to search for each HTML tag individually, you can use a wildcard (an asterisk) to automatically delete everything surrounded by
< >brackets. You should only do this if you don’t have any other types of tags surrounded by these brackets that you want to keep. To do this, enter<*>into the «Find What» field.
-
4
Leave the «Replace with» field blank. This tells the program to look for those HTML tags you’ve entered and replace them with blank space.
-
5
Click Replace All. All HTML tags that match your search will be deleted.[2]
- If you entered
<*>into the «Find What» field, every HTML tag will be deleted and you won’t have to repeat this for other codes. - If you entered a specific tag instead of the asterisk variation, you can delete additional tags the same way. Enter the next tag you want to strip from the file, and then click «Replace All» to delete it throughout the document. [3]
- If you entered
Advertisement
Ask a Question
200 characters left
Include your email address to get a message when this question is answered.
Submit
Advertisement
Thanks for submitting a tip for review!
References
About This Article
Article SummaryX
1. Open your project in Excel.
2. Navigate to the cell with the HTML tags you want to delete.
3. Press Ctrl + H .
4. Type the HTML tags in the cells that you want to delete in the «Find what» field.
5. Leave the «Replace with» field blank.
6. Click Replace All.
Did this summary help you?
Thanks to all authors for creating a page that has been read 17,991 times.
Is this article up to date?
|
Barneyss Пользователь Сообщений: 10 |
привет! подскажите пожалуйста как сделать массовую «чистку в ячейках» …есть файл выгрузки из интернет-магазина, его нужно подготовить для импорта в яндекс маркет, по требованиям Маркета можно оставить только теги: <h1><ul>[*]<p><br> как в столбце description (AE) убрать лишние html теги — style, class, div, span, strong… сохранив при этом стандартное форматирование — переносы строк, списки и выделения заголовков как на скриншоте пытался копировать ячейки в notepad++ и через регулярные выражения делать замены, но удаляется не только то что не нужно Прикрепленные файлы
|
|
Игорь Пользователь Сообщений: 3632 |
#2 03.05.2017 21:52:28 Этот макрос за секунду уберет все атрибуты в тегах
Останется только удалить лишние пустые теги |
||
|
Игорь Пользователь Сообщений: 3632 |
Я бы сделал вот как: |
|
Barneyss Пользователь Сообщений: 10 |
спасибо огромное Игорь, в принципе макроса было достаточно, остальное вручную доработаю! как вы таким макросы пишете? это скрипты какие то или вручную набираете весь код!? |
|
Алексей Пользователь Сообщений: 20 |
#5 08.08.2017 16:29:20
хороший код |
||
|
Алексей Пользователь Сообщений: 20 |
|
|
Бахтиёр Пользователь Сообщений: 1930 Excel 365 |
Ctrl+H Не? |
|
_Igor_61 Пользователь Сообщений: 3007 |
#8 08.08.2017 18:44:11 Или так:
Только сначала выделить весь диапазон, где могут быть <текст….> |
||
|
Алексей Пользователь Сообщений: 20 |
|
|
dsg Пользователь Сообщений: 24 |
А как и что в этом макросе прописать, чтоб внутри тегов оставались неудаленными colspan и rowspan и их значения? Например: Причем может быть и такая ситуация, что присутствует и colspan: <td colspan=3 style=width:115.55pt,border:solid windowtext 1.0pt, mso-border-alt:solid windowtext .5pt,padding:0cm 5.4pt 0cm 5.4pt rowspan=2 width=154 valign=top>. |
|
Андрей VG Пользователь Сообщений: 11878 Excel 2016, 365 |
#11 22.05.2018 08:46:03 Доброе время суток.
Полагаю, что для этого нужно создать отдельную тему. |
||
|
dsg Пользователь Сообщений: 24 |
Андрей VG
, я думаю что в макросе, который опубликовал выше Игорь, нужно просто добавить исключения, а может прописать еще одну строку с этими исключениями. И будет понятно по ходу чтения данной темы, как делать исключения для определенных значений при удалении. |
|
Sanja Пользователь Сообщений: 14838 |
#13 22.05.2018 09:13:39
Анализ текста регулярными выражениями (RegExp) в Excel Согласие есть продукт при полном непротивлении сторон. |
||
|
Андрей VG Пользователь Сообщений: 11878 Excel 2016, 365 |
#14 22.05.2018 09:34:41
Основной смысл форума не в том, чтобы не множить темы, а в том чтобы по запросу находить существующие решения. Так как бы звучит не явное правило форума. Поэтому в правилах и прописано про: один вопрос — одна тема, о конкретности вопроса. |
||
|
dsg Пользователь Сообщений: 24 |
Забыл прикрепить файл. Пример одной позиции, в которой надо почистить лишний «мусор» в тегах прикрепляю. Прикрепленные файлы
|
|
dsg Пользователь Сообщений: 24 |
|
|
Jimik Пользователь Сообщений: 3 |
Добрый день, помогите разобраться… запустил макрос, но он не почистил выгрузку от html стилей. Подскажите, как очистить от лишнего… Прикрепленные файлы
|
|
_Igor_61 Пользователь Сообщений: 3007 |
Приложите файл с макросом, про который пишете, что он не чистит. |
|
Jimik Пользователь Сообщений: 3 |
#19 25.10.2019 16:58:45 _Igor_61, попробовал этот макрос который выложил Игорь Sub ЧисткаHTML() Function HTML_DeleteAttributes(ByVal txt$) |
Смарт-теги могут быть очень полезны в Excel для быстрого изменения действия, выполняемого электронной таблицей над вашими данными. Они появляются автоматически во время работы в Excel, но каждый смарт-тег может быть удален, если вы не используете их.
Что такое смарт-теги?
Смарт-тег — это небольшая кнопка, которая появляется при вводе или выборе данных в электронной таблице. Эта кнопка обеспечивает действия на основе данных в ячейках. На изображении ниже показан смарт-тег «Параметры вставки», который появляется при вставке данных.
При щелчке по смарт-тегу предлагаются различные варианты вставки.
Так работают все смарт-теги. Отображаемые вами параметры будут зависеть от смарт-тега и данных в ячейке (ах).
Они предоставляют быстрый способ изменить действие, которое Excel выполняет с вашими данными. В Excel есть несколько доступных смарт-тегов: параметры вставки, автозаполнение, флэш-заливка, проверка ошибок и быстрый анализ.
Смарт-теги временные. Они появляются сразу после выбора, ввода или вставки данных в ячейку. Они исчезают, как только вы выполняете другое задание.
Если вы не используете смарт-теги, их можно удалить. Если удалить смарт-теги, они не будут отображаться в Excel, пока они снова не будут включены. Это изменение влияет на все книги, а не только на ту, которая в настоящее время открыта.
У каждого смарт-тега в Excel есть свой индивидуальный параметр, который необходимо отключить. Это замечательно, потому что вы можете отключить определенные, которые вы не используете, не удаляя их все.
Давайте посмотрим, как удалить каждый смарт-тег. Все смарт-теги можно удалить из окна параметров в Excel. Чтобы открыть это окно, щелкните Файл> Параметры.
Параметры вставки и автозаполнение
Чтобы удалить кнопку «Параметры вставки», нажмите «Дополнительно» и снимите флажок «Показывать кнопку параметров вставки при вставке содержимого».
Этот параметр удаляет смарт-тег для параметров вставки и автозаполнения.
Flash Fill
По умолчанию Flash Fill запускается автоматически. По мере ввода Flash Fill может предлагать предложения по вводу данных.
Если Flash Fill выполняет действие, появляется смарт-тег, чтобы вы могли отменить предложения.
Если вы не хотите, чтобы это автоматическое действие Flash Fill продолжалось, вы можете отключить его. В категории «Дополнительно» снимите флажок «Автоматически мигать заливкой».
Проверка ошибок
При написании формул Excel выполняет некоторые базовые проверки ошибок, и если они считают, что вы допустили ошибку, появляются зеленая стрелка и смарт-тег.
Это не обязательно означает, что вы допустили ошибку. Excel запрашивает формулу, поскольку способ ее использования может быть непоследовательным или необычным.
В категории «Формулы» снимите флажок «Включить фоновую проверку ошибок».
Инструменты быстрого анализа
Смарт-тег параметров быстрого анализа появляется, когда вы выбираете диапазон значений в своей электронной таблице. Он предлагает быстрый способ создания диаграммы, применения правила условного форматирования или использования других функций анализа.
Если вы не используете эту функцию, она может вас расстроить, и вы захотите ее удалить. В категории «Общие» снимите флажок «Показывать параметры быстрого анализа при выборе».
На чтение 2 мин. Просмотров 40 Опубликовано 22.05.2021
Если у вас есть рабочий лист, содержащий текстовые строки, окруженные тегами HTML, теперь вы хотите удалить все теги HTML из строк, чтобы сделать ячейки более четкими и удобочитаемыми, как показано ниже. показаны скриншоты. В этой статье я расскажу о некоторых методах решения этой задачи в Excel.
Удалите все HTML-теги из текстовой строки с помощью команды «Найти и заменить»
Удалите все HTML-теги из текстовая строка с кодом VBA
 Удалить все HTML-теги из текстовой строки с помощью команды “Найти и заменить”
Удалить все HTML-теги из текстовой строки с помощью команды “Найти и заменить”
На самом деле, функция Найти и заменить в Excel может решить эту проблему, пожалуйста, сделайте следующим образом:
1 . Выделите ячейки, из которых вы хотите удалить HTML-теги.
2 . Удерживайте клавиши Ctrl + H , чтобы открыть диалоговое окно Найти и заменить в диалоговом окне в тексте Найти что введите и оставьте текстовое поле Заменить на пустым, см. снимок экрана:

3 . Затем нажмите кнопку Заменить все , все теги HTML удаляются сразу.
 Удалить все HTML-теги из текстовой строки с кодом VBA
Удалить все HTML-теги из текстовой строки с кодом VBA
Следующий код VBA может помочь вам удалить HTML-теги из выбор, сделайте следующее:
1 . Удерживая нажатыми клавиши Alt + F11 в Excel, откроется окно Microsoft Visual Basic для приложений .
2 . Нажмите Вставить > Module и вставьте следующий код VBA в окно Module .
Код VBA: удалите все HTML-теги из текстовой строки
3 . Затем нажмите клавишу F5 , чтобы запустить этот код, в появившемся диалоговом окне выберите ячейки, из которых вы хотите удалить теги HTML, см. Снимок экрана:

4. А затем нажмите ОК , все HTML-теги были удалены из выбора сразу.
Скачать бесплатно Kutools for Excel прямо сейчас!


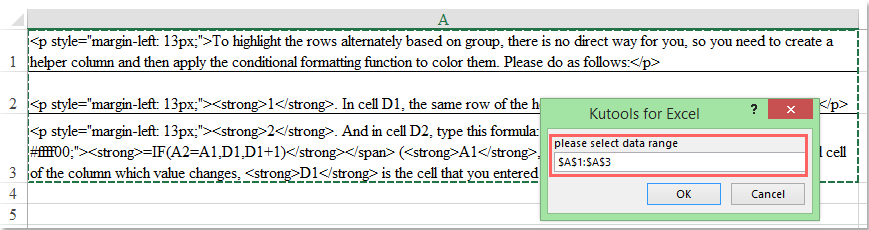







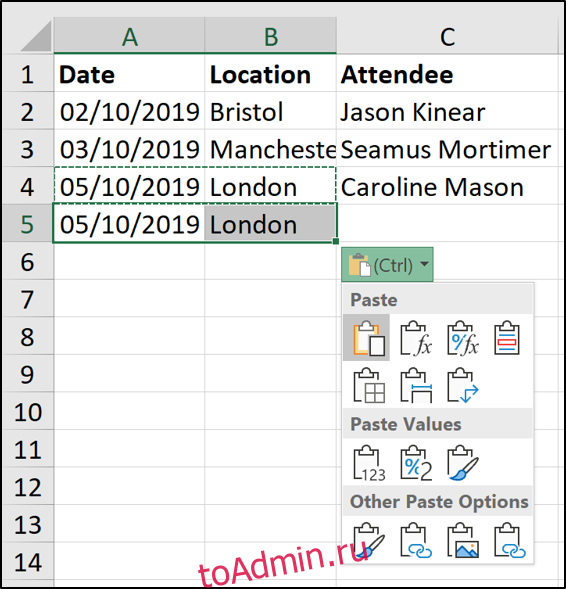
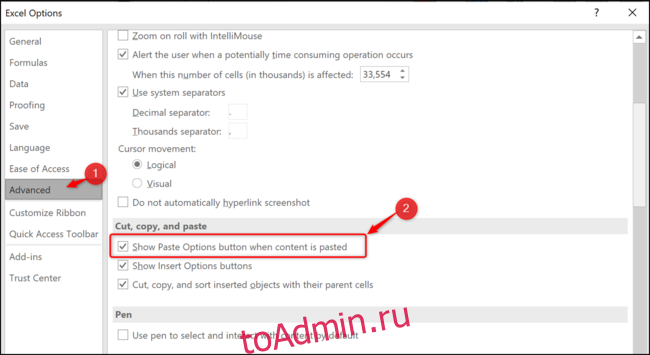
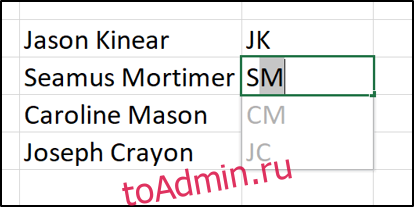
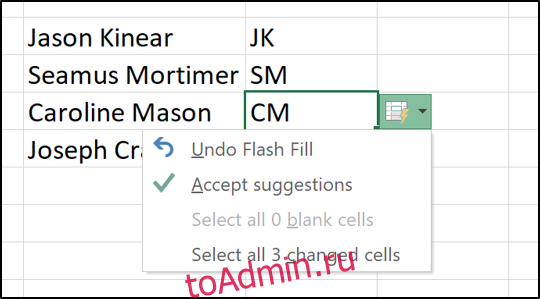
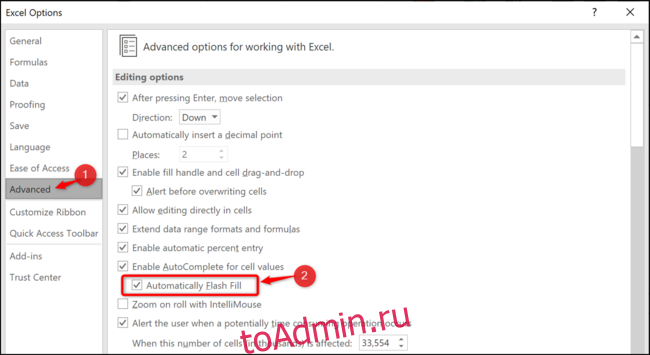
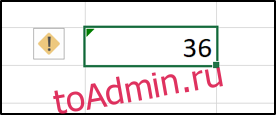
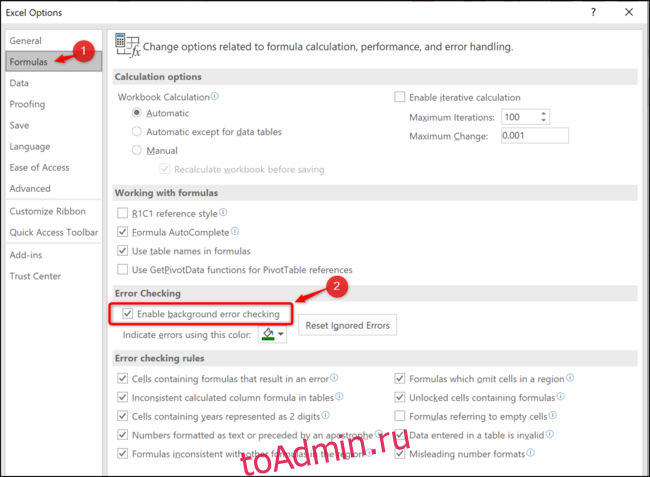
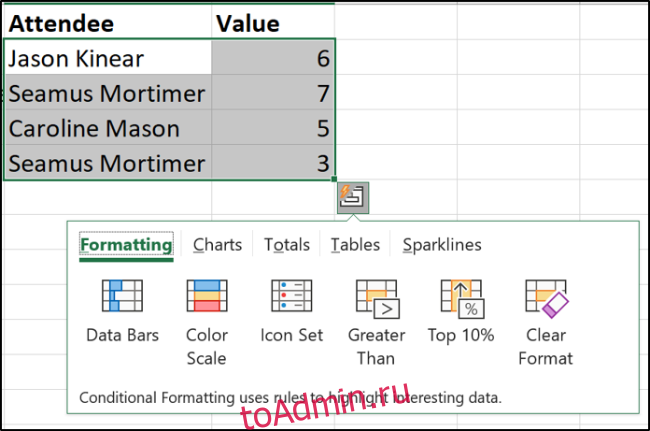
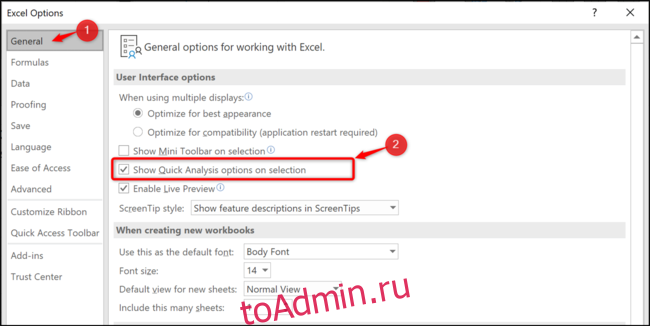
 Удалить все HTML-теги из текстовой строки с помощью команды “Найти и заменить”
Удалить все HTML-теги из текстовой строки с помощью команды “Найти и заменить”