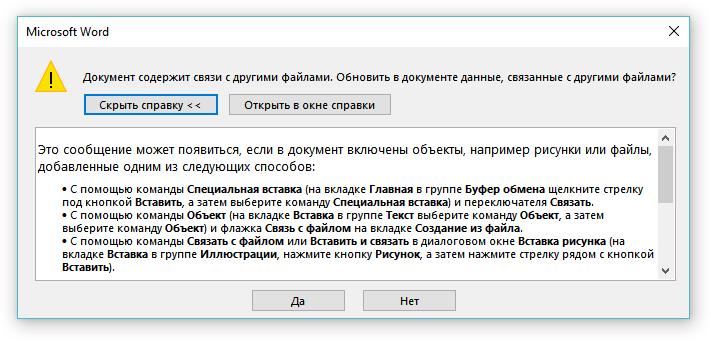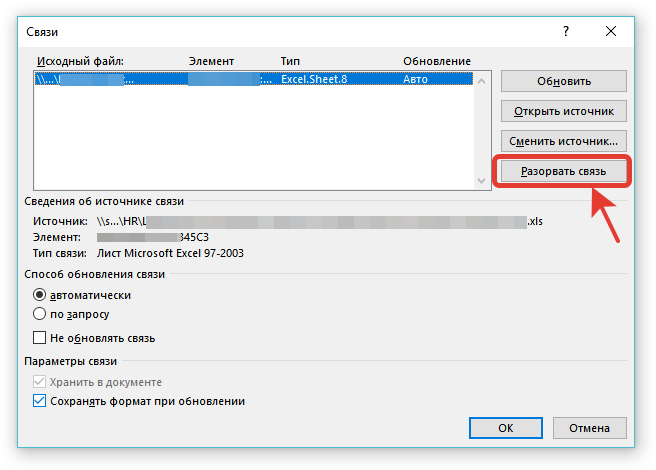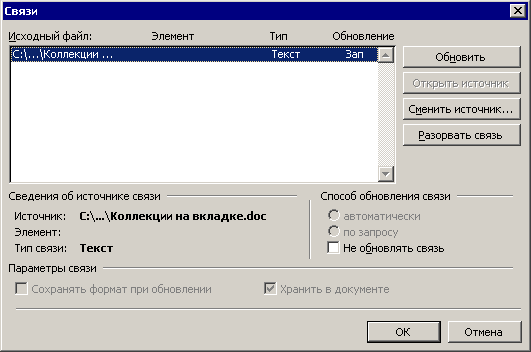Перейти к контенту
При открытии документа MS Word появляется предупреждение о наличии связных документов (связей) в исходном документе:
Документ содержит связи с другими файлами. Обновить в документе данные, связанные с другими файлами?
Такое предупреждение появляется, когда в документе есть ссылки на другие документы (например, на таблицу Excel). Удалить (разорвать) связи в документе MS Word возможно с помощью следующих несложных действий:
(Инструкция для версии MS Word 2016)
1. Открыть исходный документ для редактирования (меню «Вид» — «Изменить документ«):
2. В меню «Файл» выбрать пункт «Сведения«:
3. В разделе «Связные документы» нажимаем пункт «Изменить связи с файлами«:
4. В окне связи возможно удалить связь с другими (внешними) документами с помощью кнопки «Разорвать связь«:
Удаление обычной или концевой сноски либо разделителя
Добавить сноски в Word совсем не сложно. Удалить один, некоторые или даже все еще проще. Вы также можете удалить линию, которая отделяет обычные и концевые сноски от основного текста.
Важно: Удалять нужно не содержимое сноски, а ее номер или знак ( в основном тексте). При этом Word автоматически обновит нумерацию остальных сносок.
Удаление сноски
Вот пример сноски, которая находится внизу страницы:
Чтобы удалить обычную сноску (в нижней части страницы), удалите число 1 в тексте. После этого сноска исчезнет. Эту задачу можно выполнить и другим способом: щелкните внизу страницы сноску, которую хотите удалить, правой кнопкой мыши, выберите команду Перейти к концевой сноске и удалите ее номер.
Удаление концевой сноски
Удаление концевых сносок выполняется так же, как и для обычных.
Чтобы удалить концевую сноску, удалите символ i в основном тексте (в розовой рамке на представленном выше рисунке). Кроме того, если вы нашли концевую сноску, вы можете щелкнуть ее правой кнопкой мыши, выбрать Перейти к концевой сноске и удалить число.
Удаление всех обычных и концевых сносок из документа
Для поиска и удаления всех обычных и концевых сносок используйте функцию поиска и замены.
Поместите курсор в верхней части документа и откройте диалоговое окно Расширенный поиск и замена.
В Word 2013 или Word 2016 нажмите CTRL+H.
В Word 2016 для Mac, в меню Правка выберите найти > расширенныйпоиск и замена .
В диалоговом окне Найти и заменить откройте вкладку Заменить.
В поле Найти введите ^f для обычной или ^e для концевой сноски.
Чтобы ввести эти символы, также можно нажать Больше, чтобы развернуть диалоговое окно, щелкнуть Специальный и выбрать в списке вариант Знак концевой сноски или Знак сноски. В Word 2016 для Mac щелкните стрелку в нижней части диалогового окна Поиск и замена, чтобы отобразить все параметры.
Убедитесь, что поле Заменить на пустое, а затем нажмите кнопку Заменить все.
Удаление или изменение разделителя обычной или концевой сноски
Вы можете удалить или изменить линию, которая отделяет обычные и концевые сноски от основного текста.
Откройте вкладку Вид и в группе Представления выберите вариант Черновик.
Дважды щелкните любую обычную или концевую сноску в основном тексте.
Внизу документа появится область Сноски.
Вы можете изменить цвет или стиль разметки, выбрав параметры на вкладке Главная. Чтобы удалить их, в списке Сноски выберите в списке Сноски кнопку «Сноска», а затем выберите и удалите линию.
С помощью вкладки Вид вернитесь в режим чтения, разметки или веб-документа.
Примечание: В Word 2016 для Mac режим чтения недоступен.
Как разорвать связь в ворде?
Как убрать слово проект в ворде?
- На вкладке Дизайн нажмите кнопку Подложка. (В Word 2010 или 2007 выберите Разметка страницы > Подложка).
- Выберите пункт Удалить подложку.
Как отменить слияние Ворд?
Вы можете отменить слияние, чтобы отключить публикацию или шаблон объединения в каталог от источника данных. На вкладке Рассылки нажмите кнопку Выбрать получателей и выберите команду Отменить слияние.
Как убрать связь между страницами в ворде?
Удаление разрыва страницы из документа Word
- На вкладке «Главная» в группе «Абзац» щелкните «Показать или скрыть», чтобы отобразить все непечатаемые знаки, включая разрывы страниц.
- Дважды щелкните разрыв страницы, чтобы выбрать его, затем нажмите клавишу Delete.
- Щелкните «Показать или скрыть» еще раз, чтобы скрыть оставшиеся непечатаемые знаки в документе.
Как отвязать таблицу в ворде?
Как разорвать таблицу в Ворд
Чтобы разорвать таблицу в Ворде, нужно установить курсор в требуемую ячейку строки таблицы и вставить «разрыв страницы». После этого, та́ часть таблицы, которая окажется ниже установленного курсора – будет оторвана и помещена в начало новой страницы.
Как убрать черновик в ворде?
Чтобы включить или выключить режим черновика, выполните следующее.
- Выберите команду Сервис -> Параметры для открытия диалогового окна Параметры.
- Если нужно, щелкните на корешке Вид для просмотра опций вида.
- Установите (или снимите) флажок черновик, чтобы включить (или выключить) этот режим просмотра.
Как убрать фон в ворде При копировании с сайта?
- В открытом документе откройте вкладку «Главная».
- Выделите необходимый фрагмент текста, фон которого нужно убрать. Совет! Для выделения текста всего документа используйте сочетание горячих клавиш Ctrl+A.
- Теперь в подкатегории «Абзац» найдите кнопку «Заливка».
- Нажмите на нее и выберите «Нет цвета».
Как разорвать связь диаграммы с Excel?
- На вкладке Данные в группе Подключения нажмите кнопку Изменить связи. Примечание: Отсутствие команды Изменить связи означает, что файл не содержит связанных данных.
- В списке Источник выберите связь, которую требуется разорвать. …
- Щелкните элемент Разорвать.
Как связать данные из Excel в Word?
Обмен данными между Excel и Word
- Выделите данные в Excel.
- Кликните правой кнопкой мыши и выберите в контекстном меню пункт Копировать (Copy) или нажмите Ctrl+C.
- Откройте документ Word.
- На вкладке Главная (Home) нажмите команду Вставка (Paste) > Специальная вставка (Paste Special).
Как убрать ссылки в содержании?
Удаление всех гиперссылок одновременно
- Выделите все ячейки, содержащие гиперссылки (например, нажав CTRL+A).
- Щелкните их правой кнопкой мыши и выберите пункт Удалить гиперссылки.
Как убрать деление на разделы в ворде?
Удаление разрыва раздела
- Перейдите на главнаяи выберите Показать все непечатаемые символы.
- Разрывы разделов выглядят примерно так:
- Вы выберите разрыв раздела и нажмите кнопку УДАЛИТЬ.
Как удалить автоматическое оглавление в Ворде?
- Выберите Ссылки > Оглавление.
- Выберите «Удалить о содержание»..
Для чего нужен разрыв страницы в ворде?
Самое главное зачем этот разрыв страницы нужен. А нужен он для форматирования документа. … Применение разрыва страницы сделает главы в одном документе независимыми. Новая глава будет начинаться с новой страницы и правка предыдущей главы не повлияет на вторую.
Как двигать границы таблицы в Word?
- Щелкните таблицу, которую нужно переместить.
- Навести указатель мыши на крайнюю границу таблицы (но не на точки), а когда указатель мыши станет , щелкните и перетащите границу, чтобы переместить таблицу.
Как двигать таблицу в ворде?
- В Режим разметки, направь указатель на таблицу, пока не появится перемещения таблицы.
- Удерживайте указатель на маркере перемещения таблицы, пока он не примет вид крестообразной стрелки, а затем щелкните его.
- Перетащите таблицу в новое место.
Как разбить таблицу на две страницы в ворде?
- Поместите курсор в строку, которая должна стать первой строкой второй таблицы. В представленном примере это третья строка. …
- На вкладке МАКЕТ в группе Объединение выберите команду Разделить таблицу. Таблица будет разделена на две части.
Как удалить связь в ворде
На этом шаге мы закончим рассматривать принципы работы со связанными объектами.
Редактирование связанного объекта
Редактирование связанной информации выполняется в исходном приложении. Простейший способ открытия исходного приложения — двойной щелчок на связанной информации в документе Word :
Рис.1. Открытие приложения Excel для редактирования связанной таблицы
Для открытия исходного приложения можно также воспользоваться кнопкой Открыть источник диалогового окна Связи (команда Связи меню Правка ):
Рис.2. Диалоговое окно Связи
Обновление связи
По умолчанию (рисунок 2) задано автоматическое обновление связи (активизируется переключатель автоматически в области Способ обновления связи диалогового окна Связи ), т.е. при изменении информации в исходном документе (таблице Excel ) она обновляется и в документе Word , если он открыт. Связи обновляются автоматически и при открытии документа Word . Автоматическое обновление данных можно отменить в диалоговом окне Связи , которое открывается при вызове одноименной команды меню Правка редактора Word . Диалоговое окно содержит список всех связей активного документа Word . Чтобы обновление выполнялось только при нажатии кнопки Обновить , нужно выделить в списке связь и установить переключатель по запросу .
Примечание . Чтобы выделить несколько связей, необходимо при их выборе удерживать нажатой клавишу Ctrl . После активизации переключателя по запросу связи обновляются только при нажатии кнопки Обновить в диалоговом окне Связи .
Команда Связи меню Правка недоступна, если документ не содержит связанной информации.
Чтобы предотвратить обновление связанной информации, следует заблокировать связь. Для этого необходимо, находясь в диалоговом окне Связи , выделить связь или связи, установить опцию Не обновлять связь и нажать кнопку ОК . Блокировка связи не означает ее разрыв. Для ее отмены достаточно выключить опцию Не обновлять связь в окне Связи и нажать кнопку ОК .
Разрыв связи
Для разрыва связи предназначена кнопка Разорвать связь диалогового окна Связи . После нажатия этой кнопки необходимо подтвердить разрыв связи в открывшемся окне запроса. После разрыва связи связанная информация остается в документе Word , однако она уже не может обновляться. Восстановить связь нельзя!
Изменение связи
Связь может быть разорвана и при переименовании или удалении документа-источника. В этом случае необходимо повторно установить связь с документом-источником или установить связь с другим документом. Чтобы изменить или восстановить связь, надлежит нажать кнопку Сменить источник диалогового окна Связи . В результате откроется диалоговое окно Сменить источник — стандартное окно открытия документов системы Windows , где нужно выбрать документ, с которым восстанавливается связь:
Рис.3. Диалоговое окно Сменить источник
Если нужный документ отсутствует в списке, следует выбрать другой диск или папку.
На следующем шаге мы рассмотрим пример внедрения объекта в документ Word .
Рустем задает вопрос:
В документе используются вставки текста из других документов. После обновления документа (Ctrl+A и далее F9) необходимо удалить связи и оставить только сам вставленный текст. Как это сделать?
При связывании объектов редактор не сохраняет в документе вставленный объект, а использует ссылку в виде определенного кода (например, C:Documents and SettingskokinМои документыКоллекции на вкладке.doc), который указывает на объект.
Если объект как источник будет удален или перемещен, то после открытия документа, естественно, объект не будет доступен и не будет отображен в документе.
Удалить связи в документе и сохранить в то же время объект в документе можно двумя способами: через диалоговое окно Связи, либо с помощью сочетаний клавиш.
В редакторе Word 2003
- В меню Правка выберите команду Связи. Откроется одноименное диалоговое окно.
- Выберите нужный вам объект из списка и нажмите кнопку Разорвать связь.
- Закройте окно. Объект будет сохранен в документе.
В редакторе Word 2007
- Щелкните на кнопке Office и в открывшемся списке команд наведите указатель мыши на пункт Подготовить. Раскроется подменю.
- В подменю найдите команду Изменить ссылки на файлы (находится в низу списка команд) и выберите ее. Откроется диалоговое окно Связи.
- Выберите нужный вам объект из списка и нажмите кнопку Разорвать связь.
- Закройте окно. Объект будет сохранен в документе.
С помощью сочетания клавиш
Если нужно удалить лишь одну связь, то поставьте курсор ввода на ссылку и нажмите сочетание клавиш «Ctrl»+«Shift»+«F9».
Если нужно удалить все связи, то сначала выделите весь текст в документе, например, с помощью сочетания клавиш «Ctrl»+«A», а затем воспользуйтесь вышеуказанным сочетанием клавиш.
|
492 / 272 / 71 Регистрация: 10.04.2012 Сообщений: 1,061 Записей в блоге: 2 |
|
|
1 |
|
|
03.01.2015, 23:17. Показов 57410. Ответов 6
Добрый день! При обновлении документа Word 2010 выдает сообщение «Связанный файл не доступен». Как-то можно найти и разорвать эту связь? Спасибо! P.S. Файл выслать не смогу — это моя диссертация, сами понимаете…
0 |
|
5942 / 3154 / 698 Регистрация: 23.11.2010 Сообщений: 10,524 |
|
|
04.01.2015, 10:35 |
2 |
|
В Файл — Сведения — Свойства — Связанные документы?
0 |
|
492 / 272 / 71 Регистрация: 10.04.2012 Сообщений: 1,061 Записей в блоге: 2 |
|
|
04.01.2015, 15:53 [ТС] |
3 |
|
В Файл — Сведения — Свойства — Связанные документы? Это я уже делал, вываливается список из 50-60 ссылок. И какая-то одна ссылка не корректная. В целом то работе это не мешает, но хотелось бы избавиться от этой проблемы.
0 |
|
5942 / 3154 / 698 Регистрация: 23.11.2010 Сообщений: 10,524 |
|
|
04.01.2015, 15:55 |
4 |
|
Логично предположить, что ссылка, которая находится не на Вашем компе, та и не корректна, надо смотреть в названиях
0 |
|
492 / 272 / 71 Регистрация: 10.04.2012 Сообщений: 1,061 Записей в блоге: 2 |
|
|
05.01.2015, 08:14 [ТС] |
5 |
|
… надо смотреть в названиях Это я тоже делал. У меня все ссылки в списке показаны как внутренние. Похожая ситуация уже была, но тогда я точно был уверен в каком месте документа эта ссылка и разорвал связь, в списке ссылок она сейчас показывается как «NULL». А эту ссылку, про которую сейчас говорим, проворонил.
0 |
|
5942 / 3154 / 698 Регистрация: 23.11.2010 Сообщений: 10,524 |
|
|
05.01.2015, 08:19 |
6 |
|
VistaSV30, может попробовать отобразить все коды полей?
0 |
|
492 / 272 / 71 Регистрация: 10.04.2012 Сообщений: 1,061 Записей в блоге: 2 |
|
|
17.02.2015, 11:56 [ТС] |
7 |
|
Проблема решена! Методом сужения области поиска — последовательно удалял куски текста и нашел, то что нужно! Оказалось, ошибку давала диаграмма Excel, и самое странное, что связь в ней была уже разорвана
0 |
На чтение 3 мин. Просмотров 1.2k. Опубликовано 09.08.2019
Если при попытке открыть документ Word вы получаете то же самое раздражающее сообщение, в котором говорится, что « этот документ содержит ссылки, которые могут ссылаться на другие файлы », не паникуйте.
Существует обходной путь, который может помочь вам подавить это сообщение и исправить/обновить все ссылки, которые вызывают сообщение в первую очередь.
Итак, в следующих строках мы узнаем, как обращаться с постоянным сообщением об ошибке Word, в котором говорится, что ваш документ содержит внешние ссылки, которые могут изменить структуру и общий шаблон, который был ранее установлен.
- Связанный пост: 6 лучших антивирусных программ Microsoft Word для защиты ваших документов
Этот документ содержит ссылки, которые ссылаются на другие файлы
Прежде всего, вы можете попробовать переименовать ваш документ Word и проверить, сохраняется ли проблема. Если в этом нет необходимости, вы также можете разорвать ссылки, так как это может подавить «этот документ содержит ссылки, которые могут относиться к сообщению других файлов». Однако, если предупреждение все еще там, попробуйте:
- В Word нажмите «Файл» и перейдите к «Параметры».
- Выберите Панель быстрого доступа .
- Найдите Выбрать команды из поля и измените его раскрывающийся список на Все команды .
-
Прокрутите вниз и нажмите Изменить ссылки на файлы , а затем нажмите кнопку Добавить .
- Сохраните ваши изменения.
- Теперь страница со значком цепочки должна была быть добавлена на панель быстрого доступа.
- Нажмите на этот значок, и отобразится список ссылок.
- Выберите эти ссылки и установите Обновление вручную; или сломать все ссылки.
- Это должно исправить вашу проблему.
Вы также можете проверить следующие параметры в Word для устранения проблем с ссылками:
- Перейдите в File, выберите Options и получите доступ к Display; в разделе «Параметры печати» установите флажок «Обновить связанные данные перед печатью».
- Перейти к файлу, получить доступ к параметрам и перейти к расширенным; затем в разделе «Общие» установите флажок «обновлять автоматические ссылки при открытии».
Не забудьте просмотреть свои ссылки, прежде чем применить какие-либо определенные изменения или обновления к существующему документу.
Кроме того, если после применения описанных выше действий ошибка не устранена, попробуйте запустить средство устранения неполадок Microsoft Office: перейдите в Файл , выберите Информация и запустите средство устранения неполадок, указанное в разделе Проверьте наличие проблем .
Если вам известны другие подобные решения, которые могут исправить эту неисправность, не стесняйтесь и поделитесь всем с нами, чтобы мы могли соответствующим образом обновить этот учебник – не волнуйтесь, вы получите кредиты для общих решений.
Я использую Microsoft Word 2013.
У меня есть документ, который при открытии подсказывает мне:
Открытие этого документа запустит следующую команду SQL:
ВЫБРАТЬ * ИЗ C:somepathsomefile.mrg
Данные из вашей базы данных будут размещены в документе. Вы хотите продолжить?
Я пытаюсь найти, где в документе Word указан этот источник данных, и, надеюсь, полностью удалить его.
Во многих (если не во всех) случаях ответа «Нет» на это приглашение должно быть достаточно для отключения источника данных. Но вам следует сохранить документ и попробовать открыть его снова.
Если это не сработает, попробуйте добраться до точки, где документ открыт, затем откройте вкладку «Почтовые рассылки», нажмите кнопку « Начать слияние почты» в группе « Начать слияние с почтой », затем выберите « Обычный документ Word» в раскрывающемся списке. Затем сохраните документ.
Если вы не сохраните документ после отключения источника данных, проблема повторится.
Это заняло у меня целую вечность, поэтому я тоже решил написать ответ.
В моем случае мне пришлось удалить старый шаблон документа, который вызвал запрос.
Это возможно в меню инструментов разработчика, справа.
Я согласен с предыдущим постом, здесь есть небольшая настройка.
Ответа «Нет» на это приглашение было недостаточно, чтобы отключить источник данных. Перейдите на вкладку «Почтовые рассылки», нажмите кнопку «Начать слияние» в группе «Начать слияние», затем выберите « Обычный документ Word» в раскрывающемся списке. Затем сохраните документ.
Если вы не сохраните документ после отключения источника данных, очевидно, что проблема повторится.
В моем случае я хотел удалить данные — сохранить документ как почтовое слияние, но не показывать конкретные детали людей в документе каждый раз, когда я его открывал. Я наконец смог сделать это, пройдя через мастера почтовых рассылок, а когда дело дошло до выбора получателей с небольшими флажками, снял все флажки. Когда я закрыл мастер, он снова выглядел как форма почтового слияния без отдельных данных; Я сохранил его как новый документ, чтобы сохранить это.
Если вы используете Word 2010, откройте документ, щелкните вкладку «Почтовые рассылки», нажмите стрелку вниз под кнопкой «Начать слияние», нажмите «Обычный документ Word». Это отключит документ Word от исходного документа.
Перейдите в Файл затем-> Параметры, затем-> Центр управления безопасностью, затем-> Настройки центра управления безопасностью, затем-> Параметры конфиденциальности, затем-> Инспектор документов, затем-> Проверить, а затем удалить данные XML.