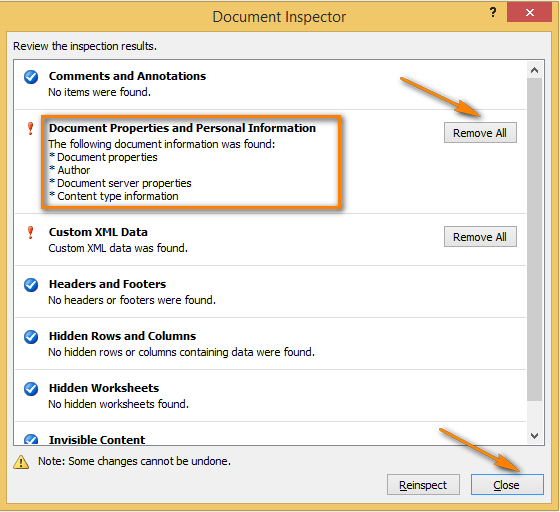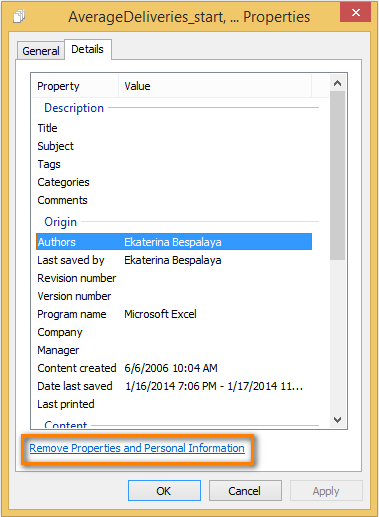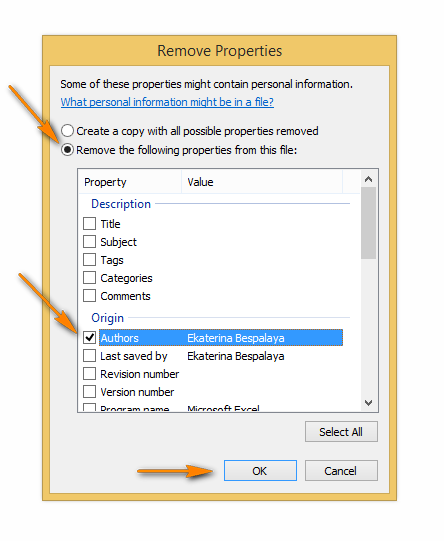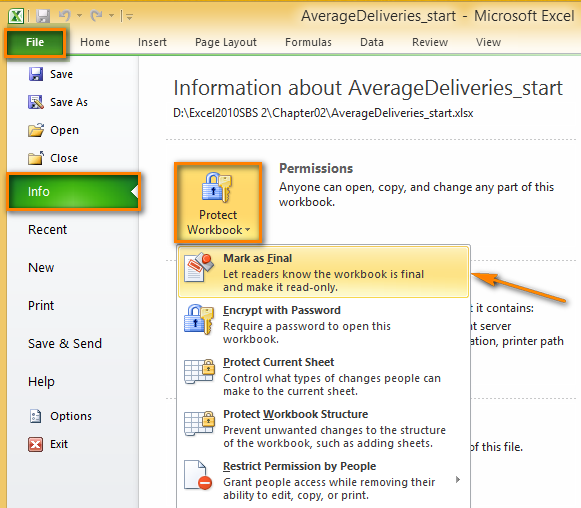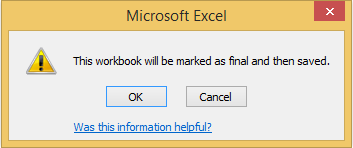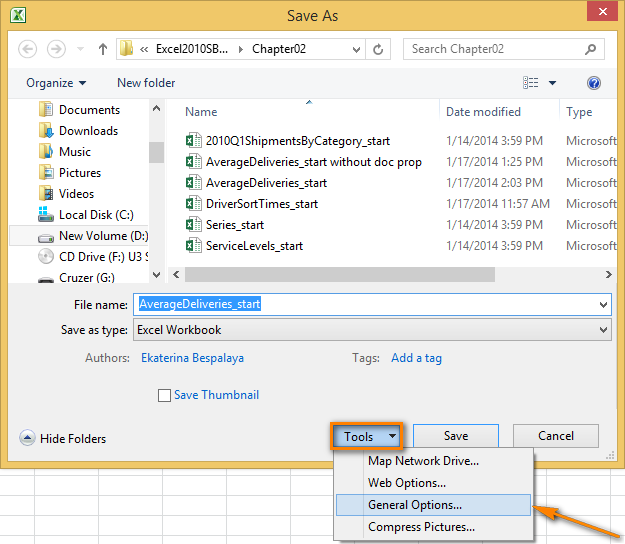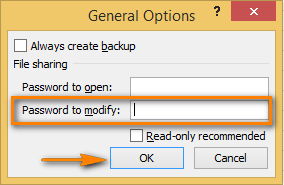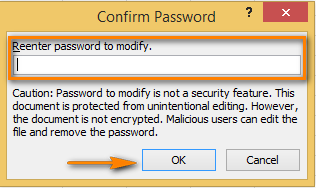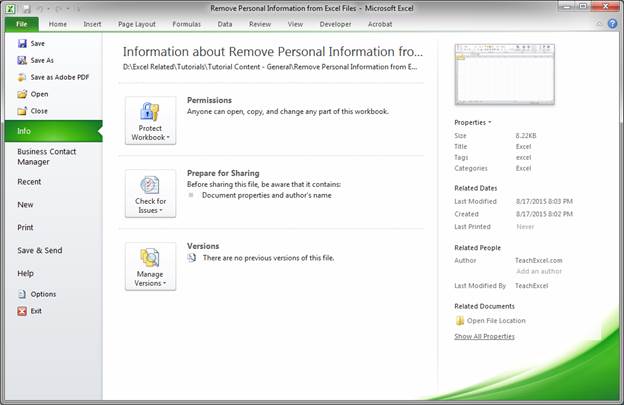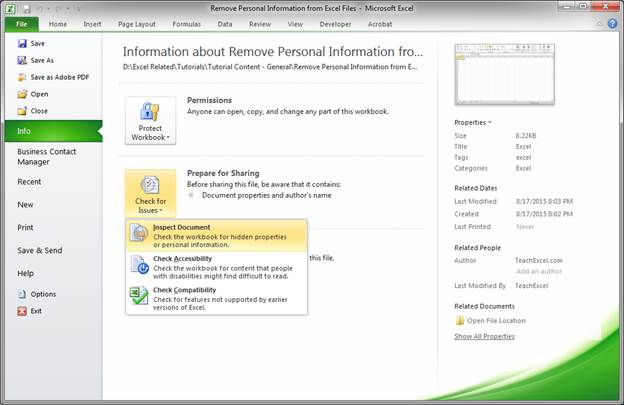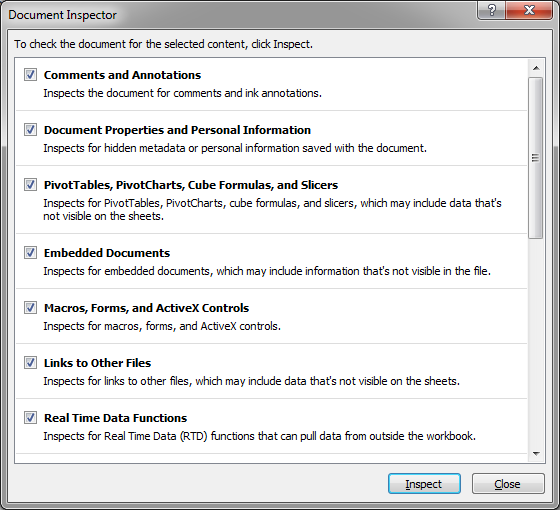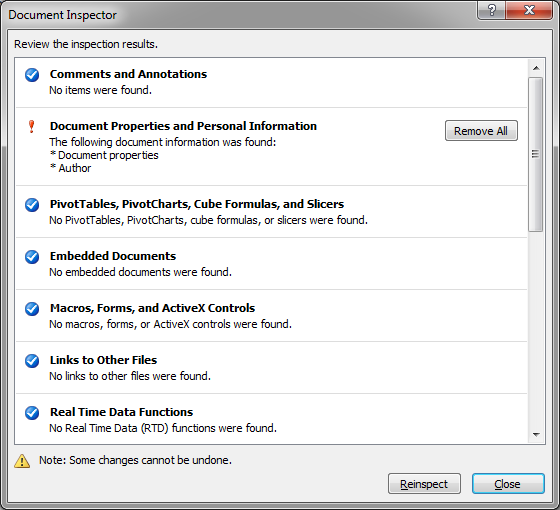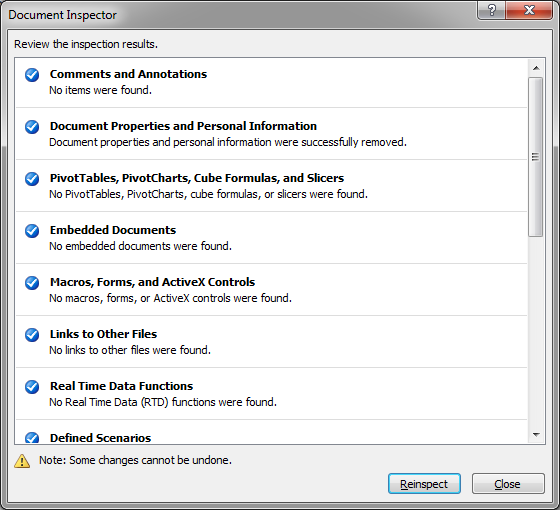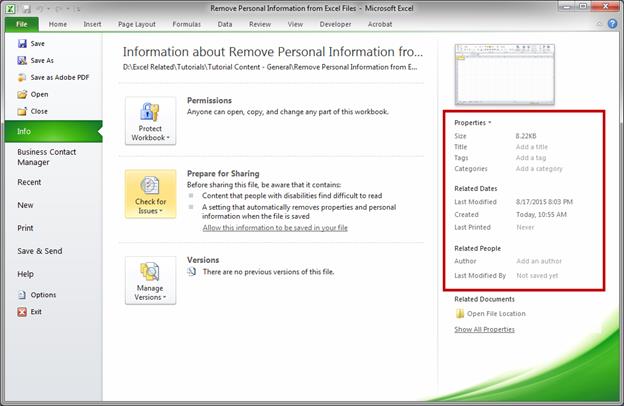При совместном использовании электронной копии определенных документов Microsoft 365 с клиентами или коллегами рекомендуется просмотреть документ на наличие скрытых данных или персональных данных. Эти скрытые сведения можно удалить, прежде чем предоставлять доступ к документу другим пользователям. Функция Инспектор документов в Word, Excel, PowerPoint или Visio позволяет находить и удалять скрытые данные и личную информацию в документах, которыми вы планируете поделиться.
Скрытые сведения могут включать:
-
скрытые или персональные данные, которыми вы не хотите делиться в Word документах
-
Excel данных добавляется в книгу при совместной работе с другими людьми
-
скрытые или персональные данные в PowerPoint, которые могут храниться в презентации или ее метаданных
-
сведения о документе и свойства файла в документах Visio
Примечание: Если только вы не отправите свой документ в Майкрософт, нам не будут доступны никакие данные из него.
В этой статье описаны типы сведений, которые обычно хранятся в Microsoft 365 документах, чтобы вы могли решить, что сохранить и что удалить в документе или метаданных. Некоторые сведения, которые Инспектор документов не могут удалить, описаны в таблицах, сопровождающих дополнительные сведения о Word, Excel и PowerPoint.
Электронная копия документа Word, которым вы предоставляете общий доступ с клиентами или коллегами, часто содержит скрытые или личные данные, хранящиеся в самом документе, в свойствах или метаданных документа.
Совет: Если вы просто хотите не печатать примечания, перейдите в раздел Файл > печать, нажмите кнопку Печать всех страниц и снимите флажок Печать разметки.
Типы скрытых и персональных данных
Документы Word могут содержать скрытые и персональные данные следующих типов:
-
Примечания, пометки режима исправлений, версии и рукописные примечания. Если вы сотрудничали с другими пользователями, чтобы создать документ, он может содержать такие элементы, как метки редакций из отслеживаемых изменений, примечания, рукописные заметки или версии. Эти сведения позволяют другим пользователям просматривать имена пользователей, которые работали над документом, комментарии рецензентов и изменения, внесенные в документ, то есть вещи, которыми вы, возможно, не захотите делиться за пределами вашей команды.
-
Свойства документа и личная информация Свойства документа или метаданные включают сведения о документе, такие как автор, тема и заголовок. Свойства документа также включают в себя данные, автоматически сохраняемые программами Microsoft 365, такие как имя пользователя, сохранившего документ последним, и дата создания документа. Если использовались определенные функции, документ может также содержать различные виды персональных данных, например заголовки сообщений электронной почты, сведения об отправке на рецензирование, маршруты документа и имена шаблонов.
-
Колонтитулы и подложки. Документы Word могут содержать данные в колонтитулах. Кроме того, вы могли добавить подложку в документ Word.
-
Скрытый текст Word документы могут содержать текст, отформатированный как скрытый текст. Если вы не знаете, содержит ли документ скрытый текст, можно использовать Инспектор документов для его поиска.
-
Свойства сервера документов. Если документ был сохранен в расположении на сервере управления документами, например на сайте рабочей области документов или в библиотеке на основе Windows SharePoint Services, документ может содержать дополнительные свойства документа или сведения, связанные с этим расположением сервера.
-
Пользовательские XML-данные Документы могут содержать пользовательские XML-данные, которые не отображаются в самом документе. Инспектор документов может найти и удалить эти XML-данные.
Поиск и удаление скрытых и персональных данных с помощью инспектора документов
Вы можете использовать Инспектор документов для поиска и удаления скрытых данных и персональных данных в Word документах. Рекомендуется использовать Инспектор документов перед предоставлением общего доступа к электронной копии документа Word, например во вложении электронной почты.
Важно: Рекомендуется проверять копию документа, так как восстановить удаленные инспектором документов данные можно не всегда.
-
Откройте документ Word, который вы хотите проверить на наличие скрытых и персональных данных.
-
Откройте вкладку Файл, нажмите кнопку Сохранить как и введите имя в поле Имя файла, чтобы сохранить копию исходного документа.
-
В копии исходного документа откройте вкладку Файл и нажмите кнопку Сведения.
-
Нажмите Поиск проблем, затем выберите Инспектор документов.
-
В диалоговом окне Инспектор документов установите флажки для выбора типов скрытых сведений, которые нужно проверить.
-
Нажмите кнопку Проверить.
-
Просмотрите результаты проверки в диалоговом окне Инспектор документов.
-
Нажмите кнопку Удалить все рядом с результатами проверки типов скрытых данных, которые необходимо удалить из документа.
Важно:
-
Скрытые данные, удаленные из документа, не всегда можно восстановить с помощью команды Отменить.
-
Если вы хотите удалить скрытые данные и персональные данные из документов, сохраненных в формате OpenDocument Text (ODT), необходимо запускать Инспектор документов при каждом сохранении документа в этом формате.
-
Что инспектор документов находит и удаляет в документах Word
В WordИнспектор документов отображает несколько различных инспекторов, которые позволяют находить и удалять скрытые данные и персональные данные, относящиеся к Word документам. Список различных типов скрытых данных и персональных данных, которые Инспектор документов может найти и удалить из Word документов, см. в следующей таблице.
Примечания:
-
Если в организации в инспектор документов были добавлены дополнительные модули, можно проверять наличие в документах других типов сведений.
-
Если вы используете Microsoft Word Starter 2010, не все функции, перечисленные для Word, поддерживаются в Word Starter. Дополнительные сведения о функциях, доступных в Word Starter, см. в разделе Поддержка функций Word Starter.
|
Инспектор |
Находит и удаляет |
|---|---|
|
Примечания, исправления, версии Примечание: В Word Starter 2010Инспектор документов удаляет только версии и заметки. |
|
|
Свойства документа и персональные данные |
|
|
Колонтитулы и «водяные знаки» |
|
|
Скрытый текст |
Текст, отформатированный как скрытый (параметр шрифта, доступный в диалоговом окне Шрифт) Примечание: Данный инспектор не может обнаружить текст, скрытый другими методами (например, белый текст на белом фоне). |
|
Настраиваемые XML-данные |
|
|
Невидимое содержимое |
Объекты, отформатированные как неотображаемые Примечание: Этот инспектор не находит объекты, перекрытые другими объектами. |
При совместном использовании электронной копии книги Excel убедитесь, что вы просматриваете книгу на наличие скрытых данных или персональных данных, которые могут храниться в самой книге или ее свойствах (метаданных).
Инспектор документов в Excel помогут вам найти и удалить скрытые данные и личную информацию в книгах.
Примечание: Хотя из книг, отправленных другим пользователям, можно удалить скрытые и персональные данные, если книга Excel была сохранена как общая, из нее нельзя удалить примечания, заметки, свойства документа и персональные данные. Чтобы удалить эти данные из общей книги, сначала скопируйте ее и отмените общий доступ к ней.
Поиск и удаление скрытых и персональных данных
Инспектор документов помогает находить и удалять скрытые данные и персональные данные в книгах Excel. Рекомендуется использовать Инспектор документов перед предоставлением общего доступа к электронной копии книги, например во вложении электронной почты.
Важно: Настоятельно рекомендуется использовать Инспектор документов в копии исходной книги, так как восстановить данные, которые удаляет Инспектор документов, не всегда удается.
-
Откройте книгу Excel, которую требуется проверить на наличие скрытых данных и персональных данных.
-
Откройте вкладку Файл, выберите пункт Сохранить как и введите другое имя в поле Имя файла, чтобы сохранить копию исходной книги.
-
В копии исходной книги перейдите на вкладку Файл и выберите пункт Сведения.
-
Нажмите Поиск проблем, затем выберите Инспектор документов.
-
В диалоговом окне Инспектор документов установите флажки для выбора типов скрытого содержимого, которые вы хотите проверить. Дополнительные сведения об отдельных инспекторах см. в статье Что инспектор документов находит и удаляет в документах Excel.
-
Нажмите кнопку Проверить.
-
Просмотрите результаты проверки в диалоговом окне Инспектор документов.
-
Нажмите кнопку Удалить все рядом с результатами проверки типов скрытых данных, которые необходимо удалить из документа.
Важно:
-
Скрытые данные, удаленные из книги, не всегда можно восстановить с помощью команды Отменить.
-
Если удалить скрытые строки, столбцы или листы, содержащие данные, это может привести к изменению результатов вычисления формул, содержащихся в книге. Если неизвестно, какие данные содержатся в скрытых строках, столбцах или листах, закройте Инспектор документов, отобразите скрытые строки, столбцы или листы, а затем просмотрите их содержимое.
-
В книге, сохраненной как общая (вкладка Рецензирование, команда Доступ к книге), нельзя использовать проверки данных Примечания, Свойства документа и персональные данные и Колонтитулы. Это связано с тем, что в общих книгах используются персональные данные, чтобы над книгой могли совместно работать несколько пользователей. Чтобы удалить эти данные из общей книги, можно скопировать ее и закрыть общий доступ к ней. Чтобы закрыть общий доступ к книге, на вкладке Рецензирование нажмите кнопку Доступ к книге и снимите флажок Разрешить изменять файл нескольким пользователям одновременно.
Примечание: Отмена общего доступа не поддерживается в приложении Microsoft Excel Starter 2010. Чтобы отменить общий доступ, необходимо использовать полную версию Excel.
-
Чтобы удалить скрытые сведения и персональные данные из электронных таблиц, сохраненных в формате OpenDocument Spreadsheet (ODS), необходимо запускать Инспектор документовпри каждом сохранении электронной таблицы в этом формате.
-
Типы скрытых и персональных данных в Excel
Ниже перечислены некоторые элементы, которые могут быть источником скрытых и персональных данных в книгах Excel.
-
Примечания и рукописные примечания. Если книга была создана совместно с другими пользователями, она может содержать обычные и рукописные примечания. Эти сведения позволяют другим пользователям узнать имена людей, работавших над данной книгой, просмотреть примечания рецензентов и увидеть изменения, внесенные в книгу.
-
Свойства документа и персональные данные. Метаданные или свойства документа в Excel, как и в других приложениях Microsoft 365, включают такие сведения, как автор, тема и заголовок. Microsoft 365 автоматически сохраняет имя пользователя, который последний раз сохранил книгу, дату создания документа и расположение документа (Excel 2013 или более поздних версий). Могут существовать дополнительные типы персональных данных, такие как заголовки электронной почты, сведения о отправке для проверки, бланки маршрутизации, свойства принтера (например, путь принтера и секретный код безопасной печати) и сведения о пути к файлу для публикации веб-страниц.
-
Колонтитулы. В книгах Excel могут содержаться данные в колонтитулах.
-
Скрытые строки, столбцы и листы. В книге могут быть скрыты строки, столбцы и целые листы. При распространении копии книги, содержащей скрытые строки, столбцы или листы, другие пользователи могут отобразить их и просмотреть содержащиеся в них данные.
-
Свойства сервера документов. Книга, сохраненная на сервере управления документами, например на сайте рабочей области для документов или в библиотеке Windows SharePoint Services, может содержать дополнительные свойства документа или сведения о расположении на сервере.
-
Пользовательские XML-данные. Книги Excel могут содержать пользовательские XML-данные, не отображаемые в самом документе. Инспектор документов может найти и удалить эти XML-данные.
-
Невидимое содержимое. Книги могут содержать объекты, отформатированные как невидимые.
-
Внешние ссылки. Книги могут содержать ссылки на данные в других книгах (внешние ссылки). Имена листов с данными в этом случае сохраняются в книгах, но могут не отображаться.
-
Внедренные файлы или объекты. Книги могут содержать внедренные файлы (например, документ Microsoft 365 или текстовый документ) или внедренные объекты (например, диаграмму или уравнение), которые могут содержать невидимые данные.
-
Макросы на основе кода VBA. В книгах могут быть макросы, модули VBA, элементы COM и ActiveX, пользовательские формы или пользовательские функции, которые могут содержать скрытые данные.
-
Элементы с кэшированными данными. В книгах могут быть кэшированные данные сводных таблиц, сводных диаграмм, срезов, временных шкал и формул кубов, которые могут не отображаться.
-
Опросы Excel. Книги могут содержать скрытые вопросы Excel опросов, которые были введены в Excel в Интернете и сохранены вместе с книгой, но не отображаются там.
-
Сценарии диспетчера сценариев. В книгах могут быть сценарии, определенные с помощью диспетчера сценариев. Они могут содержать кэшированные или скрытые данные.
-
Фильтры. В книгах могут быть активные автофильтры или фильтры таблиц, которые могут приводить к сохранению кэшированных или скрытых данных в книгах.
-
Скрытые имена. В книгах могут быть скрытые имена, которые могут быть источником скрытых данных.
Что инспектор документов находит и удаляет в документах Excel
Инспектор документов отображаются элементы, обнаруженные для поиска и удаления скрытых данных и личных сведений, относящихся к книгам Excel. В следующей таблице перечислены типы скрытых данных и персональных данных, которые Инспектор документов может найти и удалить из книг.
Примечания:
-
Не все функции Excel, перечисленные в таблице, поддерживаются в Microsoft Excel Starter 2010.
-
Если в организации в Инспектор документовбыли добавлены настраиваемые модули, могут быть обнаружены данные дополнительного типа.
|
Категория |
Инспектор документов находит и удаляет |
|---|---|
|
Примечания |
Примечание: В Excel Starter 2010 Инспектор документов удаляет только заметки. |
|
Свойства документа и персональные данные |
|
|
Колонтитулы |
|
|
Скрытые строки и столбцы |
|
|
Скрытые листы |
Скрытые листы Примечание: Если скрытые листы в книге содержат данные, их удаление может привести к изменению результатов вычисления формул, содержащихся в книге. Если неизвестно, какие данные содержатся в скрытых листах, закройте Инспектор документов, отобразите скрытые листы, а затем просмотрите их содержимое. |
|
Настраиваемые XML-данные |
Пользовательские XML-данные, которые могут храниться в книге |
|
Невидимое содержимое |
Объекты, отформатированные как невидимые Примечание: Инспектор документов не обнаруживает объекты, перекрытые другими объектами. |
Сведения, которые инспектор документов находит, но не может удалить
Инспектор документов находит перечисленные ниже элементы, которые могут содержать данные, не отображаемые в книге. Удалить их он не способен, так как это может привести к неправильной работе книги. Вы можете просмотреть каждый найденный элемент и решить, следует ли удалить его вручную или заменить его элементом без скрытых данных, например статичным рисунком.
|
Категория |
Инспектор документов находит |
|---|---|
|
Внешние ссылки |
Ссылки на данные в других книгах. Имена листов, содержащих данные, сохраняются вместе с книгой, но не видны в ней. Внешние ссылки могут использоваться в следующих элементах:
|
|
Внедренные файлы или объекты |
Внедренные файлы (например, документы Microsoft 365 или текстовые файлы) либо внедренные объекты (например, диаграммы или уравнения), которые могут содержать невидимые данные. Вот некоторые примеры типов объектов:
|
|
Макросы на основе кода VBA |
Макросы или модули VBA, которые могут содержать скрытые данные в книге. К ним относятся:
|
|
Компоненты бизнес-аналитики с кэшированными данными |
Компоненты бизнес-аналитики, которые могут содержать кэшированные данные, сохраняемые в книге, в том числе невидимые данные. Инспектор документов проверяет наличие следующих элементов, которые могут содержать сводный кэш, кэш срезов или кэш формул кубов:
|
|
Опросы Excel |
Excel Вопросы опроса, созданные в Excel в Интернете и сохраненные вместе с книгой, не отображаются в ней. |
|
Сценарии диспетчера сценариев |
Сценарии, которые определены с помощью диспетчера сценариев и могут приводить к сохранению кэшированных или скрытых данных в книге. |
|
Фильтры |
Фильтры, которые могут приводить к сохранению кэшированных или скрытых данных в книге. Инспектор документов проверяет наличие автофильтров и фильтров таблиц, примененных к данным. |
|
Скрытые имена |
Скрытые имена, которые могут быть источником скрытых данных в книге. |
Вы можете искать и удалять скрытые сведения в презентациях PowerPoint с помощью Инспектор документов.
Совет: Если вы просто хотите не печатать комментарии, перейдите в раздел Файл > Печать, щелкните Полностраничные слайды и снимите флажок Печать примечаний.
Поиск и удаление скрытых и персональных данных
Важно: Мы настоятельно рекомендуем использовать Инспектор документов в копии исходной презентации, так как восстановить данные, которые удаляет Инспектор документов, не всегда удается.
-
Откройте презентацию PowerPoint, которую вы хотите проверить на наличие скрытых данных и персональных данных.
-
Откройте вкладку Файл нажмите кнопку Сохранить как и введите имя в поле Имя файла, чтобы сохранить копию исходной презентации.
-
В копии исходной презентации откройте вкладку Файл и нажмите кнопку Сведения.
-
Нажмите Поиск проблем, затем выберите Инспектор документов.
-
В диалоговом окне Инспектор документов установите необходимые флажки для выбора типов скрытого содержимого, которые нужно проверить. Дополнительные сведения об отдельных инспекторах см. в статье Удаление скрытых данных и персональных данных путем проверки документов, презентаций или книг.
-
Нажмите кнопку Проверить.
-
Просмотрите результаты проверки в диалоговом окне Инспектор документов.
-
Нажмите кнопку Удалить все рядом с результатами проверки типов скрытых данных, которые необходимо удалить из документа.
-
Скрытые данные, удаленные из презентации, не всегда можно восстановить с помощью команды Отменить.
-
Чтобы удалить скрытые и персональные данные из презентаций, сохраненных в формате OpenDocument Presentation (.odp), необходимо запускать Инспектор документов при каждом сохранении презентации в этом формате.
-
Типы скрытых и персональных данных
PowerPoint презентации можно сохранить несколько типов скрытых данных и личных данных. Хотя эти сведения могут быть не сразу видны, их по-прежнему можно получить из презентации.
Скрытые сведения могут включать данные, которые PowerPoint добавить, чтобы вы могли совместно создавать презентации с другими людьми. К ним также относятся сведения, преднамеренно помеченные как скрытые.
Презентации PowerPoint могут содержать скрытые и персональные данные следующих типов:
-
Примечания и рукописные примечания. Если презентация была создана совместно с другими пользователями, она может содержать примечания или рукописные примечания. Эта информация позволяет другим пользователям просматривать внесенные изменения и имена тех, кто работал над презентацией, а также комментарии рецензентов.
-
Данные отслеживания исправлений. При совместной работе над общим документом, который хранится в облаке, PowerPoint 2016 для Microsoft 365 сохраняет данные о том, кто и когда внес в документ изменения.
-
Свойства документа и персональные данные. Свойства документа (метаданные) включают в себя такие сведения о презентации, как имя автора, тема и заголовок. Кроме того, в них содержатся данные, автоматически сохраняемые программами Microsoft 365, такие как имя пользователя, сохранившего документ последним, и дата создания документа. Если вы использовали определенные функции, документ может также содержать дополнительные личные сведения, например заголовки сообщений электронной почты, данные об отправке на проверку, маршруты документа, пути к принтерам, а также сведения о пути к файлу для публикации веб-страниц.
-
Невидимое содержимое на слайде. Презентация может содержать объекты, отформатированные как неотображаемые.
-
Содержимое вне слайда. Презентации PowerPoint могут содержать объекты, которые не отображаются, потому что они были перемещены за пределы слайда. Такими объектами могут быть надписи, картинки, графические элементы и таблицы.
-
Заметки к презентации. Раздел заметок к презентации PowerPoint может содержать текст, который, возможно, нежелательно предоставлять другим пользователям, особенно если эти заметки создавались исключительно для докладчика.
-
Свойства сервера документов. Если презентация была сохранена на сервере управления документами, например на веб-сайте рабочей области для документов или в библиотеке Windows SharePoint Services, она может содержать дополнительные свойства или сведения о расположении на сервере.
-
Настраиваемые XML-данные. Презентации могут содержать пользовательские XML-данные, не отображаемые в самой презентации. Инспектор документов может найти и удалить эти XML-данные.
Сведения, которые находит и удаляет инспектор документов
В PowerPoint в Инспектор документов отображается несколько различных инспекторов, которые позволяют находить и удалять скрытые данные и персональные данные, относящиеся к презентациям PowerPoint. Список различных типов скрытых данных и персональных данных, которые Инспектор документов может найти и удалить из презентаций, см. в следующей таблице.
Если в организации в инспектор документов были добавлены дополнительные модули, можно проверять наличие в презентациях других типов сведений.
|
Инспектор |
Находит и удаляет |
|---|---|
|
Примечания |
|
|
Свойства документа и персональные данные |
|
|
Данные отслеживания изменений |
Данные о том, кем и когда был изменен файл. Эта функция доступна только подписчикам Microsoft 365, которые принимают участие в программе предварительной оценки Office. Если вы являетесь подписчиком Microsoft 365, убедитесь, что у вас установлена последняя версия Office. |
|
Невидимое содержимое на слайде |
Объекты, отформатированные как неотображаемые Этот инспектор не обнаруживает объекты, перекрытые другими объектами. |
|
Содержимое вне слайда |
|
|
Заметки к презентации |
Текст, добавленный в раздел заметок к презентации Инспектор документов не удаляет картинки, добавленные в раздел заметок. |
|
Настраиваемые XML-данные |
Пользовательские XML-данные, которые могут храниться в презентации |
Сведения, которые инспектор документов находит, но не может удалить
Инспектор документов находит перечисленные ниже элементы, которые могут содержать данные, не отображаемые в презентации. Удалить их он не способен, так как это может привести к неправильной работе презентации. Вы можете просмотреть каждый найденный элемент и решить, следует ли удалить его вручную или заменить его элементом без скрытых данных, например статичным рисунком.
|
Категория |
Инспектор документов находит |
|---|---|
|
Внедренные файлы или объекты |
Внедренные файлы (например, документы Microsoft 365 или текстовые файлы) либо внедренные объекты (например, диаграммы или уравнения), которые могут содержать невидимые данные. Вот некоторые примеры типов объектов:
|
|
Макросы или код VBA |
Макросы или модули VBA, которые могут содержать скрытые данные. К ним относятся:
|
Инспектор документов и персональные данные
Данные отслеживания изменений, представленные в сборке PowerPoint 2016 8403 для участников программы предварительной оценки Microsoft 365, иллюстрируют ограничение Инспектор документов. Например, предположим, что Келли и Линда совместно работают над презентацией A в Microsoft 365. Данные отслеживания изменений (то есть имена пользователей и время внесения изменений) добавляются в презентацию. Если Мохаммед впоследствии откроет презентацию A в PowerPoint 2013 и запустит Инспектор документов в файле для удаления персональных данных, Инспектор документов в этой версии PowerPoint не сможет обнаружить и удалить данные отслеживания изменений, добавленные в презентацию более новой, Microsoft 365 версией PowerPoint, используемой Келли и Линдой. Мохаммед не может удалить данные отслеживания редакций без обновления до текущей версии PowerPoint и последующего запуска Инспектор документов
Вы можете удалить скрытые сведения в Visio так же, как и из других приложения для Office. Прежде чем предоставить другим пользователям копию документа Visio, может потребоваться удалить сведения из документа и свойств файла документа.
Можно легко удалить следующие персональные данные в Visio:
-
Примечания, вставленные на страницы документа
-
Свойства файла (Автор, Руководитель и Компания)
-
Имена, инициалы рецензентов и внесенные ими исправления
-
Пути к наборам элементов
-
Пути к шаблонам и имена их файлов
Примечание: Если документ опубликован на общем сервере, то при его открытии отображаются сведения о том, кто его открыл, и имя компьютера, на котором хранится файл. Чтобы защитить эти данные, предоставляйте доступ к документам только тем пользователям, которым вы доверяете.
Вы можете искать и удалять скрытые сведения в презентациях Visio, выполнив следующие действия.
-
Щелкните Файл > сведения > Удалить персональные данные.
-
Откройте вкладку Личные сведения.
-
Установите флажок Удалить следующие элементы из документа.
Совет: Установите флажок Предупредить в случае повторной вставки этих данных, если вы хотите получать предупреждение при попытке повторно вставить персональные данные.
-
Чтобы удалить конфиденциальные данные из внешних источников, установите флажок Удалить данные из внешних источников, хранящихся в текущем документе.
Примечание: Этот флажок не позволяет удалить данные, связанные с фигурой. Он удаляет источник данных из схемы, но если данные из него уже находятся в ней, их необходимо удалить вручную.
Обратная связь
В последний раз эта статья была обновлена 8 января 2019 г. в результате ваших комментариев. Если вы нашли эту статью полезной, и особенно если вы этого не сделали, воспользуйтесь приведенными ниже элементами управления отзывами, чтобы оставить нам некоторые конструктивные предложения относительно того, как мы можем сделать это лучше.
В Windows 10, когда вы создаете документ Office с помощью Word, Excel или PowerPoint, наряду с содержимым, файл может также содержать личную информацию и скрытые данные (такие как имя автора, метаданные, скрытый текст и комментарии), которыми вы, возможно, не захотите делиться с другими людьми.
Если вы планируете предоставить общий доступ к документу, всегда полезно использовать функцию «Инспектор документов», доступную в Office 365, Office 2019, 2016 или более ранних версиях, для просмотра и удаления любой скрытой информации перед отправкой документа.
В этом руководстве по Windows 10 мы расскажем, как удалить личную информацию, а также скрытые данные из документа Office, который вы собираетесь опубликовать в Интернете или поделиться с другими.
Как удалить личные данные из документа Word
Чтобы проверить и удалить личную информацию перед отправкой документа Word, выполните следующие действия.
Важно. Если вы считаете, что вам может понадобиться эта информация в будущем, рекомендуется удалить личные и скрытые данные из копии документа.
- Откройте документ Word.
- Нажмите вкладку Файл.
- Откройте раздел «Сведения».
- Справа откройте меню «Поиск проблем».
Подсказка. В разделе «Проверка документа» вы увидите обзор содержимого, которое вы можете удалить из файла.
-
Выберите параметр Инспектор документов.
- Проверьте содержимое, которое вы хотите проверить. Например, в Microsoft Word вы можете удалить эту информацию:
- Комментарии, редакции и версии
- Свойства документов и личная информация
- Надстройки панели задач
- Вложенные документы
- Макросы, формы и элементы управления ActiveX
- Чернила
- Свернутые заголовки
- Пользовательские данные XML
- Заголовки, нижние колонтитулы и водяные знаки
- Невидимый контент
- Скрытый текст
- Нажмите кнопку Проверить.
- Нажмите кнопку Удалить всё, чтобы получить информацию, которую вы хотите удалить.
- Нажмите кнопку Повторить проверку.
- Снова нажмите кнопку Проверить.
- Если документ чистый, нажмите кнопку Закрыть. В противном случае нажмите кнопку Удалить всё, чтобы очистить информацию.
Выполнив эти шаги, вы можете безопасно публиковать или передавать документ Microsoft Word другим пользователям, не передавая свою личную информацию или персональный контент.
Как удалить личные данные из документа Excel
Чтобы проверить и удалить личную информацию перед отправкой электронной таблицы Excel, выполните следующие действия.
- Откройте документ Excel.
- Перейдите на вкладку Файл.
- Откройте раздел «Сведения».
- Справа откройте меню «Поиск проблем».
- Выберите параметр «Инспектор документов».
Подсказка. В редком случае, когда вы сохранили электронную таблицу как общую книгу, вы не сможете удалить скрытую информацию. Если вам необходимо удалить какую-либо информацию, вам нужно будет сделать копию файла, а затем отключить общую книгу на вкладке «Просмотр».
-
Проверьте содержимое, которое вы хотите удалить. Например, в Microsoft Excel вы можете удалить эту информацию:
- Комментарии
- Свойства документов и личная информация
- Модель данных
- Контентные надстройки
- Надстройки панели задач
- Сводные таблицы, сводные диаграммы, формулы кубов, срезы и временные шкалы
- Вложенные документы
- Макросы, формы и элементы управления ActiveX
- Ссылки на другие файлы
- Функции данных в реальном времени
- Обзоры Excel
- Определенные сценарии
- Активные фильтры
- Пользовательские свойства рабочего листа
- Скрытые имена
- Чернила
- Пользовательские данные XML
- Заголовки и колонтитулы
- Скрытые строки и столбцы
- Скрытые листы
- Невидимый контент
- Нажмите кнопку Проверить.
- Нажмите кнопку Удалить всё, чтобы получить информацию.
- Нажмите кнопку Повторить проверку.
- Снова нажмите кнопку Проверить.
- Если документ чистый, нажмите кнопку Закрыть. В противном случае нажмите кнопку Удалить всё, чтобы очистить информацию.
Выполнив эти шаги, вы можете поделиться таблицей Excel с коллегами или клиентами, не передавая при этом свою личную информацию.
Как удалить личные данные из документа PowerPoint
Чтобы проверить и удалить личную информацию перед публикацией презентации PowerPoint, выполните следующие действия.
- Откройте документ PowerPoint.
- Перейдите на вкладку Файл.
- Откройте раздел «Сведения».
- Справа откройте меню «Поиск проблем».
- Выберите параметр «Инспектор документов».
- Проверьте содержимое, которое вы хотите проверить. Например, в Microsoft PowerPoint вы можете удалить эту информацию:
- Комментарии
- Свойства документов и личная информация
- Контентные надстройки
- Надстройки Панели.
- Вложенные документы
- Макросы, формы и элементы управления ActiveX
- Данные отслеживания изменений
- Чернила
- Пользовательские данные XML
- Невидимый контент на слайде
- Оффлайн контент
- Презентационные заметки
- Нажмите кнопку Проверить.
- Нажмите кнопку Удалить всё, чтобы получить информацию.
- Нажмите кнопку Повторить проверку.
- Снова нажмите кнопку Проверить.
- Если документ чистый, нажмите кнопку Закрыть. В противном случае нажмите кнопку Удалить всё, чтобы очистить информацию.
Выполнив эти шаги, вы можете опубликовать презентацию PowerPoint в Интернете или поделиться ею с другими людьми, не передавая свою личную информацию.
Каждый файл Excel содержит информацию о Вас, такую как:
- имя пользователя компьютера;
- ваше личное имя и фамилия;
- адрес автора файла и другая контактная информация.
Всю информацию о себе, которую вы вводили при установке пакета MS Office, содержит каждый файл Excel. Если мы говорим о полной приватности не стоит забывать о примечаниях в ячейках, которые по умолчанию подписывают автора пользователя первой строкой. Да и сами ячейки могут содержать персональную информацию об авторе документа. Далее рассмотрим, как найти такого рода информацию и удалить ее из файлов Excel.
Как удалить персональную информацию из файла Excel
Для наглядного примера выполните практическое задание:
- В любую ячейку (например, D2) введите примечание (SHIFT+F2). По умолчанию будет предложена первая строка с именем пользователя компьютера, он же считается автором документа. Пока не удаляйте ее, а просто допишите любой текст.
- Сохраните документ и выберите инструмент: «Файл»-«Сведения». В правой части экрана щелкните по ссылке «Показать все свойства». Откроется подробная информация о файле, где указано много персональной информации о Вас: организация, руководитель, автор, кем изменен документ и др.
- Для удаления всех персональных данных из файла выберите инструмент: «Файл»-«Сведения»-«Поиск проблем»-«Инспектор документов». В появившемся окне отметьте все пункты и нажмите проверить.
- После поиска, при наличии проблем нажмите на кнопку «Удалить все».
Теперь проверяем, снова открыв подробную информацию о файле: «Файл»-«Сведения»-«Показать все свойства». Как видим пусто:
- руководитель – укажите руководителя;
- автор – добавить автора;
- кем изменено – еще не сохранен (такой параметр будет теперь отображаться постоянно, даже после редактирования, сохранения и закрытия документа пользователем).
Внимание! Инструмент «Инспектор документов» не удаляет примечания, а только устраняет имя пользователя в первой строке, которое прописывается по умолчанию при создании нового примечания. А если документ содержит скрытые листы, то данный инструмент может удалить их безвозвратно! Если нажать на кнопку «Удалить все» напротив соответствующей проблемы. Данный факт легко протестировать своими руками.
Сегодня мы поговорим о том, какие бывают свойства у документа, и как можно их просматривать и редактировать в Excel 2010 и 2013. Прочитав эту статью, Вы также узнаете, как защитить документ от любых изменений и как удалить персональные данные из листа Excel.
Помните свои чувства в самом начале знакомства с Excel 2010 или 2013? Лично я иногда очень злился, когда не мог найти нужный инструмент или параметр там, где привык их видеть в предыдущих версиях Excel. То же самое касается и свойств документа в Excel 2010 / 2013. В данных версиях они запрятаны достаточно глубоко, но даже несмотря на это мы быстро до них доберёмся.
В этой статье Вас ждёт подробная инструкция о том, как просматривать и изменять свойства документа, как защитить документ от любых изменений и как удалить персональные данные из листа Excel. Поехали!
- Какие у документа бывают свойства
- Просматриваем свойства документа
- Изменяем свойства документа
- Самый быстрый способ добавить автора
- Изменяем имя автора по умолчанию
- Настраиваем пользовательские свойства
- Изменяем прочие свойства документа
- Удаляем свойства документа
- Защищаем свойства документа
Содержание
- Какие у документа бывают свойства
- Просматриваем свойства документа
- Способ 1. Отображаем «Область сведений о документе»
- Способ 2. Открываем диалоговое окно «Свойства»
- Способ 3. Используем Проводник Windows
- Изменяем свойства документа
- Самый быстрый способ добавить автора
- Изменяем имя автора, заданное по умолчанию
- Настраиваем пользовательские свойства
- Изменяем прочие свойства документа
- Удаляем свойства документа
- Подключаем к работе «Инспектор документов»
- Удаляем метаданные из нескольких документов
- Защищаем свойства документа
Какие у документа бывают свойства
Прежде чем мы начнём учиться просматривать, изменять и удалять свойства документа (метаданные) в Excel 2010 и 2013, давайте разберёмся, какие вообще бывают свойства у документов MS Office.
Тип 1. Стандартные свойства – общие для всех приложений Office. Сюда входит базовая информация о документе – название, тема, автор, примечание и так далее. Для этих свойств можно вручную установить собственные текстовые значения, чтобы облегчить поиск нужного документа на компьютере.
Тип 2. Автоматически обновляемые свойства – это данные о файле документа, которые управляются и изменяются системой. Например, размер файла и время, когда он был создан или изменён. Некоторые свойства уникальны для документов определённого приложения, например, число страниц, слов, символов или версия приложения. Такие свойства обновляются автоматически при редактировании.
Тип 3. Пользовательские свойства – это свойства, заданные пользователем. Вы можете самостоятельно добавить дополнительные свойства к документу Office.
Тип 4. Свойства организации – это свойства, определяемые Вашей организацией.
Тип 5. Свойства библиотеки документов относятся к документам, которые находятся в библиотеке документов на сайте или в общей папке. Человек, который создаёт библиотеку, может задать некоторые свойства для документов библиотеки и установить правила для их значений. Добавляя документ в такую библиотеку, нужно будет ввести значения для всех требуемых свойств или исправить имеющиеся свойства в соответствии с установленными правилами.
Просматриваем свойства документа
Для тех, кто не знает, где найти информацию о документе в Excel 2010 или 2013, предлагаем три варианта:
Способ 1. Отображаем «Область сведений о документе»
Этот способ позволяет просматривать информацию о документе прямо на рабочем листе.
- Откройте вкладку Файл (File).
- В меню слева кликните Сведения (Info). Появится панель свойств. Здесь уже можно увидеть некоторую информацию о документе.
- Раскройте выпадающее меню Свойства (Properties).
- Нажмите Показать область сведений о документе (Show Document Panel).
После этого Excel автоматически возвращается в режим редактирования рабочего листа, а между лентой меню и рабочей областью листа мы видим «Область сведений о документе», как показано на рисунке ниже.
Как видите, «Область сведений о документе» показывает ограниченный набор свойств. Если желаете узнать больше о своём документе, приступайте ко второму способу.
Способ 2. Открываем диалоговое окно «Свойства»
Если «Область сведений о документе» не дала нужную информацию, попробуйте обратиться к дополнительным свойствам. Первый способ посмотреть дополнительные свойства – использовать все туже «Область сведений о документе».
- Кликните Свойства документа (Document Properties) в левом верхнем углу области.
- В открывшемся меню нажмите Дополнительные свойства (Advanced Properties).
- На экране появится диалоговое окно Свойства (Properties).
Здесь собраны сведения о документе, которые расположены на вкладках: Общие (General), Статистика (Statistics) и Состав (Contents). Вы можете редактировать основную информацию на вкладке Документ (Summary) или установить дополнительные свойства для документа на вкладке Прочие (Custom). Хотите узнать, как это делается? Терпение! Далее мы поговорим об этом подробнее.
Есть ещё один способ вызвать диалоговое окно Свойства (Properties):
- Первые три шага сделайте так же, как описано в способе 1.
- В выпадающем меню Свойства (Properties) нажмите Дополнительные свойства (Advanced Properties).
На экране появится то же самое диалоговое окно.
Способ 3. Используем Проводник Windows
Ещё один простой способ отобразить метаданные – использовать Проводник Windows, не открывая лист Excel вовсе.
- Откройте в Проводнике Windows папку, содержащую файлы Excel.
- Выберите нужный файл.
- Кликните по нему правой кнопкой мыши и в контекстном меню нажмите Свойства (Properties).
- На вкладке Подробно (Details) можно найти заголовок, тему, автора документа, комментарии и другие данные.
Теперь Вы знаете 3 различных способа просмотра свойств документа на компьютере, поэтому без труда найдёте всю важную информацию.
Изменяем свойства документа
Ранее я обещал рассказать о том, как изменять свойства документа. Итак, просматривая свойства при помощи описанных выше способа 1 и способа 2, можно быстро добавить нужную информацию или отредактировать имеющиеся данные. Для способа 3 это тоже возможно, но только не в Windows 8.
Самый быстрый способ добавить автора
Если нужно только добавить автора, то в Excel 2010 или 2013 это можно сделать очень быстро прямо на вкладке Файл (File).
- Откройте вкладку Файл > Сведения (File > Info).
- В правой части окна найдите группу сведений Связанные пользователи (Related People).
- Щёлкните мышью по строке Добавить автора (Add an author).
- В появившемся поле введите имя автора.
- Кликните в любом месте окна Excel, введённое имя будет сохранено автоматически.
Авторов, работающих над документом, можно указать любое количество. Таким же быстрым способом Вы можете изменить заголовок документа или добавить теги и категории.
Изменяем имя автора, заданное по умолчанию
По умолчанию в качестве имени автора документа Excel используется имя пользователя Windows, но не всегда такая подпись будет уместна. В Excel можно изменить имя автора, заданное по умолчанию, чтобы в дальнейшем везде фигурировало только нужное Вам имя.
- Откройте в Excel вкладку Файл (File).
- В меню слева выберите Параметры (Options).
- В диалоговом окне Параметры Excel (Excel Options) кликните раздел Общие (General).
- Пролистайте вниз до группы параметров Личная настройка Microsoft Office (Personalize your copy of Microsoft Office).
- В поле Имя пользователя (User name) введите правильное имя.
- Нажмите ОК.
Настраиваем пользовательские свойства
Я уже упоминал о том, что автор может настроить дополнительные свойства для своего документа Excel. Далее описано, как это делается шаг за шагом:
- Откройте вкладку Файл (File), раздел Сведения (Info).
- В правой части окна нажмите Свойства (Properties).
- В выпадающем списке выберите Дополнительные свойства (Advanced Properties).
- В появившемся диалоговом окне Свойства (Properties) перейдите на вкладку Прочие (Custom).
- Выберите одно из предложенных свойств или введите собственное в поле Название (Name).
- В выпадающем списке Тип (Type) выберите тип данных для нового свойства.
- В поле Значение (Value) введите значение свойства.
- Нажмите кнопку Добавить (Add), как показано на картинке ниже.
Замечание: Формат данных в поле Значение (Value) должен соответствовать тому, что выбрано в выпадающем списке Тип (Type). Например, если выбран тип данных Число (Number), то в поле Значение (Value) должно быть введено число. Значения, которые не соответствуют выбранному типу данных, будут сохранены как текст.
- После того, как свойство добавлено, его можно увидеть в нижней части окна в поле Свойства (Properties). Далее нажмите ОК.
Если кликнуть по только что добавленному свойству и затем нажать Удалить > ОК (Delete > OK), то это свойство исчезнет.
Изменяем прочие свойства документа
Чтобы изменить остальные метаданные (помимо имени автора, заголовка, тегов и категорий), используйте либо «Область сведений о документе», либо диалоговое окно Свойства (Properties).
- Если открыта «Область сведений о документе», то достаточно просто поставить курсор в поле нужного свойства и ввести требуемые данные.
- Если открыто диалоговое окно Свойства (Properties), то перейдите на вкладку Документ (Summary) и добавьте или измените существующие данные в полях, затем нажмите ОК.
Вернитесь к редактированию листа Excel, и все сделанные изменения будут сохранены автоматически.
Удаляем свойства документа
Если хотите замести следы и сделать так, чтобы никто не смог найти в свойствах документа Ваше имя или название организации – используйте один из следующих способов, которые позволяют скрыть любое свойство или персональные данные от публичного доступа.
Подключаем к работе «Инспектор документов»
«Инспектор документов» применяется для поиска скрытых свойств и персональных данных. Кроме этого, с его помощью можно удалить из книги свойства, которые не должны попасть на глаза другим пользователям.
- Откройте вкладку Файл > Сведения (File > Info).
- Найдите раздел Подготовить к общему доступу (Prepare for Sharing). В Excel 2013 этот раздел называется Проверка книги (Inspect Workbook).
- Нажмите Поиск проблем (Check for Issues).
- В выпадающем меню выберите Инспектор документов (Ispect Document).
- Появится диалоговое окно Инспектор документов (Document Inspector), в котором предлагается выбрать, наличие какого содержимого в документе нужно проверить. Я оставил выбранными все предложенные пункты, хотя меня в первую очередь интересует пункт Свойства документа и персональные данные (Document Properties and Personal Information).
- Когда выбор сделан, нажмите Проверить (Ispect) в нижней части окна.
И вот, на экране появились результаты работы инспектора.
- В каждой категории, где сочтёте нужным, кликните Удалить все (Remove All). В моём случае это Свойства документа и персональные данные (Document Properties and Personal Information).
- Закройте окно Инспектор документов (Document Inspector).
Я рекомендую после этого сохранить файл с новым именем, если хотите, чтобы исходная версия с метаданными также осталась на диске.
Удаляем метаданные из нескольких документов
При помощи Проводника Windows можно удалить свойства сразу из нескольких документов.
- Откройте в Проводнике Windows папку, содержащую файлы Excel.
- Выделите нужные файлы.
- Кликните по ним правой кнопкой мыши и в контекстном меню нажмите Свойства (Properties).
- В появившемся диалоговом окне перейдите на вкладку Подробно (Details).
- В нижней части диалогового окна кликните ссылку Удаление свойств и личной информации (Remove Properties and Personal Information).
- Выберите Удалить следующие свойства для этого файла (Remove the following properties from this file).
- Отметьте галочкой те свойства, которые надо удалить, или кликните Выделить все (Select All), если нужно удалить все свойства.
- Нажмите ОК.
Замечание: Таким способом можно удалить любое свойство документа из одного или нескольких файлов, даже если у Вас на компьютере установлена Windows 8.
Защищаем свойства документа
Защита свойств документа и личной информации пригодится в том случае, если Вы не хотите, чтобы другие пользователи изменяли метаданные или что-то ещё в Вашем документе.
- Откройте вкладку Файл (File), раздел Сведения (Info).
- В Excel 2010 кликните кнопку Защита книги (Protect Workbook) рядом с подзаголовком Разрешения (Permissions). В Excel 2013 эта кнопка и подзаголовок имеют одинаковое название – Защита книги (Protect Workbook).
- В выпадающем меню нажмите Пометить как окончательный (Mark as Final).
- После этого появится окно с сообщением о том, что эта версия документа будет помечена как окончательная, а значит другим пользователям не будет позволено вносить какие-либо изменения. Требуется либо подтвердить это действие, нажав ОК, либо отказаться, нажав Отмена (Cancel).
Если нужно предоставить право редактировать документ только некоторым пользователям, то можно установить пароль и сообщить его доверенному кругу лиц.
- Откройте вкладку Файл (File).
- В меню слева нажмите Сохранить как (Save as).
- Внизу диалогового окна Сохранение документа (Save as) раскройте выпадающий список Сервис (Tools).
- Выберите Общие параметры (General Options).
- В поле Пароль для изменения (Password to modify) введите пароль.
- Нажмите ОК.
- Введите тот же пароль ещё раз для подтверждения.
- Нажмите ОК.
- Выберите папку для сохранения документа и нажмите Сохранить (Save).
Теперь Ваш документ защищён от несанкционированного редактирования. Но будьте осторожны! Тот, кто знает пароль, легко может удалить его из поля Пароль для изменения (Password to modify) и дать другим читателям Вашего документа возможность изменять информацию на рабочем листе.
Ух ты! Статья получилась довольно длинной! Моей целью было осветить все заслуживающие внимания аспекты просмотра, изменения и удаления свойств документа. Надеюсь, Вы найдёте правильные ответы на вопросы, связанные с метаданными.
Оцените качество статьи. Нам важно ваше мнение:
❓
Как удалить метаданные XLSX?
Во-первых, вам нужно загрузить файл: перетащите файл XLSX или нажмите внутри белой области, чтобы выбрать файл, затем вы будете перенаправлены на инструмент удаления метаданных.
❓
Какие свойства метаданных XLSX можно удалить?
Существует два типа свойств: редактируемые и доступные только для чтения. Редактируемые свойства представлены черным цветом в приложении удаления метаданных и могут быть удалены.
🛡️
Безопасно ли открывать файлы XLSX для работы с метаданными используя бесплатное приложение GroupDocs.Metadata?
Конечно! Просмотр файла будет доступен сразу же после загрузки файла, а сам файл спустя 24 часа автоматически удаляется с сервера.
💻
Могу ли я работать с метаданными XLSX на устройствах с Linux, Mac OS или Android?
Да, приложение GroupDocs Metadata для редактирования метаданных может использоваться на любом устройстве с операционной системой в которой есть браузер — наше приложение для редактирования метаданных XLSX работает онлайн и не требует установки дополнительного программного обеспечения.
🌐
Какой браузер следует использовать для управления метаданными XLSX?
Для управления метаданными XLSX можно использовать любой современный браузер, например Google Chrome, Microsoft Edge, Firefox, Opera или Safari.
</>
Какой код выполняется на стороне сервера для работы с метаданными файлов XLSX?
Подробные примеры кода доступны на GitHub в виде исполняемых проектов.
Если Вас интересуют конкретные примеры работы с метаданными, воспользуйтесь слеующими:
извлечение метаданных (.NET, Java), добавление метаданных (.NET, Java), удаление метаданных (.NET, Java), редактирование метаданных (.NET, Java).
Не стоит недооценивать человека по ту сторону экрана. Он может узнать, что над документом трудились вовсе не вы, или просмотреть скрытую информацию, о которой вы и сами забыли. В этой статье мы объясним, как избавить себя от подобных неприятностей.
Самый простой способ схватить за хвост нерадивого сотрудника или ученика, который отдал свой отчёт или курсовую «на аутсорс», — посмотреть автора или соавторов документа. Эта информация сохраняется вместе с другими метаданными файла и впоследствии может быть просмотрена кем угодно. Дело приобретает особо щекотливое положение, если реальным исполнителем окажется знакомое для проверяющего лицо: сотрудник той же компании или студент из того же потока. Конечно, многоэтажная ложь найдёт выход из ситуации, но как бы и она потом не вылезла на свет.
Банальный, конечно, пример, но именно на нём обычно и прокалываются.
Какая информация может утечь
Официальная справка Microsoft даёт полную выкладку того, что же может представлять потенциальную угрозу вашей репутации. Приведу здесь её выжимку:
- Следы присутствия других пользователей, а также указания на внесённые ими правки и добавленные комментарии, если вы работали над документом в соавторстве.
- Обесцвеченная информация, содержащаяся в верхнем и нижнем колонтитулах, а также подложке (водяном знаке).
- Скрытый текст Word, невидимые объекты PowerPoint, скрытые строки, столбцы и листы Excel.
- Контент, находящийся вне области слайда PowerPoint.
- Дополнительные свойства документа и другие метаданные, например сведения о пути к принтеру или заголовки электронных писем.
Инспектор документов
«Инспектор документов» — удобный инструмент для проверки файлов на наличие нежелательной информации. Удобен он как для отправителя, так и для получателя документа. Всего-то нужно зайти в «Сведения» и запустить проверку. Пара кликов и пять секунд вывернут наружу всю подноготную.
Исполнителю остаётся нажать на удаление, а проверяющему — исследовать документ на основе имеющихся улик.
Запрет сохранения персональных данных
В глуби настроек офисных программ можно установить запрет на сохранение персональных данных для текущего документа: «Параметры программы» → «Центр управления безопасностью» → «Параметры центра управления безопасностью» → «Параметры конфиденциальности» → «Параметры конкретного документа» → «Удалять персональные данные из свойств файла при сохранении».
Если пункт у вас неактивен, здесь же запустите проверку с помощью инструмента «Инспектор документов» и удалите свойства документа и его автора. Проставьте галочку, чтобы не выполнять эту операцию после каждого сохранения файла.
Эту опцию нельзя назвать универсальным спасением, но базовый уровень неприкосновенности в некоторых случаях она всё же обеспечивает. В остальном следует полагаться на собственную предусмотрительность, тот же «Инспектор документов» и удачу.
Microsoft Office сохраняет скрытые метаданные в документах Office, в том числе время, в течение которого вы работали с ними, имя всех, кто работал над документом, когда документ был создан, и даже предыдущие версии документа.
Прежде чем публично публиковать документы Office или отправлять их кому-либо, вы, вероятно, захотите проверить, какую скрытую информацию содержит документ, и удалить конфиденциальные данные. Эти метаданные могут нарушить вашу конфиденциальность или привести к смущению.
Просмотр и удаление скрытых данных
Эта инструкция написана на основе Office 2019, но также применима к предыдущим версиям Office 2013 и Office 2010.
Откройте меню «Файл».

В открывшейся шторке выберите вкладку «Сведения».

В правой части вы увидите свойства документа, включая информацию об авторах, времени правки и прочее.
Если нажать «Показать все свойства», то будут показаны дополнительные поля.
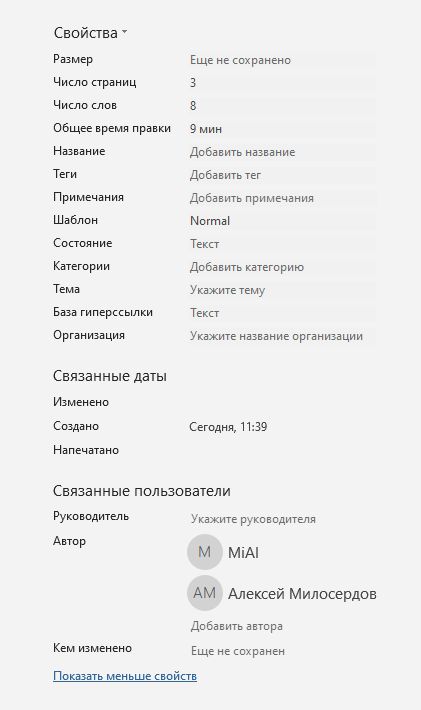
Воспользуйтесь инструментом «Проверка документа», который располагается на этой же вкладке. Для этого нажмите кнопку «Найти проблемы» и затем «Проверить документ».

Нас интересует пункт «Свойства документа и персональные данные», но другие галочки можете также оставить. Нажмите кнопку «Проверить».

Если найдены какие-либо персональные данные, то нажмите кнопку «Удалить всё». Это удалить имя автора и время работы над документом.
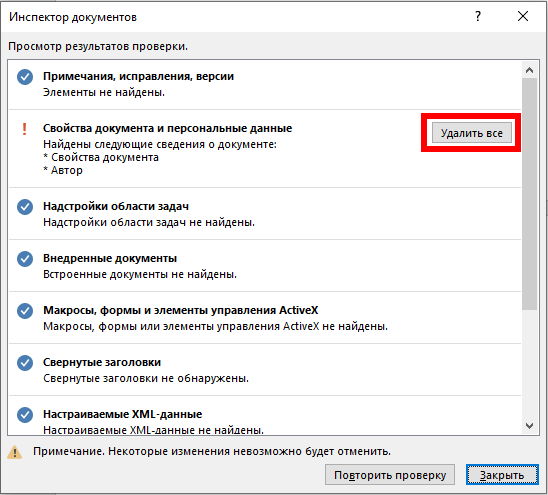
Обратите внимание, что вы не сможете восстановить большинство этих метаданных после их удаления. По этой причине Microsoft рекомендует создать новую копию документа (использовать функцию «Сохранить как») перед удалением метаданных и публикацией документа. После этого у вас будет копия документа с метаданными. Конечно, если вам вообще не нужны эти метаданные, вы можете просто удалить их, не беспокоясь о сохранении копии.
Office сохраняет свойства документа, включая такие сведения, как автор, тема, заголовок, дата создания документа, когда вы в последний раз изменяли его и сколько времени вы потратили на работу с документом. Эти свойства также будут содержать имя любого шаблона, который вы использовали при создании документа, заголовки электронной почты и другую связанную информацию. Это может быть смущающим — например, вы можете отправить отчёт своему боссу и сказать, что вы потратили целый день, работая над ним в одиночку. Но метаданные могут показать, что вы работали над отчётом всего несколько минут, сотрудничали с другими людьми и использовали при его создании шаблон «Шаблон для бесполезных отчётов». Хуже того, здесь есть и другие последствия для конфиденциальности — вы можете опубликовать документ в Интернете без вашего имени, связанного с ним (анонимно), но ваше имя будет отображаться в свойствах документа по умолчанию.
Заголовки, нижние колонтитулы, водяной знак и текст, отформатированный как скрытый текст, также могут быть включены, но они не появятся, если вы выполните краткий просмотр документа. Инструмент сообщает вам, содержит ли ваш документ эту информацию.
Если при написании документа вы сотрудничали с другими людьми, он будет содержать ещё больше данных. Метаданные будут отображать имена всех, кто работал над документом, а также любые комментарии, метки редакций, рукописные аннотации и предыдущие версии документа. Если вы публикуете документ, над которым работали, вы, вероятно, захотите удалить все эти данные вместо того, чтобы делиться ими.
Как запретить сохранять метаданные в офисных документах
К сожалению, вам придётся использовать инструмент «Инспектор документов» для удаления конфиденциальных данных из каждого отдельного документа, прежде чем публиковать или делиться им с кем-то. Не существует встроенного способа удаления этой информации из нескольких документов одновременно, а также не существует настройки для всего Office, которая не позволяет Office применять эти данные к документам.
Однако Office может автоматически удалять метаданные при каждом сохранении файла. Вы должны применить этот параметр к каждому используемому вами документу — это параметр для конкретного документа, а не общесистемный параметр.
Чтобы запретить Office сохранять метаданные вместе с вашими документами, откройте меню «Файл», нажмите «Параметры».
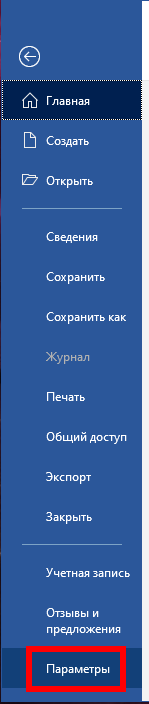
И выберите категорию «Центр управления безопасностью».

Нажмите кнопку «Параметры центра управления безопасностью» и выберите «Параметры конфиденциальности». Включите опцию «Удалять персональные данные из свойств файла при сохранении». Если он отображается серым цветом, нажмите кнопку «Инспектор документов» ниже, запустите «Инспектор документов» и удалите всю личную информацию документа. После этого вы сможете установить флажок.
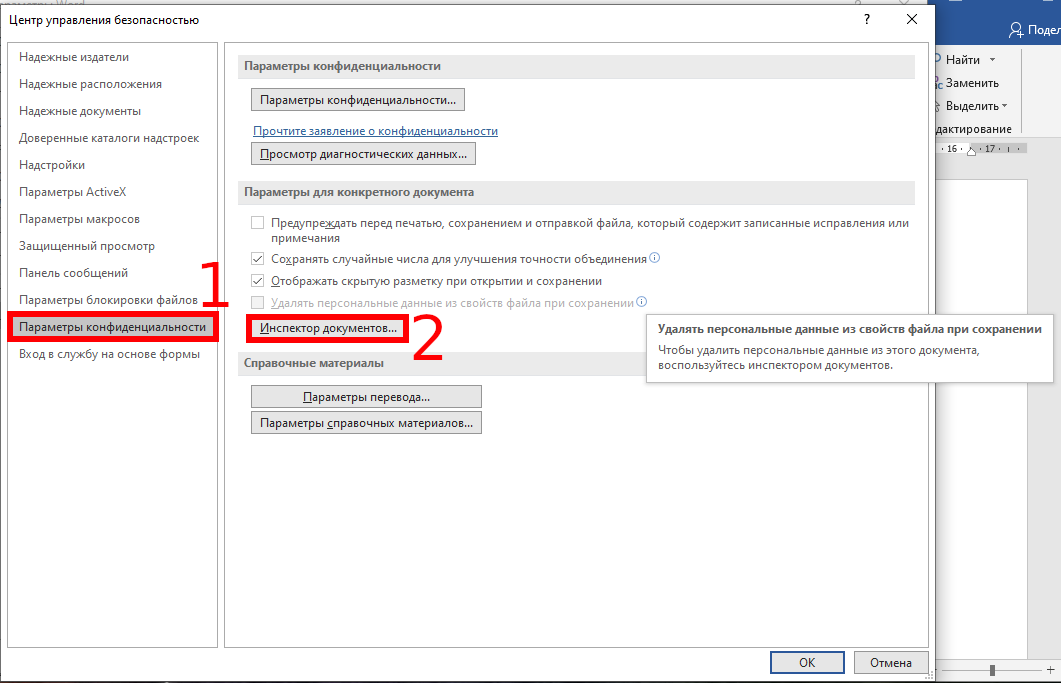
Помните, что вам придётся изменить этот параметр для каждого документа отдельно.
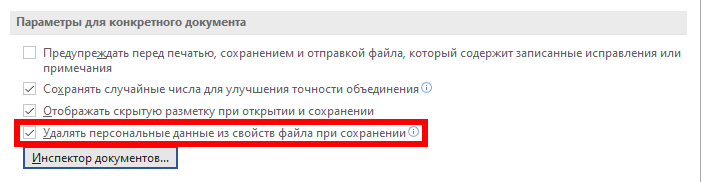
Информация из метаданных может быть полезной, а некоторые из них даже важны для совместной работы или для корпораций, чтобы отслеживать, кто работал над документом. Но когда придёт время опубликовать документ, вы, вероятно, захотите удалить эти метаданные.
Запрет сохранения персональных данных на уровне шаблона по умолчанию
Если вы не знаете, что такое шаблон офисного документа и что такое шаблон по умолчанию, то предварительно рекомендуется ознакомиться со статьями.
- Как изменить шаблон, используемый по умолчанию в Word
- Как создать шаблон в Microsoft Word
Если в шаблоне очистить метаданные и настроить запрет на сохранение метаданных, то все документы, созданные на основе этого шаблона, не будут содержать критических метаданных, таких как автор, время работы над документом и прочее. Это очень полезно — таким образом вы можете настроить запрет на сохранения метаданных в офисных документах для всех создаваемых файлах в Word и других программах.
Связанные статьи:
- Как вставить скрипичный ключ и любой другой музыкальный символ в Word, Excel и PowerPoint (50%)
- Как сделать, чтобы офисные документы сохранялись по умолчанию на компьютер (50%)
- Как изменить место сохранения Microsoft Office по умолчанию в Windows 10 (50%)
- Как восстановить несохраненный файл Microsoft Office (50%)
- Как узнать, сколько времени велась работа над документом (38.1%)
- Не работают стрелки для переключения фотографий (РЕШЕНО) (RANDOM — 30.1%)
How to remove all personally identifiable information from an Excel file.
When a file is created in Excel, it automatically stores data about you and your computer setup as well as other information related to the creation and management of the document. The worst part is that you may not even know this is happening because the data is not stored in the spreadsheet but in the data for the file itself.
Let’s remove all personal data from Excel so we can safely send our files out to anyone.
Steps to Remove Personal Information from Excel Workbooks
- Go to the File menu (Office button in Excel 2007) and select the Info section from the left side:
- Click the Check for Issues button and then Inspect Document:
- A window will open. Make sure that all of the options in it are checked and then hit the Inspect button:
- The next window will tell you what kind of data was found in your document and then allow you to remove that data:
- In my case, I am using a blank file, but there is still some data associated with it that I might want to remove. As such, I click the Remove All button next to where it says Document Properties and Personal Information.
- If you want to make sure nothing else is in the file now, hit the Reinspect button and run the check again and then hit Close.
Now, if I look to the right of the File menu screen again I can see that the Properties, Author, and Last Modified By information was removed.
Notes
This will not remove any personal information that has been stored inside of cells in a spreadsheet in Excel. This method only removes the hidden personal information that is stored in the data for the file itself (it’s not actually hidden but it’s not visible in the normal worksheet interface).
If you download the accompanying workbook, you will see what a «cleaned» file’s properties look like.

Excel VBA Course — From Beginner to Expert
200+ Video Lessons
50+ Hours of Instruction
200+ Excel Guides
Become a master of VBA and Macros in Excel and learn how to automate all of your tasks in Excel with this online course. (No VBA experience required.)
View Course
Similar Content on TeachExcel
Delete Comments in Excel — Permanently Remove Specific Comments from Excel
Macro: Delete a comment in Excel with this macro. You can permanently remove or delete a specific…
Remove Hidden Spaces from Excel — Including Char(160)
Tutorial:
How to quickly and easily remove the hidden space character from Excel, CHAR(160) — this …
Guide to Referencing Other Excel Files with Formulas and Functions
Tutorial: Your guide to making cross-workbook formulas and functions. This includes an overview of p…
Password Protect Excel Files
Tutorial: How to keep an Excel workbook safe by encrypting it with a password.
This will make it so …
Delete Duplicate Values in All Versions of Excel
Tutorial:
How to delete duplicate values from a data set in all versions of Excel. This includes Ex…
Remove All HTML from Text in Excel
Tutorial: How to quickly and easily remove all HTML from data copied into Excel. This tutorial inclu…
Subscribe for Weekly Tutorials
BONUS: subscribe now to download our Top Tutorials Ebook!

Excel VBA Course — From Beginner to Expert
200+ Video Lessons
50+ Hours of Video
200+ Excel Guides
Become a master of VBA and Macros in Excel and learn how to automate all of your tasks in Excel with this online course. (No VBA experience required.)
View Course

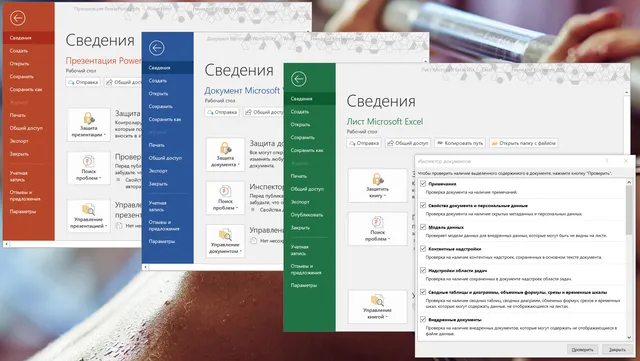
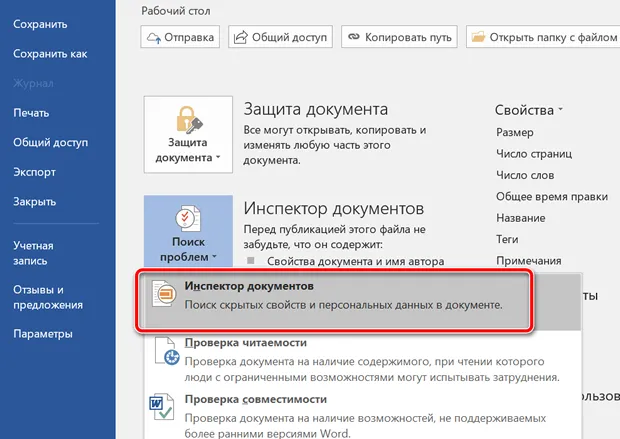
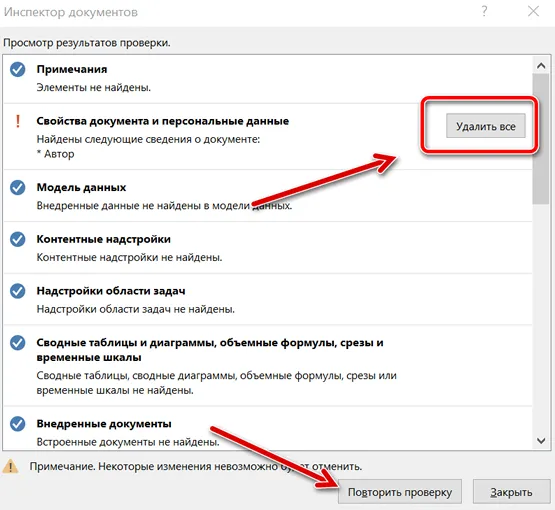
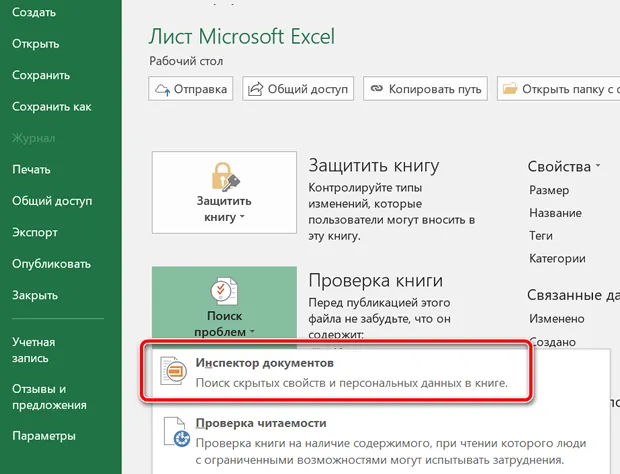
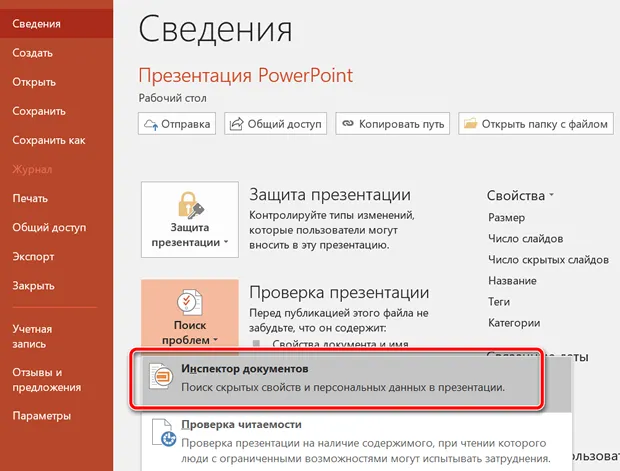
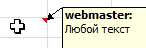
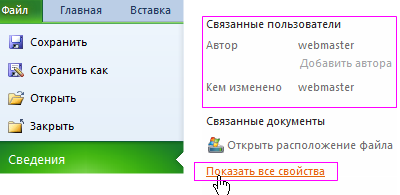

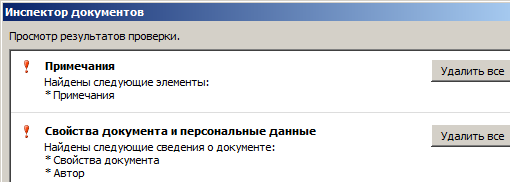
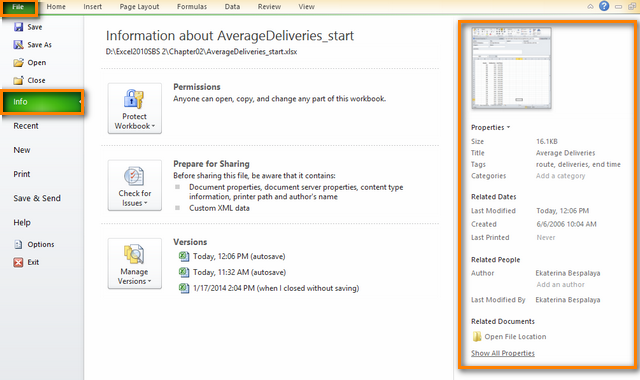
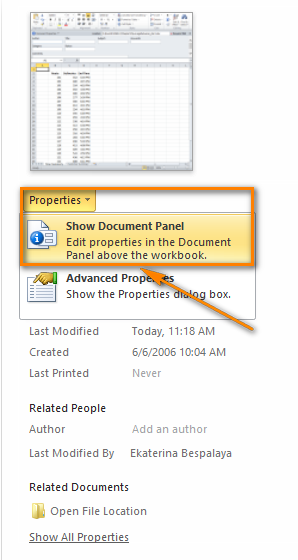
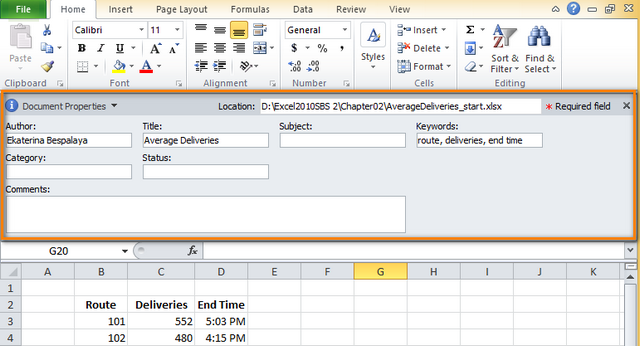
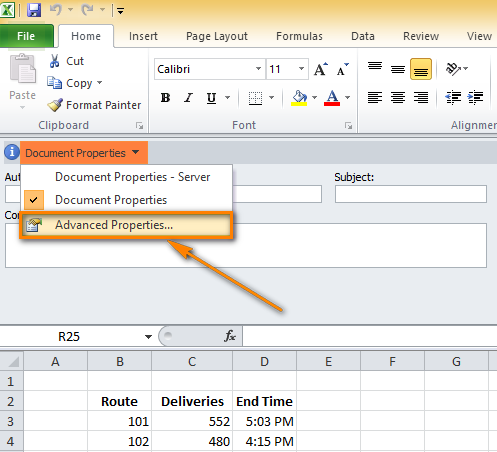
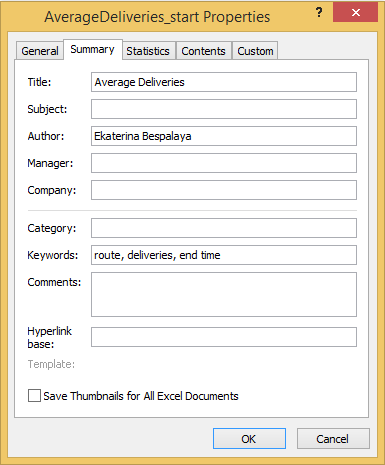
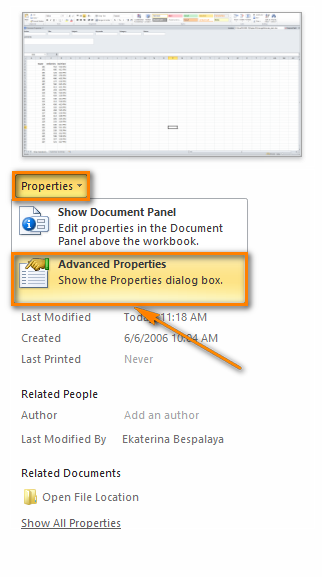
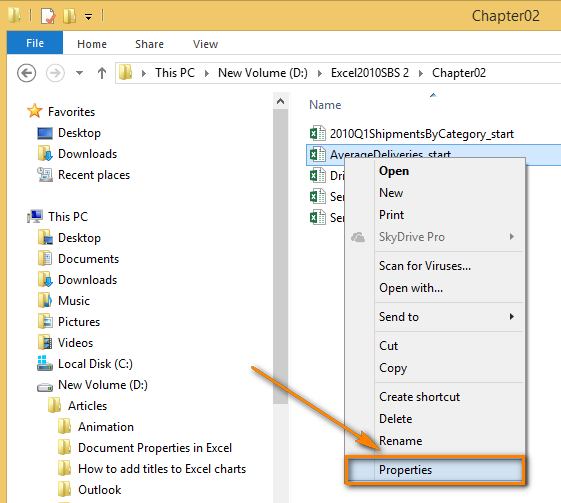
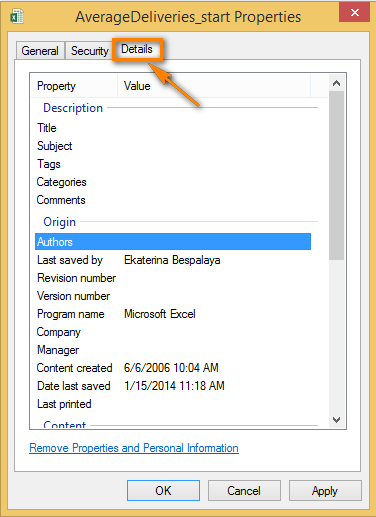
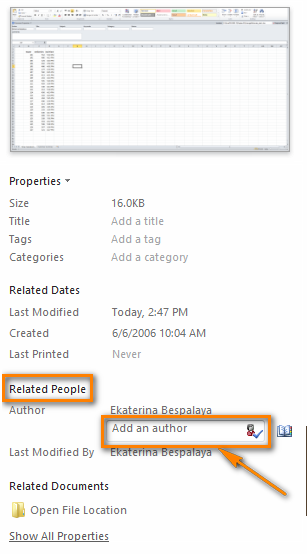
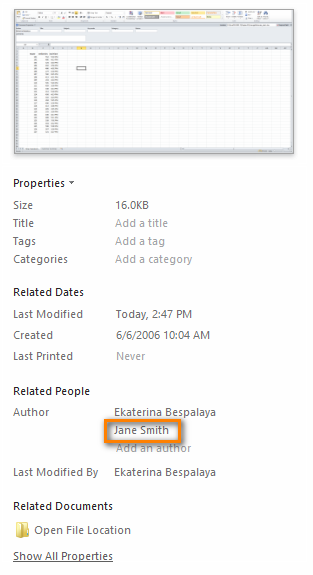
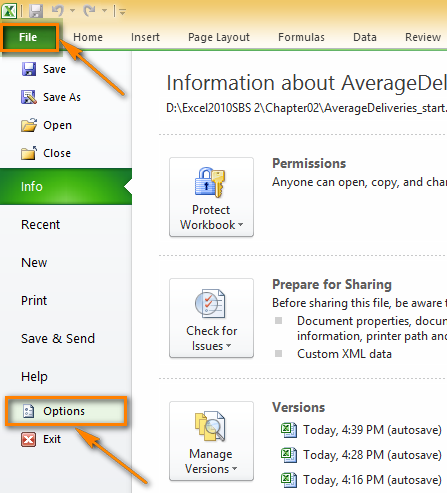
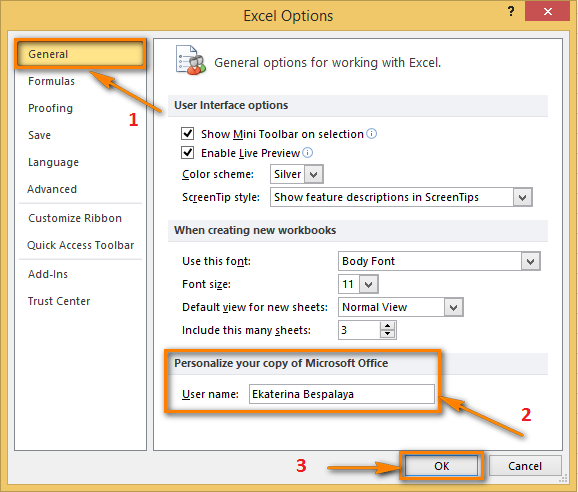
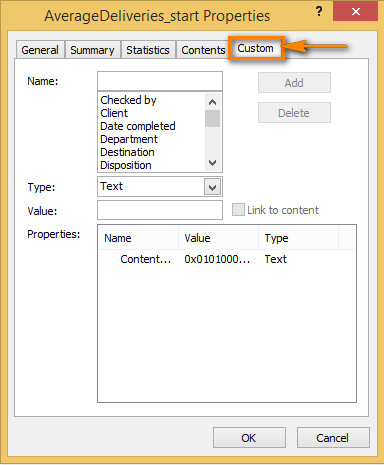
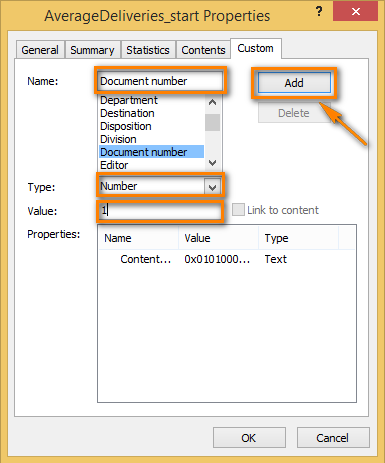
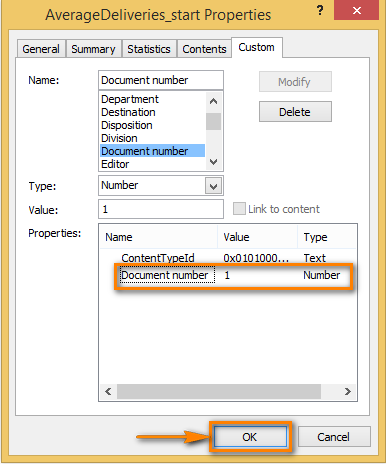
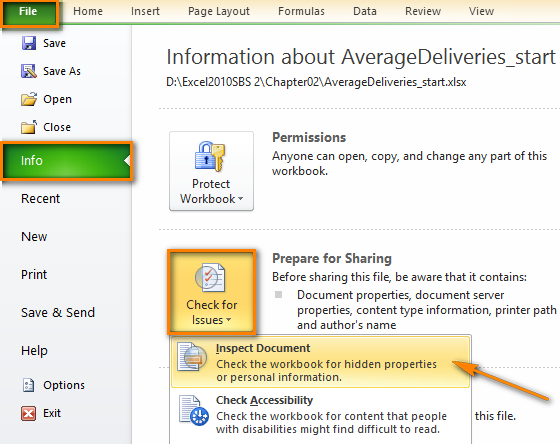
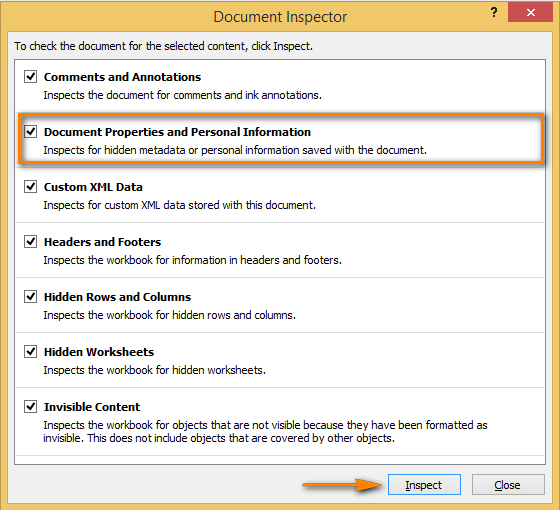 И вот, на экране появились результаты работы инспектора.
И вот, на экране появились результаты работы инспектора.