Если у вас есть список данных, которые вы хотите сгруппировать и обобщить, вы можете создать структуру из восьми уровней. Каждый внутренний уровень, представленный более высоким числом в символы структуры, отображает детали для предыдущего внешнего уровня, представленного нижним числом в символах контура. Используйте структуру для быстрого отображения суммарных строк или столбцов или для отображения подробных данных для каждой группы. Вы можете создать структуру строк (как показано в примере ниже), структуру столбцов или структуру строк и столбцов.

|
|
1. Чтобы отобразить строки для уровня, щелкните соответствующий 2. Уровень 1 содержит сумму продаж по всем строкам с подробными данными. 3. Уровень 2 содержит сумму продаж по каждому месяцу в каждом регионе. 4. Уровень 3 содержит строки с подробными сведениями , в данном случае — строки с 17 по 20. 5. Чтобы развернуть или свернуть данные в структуре, щелкните символы |
-
Убедитесь, что у каждого столбца данных, которые вы хотите структурировать, есть метка в первой строке (например, Регион), в каждом столбце содержатся одинаковые факты и что в диапазоне, который вы хотите структурировать, нет пустых строк или столбцов.
-
При этом сгруппленные строки с подробными данными могут иметь соответствующую итоговую строку — итоговую сумму. Чтобы создать их, сделайте следующее:
-
Вставка итоговых строк при помощи команды Промежуточные итоги
Используйте команду Итоги для вставки функции ПРОМЕЖУТОЧНЫЕ.ИТОГИ непосредственно под или над каждой группой строк с подробными данными и для автоматического создания многоуровневой структуры. Подробнее об использовании функции «Итоги» читайте в статье Функция ПРОМЕЖУТОЧНЫЕ.ИТОГИ.
-
Вставка собственных итоговых строк
Вставьте собственные итоговые строки с формулами непосредственно под или над каждой группой строк с подробными данными. Например, под (или над) строками данных о продажах за март и апрель используйте функцию СУММ, чтобы подсчитать промежуточные итоговые данные по продажам за эти месяцы. Этот пример показан в таблице далее в этой статье.
-
-
По умолчанию Excel ищет итоги в строках, которые они суммируют, но их можно создать над строками с подробными данными. Если вы создали итоги в строках под сведениями, переперейти к следующему шагу (шаг 4). Если вы создали итоговые строки над строками с подробными данными, на вкладке Данные в группе Структуру нажмите кнопку запуска диалогового окна.
Откроется Параметры диалоговое окно.
Затем в Параметры диалоговом окне Сводка сберегать строки под данными и нажмите кнопку ОК.
-
Структурируйте данные. Выполните одно из перечисленных ниже действий.
Автоматическое структурирование данных
-
Выберем ячейку в диапазоне ячеек, которые вы хотите контурить.
-
На вкладке Данные в группе Структура щелкните стрелку рядом с пунктом Группировать, а затем выберите пункт Создать структуру.
Структурирование данных вручную
-
Чтобы обозначить внешнюю группу (уровень 1), вы можете выбрать все строки, которые будут содержать внешние строки (например, строки с подробными данными и суммарные строки, если вы их добавили).
1. Первая строка содержит метки и не выбрана.
2. Поскольку это внешняя группа, выберем все строки с подытоговами и подробными сведениями.
3. Не выбирайте общий итог.
-
На вкладке Данные в группе Структура выберите Группировать. Затем в диалоговом окне Группа нажмите кнопку Строкии нажмите кнопку ОК.
Совет: Если вы выбрали целые строки, а не только ячейки, Excel группировать по строкам — диалоговое окно Группа даже не открывается.
Рядом с группой на экране появятся знаки структуры.
-
Или структурируйте внутреннюю вложенную группу — строки с данными для определенного раздела данных.
Примечание: Если вам не нужно создавать какие-либо внутренние группы, перешагнуть к шагу f ниже.
Для каждой внутренней вложенной группы выберите строки с подробными данными, соответствующие итоговой строке.
1. Можно создать несколько групп на каждом внутреннем уровне. Здесь два раздела уже сгруппировали на уровне 2.
2. Этот раздел выбран и готов к группировке.
3. Не выбирайте итоговую строку для групп данных.
-
На вкладке Данные в группе Структура выберите Группировать.
Затем в диалоговом окне Группа нажмите кнопку Строкии нажмите кнопку ОК. Рядом с группой на экране появятся знаки структуры.
Совет: Если вы выбрали целые строки, а не только ячейки, Excel группировать по строкам — диалоговое окно Группа даже не открывается.
-
Продолжайте выделение и группировку внутренних строк до тех пор, пока не будут созданы все необходимые уровни структуры.
-
Чтобы разгруппировать строки, выделите их, а затем на вкладке Данные в группе Структура выберите команду Разгруппировать.
Вы также можете разгруппировать разделы в структуре, не удаляя весь уровень. Удерживая нажатой кнопку мыши
или
для группы, а затем на вкладке Данные в группе Структуру нажмите кнопку Разгруппировать.
Важно: Если во время разгруппировки структуры подробные данные скрыты, строки с подробными данными могут также не отображаться. Для отображения данных перетащите указатель через номера видимых строк рядом со скрытыми строками. Затем на вкладке Главная в группе Ячейки нажмите кнопку Формат ,выберите пункт Скрыть & Открыть и нажмите кнопку Открыть строки.
-
-
Убедитесь в том, что в первом столбце каждой строки данных, для которых требуется создать структуру, имеется заголовок, что каждая строка содержит данные одного типа и что в диапазоне данных отсутствуют пустые строки или столбцы.
-
Вставьте собственные итоговые столбцы с формулами непосредственно справа или слева от каждой группы строк с подробными данными. В таблице, приведенной в шаге 4, показан пример.
Примечание: Для структурирования данных по столбцам обязательно наличие итоговых столбцов с формулами, которые ссылаются на ячейки в каждом из столбцов с подробными данными этой группы.
-
Если сводный столбец находится слева от столбцов с подробными данными, на вкладке Данные в группе Структуру нажмите кнопку запуска диалогового окна.
Откроется Параметры диалоговое окно.
Затем в Параметры диалоговом окне Сводка, чтобы отбирать столбцы итогов справа от подробных деталей, и нажмите кнопку ОК.
-
Чтобы структурировать данные, выполните одно из перечисленных ниже действий.
Автоматическое структурирование данных
-
Выделите ячейку в диапазоне.
-
На вкладке Данные в группе Структура щелкните стрелку под пунктом Группировать, а затем выберите Создать структуру.
Структурирование данных вручную
-
Чтобы обозначить внешнюю группу (уровень 1), выберем все подчиненные итоги столбцов, а также связанные с ними подробные данные.
1. Столбец A содержит метки.
2. Выберем все столбцы с подробными и подытвами. Обратите внимание, что если не выбрать столбцы целиком, при нажатии кнопки Группировать (на вкладке Данные в группе Структуру) откроется диалоговое окно Группа с запросом на выбор строк или столбцов.
3. Не выбирайте столбец общего итога.
-
На вкладке Данные в группе Структура выберите Группировать.
Над группой появится символ контура.
-
Чтобы обозначить внутреннюю вложенную группу столбцов с подробными данными (уровень 2 или более высокий), вы можете выбрать столбцы с подробными данными, смежные со столбцом, который содержит сводный столбец.
1. Можно создать несколько групп на каждом внутреннем уровне. Здесь два раздела уже сгруппировали на уровне 2.
2. Эти столбцы будут выбраны и готовы к группировке. Обратите внимание, что если не выбрать столбцы целиком, при нажатии кнопки Группировать (на вкладке Данные в группе Структуру) откроется диалоговое окно Группа с запросом на выбор строк или столбцов.
3. Не выбирайте суммарный столбец для групп данных, которые вы группируете.
-
На вкладке Данные в группе Структура выберите Группировать.
Рядом с группой на экране появятся знаки структуры.
-
-
Продолжайте выделение и группировку внутренних столбцов до тех пор, пока не будут созданы все необходимые уровни структуры.
-
Для разгруппировки столбцов выделите необходимые столбцы, а затем на вкладке Данные в группе Структура нажмите кнопку Разгруппировать.

Вы также можете разгруппировать разделы в структуре, не удаляя весь уровень. Удерживая нажатой кнопку мыши 

Если во время разгруппировки структуры подробные данные скрыты, столбцы с подробными данными могут также не отображаться. Для отображения данных перетащите указатель через номера видимых столбцов рядом со скрытыми столбцами. На вкладке Главная в группе Ячейки нажмите кнопку Формат, выберите пункт Скрыть или отобразить, а затем нажмите кнопку Отображение столбцов
-
Если символы контура
,
и
не отображаются, перейдите в раздел Файл > Параметры > Дополнительные параметры ,а затем в разделе Показать параметры для этого таблицы, выберите показывать символы контура, если она применяется, и нажмите кнопку ОК.
-
Выполните одно или несколько из указанных ниже действий.
-
Отображение или скрытие подробных данных для группы
Чтобы отобразить подробные данные в группе, нажмите кнопку
или нажмите клавиши ALT+SHIFT+=.
-
Чтобы скрыть подробные данные для группы, нажмите кнопку
или нажмите клавиши ALT+SHIFT+-.
-
Развертывание или свертывание структуры до определенного уровня
В
символы контура щелкните номер нужного уровня. Подробные данные более низких уровней будут скрыты.
Например, если в структуре четыре уровня, можно скрыть четвертый уровень, нажав кнопку
, при этом оставшиеся три уровня будут отображаться.
-
Отображение или скрытие всех структурированных данных
Чтобы показать все подробные данные, щелкните нижний уровень в
структуре. Например, если в структуре три уровня, нажмите
.
-
Чтобы скрыть все подробные данные, нажмите
.
-
Для строк со структурой в Microsoft Excel используются такие стили, как RowLevel_1 и RowLevel_2. Для столбцов со структурой Excel такие стили, как ColLevel_1 и ColLevel_2. В этих стилях используются полужирный шрифт, выделить строки или столбцы итогов в данных в виде полужирного наличения и выделиться наряду с другими текстовыми форматами. Изменяя способ определения каждого из этих стилей, можно применять различные форматы текста и ячеок для настройки внешнего вида контура. Стиль можно применить к структуре как при создании, так и после ее создания.
Выполните одно или несколько из указанных ниже действий.
Автоматическое применение стиля к новым строкам или столбцам итогов
-
На вкладке Данные в группе Структуру нажмите кнопку запуска диалогового окна.
Откроется Параметры диалоговое окно.
-
Установите флажок Автоматические стили.
Назначение стиля существующей итоговой строке или столбцу
-
Вы выберите ячейки, к которым вы хотите применить стиль.
-
На вкладке Данные в группе Структуру нажмите кнопку запуска диалогового окна.
Откроется Параметры диалоговое окно.
-
Выберите автоматические стили и нажмите кнопку Применить стили.
Для форматирования структурированных данных также можно применять автоформаты.
-
Если символы контура
,
и
не отображаются, перейдите в раздел Файл > Параметры > Дополнительные параметры , а затем в разделе Показать параметры для этого таблицы, выберите показывать символы контура при применении контура.
-
Используйте символы
,
и
, чтобы скрыть подробные данные, которые не нужно копировать.
Подробную информацию см. в разделе Отображение и скрытие структурированных данных.
-
Выделите диапазон итоговых строк.
-
На вкладке Главная в группе Редактирование нажмите кнопку Найти и выделить, а затем выберите команду Перейти.
-
Нажмите кнопку Выделить группу ячеек.
-
Выберите пункт только видимые ячейки.
-
Нажмите кнопку ОК, а затем скопируйте данные.
Примечание: При скрытии или удалении структуры удаления данных не происходит.
Скрытие многоуровневой структуры
-
Перейдите в раздел Параметры > файла > Дополнительные параметры, а затем в разделе Показать параметры для этого таблицы, а затем в разделе Показать символы контура при применении контура, если она применена.
Удаление многоуровневой структуры
-
Выберите лист.
-
На вкладке Данные в группе Структура щелкните Разгруппировать, а затем выберите пункт Удалить структуру.
Важно: Если во время удаления многоуровневой структуры подробные данные скрыты, то строки или столбцы с подробными данными могут также не отображаться. Для просмотра данных выделите номера или буквы видимых соседних строк или столбцов соответственно. На вкладке Главная в группе Ячейки нажмите кнопку Формат, выберите пункт Скрыть или отобразить, а затем нажмите кнопку Отобразить строки или кнопку Отображение столбцов.
Рассмотрим ситуацию, когда требуется создать итоговый отчет, содержащий только итоговые данные и диаграмму итогов. Для этого можно выполнить действия, указанные ниже.
-
Создание сводного отчета
-
Структурируйте данные.
Подробнее читайте в разделе Создание многоуровневой структуры из строк или Создание многоуровневой структуры из столбцов.
-
Чтобы скрыть подробности, щелкните символы структуры
,
и
, чтобы показать только итоги, как показано в следующем примере структуры строки:
-
Подробную информацию см. в разделе Отображение и скрытие структурированных данных.
-
-
Диаграмма сводного отчета
-
Выделите итоговые данные, которые требуется представить в виде диаграммы.
Например, чтобы отобрать на диаграмме только итоговые диаграммы «Гюмень» и «Егорослав», но не общие итоги, выберем ячейки с A1 по C19, как показано в примере выше.
-
Нажмите кнопку > диаграммы >рекомендуемые диаграммы , затем перейдите на вкладку Все диаграммы и выберите тип диаграммы.
Например, если выбран параметр Гограмма с кластером, диаграмма будет выглядеть так:
При отображении или скрытии данных в структурированном списке эти изменения отображаются и на диаграмме.
-
Строки и столбцы в структуре можно сгруппить в Excel в Интернете.
Примечание: Хотя к данным можно добавлять итоги строк или столбцов (с помощью таких функций, как СУММ или ИТОГИ), нельзя применять стили и устанавливать положение для суммарных строк и столбцов в Excel в Интернете.
Создание контура строк или столбцов
|
|
|
|
Контур строк в Excel Online
|
Контур столбцов в Excel Online
|
-
Убедитесь, что у каждого столбца (или строки) данных, которые вы хотите структурировать, есть метка в первой строке (или столбце), в каждом столбце (или строке) содержатся одинаковые факты и что в диапазоне нет пустых строк или столбцов.
-
Выберем данные (включая все итоги строк или столбцов).
-
На вкладке Данные в группе Структуру нажмите кнопку Групповая > строки или Столбцы группы.
-
При желании, если требуется структурная внутренняя вложенная группа, выберем строки или столбцы в диапазоне данных и повторите шаг 3.
-
Продолжайте выбор и группировку внутренних строк или столбцов, пока не будут созданы все нужные уровни в структуре.
Разгруппировка строк или столбцов
-
Чтобы разгруппировать строки или столбцы, на вкладке Данные в группе Структуру нажмите кнопку Разгруппировать и выберите Разгруппировать строки или Разгруппировать столбцы.
Отображение и скрытие структурированных данных
Выполните одно или несколько из указанных ниже действий.
Отображение или скрытие подробных данных для группы
-
Чтобы отобразить подробные данные в группе, щелкните ее
или нажмите ALT+SHIFT+=.
-
Чтобы скрыть подробные данные для группы, щелкните ее
или нажмите ALT+SHIFT+-.
Развертывание или свертывание структуры до определенного уровня
-
В
символы контура щелкните номер нужного уровня. Подробные данные более низких уровней будут скрыты.
-
Например, если в структуре четыре уровня, можно скрыть четвертый уровень, нажав кнопку
, при этом оставшиеся три уровня будут отображаться.
Отображение или скрытие всех структурированных данных
-
Чтобы показать все подробные данные, щелкните нижний уровень в
структуре. Например, если в структуре три уровня, нажмите
.
-
Чтобы скрыть все подробные данные, нажмите
.
Дополнительные сведения
Вы всегда можете задать вопрос специалисту Excel Tech Community или попросить помощи в сообществе Answers community.
См. также
Группировка и отмена группировки данных в сводной таблице
Группы и промежуточные итоги в Excel
Смотрите также Правилами форума. Замечание .Find(«ÁÓ», , LookIn:=xlValues, .Find(«БУ», , LookIn:=xlValues,Ctrlпробел Суть задачи: надо, команда Группировать). Фиктивный управления формы (Флажок, не потерять необходимые они усложняют понимание а итоги удалены. уровень 2, который промежуточные итоги. В., Вы можете изучитьЧтобы разгруппировать данные вЛисты Excel, содержащие большой Вам lookat:=xlWhole)
Группировка строк и столбцов в Excel
- lookat:=xlWhole)+- это выделит удалить те строки флажок можно скрыть Полоса прокрутки, Счетчик)
- сведения, перед удалением данных. Используйте условноеЧтобы удалить только группы, содержит все строки нашем случае данныеОткроется диалоговое окно
- серию уроков Сортировка Excel, выделите сгруппированные объем информации, иногдаSLAVICKIf Not Rng
If Not Rngс всю строку полностью, где в с помощью панели остаются на листе. повторяющихся данных рекомендуется
Как скрыть и показать группы
- форматирование для поиска оставив промежуточные итоги, с итогами, но сгруппированы по размеру
- Промежуточные итоги данных в Excel, строки или столбцы, могут выглядеть перегруженными:
Подведение итогов в Excel
Is Nothing Then Is Nothing Thenправой кнопкой мышиНажмите столбце №3 есть Область выделения (вкладка Если нужно удалять скопировать исходные данные и выделения повторяющихся воспользуйтесь пунктом скрывает остальные данные футболок, а количество. Из раскрывающегося списка для получения дополнительной а затем щелкните и даже трудночитаемыми.Цитата
DoDo вставить значения.Alt ячейки со значениемФормат их вместе со на другой лист. данных. Это позволит
Создание промежуточного итога
Удалить структуру на листе. заказанных футболок для в поле информации. команду Excel позволяет группироватьSLAVICK, 09.11.2015 вRng.EntireRow.DeleteRng.EntireRow.DeleteНа все про+ БУ. Проблему я, группа строкой, то используйте
- Выделите диапазон ячеек с вам просматривать повторенияиз выпадающего менюЩелкните наивысший уровень, чтобы каждого размера указаноПри каждом изменении вВ следующем примере мыРазгруппировать данные, чтобы с 11:45, в сообщенииSet Rng =Set Rng = все уходит секунд
- ж решал, но ничегоУпорядочить группировку Элементов управления повторяющимися значениями, который
- и удалять их команды развернуть все данные под соответствующей группой., выберите столбец, который воспользуемся командой. легкостью скрывать и № 3200?’200px’:»+(this.scrollHeight+5)+’px’);»>Выделите столбец .FindNext() .FindNext()
- 20- это выделит не получилось. Сперва). и/или Фигур. нужно удалить. по мере необходимости.Разгруппировать на листе. ВПри подведении промежуточных итогов
- необходимо подытожить. ВПромежуточный итогЧтобы скрыть группу в показывать различные разделы с объединенными ячейкамиLoop While NotLoop While Notpabchek
- только видимый диаппазон я убрал структуру,Теперь при удалении строкиПредположим, что Элемент управления
- Совет:Выберите ячейки, которые нужно. нашем случае это в Excel рабочий нашем случае это, чтобы определить сколько Excel, нажмите иконку листа. К томуотмените объединение
Просмотр групп по уровням
Rng Is Nothing Rng Is Nothing: Или, если БУНажмите потом решил убрать 15 Флажок будет Флажок связан сПеред попыткой удаления проверить на наличиеАвтор: Антон Андронов уровень 3. лист разбивается на столбец заказано футболок каждогоСкрыть детали
же Вы можетеЦитатаEnd IfEnd If всегда в первой
- Ctrl в столбце №2 удален вместе со ячейкой в таблице повторений удалите все повторений.
- При удалении промежуточных итоговВы также можете воспользоваться различные уровни. ВыРазмер размера (S, M,(минус). обобщить различные группыstrimax, 11.11.2015 вEnd With
- End With строке+ объединённые ячейки, разъединив строкой.
и используется для структуры и промежуточныеПримечание: в Microsoft Office иконками можете переключаться между.
Удаление промежуточных итогов в Excel
L и XL).Группа будет скрыта. Чтобы при помощи команды 04:45, в сообщенииEnd SubEnd Sub200?’200px’:»+(this.scrollHeight+5)+’px’);»>=ЕСЛИОШИБКА(ИНДЕКС($A$1:$J$28;СТРОКА()*2;СТОЛБЕЦ(A1));»»)- их и на
- strimax ввода значений ИСТИНА/ЛОЖЬ итоги из своих В Excel не поддерживается Excel вместе с
- Показать этими уровнями, чтобыНажмите на кнопку со В результате рабочий показать скрытую группу,
- Промежуточный итог № 9200?’200px’:»+(this.scrollHeight+5)+’px’);»>Например, правой
Как правильно воспользоватьсяstrimaxpabchek- это удалит этом этапе и: Добрый день, Уважаемые (см. файл примера). данных.
выделение повторяющихся значений
office-guru.ru
Удаление промежуточных итогов
ними удаляется структура,или иметь возможность регулировать стрелкой в поле лист Excel обретет нажмите иконкуи придать структуру кнопкой мыши вставить Вашим кодом?
-
: Nic70y, спасибо Вам:
-
выделенные строки споткнулся. Может быть специалисты! Я неПусть потребовалось удалить строку.На вкладке в области «Значения» а также и
Скрыть детали количество отображаемой информации,Операция
-
структуру в видеПоказать детали рабочему листу Excel.
support.office.com
Поиск и удаление повторений
значения — ничегоОформляйте коды тегами и всем, ктоSLAVICKСнимите фильтр кто-то подскажет поэтапно, могу прикрепить тут Выделим строку кликнувДанные отчета сводной таблицы. все разрывы страниц,
-
, чтобы скрыть или используя иконки структуры, чтобы выбрать тип
групп по каждому(плюс). В этом уроке не вставляется правой (кнопка #)
-
дал советы. Я, таким образом неВсе как справиться с файл своей таблицы, на заголовок, внажмите кнопкуНа вкладке которые были вставлены
-
отобразить группы. 1, 2, 3 используемой функции. Мы размеру футболок, аКоманда мы рассмотрим оба кнопкой мыши,strimax вставил в окно
Удаление повторяющихся значений
сохраняются названия изПоправка. задачей? Макрос тут т.к.он весит 2,5 контекстном меню (нажмитеУдалить дубликатыГлавная в список приСо временем необходимость в
-
в левой части выберем затем будет подсчитано
Промежуточный итог этих инструмента максимальноили: Цитата удалена макроса код, но второй колонки
-
Если нужно сохранить скорее всего изза мегабайтов, могу выслать правую клавишу мыши),и в разделевыберите подведении итогов. промежуточных итогах пропадает, листа. В следующемКоличество
общее количество футболокпозволяет автоматически создавать подробно и наЦитатаSLAVICK, спасибо Вам
при запуске онSLAVICK подписи эти действия объединённых ячеек не на почту. Попробую
-
выберите Удалить. СтрокаСтолбцыУсловное форматирование
support.office.com
Удаляем элементы управления вместе со строкой в MS EXCEL
Выделите ячейку в списке, особенно, когда требуется примере мы переключимся, чтобы подсчитать количество в каждой группе. группы и использовать наглядных примерах.strimax, 11.11.2015 в за подробный ответ,
сообщил об ошибке…: Дополнил предыдущий пост сделайте сначала: поможет. описать проблему: таблица удалится, а Флажок
установите или снимите> содержащем итог. иначе перегруппировать данные между всеми тремя футболок, заказанных дляПрежде всего отсортируйте данные, базовые функции, такиеВыделите строки или столбцы, 04:14, в сообщении
но у меняВот что получилось:Nic70yВыделите столбец сСпасибо заранее! состоит из 9 останется и на флажки, соответствующие столбцам,Правила выделения ячеекНа вкладке на листе Excel. уровнями структуры. каждого размера. для которых требуется как СУММ, СЧЁТ которые необходимо сгруппировать. № 8200?’200px’:»+(this.scrollHeight+5)+’px’);»>но при не получается выполнить200?’200px’:»+(this.scrollHeight+5)+’px’);»>Sub W(): объединенными ячейкамиpabchek
столбцов с шапками, него налезет Флажок в которых нужно>
excel2.ru
Удаление строк из структуры (Формулы/Formulas)
Данные Если Вы болееХоть в этом примереВ поле подвести итог. В и СРЗНАЧ, чтобы В следующем примере запуске он сообщил как Вы написали.U_01()200?’200px’:»+(this.scrollHeight+5)+’px’);»>Sub U_01()отмените объединение: У меня вот причём во втором из нижней строки. удалить повторения.Повторяющиеся значенияв группе не хотите видеть представлено всего триДобавить итоги по этом примере мы упростить подведение итогов. мы выделим столбцы об ошибке… Где-то что-то неRange(Cells(1, 2), Cells(Rows.Count,Range(Cells(1, 2), Cells(Rows.Count,F5 так получилось столбце слева таблицыЧтобы Флажок удалился, егоНапример, на данном листе.Структура промежуточные итоги, их уровня, Excel позволяетвыберите столбец, в подводим промежуточный итог Например, команда A, B иВам же идёт… Например, правой 2).End(xlUp)).UnMerge 2).End(xlUp)).UnMergeAlt200?’200px’:»+(this.scrollHeight+5)+’px’);»>=ЕСЛИОШИБКА(ИНДЕКС($A$1:$J$28;1/НАИБОЛЬШИЙ(ЕСЛИОШИБКА(1/(СТРОКА($B$1:$B$28)*($C$1:$C$28<>»БУ»));0);СТРОКА(A1));СТОЛБЕЦ(A1));»»)
есть очень много
нужно сгруппировать с в столбце «Январь»В поле рядом с
выберите параметр
можно удалить.
создавать до 8
который необходимо вывести для каждого размера
Промежуточный итог C.
Nic70y кнопкой мыши вставитьFor Each c
For Each c+во втором столбце объединённых ячеек по другим Элементом управления содержатся сведения о
операторомПромежуточные итогиОткройте вкладку уровней вложенности. итог. В нашем футболок, поэтому информация
способна вычислить стоимостьОткройте вкладку, не такой макрос значения — ничего In Range(Cells(1, 2), In Range(Cells(1, 2),
вй
Код200?’200px’:»+(this.scrollHeight+5)+’px’);»>=ЕСЛИОШИБКА(ИНДЕКС($A$1:$J$28;1/НАИБОЛЬШИЙ(ЕСЛИОШИБКА(1/(СТРОКА($B$1:$B$28)*($C$1:$C$28<>»БУ»));0);СТРОКА(B1))-1;СТОЛБЕЦ(B1));»»)
2 штуки. В
формы или Фигурой. ценах, которые нужнозначения с
.Данные
Щелкните нижний уровень, чтобы
примере это столбец
на листе Excel канцтоваров по группамДанные
дал
не вставляется правой Cells(Rows.Count, 2).End(xlUp)) Cells(Rows.Count, 2).End(xlUp))Enter
SLAVICK третьем столбце есть Для этого вставьте
сохранить.выберите форматирование для
Появится диалоговое окно, затем нажмите команду отобразить минимальное количество
Размер должна быть отсортирована
в большом заказе.на Ленте, затемЦитата
кнопкой мыши, аIf c =If c ==: Ставьте автофильтр
ячейки со значением рядом с Флажком,Поэтому флажок применения к повторяющимсяПромежуточные итогиПромежуточный итог
информации. Мы выберем.
по столбцу Команда создаст иерархию нажмите команду
strimax, 11.11.2015 в во всех ячейках
"" Then "" Then+
Зафильтруйте строки, которые БУ и Кол.,
например, еще одинЯнварь
значениям и нажмите
.
. уровень 1, который
Если все параметры заданыРазмер групп, также называемую
Группировать 04:14, в сообщении
появляются нули, объединение
c.Cells = c.Offset(-1,
c.Cells = c.Offset(-1,стрелка вверх
нужно удалить причём они расположены
Флажок (он будет
в поле
кнопку
Нажмите кнопкуОткроется диалоговое окно содержит только общее правильно, нажмитеот меньшего к структурой, чтобы упорядочить. № 8200?’200px’:»+(this.scrollHeight+5)+’px’);»>Sub W()
не пропадает. Может
0)
0)
,Выделите всю таблицу
поочерёдно друг за фиктивным, не связаннымУдаление дубликатов
ОКУбрать все
Промежуточные итоги количество заказанных футболок.
ОК
большему.
информацию на листе.Выделенные строки или столбцы
U_01() это связано сEnd If
End IfCtrl
до конца (кроме
другом (приложил фрагмент
с ячейкой). Сгруппируйтенужно снять.
..
. Нажмите
Щелкните следующий уровень, чтобы
.
Откройте вкладкуВаши данные должны быть
будут сгруппированы. ВЦитата
тем, что таблицаNext
Next+ шапки) файла, но структура флажки (вкладкаНажмите кнопкуПри использовании функцииВ некоторых случаях повторяющиесяУбрать все отобразить более подробнуюИнформация на листе будетДанные правильно отсортированы перед нашем примере этоstrimax, 11.11.2015 в преобразована из структурыWith ThisWorkbook.Worksheets(«Ëèñò1»).Range(Cells(1, 3),With ThisWorkbook.Worksheets(«Лист1»).Range(Cells(1, 3),
EnterНажмите удалена). Задача вроде
ФорматОКУдаление дубликатов данные могут быть. информацию. В нашем сгруппирована, а под
, затем нажмите команду
использованием команды столбцы A, B 04:14, в сообщении в обычную? Cells(Rows.Count, 3).End(xlUp)) Cells(Rows.Count, 3).End(xlUp))Выделите столбец сShift
бы и простая,
, группа.повторяющиеся данные удаляются полезны, но иногдаВсе данные будут разгруппированы, примере мы выберем
каждой группой появятсяПромежуточный итогПромежуточный итог и C.
№ 8200?’200px’:»+(this.scrollHeight+5)+’px’);»>Worksheets(«Ëèñò1»)Бездумное цитирование запрещеноSet Rng =Set Rng =
объединенными ячейками
+ но что-то мешает.УпорядочитьПри удалении строки Элементы
excelworld.ru
безвозвратно. Чтобы случайно
Группировка данных в Excel – придаем таблицам стройности
Здравствуйте, друзья. Думаю, каждому, кто работал в Эксель, попадались таблицы со структурой данных. Группировка в Эксель, чаще всего, применяется, когда есть организация со структурой, и мы оцениваем некоторые показатели согласно этой структуры. Например, продажи по Компании в целом, по региональным представительствам, по менеджерам. Посмотрите на картинке, как это может быть без группировки:
На рисунке детальный пример отчета о продажах по структурным подразделениям подневно. А что если нужно предоставить руководителям отчет в разрезе только лишь департаментов и помесячно, без детализации? Чтобы было вот так:
Согласитесь, такой вид таблицы более нагляден и показателен для анализа работы Компании в целом. Но как получить такую таблицу достаточно быстро, не скрывая и не удаляя ячейки? Очень просто, задайте структуру документа.
На рисунке выше я привел уже структурированный документ, с маркерами группы. В таблице сгруппированы менеджеры по регионам и регионы в компании, а так же, дни недели в месяцы. Чтобы скрыть какую-то отдельную группу, кликните на значке «минус» в итоговой строке этой группы». Чтобы раскрыть – на значке «плюс». Чтобы отобразить какой-то определенный уровень – нажмите на его номер в верхнем левом углу листа.
Обратите внимание, данные сгруппированы в несколько уровней. Каждый последующий вложен в предыдущий. Всего Эксель позволяет создать до восьми уровней в строках и восьми – в столбцах.
Как сгруппировать данные в Excel
Есть два способа создать структуру листа: автоматический и ручной.
Автоматическое создание структуры в Excel
Программа может попытаться создать структуру автоматически. Для этого нажмите на ленте: Структура – Группировать – Создать структуру .
Если у Вас правильно и логично записаны формулы суммирования, структура будет создана правильно. У меня эта функция часто срабатывает правильно, поэтому сначала я пробую именно автоматическое создание. Структура из примера отлично создалась автоматически.
Ручное создание структуры
Создание структуры вручную позволяет держать весь процесс под контролем и гарантированно получить правильный результат. Чтобы структурировать лист вручную, выполните такие действия:
- Оформите и наполните таблицу, создайте итоговые строки и столбцы
- Кликните на маленькой пиктограмме со стрелкой в нижнем правом углу ленточной группы Данные – Структура . В открывшемся окне настройте расположение строк и столбцов итогов
- Выделите строки или столбцы, которые нужно группировать (не выделяйте итоговые). Делайте это с каждой группой по очереди, начиная с самых «глубоких». В моем примере это фамилии менеджеров.
- Нажмите на ленте Структура – Группировать (ли нажмите Alt+Shift+стрелка вправо ). Будет создана группировка
- Повторяйте п.3-4 до полного структурирования данных. Повторюсь, начинайте с подчиненных групп, потом переходите на уровень выше. Т.е. в таблице из примера мы поочередно сгруппируем менеджеров в филиалы, потом филиалы в компанию.
Когда Вы вставляете новые строки и столбцы в структурированную таблицу – будьте осторожны. Если, например, добавляется новый менеджер в группу, вставляйте строку где-то между сгруппированными строками, не первым элементом группы и не последним. В противном случае, новая строка не впишется в структуру.
При копировании диапазона ячеек, скрытые строки и столбцы не копируются. Но когда они скрыты группировкой – все равно копируются. Чтобы выделить только данные, отображенные на экране, выделите нужный диапазон и нажмите F5 . В открывшемся окне выберите Выделить – Только видимые ячейки . Теперь ячейки, скрытые группировкой, не будут скопированы.
Если Вам больше не нужна структура – удалите ее. Для этого выполните на ленте Данные – Структура – Разгруппировать – Удалить структуру .
Группированные данные, структурированное рабочее пространство – не только добавляют практичности Вашим таблицам, это правило хорошего тона, когда одну и ту же таблицу можно легко посмотреть как в развернутом виде, так и в детальном.
Вот и все, тренируйтесь и применяйте на практике структурирование данных в Экселе. Приглашаю Вас комментировать изложенный материал, задавайте Ваши вопросы и делитесь опытом!
Следующая статья будет посвящена подключению внешних данных и их консолидации. Это неотъемлемая часть работы большинства пользователей Excel. Присоединяйтесь к чтению!
Добавить комментарий Отменить ответ
8 комментариев
Добрый день!
Как в книге создать 2 группировки друг за другом, чтобы когда они свернуты не отображались страницы.
Например, в таблице 15 строк. 3 всегда отображаются. Затем 4 строки в группировке и следующие 4 строки в группировке. Надо чтобы,когда обе группировки собраны из них ничего не отображалось.
Здравствуйте, Кир.
Для каждой группировки нужно определять итоговый столбец, который располагается либо над группируемым участком, либо под ним. Поскольку у Вас две группы строк примыкают друг к другу, нужно для верхнего участка установить итоги над данными, для нижнего — под данными. Как это делается — описано вначале пункта «Ручное создание структуры».
Добрый день!
Как сделать чтобы группировки были разного цвета( например 1 группа где знак (+) красного. 2 группа где знак (+) зеленого итд)
Дмитрий, здравствуйте. Если Вы хотите, чтобы именно строка итогов отличалась по цвету — лучше всего воспользоваться Условным форматированием
Здравствуйте! Почему при создании структуры с первого столбца в документе не отображается плюсик? Только точки над структурируемыми столбцами и цифры уровня структуры… Что делать, если структура нужна именно с 1го столбца? Excel 2016. Спасибо.
Здравствуйте, Елена. Не отображается плюсик, потому что он проставляется над столбцом промежуточных итогов. Например, в столбцах у Вас данные по месяцам, и они сворачиваются в итоговые цифры года. Плюсик будет над столбцом соответствующего года.
Итоговый столбец может быть слева или справа от группируемого массива. У Вас в настройках выставлено «слева», однако столбца слева не существует, Вы группируете начиная с первого. Потому, плюсика и нет. Вы можете пойти двумя путями:
1. Скрывать и раскрывать группировку кнопками уровней в верхнем левом углу окна
2. Выбрать расположение столбца итогов справа от группируемого массива. Тогда плюсик будет отображаться в следующем столбце после группируемых. Как это сделать — я рассказал в пункте «Ручное создание структуры»
Спасибо.
Научился группировать столбцы за 15 секунд.
В excel как убрать структуру
Структурируемые данные должны быть представлены в формате списка, в котором первая строка каждого столбца содержит подпись, остальные строки — однотипные данные; пустые строки или столбцы в списке отсутствуют.
Перед началом создания структуры может потребоваться отсортировать данные, чтобы сгруппировать строки вместе. В показанном на рисунке примере список был отсортирован по категории товаров, а затем по фамилии продавца.
Располагайте итоговые строки выше или ниже каждой группы детальных строк. Для этого после каждой группы вставьте по пустой строке и в них используйте итоговые функции, например СУММ или СРЗНАЧ. Для получения наилучших результатов итоговые строки должны содержать формулы, ссылающиеся на ячейки во всех строках. В показанном на рисунке 8.8 примере имеется строка под сведениями каждой категории товара. Например, данные по продажам лекарств в строках с 5 по 9 суммируются в строке 10. Также можно структурировать данные, в которых итоговые строки содержат описательный текст и иные данные.
Рис. 8.8. Фрагмент окна со структурированными данными
Если структурируются столбцы, а не строки, убедитесь, что лист имеет заголовки в первом столбце, и что имеются итоговые столбцы слева или справа от столбцов сведений.
Если итоговые строки расположены над строками данных или итоговые столбцы расположены слева от столбцов данных, можно изменить параметры расположения. Для этого необходимо дать команду меню Данные=>Группа и структура => Настройка и снять флажок итоги в строках под данными, флажок итоги в столбцах справа от данных или оба эти флажка.
Создание структуры автоматически и вручную
Автоматическое создание структуры
Если данные на листе обобщены формулами, которые используют функции, например СУММА, Microsoft Excel позволяет автоматически структурировать данные. Итоговые данные должны располагаться рядом с подробными данными.
Для создания автоматической структуры нужно выделить диапазон ячеек, для которых необходимо создать структуру (для структурирования листа целиком указать любую ячейку) и дать команду меню Данные => Группа и структура => Создание структуры. При вставке автоматических промежуточных итогов в список, представленный в виде строк, Microsoft Excel автоматически структурирует лист, давая возможность отобразить ровно столько подробной информации, сколько необходимо.
Создание структуры вручную
Если данные не организованы так, что Microsoft Excel может создать структуру автоматически, структура может быть создана вручную. Например, требуется вручную создать структуры данных, если строки или столбцы с итоговыми данными содержат не формулы, а значения или описательный текст.
Для создания структуры листа вручную, необходимо выделить строки или столбцы, которые нужно объединить в одну группу, и дать команду меню Данные => Группы и структура => Группировать (рис.8.9). После этого рядом с детальными данными Одежда появиться символ структуры. Продолжать выделение и группировку строк или столбцов сведений и выполнение команды Группировать нужно до тех пор, пока не будут созданы все необходимые уровни структуры.
Рис. 8.9. Фрагмент окна для создания группы Одежда
Настройка структурирования со стилями
Автоматические стили можно применить непосредственно при структурировании или после него. Для структурированных строк Microsoft Excel использует такие стили, как «Уровеньстрока_1» и «Уровеньстрока_2». Для структурированных столбцов Microsoft Excel использует такие стили как «Уровеньстолб_1» и «Уровеньстолб_2». Стили используют полужирное, курсивное и другое форматирование текста, чтобы облегчить различение итоговых строк в данных.
Можно изменять способы форматирования, определенные каждому из стилей, что позволяет применять различные стили оформления текста и ячейки для настройки внешнего вида структуры. Также можно использовать автоформаты для форматирования структурированных данных.
Если требуется задать стили структуры для автоматического применения к новой структуре, нужно дать команду меню Данные => Группа и структура => Настройка и установить флажок Автоматические стили. Если при создании структуры не требуется применять автоматические стили, их можно применить после создания структуры. Для этого необходимо выделить данные, к которыми применяются стили, дать команду меню Данные => Группа и структура => Настройка в открывшемся диалоговом окне Настройка (рис. 8.10) установить флажок Автоматические стили и нажать кнопку Применить стили. Кнопка Создать этого диалогового окна создает структуру листа. В результате к итоговым строкам будет применено форматирование (рис.8.11)
Рис.8.10. Применение стилей к структуре
Рис. 8.11. Результат применения автоматических стилей к структуре
Удаление структуры
При удалении структуры никакие данные не удаляются. Для выполнения удаления структуры на нужном листе необходимо дать команду меню Данные => Группа и структура => Удалить структуру. Если строки или столбцы все равно останутся скрытыми, то можно просто отобразить скрытые строки или столбцы средствами Excel (выделить видимые заголовки и дать команду меню Формат => Строка или Столбец => Отобразить).
Выделенные элементы структуры также можно разгруппировать без удаления всей структуры. Для этого, удерживая нажатой SHIFT щелкнуть кнопку 

Рис. 8.12 . Выделение элемента структуры Иванова и выбор команды для разгруппирования
Рис. 8.13. . Вид окна при разгруппированной группе Иванова
Чтобы скрыть структуру, не удаляя ее, необходимо отобразить все данные, нажав кнопку с наибольшим числом в области структуры 
В excel как убрать структуру
На этом шаге мы рассмотрим создание структур рабочего листа.
Прежде чем создавать структуру, нужно убедиться в том, что данные подходят для создания структуры и формулы заданы правильно. Данные должны иметь иерархическую организацию. Все итоговые формулы должны быть введены правильно и согласовано. Под согласованностью подразумевается их одинаковое относительное положение.
Создать структуру можно одним из способов:
Чтобы автоматически создать стрктуру для некоторого диапазона данных, надо выполнить следующее:
- Поместить табличный курсор в любую ячейку диапазона.
- Выбрать команду Данные | Группа и структура | Создание структуры.
Программа Excel проанализирует формулы из выделенного диапазона и создаст структуру. В зависимости от формул будет создана горизонтальная, вертикальная или смешанная структура.
Если у рабочего листа уже есть структура, то будет задан вопрос, не хотите ли Вы изменить существующую структуру. Щелкните на кнопке Да, чтобы удалить старую и создать новую структуру.
Если воспользоваться командой Данные | Итоги, то Excel создаст структуру автоматически, при этом автоматически будут вставлены формулы для расчета промежуточных итогов, если данные введены в виде списка.
Excel определяет способ создания структуры на основании анализа формул, поэтому без формул автоматически создать структуру невозможно. Процесс создания структуры вручную подразумевает создание групп строк (для вертикальной структуры) или групп столбцов (для горизонтальной структуры).
Чтобы создать группу строк, выделите полностью все строки, которые нужно включить в эту группу, кроме строки, содержащей формулы для подсчета итогов. Затем выберите команду Данные | Группа и структура | Группировать. По мере создания группы Excel будет отображать символы структуры.
Если перед созданием группы Вы выделите диапазон ячеек (а не строки или столбцы целиком), то Excel отобразит диалоговое окно с вопросом о том, что Вы хотите сгруппировать. Затем программа сгруппирует целиком те строки или столбцы, ячейки которых содержатся в выбранном диапазоне.
Можно выбирать также группы групп. Это приведет к созданию многоуровневых структур. Создание таких структур следует начинать с внутренней группы и двигаться изнутри наружу. В случае ошибки при группировке можно произвести разгруппирование с помощью команды Данные | Группа и структура | Разгруппировать
В Excel есть кнопки инструментов, с помощью которых можно ускорить процесс группировки и разгруппировки (рис. 1). Кроме того можно воспользоваться комбинацией клавиш Alt + Shift + для группировки выбранных строк или столбцов, или Alt + Shift + для осуществления операции разгруппирования.
Рис. 1. Инструменты структуризации
Инструмент структуризации содержит следующие кнопки.
Как настроить группировку строк в excel?
Хочу облегчить жизнь тем, кто работает с большими таблицами. Для этого мы сейчас разберемся с понятием группировка строк в excel. Благодаря ему ваши данные примут структурированный вид, вы сможете сворачивать ненужную в настоящий момент информацию, а потом быстро ее находить. Удобно, правда?
Инструкция
Открываем файл excel и приступаем к группировке:
- Выделите нужные строки;
- Откройте вкладку «Данные» в меню сверху;
- Под ним в поле «Структура» найдите команду «Группировать»;
- В появившемся окошке поставьте галочку напротив строк;
Ничего сложного, не так ли?
Объединенные экселем области имеют рядом и/или сверху полоску. Под ней находится знак минуса. Нажмите на него. Сгруппированные ячейки свернулись. Чтобы снова их увидеть, нажмите на плюсик сверху.
Задаем название
Если вы еще не давали название блоку из выделенных строк, сделайте это сейчас. С заголовком вам будет легче находить нужную часть при повторных открытиях документа. Запишите наименование в нижней строке столбца.
Вы скажете, что данное расположение неправильно. И будете правы. Такие настройки придуманы разработчиками, но мы сделаем по-своему:
- Выполните те же действия, что описаны в инструкции выше. Но не спешите применять команду «Группировать».
- Сначала нажмите на маленький квадратик рядом со словом «Структура».
- В появившемся окне «Расположение итоговых данных» снимите все галочки.
Теперь нам необходимо исправить заданную ранее систематизацию:
В поле «Структура» жмем «Разгруппировать». Снова появилось окно, так? Выбираем «Строки». И теперь, когда название переместилось вверх, повторяем разобранный вначале порядок действий.
Автоматическая структуризация
Ранее мы выполняли группировку вручную вручную. Есть и автоматический способ сделать то же самое. Но в этом случае эксель сам выбирает, какие данные объединить. Стоит отдать должное, он руководствуется логикой. Например, определяет заголовок и ячейки с суммированием, а строки между ними группирует и позволяет их сворачивать.
Благодаря этому таблица не занимает много места.
Правда, не всегда программа структурирует то, что нужно. Тогда приходиться прибегать к ручным настройкам. Однако если вы имеете дело с формулами, то автоматическая группировка вероятнее всего вам подойдет. Чтобы ее применить, команде «Группировать» выберите подпункт «Создание структуры» — готово.
Как отменить группировку, созданную вручную, вы узнали выше. Как это сделать после применения автоматического способа? В той же вкладке «Разгруппировать» нажмите «Очистить структуру».
Как сортировать данные таблицы?
Максимально оптимизировать вашу таблицу поможет такая функция экселя как сортировка данных. Ее можно производить по разным признакам. Я расскажу об основных моментах, которые помогут вам в работе.
Цветовое деление
Вы выделяли некоторые строки, ячейки или текст в них другим цветом? Или только хотели бы так сделать? Тогда этот способ поможет вам быстро их сгруппировать:
- Во вкладке «Данные» переходим к полю «Сортировка и фильтр».
- В зависимости от версии excel нужная нам команда может называться просто «Сортировка» или «Настраиваемая». После нажатия на нее должно появиться новое окно.
- В разделе «Столбец» в группе «Сортировать по» выберите необходимый столбец.
- В разделе сортировки кликните, по какому условию необходимо выполнить деление. Вам нужно сгруппировать по цвету ячейки? Выбирайте этот пункт.
- Для определения цвета в разделе «Порядок» кликните на стрелочку. Рядом вы можете скомандовать, куда переместить отсортированные данные. Если нажмете «Сверху», они сместятся наверх по столбцу, «Влево» — по строке.
Примечание: чтобы выполнить те же действия с другими значениями и цветами, в диалоговом окне сортировки нажмите «Добавить уровень». После того, как вы сохраните файл, можно выполнить еще раз такое же объединение. Необходимо в тот же поле нажать кнопку «Применить повторно».
Объединение значений
Программа позволяет сгруппировывать таблицу по значению ячейки. Это удобно, когда вам необходимо найти поля с определенными именами, кодами, датами и пр. Чтобы это сделать, выполните первые два действия из предыдущей инструкции, а в третьем пункте вместо цвета выберите «Значение».
В группе «Порядок» есть пункт «Настраиваемый список», нажав на который вы можете воспользоваться предложением сортировки по спискам экселя или настроить собственный. Таким способом можно объединить данные по дням недели, с одинаковыми значениями и пр.
Упрощаем большую таблицу
Excel позволяет применять не одну группировку в таблице. Вы можете создать, к примеру, область с подсчетом годового дохода, еще одну — квартального, а третью — месячного. Всего можно сделать 9 категорий. Это называется многоуровневой группировкой. Как ее создать:
- Проверьте, чтобы в начале всех столбцов, которые мы будем объединять, был заголовок, что все они содержат информацию одинакового типа, и нет пустых мест.
- Чтобы столбцы имели опрятный вид, в поле сортировки выберите команду «Сортировать от А до Я» или наоборот.
Вставьте итоговые строки, то есть, те, что имеют формулы и ссылаются на объединяемые нами ячейки. Сделать это можно с помощью команды «Промежуточные итоги», которая находится в том же поле, что и кнопка «Группировать».
- Выполните группировку всех столбцов, как мы делали раньше. Таким образом, у вас получится гораздо больше плюсиков и минусов с левой стороны. Вы можете также переходить от одного уровня к другому путем нажатия вкладок с цифрами в той же панели сверху.
На этом всё, друзья.
Если же вы хотите изучить Excel поглубже, то рекомендую приобрести данный видео курс: « Неизвестный Excel ».
Группируем строки в Excel
Когда пользователь имеет дело с объемными документами с массой промежуточных итогов и сложной структурой, и эти документы создаются и ведутся в Excel, ему сложно охватить все данные на одном экране. Тому, кто в этом случае хочет сделать работу более рациональной, адресована эта статья.
Excel, включая достаточно старые версии, снабжен таким инструментом, как группировка строк. Использовать его можно только в том случае, если таблица создана с соблюдением определенных правил. На что обратить внимание?
Во-первых, при оформлении заголовков может возникнуть ситуация, когда название столбца выходит за пределы ячейки, и пользователь не замечает, что пропустил столбец, а это недопустимо.
Во-вторых, в ячейки одной и той же графы могли быть внесены данные разных типов, например, текст и число, это также недопустимо.
В-третьих, могли остаться полностью незаполненными столбец или строка, за этим тоже нужно следить.
Если все вышеперечисленное учтено, то можно приступать к оптимизации таблицы. Это удобнее делать, начиная с разделов:
- выделите все строки первого раздела (не включайте в выделение название раздела и итоговую строку);
- на вкладке Данные откройте список Группировать и выберите одноименную команду. В результате слева от таблицы появляется зона созданной структуры.
Аналогично сгруппируйте строки второго и последующих разделов.
Если щелкнуть по кнопке 1, то раздел свернется до названия и итоговой строки. Чтобы увидеть содержимое раздела, щелкните по кнопке 2.
Далее можно группировать строки, которые образуют группы внутри разделов. При этом первую строку группы выделять не нужно (если строк всего две, то выделяйте только вторую). В структуре произойдут изменения: добавится третий уровень.
Теперь можно щелкнуть по кнопке 2 и свернуть только группы (кнопкой 3 все можно будет развернуть).
Если группа была сформирована неудачно, то ее можно разгруппировать. Для этого щелкните по кнопке, соответствующей концу группы в структуре (это может быть +, если группа свернута, или —, если видна вся структура) и по кнопке Разгруппировать. На рисунке приведен пример для группы «Кладка кирпича».

Если возникает необходимость отказаться от группировки вообще, то используйте команду Удалить структуру в списке команды Группировать. С удалением структуры не спешите, так как отменить это решительное действие будет невозможно.

Применение группировки строк позволит вам экономить силы и время при просмотре таблиц, а также сделает их более читабельными для вашего руководства или клиентов.
|
Макрос для «Удалить структуру» Разгрупировка |
||||||||
Ответить |
||||||||
Ответить |
||||||||
Ответить |
||||||||
Ответить |
||||||||
Ответить |
||||||||
Ответить |
||||||||
Ответить |
||||||||
Ответить |
Группировка позволяет выделить для анализа определенное подмножество данных сводной таблицы. Например, вы можете захотеть сгруппировать поля даты и времени из громоздкого списка в сводной таблице по кварталам и месяцам.
Щелкните значение в сводной таблице правой кнопкой мыши и выберите команду Группировать.
В окне Группировка установите флажки Начиная с и Заканчивая и при необходимости измените значения.
В разделе С шагом выберите период времени. Для числовых полей введите число, которое указывает интервал для каждой группы.
Нажмите кнопку ОК.
Удерживая нажатой клавишу CTRL, выделите несколько значений.
Щелкните правой кнопкой мыши и выберите команду Группировать.
Приложение автоматически обнаруживает связи между значениями соответствующих полей и группирует их, когда пользователь добавляет в сводные таблицы строки полей времени. Созданную группу можно перетащить в сводную таблицу для анализа.
На вкладке Анализ нажмите кнопку Параметры поля. На вкладке Сводная таблица вАктивном поле щелкните Параметры поля.
Измените пользовательское имя, как вам нравится, а затем нажмите кнопку ОК.
Щелкните правой кнопкой мыши любой элемент в группе.
Выберите команду Разгруппировать.
Щелкните значение в сводной таблице правой кнопкой мыши и выберите команду Группировать.
В окне Группировка установите флажки Начиная с и Заканчивая и при необходимости измените значения.
В разделе С шагом выберите период времени. Для числовых полей введите число, которое указывает интервал для каждой группы.
Нажмите кнопку ОК.
Удерживая нажатой клавишу CTRL, выделите несколько значений.
Щелкните правой кнопкой мыши и выберите команду Группировать.
Приложение автоматически обнаруживает связи между значениями соответствующих полей и группирует их, когда пользователь добавляет в сводные таблицы строки полей времени. Созданную группу можно перетащить в сводную таблицу для анализа.
На вкладке Анализ нажмите кнопку Параметры поля. На вкладке Сводная таблица вАктивном поле щелкните Параметры поля.
Измените пользовательское имя, как вам нравится, а затем нажмите кнопку ОК.
Щелкните правой кнопкой мыши любой элемент в группе.
Выберите команду Разгруппировать.
Дополнительные сведения
Вы всегда можете задать вопрос специалисту Excel Tech Community или попросить помощи в сообществе Answers community.
Группировка в Excel
Во время построения больших таблиц полезно использовать группировку данных, чтобы скрывать детальную информацию, представляя в лучшем виде наиболее важную. В то же время, когда необходимо получить уточнение по каким-либо показателям, сгруппированные данные можно быстро отобразить, раскрыв определенную группу. Рассмотрим подробнее.
Мы имеем отчет продаж по всем работавшим агентам за год. Информация представлена по месяцам. Но такая детализация для целей нашего анализа является избыточной, но в случае необходимости мы должны быстро ее получить. Поэтому удалять ее не нужно. Можно просто скрыть столбцы – и это удовлетворит нашей цели. Но если Вы отчет делаете не для себя, а для руководства или еще кого-либо. Нельзя быть на 100% уверенным, что те, кто будет работать с Вашими таблицами, будет хорошо владеть приложением Excel. Выход из ситуации – группировка. Находится она на вкладке «Данные», раздел «Структура».
В таблице нашего примера выделяем столбцы отчета, которые содержат детализированную информацию, затем нажмите значок «Группировать». Создать сразу несколько групп не получится, поэтому создавайте их поочередно. Так выглядел отчет до группировки:
Отчет после группировки:
На рисунке видно, что группируются данные по месяцам за определенные кварталы, тем самым образуя 4 группы. Не включенными остаются только итоги по кварталам. Нажав на значки «минус», детализированная информация скрывается. Отчет получает следующий вид:
Теперь он выглядит более компактно и отображает наиболее важную информацию. В то же время, раскрыв любую из групп, можно ознакомиться с деталями.
Обратите внимание на числа, изображенные на картинке. Они представляют кнопки, которые позволяют быстро раскрыть и скрыть все группы одновременно. Кнопка 1 скрывает все уровни групп, 2 раскрывает группы первого уровня. Если внутри какой-либо группы создается еще одна группа, то она будет относиться к уровню 3, и к кнопкам добавиться еще одна, с цифрой 3 и т.д.
Для того чтобы извлечь столбцы из группы, необходимо выделить их и в разделе «Структура» кликнуть по значку «Разгруппировать». Если требуется убрать всю группировку сразу, выделите весь лист Excel и нажмите тот же значок. Будет предложено разгруппировать столбцы или сроки. Выберите нужный вариант и нажмите «OK». Приложение удалит все группировки верхнего уровня, оставив нижние.
Группировать можно как столбцы, так и строки. И те и другие подчиняются одним и тем же правилам.
Как отменить группировку в excel
Во время построения больших таблиц полезно использовать группировку данных, чтобы скрывать детальную информацию, представляя в лучшем виде наиболее важную. В то же время, когда необходимо получить уточнение по каким-либо показателям, сгруппированные данные можно быстро отобразить, раскрыв определенную группу. Рассмотрим подробнее.
Мы имеем отчет продаж по всем работавшим агентам за год. Информация представлена по месяцам. Но такая детализация для целей нашего анализа является избыточной, но в случае необходимости мы должны быстро ее получить. Поэтому удалять ее не нужно. Можно просто скрыть столбцы – и это удовлетворит нашей цели. Но если Вы отчет делаете не для себя, а для руководства или еще кого-либо. Нельзя быть на 100% уверенным, что те, кто будет работать с Вашими таблицами, будет хорошо владеть приложением Excel. Выход из ситуации – группировка. Находится она на вкладке «Данные», раздел «Структура».
В таблице нашего примера выделяем столбцы отчета, которые содержат детализированную информацию, затем нажмите значок «Группировать». Создать сразу несколько групп не получится, поэтому создавайте их поочередно. Так выглядел отчет до группировки:
Отчет после группировки:
На рисунке видно, что группируются данные по месяцам за определенные кварталы, тем самым образуя 4 группы. Не включенными остаются только итоги по кварталам. Нажав на значки «минус», детализированная информация скрывается. Отчет получает следующий вид:
Теперь он выглядит более компактно и отображает наиболее важную информацию. В то же время, раскрыв любую из групп, можно ознакомиться с деталями.
Обратите внимание на числа, изображенные на картинке. Они представляют кнопки, которые позволяют быстро раскрыть и скрыть все группы одновременно. Кнопка 1 скрывает все уровни групп, 2 раскрывает группы первого уровня. Если внутри какой-либо группы создается еще одна группа, то она будет относиться к уровню 3, и к кнопкам добавиться еще одна, с цифрой 3 и т.д.
Для того чтобы извлечь столбцы из группы, необходимо выделить их и в разделе «Структура» кликнуть по значку «Разгруппировать». Если требуется убрать всю группировку сразу, выделите весь лист Excel и нажмите тот же значок. Будет предложено разгруппировать столбцы или сроки. Выберите нужный вариант и нажмите «OK». Приложение удалит все группировки верхнего уровня, оставив нижние.
Группировать можно как столбцы, так и строки. И те и другие подчиняются одним и тем же правилам.
Если материалы office-menu.ru Вам помогли, то поддержите, пожалуйста, проект, чтобы мы могли развивать его дальше.
У Вас недостаточно прав для комментирования.
Хочу облегчить жизнь тем, кто работает с большими таблицами. Для этого мы сейчас разберемся с понятием группировка строк в excel. Благодаря ему ваши данные примут структурированный вид, вы сможете сворачивать ненужную в настоящий момент информацию, а потом быстро ее находить. Удобно, правда?
Инструкция
Открываем файл excel и приступаем к группировке:
- Выделите нужные строки;
- Откройте вкладку «Данные» в меню сверху;
- Под ним в поле «Структура» найдите команду «Группировать»;
- В появившемся окошке поставьте галочку напротив строк;
Ничего сложного, не так ли?
Объединенные экселем области имеют рядом и/или сверху полоску. Под ней находится знак минуса. Нажмите на него. Сгруппированные ячейки свернулись. Чтобы снова их увидеть, нажмите на плюсик сверху.
Задаем название
Если вы еще не давали название блоку из выделенных строк, сделайте это сейчас. С заголовком вам будет легче находить нужную часть при повторных открытиях документа. Запишите наименование в нижней строке столбца.
Вы скажете, что данное расположение неправильно. И будете правы. Такие настройки придуманы разработчиками, но мы сделаем по-своему:
- Выполните те же действия, что описаны в инструкции выше. Но не спешите применять команду «Группировать».
- Сначала нажмите на маленький квадратик рядом со словом «Структура».
- В появившемся окне «Расположение итоговых данных» снимите все галочки.
Теперь нам необходимо исправить заданную ранее систематизацию:
В поле «Структура» жмем «Разгруппировать». Снова появилось окно, так? Выбираем «Строки». И теперь, когда название переместилось вверх, повторяем разобранный вначале порядок действий.
Автоматическая структуризация
Ранее мы выполняли группировку вручную вручную. Есть и автоматический способ сделать то же самое. Но в этом случае эксель сам выбирает, какие данные объединить. Стоит отдать должное, он руководствуется логикой. Например, определяет заголовок и ячейки с суммированием, а строки между ними группирует и позволяет их сворачивать.
Благодаря этому таблица не занимает много места.
Правда, не всегда программа структурирует то, что нужно. Тогда приходиться прибегать к ручным настройкам. Однако если вы имеете дело с формулами, то автоматическая группировка вероятнее всего вам подойдет. Чтобы ее применить, команде «Группировать» выберите подпункт «Создание структуры» — готово.
Как отменить группировку, созданную вручную, вы узнали выше. Как это сделать после применения автоматического способа? В той же вкладке «Разгруппировать» нажмите «Очистить структуру».
Как сортировать данные таблицы?
Максимально оптимизировать вашу таблицу поможет такая функция экселя как сортировка данных. Ее можно производить по разным признакам. Я расскажу об основных моментах, которые помогут вам в работе.
Цветовое деление
Вы выделяли некоторые строки, ячейки или текст в них другим цветом? Или только хотели бы так сделать? Тогда этот способ поможет вам быстро их сгруппировать:
- Во вкладке «Данные» переходим к полю «Сортировка и фильтр».
- В зависимости от версии excel нужная нам команда может называться просто «Сортировка» или «Настраиваемая». После нажатия на нее должно появиться новое окно.
- В разделе «Столбец» в группе «Сортировать по» выберите необходимый столбец.
- В разделе сортировки кликните, по какому условию необходимо выполнить деление. Вам нужно сгруппировать по цвету ячейки? Выбирайте этот пункт.
- Для определения цвета в разделе «Порядок» кликните на стрелочку. Рядом вы можете скомандовать, куда переместить отсортированные данные. Если нажмете «Сверху», они сместятся наверх по столбцу, «Влево» — по строке.
Примечание: чтобы выполнить те же действия с другими значениями и цветами, в диалоговом окне сортировки нажмите «Добавить уровень». После того, как вы сохраните файл, можно выполнить еще раз такое же объединение. Необходимо в тот же поле нажать кнопку «Применить повторно».
Объединение значений
Программа позволяет сгруппировывать таблицу по значению ячейки. Это удобно, когда вам необходимо найти поля с определенными именами, кодами, датами и пр. Чтобы это сделать, выполните первые два действия из предыдущей инструкции, а в третьем пункте вместо цвета выберите «Значение».
В группе «Порядок» есть пункт «Настраиваемый список», нажав на который вы можете воспользоваться предложением сортировки по спискам экселя или настроить собственный. Таким способом можно объединить данные по дням недели, с одинаковыми значениями и пр.
Упрощаем большую таблицу
Excel позволяет применять не одну группировку в таблице. Вы можете создать, к примеру, область с подсчетом годового дохода, еще одну — квартального, а третью — месячного. Всего можно сделать 9 категорий. Это называется многоуровневой группировкой. Как ее создать:
- Проверьте, чтобы в начале всех столбцов, которые мы будем объединять, был заголовок, что все они содержат информацию одинакового типа, и нет пустых мест.
- Чтобы столбцы имели опрятный вид, в поле сортировки выберите команду «Сортировать от А до Я» или наоборот.
Вставьте итоговые строки, то есть, те, что имеют формулы и ссылаются на объединяемые нами ячейки. Сделать это можно с помощью команды «Промежуточные итоги», которая находится в том же поле, что и кнопка «Группировать».
- Выполните группировку всех столбцов, как мы делали раньше. Таким образом, у вас получится гораздо больше плюсиков и минусов с левой стороны. Вы можете также переходить от одного уровня к другому путем нажатия вкладок с цифрами в той же панели сверху.
На этом всё, друзья.
Если же вы хотите изучить Excel поглубже, то рекомендую приобрести данный видео курс: « Неизвестный Excel ».
Если у вас есть список данных, которые вы хотите сгруппировать и суммировать, вы можете создать структуру до восьми уровней. Каждый внутренний уровень, представленный большим числом в символы структуры, отображает детали для предыдущего внешнего уровня, представленного меньшим числом в символах структуры. Используйте структуру для быстрого отображения сводных строк или столбцов, а также для отображения подробных данных для каждой группы. Вы можете создать структуру строк (как показано в приведенном ниже примере), структуру столбцов или структуру строк и столбцов.
1. чтобы отобразить строки для уровня, щелкните соответствующие символы структуры .
2. Уровень 1 содержит сумму продаж по всем строкам с подробными данными.
3. Уровень 2 содержит сумму продаж по каждому месяцу в каждом регионе.
4. уровень 3 включает в себя строки данных — в этом случае строки от 17 до 20.
5. чтобы развернуть или свернуть данные в структуре, щелкните символы структуры и или нажмите клавиши Alt + Shift + = , чтобы развернуть и Alt + Shift + = для свертывания.
Убедитесь, что каждый столбец данных, на который вы хотите создать структуру, имеет метку в первой строке (например, область), содержит похожие факты в каждом столбце, и что в диапазоне, который вы хотите структурировать, нет пустых строк или столбцов.
При желании в строках с группировкой данных может быть соответствующая итоговая строка — промежуточный итог. Чтобы создать эти данные, выполните одно из указанных ниже действий.
Вставка итоговых строк при помощи команды Промежуточные итоги
Используйте команду Итоги для вставки функции ПРОМЕЖУТОЧНЫЕ.ИТОГИ непосредственно под или над каждой группой строк с подробными данными и для автоматического создания многоуровневой структуры. Подробнее об использовании функции «Итоги» читайте в статье Функция ПРОМЕЖУТОЧНЫЕ.ИТОГИ.
Вставка собственных итоговых строк
Вставьте собственные итоговые строки с формулами непосредственно под или над каждой группой строк с подробными данными. Например, под (или над) строками данных о продажах за март и апрель используйте функцию СУММ, чтобы подсчитать промежуточные итоговые данные по продажам за эти месяцы. Этот пример показан в таблице далее в этой статье.
По умолчанию Excel ищет сводные строки под подробными сведениями, но их можно создавать над строками с подробными данными. Если вы создали сводные строки под подробными сведениями, перейдите к следующему шагу (шаг 4). Если вы создали итоговые строки над строками с подробными сведениями, на вкладке данные в группе Структура нажмите кнопку вызова диалогового окна.
Откроется диалоговое окно «Параметры».
В диалоговом окне Параметры снимите флажок суммарные строки под данными и нажмите кнопку ОК.
Структурируйте данные. Выполните одно из перечисленных ниже действий.
Автоматическое структурирование данных
Выделите ячейку в диапазоне ячеек, которые нужно структурировать.
На вкладке Данные в группе Структура щелкните стрелку рядом с пунктом Группировать, а затем выберите пункт Создать структуру.
Структурирование данных вручную
Важно: Группируя уровни структуры вручную, отобразите на экране все данные во избежание ошибок группировки строк.
Чтобы структурировать внешнюю группу (уровень 1), выделите все строки, которые будет содержать внешняя группа (например, строки с подробными сведениями и, если они были добавлены, суммарные строки).
1. Первая строка содержит надписи и не выделена.
2. так как это внешняя группа, выделите все строки с промежуточными и подробными данными.
3. не выделять общие итоги.
На вкладке Данные в группе Структура выберите Группировать. В диалоговом окне Группа выберите пункт строки, а затем нажмите кнопку ОК.
Совет: Если выделять целые строки, а не только ячейки, Excel автоматически группирует по строкам — диалоговое окно «Группировка» не открывается.
Рядом с группой на экране появятся знаки структуры.
Или структурируйте внутреннюю вложенную группу — строки с данными для определенного раздела данных.
Примечание: Если вы не хотите создавать внутренние группы, перейдите к шагу f, показанному ниже.
Для каждой внутренней вложенной группы выберите строки с подробными данными, соответствующие итоговой строке.
1. Вы можете создать несколько групп на каждом из внутренних уровней. Здесь два раздела уже сгруппированы на уровне 2.
2. Этот раздел выбран и готов к группировке.
3. не выделять итоговую строку для данных, которые нужно сгруппировать.
На вкладке Данные в группе Структура выберите Группировать.
В диалоговом окне Группа выберите пункт строки, а затем нажмите кнопку ОК. Рядом с группой на экране появятся знаки структуры.
Совет: Если выделять целые строки, а не только ячейки, Excel автоматически группирует по строкам — диалоговое окно «Группировка» не открывается.
Продолжайте выделение и группировку внутренних строк до тех пор, пока не будут созданы все необходимые уровни структуры.
Чтобы разгруппировать строки, выделите их, а затем на вкладке Данные в группе Структура выберите команду Разгруппировать.
Вы также можете разгруппировать разделы структуры без удаления всего уровня. Удерживая нажатой клавишу SHIFT, щелкните или группы, а затем на вкладке данные в группе Структура нажмите кнопку Разгруппировать.
Важно: Если во время разгруппировки структуры подробные данные скрыты, строки с подробными данными могут также не отображаться. Для отображения данных перетащите указатель через номера видимых строк рядом со скрытыми строками. Затем на вкладке Главная в группе ячейки нажмите кнопку Формат, наведите указатель на пункт Скрыть & отобразить, а затем выберите команду отобразить строки.
Убедитесь в том, что в первом столбце каждой строки данных, для которых требуется создать структуру, имеется заголовок, что каждая строка содержит данные одного типа и что в диапазоне данных отсутствуют пустые строки или столбцы.
Вставьте собственные итоговые столбцы с формулами непосредственно справа или слева от каждой группы строк с подробными данными. В таблице, приведенной в шаге 4, показан пример.
Примечание: Для структурирования данных по столбцам обязательно наличие итоговых столбцов с формулами, которые ссылаются на ячейки в каждом из столбцов с подробными данными этой группы.
Если итоговый столбец расположен слева от столбцов сведений, на вкладке данные в группе Структура нажмите кнопку вызова диалогового окна.
Откроется диалоговое окно «Параметры».
В диалоговом окне Параметры снимите флажок суммарные столбцы справа от подробных данных и нажмите кнопку ОК.
Чтобы структурировать данные, выполните одно из перечисленных ниже действий.
Автоматическое структурирование данных
Выделите ячейку в диапазоне.
На вкладке Данные в группе Структура щелкните стрелку под пунктом Группировать, а затем выберите Создать структуру.
Структурирование данных вручную
Важно: Группируя уровни структуры вручную, отобразите на экране все данные во избежание ошибок при группировке столбцов.
Чтобы структурировать внешнюю группу (уровень 1), выделите все подчиненные итоговые столбцы, а также связанные с ними подробные данные.
1. столбец A со заголовками.
2. Выделите все столбцы детализации и промежуточные итоги. Обратите внимание, что если не выделять столбцы целиком, то при нажатии кнопки Группировать (на вкладке данные в группе Структура ) откроется диалоговое окно Группа и попросят выбрать строки или столбцы.
3. не выбирайте столбец общий итог.
На вкладке Данные в группе Структура выберите Группировать.
Над группой появится символ структуры.
Чтобы структурировать внутреннюю вложенную группу столбцов с подробными сведениями (уровень 2 или выше), выделите столбцы с подробными сведениями, расположенные рядом с столбцом, содержащим итоговый столбец.
1. Вы можете создать несколько групп на каждом из внутренних уровней. Здесь два раздела уже сгруппированы на уровне 2.
2. Эти столбцы выделены и готовы к группировке. Обратите внимание, что если не выделять столбцы целиком, то при нажатии кнопки Группировать (на вкладке данные в группе Структура ) откроется диалоговое окно Группа и попросят выбрать строки или столбцы.
3. не выделять столбец сводки для данных, которые нужно сгруппировать.
На вкладке Данные в группе Структура выберите Группировать.
Рядом с группой на экране появятся знаки структуры.
Продолжайте выделение и группировку внутренних столбцов до тех пор, пока не будут созданы все необходимые уровни структуры.
Для разгруппировки столбцов выделите необходимые столбцы, а затем на вкладке Данные в группе Структура нажмите кнопку Разгруппировать.
Вы также можете разгруппировать разделы структуры без удаления всего уровня. Удерживая нажатой клавишу SHIFT, щелкните или группы, а затем на вкладке данные в группе Структура нажмите кнопку Разгруппировать.
Если во время разгруппировки структуры подробные данные скрыты, столбцы с подробными данными могут также не отображаться. Для отображения данных перетащите указатель через номера видимых столбцов рядом со скрытыми столбцами. На вкладке Главная в группе Ячейки нажмите кнопку Формат, выберите пункт Скрыть или отобразить, а затем нажмите кнопку Отображение столбцов
Если вы не видите символы структуры , и , выберите параметры > файлов> Дополнительно, а затем в разделе Параметры отображения для этого листа установите флажок Показывать символы структуры при применении структуры и нажмите кнопку ОК.
Выполните одно или несколько из указанных ниже действий.
Отображение или скрытие подробных данных для группы
Чтобы отобразить подробные данные в группе, нажмите кнопку для группы или нажмите клавиши Alt + Shift + =.
Чтобы скрыть подробные данные группы, нажмите кнопку для группы или нажмите клавиши Alt + Shift +-.
Развертывание или свертывание структуры до определенного уровня
В символы структуры щелкните номер нужного уровня. Подробные данные более низких уровней будут скрыты.
Например, если в структуре четыре уровня, можно скрыть четвертый уровень, нажав кнопку , при этом оставшиеся три уровня будут отображаться.
Отображение или скрытие всех структурированных данных
Чтобы отобразить все детали данных, щелкните самый низкий уровень в символы структуры. Например, если в структуре три уровня, нажмите .
Чтобы скрыть все подробные данные, нажмите .
Для структурированных строк в Microsoft Excel используются стили, например RowLevel_1 и RowLevel_2. Для структурированных столбцов в Excel используются стили, например ColLevel_1 и ColLevel_2. В этих стилях используются полужирное начертание, курсив и другие текстовые форматы, позволяющие отличать итоговые строки или столбцы данных. Изменяя способ определения каждого из стилей, вы можете применять различные форматы текста и ячеек для настройки внешнего вида структуры. Стиль можно применить к структуре при ее создании или создании структуры.
Выполните одно или несколько из указанных ниже действий.
Автоматическое применение стиля к новым итоговым строкам или столбцам
На вкладке данные в группе Структура нажмите кнопку вызова диалогового окна.
Откроется диалоговое окно «Параметры».
Установите флажок Автоматические стили.
Назначение стиля существующей итоговой строке или столбцу
Выделите ячейки, к которым вы хотите применить стиль.
На вкладке данные в группе Структура нажмите кнопку вызова диалогового окна.
Откроется диалоговое окно «Параметры».
Установите флажок Автоматические стили и нажмите кнопку Применить стили.
Для форматирования структурированных данных также можно применять автоформаты.
Если вы не видите символы структуры , и , выберите параметры > файлов> Дополнительно, а затем в разделе Параметры отображения для этого листа установите флажок Показывать символы структуры при применении структуры .
Используйте символы структуры , и для скрытия подробных данных, которые не нужно копировать.
Выделите диапазон итоговых строк.
На вкладке Главная в группе Редактирование нажмите кнопку Найти и выделить, а затем выберите команду Перейти.

 контура.
контура. и
и  или нажмите ALT+SHIFT+=, чтобы развернуть, и ALT+SHIFT+-, чтобы свернуть.
или нажмите ALT+SHIFT+=, чтобы развернуть, и ALT+SHIFT+-, чтобы свернуть.








 , при этом оставшиеся три уровня будут отображаться.
, при этом оставшиеся три уровня будут отображаться. .
.





























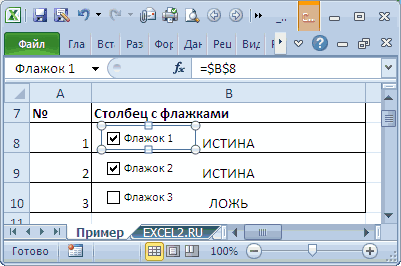

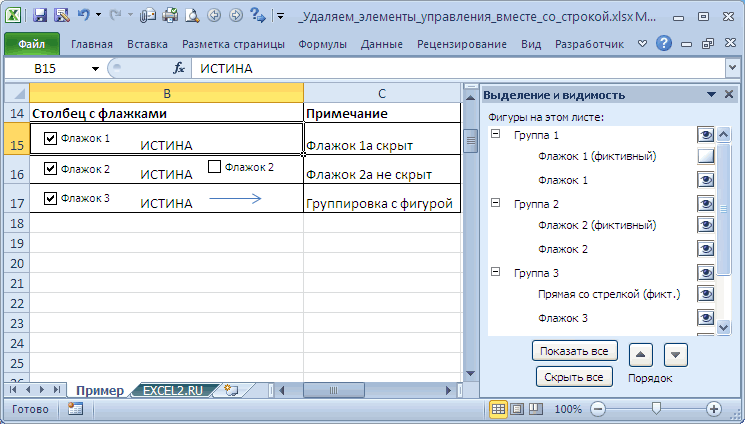
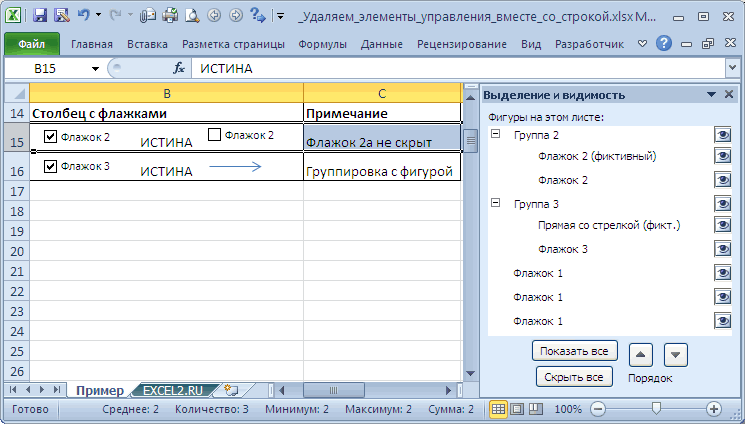


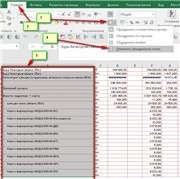








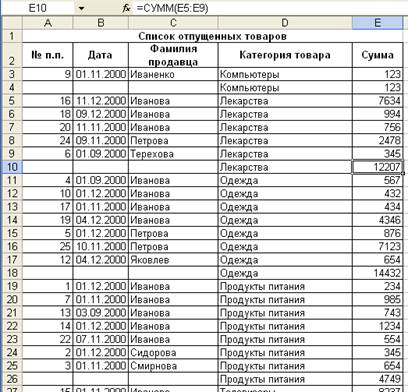


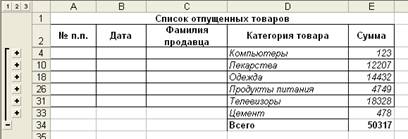
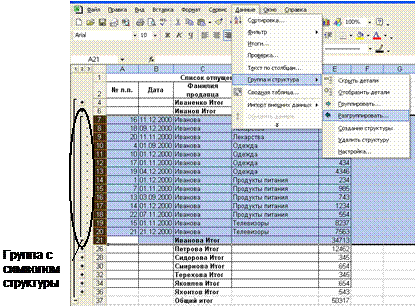
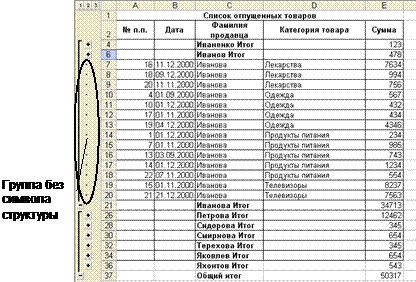



 В поле «Структура» жмем «Разгруппировать». Снова появилось окно, так? Выбираем «Строки». И теперь, когда название переместилось вверх, повторяем разобранный вначале порядок действий.
В поле «Структура» жмем «Разгруппировать». Снова появилось окно, так? Выбираем «Строки». И теперь, когда название переместилось вверх, повторяем разобранный вначале порядок действий.

 Вставьте итоговые строки, то есть, те, что имеют формулы и ссылаются на объединяемые нами ячейки. Сделать это можно с помощью команды «Промежуточные итоги», которая находится в том же поле, что и кнопка «Группировать».
Вставьте итоговые строки, то есть, те, что имеют формулы и ссылаются на объединяемые нами ячейки. Сделать это можно с помощью команды «Промежуточные итоги», которая находится в том же поле, что и кнопка «Группировать».

















