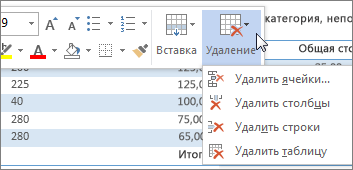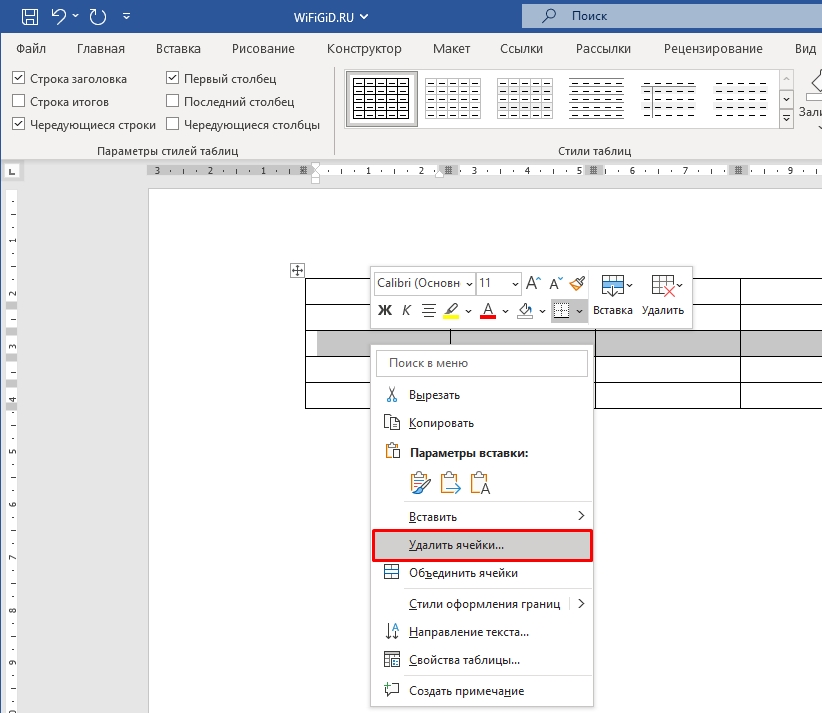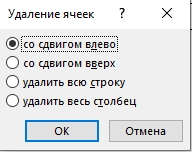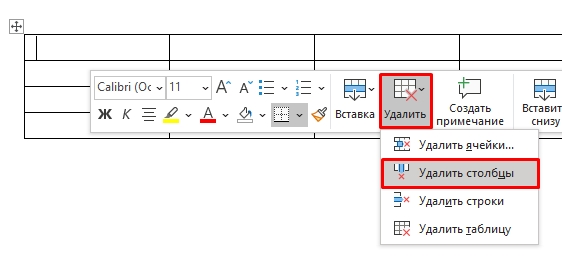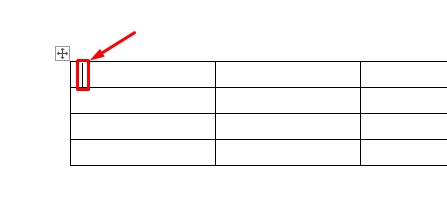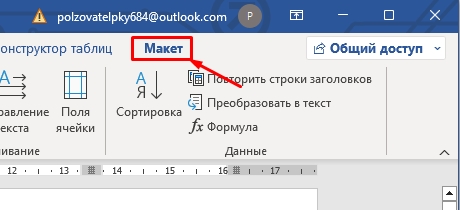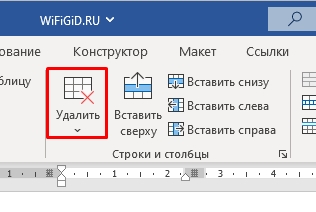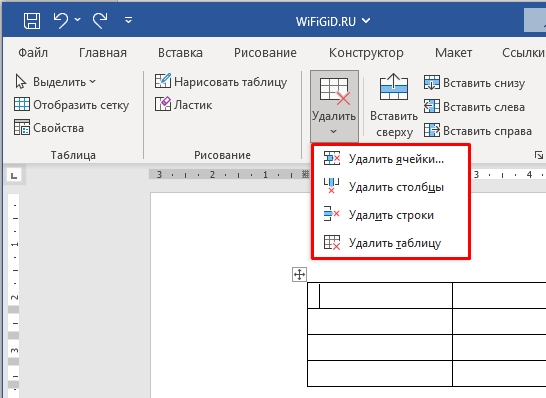-
Щелкните правой кнопкой мыши ячейку, строку или столбец, которые вы хотите удалить.
-
На мини-панели инструментов нажмите Удалить.
-
Выберите Удалить ячейки, Удалить столбцы или Удалить строки.
Совет: Вы можете удалить содержимое строки или столбца таблицы, не изменяя ее структуру. Для этого выделите строку или столбец, а затем нажмите клавишу DELETE.
-
Щелкните правой кнопкой мыши ячейку, строку или столбец, которые вы хотите удалить.
-
В меню выберите пункт Удалить ячейки.
-
Чтобы удалить одну ячейку, выберите со сдвигом влево или со сдвигом вверх.
Чтобы удалить строку, щелкните Удалить всю строку.
Чтобы удалить столбец, щелкните Удалить весь столбец.
Совет: Вы можете удалить содержимое строки или столбца таблицы, не изменяя ее структуру. Для этого выделите строку или столбец, а затем нажмите клавишу DELETE.
Всем привет! Сегодня мы посмотрим, как удалить строку, столбец или ячейку в таблице Ворд. Несмотря на то, что функция находится в разных местах – она всего одна, хоть и запускается по-разному. Переживать не стоит, мы все разберем на конкретных примерах и уверен, что после прочтения данной статьи, у вас больше не останется вопросов на данную тему. Ну не будем отвлекаться и начнем.
Содержание
- Способ 1: Дополнительное меню
- Способ 2: Основное меню
- Видео
- Задать вопрос автору статьи
Способ 1: Дополнительное меню
В программе Ворд можно удалить 1 ячейку, целую строку или столбец в документе. Давайте я покажу, как это можно сделать.
Читаем – как создать таблицу с нуля в Word.
- С помощью зажатой левой кнопки мыши выделите строку или столбец, которые вы хотите стереть из данной сетки. Если вы хотите удалить только одну ячейку, тогда просто кликните по ней левой кнопкой мыши, чтобы в ней отображался текстовый бегунок.
- После этого кликаем правой кнопкой мыши.
- В контекстном меню выберите команду «Удалить ячейки…».
- Если вы выделили столбец или строку, тогда выбираем соответствующие команды. Если же вы хотите стереть только одну ячейку, то у нас тут есть сразу два варианта «Со сдвигом влево» и «Со сдвигом право». В таком случае после удаления оставшиеся ячейки сдвигаются или к правому, или к левому краю. Если вы сомневаетесь, что именно нужно выбрать – попробуйте любой вариант. В любом случае вы всегда можете откатить все назад с помощью горячих клавиш:
Ctrl + Z
Есть еще один вариант использовать подобные функции. Сначала установите курсор в нужной строке, после этого кликаем правой кнопкой. Вы увидите отображением сразу двух меню. В одном из них нужно выбрать команду «Удалить». В контекстном меню уже выбираем удаление строки, столбца или ячейки.
Читаем – как объединить ячейки в таблицу Ворда.
Удалить часть таблицы в Ворде можно и другим способом, хотя функция, которая применяется при этом – будет такая же.
- Ставим курсор в ячейку, которая находится в удаляемой строке или столбце.
- В самом верхнем меню найдите раздел «Макет» и нажмите по нему, чтобы перейти.
- В подразделе «Строки и столбцы» находим уже привычную нам кнопку удаления и кликаем по ней мышью.
- Ну а нам останется просто выбрать тот вариант, который нам нужен. Я вам советую попробовать все варианты. В случае чего не забываем использовать клавиши:
Ctrl + Z
Читаем – как добавить строку в таблицу в Word.
Вот и подошел к концу наш короткий урок. Как вы уже поняли при удалении строк, столбцов и ячеек из разных мест – все делает одна и та же функция. Разработчики специально расположили её в разных местах, чтобы мы всегда смогли её найти. Надеюсь, урок был для вас полезен. В случае возникновения каких-то нерешенных вопросов или трудностей – сразу же пишите в комментариях. Мы со специалистами портала WiFiGiD.RU помогаем всем.
Видео
Способ 1: Контекстное меню
Наиболее быстрым методом удаления ненужной строки из таблицы в Word будет использование контекстного меню, где предусмотрена соответствующая опция, точнее даже опции, так как для одного и того же действия доступно два варианта реализации.
Читайте также: Как создать таблицу в Ворде
- Используя мышку, полностью выделите ту строку, от которой нужно избавиться. Кликните по любому ее месту правой кнопкой мышки (ПКМ), чтобы вызвать меню, и выберите в нем «Удалить ячейки».
В появившемся диалоговом окне установите маркер напротив пункта «Удалить всю строку» и подтвердите свое намерение нажатием «ОК».
- Установите указатель курсора (каретку) в любой ячейке более ненужной строки и нажмите ПКМ для вызова контекстного меню. Нажмите по расположенной справа на верхней панели кнопке «Удалить» и выберите в открывшемся списке опций «Удалить строки».
Каким бы из двух вариантов, по сути, одного и того же решения вы не воспользовались, желаемый результат в виде удаления строки из таблицы будет достигнут.
Читайте также: Как объединить ячейки таблицы в Word
Способ 2: Инструменты «Строки и столбцы»
После вставки таблицы в документ и ее выделения на ленте появляется дополнительная вкладка «Работа с таблицами», одним из инструментов которой также можно воспользоваться для удаления строки.
- Установите указатель курсора в любую ячейку той строки, которую требуется удалить, или полностью выделите ее, после чего перейдите во вкладку «Макет» группы «Работа с таблицами».
- Нажмите на кнопку «Удалить», расположенную в блоке «Строки и столбцы».
- Выберите пункт «Удалить строки».
Обозначенная вами строка будет сразу же удалена из таблицы.
Читайте также:
Как добавить строку в таблицу в Ворде
Как удалить столбец из таблицы в Ворде
Еще статьи по данной теме:
Помогла ли Вам статья?
Если вам нужно выйти из таблицы и удалить определенную строку, столбец или ячейку, давайте посмотрим, как это можно сделать.
Как удалить строку из таблицы
Чтобы удалить строку из таблицы, выберите ее мышью. Для этого переместите курсив на левое поле документа, чтобы он выглядел как стрелка, и щелкните перед строкой, которую хотите удалить; будет выделено. Затем нажмите сочетание клавиш Ctrl+X.
Вы также можете щелкнуть правой кнопкой мыши по выделенной строке и выбрать в меню пункт «Удалить строки».
Еще один способ. Так же выбираем строку кликом по левому полю, переходим на вкладку «Работа с таблицами» и открываем вкладку «Макет». Ищем там кнопку «Удалить», нажимаем на нее и выбираем пункт «Удалить строки».
Как удалить столбец из таблицы
Теперь рассмотрим процедуру удаления столбца из таблицы. Чтобы выбрать столбец, подведите курсор к верхнему полю таблицы так, чтобы он выглядел как маленькая черная стрелка, указывающая вниз, и нажмите левую кнопку мыши. Нажмите сочетание клавиш Ctrl+X.
Существует более простой способ выделить строку, столбец или ячейку в таблице. Для этого выделите курсивом строку, например, которую вы хотите выделить, и нажмите правую кнопку мыши. Теперь из контекстного меню выберите «Выбрать» и выберите один из предложенных пунктов.
Вы также можете удалить столбец, выделив его, затем щелкнув правой кнопкой мыши по выделенной области и выбрав «Удалить столбцы» из контекстного меню».
Еще один способ. Выберите столбец, перейдите на вкладку Работа с таблицами и откройте вкладку Дизайн. Найдите кнопку «Удалить», кликните по ней мышкой и в меню выберите «Удалить столбцы».
Как удалить ячейку из таблицы
Чтобы удалить ячейку, выделите ее курсивом и выделите, как указано в примечании выше. Щелкаем правой кнопкой мыши по выделенной области и в контекстном меню выбираем «Удалить ячейки».
Читайте также: Как подсчитать количество ячеек в Excel
Появится следующее окно. Отметьте пункт «с прокруткой влево» или «с прокруткой вверх» маркером и нажмите «ОК».
Вы можете выбрать и удалить сразу несколько строк, столбцов и ячеек.
Я думаю, теперь вы сможете удалить одну или несколько строк, столбцов и ячеек в таблице, созданной с помощью Word.
Удаление строки, столбца или ячейки из таблицы
Для удаления ячеек, столбцов и строк из таблицы Word можно использовать контекстное меню.
Если вы хотите удалить целую таблицу, см. раздел Удаление таблицы.
Щелкните правой кнопкой мыши ячейку, строку или столбец, которые вы хотите удалить.
На мини-панели инструментов нажмите Удалить.
Выберите Удалить ячейки, Удалить столбцы или Удалить строки.
Совет: Вы можете удалить содержимое строки или столбца таблицы, не изменяя ее структуру. Для этого выделите строку или столбец, а затем нажмите клавишу DELETE.
Поддержка Office 2010 прекращена 13 октября 2020 г.
Перейдите на Microsoft 365, чтобы работать удаленно с любого устройства и продолжать получать поддержку.
Щелкните правой кнопкой мыши ячейку, строку или столбец, которые вы хотите удалить.
В меню выберите пункт Удалить ячейки.
Чтобы удалить одну ячейку, выберите со сдвигом влево или со сдвигом вверх.
Чтобы удалить строку, щелкните Удалить всю строку.
Чтобы удалить столбец, щелкните Удалить весь столбец.
Совет: Вы можете удалить содержимое строки или столбца таблицы, не изменяя ее структуру. Для этого выделите строку или столбец, а затем нажмите клавишу DELETE.
Удаление строк из таблицы в Microsoft Word
Способ 1: Контекстное меню
Наиболее быстрым методом удаления ненужной строки из таблицы в Word будет использование контекстного меню, где предусмотрена соответствующая опция, точнее даже опции, так как для одного и того же действия доступно два варианта реализации.
- Используя мышку, полностью выделите ту строку, от которой нужно избавиться. Кликните по любому ее месту правой кнопкой мышки (ПКМ), чтобы вызвать меню, и выберите в нем «Удалить ячейки».
В появившемся диалоговом окне установите маркер напротив пункта «Удалить всю строку» и подтвердите свое намерение нажатием «ОК».
Установите указатель курсора (каретку) в любой ячейке более ненужной строки и нажмите ПКМ для вызова контекстного меню. Нажмите по расположенной справа на верхней панели кнопке «Удалить» и выберите в открывшемся списке опций «Удалить строки».
Каким бы из двух вариантов, по сути, одного и того же решения вы не воспользовались, желаемый результат в виде удаления строки из таблицы будет достигнут.
Способ 2: Инструменты «Строки и столбцы»
После вставки таблицы в документ и ее выделения на ленте появляется дополнительная вкладка «Работа с таблицами», одним из инструментов которой также можно воспользоваться для удаления строки.
- Установите указатель курсора в любую ячейку той строки, которую требуется удалить, или полностью выделите ее, после чего перейдите во вкладку «Макет» группы «Работа с таблицами».
Нажмите на кнопку «Удалить», расположенную в блоке «Строки и столбцы».
Обозначенная вами строка будет сразу же удалена из таблицы.
Мы рады, что смогли помочь Вам в решении проблемы.
Помимо этой статьи, на сайте еще 11905 инструкций.
Добавьте сайт Lumpics.ru в закладки (CTRL+D) и мы точно еще пригодимся вам.
Отблагодарите автора, поделитесь статьей в социальных сетях.
Опишите, что у вас не получилось. Наши специалисты постараются ответить максимально быстро.
Как удалить строку, столбец или ячейку в таблице в Ворде
Если Вам нужно оставить таблицу, а удалить из нее определенную строку, столбец или ячейку – давайте разбираться, как это можно сделать.
Как удалить строку из таблицы
Для удаления строки из таблицы, нужно выделить ее мышкой. Для этого подведите курсив в левое поле документа, чтобы он принял вид стрелочки, и нажмите напротив той строки, которую нужно удалить – она выделится. Затем нажмите сочетание клавиш Ctrl+X .
Также можете кликнуть правой кнопкой мыши на выделенной строке и выбрать из меню пункт «Удалить строки» .
Еще один способ. Также выделяем строку, кликнув напротив нее по левому полю, переходим на вкладку «Работа с таблицами» и открываем закладку «Макет» . Ищем там кнопочку «Удалить» , нажимаем на нее и выбираем пункт «Удалить строки» .
Как удалить столбец из таблицы
Теперь рассмотрим процедуру удаления столбца из таблицы. Чтобы выделить столбец, подведите курсор к верхнему полю таблицы, чтобы он принял вид маленькой черной стрелочки, направленной вниз, и нажмите левую кнопку мыши. Нажмите сочетание клавиш Ctrl+X .
Есть более простой способ выделить строку, столбец или ячейку в таблице. Для этого поставьте курсив в той строке, например, которую нужно выделить и нажмите правую кнопку мыши. Теперь из контекстного меню выберите «Выделить» , и выберите пункт из предложенных.
Удалить столбец также можно, выделив его, затем кликнув по выделенной области правой кнопкой мыши и выбрав из контекстного меню «Удалить столбцы» .
Еще один способ. Выделите столбец, перейдите на вкладку «Работа с таблицами» и откройте закладку «Макет» . Найдите кнопку «Удалить» , кликните по ней мышкой и выберите из меню «Удалить столбцы» .
Как удалить ячейку из таблицы
Чтобы удалить ячейку, поставьте в ней курсив, и выделите, как было указано в заметке выше. Кликните правой кнопкой мыши по выделенной области и из контекстного меню выберите «Удалить ячейки» .
Появится следующее окошко. Отметьте в нем маркером пункт «со сдвигом влево» или «со сдвигом верх» и нажмите «ОК» .
Выделять и удалять Вы можете по несколько строк, столбцов и ячеек сразу.
Думаю, теперь у Вас получится удалить одну или несколько строк, столбцов и ячеек в таблице, созданной с Ворд.