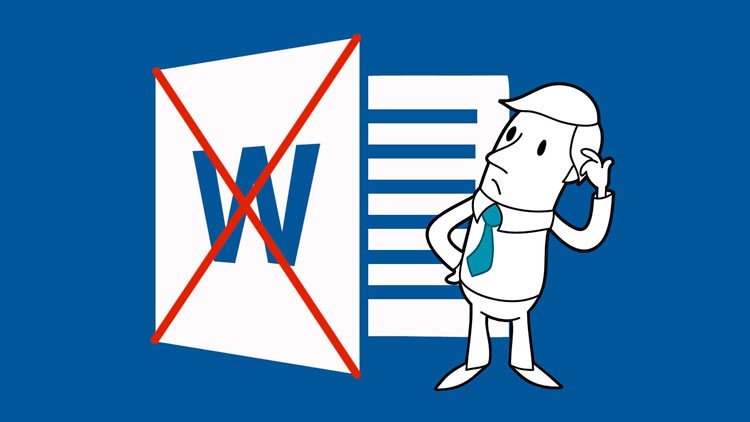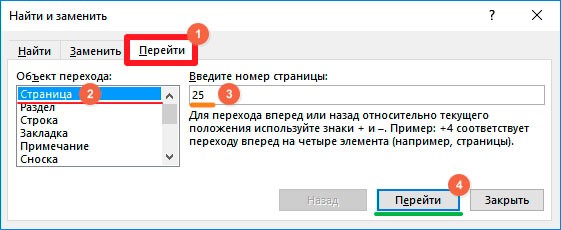-
Щелкните или нажмите в любом месте страницы, которая вы хотите удалить, и нажмите CTRL+G.
-
В поле Введите номер страницы введите page.
-
Нажмите клавишу ВВОД, а затем нажмите кнопку Закрыть.
-
Убедитесь, что выбрана страница с содержимым, а затем нажмите клавишу DELETE на клавиатуре.
-
Щелкните или нажмите в любом месте страницы, которая вы хотите удалить, и нажмите option+⌘+G.
-
В поле Введите номер страницы введите page.
-
Нажмите клавишу ВВОД, а затем нажмите кнопку Закрыть.
-
Убедитесь, что выбрана страница с содержимым, а затем нажмите клавишу DELETE на клавиатуре.
Текстовый редактор Word входит в ТОП 10 самых популярных программ среди пользователей Windows. Не удивительно, что у людей возникает столько вопросов по работе с данным софтом, к примеру, как в Ворде удалить страницу пустую или с текстом, в начале, в середине или в конце документа. Предлагаю пролить свет на решение в сегодняшней публикации.
В зависимости от потребностей – нужно устранить лишний элемент с контентом (заполненный) или же пустой лист, существует несколько способов, о которых сейчас расскажу. Пойдем от простого к сложному.
Удаление ненужного документа
Речь идет о новом текстовом документе, который Вы только создали, ввели определенный текст, внесли все изменения, копировали их в другое место, и файл больше не нужен Вам.
Удаление производится простым закрытием – нажимаем на крестик в правом верхнем углу, а в сообщении – «Сохранить изменения…?» кликаем по кнопке Нет :
Если же хотите продолжить работу с данным элементом, но содержимое намерены очистить, то сначала выделяем все, используя комбинацию Ctrl + A , затем жмем по кнопке Del на клавиатуре.
Как удалить страницу в Ворде пустую
Если намерены устранить лишнюю чистую страницу, которая не содержит никакой важной информации, то следует проделать такие манипуляции:
- Кликните левой кнопкой мышки в любом месте ненужного листа, таким образом Вы установите курсор (вертикальная мигающая чёрточка);
- Находясь на вкладке «Главная» (верхняя часть окна), найдите символ с описанием «Отобразить все знаки» и нажмите на него (или же воспользуйтесь быстрым сочетанием Shift + Ctrl + 8 ):
- На экране отобразятся невидимые ранее символы переноса строки, табуляции, пробелов. Стоит убрать их все с пустой страницы, чтобы автоматически удалить её. В этом поможет клавиша BackSpace (если такой надписи не находите на клавиатуре, то ищите кнопку со стрелкой влево, которая чаще всего располагается над Enter ).
Автор рекомендует:
- Как сделать в Ворде альбомный лист – повернуть по горизонтали
- Как удалить страницу в контакте с телефона?
- Как поставить пароль на документ Word
- Как распознать текст из PDF в Word
Удаляем страницу Ворд в конце документа
Здесь также речь пойдет о пустом элементе, который Вы обнаруживаете при пролистывании в самый низ. Подобных объектов может быть несколько, но чаще – лист один. Он не только увеличивает общий размер текстового файла, но еще и может отправиться на печать. Да и при оформлении важных документов, курсовых и дипломных работ – в нем нет никакой необходимости.
Подойдет решение, показанное в первом способе. То есть, стоит поставить курсор в нижней части и нажать клавишу BackSpace до тех пор, пока мигающая вертикальная черточка не поднимется в конец предпоследнего листа.
Если же ненужный лист расположен в начале (на первом месте), то принцип тот же – убираем лишние символы, после чего контент со следующего блока подтянется вверх и займет пустое место.
Как в документе Ворд удалить страницу с текстом
Рассмотрим ситуацию, когда нам предстоит избавиться от области, наполненной словами и предложениями, картинками и прочим контентом. Доступно два метода, каждый из которых оптимально подходит для разных ситуаций.
Второй лист
К примеру, у Вас есть файл, где намерены убрать страницу №2 (или её + произвольное количество объектов под ней). Тогда поступаем так:
- Ставим курсор в начале первой строки Ворд;
- Колесиком мышки или с помощью боковой полосы прокрутки (справа) пролистываем в конец страницы Word;
- Нажимаем Shift на клавиатуре и удерживая его кликаем левой кнопкой мышки в конце последней строки на листе, который желаем убрать. Таким образом всё содержимое области будет выделено, о чем свидетельствует потемнение фона (серый, черный):
Этот прием работает в любой версии Ворд 2010, 2003, 2007 и даже в «старенькой» редакции 1997 года.
- Осталось лишь нажать на Del или BackSpace , чтобы осуществить удаление информации, которая больше Вам не нужна.
Это может пригодиться:
- Как проверить телефон на вирусы через компьютер или онлайн
- WPS Office – что это за программа, стоит ли её устанавливать?
- Как удалить страницу в “Одноклассниках” через телефон
- Фатальная ошибка в Aвтокаде Unhandled e0434352h Exception at – как исправить
- Как записать разговор на iPhone во время звонка
N-ый лист в объемном документе
Если Вы работаете с крупным текстовым файлом, насчитывающем сотни страниц, то скроллинг может отнять немало времени. Поэтому, предыдущее решение лучше не использовать. Есть способ проще:
- Быстро попасть в необходимое место можно с применением встроенного поиска Ворд. Для вызова окна нажмите сочетание Ctrl + H . Сразу окажетесь на вкладке «Заменить», но следует выбрать другую – «Перейти», а затем в поле «Найти» указать требуемый номер:
- Не закрываем окно перехода. Как только нас переместит на нужный лист, следует в строке «Введите номер…» написать команду:
page
- Снова жмём по кнопке «Перейти» и видим, что текст выделился:
- Теперь закрываем диалог, кликнув по крестику справа. А подсвеченный контент в середине документа очищаем клавишами BackSpace или Del .
Удаляем титульный лист с колонтитулом целиком
В версиях Ворд, начиная с 2013, делается это крайне элементарно – достаточно заменить старую «титулку» на новую. Но в ранних редакциях офисного редактора сначала необходимо избавиться от одной страницы, и лишь потом добавлять вместо неё другую.
- Переходим на вкладку «Вставка» (вторая слева, после «Главная»);
- В разделе «Страницы» располагается нужная нам кнопка, кликнув по которой откроем дополнительное меню;
- Под выбором шаблонов увидите ссылку для избавления от ненужного листа:
Видео
В этом ролике показано, как в Ворде удалить страницу пустую в разных местах документа (в начале, середине, конце), как избавиться от листа, заполненного текстом. При всём этом структура не пострадает, отступы останутся неизменными.

В процессе работы в текстовом редакторе Microsoft Word, пользователи сталкиваются с пустыми лишними листами внутри документа, поэтому у них возникает вопросы о том, как удалить пустую страницу в Ворде. Необходимо удалить ненужные страницы, чтобы привести готовый документ в надлежащий вид.
Это проблема возникает по нескольким причинам, в основном, из-за особенностей форматирования документа. В тексте появляются пустые дополнительные абзацы, разрывы страниц или другие элементы форматирования.
Содержание:
- Как удалить пустой лист в Ворде — 1 способ
- Как удалить пустую страницу в документе Ворд — 2 способ
- Как удалить пустую страницу в Word — 3 способ
- Как удалить последнюю пустую страницу в Ворде — 4 способ
- Как в документе Ворд убрать пустую страницу, расположенную в середине — 5 способ
- Как в Ворде удалить первую пустую страницу в начале документа — 6 способ
- Выводы статьи
Большинство этих элементов в обычной ситуации скрыто от пользователя, поэтому он их не видит при работе над документом. Пользователю необходимо решить вопрос, как убрать пустую страницу в Ворде, которая может находиться в разных частях документа.
Чаще всего пустые страницы появляются в конце документа Word, довольно часто после таблиц, расположенных в нижней части листа, реже — вначале документа, и очень редко — в середине.
Проблема пустых страниц в версиях MS Word 2007-2019 возникает по нескольким причинам:
- в тексте документа имеются скрытые символы;
- в тексте выполнен перенос таблицы;
- наличие в тексте лишних переносов и пробелов.
В этом руководстве вы найдете инструкции о том, как удалить пустую страницу в документе Ворд, работающие в следующих версиях программы: Word 2019, Word 2016, Word 2013, Word 2010, Word 2007.
Как удалить пустой лист в Ворде — 1 способ
Сначала рассмотрим, как удалить последнюю пустую страницу в Ворде самым легким способом. Для этого, мы используем команду, выполняемую с помощью клавиши клавиатуры.
Выполните следующие действия:
- Щелкните курсором мыши на ненужной пустой странице документа Word.
- Нажмите на клавишу клавиатуры «Backspace» (←) или «Delete» (Del).
Эта команда удаляет лишние абзацы из документа. Если на странице находится несколько невидимых абзацев в виде пустых строк, клавишу «Del» придется нажать несколько раз, пока ненужная страница не исчезнет.
Если этот способ не помог нам прийти к нужному результату, рассмотрим другие альтернативные варианты.
Как удалить пустую страницу в документе Ворд — 2 способ
Частой причиной появления пустых страниц является наличие на листе документа непечатаемых символов: новых абзацев. Чтобы в этом убедиться, нужно включить отображение непечатаемых скрытых символов разметки страницы в Word — знаков абзацев и других элементов.
Сделать это можно следующими способами:
- Нажмите одновременно на клавиши клавиатуры «Ctrl» + «Shift» + «8».
- В программах Word 2019, 2016, 2013, 2010, 2007 войдите в меню «Главная», в группе «Абзац» нажмите на значок «Отобразить все знаки» (¶).
В окне редактора появятся скрытые элементы — знаки абзаца (¶).
Для удаления пустой страницы из документа, проделайте следующие действия:
- Выделите один или все знаки абзаца при помощи мыши.
- Нажмите на клавишу «Delete».
Вместе со знаками абзацев на странице может отображаться знак «Разрыв страницы». Для удаления этого элемента его нужно выделить вместе со знаками абзацев.
Как удалить пустую страницу в Word — 3 способ
Пустая страница в документе Word может появится из-за отдельных элементов «Разрыв страницы» или «Разрыв раздела», которые потребуется удалить.
Выполните следующее:
- Во вкладке «Главная» входим в группу «Абзац», а затем нажимаем на значок непечатаемых символов (¶).
- На пустой странице отобразится элемент «Разрыв страницы».
- Выделяем элемент или щелкаем указателем мыши по элементу «Разрыв страницы», а затем нажимаем на клавишу «Delete».
Как удалить последнюю пустую страницу в Ворде — 4 способ
Если удаление пустого листа из файла Word с помощью предыдущих способов не увенчались успехом, вероятно, что в конце документа имеется таблица.
По умолчанию, в Word после таблицы всегда добавляется пустой абзац, а если таблица расположена в самом низу страницы, то этот пустой абзац переносится на другой лист документа. В результате, появляется дополнительная, ненужная страница.
Решить проблему можно с помощью изменения размера шрифта в данном невидимом абзаце.
Проделайте следующие действия:
- В файле Word войдите в меню «Главная», нажмите на значок «Отобразить все знаки» (¶), расположенный в группе «Абзац».
- На пустой странице, находящейся сразу за таблицей, кликните по значку абзаца (¶).
- В меню «Главная», в группе «Шрифт» напротив поля с именем используемого в документе шрифта, измените размер шрифта для выбранного значка абзаца.
- Если выбрать размер шрифта «1», то пустая страница исчезнет из документа.
- Отключите значок «Отобразить все знаки» (¶).
Теперь, в документе Word после таблицы, расположенной внизу страницы, нет ненужного пустого листа.
Как в документе Ворд убрать пустую страницу, расположенную в середине — 5 способ
Случаются ситуации, когда пустая страница появляется в середине документа Word. Иногда, это происходит при редактировании документа.
На появление пустой страницы влияет функция «Разрыв страницы» или «Разрыв раздела». Понятно, что пустой лист не нужен и его необходимо удалить.
Пройдите шаги:
- Включите отображение всех значков при помощи клавиш «Ctrl» + «Shift» + «8».
- Щелкните курсором мыши перед элементом «Разрывом раздела».
- Нажмите на клавишу «Delete».
Как в Ворде удалить первую пустую страницу в начале документа — 6 способ
Встречаются ситуации, когда необходимо удалить страницу в Ворде, расположенную в самом начале документа, перед оглавлением или основной частью текста.
Для этого, необходимо совершить следующие действия:
- Нажмите на сочетание клавиш «Ctrl» + «G».
- В открывшемся окне «Найти и заменить», войдите во вкладку «Перейти», в поле «Введите номер страницы» вставьте выражение: «page» (без кавычек).
- Нажмите на кнопку «Перейти».
- Первая страница выделится полосой по краю документа.
- Нажмите на клавишу «Delete».
Первый пустой лист удалится из документа Word.
Выводы статьи
Если возникают вопросы о том, как убрать пустые страницы в Word, пользователь может воспользоваться несколькими способами для решения этой проблемы. Лишние пустые страницы часто появляются в самом конце документа, иногда, вначале, и очень редко — в середине. Причиной появления пустых страниц, обычно, служат не отображаемые специальные элементы абзацев или разрывов страницы.
Похожие публикации:
- Как открыть файл DOCX (DOC) онлайн — 7 способов
- Как убрать водяные знаки в Word — 2 способа
- Как убрать фон в Word — 6 способов
- Как открыть DOCX (DOC) на компьютере — 10 программ
- Как убрать режим ограниченной функциональности Word 2019, 2016, 2013, 2010, 2007
Надоедливая пустая страница появляется после добавления картинки, таблицы или текста с лишними абзацами и разрывом страницы. Пустые листы не всегда удаляются с помощью кнопки Delete. Если этот способ не срабатывает, на помощь приходят другие инструменты Word.
Содержание
- Как удалить пустую последнюю страницу в Word
- Клавишей Delete
- Удаление непечатаемых символов форматирования
- Удаление непечатного знака после таблицы
- Удаление разрыва страницы и раздела
- Как удалить не пустую страницу из середины документа
- Ручное удаление листа
- Автоматическое удаление встроенным инструментом Word
- Что делать, если страница не удаляется
- Удалите нумерацию
- Измените формат документа с doc (docx) на pdf
Как удалить пустую последнюю страницу в Word
Инструкции, приведенные ниже, подойдут для всех версий Ворд, начиная с 2007 и заканчивая 2016-2019. Ход действий и названия кнопок отличаться не будут.
Клавишей Delete
Нажатие Delete – самый простой способ убрать последнюю пустую страницу:
- Перейдите в конец документа. Щелкните левой кнопкой мыши в области пустого листа, чтобы установить курсор.
- Нажмите клавишу Delete.
- При необходимости повторите процедуру, если чистый лист не исчез.
Не забудьте сохранить изменения в документе. Для этого нажмите на иконку в виде дискеты в левом верхнем углу документа. Либо кликните крестик для закрытия Word справа вверху и выберите «Сохранить».
Удаление непечатаемых символов форматирования
Пустая с виду страница на самом деле не всегда бывает пустой. На ней могут располагаться символы новых абзацев. Обычно они скрыты от глаз пользователя. Если их убрать, исчезнет и пустой лист.
Как отобразить непечатные знаки форматирования и удалить их из документа:
- Нажмите на клавиатуре комбинацию клавиш Ctrl + Shift + 8. На экране появятся символы в виде колонны или отзеркаленной буквы «P», как на скриншоте ниже. Ими обозначаются концы абзацев и пробелы.
- Если ничего не появилось, кликните по показанной на скриншоте кнопке во вкладке «Главная» раздела «Абзац».
- Выделите левой кнопкой мыши все знаки абзаца, которые расположились на пустой странице. Нажмите Delete.
Если на листе есть обозначения «Разрыв страницы» (показаны ниже), попробуйте выделить и их тоже. А затем нажать Delete.
Удаление непечатного знака после таблицы
Word создает непечатаемый знак форматирования не только после каждого абзаца, но и после таблиц. Если таблица располагается в нижней части листа, этот знак может перейти на новую страницу.
Простое удаление абзацев в таких случаях не поможет. Чтобы решить проблему, нужно уменьшить шрифт, которым написан этот символ:
- Включите показ скрытых символов с помощью комбинации клавиш Ctrl + Shift + 8 либо кнопки в виде колонны в разделе «Абзац» верхнего меню.
- Выделите значок, стоящий после таблицы или абзаца, левой кнопкой мыши.
- В открывшееся поле ввода размера шрифта впишите 01 (оно находится справа от названия самого шрифта). Значок станет практически незаметным и пустая страница исчезнет.
Удаление разрыва страницы и раздела
Если вам не удается убрать разрыв листа с помощью клавиши Delete, сделайте следующее:
- Во вкладке меню «Главная» нажмите «Заменить».
- В открывшемся окошке «Найти и заменить» щелкните «Больше».
- В меню «Специальный» выберите «Разрыв страницы» или «Разрыв раздела» в зависимости от того, что вам нужно убрать.
- В новом окне оставьте пустым строку «Заменить на». Кликните «Заменить». Все разрывы в документе будут заменены на пустые элементы.
Как удалить не пустую страницу из середины документа
Любой лист файла Word, в том числе находящийся в середине документа, можно удалить с помощью всё той же клавиши Delete. Для этого сначала выделите текст страницы, а затем примените один из двух способов: ручной – управляемый с помощью мышки, или автоматический.
Ручное удаление листа
Левой кнопкой мыши выделите первое слово на странице, которую хотите убрать. После выделения продолжайте удерживать кнопку нажатой. Перенесите курсор мыши в конец текста, чтобы выделить всю страницу. Нажмите Delete. Страница сразу исчезнет.
Автоматическое удаление встроенным инструментом Word
Альтернативный способ удаления любой страницы:
- Найдите страницу, которую нужно убрать. Установите курсор в любом месте текста и нажмите на клавиатуре Ctrl + G.
- В строке «Введите номер страницы» напишите page. Нажмите «Перейти», а затем «Закрыть». Текст страницы будет выделен.
- Щелкните Delete – страница исчезнет.
Что делать, если страница не удаляется
Возможно, окно программы зависло. Нужно подождать некоторое время, чтобы все пришло в норму. Закройте лишние приложения, чтобы компьютеру было легче справиться с нагрузкой.
Если окно Word работает без зависаний, используйте способы ниже.
Удалите нумерацию
Удалению страниц может мешать нумерация. Как ее отключить:
- Кликните дважды в области колонтитула (где находится номер страницы).
- Выделите номер левой кнопкой мышки и нажмите Delete. Нумерация исчезнет.
- Теперь дважды щелкните в пустой области листа, чтобы вернуть прежний режим редактирования.
- Удалите страницу одним из способов, описанных выше.
Измените формат документа с doc (docx) на pdf
Если предыдущие действия не помогли, попробуйте сохранить готовый документ в формате pdf, выбрав все страницы, кроме последней пустой:
- Откройте вкладку «Файл», выберите пункт «Сохранить как».
- В новом окне выберите место для сохранения файла и его имя. Укажите pdf в качестве типа файла.
- Нажмите кнопку «Параметры».
- В диапазоне страниц укажите, с которых из них следует брать текст для pdf-файла: каким листом начинать и каким заканчивать. Если пустая страница стоит, к примеру, под номером 4, укажите диапазон с 1 по 3. Щелкните ОК и «Сохранить».
В абсолютном большинстве случаев удалить лишние страницы в Word можно с помощью Delete. Если способ не срабатывает, уменьшите шрифт скрытого значка после абзаца или таблицы. Если есть разрыв страницы, замените его пустым элементом с помощью инструментов Word.
Содержание
- Самый простой метод
- Почему пустая страница появилась и как от нее избавиться?
- Лишние абзацы
- Принудительный разрыв страницы
- Разрыв разделов
- Преобразование разрыва раздела в разрыв «на текущей странице»
- Таблица
- Вопросы и ответы
Документ Microsoft Word, в котором есть лишняя, пустая страница, в большинстве случаев содержит пустые абзацы, разрывы страниц или разделов, ранее вставленные вручную. Это крайне нежелательно для файла, с которым вы планируете работать в дальнейшем, распечатывать его на принтере или предоставлять кому-то для ознакомления и дальнейшей работы. Однако, прежде, чем приступить к устранению проблемы, давайте разберемся с причиной ее возникновения, ведь именно она и диктует вариант решения.
В случае, если пустая страница появляется только во время печати, а в текстовом документе Ворд она не отображается, вероятнее всего, для вашего принтера установлен параметр печати страницы-разделителя между заданиями. Следовательно, нужно перепроверить настройки принтера и изменить их, если это необходимо.
Самый простой метод
Если вам просто необходимо удалить ту или иную, лишнюю или попросту ненужную страницу с текстом или его частью, просто выделите необходимый фрагмент с помощью мышки и нажмите «DELETE» или «BackSpace». Правда, если вы читаете эту статью, вероятнее всего, ответ на столь простой вопрос вы и так знаете. Скорее всего, вам необходимо удалить пустую страницу, которая, вполне очевидно, тоже является лишней. Чаще всего такие страницы появляются в конце текста, иногда в его середине.
Самый простой метод — опуститься в самый конец документа, нажав «Ctrl+End», а затем нажать «BackSpace». Если эта страница была добавлена случайно (путем разрыва) или появилась из-за лишнего абзаца, она сразу же удалится. Возможно, в конце вашего текста несколько пустых абзацев, следовательно, потребуется несколько раз нажать «BackSpace».
Если это вам не помогло, значит, причина возникновения лишней пустой страницы совсем иная. О том, как от нее избавиться, вы узнаете ниже.
Почему пустая страница появилась и как от нее избавиться?
Для того, чтобы установить причину возникновения пустой страницы, необходимо включить в документе Word отображение символов абзаца. Этот метод подходит для всех версий офисного продукта от Майкрософт и поможет удалить лишние страницы в Ворде 2007, 2010, 2013, 2016, как и в его более старых версиях.
- Нажмите соответствующий значок («¶»)на верхней панели (вкладка «Главная») или используйте комбинацию клавиш «Ctrl+Shift+8».
- Так, если в конце, как и в середине вашего текстового документа есть пустые абзацы, а то и целые страницы, вы это увидите — в начале каждой пустой строчки будет расположен символ «¶».
Лишние абзацы
Возможно, причина появления пустой страницы именно в лишних абзацах. Если это ваш случай, то:
- Выделите пустые строки, помеченные символом «¶».
- И нажмите на кнопку «DELETE».
Принудительный разрыв страницы
Бывает и так, что пустая страница появляется из-за разрыва, добавленного вручную. В данном случае необходимо:
- Поместить курсор мышки перед разрывом.
- И нажать кнопку «DELETE» для его удаления.
Стоит отметить, что по этой же причине довольно часто лишняя пустая страница появляется в середине текстового документа.
Разрыв разделов
Возможно, пустая страница появляется из-за разрывов разделов, установленных «с четной страницы», «с нечетной страницы» или «со следующей страницы». В случае, если пустая страница расположена в конце документа Microsoft Word и разрыв раздела отображается, нужно:
- Поместить перед ним курсор.
- И нажать «DELETE».
- После этого пустая страница будет удалена.
Если вы по каким-то причинам не видите разрыва страницы, перейдите во вкладку «Вид» на верхней ленте Ворд и переключитесь в режим черновика — так вы увидите больше на меньшей области экрана.
Важно: Иногда бывает так, что из-за появления пустых страниц в середине документа, непосредственно после удаления разрыва, нарушается форматирование. В случае, если вам необходимо оставить форматирование текста, расположенного после разрыва, неизменным, разрыв нужно оставить. Удалив разрыв раздела в данном месте, вы сделаете так, что форматирование ниже идущего текста распространится на текст, который находится перед разрывом. рекомендуем в таком случае изменить тип разрыва: установив «разрыв (на текущей странице)», вы сохраните форматирование, не добавив при этом пустую страницу.
Преобразование разрыва раздела в разрыв «на текущей странице»
- Установите курсор мышки непосредственно после разрыва раздела, который вы планируете изменить.
- На панели управления (лента) MS Word перейдите во вкладку «Макет».
- Нажмите на маленький значок, расположенный в правом нижнем углу раздела «Параметры страницы».
- В появившемся окне перейдите во вкладку «Источник бумаги».
- Раскройте список напротив пункта «Начать раздел» и выберите «На текущей странице».
- Нажмите «ОК» для подтверждения изменений.
- Пустая страница будет удалена, форматирование останется прежним.
Таблица
Вышеописанные методы удаления пустой страницы окажутся бездейственными, если в конце вашего текстового документа расположена таблица — она находится на предыдущей (предпоследней по факту) странице и доходит до самого ее конца. Дело в том, что в Ворде обязательно указывается пустой абзац после таблицы. Если же таблица упирается в конец страницы, абзац перемещается на следующую.
Пустой, ненужный вам абзац будет подсвечен соответствующим значком: «¶», который, к сожалению, нельзя удалить, по крайней мере, простым нажатием кнопки «DELETE» на клавиатуре.
Чтобы решить эту проблему, необходимо скрыть пустой абзац в конце документа.
- Выделите символ «¶» с помощью мышки и нажмите комбинацию клавиш «Ctrl+D», перед вами появится диалоговое окно «Шрифт».
- Чтобы скрыть абзац, необходимо установить галочку напротив соответствующего пункта («Скрытый») и нажать «ОК».
- Теперь отключите отображение абзацев, нажав соответствующую («¶») кнопку на панели управления или используйте комбинацию клавиш «Ctrl+Shift+8».
- Пустая, ненужная вам страница исчезнет.
На этом все, теперь вы знаете о том, как убрать лишнюю страницу в Ворде 2003, 2010, 2016 или, проще говоря, в любой версии этого продукта. Сделать это несложно, особенно, если знать причину возникновения данной проблемы (а мы с каждой из них детально разобрались). Желаем вам продуктивной работы без хлопот и проблем.