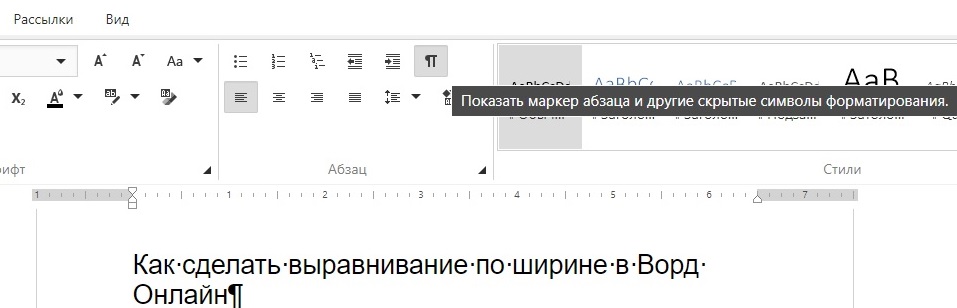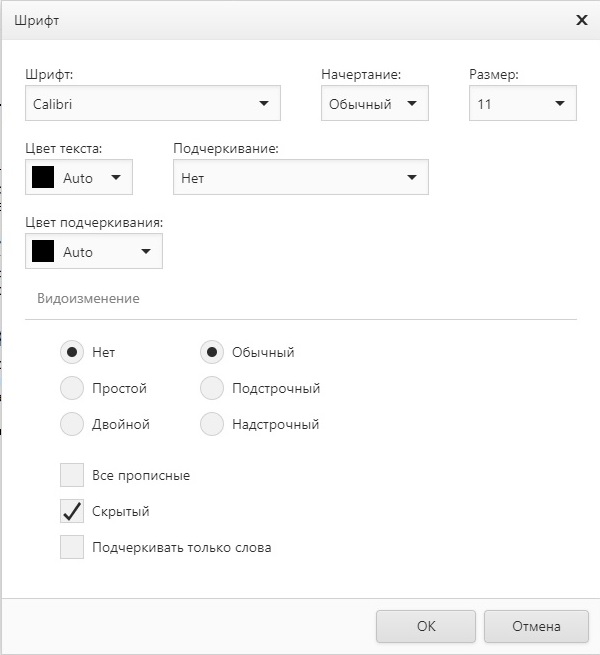Word
Форматы файлов текстовых редакторов
Файл обработки текста содержит информацию о пользователе в текстовом или расширенном текстовом формате. Формат обычного текстового файла содержит неформатированный текст, и к нему нельзя применить настройки шрифта, страницы и т. д. В отличие от этого, формат расширенного текстового файла позволяет параметры форматирования, такие как установка типа шрифта, стилей (полужирный, курсив, подчеркивание и т. д.), поля страницы, заголовки, маркеры и цифры, а также некоторые другие функции форматирования.
Быстро и легко удаляйте страницы из Word документа. Бесплатный онлайн-инструмент Remove Word Pages без регистрации создан для быстрого удаления страниц из Word файла. Вам не нужно тратить свое время на выполнение этих операций вручную на настольном программном обеспечении. Наша цель — предоставить вам надежное решение для оптимизации рабочего процесса вашего офиса с помощью онлайн-приложения Remove Word Pages. Все Word файлы обрабатываются на наших серверах, поэтому никаких дополнительных плагинов или установки программного обеспечения не требуется. Он мощный, современный, быстрый, гибкий, простой в использовании и полностью бесплатный.
- Легко удаляйте Word страницы документа
- Удаление страниц из Wordфайла
- Загрузка или отправка результирующего файла в виде вложения электронной почты
Удалить страницы Ворд онлайн
Удалить страницы из Ворд легко. Удалить пустые страницы Ворд одним кликом мыши
Разработано на базе программных решений от
aspose.com
а также
aspose.cloud
Выберите Word файлы
или перетащите Word файлы мышью
Страницы для удаления
Удалить пустые страницы
Удалить страницы из Ворд онлайн
Это бесплатное онлайн-приложение поможет вам быстро удалить страницы из документов Ворд. Все, что вам нужно сделать, это загрузить файл Ворд и указать диапазоны страниц, от которых вы хотите избавиться. Через несколько секунд вы получите измененный документ Ворд без лишних страниц. Приложение ‘Ворд Page Remover’ работает прямо из браузера и доступно с любого устройства.
Хотите быстро удалить страницы из файла Ворд, но под рукой нет редактора? Это не проблема. Удалите ненужные страницы Ворд онлайн с помощью нашего ‘Удаления страниц для Ворд’. Это самое быстрое решение для удаления ненужных страниц из документов Ворд.
Ворд Средство для удаления страниц онлайн
Реализовано два режима работы:
- Удалите указанные диапазоны страниц в файле Ворд. Это идеально подходит для тех, кому нужно быстро избавиться от некоторых страниц в документе Ворд (т.е. нерелевантных или устаревших групп страниц). Вы можете указать несколько диапазонов страниц, которые хотите удалить.
- Удалите пустые страницы в файле Ворд. В этом режиме программа автоматически обнаруживает и удаляет пустые страницы Ворд, упрощая очистку документов Ворд.
Все ваши документы Ворд находятся на наших серверах в полной безопасности. Мы придаем первостепенное значение безопасности пользовательских данных.
Такая простейшая задача, как избавление от пустой страницы в Word, может послужить поводом для целой статьи. Ведь, казалось бы, что может быть проще. Однако существует ряд нюансов, а порой и скрытых символов, не позволяющих избавься от пустых листов сразу. О том, как удалить страницу в Ворде Онлайн, когда требуется сверстать качественный документ, и что делать, если не получается базовым методом провести эту операцию.
Содержание
- 1 Как удалить страницу в Ворде Онлайн
- 2 Как удалить страницу в Word Online разными способами
- 3 Что делать, если не удается удалить страницу в Word Online
Как удалить страницу в Ворде Онлайн
В вашем документе может присутствовать пустой лист. Он может оказаться в любой части документа. Чаще всего он имеется в наличие в самом его конце. Ненужная страница может также содержать:
- Пустые абзацы.
- Разрывы страниц в неожиданном месте.
- Отформатированные разрывы нескольких разделов.
Избавиться от всего этого можно через режим правки в Word Online. Чтобы удалить страницу в Ворде онлайн достаточно классического приложения программы. Выполните следующие действия:
- Откройте документ для его редакции.
- Нажмите на вкладку «Редактировать документ».
- В списке выберите пункт «Изменить в Word в Интернете».
- Все пустые абзацы видны в файле, как пустые строчки – выделите их.
- Нажмите клавишу «DELETE».
Обратите внимание! Word Online полностью интегрирован с базовой версией MS и классическими программами Office.
Как удалить страницу в Word Online разными способами
Чаще всего пустые листы встречаются самыми последними в файле. Самый редкий случай – их появление в середине текста. Самая последняя страничка, которая оказалась лишней в документе, удаляется просто:
- Откройте документ, в котором требуется удалить страницу.
- Курсором мыши щелкните на страницу, которую будете удалять.
- На клавиатуре нажмите одну из клавиш «Backspace», либо «Del».
- Если таких абзацев несколько, нажимайте клавишу несколько раз.
Если лист с текстом находится в середине документа, и требует удаления, то используйте другой метод. Впрочем, он не отличается техническими сложностями, и состоит из нескольких последовательных действий:
- Поставьте курсор в любом месте на листе, который будете удалять.
- В правом верхнем углу документа на основной панели управления нажмите на символ «Бинокль».
- Нажмите на строчку «Найти».
- В открывшемся окне кликните на вкладку «Перейти».
- В поле «Введите номер страницы» наберите текст «page», и кликните на кнопочку «Перейти», которая находится в нижней правой части инфоокна.
- Текст на нужной странице будет автоматически выделен.
- Нажмите «DELETE». Это приведет к удалению данной страницы.
Что делать, если не удается удалить страницу в Word Online
Разобраться, почему в вашем документе выскочила пустая страница, помогут отображения символов абзаца. Этот функционал доступен как в классической версии, так и в Ворде Онлайн. Потребуется сделать следующее:
- Откройте документ.
- В меню нажмите на вкладку «Главная», и нажмите на символ в виде буквы П (Отобразить все знаки). Вызвать отображение можете сочетанием клавиш «Ctrl+Shift+8».
- После активации опции, символы отобразятся напротив каждого пустого абзаца, либо страницы.
- Выделите все появившиеся символы, и нажмите «Delete».
Ненужная вам страница удалится в том случае, если такие скрытые абзацы присутствовали на ней. Чтобы убрать из поля видимости оставшиеся символы, в верхней панели управления повторно кликните на этот значок.
Как убрать пустую страницу в документе Ворд Онлайн
Пустые страницы в Ворд Онлайн появляются тогда, когда на них есть незаметные на первый взгляд пометки.
Чаще всего это ненужный пробел или абзац, но это может быть и разрыв страницы или раздела. Также возможно,
что таблица вашего документа доходит до конца страницы, а маркер пустого абзаца, который находится под этой
таблицей (и всегда должен быть там), не помещается и поэтому переносится на новую. Наличие пустых страниц
нарушает структуру всего текста, может сбить настройки печати и уж точно не эстетично выглядит. В этой статье
разберемся как это исправить.
Самый простой способ удаления пустой страницы в Ворд Онлайн
Самым распространенным вариантом удаления ненужной информации является использование клавиш Delete и BackSpace, для этого:
- Откройте текстовый файл.
- Найдите пустую страницу.
- Выделите все ее содержимое удерживая левую кнопку мыши или нажав клавишу Shift.
- Нажмите на клавиатуре Del или BackSpace.
- Пустой лист будет удален.
Как избавиться от пустой страницы в начале или в середине документа в Word
Правила оформления некоторых типов документов подразумевают наличие титула — первой страницы. Однако бывают ситуации
когда этого не требуется. Чтобы убрать пустой титул, необходимо:
- Загрузить файл в Ворд Онлайн.
- В верхнем меню кликните на раздел «Вставка».
- Нажмите на кнопку «Страницы» — «Титульная», чтобы вызвать настройки.
- В открывшемся списке щелкните «Удаление страницы» в самом конце.
- Пустой титул будет удален.
Кроме начала пустые страницы часто образовываются по всему документу. Чтобы избавиться от пустот, сначала следует
проверить, что на ней. Для этого нужно выполнить следующие шаги:
- Откройте рабочий документ.
-
Включите отображение скрытых символов. Непечатаемые символы — это знаки, которые вставлены в текст и
необязательно видны на первый взгляд (например, пробелы).
Они показывают, как расположены видимые символы, т.е. форматирование. -
Чтобы включить отображение символов форматирования, нажмите комбинацию клавиш CTRL+SHIFT+8 или найдите на панели
инструментов кнопку «¶». Это маркер абзаца, и если он включен, то всегда будет отображаться в конце раздела, пустого или нет. - Несколько таких разделителей могут появиться в столбце на пустой странице. Затем их следует удалить с помощью кнопки Del или ⌫.
- После удаления маркера последнего абзаца в самом верху пустая страница должна исчезнуть.
Если нежелательная страница в Ворд была создана путем вставки разрыва страницы или разрыва раздела, поместите курсор
сразу после разрыва страницы/раздела и нажмите Backspace. В этом случае у вас также должна быть включена функция
«Показать маркеры форматирования».
Удаляем пустую страницу после таблицы в Ворд Онлайн
К сожалению, вышеописанный метод не сработает, если пустая страница образовалась после добавления таблицы, потому
что знак абзаца находится прямо под ней. Мы не можем удалить такой маркер, но можем его скрыть, для этого:
- Откройте документ.
- Включите видимость непечатаемых символов, нажав «CTRL+SHIFT+8»
- Выделите видимый символ абзаца, нажмите «CTRL+D».
- В появившемся окне установите флажок «Скрытый», чтобы сделать этот абзац не видимым.
- Сохраните форматирование.
- Теперь вам просто нужно отключить отображение символов и пустая страница удалится сама по себе.
® — является зарегистрированной товарной маркой, все права на которую принадлежат корпорации Microsoft.
-
Щелкните или нажмите в любом месте страницы, которая вы хотите удалить, и нажмите CTRL+G.
-
В поле Введите номер страницы введите page.
-
Нажмите клавишу ВВОД, а затем нажмите кнопку Закрыть.
-
Убедитесь, что выбрана страница с содержимым, а затем нажмите клавишу DELETE на клавиатуре.
-
Щелкните или нажмите в любом месте страницы, которая вы хотите удалить, и нажмите option+⌘+G.
-
В поле Введите номер страницы введите page.
-
Нажмите клавишу ВВОД, а затем нажмите кнопку Закрыть.
-
Убедитесь, что выбрана страница с содержимым, а затем нажмите клавишу DELETE на клавиатуре.