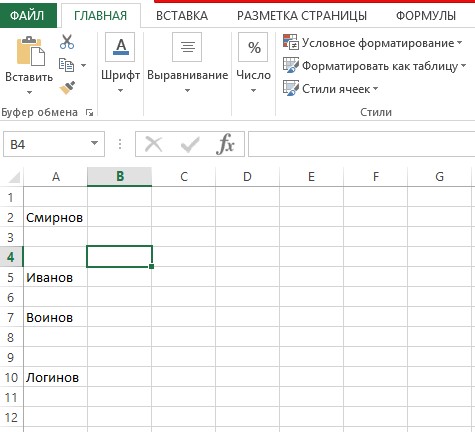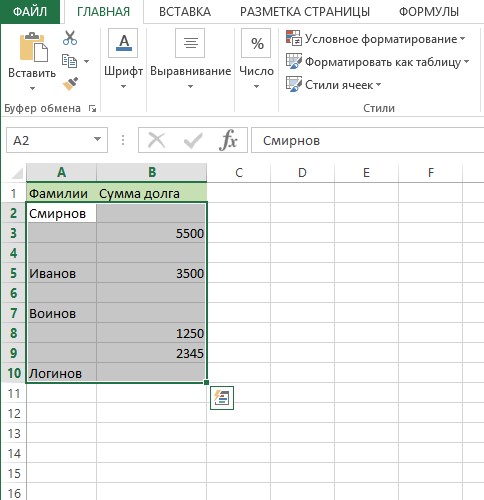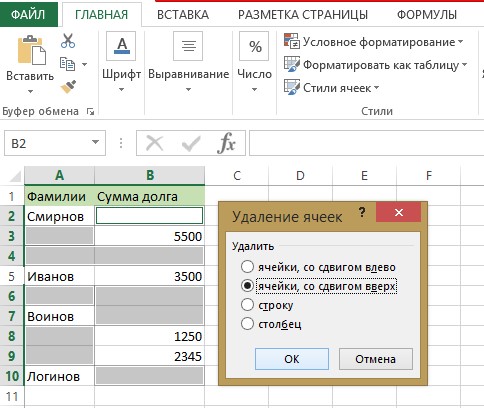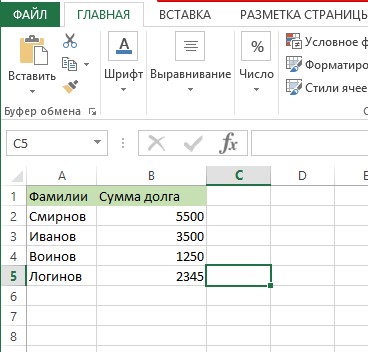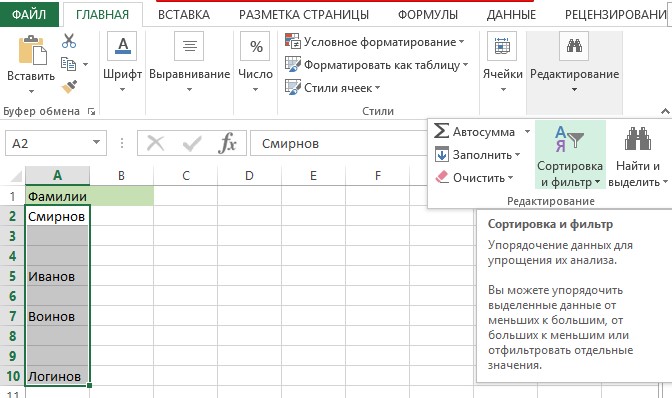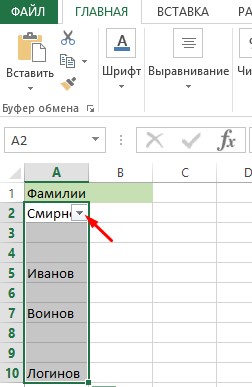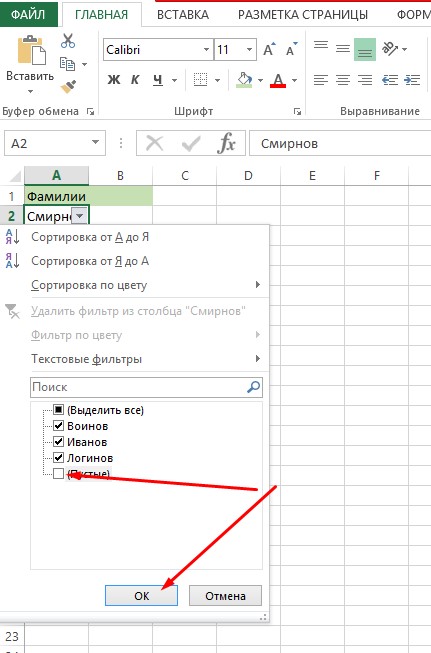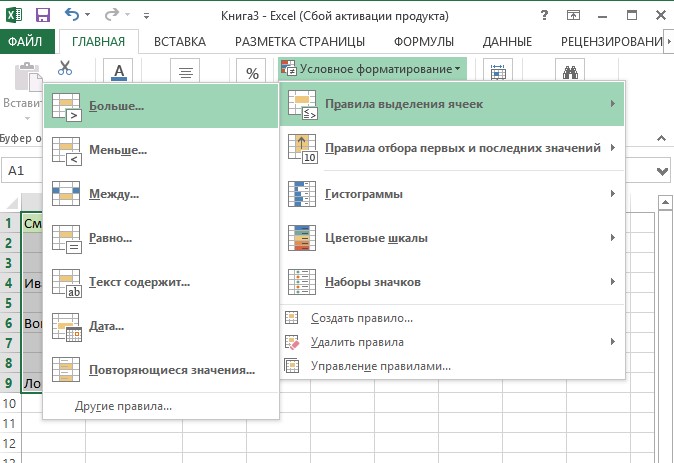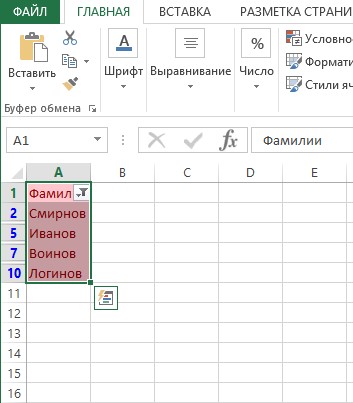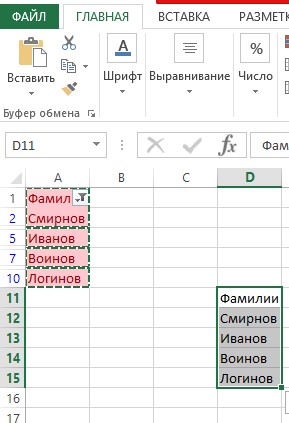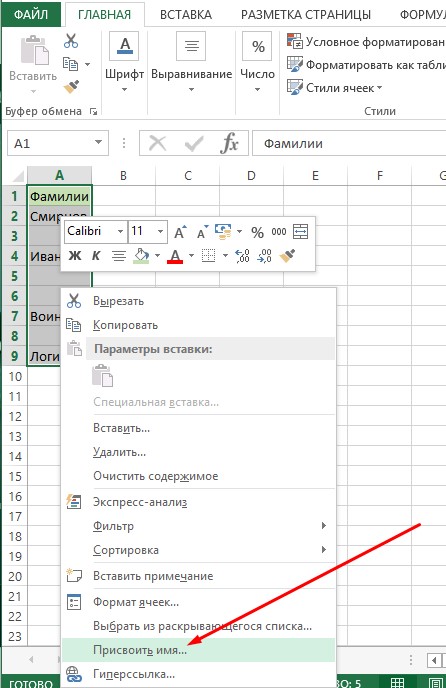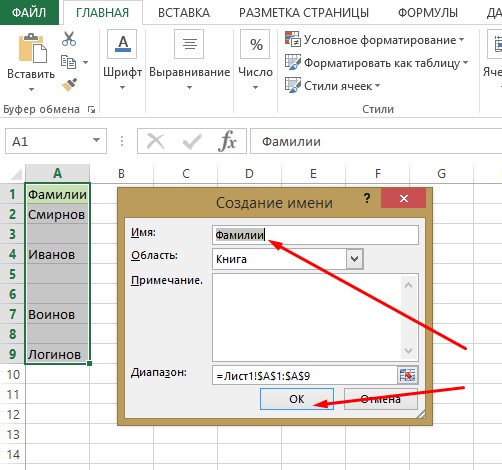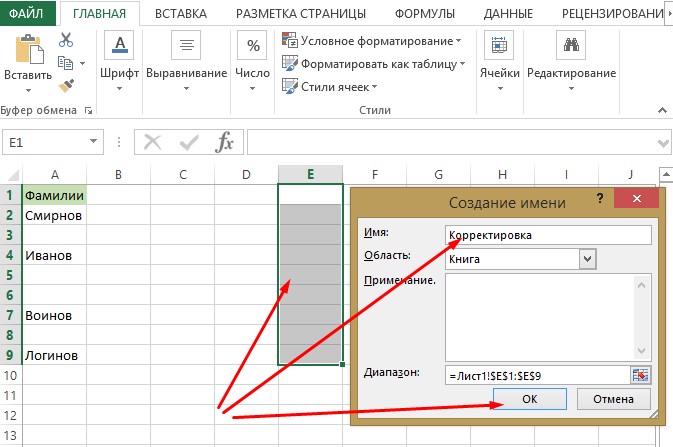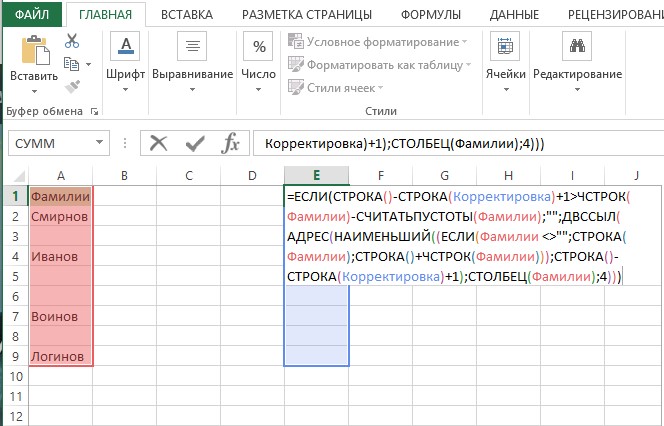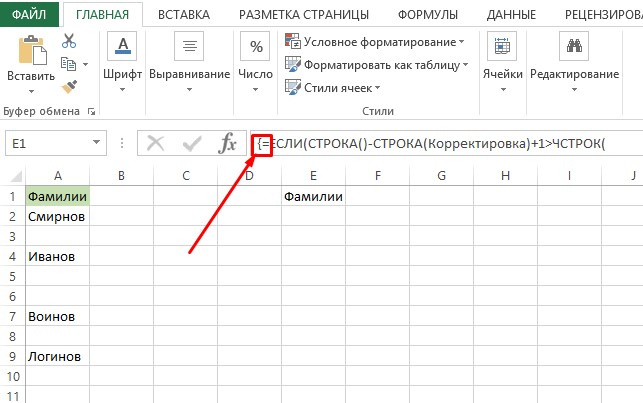Содержание
- Процедура удаления ячеек
- Способ 1: контекстное меню
- Способ 2: инструменты на ленте
- Способ 3: использование горячих клавиш
- Способ 4: удаление разрозненных элементов
- Способ 5: удаление пустых ячеек
- Вопросы и ответы
При работе с таблицами Excel довольно часто нужно не только вставить ячейки, но и удалить их. Процедура удаления, в общем, интуитивно понятна, но существует несколько вариантов проведения данной операции, о которых не все пользователи слышали. Давайте подробнее узнаем обо всех способах убрать определенные ячейки из таблицы Excel.
Читайте также: Как удалить строку в Excel
Процедура удаления ячеек
Собственно, процедура удаления ячеек в Excel обратна операции их добавления. Её можно подразделить на две большие группы: удаление заполненных и пустых ячеек. Последний вид, к тому же, можно автоматизировать.
Важно знать, что при удалении ячеек или их групп, а не цельных строк и столбцов, происходит смещение данных в таблице. Поэтому выполнение данной процедуры должно быть осознанным.
Способ 1: контекстное меню
Прежде всего, давайте рассмотрим выполнение указанной процедуры через контекстное меню. Это один и самых популярных видов выполнения данной операции. Его можно применять, как к заполненным элементам, так и к пустым.
- Выделяем один элемент или группу, которую желаем удалить. Выполняем щелчок по выделению правой кнопкой мыши. Производится запуск контекстного меню. В нем выбираем позицию «Удалить…».
- Запускается небольшое окошко удаления ячеек. В нем нужно выбрать, что именно мы хотим удалить. Существуют следующие варианты выбора:
- Ячейки, со сдвигом влево;
- Ячейки со сдвигом вверх;
- Строку;
- Столбец.
Так как нам нужно удалить именно ячейки, а не целые строки или столбцы, то на два последних варианта внимания не обращаем. Выбираем действие, которое вам подойдет из первых двух вариантов, и выставляем переключатель в соответствующее положение. Затем щелкаем по кнопке «OK».
- Как видим, после данного действия все выделенные элементы будут удалены, если был выбран первый пункт из списка, о котором шла речь выше, то со сдвигом вверх.
А, если был выбран второй пункт, то со сдвигом влево.
Способ 2: инструменты на ленте
Удаление ячеек в Экселе можно также произвести, воспользовавшись теми инструментами, которые представлены на ленте.
- Выделяем элемент, который следует удалить. Перемещаемся во вкладку «Главная» и жмем на кнопку «Удалить», которая располагается на ленте в блоке инструментов «Ячейки».
- После этого выбранный элемент будет удален со сдвигом вверх. Таким образом, данный вариант этого способа не предусматривает выбора пользователем направления сдвига.
Если вы захотите удалить горизонтальную группу ячеек указанным способом, то для этого будут действовать следующие правила.
- Выделяем эту группу элементов горизонтальной направленности. Кликаем по кнопке «Удалить», размещенной во вкладке «Главная».
- Как и в предыдущем варианте, происходит удаление выделенных элементов со сдвигом вверх.
Если же мы попробуем удалить вертикальную группу элементов, то сдвиг произойдет в другом направлении.
- Выделяем группу элементов вертикальной направленности. Производим щелчок по кнопке «Удалить» на ленте.
- Как видим, по завершении данной процедуры выбранные элементы подверглись удалению со сдвигом влево.
А теперь попытаемся произвести удаление данным способом многомерного массива, содержащего элементы, как горизонтальной, так и вертикальной направленности.
- Выделяем этот массив и жмем на кнопку «Удалить» на ленте.
- Как видим, в этом случае все выбранные элементы были удалены со сдвигом влево.
Считается, что использование инструментов на ленте менее функционально, чем удаление через контекстное меню, так как данный вариант не предоставляет пользователю выбора направления сдвига. Но это не так. С помощью инструментов на ленте также можно удалить ячейки, самостоятельно выбрав направление сдвига. Посмотрим, как это будет выглядеть на примере того же массива в таблице.
- Выделяем многомерный массив, который следует удалить. После этого жмем не на саму кнопку «Удалить», а на треугольник, который размещается сразу справа от неё. Активируется список доступных действий. В нем следует выбрать вариант «Удалить ячейки…».
- Вслед за этим происходит запуск окошка удаления, которое нам уже знакомо по первому варианту. Если нам нужно удалить многомерный массив со сдвигом, отличным от того, который происходит при простом нажатии на кнопку «Удалить» на ленте, то следует переставить переключатель в позицию «Ячейки, со сдвигом вверх». Затем производим щелчок по кнопке «OK».
- Как видим, после этого массив был удален так, как были заданы настройки в окне удаления, то есть, со сдвигом вверх.
Способ 3: использование горячих клавиш
Но быстрее всего выполнить изучаемую процедуру можно при помощи набора сочетания горячих клавиш.
- Выделяем на листе диапазон, который желаем убрать. После этого жмем комбинацию клавиш «Ctrl»+»-« на клавиатуре.
- Запускается уже привычное для нас окно удаления элементов. Выбираем желаемое направление сдвига и щелкаем по кнопке «OK».
- Как видим, после этого выбранные элементы были удалены с направлением сдвига, которое было указано в предыдущем пункте.
Урок: Горячие клавиши в Экселе
Способ 4: удаление разрозненных элементов
Существуют случаи, когда нужно удалить несколько диапазонов, которые не являются смежными, то есть, находятся в разных областях таблицы. Конечно, их можно удалить любым из вышеописанных способов, произведя процедуру отдельно с каждым элементом. Но это может отнять слишком много времени. Существует возможность убрать разрозненные элементы с листа гораздо быстрее. Но для этого их следует, прежде всего, выделить.
- Первый элемент выделяем обычным способом, зажимая левую кнопку мыши и обведя его курсором. Затем следует зажать на кнопку Ctrl и кликать по остальным разрозненным ячейкам или обводить диапазоны курсором с зажатой левой кнопкой мыши.
- После того, когда выделение выполнено, можно произвести удаление любым из трех способов, которые мы описывали выше. Удалены будут все выбранные элементы.
Способ 5: удаление пустых ячеек
Если вам нужно удалить пустые элементы в таблице, то данную процедуру можно автоматизировать и не выделять отдельно каждую из них. Существует несколько вариантов решения данной задачи, но проще всего это выполнить с помощью инструмента выделения групп ячеек.
- Выделяем таблицу или любой другой диапазон на листе, где предстоит произвести удаление. Затем щелкаем на клавиатуре по функциональной клавише F5.
- Запускается окно перехода. В нем следует щелкнуть по кнопке «Выделить…», размещенной в его нижнем левом углу.
- После этого открывается окно выделения групп ячеек. В нем следует установить переключатель в позицию «Пустые ячейки», а затем щелкнуть по кнопке «OK» в нижнем правом углу данного окна.
- Как видим, после выполнения последнего действия все пустые элементы в указанном диапазоне были выделены.
- Теперь нам остается только произвести удаление этих элементов любым из вариантов, которые указаны в первых трех способах данного урока.
Существуют и другие варианты удаления пустых элементов, более подробно о которых говорится в отдельной статье.
Урок: Как удалить пустые ячейки в Экселе
Как видим, существует несколько способов удаления ячеек в Excel. Механизм большинства из них идентичен, поэтому при выборе конкретного варианта действий пользователь ориентируется на свои личные предпочтения. Но стоит все-таки заметить, что быстрее всего выполнять данную процедуру можно при помощи комбинации горячих клавиш. Особняком стоит удаление пустых элементов. Данную задачу можно автоматизировать при помощи инструмента выделения ячеек, но потом для непосредственного удаления все равно придется воспользоваться одним из стандартных вариантов.
Программное удаление ячеек в VBA Excel со сдвигом влево или со сдвигом вверх методом Delete объекта Range. Константы XlDeleteShiftDirection.
Range.Delete – это метод, удаляющий объект Range (диапазон ячеек, одну ячейку) со сдвигом замещающих ячеек справа-налево или снизу-вверх для замены удаленных ячеек.
Синтаксис
|
Expression.Delete (Shift) |
Expression – выражение (переменная), возвращающее объект Range.
Параметры
| Параметр | Описание |
|---|---|
| Shift | Константа из коллекции XlDeleteShiftDirection, определяющая способ сдвига замещающих ячеек для замены удаленных ячеек. |
Если параметр Shift опущен, Microsoft Excel самостоятельно выберет способ сдвига замещающих ячеек в зависимости от формы диапазона.
Константы XlDeleteShiftDirection:
| Константа | Значение | Описание |
|---|---|---|
| xlShiftToLeft | -4159 | Замещающие ячейки сдвигаются справа-налево. |
| xlShiftUp | -4162 | Замещающие ячейки сдвигаются снизу-вверх. |
Примеры
Удаление ячейки со сдвигом влево:
|
ActiveCell.Delete xlShiftToLeft Range(«D4»).Delete xlShiftToLeft Cells(6, 8).Delete xlShiftToLeft |
Удаление диапазона со сдвигом вверх:
|
Selection.Delete xlShiftUp Range(«E3:H9»).Delete xlShiftUp |
Вставка или удаление строк и столбцов
Вставляйте и удаляйте строки и столбцы для оптимального размещения данных на листе.
Примечание: В Microsoft Excel установлены следующие ограничения на количество строк и столбцов: 16 384 столбца в ширину и 1 048 576 строк в высоту.
Вставка и удаление столбца
-
Выделите любую ячейку в столбце, а затем выберите Главная > Вставить > Вставить столбцы на лист или Удалить столбцы с листа.
-
Можно также щелкнуть правой кнопкой мыши в верхней части столбца и выбрать Вставить или Удалить.
Вставка и удаление строки
-
Выделите любую ячейку в строке, а затем выберите Главная > Вставить > Вставить строки листа или Удалить строки листа.
-
Можно также щелкнуть правой кнопкой мыши номер строки и выбрать Вставить или Удалить.
Параметры форматирования
При выделении строки или столбца, к которым применено форматирование, это форматирование переносится в новую вставляемую строку или столбец. Если вы не хотите применять форматирование, можно нажать кнопку Параметры вставки после выполнения вставки, а затем выбрать один из следующих параметров.
Если кнопка «Параметры вставки» не отображается, выберите Файл > Параметры > Дополнительно и в группе Вырезание, копирование и вставка установите флажок Отображать кнопку параметров вставки.
Вставка строк
Чтобы вставить одну строку: щелкните правой кнопкой мыши всю строку, над которой требуется вставить новую, и выберите Вставить строки.
Чтобы вставить несколько строк:выделите столько же строк, сколько хотите добавить сверху. Щелкните выделенные строки правой кнопкой мыши и выберите Вставить строки.
Вставка столбцов
Чтобы вставить один столбец: щелкните правой кнопкой мыши весь столбец, справа от которого хотите добавить новый, и выберите Вставить столбцы.
Чтобы вставить несколько столбцов:выделите столько же столбцов, сколько хотите добавить справа. Щелкните выделенные столбцы правой кнопкой мыши и выберите Вставить столбцы.
Удаление ячеек, строк и столбцов
Если вам больше не нужны какие-либо ячейки, строки или столбцы, вот как удалить их:
-
Выделите ячейки, строки или столбцы, которые вы хотите удалить.
-
Щелкните правой кнопкой мыши и выберите нужный вариант удаления, например Удалить ячейки (со сдвигом вверх), Удалить ячейки (со сдвигом влево), Удалить строки,или Удалить столбцы.
При удалении строк или столбцов следующие за ними строки и столбцы автоматически сдвигаются вверх или влево.
Совет: Если вы передумаете сразу после того, как удалите ячейку, строку или столбец, просто нажмите клавиши CTRL+Z, чтобы восстановить их.
Вставка ячеек
Чтобы вставить одну ячейку
-
Щелкните правой кнопкой мыши ячейку, над которой нужно вставить новую.
-
Нажмите Вставить и выберите Ячейки со сдвигом вниз.
Чтобы вставить несколько ячеек
-
Выделите столько же ячеек, сколько хотите добавить сверху.
-
Щелкните выделенные ячейки правой кнопкой мыши и выберите Вставить > Ячейки со сдвигом вниз.
Дополнительные сведения
Вы всегда можете задать вопрос специалисту Excel Tech Community или попросить помощи в сообществе Answers community.
См. также
Основные задачи в Excel
Общие сведения о формулах в Excel
Нужна дополнительная помощь?
Начнём со вставки строк.
- Выделите заголовок строки, выше которой Вы хотите вставить новую. Например, если необходимо вставить новую строку между строками 8 и 9, выделите строку 9.
- Нажмите команду Вставить, которая находится в группе команд Ячейки на вкладке Главная. Или нажмите правую кнопку мыши и выберите команду Вставить из контекстного меню.
- Новая строка появится выше выбранной.
Вставить столбец можно похожим образом.
- Выделите заголовок столбца, левее которого требуется вставить новый. Например, если необходимо вставить новый столбец между столбцами D и E, выделите столбец E.
- Нажмите команду Вставить, которая находится в группе команд Ячейки на вкладке Главная. Или нажмите правую кнопку мыши и выберите команду Вставить из контекстного меню.
- Новый столбец появится слева от выделенного.
При вставке строк и столбцов в Excel, убедитесь, что Вы выбрали их целиком, нажав на заголовок. Если же это не так, то команда Вставить добавит новые ячейки, а не столбец или строку.
Если требуется вставить несколько строк или столбцов выделите нужное количество и воспользуйтесь командой вставить.
Конечно, в Excel также просто удалить любую строку.
- Выделите строки, которые необходимо удалить. В нашем примере это строки 5, 6 и 7.
- Нажмите команду Удалить, которая находится в группе команд Ячейки на вкладке Главная. Или выберите команду Удалить из контекстного меню.
- Выделенные строки будут удалены, а те, что расположены ниже, сместятся вверх. В нашем примере, после удаления строк 6, 7 и 8, на их место переместятся строки 8, 9 и 10.
Аналогично происходит удаление столбцов.
- Выделите столбец, который необходимо удалить. В нашем примере это столбец D.
- Нажмите команду Удалить, которая находится в группе команд Ячейки на вкладке Главная или выберите команду Удалить из контекстного меню.
- Выделенный столбец будет удален, а те, что находились справа, сместятся на его место. В нашем примере столбец E теперь является столбцом D.
Есть разница между удалением строк и столбцов и удалением их содержимого.
Если Вы просто хотите очистить содержимое, тогда щелкните правой кнопкой мыши по заголовку строки или столбца, и нажмите клавишу Del на клавиатуре или выберите пункт Очистить содержимое из контекстного меню. Все данные выбранных строк и столбцов удалятся, при этом сами они останутся на месте.
Вставка и удаление ячеек требуются реже.
Если Вы удалите ячейку, то расположенные рядом ячейки сместятся и заменят собой удаленные.
- Выберите ячейки, которые необходимо удалить.
- Нажмите команду Удалить, которая находится в группе Ячейки на вкладке Главная. Или нажмите правую кнопку мыши и выберите команду “Удалить…” из контекстного меню.
- В открывшемся окне выберите способ удаления ячеек: со сдвигом оставшихся ячеек влево или со сдвигом вверх. И нажмите ОК.
В нашем случае ячейки сдвинулись влево.
- Чтобы вставить ячейки, выберите область вставки.
- Нажмите команду Вставить, которая находится в группе Ячейки на вкладке Главная или выберите команду Вставить из контекстного меню.
- В открывшемся окне выберите способ вставки ячеек: со сдвигом существующих ячеек вправо или со сдвигом вниз. И нажмите ОК.
Был выбран сдвиг вниз и существующие ячейки сдвинулись ниже.
Теперь вы знаете как вставлять и удалять строки, столбцы и ячейки на рабочих лиcтах Ecxel.
При работе с таблицами Эксель нередко возникают ситуации, когда пользователю нужно удалить часть ненужных ячеек. Сама по себе данная процедура является интуитивно понятной, но лишь немногие знают о том, что проводить ее можно, используя различные методы. В этой статье мы рассмотрим все способы удаления ячеек в таблице Excel.
Содержание
- Как удаляются ячейки
- Самый простой способ удалить ячейки
- Удаление ячеек с помощью кнопок на ленте
- Комбинация клавиш для удаления ячеек
- Как удалить разбросанные ячейки
- Как быстро убрать пустые ячейки
- Заключение
Как удаляются ячейки
Ячейки бывают двух типов: содержащие данные и пустые. В зависимости от этого отличается и сам процесс их удаления, т.к. в программе предусмотрена возможность автоматизации процесса выделения и последующего удаления пустых ячеек.
Сразу стоит отметить, что во время выполнения процедуры удаления одной или нескольких ячеек, табличные данные могут менять свою структуру, поскольку в результате проделанных шагов может происходить смещение некоторых областей таблицы. По этой причине, прежде чем приступать к удалению, необходимо предусмотреть нежелательные последствия, и на всякий случай, сохранить копию исходного документа.
Самый простой способ удалить ячейки
Данный метод, пожалуй, самый распространенный, который работает через функции контекстного меню. Он применяется ко всем видам ячеек, вне зависимости от наличия в них содержания.
- Выделяем элементы, которые подлежат удалению и кликаем правой кнопкой мыши по любому месту выделенной области. В появившемся списке выбираем пункт “Удалить…”.
- На экране отобразится соответствующее окно с четырьмя опциями. Поскольку нам необходимо избавиться именно от ячеек, а не от целых строк или столбцов, выбираем одно из двух действий – удаление ячеек со сдвигом влево либо со сдвигом вверх. Выбор конкретного действия зависит от задач, которые стоят перед пользователем. После того, как мы определились с нужным вариантом, подтверждаем действие, нажав кнопку OK.
- Как мы и хотели, все выбранные ячейки были удалены из таблицы. Мы выбрали второй вариант (сдвиг вверх), поэтому группа ячеек, находящаяся под выделенной областью сместилась вверх ровно на столько строк, сколько было в выделенном нами диапазоне.
- Если же мы выберем первый вариант (сдвиг влево), все элементы, находящиеся по правую сторону от удаленных, сместятся влево, заняв их место. Кстати, данный вариант в нашем случае подошел лучше, так как с правой стороны от выделенного диапазона были пустые ячейки. Таким образом, визуально кажется, что мы просто очистили данные выделенного диапазона, сохранив целостную структуру таблицы. Хотя на самом деле, такого эффекта мы добились именно благодаря тому, что ячейки, которые собой заменили исходные, не содержат данных.
Удаление ячеек с помощью кнопок на ленте
Процедуру удаления ненужных элементов также можно выполнить, используя кнопки, которые расположены на ленте. Вот как это работает:
- Для начала отмечаем любым удобным способом ячейку, которую нужно удалить. Переключаемся в главную вкладку и щелкаем по кнопке “Удалить”, расположенной в группе “Ячейки”.
- Как мы видим, выбранный элемент исчез из документа, а ячейки под ними сдвинулись вверх. Обращаем ваше внимание на то, что подобный метод не позволяет определить сторону, в которую будут сдвигаться ячейки после выполнения процедуры удаления.
Давайте попробуем убрать сразу несколько ячеек, расположенных по горизонтали. Процедура практически повторяет ту, что мы рассмотрели выше.
- Отмечаем необходимый диапазон элементов, переходим во вкладку “Главная” и нажимаем кнопку “Удалить”.
- Результат этого способа ничем не отличается от вышеописанного. После выполнения операции, выделенная группа элементов исчезнет, а ячейки снизу от выделенного диапазона сдвинутся вверх.
В случае удаления диапазона элементов по вертикали, соседние ячейки сместятся в другом направлении. Давайте рассмотрим это на примере.
- Отмечаем вертикальный диапазон ячеек, и нажимаем по уже хорошо знакомой кнопке “Удалить” на ленте.
- После завершения процедуры, отмеченные ячейки удалились со сдвигом оставшихся справа в левую сторону.
Теперь, когда мы рассмотрели базовые операции, можно перейти к более гибкому варианту удаления ячеек. Этот способ подразумевает работу с таблицами и диапазонами данных как по горизонтали, так и по вертикали.
- Выделяем нужную область данных и нажимаем кнопку удаления, расположенную на ленте.
- Отмеченный массив удален, а соседние элементы сдвинулись в левую сторону.
Примечание: Использование кнопки “Удалить”, расположенной на ленте менее функционально в сравнении с удалением через контекстное меню, поскольку оно не дает пользователю возможность настроить сдвиг ячеек.
Но выход есть. Используя набор инструментов на ленте, можно производить удаление ячеек, предварительно выбрав направление смещения. Давайте рассмотрим, как это реализовать на примере.
- Выделяем область ячеек для удаления. Но теперь, в разделе “Ячейки” на ленте кликаем не по самой кнопке «Удалить», а по треугольнику, расположенному справа от нее. В раскрывшемся списке щелкаем по пункту “Удалить ячейки…”.
- Мы увидим знакомое окно с вариантами удаления и смещения. Выбираем тот, который соответствует нашим целям и жмем кнопку OK, чтобы увидеть результат. Допустим, пусть это будет сдвиг вверх.
- Операция удаления прошла успешно, и смещение произошло именно вверх.
Комбинация клавиш для удаления ячеек
Сочетания клавиш позволяют оперативно выполнить многие операции в Эксель, и процедура удаления ячеек – не исключение (смотрите также на нашем сайте статью “Горячие клавиши в Excel“).
- Как обычно, все начинается с выделения нужной области данных. После этого нажимаем на клавиатуре комбинацию клавиш “Ctrl” и “-“.
- Запустится привычное нам окно с опциями удаления ячеек. Определяемся с желаемым направлением сдвига и подтверждаем операцию.
- Отмеченные ячейки удалились из книги со сдвигом в ранее указанном направлении.
Как удалить разбросанные ячейки
В определенных ситуациях возникает необходимость удалить не одну ячейку или область, а несколько элементов, причем находиться они могут совсем в разных местах документа. Само собой, можно воспользоваться одним из вышеперечисленных методов, но это может занять немало времени, поскольку сделать те же самые действия с каждым элементом в отдельности. Но намного лучше обратиться к другому, более оптимальному варианту.
- Отмечаем первый элемент привычным методом. Далее, зажав клавишу “Ctrl” по очереди выделяем все оставшиеся нужные ячейки либо диапазоны (вне зависимости от того, на каком расстоянии они находятся друг от друга).
- После того, как мы успешно справились с первым шагом, приступаем к самому удалению, которое можно выполнить ранее рассмотренными способами.
Как быстро убрать пустые ячейки
В Экселе есть еще один эффективный прием, который поможет облегчить и ускорить процедуру удаления, правда, применим он только к пустым ячейкам. Автоматизация процесса позволит избавиться от выделения каждого отдельного элемента. Итак, давайте рассмотрим на примере, как это сделать.
- Как всегда, вначале нам потребуется выделение. Но теперь мы отмечаем всю таблицу или ее часть, где планируется выполнить удаление. После этого нажимаем функциональную клавишу “F5”.
- В запустившемся окне нажимаем кнопку «Выделить…» в левом нижнем углу.
- На экране отобразится окно с параметрами выделения групп ячеек. Устанавливаем отметку напротив опции «Пустые ячейки» и подтверждаем действие нажатием кнопки OK.
- Выполнив предыдущие действия нам удалось отметить все пустые ячейки в выделенной таблице.
- Теперь остаётся лишь удалить эти элементы одним из методов, рассмотренных выше.
Заключение
Таким образом, существует немало способов, пользуясь которыми можно удалить ячейки в таблице Excel. Стоит отметить, что реализация большей части из них похожа, а иногда алгоритм действий практически идентичен. Поэтому пользователь может выбрать тот вариант, который позволит быстрее и эффективнее решить поставленную задачу. Помимо этого, в программе специально для функции удаления ячеек предусмотрены горячие клавиши, которые позволяют сэкономить время на выполнение операции. Также, если таблица содержит пустые ячейки, нет никакой необходимости отмечать их по отдельности для последующего удаления. Вместо этого можно воспользоваться инструментом группировки, который автоматически выделит ячейки, не содержащие данные, после чего нам останется только удалить их любым из способов, который понравился больше всего.
Удаление пустых ячеек из диапазона
Постановка задачи
Имеем диапазон ячеек с данными, в котором есть пустые ячейки:
Задача — удалить пустые ячейки, оставив только ячейки с информацией.
Способ 1. Грубо и быстро
- Выделяем исходный диапазон
- Жмем клавишу F5, далее кнопка Выделить (Special). В открывшмся окне выбираем Пустые ячейки (Blanks) и жмем ОК.
Выделяются все пустые ячейки в диапазоне.
- Даем в меню команду на удаление выделенных ячеек: правой кнопкой мыши — Удалить ячейки (Delete Cells) со сдвигом вверх.
Способ 2. Формула массива
Для упрощения дадим нашим рабочим диапазонам имена, используя Диспетчер Имен (Name Manager) на вкладке Формулы (Formulas) или — в Excel 2003 и старше — меню Вставка — Имя — Присвоить (Insert — Name — Define)
Диапазону B3:B10 даем имя ЕстьПустые, диапазону D3:D10 — НетПустых. Диапазоны должны быть строго одного размера, а расположены могут быть где угодно относительно друг друга.
Теперь выделим первую ячейку второго диапазона (D3) и введем в нее такую страшноватую формулу:
=ЕСЛИ(СТРОКА()-СТРОКА(НетПустых)+1>ЧСТРОК(ЕстьПустые)-СЧИТАТЬПУСТОТЫ(ЕстьПустые);»»;ДВССЫЛ(АДРЕС(НАИМЕНЬШИЙ((ЕСЛИ(ЕстьПустые<>»»;СТРОКА(ЕстьПустые);СТРОКА()+ЧСТРОК(ЕстьПустые)));СТРОКА()-СТРОКА(НетПустых)+1);СТОЛБЕЦ(ЕстьПустые);4)))
В английской версии это будет:
=IF(ROW()-ROW(НетПустых)+1>ROWS(ЕстьПустые)-COUNTBLANK(ЕстьПустые),»»,INDIRECT(ADDRESS(SMALL((IF(ЕстьПустые<>»»,ROW(ЕстьПустые),ROW()+ROWS(ЕстьПустые))),ROW()-ROW(НетПустых)+1),COLUMN(ЕстьПустые),4)))
Причем ввести ее надо как формулу массива, т.е. после вставки нажать не Enter (как обычно), а Ctrl+Shift+Enter. Теперь формулу можно скопировать вниз, используя автозаполнение (потянуть за черный крестик в правом нижнем углу ячейки) — и мы получим исходный диапазон, но без пустых ячеек:
Способ 3. Пользовательская функция на VBA
Если есть подозрение, что вам часто придется повторять процедуру удаления пустых ячеек из диапазонов, то лучше один раз добавить в стандартный набор свою функцию для удаления пустых ячеек, и пользоваться ей во всех последующих случаях.
Для этого откройте редактор Visual Basic (ALT+F11), вставьте новый пустой модуль (меню Insert — Module) и скопируйте туда текст этой функции:
Function NoBlanks(DataRange As Range) As Variant()
Dim N As Long
Dim N2 As Long
Dim Rng As Range
Dim MaxCells As Long
Dim Result() As Variant
Dim R As Long
Dim C As Long
MaxCells = Application.WorksheetFunction.Max( _
Application.Caller.Cells.Count, DataRange.Cells.Count)
ReDim Result(1 To MaxCells, 1 To 1)
For Each Rng In DataRange.Cells
If Rng.Value <> vbNullString Then
N = N + 1
Result(N, 1) = Rng.Value
End If
Next Rng
For N2 = N + 1 To MaxCells
Result(N2, 1) = vbNullString
Next N2
If Application.Caller.Rows.Count = 1 Then
NoBlanks = Application.Transpose(Result)
Else
NoBlanks = Result
End If
End Function
Не забудьте сохранить файл и вернитесь из редактора Visual Basic в Excel. Чтобы использовать эту функцию в нашем примере:
- Выделите достаточный диапазон пустых ячеек, например F3:F10.
- Идем в меню Вставка — Функция (Insert — Function) или жмем на кнопку Вставить функцию (Insert Function) на вкладке Формулы (Formulas) в новых версиях Excel. В категории Определенные пользователем (User Defined) выберите нашу функцию NoBlanks.
- В качестве аргумента функции укажите исходный диапазон с пустотами (B3:B10) и нажмите Ctrl+Shift+Enter, чтобы ввести функцию как формулу массива.
Ссылки по теме:
- Удаление сразу всех пустых строк в таблице простым макросом
- Удаление сразу всех пустых строк на листе с помощью надстройки PLEX
- Быстрое заполнение всех пустых ячеек
- Что такое макросы, куда вставлять код макросов на VBA
На чтение 6 мин Опубликовано 26.12.2020
При переносе таблицы с внешнего источника в Excel зачастую возникают ситуации со смещением ячеек с информацией и образованием пустот. При использовании формул дальнейшая работа невозможна. В связи с этим возникает вопрос: каким образом можно быстро удалить пустые ячейки?
Содержание
- Случаи, в которых возможно удаление незаполненных ячеек
- Решение 1: удаляем выделением группы ячеек
- Решение 2: применяем фильтрацию и условное форматирование
- Решение 3: применяем формулу
- Заключение
Случаи, в которых возможно удаление незаполненных ячеек
При проведении операции может происходить смещение данных, что не желательно. Удаление производится только в некоторых случаях, к примеру:
- Во всей строке или столбце нет никакой информации.
- Между ячейками нет логической связи.
Классический метод удаления пустот – по одному элементу. Такой метод возможен, если работать с участками, нуждающимися в незначительной корректировке. Наличие большого количества пустых ячеек, ведет к необходимости воспользоваться пакетным методом удаления.
Решение 1: удаляем выделением группы ячеек
Проще всего воспользоваться специальным инструментом выделения групп ячеек. Процесс выполнения:
- Выделите проблемную зону, где скопились пустые ячейки, после нажмите клавишу F5.
- Экран должен открыть следующее командное окно. Нажмите на интерактивную кнопку «Выделить».
- Программа откроет еще одно окно. Выбираем «Пустые ячейки». Ставим галочку и нажимаем «ОК».
- Происходит автоматическое выделение незаполненных мест. Нажатие ПКМ по любой безинформационной области активирует открытие окна, где необходимо нажать «Удалить».
- Далее откроется «Удаление ячеек». Ставим галочку возле «Ячейки со сдвигом вверх». Соглашаемся нажатием кнопки «ОК».
- В результате, программа произведет автоматическое удаление нуждающихся в корректировке мест.
- Для снятия выделения кликните ЛКМ в любом месте таблицы.
Примечание! Метод удаления со сдвигом выбирается лишь в случаях, когда после области выделения нет строк, несущих какую-либо информацию.
Решение 2: применяем фильтрацию и условное форматирование
Данный способ более сложен, поэтому, прежде чем приступить к выполнению, рекомендуется предварительно ознакомиться с подробным планом выполнения каждого действия.
Внимание! Основной минус данного метода заключается в том, что его применяют для работы с одним столбцом, где не содержатся формулы.
Рассмотрим последовательное описание фильтрации данных:
- Выделяем область одного столбца. Отыскиваем на панели инструментов пункт «Редактирование». Нажав на него, появится окно со списком настроек. Переходим во вкладку «Сортировка и фильтр».
- Выбираем фильтр и активируем ЛКМ.
- В результате активируется верхняя ячейка. Сбоку появится значок в форме квадрата со стрелкой вниз. Это говорит о возможности открытия окна с дополнительными функциями.
- Нажимаем на кнопку и в открывшейся вкладке убираем галочку напротив позиции «(Пустые)», щелкаем «ОК».
- После проделанных манипуляций в столбце останутся исключительно заполненные ячейки.
Совет от эксперта! Удаление пустот при помощи фильтрации подходит лишь в случае, если вокруг нет заполненных ячеек, иначе при выполнении данного способа, все данные будут потеряны.
Теперь разберем, как произвести условное форматирование совместно с фильтрацией:
- Для этого произведите выделение проблемной зоны и, найдя на панели инструментов «Стили», активируем кнопку «Условное форматирование».
- В открывшемся окне находим строку «Больше» и переходим по данной ссылке.
- Далее в появившемся окне в левом поле вписываем значение «0». В правом поле выбираем понравившийся вариант цветовой заливки или оставляем стандартные значения. Кликаем «ОК». В итоге все ячейки с информацией окрасятся в выбранный вами цвет.
- В случае снятия программой ранее выполненного выделения проводим его повторно и включаем инструмент «Фильтр». Наводим курсор на значение «Фильтр по цвету ячейки» или по шрифту и активируем одно из положений.
- В результате останутся исключительно ячейки, окрашенные цветом, а следовательно, заполненные данными.
- Повторно выделяем окрашенную цветом зону и находим в верхней части панели инструментов кнопку «Копировать», нажимаем ее. Она представлена двумя листами, наложенными друг на друга.
- Выбрав другую область на этом листе, проводим еще одно выделение.
- Щелчком ПКМ открываем меню, где находим «Значения». Значок представлен в виде планшета с цифровым перечислением 123, нажимаем.
Примечание! При выделении зоны необходимо, чтобы верхняя часть располагалась ниже нижней строки выделенного цветом списка.
- По итогу скопированные данные переносятся без применения цветового фильтра.
Дальнейшая работа с данными может производится по месту или с переносом ее в другую область листа.
Решение 3: применяем формулу
Удаление пустых ячеек таблицы таким методом имеет некоторые сложности и потому пользуется меньшей популярностью. Сложность заключается в использовании формулы, которую необходимо хранить в отдельном файле. Разберем процесс по порядку:
- Выделяем диапазон ячеек, нуждающихся в корректировке.
- Затем кликаем ПКМ и находим команду «Присвоить имя». Присваиваем имя выделенному столбцу, жмем «ОК».
- В любом месте на листе выбираем свободную зону, которая соответствовует размеру области, где проводится корректировка. Кликаем ПКМ и вводим другое имя.
- После необходимо активировать самую верхнюю ячейку свободной области и вписать в нее формулу: =ЕСЛИ(СТРОКА()-СТРОКА(Корректировка)+1>ЧСТРОК(Фамилии)-СЧИТАТЬПУСТОТЫ(Фамилии);»»;ДВССЫЛ(АДРЕС(НАИМЕНЬШИЙ((ЕСЛИ(Фамилии <>»»;СТРОКА(Фамилии);СТРОКА()+ЧСТРОК(Фамилии)));СТРОКА()-СТРОКА(Корректировка)+1);СТОЛБЕЦ(Фамилии);4))).
Примечание! Имена для областей выбираются произвольно. В нашем примере это «Фамилии» и «Корректировка».
- Как только данные формулы будут введены, нажимаем сочетание клавиш «Ctrl+Shift+Enter». Это необходимо, потому как в формуле имеются массивы.
Растягиваем верхнюю ячейку вниз до границ ранее определенной области. Должен отобразится столбец с перенесенными данными, но уже без пустых ячеек.
Заключение
Удаление пустых ячеек возможно несколькими методами, каждый из них отличается уровнем сложности, благодаря чему как неопытный, так и продвинутый пользователь табличного процессора сможет выбрать наиболее подходящий для себя вариант.
Оцените качество статьи. Нам важно ваше мнение:
Как удалить ячейки, столбцы и строки в Excel
Некоторые пользователи при редактировании ячеек в Excel сталкиваются с характерными трудностями: из-за того, что выбрали неверную опцию, у них таблица то уменьшается, то растягивается, то в ней исчезают данные (столбцы и строки).
Данная статья призвана помогать вам в Экселе быстро и правильно удалять столбцы и строки, пустые, повторяющиеся ячейки, изменять содержимое выбранной ячейки. Рассмотрим отдельно решения каждой из приведенных задач по изменению таблицы.
Как удалить ячейку?
1. Откройте в Excel необходимую таблицу. Щелкните левой кнопкой по элементу, который нужно удалить.
2. На вкладке «Главная», в правой части панели, откройте ниспадающее меню «Удалить» и выберите пункт «Удалить ячейки».
3. В дополнительном окне выберите способ удаления (кликните радиокнопку возле необходимой опции):
- «Ячейки со сдвигом влево» — после удаления все элементы, находящиеся в строке по правую сторону переместятся влево;
- «Ячейки со сдвигом вверх» — находящиеся ниже элементы в столбце поднимутся вверх.
Как изменить значение ячейки?
1. Клацните по элементу 2 раза левой кнопкой.
2. Когда появится курсор, изменяйте или удаляйте параметр точно так же, как и в Ворде (текстовом редакторе Word):
удерживая левую кнопку, выделите символы и нажмите клавишу «Delete», чтобы потом напечатать другие данные или вставить пробелы.
Как удаляются строки и столбцы?
1. Кликните по названию столбца (специальное поле вверху). Вся ячейки в столбце выделятся.
2. Не убирая курсор с подсвеченных элементов, нажмите правую кнопку.
3. В появившемся контекстном меню Excel клацните «Удалить».
4. Аналогичным образом убирается из проекта и строка: выделите её и активируйте соответствующую команду в меню.
Как убирать из таблицы одинаковые ячейки?
1. На вкладке «Данные» нажмите опцию «Удалить дубликаты».
2. В настроечной панели укажите столбец, в котором требуется убрать дубли:
- нажмите «Снять выделение»;
- установите щелчком мышки метку в списке, где требуется.
Внимание! Если требуется убрать дубли во всей таблице, соответственно, метки должны быть установлены в списке возле каждого столбца.
4. По завершении процедуры программа Excel сообщит о том, сколько она нашла и удалила повторяющихся значений.
1. На вкладке «Данные», в блоке «Фильтр», клацните подраздел «Дополнительно».
2. В окне «Расширенный фильтр» укажите, где сохранять отредактированный список (на месте или в отдельный файл).
3. Клацните по окошку «Только уникальные записи». Нажмите «OK».
Как убрать пустые ячейки?
1. Удерживая левую кнопку, обозначьте границы области таблицы, в пределах которой требуется убрать пустые элементы (содержащие пробелы).
2. Нажмите клавишу «F5».
3. В открывшейся панели клацните «Выделить».
4. Включите кликом мыши опцию «Пустые ячейки». Нажмите «OK».
5. Удалите выделенные элементы через контекстное меню (клацните по ним правой кнопкой).
Примечание. Опытные пользователи используют специальную формулу для удаления пустых элементов. Она записывается в памяти Excel в виде скрипта, написанного на языке Visual Basic. Подробней с этой технологией вы можете ознакомиться на специализированных форумах.
1. Выделите столбец, который нужно отредактировать.
2. Откройте раздел «Данные» и нажмите «Фильтр».
3. Щёлкните по установленному фильтру («стрелочка» в ячейке).
4. Снимите флажок в надстройке «Выделить всё».
5. Щёлкните окошко в «Пустые», а потом кнопку «OK».
6. В столбце отобразятся только пустые ячейки. Кликните по ним правой кнопкой и нажмите «Удалить… ».
Комфортной работы в Excel!
Удаление ячеек в Microsoft Excel
При работе с таблицами Excel довольно часто нужно не только вставить ячейки, но и удалить их. Процедура удаления, в общем, интуитивно понятна, но существует несколько вариантов проведения данной операции, о которых не все пользователи слышали. Давайте подробнее узнаем обо всех способах убрать определенные ячейки из таблицы Excel.
Процедура удаления ячеек
Собственно, процедура удаления ячеек в Excel обратна операции их добавления. Её можно подразделить на две большие группы: удаление заполненных и пустых ячеек. Последний вид, к тому же, можно автоматизировать.
Важно знать, что при удалении ячеек или их групп, а не цельных строк и столбцов, происходит смещение данных в таблице. Поэтому выполнение данной процедуры должно быть осознанным.
Способ 1: контекстное меню
Прежде всего, давайте рассмотрим выполнение указанной процедуры через контекстное меню. Это один и самых популярных видов выполнения данной операции. Его можно применять, как к заполненным элементам, так и к пустым.
-
Выделяем один элемент или группу, которую желаем удалить. Выполняем щелчок по выделению правой кнопкой мыши. Производится запуск контекстного меню. В нем выбираем позицию «Удалить…».
- Ячейки, со сдвигом влево;
- Ячейки со сдвигом вверх;
- Строку;
- Столбец.
Так как нам нужно удалить именно ячейки, а не целые строки или столбцы, то на два последних варианта внимания не обращаем. Выбираем действие, которое вам подойдет из первых двух вариантов, и выставляем переключатель в соответствующее положение. Затем щелкаем по кнопке «OK».
А, если был выбран второй пункт, то со сдвигом влево.
Способ 2: инструменты на ленте
Удаление ячеек в Экселе можно также произвести, воспользовавшись теми инструментами, которые представлены на ленте.
- Выделяем элемент, который следует удалить. Перемещаемся во вкладку «Главная» и жмем на кнопку «Удалить», которая располагается на ленте в блоке инструментов «Ячейки».
Если вы захотите удалить горизонтальную группу ячеек указанным способом, то для этого будут действовать следующие правила.
-
Выделяем эту группу элементов горизонтальной направленности. Кликаем по кнопке «Удалить», размещенной во вкладке «Главная».
Если же мы попробуем удалить вертикальную группу элементов, то сдвиг произойдет в другом направлении.
-
Выделяем группу элементов вертикальной направленности. Производим щелчок по кнопке «Удалить» на ленте.
А теперь попытаемся произвести удаление данным способом многомерного массива, содержащего элементы, как горизонтальной, так и вертикальной направленности.
-
Выделяем этот массив и жмем на кнопку «Удалить» на ленте.
Считается, что использование инструментов на ленте менее функционально, чем удаление через контекстное меню, так как данный вариант не предоставляет пользователю выбора направления сдвига. Но это не так. С помощью инструментов на ленте также можно удалить ячейки, самостоятельно выбрав направление сдвига. Посмотрим, как это будет выглядеть на примере того же массива в таблице.
-
Выделяем многомерный массив, который следует удалить. После этого жмем не на саму кнопку «Удалить», а на треугольник, который размещается сразу справа от неё. Активируется список доступных действий. В нем следует выбрать вариант «Удалить ячейки…».
Вслед за этим происходит запуск окошка удаления, которое нам уже знакомо по первому варианту. Если нам нужно удалить многомерный массив со сдвигом, отличным от того, который происходит при простом нажатии на кнопку «Удалить» на ленте, то следует переставить переключатель в позицию «Ячейки, со сдвигом вверх». Затем производим щелчок по кнопке «OK».
Способ 3: использование горячих клавиш
Но быстрее всего выполнить изучаемую процедуру можно при помощи набора сочетания горячих клавиш.
-
Выделяем на листе диапазон, который желаем убрать. После этого жмем комбинацию клавиш «Ctrl»+»-« на клавиатуре.
Запускается уже привычное для нас окно удаления элементов. Выбираем желаемое направление сдвига и щелкаем по кнопке «OK».
Способ 4: удаление разрозненных элементов
Существуют случаи, когда нужно удалить несколько диапазонов, которые не являются смежными, то есть, находятся в разных областях таблицы. Конечно, их можно удалить любым из вышеописанных способов, произведя процедуру отдельно с каждым элементом. Но это может отнять слишком много времени. Существует возможность убрать разрозненные элементы с листа гораздо быстрее. Но для этого их следует, прежде всего, выделить.
-
Первый элемент выделяем обычным способом, зажимая левую кнопку мыши и обведя его курсором. Затем следует зажать на кнопку Ctrl и кликать по остальным разрозненным ячейкам или обводить диапазоны курсором с зажатой левой кнопкой мыши.
Способ 5: удаление пустых ячеек
Если вам нужно удалить пустые элементы в таблице, то данную процедуру можно автоматизировать и не выделять отдельно каждую из них. Существует несколько вариантов решения данной задачи, но проще всего это выполнить с помощью инструмента выделения групп ячеек.
-
Выделяем таблицу или любой другой диапазон на листе, где предстоит произвести удаление. Затем щелкаем на клавиатуре по функциональной клавише F5.
Запускается окно перехода. В нем следует щелкнуть по кнопке «Выделить…», размещенной в его нижнем левом углу.
После этого открывается окно выделения групп ячеек. В нем следует установить переключатель в позицию «Пустые ячейки», а затем щелкнуть по кнопке «OK» в нижнем правом углу данного окна.
Как видим, после выполнения последнего действия все пустые элементы в указанном диапазоне были выделены.
Существуют и другие варианты удаления пустых элементов, более подробно о которых говорится в отдельной статье.
Как видим, существует несколько способов удаления ячеек в Excel. Механизм большинства из них идентичен, поэтому при выборе конкретного варианта действий пользователь ориентируется на свои личные предпочтения. Но стоит все-таки заметить, что быстрее всего выполнять данную процедуру можно при помощи комбинации горячих клавиш. Особняком стоит удаление пустых элементов. Данную задачу можно автоматизировать при помощи инструмента выделения ячеек, но потом для непосредственного удаления все равно придется воспользоваться одним из стандартных вариантов.
Отблагодарите автора, поделитесь статьей в социальных сетях.
Очистка ячеек содержимого или форматов
Вы можете очистить ячейки, чтобы удалить содержимое ячейки (формулы и данные), форматы (в том числе форматы чисел, условные форматы и границы) и вложенные примечания. Очищенные ячейки остаются пустыми или неотформатированными ячейки на листе.
Совет: Чтобы отменить выделение ячеек, щелкните любую ячейку на листе.
На вкладке Главная в группе Редактирование щелкните стрелку рядом с кнопкой » очистить » 
Чтобы очистить все содержимое, форматы и примечания, содержащиеся в выделенных ячейках, нажмите кнопку Очистить все.
Чтобы очистить только те форматы, которые применены к выделенным ячейкам, нажмите кнопку очистить форматы.
Чтобы очистить только содержимое выделенных ячеек, оставив все нужные форматы и примечания, нажмите кнопку очистить содержимое.
Чтобы очистить все примечания и заметки, вложенные в выделенные ячейки, нажмите кнопку очистить примечания и заметки.
Чтобы очистить все гиперссылки, вложенные в выделенные ячейки, нажмите кнопку Очистить гиперссылки.
Если щелкнуть ячейку, а затем нажать клавишу DELETE или Backspace (удалить), содержимое ячейки будет очищено без удаления каких-либо форматов ячеек или примечаний к ячейкам.
Если очистить ячейку с помощью команды Очистить все или очистить содержимоеячейки, она больше не будет содержать значение, а формула, которая ссылается на эту ячейку, получает значение 0 (ноль).
Если вы хотите удалить с листа ячейки и сдвинуть окружающие ячейки, чтобы заполнить место, выделите ячейки и удалите их. На вкладке Главная в группе ячейки щелкните стрелку рядом с кнопкой Удалитьи выберите команду Удалить ячейки.
Примечание: Эта страница переведена автоматически, поэтому ее текст может содержать неточности и грамматические ошибки. Для нас важно, чтобы эта статья была вам полезна. Была ли информация полезной? Для удобства также приводим ссылку на оригинал (на английском языке).
Удаление ячеек в Excel
При работе с таблицами Эксель нередко возникают ситуации, когда пользователю нужно удалить часть ненужных ячеек. Сама по себе данная процедура является интуитивно понятной, но лишь немногие знают о том, что проводить ее можно, используя различные методы. В этой статье мы рассмотрим все способы удаления ячеек в таблице Excel.
Как удаляются ячейки
Ячейки бывают двух типов: содержащие данные и пустые. В зависимости от этого отличается и сам процесс их удаления, т.к. в программе предусмотрена возможность автоматизации процесса выделения и последующего удаления пустых ячеек.
Сразу стоит отметить, что во время выполнения процедуры удаления одной или нескольких ячеек, табличные данные могут менять свою структуру, поскольку в результате проделанных шагов может происходить смещение некоторых областей таблицы. По этой причине, прежде чем приступать к удалению, необходимо предусмотреть нежелательные последствия, и на всякий случай, сохранить копию исходного документа.
Самый простой способ удалить ячейки
Данный метод, пожалуй, самый распространенный, который работает через функции контекстного меню. Он применяется ко всем видам ячеек, вне зависимости от наличия в них содержания.
- Выделяем элементы, которые подлежат удалению и кликаем правой кнопкой мыши по любому месту выделенной области. В появившемся списке выбираем пункт “Удалить…”.
- На экране отобразится соответствующее окно с четырьмя опциями. Поскольку нам необходимо избавиться именно от ячеек, а не от целых строк или столбцов, выбираем одно из двух действий – удаление ячеек со сдвигом влево либо со сдвигом вверх. Выбор конкретного действия зависит от задач, которые стоят перед пользователем. После того, как мы определились с нужным вариантом, подтверждаем действие, нажав кнопку OK.
- Как мы и хотели, все выбранные ячейки были удалены из таблицы. Мы выбрали второй вариант (сдвиг вверх), поэтому группа ячеек, находящаяся под выделенной областью сместилась вверх ровно на столько строк, сколько было в выделенном нами диапазоне.
- Если же мы выберем первый вариант (сдвиг влево), все элементы, находящиеся по правую сторону от удаленных, сместятся влево, заняв их место. Кстати, данный вариант в нашем случае подошел лучше, так как с правой стороны от выделенного диапазона были пустые ячейки. Таким образом, визуально кажется, что мы просто очистили данные выделенного диапазона, сохранив целостную структуру таблицы. Хотя на самом деле, такого эффекта мы добились именно благодаря тому, что ячейки, которые собой заменили исходные, не содержат данных.
Удаление ячеек с помощью кнопок на ленте
Процедуру удаления ненужных элементов также можно выполнить, используя кнопки, которые расположены на ленте. Вот как это работает:
- Для начала отмечаем любым удобным способом ячейку, которую нужно удалить. Переключаемся в главную вкладку и щелкаем по кнопке “Удалить”, расположенной в группе “Ячейки”.
- Как мы видим, выбранный элемент исчез из документа, а ячейки под ними сдвинулись вверх. Обращаем ваше внимание на то, что подобный метод не позволяет определить сторону, в которую будут сдвигаться ячейки после выполнения процедуры удаления.
Давайте попробуем убрать сразу несколько ячеек, расположенных по горизонтали. Процедура практически повторяет ту, что мы рассмотрели выше.
- Отмечаем необходимый диапазон элементов, переходим во вкладку “Главная” и нажимаем кнопку “Удалить”.
- Результат этого способа ничем не отличается от вышеописанного. После выполнения операции, выделенная группа элементов исчезнет, а ячейки снизу от выделенного диапазона сдвинутся вверх.
В случае удаления диапазона элементов по вертикали, соседние ячейки сместятся в другом направлении. Давайте рассмотрим это на примере.
- Отмечаем вертикальный диапазон ячеек, и нажимаем по уже хорошо знакомой кнопке “Удалить” на ленте.
- После завершения процедуры, отмеченные ячейки удалились со сдвигом оставшихся справа в левую сторону.
Теперь, когда мы рассмотрели базовые операции, можно перейти к более гибкому варианту удаления ячеек. Этот способ подразумевает работу с таблицами и диапазонами данных как по горизонтали, так и по вертикали.
- Выделяем нужную область данных и нажимаем кнопку удаления, расположенную на ленте.
- Отмеченный массив удален, а соседние элементы сдвинулись в левую сторону.
Примечание: Использование кнопки “Удалить”, расположенной на ленте менее функционально в сравнении с удалением через контекстное меню, поскольку оно не дает пользователю возможность настроить сдвиг ячеек.
Но выход есть. Используя набор инструментов на ленте, можно производить удаление ячеек, предварительно выбрав направление смещения. Давайте рассмотрим, как это реализовать на примере.
- Выделяем область ячеек для удаления. Но теперь, в разделе “Ячейки” на ленте кликаем не по самой кнопке «Удалить», а по треугольнику, расположенному справа от нее. В раскрывшемся списке щелкаем по пункту “Удалить ячейки…”.
- Мы увидим знакомое окно с вариантами удаления и смещения. Выбираем тот, который соответствует нашим целям и жмем кнопку OK, чтобы увидеть результат. Допустим, пусть это будет сдвиг вверх.
- Операция удаления прошла успешно, и смещение произошло именно вверх.
Комбинация клавиш для удаления ячеек
Сочетания клавиш позволяют оперативно выполнить многие операции в Эксель, и процедура удаления ячеек – не исключение (смотрите также на нашем сайте статью “Горячие клавиши в Excel“).
- Как обычно, все начинается с выделения нужной области данных. После этого нажимаем на клавиатуре комбинацию клавиш “Ctrl” и “-“.
- Запустится привычное нам окно с опциями удаления ячеек. Определяемся с желаемым направлением сдвига и подтверждаем операцию.
- Отмеченные ячейки удалились из книги со сдвигом в ранее указанном направлении.
Как удалить разбросанные ячейки
В определенных ситуациях возникает необходимость удалить не одну ячейку или область, а несколько элементов, причем находиться они могут совсем в разных местах документа. Само собой, можно воспользоваться одним из вышеперечисленных методов, но это может занять немало времени, поскольку сделать те же самые действия с каждым элементом в отдельности. Но намного лучше обратиться к другому, более оптимальному варианту.
- Отмечаем первый элемент привычным методом. Далее, зажав клавишу “Ctrl” по очереди выделяем все оставшиеся нужные ячейки либо диапазоны (вне зависимости от того, на каком расстоянии они находятся друг от друга).
- После того, как мы успешно справились с первым шагом, приступаем к самому удалению, которое можно выполнить ранее рассмотренными способами.
Как быстро убрать пустые ячейки
В Экселе есть еще один эффективный прием, который поможет облегчить и ускорить процедуру удаления, правда, применим он только к пустым ячейкам. Автоматизация процесса позволит избавиться от выделения каждого отдельного элемента. Итак, давайте рассмотрим на примере, как это сделать.
- Как всегда, вначале нам потребуется выделение. Но теперь мы отмечаем всю таблицу или ее часть, где планируется выполнить удаление. После этого нажимаем функциональную клавишу “F5”.
- В запустившемся окне нажимаем кнопку «Выделить…» в левом нижнем углу.
- На экране отобразится окно с параметрами выделения групп ячеек. Устанавливаем отметку напротив опции «Пустые ячейки» и подтверждаем действие нажатием кнопки OK.
- Выполнив предыдущие действия нам удалось отметить все пустые ячейки в выделенной таблице.
- Теперь остаётся лишь удалить эти элементы одним из методов, рассмотренных выше.
Заключение
Таким образом, существует немало способов, пользуясь которыми можно удалить ячейки в таблице Excel. Стоит отметить, что реализация большей части из них похожа, а иногда алгоритм действий практически идентичен. Поэтому пользователь может выбрать тот вариант, который позволит быстрее и эффективнее решить поставленную задачу. Помимо этого, в программе специально для функции удаления ячеек предусмотрены горячие клавиши, которые позволяют сэкономить время на выполнение операции. Также, если таблица содержит пустые ячейки, нет никакой необходимости отмечать их по отдельности для последующего удаления. Вместо этого можно воспользоваться инструментом группировки, который автоматически выделит ячейки, не содержащие данные, после чего нам останется только удалить их любым из способов, который понравился больше всего.
Как удалить значения ячеек? Выборочное удаление значений
Многим пользователям, в том числе и мне, приходится ежедневно, еженедельно, ежемесячно либо ежегодно использовать одни и те же таблицы, сделанные в Excel. Для повторного и последующего использования этих таблиц, как правило приходится удалять значения некоторых ячеек для того, чтобы освободить место для внесения в них новых данных. Удалить устаревшие значения в таблице тем дольше и сложнее, чем старее версия Excel, чем больше таблица и чем больше промежуточных расчетов и результатов в этой таблице. Как сделать это быстро?
Чтобы было понятно о чем пойдет речь, вспомним, что ячейка — это часть табличного пространства, образованная пересечением строки и столбца. Ячейка может содержать какие-то значения, например числа, текст, формулы и так далее, а также может содержать информацию о шрифтах, их цветах и размерах, заливках, рамках, защите и так далее. Таким образом, удалять можно как сами ячейки со всем их содержимым (при этом место удаленной ячейки занимает новая, а всё табличное пространство смещается либо вверх, либо влево) так и часть информации, например только значения или только форматы. В этой публикации речь пойдет об удалении значений, когда сами ячейки остаются на своих местах и информация об их форматах остается неизменной.
Стандартные средства для удаления значений ячеек
Представим (либо посмотрим на видео ниже), что на рабочем листе Excel расположена таблица. В этой таблице шапка и некоторые столбцы, содержат различные текстовые значения, основное пространство таблицы содержит ячейки с числовыми значениями, которые в свою очередь участвуют в расчетах, определенных формулами. К примеру, необходимо удалить из этой таблицы только числа, не удаляя при этом формулы, или только текст, не удаляя при этом числа и всё остальное.
Для того чтобы очистить место в таблице для внесения новых значений можно выделять поочередно нужные диапазоны ячеек и нажимать кнопку «Delete» на клавиатуре, как говорится, медленно, но верно. Проделав такую операцию полтора десятка раз невольно появляется вопрос «а можно ли как-нибудь быстрее?». Конечно можно! Даже нужно. В Microsoft Excel 2007 и выше для этих целей подойдет такой инструмент как «Выделение группы ячеек». Для этого выбираем на ленте Excel вкладку «Главная», переходим в группу «Редактирование», нажимаем кнопку «Найти и выделить» и выбираем команду «Выделение группы ячеек». Появляется одноименное диалоговое окно, при помощи которого можно выделить определенные ячейки таблицы и после этого удалить их значения.
Выделение группы ячеек производится последовательно, нельзя например одновременно выделить и константы и формулы. Так уже гораздо быстрее, не правда ли? Но и это не предел. Все-таки удаление происходит в два этапа, сначала выделяем, затем удаляем. Если таблицы на разных листах и их много, то и с таким способом можно провозиться достаточно долго. В Excel 2003 выделение группы ячеек вообще не предусмотрено и в этой версии без дополнительных инструментов не обойтись.
Дополнительные инструменты для выборочного удаления значений
В некоторых случаях ускорить выборочное удаление значений ячеек поможет надстройка, которая легко устанавливается и запускается одним нажатием кнопки, выведенной прямо в главное меню. Надстройка позволяет удалять значения из ячеек с числами, с текстом, с формулами, с примечаниями, с заливкой, с рамками, как по раздельности, так и в любых сочетаниях. Кроме того предусмотрен выбор диапазона для удаления значений. Возможен используемый диапазон (с первой до последней заполненной ячейки), используемые диапазоны (используемый диапазон на каждом листе активной рабочей книги), выделенный пользователем диапазон, а также выделенный диапазон, но на каждом листе рабочей книги.
Использование надстройки позволяет:
1. удалить значения из ячеек с числовыми значениями;
2. удалить значения из ячеек с текстовыми значениями;
3. удалить значения из ячеек с формулами;
4. удалить значения из ячеек, содержащих примечания;
5. удалить значения из всех ячеек с цветной заливкой;
6. удалить значения из ячеек только с определенным цветом заливки;
7. удалить значения из ячеек с цветным шрифтом;
8. удалить значения из ячеек с заданным цветом шрифта;
9. удалить значения из ячеек с рамками.
Видео по выборочному удалению значений ячеек
Прочитав эту статью на сайте thegoodanswer.ru до конца Вы сможете узнать несколько достаточно простых способов, как убрать ячейки в Excel.
1. Для того, чтобы удалить ячейки в программе Эксель с помощью этого способа Вам будет нужно выделить ячейку или несколько ячеек, которые Вам нужно удалить.
2. Далее, нажмите на них правой кнопкой компьютерной мыши.
3. Затем, перед Вами откроется контекстное меню. В этом меню Вам будет нужно нажать на «Удалить…».
4. После этого, перед Вами откроется окно «Удаления ячеек». В этом окне Вам будет нужно выбрать, что Вам будет нужно удалить.
Например, Вы можете удалить ячейки, со сдвигом влево; удалить ячейки, со сдвигом вверх, а также Вы можете удалить в программе Excel строку или столбец.
5. Но, так как Вам необходимо удалить ячейки в программе Эксель, то Вам будет нужно нажать на «Удалить ячейки со сдвигом влево или удалить ячейки со сдвигом вверх».
6. Далее, Вам будет нужно нажать «ОК». И ячейки, которые Вы выделяли будут удалены.
Как убрать ячейки в Excel (способ №2)
Порядок удаления ячеек в программе Excel этим способом следующий:
1. Выделите ячейку, которую Вам необходимо удалить.
2. Далее, на вкладке «Главная» Вам будет нужно нажать на кнопку «Удалить».
3. Всё, после этого, эта ячейка будет удалена со сдвигом вверх.
Как удалить ячейки в Эксель (способ №3)
1. Для того, чтобы убрать ячейки в программе Excel с помощью этого способа Вам будет нужно выделить ячейку или несколько ячеек, которые Вам нужно удалить.
2. Далее, на клавиатуре Вам будет нужно нажать на сочетание клавиш «Ctrl»+«-».
3. Затем, перед Вами откроется окно удаления ячеек. В этом открывшемся окне Вам будет нужно нажать на «Удалить ячейки, со сдвигом вверх или на удалить, ячейки со сдвигом влево». И нажать «ОК».
4. После этого, ячейка или несколько ячеек в программе Эксель будут удалены.
Как удалить пустые ячейки в программе Excel
1. Для того, чтобы удалить пустые ячейки в программе Эксель Вам будет нужно выделить таблицу или несколько ячеек на листе в программе Excel, на котором Вам необходимо убрать пустые ячейки.
2. Далее, Вам будет нужно нажать на клавиатуре на клавишу «F5».
3. Затем, перед Вами откроется окно. В этом окне нажмите на кнопку «Выделить», которая находится в нижнем левом углу.
4. После этого, перед Вами откроется окно выделения групп ячеек. В этом открывшемся окне Вам будет нужно нажать на «Пустые ячейки» и нажать «ОК».
5. После этого, все пустые ячейки будут выделены.
Удалить эти ячейки Вы можете с помощью способов, которые были написаны выше.
Заключение
Подводя итог вышесказанного, хотелось бы сказать о том, что убрать ячейки в программе Excel достаточно просто. А также, о том, что сделать это можно несколькими способами.
И ещё, в том случае, если Вам было интересно читать эту статью на сайте thegoodanswer.ru, тогда Вам может быть интересно узнать о том, что на этом сайте достаточно много интересного. Например, здесь есть статьи о таких программах, как Excel, Word, а также PowerPoint.

Внесение данных в ячейку
Существует несколько способов для того, чтобы ввести данные в ячейки в Excel:
- Выбрать нужную ячейку — Напечатать необходимые данные — Нажать Enter или Tab.
- Выбрать нужную ячейку — Напечатать необходимые данные в строке формул — Нажать Enter.
Для того, чтобы ввести одинаковые данные сразу в несколько ячеек необходимо выделить нужные ячейки, ввести текст, после чего нажать Ctrl + Enter.
Выделение ячеек
Для выделения отдельной ячейки в Excel необходимо кликнуть по этой ячейке.
Для выделения нескольких ячеек необходимо удерживая нажатой клавишу Ctrl кликнуть по всем требуемым ячейкам.
Для выделения нескольких расположенных подряд ячеек необходимо выделить первую из них (верхнюю левую) и удерживая нажатой клавишу Shift кликнуть по последней (нижняя правая).
В этом видео-уроке мы рассказали о выделении диапазонов данных в Excel:
Добавление ячеек
Добавление ячеек в Excel осуществляется следующим образом:
1. Выбрать ячейку, рядом с которой необходимо вставить еще одну ячейку;
2. На вкладке Главная, в группе Ячейки выбрать Вставить – Вставить ячейки:

3. В появившемся окне выбрать один из пунктов:
- Добавить ячейки, со сдвигом вправо;
- Добавить ячейки, со сдвигом вниз.

Выделенная ячейка будет сдвинута в указанном направлении, а на ее место будет добавлена новая. Ячейки в соседних столбцах/строках останутся на прежних местах.
Удаление ячеек
Удаление ячеек в Excel осуществляется одним из следующих способов:
1. Выбрать ячейку, которую необходимо удалить.
На вкладке Главная, в группе Ячейки выбрать Удалить – Удалить ячейки:

В появившемся окне выбрать один из пунктов:
- Удалить ячейки, со сдвигом влево;
- Удалить ячейки, со сдвигом вверх.

Выделенная ячейка будет удалено, а ячейки правее/ниже будут сдвинуты в выбранном вами направлении.
2. Кликнуть правой кнопкой мыши по ячейке, которую необходимо удалить.
Выбрать Удалить…
В появившемся окне выбрать один из пунктов:
- Удалить ячейки, со сдвигом влево;
- Удалить ячейки, со сдвигом вверх.
Выделенная ячейка будет удалено, а ячейки правее/ниже будут сдвинуты в выбранном вами направлении.
Копирование, вставка и перемещение ячеек
Для того, чтобы подвинуть ячейку, необходимо захватить ячейку за одну из ее границ и переместить в нужном направлении.

Также ячейку можно скопировать нажатием клавиш Ctrl+C,
либо вырезать (Ctrl+X) если на старом месте данные больше не нужны,
после чего вставить скопированные/вырезанные данные в нужном месте (Ctrl+V)
Аналогичные действия можно применить сразу к нескольким ячейкам, выделив их предварительно.
Объединение ячеек
Excel позволяет объединить несколько ячеек в одну.
Для этого необходимо выбрать ячейки, которые должны быть объединены, затем на вкладке Главная в группе Выравнивание нажать на кнопку Объединить и поместить в центре:

Объединены могут быть как ячейки в одной строке/столбце, так и сразу в нескольких.
Сравните таблицу до и после объединения ячеек A1 и B1:


По нажатию на треугольник, расположенный в правой части кнопки Объединить и поместить в центре вам будут также доступны дополнительные опции:
- Объединить по строкам — позволяет выделить ячейки, расположенные в нескольких строках, но слияние произвести в каждой строке отдельно;
- Объединить ячейки — действие аналогично основному действию кнопки, но без помещения содержимого ячейки в центре;
- Отменить объединение ячеек — обратное действие: разделяет объединенные ранее ячейки. Для использования команды необходимо предварительно выбрать ячейку, которая должны быть разъединена.

Размеры ячеек
Ширина столбцов
Для того, чтобы изменить ширину столбца в Excel, необходимо выполнить одно из следующих действий:
1. Потянуть за правый край того столбца, который вы хотите увеличить или уменьшить:

Если необходимо одновременно изменить размер двух и более столбцов, выделите их и потяните за правый край в том же месте.
2. Выделить нужный столбец, кликнуть по нему правой кнопкой мыши, выбрать пункт Ширина столбца, в появившемся окне задать нужное значение:

Высота строк
Для того, чтобы изменить высоту строки в Excel, необходимо выполнить одно из следующих действий:
1. Потянуть за нижний край той строки, которую вы хотите увеличить или уменьшить:

Если необходимо одновременно изменить размер двух и более строк, выделите их и потяните за нижний край в том же месте.
2. Выделить нужную строку, кликнуть по нему правой кнопкой мыши, выбрать пункт Высота строки, в появившемся окне задать нужное значение:

Если вы хотите установить размер столбца/строки по аналогии с другим столбцом/строкой, выделите столбец/строку, который берете за образец, нажмите Формат по образцу и кликните по заголовку столбца/строки, который необходимо изменить.

Воспользовавшись кнопкой Формат, расположенной на вкладке Главная в группе Ячейки, вы сможете:
- указать нужную ширину столбца и высоту строки;
- сделать автоподбор ширины столбца / высоты строки в зависимости от содержимого выделенной ячейки;
- указать ширину столбца по умолчанию.

Расписание ближайших групп:
Загружаю…