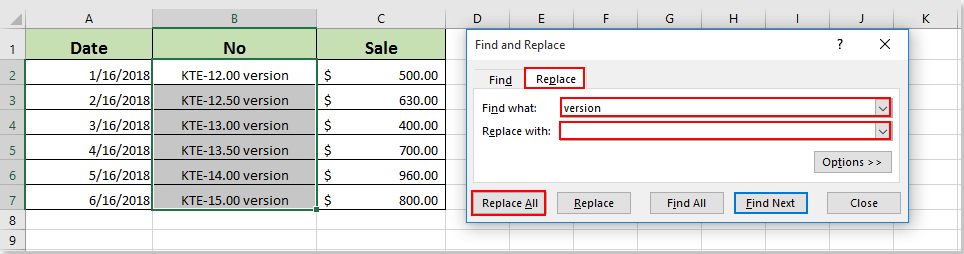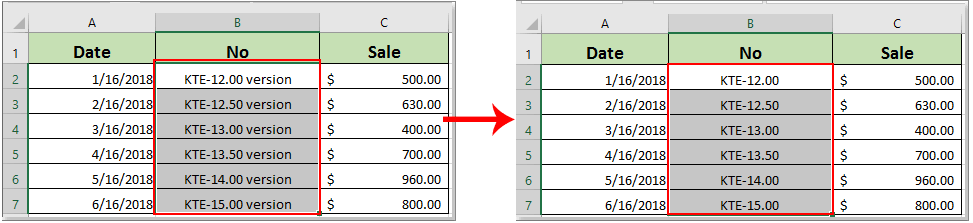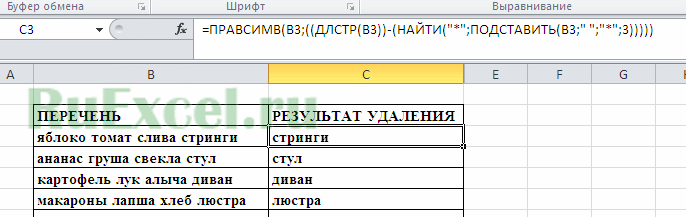- Удалить первое слово из ячейки: составляем формулу
- Находим позицию первого пробела
- Заменяем фрагмент до первого пробела на пустоту
- Удалить первое слово в ячейках в 2 клика
Иногда при работе с Excel возникает необходимость удалить первое слово или же несколько слов в начале фраз в ячейке. Для решения задачи вам потребуется объединить несколько функций программы.
Задача удаления первого слова является частным случаем более общей (см. статью): «Как в Excel удалить текст до определенного символа».
Удалить первое слово из ячейки: составляем формулу
Технически, первое слово — это все символы в ячейке до первого пробела или до конца строки, если слово в ячейке всего одно. Как его удалить?
Находим позицию первого пробела
Есть 2 варианта формул, оба требуют сначала найти позицию первого символа пробела в строке, это делается с помощью функции ПОИСК или функции НАЙТИ. Обе ищут позицию в ячейке первого вхождения значения, указанного в первом аргументе, просматривая ячейку (второй аргумент) слева направо.
А что, если слово в строке одно, и пробела там нет? Обе функции вернут ошибку. Но её можно обойти, производя поиск не в самой ячейке, а в тексте ячейки с присоединенным к нему справа пробелом (&” “). Смотрите пример:
Может быть и другая неприятная ситуация — в начале ячейке может быть лишний пробел, что может нам испортить решение задачи. Если есть такая вероятность, рекомендуется сначала удалить лишние пробелы.
Заменяем фрагмент до первого пробела на пустоту
Теперь, когда нам известна позиция первого символа идущего после слова, ею можно воспользоваться, чтобы заменить слово на пустоту, что эквивалентно его удалению. Пустота обозначается кавычками, между которыми ничего нет (“”).
Нам потребуется функция «ЗАМЕНИТЬ». Ей мы указываем ячейку, в которой производится замена, начиная с какой позиции, сколько символов, и на что заменим этот промежуток. Обратите внимание – функция не выдает ошибку в последней строке, несмотря на то, что в ячейке A8 меньше символов, чем число, которое мы ей указываем в B4.
Чтобы не создавать два столбца, можно совместить формулы в одну составную. Просто заменим в формулах третьего столбца ссылки на формулы второго столбца самими этими формулами. Так будет выглядеть итоговая составная формула удаления первого слова в ячейке для первой строки с данными:
=ЗАМЕНИТЬ(A2;1;ПОИСК(" ";A2&" ");"")
А ниже процесс, как происходит её создание:
Удалить первое слово в ячейках в 2 клика
Как видно, формулы выше не очень просты, и требуется время, даже чтобы просто их написать. Помимо этого, формулы требуют создания дополнительного столбца (или двух). Надстройка !SEMTools поможет упростить и ускорить решение задачи. Ниже показан пример удаления первых слов в ячейках, прямо на месте:
В примере ниже удаляем уже 2 слова в начале всех ячеек столбца:
Аналогично решается задача для трёх и более слов — можно использовать пункт «Первые N», чтобы указать количество удаляемых слов самостоятельно.
Хотите так же быстро удалять слова в Excel?
!SEMTools поможет автоматизировать процессы и решит эту и другие задачи буквально за пару кликов!
Бывают ситуации, когда необходимо отрезать/ удалить строго определенное количество символов в тексте справа или слева. Например, когда вы имеете список адресов, и вначале каждого адреса стоит шестизначный индекс. Нужно убрать почтовые индексы из списка, но через замену их не уберешь, так как они имеют совершенно разные значения и не находятся опцией замены.

Рассмотрим их применение.
Вначале находим количество символов в тексте при помощи функции ДЛСТР. Для этого запускаем менеджер функций, выбираем ДЛСТР, указываем ячейку с текстом. Функция ДЛСТР посчитает количество символов.
Зная длину лишнего текста — 6 знаков в индексе, вычитаем их из общего числа символов посчитанных функцией ДЛСТР и получаем то количество символов, которое должно остаться в тексте, когда удалим индекс.
Полученное значение – количество оставляемых в тексте знаков, вписываем в функцию ЛЕВСИМВ или ПРАВСИМВ. Если нужно удалить знаки справа, то используем ЛЕВСИМВ, если слева, то ПРАВСИМВ. Нажимаем «Enter». Функция ЛЕВСИМВ или ПРАВСИМВ присваивает ячейке нужное нам количество символов из текста в новую ячейку, исключая ненужный нам индекс.
Для уменьшения количества ячеек с расчетами эти функции можно записать в систему следующего вида:
ПРАВСИМВ(…*¹;(ДЛСТР(…*¹)-6)).
Где …*¹- адрес ячейки, из которой берем текст.
Возможно, при работе с Microsoft Excel вы пытались сразу удалить определенное слово из выбранного диапазона. Фактически, Excel предоставляет функцию «Найти и заменить», чтобы легко решить эту проблему.
Массовое удаление определенного слова с помощью функции поиска и замены
Массовое удаление определенного слова с помощью функции поиска и замены
Функция «Найти и заменить» помогает быстро массово удалить определенное слово в диапазоне. Пожалуйста, сделайте следующее.
1. Выберите диапазон с конкретным словом, которое нужно массово удалить, нажмите Ctrl + F , чтобы открыть Найти и заменить диалоговое окно.
2. В дебюте Найти и заменить диалога, нажмите Замените на вкладке введите конкретное слово, которое вы удалите в Найти то, что коробка, держи Заменить пустое поле, а затем щелкните значок Заменить все кнопка. Смотрите скриншот:
3. Затем Microsoft Excel Появится диалоговое окно, в котором сообщается, сколько произведенных замен. Пожалуйста, нажмите на OK кнопку, а затем закройте Найти и заменить диалоговое окно.
После этого вы увидите, что слова «версия» сразу удаляются из выбранного диапазона.
Лучшие инструменты для работы в офисе
Kutools for Excel Решит большинство ваших проблем и повысит вашу производительность на 80%
- Снова использовать: Быстро вставить сложные формулы, диаграммы и все, что вы использовали раньше; Зашифровать ячейки с паролем; Создать список рассылки и отправлять электронные письма …
- Бар Супер Формулы (легко редактировать несколько строк текста и формул); Макет для чтения (легко читать и редактировать большое количество ячеек); Вставить в отфильтрованный диапазон…
- Объединить ячейки / строки / столбцы без потери данных; Разделить содержимое ячеек; Объединить повторяющиеся строки / столбцы… Предотвращение дублирования ячеек; Сравнить диапазоны…
- Выберите Дубликат или Уникальный Ряды; Выбрать пустые строки (все ячейки пустые); Супер находка и нечеткая находка во многих рабочих тетрадях; Случайный выбор …
- Точная копия Несколько ячеек без изменения ссылки на формулу; Автоматическое создание ссылок на несколько листов; Вставить пули, Флажки и многое другое …
- Извлечь текст, Добавить текст, Удалить по позиции, Удалить пробел; Создание и печать промежуточных итогов по страницам; Преобразование содержимого ячеек в комментарии…
- Суперфильтр (сохранять и применять схемы фильтров к другим листам); Расширенная сортировка по месяцам / неделям / дням, периодичности и др .; Специальный фильтр жирным, курсивом …
- Комбинируйте книги и рабочие листы; Объединить таблицы на основе ключевых столбцов; Разделить данные на несколько листов; Пакетное преобразование xls, xlsx и PDF…
- Более 300 мощных функций. Поддерживает Office/Excel 2007-2021 и 365. Поддерживает все языки. Простое развертывание на вашем предприятии или в организации. Полнофункциональная 30-дневная бесплатная пробная версия. 60-дневная гарантия возврата денег.
Вкладка Office: интерфейс с вкладками в Office и упрощение работы
- Включение редактирования и чтения с вкладками в Word, Excel, PowerPoint, Издатель, доступ, Visio и проект.
- Открывайте и создавайте несколько документов на новых вкладках одного окна, а не в новых окнах.
- Повышает вашу продуктивность на 50% и сокращает количество щелчков мышью на сотни каждый день!
Комментарии (3)
Оценок пока нет. Оцените первым!
17 авг. 2022 г.
читать 2 мин
Вы можете использовать следующие основные формулы для удаления определенного текста из ячеек в Excel:
Способ 1: удалить один конкретный текст
=SUBSTITUTE( A1 ,"text1","")
Эта конкретная формула удаляет «text1» из ячейки A1 .
Способ 2: удалить несколько определенных текстов
=SUBSTITUTE(SUBSTITUTE(SUBSTITUTE( A1 ,"text1",""),"text2",""),"text3","")
Эта конкретная формула удаляет «текст1», «текст2» и «текст3» из ячейки A1 .
В следующих примерах показано, как использовать каждый метод на практике.
Пример 1: удалить один конкретный текст
Предположим, у нас есть следующий столбец в Excel, в котором показаны позиции 15 разных баскетболистов:
Мы можем использовать следующую формулу, чтобы удалить «r» из каждого имени позиции:
=SUBSTITUTE( A2 ,"r","")
Мы можем ввести эту формулу в ячейку B2 , а затем скопировать и вставить ее в каждую оставшуюся ячейку в столбце B:
Обратите внимание, что буква «r» была удалена из всех названий позиций.
Пример 2. Удаление нескольких определенных текстов
Предположим, у нас есть следующий столбец в Excel, который показывает имя пользователя для 10 разных людей на каком-то веб-сайте:
Предположим, мы хотим удалить следующий конкретный текст из каждого имени пользователя:
- тире ( — )
- восклицательные знаки ( ! )
- число 5 ( 5 )
Для этого мы можем использовать следующую формулу:
=SUBSTITUTE(SUBSTITUTE(SUBSTITUTE( A2 ,"-",""),"!",""),"5","")
Мы можем ввести эту формулу в ячейку B2 , а затем скопировать и вставить ее в каждую оставшуюся ячейку в столбце B:
Обратите внимание, что все «-», «!» и «5» были удалены из каждого имени пользователя.
Дополнительные ресурсы
В следующих руководствах объясняется, как выполнять другие распространенные задачи в Excel:
Excel: как проверить, содержит ли ячейка частичный текст
Excel: как проверить, содержит ли ячейка текст из списка
Excel: как рассчитать среднее значение, если ячейка содержит текст
Excel: как подсчитать частоту текста
Копировать, убрать/удалить первое слово или несколько первых слов в ячейке Excel
Бывает, что возникает потребность в удалении первого слова или нескольких слов вначале фразы в ячейке таблицы «Эксель». Выполнить это руками очень сложно, особенно, когда список представляет собой перечень из нескольких сотен или тысяч позиций, при помощи одной функции это сделать тоже невозможно.
Чтобы выполнить задачу по удалению первых 2-3 (или первого одного) слов необходимо воспользоваться системой (сочетанием) из нескольких функций, о которых расскажем ниже:
Первая функция «ПОДСТАВИТЬ» — она находит нужный текст и заменяет его на другой. У этой функции есть одно большое преимущество – это возможность заменить текст в определенной позиции. То есть заменить текст, встречающийся первый, второй, третий и т.д. раз по счету. В нашем случае эта функция заменит пробел, встречающийся второй раз на какой-нибудь символ, желательно не встречающийся в тексте.
Вторая функция «НАЙТИ» — находит позицию текста и присваивает позиции числовое значение. Например, если замененный нами на символ пробел будет стоять на 12 месте от начала строки, то функция найти примет значение 12.
Третья функция это «ЛЕВСИМВ» или «ПРАВСИМВ» (в зависимости от того будем ли мы удалять слова справа или слева). «ЛЕВСИМВ» или «ПРАВСИМВ» — присваивают ячейке строго определенное количество символов из текста.
Четвертая функция «ДЛСТР» — находит длину строки в ячейке и определяет количество символов в выбранной ячейке.
Теперь давайте составим систему из этих функций, которая будет отрезать (удалять) первые три слова из ячеек.
Система выглядит следующим образом:
=ПРАВСИМВ(B3;((ДЛСТР(B3))-(НАЙТИ(«*»;ПОДСТАВИТЬ(B3;» «;»*»;3)))))
В этой системе функция «ПОДСТАВИТЬ» заменяет третий по счету пробел на знак «*», функция «НАЙТИ» находит положение этого знака относительно начала строки, функция «ДЛСТР» считает общее количество знаков, а «ПРАВСИМВ» оставляет нужное количество знаков, справа, удаляя первые знаки ровно по длине «ненужных» слов.
Чтобы скопировать первые несколько слов можно воспользоваться похожей системой, только не удалять лишние знаки а наоборот оставить первые несколько знаков относящиеся к «нужным» словам.
Функции выглядят следующим образом:
=ЛЕВСИМВ(B3; НАЙТИ(«*»;ПОДСТАВИТЬ(B3;» «;»*»;3)).
Удалить из текста список слов
Периодически возникает необходимость удалить слова из текста в ячейках. У вас есть список слов, и нужно удалить их все из списка фраз, если они в нем присутствуют. Зачастую, но не всегда такое приходит в голову после того, как удалось обнаружить слова и/или извлечь их из текста и понять, что они — лишние.
Например, вы – контент-менеджер интернет-магазина. Ваш каталог представляет собой Excel-файл. В нем товары представляют собой массив ячеек, содержащий названия продукта и фирмы-производителя.
У вас есть список фирм-производителей, а ваша задача – удалить их и оставить только названия продуктов.
Или у вас каталог автомобилей в виде одной строки – марка и модель. Вы хотите разбить его на марки и модели, и все что у вас есть – список из
В обоих случаях можно было бы воспользоваться последовательной заменой в выделенном списке ячеек исходных значений на пустоту. Но это, очевидно, займет довольно много времени, особенно, если каталог большой и каждая замена не происходит моментально.
Для таких случаев может пригодиться макрос удаления списка слов из ячеек. Макрос находится в группе «УДАЛИТЬ» в меню «Удалить слова«

Как и все макросы, работающие со словами, он определяет целые слова и удаляет строго только их, пропуская простые вхождения. Это позволяет избежать непреднамеренных удалений частей слов и «повреждения» данных.
Как удалить из текста список слов с помощью !SEMTools:
Все очень просто. Выделяем список фраз, вызываем макрос из меню, он предлагает выделить список слов, выделяем его и жмем «ОК». Вуаля!
Важно:
Слова удаляются в исходном диапазоне и навсегда. Рекомендуется копировать столбец, оставляя исходные данные, как показано на видеоинструкции ниже, если не уверены в результате:
Удалить список слов из ячеек в Excel — видеоинструкция
Удалить слова во всех словоформах
Если стоит задача удалить слова во всех их словоформах, а перебирать их вручную не очень хочется, есть пара вариантов:
1. Можно воспользоваться макросом удаления слов по условию «начинается с». Такой вариант менее предпочтителен, если вы не уверены, что в массиве нет других слов, начинающихся с указанной последовательности. И точно непригоден для удаления коротких слов.
2. Можно воспользоваться модулем морфологии и быстро просклонять слова в Excel автоматически, не прикладывая лишних усилий. Но и тут есть примечение. Модуль Морфология в !SEMTools на текущий момент работает только с существительными и прилагательными.
Как оставить в ячейке только цифры или только текст?
Вот бывает так: есть у Вас в ячейке некий текст. Допустим «Было доставлено кусков мыла 763шт.». Вам нужно из этого только 763 — чтобы можно было провести с этим некие математические действия. Если это только одна ячейка — проблем тут нет, а если таких ячеек пару тысяч? И к тому же все разные?
- Было доставлено кусков мыла 763шт.
- Всего пришло 34
- Тюбики — 54 доставлено
- и т.д.
Никакой зацепки для извлечения данных. Пару тысяч таких строк удалять вручную весьма утомительное занятие, надо сказать. Да еще и не быстрое.
Есть несколько вариантов решения подобной задачи.
СПОСОБ 1: не используем макросы
можно применить формулу массива, вроде такой:
=ПСТР( A1 ;МИН(ЕСЛИ(ЕЧИСЛО(-ПСТР( A1 ;СТРОКА( $1:$99 );1));СТРОКА( $1:$99 )));ПРОСМОТР(2;1/ЕЧИСЛО(-ПСТР( A1 ;СТРОКА( $1:$99 );1));СТРОКА( $1:$99 ))-МИН(ЕСЛИ(ЕЧИСЛО(-ПСТР( A1 ;СТРОКА( $1:$99 );1));СТРОКА( $1:$99 )))+1)
Три важных момента:
- Формула вводится в ячейку сочетанием клавиш Ctrl+Shift+Enter, т.к. является формулой массива. Подробнее про эти формулы читайте в статье: Что такое формула массива
- в таком виде формула работает с текстом, количество символов в котором не превышает 99. Чтобы расширить необходимо в формуле во всех местах заменить СТРОКА( $1:$99 ) на СТРОКА( $1:$200 ) . Т.е. вместо 99 указать количество символов с запасом. Только не увлекайтесь, иначе может получиться, что формула будет работать слишком долго
- формула не обработает корректно текст » Было доставлено кусков мыла 763шт., а заказывали 780 » и ему подобный, где числа раскиданы по тексту.
Теперь коротко разберем формулу на примере фразы: Было доставлено кусков мыла 763шт.
- в A1 сам текст, из которого необходимо извлечь числа: Было доставлено кусков мыла 763шт., а заказывали 780
- блок: МИН(ЕСЛИ(ЕЧИСЛО(-ПСТР( A1 ;СТРОКА( $1:$99 );1));СТРОКА( $1:$99 )))
вычисляет позицию первой цифры в ячейке — 29 - блок: ПРОСМОТР(2;1/ЕЧИСЛО(-ПСТР( A1 ;СТРОКА( $1:$99 );1));СТРОКА( $1:$99 ))
вычисляет позицию последней цифры в ячейке — 31 - в результате получается: =ПСТР( A1 ;29;31—29+1)
функция ПСТР извлекает из текста, указанного первым аргументом( A1 ) текст, начиная с указанной позиции(29) с количеством символов, указанным третьим аргументом(31—29+1) - И в итоге:
=ПСТР( A1 ;29;31—29+1)
=> =ПСТР( A1 ;29;2+1)
=> =ПСТР( A1 ;29;3)
=> 763
Может быть задача проще — необходимо извлечь односоставной текст, убрав цифры вначале и в конце строки, учитывая, что сам текст всегда следует после разделителя(например, тире):
12.08-АГСВ2
12.08-АГСВ1
01.03-ОВ2
12.03-КЖ6.1
Из этих данных надо получить только текст после тире(-) и отсечь цифры на конце:
АГСВ
АГСВ
ОВ
КЖ
Формула будет работать почти по тому же принципу, что и формула выше, но она проще:
=ПСТР( A1 ;ПОИСК(«-«; A1 )+1;ПОИСКПОЗ(ИСТИНА;ЕЧИСЛО(—ПСТР(ПСТР( A1 ;ПОИСК(«-«; A1 )+1;999);СТРОКА( $1:$99 );1));0)-1)
В данном случае мы при помощи ПОИСК(«-«; A1 ) ищем сначала позицию тире, далее при помощи ПОИСКПОЗ(ИСТИНА;ЕЧИСЛО(—ПСТР(ПСТР( A1 ;ПОИСК(«-«; A1 )+1;999);СТРОКА( $1:$99 );1));0) находим именно в отсеченном тексте позицию первой цифры. Передаем эти значения в ПСТР , которая отбирает из этого текста все от первого тире(+1) до первого числа, идущего после текста.
СПОСОБ 2: используем макросы
Самый главный недостаток метода при помощи формулы, приведенной выше — из текста » Было доставлено кусков мыла 763шт., а заказывали 780 » формула вернет не только числа, а и текст между первой и последней цифрой: 763шт., а заказывали 780 .
Решить же проблему извлечения цифр даже из такого текста при помощи VBA куда проще и гибче. Плюс можно не только цифры извлекать, но и наоборот — цифры удалить, а извлечь только текст. Ниже приведен код пользовательской функции, которая поможет извлечь из строки только числа либо только текст. Иными словами, результатом функции будет либо только текст, либо только числа.
Function Extract_Number_from_Text(sWord As String, Optional Metod As Integer) ‘sWord = ссылка на ячейку или непосредственно текст ‘Metod = 0 – числа ‘Metod = 1 – текст Dim sSymbol As String, sInsertWord As String Dim i As Integer If sWord = «» Then Extract_Number_from_Text = «Нет данных!»: Exit Function sInsertWord = «» sSymbol = «» For i = 1 To Len(sWord) sSymbol = Mid(sWord, i, 1) If Metod = 1 Then If Not LCase(sSymbol) Like «*[0-9]*» Then If (sSymbol = «,» Or sSymbol = «.» Or sSymbol = » «) And i > 1 Then If Mid(sWord, i — 1, 1) Like «*[0-9]*» And Mid(sWord, i + 1, 1) Like «*[0-9]*» Then sSymbol = «» End If End If sInsertWord = sInsertWord & sSymbol End If Else If LCase(sSymbol) Like «*[0-9.,;:-]*» Then If LCase(sSymbol) Like «*[.,]*» And i > 1 Then If Not Mid(sWord, i — 1, 1) Like «*[0-9]*» Or Not Mid(sWord, i + 1, 1) Like «*[0-9]*» Then sSymbol = «» End If End If sInsertWord = sInsertWord & sSymbol End If End If Next i Extract_Number_from_Text = sInsertWord End Function
Данный код необходимо поместить в стандартный модуль книги. После этого в мастере функций в категории Определенные пользователем (User Defined) будет доступна функция Extract_Number_from_Text , которую можно будет применять как обычную функцию на листе.
Для извлечения только чисел
=Extract_Number_from_Text( A1 ; 0)
или
=Extract_Number_from_Text( A1 )
Для извлечения только текста
=Extract_Number_from_Text( A1 ; 1)
Подробнее про создание пользовательских функции и их применении можно почитать в статье Что такое функция пользователя(UDF)?
Помимо функции пользователя решил выложить и вариант с использованием диалогового окна:
Выбрать ячейку или диапазон с текстом(Лист1! $A$2:$A$10 ) — здесь указывается диапазон с исходными значениями, из которого необходимо оставить только числа или только текст.
Выберите ячейку для вывода данных(Лист1! $A$2 ) — указывается одна ячейка, с которой начать вывод преобразованных значений. В качестве этой ячейки можно выбрать первую ячейку диапазона с текстом(исходного) если необходимо произвести изменения сразу в этих же ячейках(как на рисунке). Осторожнее с таким указанием, т.к. результат работы кода может быть не совсем таким, какой вы ожидали, а вернуть прежние данные уже не получится — если только не закрыть файл без сохранения изменений.
Оставить только цифры, Оставить только текст— думаю не надо пояснять. Здесь выбираем, что оставить в качестве результата.
Небольшое дополнение к использованию кода
В коде есть строка:
If LCase(sSymbol) Like «*[0-9.,;:-]*» Then
Данная строка отвечает за текстовые символы, которые могут встречаться внутри чисел и которые надо оставить(не удалять наравне с другими не числовыми символами). Следовательно, если какие-то из данных символов не нужны в конечном тексте — их надо просто удалить. Например, чтобы оставались исключительно числа(без запятых и пр.):
If LCase(sSymbol) Like «*[0-9]*» Then
если надо исключить из удаления помимо цифр точку(т.е. будут извлечены цифры и точка):
If LCase(sSymbol) Like «*[0-9.]*» Then
и т.д.
Скачать пример:

Статья помогла? Поделись ссылкой с друзьями!
Поиск по меткам
Здравствуйте скрипт при обработке ячейки:
Пр-ка ТНВД 5301 (пер.) 50-1006315-Б2 выдает: 530150-1006315-2
вопрос есть возможность что бы он брал только последних 15-20 сим.
с заглавными А-Я, или хотя бы цифирки.
Буду признателен за предложения.
Возможно есть проще варианты(12000 стр.записеи) обрезани до последних 10-20сим.
Александр, последние 15-20 символов можно взять при помощи функции ПРАВСИМВ(RIGHT). Так же можно совместить:
=Extract_Number_from_Text(ПРАВСИМВ(A1))
Более сложные вариации извлечения делаются под конкретные данные с учетом различных нюансов.
Добрый день!
Спасибо за замечательный код! Подскажите пожалуйста, как оставить среди неудаляемых символов пробел?
Например, в ячейке было «Т-образный поворот SPB-RF60 TE-200 SS316L».
Ваш код оставляет (после некоторой модификации) «60200316».
А хотелось бы «60 200 316».
Я не понимаю как вписать пробел в строку
Like «*[0-9.,;:-]*» Then
А всё разобрался, пробел нужно указывать в середине ряда, а не в конце.
Здравствуйте.
Использовал функцию, вызванную на VBA, все нормально, при вызове мастера функций он нормально отрабатывает
Но при выполнение в эксель, выскакивает сообщение, что здесь используется циклическая ссылка и потом появляется значение 0. В чем дело?
Добрый день!
А что надо добавить в код/формулу чтобы из строки
«ТП ВЕТЧИННАЯ ВАРЕНАЯ 400Г (162854) /Ш/»
— вытащить только цифры до буквы Г?
— или без содержимого скобок
Заранее большое спасибо!
Нашла пока только такой вариант решения:
=ЛЕВСИМВ(B5;ПОИСК(«г «;B5)-1)
Затем в другой колонке
=ЕСЛИОШИБКА(ПСТР(C5;МИН(ЕСЛИ(ЕЧИСЛО(-ПСТР(C5;СТРОКА($1:$99);1));СТРОКА($1:$99)));ПРОСМОТР(2;1/ЕЧИСЛО(-ПСТР(C5;СТРОКА($1:$99);1));СТРОКА($1:$99))-МИН(ЕСЛИ(ЕЧИСЛО(-ПСТР(C5;СТРОКА($1:$99);1));СТРОКА($1:$99)))+1);1000)
И в третьей колонке = из предыдущей и преобразовать в числовой формат макросом
Результат достигнут, но если расскажите как можно было сделать изящнее — обязательно запомню))
Public Function RegExpExtract(Text As String, Pattern As String, Optional Item As Integer = 1) As String On Error GoTo ErrHandl Set regex = CreateObject(«VBScript.RegExp») regex.Pattern = Pattern regex.Global = True If regex.Test(Text) Then Set matches = regex.Execute(Text) RegExpExtract = matches.Item(Item — 1) Exit Function End If ErrHandl: RegExpExtract = CVErr(xlErrValue) End Function
И играйтесь регулярками, на лету выбирая нужные части текста. Инфы с примерами, благо, достаточно.
Денис, спасибо. Но есть все равно пара замечаний, раз уж предлагаете воспользоваться функцией. Неплохо было бы добавить и пример применения. Иначе как тому, кто зайдет почитать использовать Ваше решение?
Я умею использовать регулярки и по коду вижу, что помимо текста надо указать не только шаблон, но еще и номер элемента, который получить. Что является немаловажным замечанием.
Для извлечения первого числа(без разделения групп разрядов) — =(RegExpExtract( A1 ;»d»;1)
Для извлечения первого текста(что не очень удобно, если чисел в тексте много) — =(RegExpExtract( A1 ;»D»;1)
Оба варианта слегка халтурны, но для понимания общего смысла использования подойдут.
В общем и целом я бы в функцию еще параметр IgnoreCase добавил(при извлечении текста по шаблону может потребоваться). Да и Multiline тоже иногда может играть роль(зависит от шаблона и текста), поэтому его тоже лучше ставить в True сразу в случае с такими функциями.
Поделитесь своим мнением
Комментарии, не имеющие отношения к комментируемой статье, могут быть удалены без уведомления и объяснения причин. Если есть вопрос по личной проблеме — добро пожаловать на Форум
Извлечение слов из текста в Excel
Возможности Excel не ограничиваются построением таблиц и работой с цифрами. Благодаря множеству разнообразных встроенных инструментов, круг задач, которые можно решить посредством Excel, необычайно широк. Например, благодаря встроенным текстовым функциям программа может ловко управляться с текстом. Продемонстрируем это на примере задачи извлечения слов из текста.
Важное замечание!
Задача 1. Подсчет количества слов в тексте
Для начала нужно научиться элементарному действию — подсчету количества слов в исходном тексте. Напрямую этого сделать нельзя, но используя текстовые функции и немного логики, задачу можно решить.
Итак, слова в тексте отделены друг от друга пробелами. Пробелов всегда на 1 меньше, чем слов (действительно, между двумя словами — один пробел, между тремя — два и т.д.). Значит, достаточно подсчитать пробелы и прибавить к ним единицу, чтобы узнать число слов в ячейке.
В Excel есть замечательные функции ДЛСТР() и ПОДСТАВИТЬ() . Первая подсчитывает количество символов в указанной ячейке, а вторая умеет заменять указанный символ на любой другой или на пусто (обозначается как двойные кавычки без пробела между ними «» ).
Функция ПОДСТАВИТЬ() имеет 4 аргумента:
1) Ячейка с текстом
2) То, что нужно заменить (указывается в кавычках)
3) То, на что нужно заменить (указывается в кавычка)
4) Необязательный аргумент — номер вхождения заменяемого текста. То есть, если в тексте 4 пробела, мы можем заменить только тот, номер которого укажем. Если аргумент опущен — заменяются все символы.
Первой функцией мы можем узнать длину текста в ячейке. Второй функцией мы можем заменить все пробелы в тексте на «» (пусто), то есть удалить. Если после удаления мы подсчитаем длину текста еще раз, то она сократится ровно на число удаленных пробелов. Таким образом, чтобы подсчитать пробелы, нужна формула:
Прибавим к ней единицу — и получим число слов в ячейке.
Имейте в виду, что такой способ подсчета принимает символы, отделенные от слов пробелом, за отдельные слова. Например, тире, обрамленное пробелами, также будет считаться отдельным словом. Избежать этого можно, если перед подсчетом пробелов убрать функцией ПОДСТАВИТЬ() лишние знаки из ячейки.
Задача 2. Извлечение первого слова из текста
Раз слова отделены пробелами, то первое слово от второго отделено первым в тексте пробелом. Значит для извлечения первого слова, нам нужно найти первый пробел и извлечь из текста всё, что идет до него.
Найти символ в тексте поможет функция НАЙТИ() . У нее есть 3 аргумента:
1) Искомый текст;
2) Текст, в котором ищем;
3) С какого символа начать поиск (необязательный, если опущен — функция ищет с самого начала).
Результатом работы функции является позиция первого символа найденного текста в строке. Например, формула =НАЙТИ(«плюс»;»Один плюс один») вернет в результате число 6 (именно с этой позиции начинается искомое слово «плюс»). Если в строке несколько раз содержится искомое слово, то вернется результат для первого вхождения.
Функция НАЙТИ работает с учетом регистра и без подстановочных знаков. Если нужно их использовать, или не учитывать регистр — есть аналогичная функция ПОИСК() .
Теперь мы можем найти позицию первого пробела
Извлечь символы до пробела поможет функция ЛЕВСИМВ . Ей нужно указать текст, а также число символов, которое нужно извлечь начиная с первого. Если найденный пробел, например, 6-ой символ, то нам нужно извлечь 6-1=5.
Формула для извлечения первого слова:
Если в строке одно слово (то есть нет пробела между первым и вторым словом), данная формула вернет ошибку. Чтобы этого избежать, нужно добавить к ней функцию ЕСЛИОШИБКА() .
Теперь формула корректно сработает для любого числа слов в ячейке.
Задача 3. Извлечение последнего слова из текста
Извлечь последнее слово несколько труднее, так как функции поиска текста в ячейке работают только слева направо. Логика формулы будет такая:
- подсчитаем, сколько в ячейке пробелов, воспользовавшись приемом из Задачи 1.
=ДЛСТР(A1)-ДЛСТР(ПОДСТАВИТЬ(A1;» «;»»))
- с помощью функции ПОДСТАВИТЬ заменим последний пробел в тексте на символ, которого там точно нет (например, «*» или «$»). Чтобы заменить именно последний пробел, добавим в качестве необязательного аргумента формулу из предыдущего пункта (то есть число пробелов, так как оно равно номеру последнего пробела)
=ПОДСТАВИТЬ(A1;» «;»*»;ДЛСТР(A1)-ДЛСТР(ПОДСТАВИТЬ(A1;» «;»»)))
- теперь, когда последний пробел заменен на «*», мы можем узнать его позицию с помощью функции НАЙТИ() . В качестве текста, в котором ищем, укажем предыдущую формулу
=НАЙТИ(«*»;ПОДСТАВИТЬ(A1;» «;»*»;ДЛСТР(A1)-ДЛСТР(ПОДСТАВИТЬ(A1;» «;»»))))
- если из общей длины текста мы вычтем найденную позицию звездочки, то получим число символов после звездочки (то есть длину последнего слова в ячейке)
=ДЛСТР(A1)-НАЙТИ(«*»;ПОДСТАВИТЬ(A1;» «;»*»;ДЛСТР(A1)-ДЛСТР(ПОДСТАВИТЬ(A1;» «;»»))))
- теперь, зная длину последнего слова, мы можем вытащить его из ячейки с помощью функции ПРАВСИМВ() . Она работает точно так же, как ЛЕВСИМВ() , но извлекает символы не с начала, а с конца строки. В качестве количества извлекаемых символов, укажем предыдущую формулу.
Как и в предыдущей задаче, можно обернуть в ЕСЛИОШИБКА , чтобы верно работало с ячейками, в которых только 1 слово.
=ЕСЛИОШИБКА(ПРАВСИМВ(A1;ДЛСТР(A1)-НАЙТИ(«*»;ПОДСТАВИТЬ(A1;» «;»*»;ДЛСТР(A1)-ДЛСТР(ПОДСТАВИТЬ(A1;» «;»»)))));A1)
Если Вас не пугает VBA и макросы, то есть гораздо более изящное решение. Добавьте в модуль книги (можно в личную книгу макросов) следующий код:
Function РЕВЕРС(str As String)
Это макрофункция. Теперь, используя ее, можно отразить текст зеркально, извлечь первое слово, как в Задаче 2 и отразить его обратно. Формула:
Берите на вооружение, если любите макросы.
Задача 4. Извлечение n-ного слова из текста
Самый интересный пример. Для решения подобной задачи нужно применить фантазию. Разберем решение поэтапно.
Помимо уже использовавшихся в статье функций, нам понадобятся еще 2:
1) ПОВТОР() . Умеет повторять указанный текст указанное число раз.
2) ПСТР() . Имеет 3 аргумента:
- исходный текст;
- позиция, с которой нужно начать извлечение;
- число символов, которые нужно извлечь.
Теперь мы вооружены всем нужным инструментарием. Приступаем:
- Для начала воспользуемся функцией ПОВТОР() , чтобы вместо 1 пробела в тексте вставить число пробелов, равное длине исходного текста. Количество повторений узнаем через уже известную функцию ДЛСТР() . Итак, формула:
=ПОДСТАВИТЬ(A1;» «;ПОВТОР(» «;ДЛСТР(A1)))
- Теперь каждое слово отделено друг от друга числом символов, равным общей длине строки. Чтобы извлечь слово под номером n, нам нужно узнать позицию какого-нибудь пробела между словом n и n-1 в обработанном удлиненном тексте. Это может сделать формула ниже (+1 в ней нужно для правильного поиска первого слова):
=ДЛСТР(A1)*(n-1)+1
Чтобы лучше понять, какую позицию относительно начала строки Вы найдете благодаря этой формуле, взгляните на рисунок ниже (делайте поправку на масштаб).
- Теперь мы может извлечь из найденной позиции число символов ДЛСТР(A1) (на рисунке — m ) и извлеченный текст всегда будет захватывать нужное нам слово целиком (с некоторым количеством предшествующих и последующих пробелов)
=ПСТР(ПОДСТАВИТЬ(A1;» «;ПОВТОР(» «;ДЛСТР(A1)));ДЛСТР(A1)*(n-1)+1;ДЛСТР(A1))
- Осталось избавиться от лишних пробелов функцией СЖПРОБЕЛЫ()
=СЖПРОБЕЛЫ(ПСТР(ПОДСТАВИТЬ(A1;» «;ПОВТОР(» «;ДЛСТР(A1)));ДЛСТР(A1)*(n-1)+1;ДЛСТР(A1)))
Не забудьте в формуле заменить n на номер извлекаемого слова или ссылку на ячейку с этим номером.
Задача 5. Извлечение имя файла из полного пути к нему
Напоследок, небольшой практический пример. Есть некоторый список файлов с указанием полного пути к ним. Нужно из всех ссылок собрать только имена файлов.
Как мы знаем, директории в ссылках отделены друг от друга символом «». После последнего такого символа расположено нужное нам имя файла. Похоже на задачу с извлечением последнего слова? Только вместо пробелов теперь символ обратной косой черты.
Берем формулу из задачи 3 и заменяем в ней пробелы на «».
Получим следующую формулу:
Вставляем в ячейку и вуаля! Имя файла извлечено.
Полученной информации Вам будет вполне достаточно, чтобы извлечь из ячейки, например, имя файла без расширения. Попробуйте составить такую формулу самостоятельно и сравните ее с формулой, предоставленной в файле-примере. Его можно скачать здесь . Там Вы найдете все формулы, предложенные в статье.
Поддержать наш проект и его дальнейшее развитие можно вот здесь .
Ваши вопросы по статье можете задавать через нашего бота обратной связи в Telegram: @ExEvFeedbackBot
Microsoft Excel
трюки • приёмы • решения
Как извлечь слова из строки таблицы Excel
Формулы в этой статье полезны для извлечения слов из текста, содержащегося в ячейке. Например, вы можете создать формулу для извлечения первого слова в предложении.
Извлечение первого слова из строки
Чтобы извлечь первое слово из строки, формула должна найти позицию первого символа пробела, а затем использовать эту информацию в качестве аргумента для функции ЛЕВСИМВ. Следующая формула делает это: =ЛЕВСИМВ(A1;НАЙТИ(» «;A1)-1) .
Эта формула возвращает весь текст до первого пробела в ячейке A1. Однако у нее есть небольшой недостаток: она возвращает ошибку, если текст в ячейке А1 не содержит пробелов, потому что состоит из одного слова. Несколько более сложная формула решает проблему с помощью новой функции ЕСЛИОШИБКА, отображая все содержимое ячейки, если произошла ошибка:
=ЕСЛИОШИБКА(ЛЕВСИМВ(A1;НАЙТИ(» «;A1)-1);A1) .
Если вам нужно, чтобы формула была совместима с более ранними версиями Excel, вы не можете использовать ЕСЛИОШИБКА. В таком случае придется обойтись функцией ЕСЛИ и функцией ЕОШ для проверки на ошибку:
=ЕСЛИ(ЕОШ(НАЙТИ(» «;A1));A1;ЛЕВСИМВ(A1;НАЙТИ(» «;A1)-1))
Извлечение последнего слова строки
Извлечение последнего слова строки — более сложная задача, поскольку функция НАЙТИ работает только слева направо. Таким образом, проблема состоит в поиске последнего символа пробела. Следующая формула, однако, решает эту проблему. Она возвращает последнее слово строки (весь текст, следующий за последним символом пробела):
=ПРАВСИМВ(A1;ДЛСТР(A1)-НАЙТИ(«*»;ПОДСТАВИТЬ(A1;» «;»*»;ДЛСТР(A1)-ДЛСТР(ПОДСТАВИТЬ(A1;»»;»»)))))
Но у этой формулы есть такой же недостаток, как и у первой формулы из предыдущего раздела: она вернет ошибку, если строка не содержит по крайней мере один пробел. Решение заключается в использовании функции ЕСЛИОШИБКА и возврате всего содержимого ячейки А1, если возникает ошибка:
=ЕСЛИОШИБКА(ПРАВСИМВ(A1;ДЛСТР(A1)-НАЙТИ(«*»;ПОДСТАВИТЬ(A1;» «;»*»;ДЛСТР(A1)-ДЛСТР(ПОДСТАВИТЬ(A1;» «;»»)))));A1)
Следующая формула совместима со всеми версиями Excel:
=ЕСЛИ(ЕОШ(НАЙТИ(» «;A1));A1;ПРАВСИМВ(A1;ДЛСТР(A1)-НАЙТИ(«*»;ПОДСТАВИТЬ(A1;»»;»*»;ДЛСТР(A1)-ДЛСТР(ПОДСТАВИТЬ(A1;» «;»»))))))
Извлечение всего, кроме первого слова строки
Следующая формула возвращает содержимое ячейки А1, за исключением первого слова:
=ПРАВСИМВ(A1;ДЛСТР(A1)-НАЙТИ(» «:A1;1)) .
Если ячейка А1 содержит текст 2008 Operating Budget, то формула вернет Operating Budget.
Формула возвращает ошибку, если ячейка содержит только одно слово. Следующая версия формулы использует функцию ЕСЛИОШИБКА, чтобы можно было избежать ошибки; формула возвращает пустую строку, если ячейка не содержит более одного слова:
=ЕСЛИОШИБКА(ПРАВСИМВ(A1;ДЛСТР(A1)-НАЙТИ(» «;A1;1));»»)
А эта версия совместима со всеми версиями Excel:
=ЕСЛИ(ЕОШ(НАЙТИ(» «;A1));»»;ПРАВСИМВ(A1;ДЛСТР(A1)-НАЙТИ(» «;A1;1)))
На чтение 5 мин Просмотров 11.3к. Опубликовано 16.05.2022
Люди, которые только начинают работать в Excel часто встречаются с таким вопросом.
Допустим, у нас есть такая табличка:
Примерно так выглядит удаление всех символов после «,».
Это можно сделать разными способами. Мы рассмотрим несколько.
Итак, начнём!
Содержание
- С помощью функции «Найти и заменить»
- С помощью формул
- С помощью функции «Заполнить»
- С помощью Visual Basic
С помощью функции «Найти и заменить»
Это, наверное, самый быстрый и удобный способ.
Допустим, у нас та же табличка и задача:
Пошаговая инструкция:
- Копируем и вставляем столбик А в В;
- Выделите столбик и щелкните «Главная»;
- Далее — «Найти и выделить» -> «Заменить…»;
- В первом параметре укажите «,*»;
- Второй параметр не меняйте;
- Щелкните «Заменить все».
Готово! Вот результат:
Как это работает?
Символ * означает неопределенное количество символов.
Так как мы используем «,*», то это значит, что программе нужно заменить запятую и все символы после неё на пустое место.
Это будет работать только если в каждой ячейке у вас одна запятая, если же у вас не одна, то первая и все остальные данные будут заменены на пустое место.
С помощью формул
Также, мы можем выполнить нашу задачу и с помощью формул.
Допустим, у нас есть такая табличка:
Формула принимает такой вид:
=ЛЕВСИМВ(A2;НАЙТИ(",";A2)-1)Функция НАЙТИ возвращает порядковый номер запятой.
Это простой пример, давайте рассмотрим кое-что посложнее.
Теперь у нас такая табличка:
Формула, для этого примера, принимает такой вид:
=ЛЕВСИМВ(A2;НАЙТИ("!";ПОДСТАВИТЬ(A2;",";"!";2))-1)Итак, также как в прошлый раз — не получится. Так как НАЙТИ будет возвращать порядковый номер первой запятой, а нам надо найти его для второй.
Мы используем небольшую хитрость, а если конкретнее, то заменяем вторую запятую на восклицательный знак, а затем с ним уже проводим операции.
И все бы хорошо, только в этом примере в каждой строке у нас ровно 2 запятые. А что делать если их неопределенное количество? Ведь в больших данных вы не будете выверять сколько запятой в каждой строке.
Вот пример:
Итак, нам нужно найти порядковый номер последней запятой, а после уже проводить с ней операции.
Для этого примера, формула принимает такой вид:
=ЛЕВСИМВ(A2;НАЙТИ("!";ПОДСТАВИТЬ(A2;",";"!";ДЛСТР(A2)-ДЛСТР(ПОДСТАВИТЬ(A2;",";","))))-1)Итак, функция ДЛСТР сначала находит количество символов в строчке с запятыми, а потом без них.
А после вычитает из первого — второе. Таким образом мы получаем количество запятых в строчке.
А затем мы заменяем последнюю на восклицательный знак.
Вот так вот можно заменять все после определенного символа с помощью формул. Конечно, с небольшими хитростями.
Плюс этого метода в том, что данные будут динамичны. То есть если что-то поменяется в изначальных данных, все поменяется и в данных после обработки.
С помощью функции «Заполнить»
Функция «Заполнить», это довольно давний инструмент. Он может помочь нам и в этом случае.
Как он работает?
Очень просто — вы просто делаете что угодно и после используете функцию. Она пытается понять логику ваших действий и продолжить её.
Давайте рассмотрим пример.
Допустим, у нас есть та же табличка:
Пошаговая инструкция:
- В первую ячейку столбика В введите то, что должно получиться после обработки;
- В следующую ячейку, то же самое;
- А теперь выделите столбик;
- И щелкните на «Главная» -> «Заполнить» -> «Мгновенное заполнение»;
Готово! Вот результат:
Эту функцию, естественно, можно использовать не только для удаления текста после символа. Она работает там, где есть логика.
Однако, иногда, она может ошибаться. Поэтому всегда проверяйте то, что получилось после обработки.
С помощью Visual Basic
И, как обычно, разберем вариант с помощью Visual Basic.
Мы создадим свою собственную функцию и будем использовать её для обработки данных.
Это крайне удобно, если вы делаете что-либо очень часто. Например, как в нашем случае, удаляете данные после символа.
Код Visual Basic:
Function LastPosition(rCell As Range, rChar As String)
'This function gives the last position of the specified character
'This code has been developed by Sumit Bansal (https://trumpexcel.com)
Dim rLen As Integer
rLen = Len(rCell)
For i = rLen To 1 Step -1
If Mid(rCell, i - 1, 1) = rChar Then
LastPosition = i - 1
Exit Function
End If
Next i E
nd FunctionКод, чтобы он работал, нужно вставить в Visual Basic -> «Insert» -> «Module».
Давайте рассмотрим пример её использования.
Допустим, у нас есть такая табличка. Формула принимает такой вид:
=ЛЕВСИМВ(A2;LastPosition(A2;",")-1)В нашей функции, первым аргументом мы указали диапазон для поиска, а вторым символ, последнюю позицию которого нам нужно найти.
С помощью Visual Basic все проще.
Вот и все! Если вам нужно сделать что-то подобное 1-2 раза, то лучше всего использовать функцию «Найти и заменить…», а если вы делаете это постоянно, то используйте Visual Basic.
Надеюсь, эта статья оказалась полезна для вас!
|
Группа: Пользователи Ранг: Прохожий Сообщений: 3
Замечаний: |
Подскажите, пожалуйста.
Задача следующая, в каждой из ячеек записаны предложения/значения и мне нужно удалять одно слово повторяющееся из каждой ячейки, слово Microsoft. Данное слово есть не в каждой ячейке.
Mcrosoft Excel
Microsoftt Word
Microsoft Project
Exchange
Microsoft Windows Server CAL
Remote Desctop
В результате должно получится без слова Microsoft:
Excel
Word
Project
Exchange
Windows Server CAL
Remote Desctop
Искала, гуглила, но так решения и не нашла, есть информация об удаление дубликатов, есть удаление первого, центрального или последнего слова в ячейке, а вот удаление конкретного ненужного слова из ячеек одного столбца я не нашла. Подскажите, пожалуйста, как это можно сделать.
Заранее благодарю.
Убрать лишнее из ячейки в Microsoft Excel можно разными способами, тут все будет зависеть в первую очередь от количества самих ячеек из которых нужно удалить лишнею часть текста. Если их не много то тут все просто, выделяем ячейку, выделяем не нужную часть текста и удаляем её. А вот если ячеек скажем 50, 100 или даже 1000, редактирование каждой займет очень много времени, но есть один способ который позволит из всех ячеек сразу убрать лишний текст.
Как убрать часть текста из нескольких ячеек
И так, как же можно убрать часть текст сразу из нескольких ячеек, допустим есть вот такой список, в каждой ячейки есть имя и телефон. Нам необходимо из всех ячеек убрать номера телефонов оставив только ФИО.
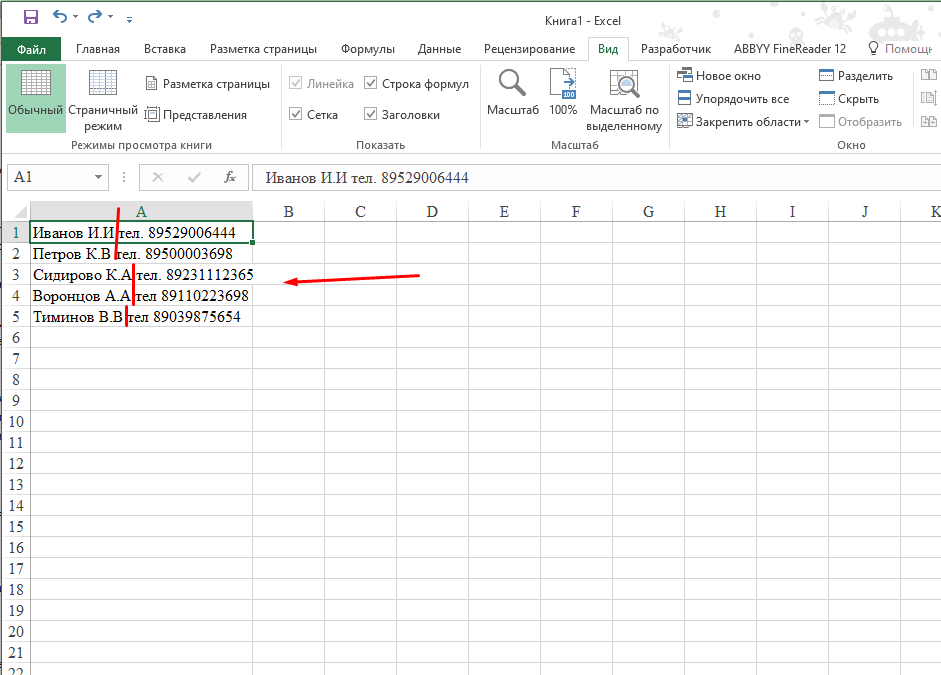
Конечно если ячеек не много как в моем случае проще и быстрей будет отредактировать каждую по отдельности.
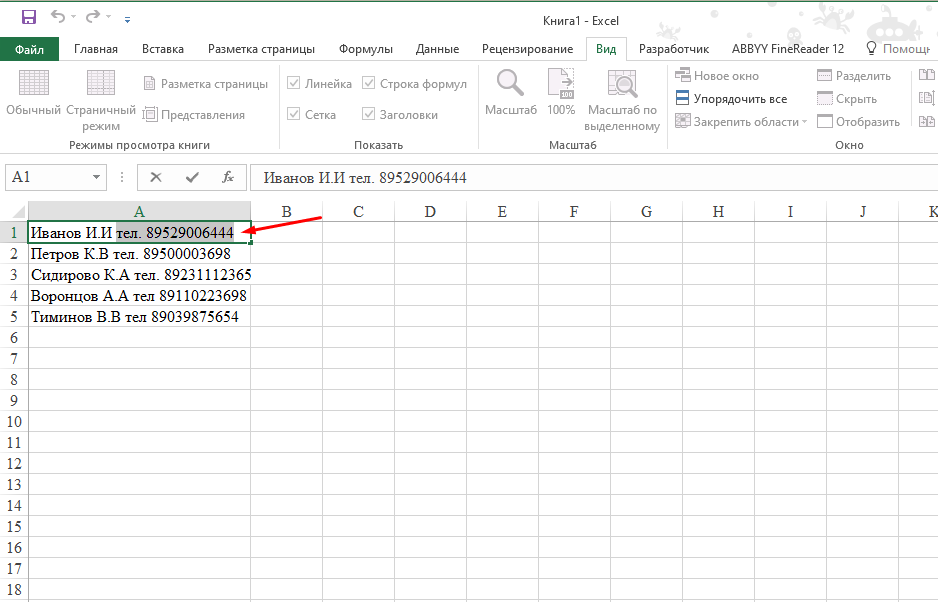
Но если их будет больше 10 то тут уже лучше воспользоваться автозаменой. И так выделяем все ячейки из которых хотим убрать лишнее и нажимаем сочетание клавиш «Ctrl+H». В открывшемся окне в поле «Найти» вводим, сначала ставим один пробел потом слово «тел» и знак «*», поле «Заменить на» оставляем пустым и жмем «Заменить все».
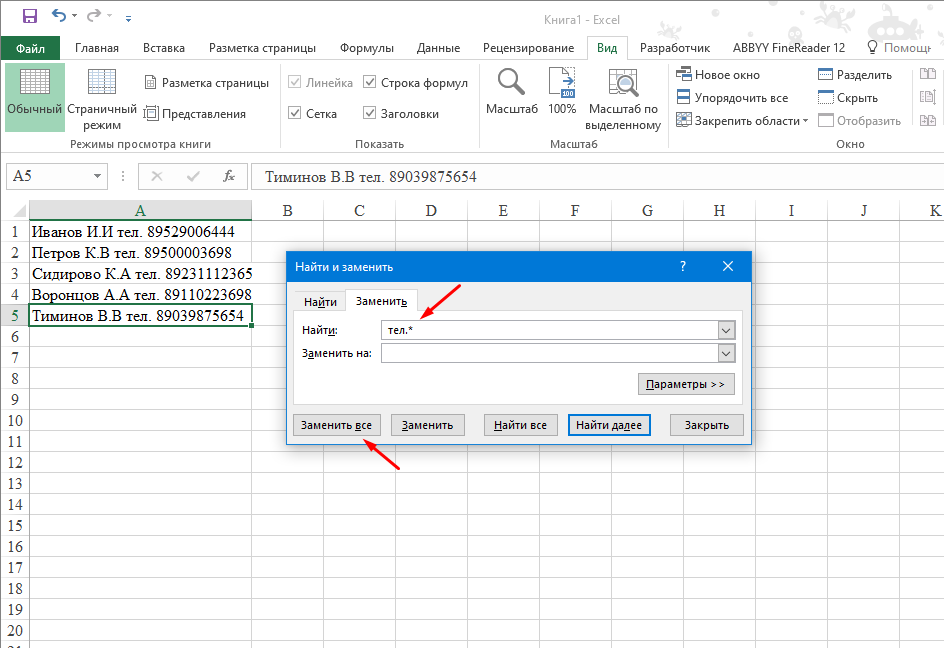
В итоге во всех выделенных ячейках после слова «Тел» все будет заменено.
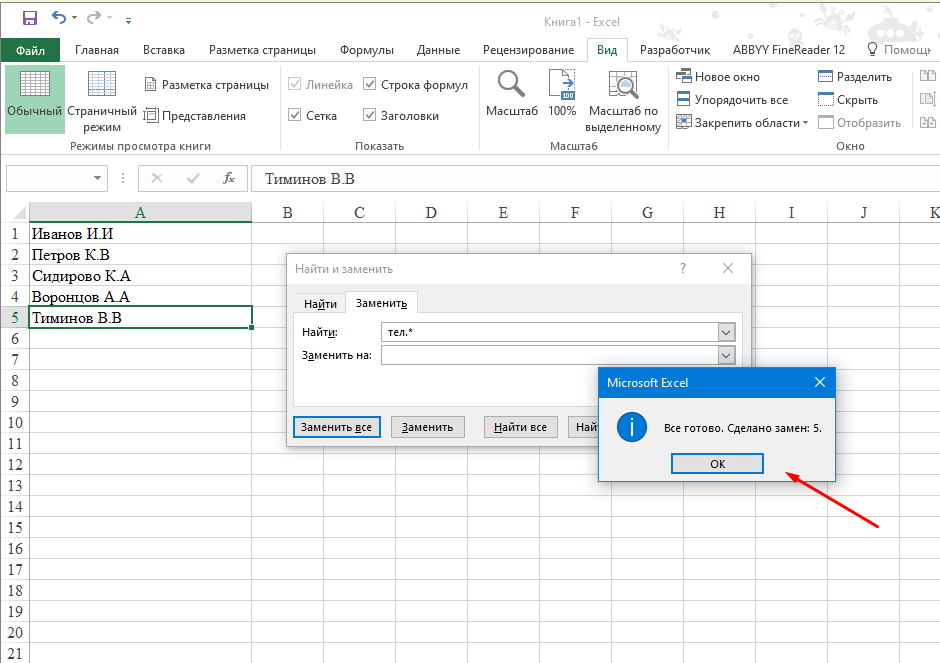
Немного поясню, сначала в поле «Найти» ставим один пробел далее пишем слово с которого хотим начать замену, звездочка говорит о том что после указанного слова все будет заменено.